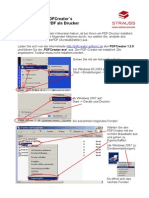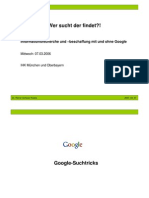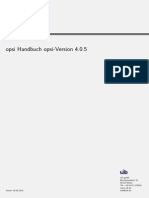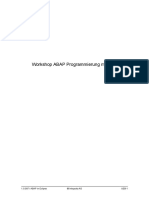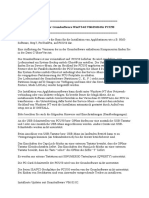Professional Documents
Culture Documents
Installation Schritt Für Schritt Windows
Uploaded by
homesmanOriginal Title
Copyright
Available Formats
Share this document
Did you find this document useful?
Is this content inappropriate?
Report this DocumentCopyright:
Available Formats
Installation Schritt Für Schritt Windows
Uploaded by
homesmanCopyright:
Available Formats
Windows 7-Installation leicht gemacht
Wenn Sie Windows 7 haben wollen, und bisher nicht Windows Vista hatten, kommen Sie nicht
um eine Komplettinstallation herum. Diese dauert etwa 45 Minuten. COMPUTER BILD zeigt die
Schritte zum neuen Betriebssystem.
1. Windows 7 installieren
2. Dateien werden kopiert
rgerlich fr XP-Nutzer: Wenn Sie die
Installations-DVD von Windows 7 einlegen und...
3. Setup
... den Kopiervorgang starten wollen, ...
4. Updates herunterladen
... erscheinen zwar die bekannten SetupMeldungen und auch ...
5. Updates herunterladen
... smtliche fr den Wechsel ntigen Updates
werden installiert, ...
6. Lizenzbedingungen
... um das Betriebssystem auf den neuesten
Stand zu bringen, doch ...
... erst nach der Einwilligung in die
Lizenzbedingungen und ...
http://www.computerbild.de
Seite 1 von 7
7. Installationsart whlen
8. Kompatibilittsbericht
... einem Klick auf das Feld Upgrade erfahren
Sie, dass ...
9. Neuinstallation
... die Aktualisierung laut Kompatibilittsbericht
nicht mglich ist. So ...
10. Installationseinstellungen
... mssen Sie Ihren Rechner mit eingelegter
Installations-DVD von Windows 7 neu starten.
Greift der PC jetzt nicht direkt auf das optische
Laufwerk zu und beginnt die Installation, mssen
Sie die Boot-Reihenfolge im BIOS ndern.
Hierzu drcken Sie beim Systemstart wiederholt
die eingeblendete Taste (meistens Entf oder
F2), setzen die Boot-Prioritt fr Ihr DVDLaufwerk an die hchste Position und speichern
die nderungen mit F10. Jetzt sollte der
Ladebildschirm von Windows 7 erscheinen.
11. Installationseinstellungen
Stellen Sie die Sprache fr den
Installationsvorgang auf Deutsch und klicken
Sie auf Weiter.
In diesem Men gengt ein Klick auf Jetzt
installieren.
http://www.computerbild.de
12. Setup
Das Installations-Setup startet, danach ...
Seite 2 von 7
13. Lizenzbedingungen
14. Installationsart whlen
... mssen Sie den Lizenzbedingungen von
Windows 7 durch Setzen des Hakens
zustimmen, bevor Sie die Installation mit einem
Klick auf Weiter fortsetzen knnen.
15. Installationsort
Whlen Sie die Installationsart Benutzerdefiniert
(erweitert).
Der Installations-Assistent listet nun smtliche
Partitionen und Festplatten auf, die an Ihr
System angeschlossen sind. Whlen Sie die
Partition, auf der bislang Ihr Betriebssystem lief
(zu erkennen am Typ System), klicken Sie dann
unten rechts auf Laufwerkoptionen (erweitert)
und ...
17. Installationsort
... entfernen Sie die Partition durch einen Klick
auf Lschen. Wichtig: Damit werden smtliche
auf der Partition gespeicherten Daten gelscht!
Sie sollten daher unbedingt vorher Ihre
persnlichen Daten sichern, weshalb ...
... der Installations-Assistent Ihnen eine
zustzliche Warnung anzeigt. Im Anschluss ...
http://www.computerbild.de
16. Installationsort
18. Neue Partition erstellen
.
.. sehen Sie den kompletten zur Verfgung
stehenden nicht zugewiesenen Speicherplatz.
Um eine neue Partition zu erzeugen, klicken Sie
unten rechts auf Neu und ...
Seite 3 von 7
19. Neue Partition erstellen
20. Neue Partition erstellen
... geben die gewnschte Gre der Partition an.
Microsoft empfiehlt fr Windows 7 mindestens 20
Gigabyte Platz Sie sollten den Speicherplatz
jedoch deutlich grozgiger whlen, wenn es
mglich ist.
21. Installationsort
Der Installations-Assistent informiert Sie, dass
eventuell zustzliche Partitionen fr das
einwandfreie Funktionieren des Betriebssystems
angelegt werden. Auf Wunsch ...
... legen Sie weitere Partitionen an. Sobald Sie
den Vorgang beendet haben, whlen Sie die
Partition, auf der Sie Windows 7 installieren
mchten. Klicken Sie auf Weiter ...
23. Installation
... und der Kopiervorgang der Installationsdaten
beginnt. Planen Sie ...
... bis zu 45 Minuten Zeit ein, bevor Sie das erste
Mal mit Windows 7 arbeiten knnen.
Zwischendurch ...
http://www.computerbild.de
22. Installation
24. Installation
... fhrt der Installations-Assistent automatisch
mehrere Neustarts durch. Nach dem ersten ...
Seite 4 von 7
25. Neustart
26. Neustart
... erscheint erstmalig der Startbildschirm von
Windows 7 ...
27. Neustart
... und die Registrierungseinstellungen werden
aktualisiert. Daraufhin ...
28. Installation
... starten die ersten Dienste des neuen
Betriebssystems.
29. Neustart
Die Installation wird abgeschlossen, was einige
Minuten dauert. Der ...
30. Neustart
... zweite Neustart Ihres Rechners folgt im
Anschluss. Nun ...
... bereitet der Assistent den Vista-Nachfolger fr
den ersten Start vor, ...
http://www.computerbild.de
Seite 5 von 7
31. Neustart
32. Windows 7 einrichten
... konfiguriert Ihre Video-Einstellungen und ...
... fordert Sie auf, einen Computernamen zu
whlen. Wahlweise ...
34. Windows 7 einrichten
33. Kennwort festlegen
... legen Sie zustzlich ein Passwort an
COMPUTER BILD empfiehlt ein mglichst
starkes Passwort, um Fremden den Zugang zu
Ihrem Rechner zu verwehren.
35. Datumseinstellungen
Kontrollieren Sie Uhrzeit, Datum und Zeitzone.
http://www.computerbild.de
Auch bei diesem Men empfiehlt es sich, die
bevorzugten Sicherheitseinstellungen oben
anzuklicken.
36. Standort des Computers festlegen
Ist der Rechner bereits per Kabel oder WLAN in
ein Netzwerk eingebunden, registriert der
Assistent das und fragt nach, wie das Netzwerk
konfiguriert werden soll. Zu Hause ergibt ein
Heimnetzwerk Sinn, welches ...
Seite 6 von 7
37. Standort des Computers festlegen
38. Einrichtung abgeschlossen
... eingerichtet wird und nach angeschlossenen
Gerten sucht.
39. Windows-7-Installation abgeschlossen
Fast geschafft der Installations-Assistent
schliet die Konfiguration ab, ...
40. Windows-7-Start
... bereitet den Desktop vor und ...
... startet Windows 7 zum ersten Mal. Herzlichen
Glckwunsch zur erfolgreichen Installation! Was
das neue Betriebssystem an neuen Funktionen
bietet, erfahren Sie im Windows-7-Special von
COMPUTER BILD.
http://www.computerbild.de
Seite 7 von 7
You might also like
- Einrichten Des Pdfcreatorf Als DruckerDocument4 pagesEinrichten Des Pdfcreatorf Als DruckerhomesmanNo ratings yet
- Installation Windows 8Document10 pagesInstallation Windows 8homesmanNo ratings yet
- Linux Auf Einem Blatt ÜbersichtDocument2 pagesLinux Auf Einem Blatt ÜbersichthomesmanNo ratings yet
- Linux Auf Einem Blatt ÜbersichtDocument2 pagesLinux Auf Einem Blatt ÜbersichthomesmanNo ratings yet
- Boot Camp Installation-KonfigurationDocument28 pagesBoot Camp Installation-KonfigurationThomas SchmidtNo ratings yet
- Win7 Zu USB StickDocument7 pagesWin7 Zu USB Stickd.kr.79No ratings yet
- Wohnmobile Selbst Ausbauen Und Optimieren BiBDocument43 pagesWohnmobile Selbst Ausbauen Und Optimieren BiBhomesman0% (1)
- Intitle: Home Xerox Corporation Refresh StatusDocument42 pagesIntitle: Home Xerox Corporation Refresh StatusdarthmatchNo ratings yet
- Installation ArchLinuxArmDocument11 pagesInstallation ArchLinuxArmhomesmanNo ratings yet
- Opsi Handbuch Stable deDocument308 pagesOpsi Handbuch Stable dehomesmanNo ratings yet
- Bauanleitung Campingausbau VW Touran LeseprobeDocument12 pagesBauanleitung Campingausbau VW Touran LeseprobehomesmanNo ratings yet
- Kurzanleitung Klett Sprachen App Lizenzportal 2020 v2Document2 pagesKurzanleitung Klett Sprachen App Lizenzportal 2020 v2Anju KuriakoseNo ratings yet
- Serato DJ 1.2 Software Manual - GermanDocument70 pagesSerato DJ 1.2 Software Manual - Germanluciano kanepaNo ratings yet
- KRC Upgrade No Admin 11 deDocument24 pagesKRC Upgrade No Admin 11 debuburuzazboaraNo ratings yet
- Abap EclipseDocument46 pagesAbap EclipseRoland KirschNo ratings yet
- Rittal Therm Benutzerhandbuch PDFDocument33 pagesRittal Therm Benutzerhandbuch PDFMarijan RomancukNo ratings yet
- Seo Blog Was Ist Das?Document4 pagesSeo Blog Was Ist Das?sixtedjyopNo ratings yet
- Siemens DDocument2 pagesSiemens DwillianogroNo ratings yet
- Erste Schritte Mit ArchiCAD 16Document70 pagesErste Schritte Mit ArchiCAD 16Armin SuljićNo ratings yet
- Programmentwicklung 2 SkriptDocument124 pagesProgrammentwicklung 2 SkriptMarcelNo ratings yet