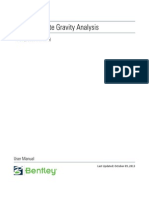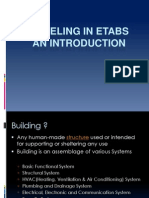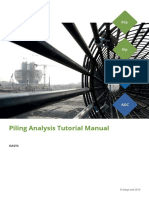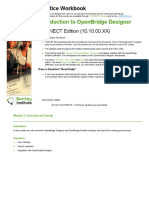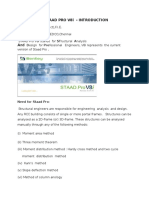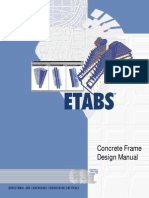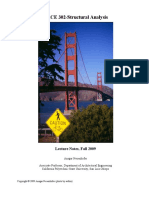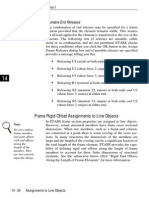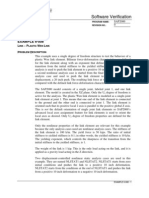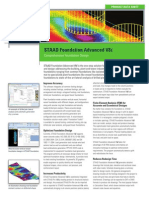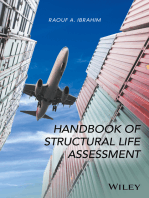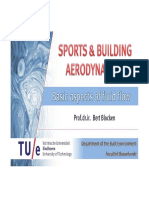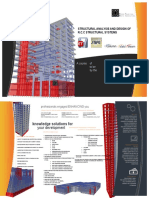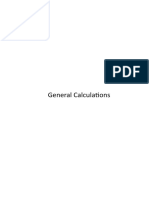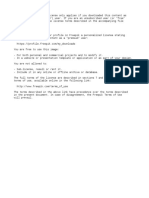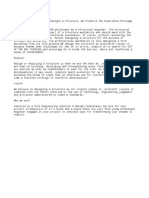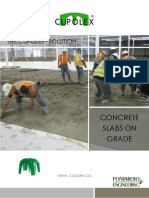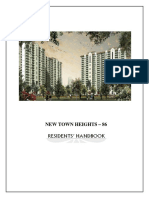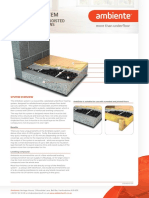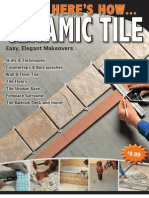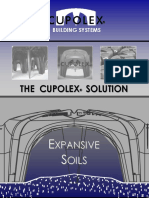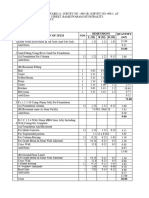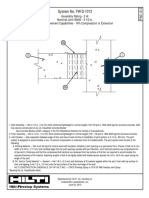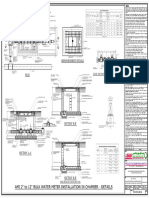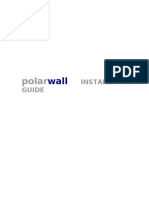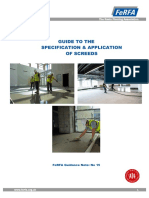Professional Documents
Culture Documents
RAM Modeler Tutorial - Structural Analysis and Design - Wiki - Structural Analysis and Design - Bentley Communities
Uploaded by
Asif Mostafa AnikCopyright
Available Formats
Share this document
Did you find this document useful?
Is this content inappropriate?
Report this DocumentCopyright:
Available Formats
RAM Modeler Tutorial - Structural Analysis and Design - Wiki - Structural Analysis and Design - Bentley Communities
Uploaded by
Asif Mostafa AnikCopyright:
Available Formats
RAM Modeler Tutorial - Structural Analysis and Design - Wiki - Structur...
1 of 63
http://communities.bentley.com/products/structural/structural_analysis___...
Structural Analysis and Design
This is where you can find and contribute to discussions, ideas, and other
information about Bentley Structural Analysis and Design products.
RAM Modeler Tutorial
During this section of the tutorial, you will construct a 4 story building with a variety of member types and
configurations. You will start by creating the 2nd Floor Plan as shown below. Then you will copy and edit that
data to create additional floors. The model is intended to show many of the capabilities of the software all in this
one model and as such may be somewhat eclectic.
To invoke the RAM Modeler, from the RAM Manager Menu Bar,
Select Model (or click the Square button labeled Model in the upper left corner).
The 3rd floor of the tutorial model is depicted below for your reference. Refer to it when the written
instructions are not clear.
Figure 1: 3rd Floor Plan Figure
Floor Layout Type
Each unique floor should be modeled as a different "layout type" in the RAM Modeler. The power of the Floor
Layout Type is that it allows the program to consider floor framing layouts the same way the Engineer considers
floor plans in construction drawings. That is, a typical floor layout may occur at multiple levels in the structure.
The RAM Structural System takes advantage of this same practice by employing floor layout types. You will need
9/9/2014 5:01 PM
RAM Modeler Tutorial - Structural Analysis and Design - Wiki - Structur...
2 of 63
http://communities.bentley.com/products/structural/structural_analysis___...
to create at least one floor layout type for every model you create.
NOTE: The terms "layout type", "floor type", "floor layout type" and "floor layout" are used interchangeably
both in this document and in the program.
To create and select a floor type:
Select Layout - Type - Select.
Type 2nd for Floor Type ID and Click [Add].
Type 3rd for Floor Type ID and click [Add].
Type Typical for Floor Type ID and Click [Add].
Type Roof for Floor Type ID Click [Add].
Highlight 2nd and Click [Select].
NOTE: From this point on all the elements that are created are associated with the floor type labeled
"2nd". The Layout Type dropdown list located in the toolbars indicates the currently active layout type.
This drop down list can also be used to switch between layout types.
At this point, there is the opportunity to import an AutoCAD .DXF file to generate the grids, beams and columns of
the current floor type. This option is not going to be used in order to illustrate the step-by-step approach instead.
Grid Layout
The modeling of a structural floor plan or layout typically begins with the layout of the gridlines, just as you would
start a framing plan drawing. The primary gridlines are used to locate the columns and walls. Construction grids
are ideal for locating items like beams or loads. The grids can be adjusted later and the model can be
automatically stretched in the process.
The grids for this model are shown in Figure 1 above for the 3rd Floor. Note that while the 3rd floor is used as the
graphic, the grids are the same on all floor types.
9/9/2014 5:01 PM
RAM Modeler Tutorial - Structural Analysis and Design - Wiki - Structur...
3 of 63
http://communities.bentley.com/products/structural/structural_analysis___...
First, create the Grid Systems:
Select Layout - Grids - Create / Edit.
Type Main for Grid System Label.
Set Grid System Type to Orthogonal.
X and Y offset and Rotation should all be set to 0.
Click [Add].
Type Radial for Grid System Label.
Set Grid System Type to Radial.
Type 62.5 (20) for X offset.
Type 20 (6) for Y offset.
Type 0 for Rotation.
Click [Add].
Next, define the Grids for each Grid Systems:
Highlight Main from the list box.
Click [Edit Grids] and the Grids dialog box will open (double clicking the title Grid System label will also
open this dialog).
The X grids are the grids that run up-and-down the screen. They are located with a horizontal
measurement from the grid system origin.
9/9/2014 5:01 PM
RAM Modeler Tutorial - Structural Analysis and Design - Wiki - Structur...
4 of 63
http://communities.bentley.com/products/structural/structural_analysis___...
Figure 2
Adding multiple grids at one time:
Type A for Grid Label.
Leave the Grid Coordinate set to 0.
Type 25 (8) in the Grid Spacing field.
Set the # of Additional Grids to 5 and set the Labeling to Automatic Ascending.
Click [Add]. The program should generate grids A, B, C, D, E and F at once.
Adding single grids:
Type B.4 for Grid Label.
Enter 35 (11) for the Grid Coordinate.
Set the # of Additional Grids back to 0.
Under Extents set the Minimum Y to 19(5.5) and the maximum Y to 41(12.5).
Change the Display label from I-end to J-end.
Click [Add].
Type D.4 for Grid Label.
Enter 90( 29) for the Grid Coordinate.
Under Extents set the Minimum Y to 19(5.5) and the maximum Y to 41(12.5).
Click [Add].
Your screen should now have the grids shown in Figure 2 above.
Select the Y Grid tab.
9/9/2014 5:01 PM
RAM Modeler Tutorial - Structural Analysis and Design - Wiki - Structur...
5 of 63
http://communities.bentley.com/products/structural/structural_analysis___...
Figure 3
Type 1 for Grid Label.
Type 0 for Grid Coordinate.
Type 20 (6) in the Grid Spacing field.
Set the # of Additional Grids to 4 and set the Labeling to Automatic.
Click [Add]. The program should generate grids 1, 2, 3, 4 and 5 at once.
Your screen should now have the grids shown in Figure 3 above.
Click [OK] to exit the Edit Grid dialog.
This takes you back to the Create / Edit Grid Systems dialog box.
You will now define the grids for the Radial Grid System.
Highlight Radial from the main list box.
Click [Edit Grids]. The Radial Grids dialog box will open.
9/9/2014 5:01 PM
RAM Modeler Tutorial - Structural Analysis and Design - Wiki - Structur...
6 of 63
Type
Type
Type
Type
Type
Type
Type
Type
Type
Type
http://communities.bentley.com/products/structural/structural_analysis___...
R1 for Grid Label.
210 for Grid Angle and click [Add].
R2 for Grid Label.
240 for Grid Angle and click [Add].
R3 for Grid Label.
270 for Grid Angle and click [Add].
R4 for Grid Label.
300 for Grid Angle and click [Add].
R5 for Grid Label.
330 for Grid Angle and click [Add].
Select the Circular Grid tab.
9/9/2014 5:01 PM
RAM Modeler Tutorial - Structural Analysis and Design - Wiki - Structur...
7 of 63
http://communities.bentley.com/products/structural/structural_analysis___...
Type S1 for Grid Label.
Type 37.5 (12) for Radial Distance.
Check the Limit to Minimum angle and type 181 for the angle.
Set the Limit to Maximum Angle at 359 and click [Add].
Type S2 for Grid Label.
Type 32.5 (10.5) for Radial Distance.
Check the Limit to Minimum angle and type 181 for the angle.
Set the Limit to Maximum Angle at 359 and click [Add].
Type S3 for Grid Label.
Type 27.5 (9) for Radial Distance.
Check the Limit to Minimum angle and type 181 for the angle.
Set the Limit to Maximum Angle at 359 and click [Add].
Click [OK] to go back to the Create / Edit Grid Systems Dialog box.
Click [OK] to finish the grid creation. If you made any mistakes, you can reopen the grids control and
change the coordinates or other property of the grids. Just select the grid first, make the desired changes
and click [Change].
To select the grid systems to be used for the various levels:
Select Layout - Grids - Select. The Select Grid Systems dialog box should appear:
9/9/2014 5:01 PM
RAM Modeler Tutorial - Structural Analysis and Design - Wiki - Structur...
8 of 63
http://communities.bentley.com/products/structural/structural_analysis___...
Highlight 2nd under Layout Floor Type if it is not already.
Check both Main and Radial boxes under Grid Systems.
Click [OK].
Your screen should now show the grids as depicted in the 3rd Floor Plan figure at the beginning of this chapter
(see Figure 1 at top).
It is a good idea to save your work periodically, to do so now:
Select File - Save.
Concrete Beam and Column Section Properties
The 2nd Floor Type consists of a combination of different concrete members. To prepare for laying out the
beams and column, the Material must first be set to Concrete. To do this:
Select Material - Concrete or pull down the material drop down list and select "Concrete".
To enter Column Sections:
Select PropTable - Column Sections and the Concrete Column Sections Dialog will appear.
9/9/2014 5:01 PM
RAM Modeler Tutorial - Structural Analysis and Design - Wiki - Structur...
9 of 63
http://communities.bentley.com/products/structural/structural_analysis___...
There are two concrete column sizes required for this model:
Type C18x26 (C45x66) for Section Label.
Enter 26 (660) for H.
Enter 18 (450) for B.
Click [Add].
Type C12x24 (C30x60) for Section Label.
Change the Cracked Section Factor for Flexure from 0.70 to 0.35. 0.7 is the default value for columns, but
the C12x24 columns will be used like pilasters at the ends of a wall.
Enter 24 (600) for H.
Enter 12 (300) for B.\
Click [Add].
Click [OK].
To enter the concrete beam properties:
Select PropTable - Beam Sections. The Concrete Beam Sections Dialog will open.
9/9/2014 5:01 PM
RAM Modeler Tutorial - Structural Analysis and Design - Wiki - Structur...
10 of 63
http://communities.bentley.com/products/structural/structural_analysis___...
There will be three different concrete beam sections in this model. Enter them as follows:
Enter B12x28 (B30x66) for Section Label.
Set the Shape option to Rectangular.
Enter 28 (660) for the Depth and 12 (300) for the Width
Click [Add].
Enter B18x30 (B45x75) for Section Label.
Enter 30 (750) for the Depth and 18 (450) for the Width
Click [Add].
Enter B8x20-T (B20x50-T) for Section Label.
9/9/2014 5:01 PM
RAM Modeler Tutorial - Structural Analysis and Design - Wiki - Structur...
11 of 63
http://communities.bentley.com/products/structural/structural_analysis___...
Set the Shape option to T-Section.
Type 20 (500) for Depth.
Set the Flange Width to Use Calculated (the program will determine the individual beam widths based on
the span, the distance to a slab edge or the distance to an adjacent beam, whichever controls).
Set the Flange Thickness to Use Slab Thickness.
Set the Web Thickness to 8 (200).
NOTE: The program does not count any tapering of the T beam stem.
Click [Add] and click [OK].
Concrete Column Layout
Columns can be located at the intersections of gridlines (On-Grid) or at any other location on the layout
(Off-Grid). Throughout the program output, columns are identified by the grid intersection they are on, so it is
recommended to place the column On-Grid. Placing columns On-Grid is also the best way to assure that they line
up from level to level. If a column is at the confluence of three or more grid lines, you may want to stop all but two
of the grid lines short of the intersection so that the program can identify the column correctly.
Figure 4: Concrete Column and Wall layout (2nd Floor Type)
To begin modeling the columns:
Select Layout - Columns - Add On-Grid. The Add Concrete Column On-Grid Mode dialog box should
appear.
9/9/2014 5:01 PM
RAM Modeler Tutorial - Structural Analysis and Design - Wiki - Structur...
12 of 63
http://communities.bentley.com/products/structural/structural_analysis___...
Enter 4 for f'c (30 for fcu).
Enter 145 (2350) for Unit Weight
Enter 150 (2400) for Unit Weight for Self-Weight
Enter 0.20 for Poisson's Ratio
Select Normal Weight Concrete
Select Use Calculated Value for Elastic Modulus
For Reinforcement, enter 60 (410) for fy Longitudinal and 60 (410) for fy Shear
Set Framing to Gravity.
Set Orientation to
Click [Single].
(this is zero degree orientation).
This will take you back to the graphics screen with the plus sign cursor
With the cursor, place a column (Left Click one time) at these grid intersections:
A-1, A-2,
B-1, B-2, B-3, B-5,
C-5,
D-5,
E-1, E-2, E-3, E-5,
F-1, and F-2.
Right Click with the mouse to return to the Add Concrete Column On-Grid Mode dialog box (right clicking in
the Modeler always returns you to the previous dialog box):
Change Framing from Gravity to Lateral.
Click [Single] to return to the graphics screen:
Place lateral columns by clicking at Grids
B-4, C-4, D-4 and E-4.
Right Click to return to the Add Concrete Column On-Grid Mode dialog box.
Change Orientation to
(90 degrees).
Click [Single] to return to the graphics window.
Place 3 lateral columns on the remaining grid intersections for grid lines A and F.
9/9/2014 5:01 PM
RAM Modeler Tutorial - Structural Analysis and Design - Wiki - Structur...
13 of 63
http://communities.bentley.com/products/structural/structural_analysis___...
NOTE: If you accidentally place a member with an incorrect setting, you can undo the last command
Using Edit - Undo. If it's too late to undo the command, then you can delete the erroneous column
and model it again, or you can fix it by using the Change Properties command. This is covered later
in the tutorial.
Now assign concrete column section sizes.
Select the Layout - Columns - Assign Size Command. The Assign Concrete Column Size Mode dialog
box will appear.
Select C18x26 (C45x66) from the list box and click [Fence]. This will take you back to the graphics
screen:
With the cursor drag a window large just enough to encompass all of the columns. Window selections in
the modeler only work on items entirely within the window.
Right click to return to the Assign Size command.
Select the C12x24 (C30x60) from the list and click [Single].
This time select only the gravity (blue) columns. This will override the previous assignment.
This completes the layout of concrete columns on the 2nd Floor. We have a few steel columns to add, but we are
going to put the concrete walls in first.
Concrete Wall Layout
Like columns, walls can be placed on or off of the established grids. You will only use the On-Grid feature in this
section. Walls can only be placed while the current material is set to either "Concrete" or "Other".
Select Layout - Walls - Add On-Grid. The Add Concrete Wall On-Grid Mode dialog box will open:
9/9/2014 5:01 PM
RAM Modeler Tutorial - Structural Analysis and Design - Wiki - Structur...
14 of 63
http://communities.bentley.com/products/structural/structural_analysis___...
Set Framing to Lateral.
Type 12 (300) for Thickness
Type 4 for f'c (30 for fcu).
Type 145 (2350) for UW (this is used to calculate E).
Type 150 (2400) for UW for Self - Weight (this is only used if the RAM Manager self weight criteria has
walls selected)
Type 0.2 for Poisson's Ratio
Type 0.35 for Cracked Factor
Leave the other fields as their defaults
Click [Single]
This will take you back to the graphics screen:
With the cursor, place a wall by clicking once at the beginning and once at the end of the wall.
NOTE: In single mode, a white line appears after selecting the start point of a wall. This "rubber band"
displays the position of the wall before the other end is located. The same graphic also appears when
laying out slab edges, deck polygons, line loads, etc.
Start by clicking at grid F-4
Move the cursor to grid F-5.
Once there, click to complete the wall layout.
Add walls between the following grid intersections:
From B.4-3 to B.4-2
From B.4-2 to C-2
From D-2 to D.4-2
From D.4-2 to D.4-3
NOTE: In the modeler, walls and columns are placed according to the center location. In reality a concrete
wall between two pilasters may be shifted slightly from the column centerline or gridline. For simplicity of
modeling and analysis, it is highly recommended to place the columns and walls on the same centerline
regardless.
Right click to return to the Layout Walls dialog box.
Change the framing from Lateral to Gravity.
Click [Single] to return to the graphics mode and add two walls
From B.4-3 to C-3
9/9/2014 5:01 PM
RAM Modeler Tutorial - Structural Analysis and Design - Wiki - Structur...
15 of 63
http://communities.bentley.com/products/structural/structural_analysis___...
From D-3 to D.4-3
The screen should then look like Figure 4 above.
NOTE: These "flange walls" could be modeled as either gravity members or lateral members. As gravity
members they will not participate in the lateral finite element analysis in RAM Frame. The "L" shaped walls
will act together to resist the lateral loads in both the N-S and E-W directions. In the Concrete Shear Wall
program special boundary conditions can be put into place to enforce the placement of special
confinement. This will be discussed in the Shear Wall section.
Copy Floor Types
In many buildings the various floor types are similar. The program has a feature for copying information from one
level type to another. The feature only works when you have a blank level type current.
Select Layout - Type - Select.
Highlight the Level called 3rd and Click [Select].
The graphics view is altered to show you the 3rd floor type. At this time, there is nothing on this floor type.
It is completely blank at this time. In the menu bar at the top of the modeler, you'll notice that the current level
type has changed from 2nd to 3rd. This pull down menu is the quickest way to switch from level to level.
Select Layout - Type - Copy.
Under Copy From highlight 2nd.
Under Select Items check All.
Click [OK].
The 3rd level will now be an exact duplicate of the 2nd floor. Any changes made from this point on will be to one
level only. We will copy to the Typical and Roof floor types later.
Concrete Beam Layout
Beams can either be located between the intersection of gridlines or existing members, or Off-Grid, which is
usually the case for secondary framing. Beams can also be automatically generated by the program at regular
spacing. Cantilevers can be added to beams after the main span is modeled. Not all beam layout commands will
be illustrated in this tutorial, but all are explained in the on-line Help or RAM Modeler documentation.
9/9/2014 5:01 PM
RAM Modeler Tutorial - Structural Analysis and Design - Wiki - Structur...
16 of 63
http://communities.bentley.com/products/structural/structural_analysis___...
Figure 5: Concrete Beam Layout (3rd Floor)
Since there are only 2 concrete beams to be added to the 2nd floor type, we will quickly add them then move to
the 3rd floor type for a detailed approach to adding beams. To add beams to the plan:
Switch to the 2nd floor type by selecting Layout-Type-Select and selecting 2nd
NOTE: You can also change floor types by selecting 2nd from the drop down combo box on the toolbar:
Select Layout - Beams - Add On-Grid. The Add Concrete Beam On-Grid Mode dialog box should appear.
9/9/2014 5:01 PM
RAM Modeler Tutorial - Structural Analysis and Design - Wiki - Structur...
17 of 63
http://communities.bentley.com/products/structural/structural_analysis___...
Set Framing to Gravity.
Type 4 (30) for f'c.
Type 145 (2350) for UW.
Type 150 (2400) for UW for Self-Weight.
Type 0.2 for Poisson's Ratio
Select Normal Weight Concrete
Select Use Calculated Value for Elastic Modulus
For Reinforcement, enter 60 (410) for fy Longitudinal and 60 (410) for fy Shear
Click [Single].
This will take you back to the graphics screen with the plus sign cursor
These beams will be added in the same way the walls were added; by clicking on a grid intersection,
moving the cursor to a second grid intersection and clicking to complete the member.
With the mouse select the column on Grid B-2.
Move the cursor to the concrete wall end at C-2, and left click the mouse to finish.
Repeat to add a beam between the wall at D.4-2 and the column at E-2.
This completes the 2nd floor type framing. At this point, please verify that the model is identical to the
following figure for the 2nd level floor type:
9/9/2014 5:01 PM
RAM Modeler Tutorial - Structural Analysis and Design - Wiki - Structur...
18 of 63
http://communities.bentley.com/products/structural/structural_analysis___...
Figure 6: 2nd floor type Concrete Beam layout
Now switch to the 3rd floor type to continue laying out concrete beams.
Switch to the 3rd floor type by selecting Layout-Type-Select and selecting 3rd or by using the drop down
combo box on the toolbar as shown previously.
Right click to return to the Add Beam On-Grid dialog box.
Click [Fence] to return to the graphics window.
Create a large enough box to encompass the entire floor plan.
A word about the Fence option: this will add beams from column to column (on grid) within the fenced area. If you
incorrectly add a beam, it can be deleted or you can undo the last steps. Fence mode is extremely useful for
adding beams in regular structures.
For this model, the fence command added a beam between grids B-1 and E-1 that is not needed. To remove it:
Delete the long beam that was created between B-1 and E-1 by selecting Layout-Beams-Delete and
selecting [Single].
NOTE: You can also delete the currently selected member type by using the delete button on the
toolbar.
Add additional beams as follows.
Return to the Layout beams on grid dialog window, and select [Single] to return the graphics window.
Connect all of the columns together with beams and connect the ends of the walls to columns with gravity
concrete beams.
Now change the gravity beams between lateral columns to lateral beams selecting Layout-Beams-Change
Properties, then selecting the Framing checkbox (which will activate the Framing dialog) and the framing to
lateral. The final Framing plan should look like this:
9/9/2014 5:01 PM
RAM Modeler Tutorial - Structural Analysis and Design - Wiki - Structur...
19 of 63
http://communities.bentley.com/products/structural/structural_analysis___...
Figure 7: Concrete Beams On-Grid (3rd Floor Type)
Now it's time to add the infill beams. These beams could be modeled as either beams or pan joists. When adding
pan joists, you must initially assign a size to the edge beams, then specify the pan size or the spacing between
the beams. If the spacing does not work out perfectly, then there will be one odd space. When laying out beams,
on the other hand, it is the centerline that you are defining. Since this tutorial needs to work for two systems of
units, we will add beams rather than pan joists. To add the intermediate, infill beams:
Select Layout - Beams - Add Generation. The following dialog box will appear:
Change the number of Equal Spaces per beam from 2 to 3.
Click [Add] to return to the graphics window.
Click once at the column on Grid A-1 where the generation will start from. Then click a Second time at Grid
A-5 to terminate the string of beams.
A direction line appears at the center of the line just drawn to indicate the orientation of the beams about
to be generated. Click to the East side of line A to project the new beams in that direction.
Notice the command line at the bottom of your screen. The brief instructions typically lead you through the
layout steps
Repeat the steps above for all open spaces between framing in the same E-W direction except between
concrete walls as shown in Figure 5 above.
9/9/2014 5:01 PM
RAM Modeler Tutorial - Structural Analysis and Design - Wiki - Structur...
20 of 63
http://communities.bentley.com/products/structural/structural_analysis___...
Like concrete columns, all concrete beams must be assigned a preliminary size in order to perform a complete
analysis. Before assigning sizes, it's best to turn on the size display:
Select Options - Show Sizes (you won't see anything different).
Select Layout - Beam - Assign Size.
In the Assign Size dialog box, highlight the B8x20-T section (B20x50-T) and click [Fence].
In the graphics mode, fence the entire floor plan.
Right click to return to the previous window.
Highlight the B18x30 (B45x75) section and click [Single].
With the target cursor, select each of the Lateral Girders.
Right click to return to the previous window.
Highlight the B12x28 (B30x66) section and click [Single].
Pick each of the gravity framing beams on Grids A through F and 1 through 5.
Select File - Save.
That completes the layout of concrete members in the Tutorial model. If you purchased a license for the RAM
Concrete design module only, and do not have a license for RAM Steel then you should substitute concrete
beams and columns for steel beams and columns in the following sections, or omit those members altogether.
You are allowed to model steel members even if you don't have a license for RAM Steel, but you must assign a
specific size to all of those members prior to running the model in RAM Concrete.
Steel Column Layout Lower Levels
Modeling Steel members is identical to modeling concrete members, but the gravity only steel members do not
have to be assigned any specific size. The RAM Steel design modules will select an optimum size for each.
Now it's time to add the extra columns for the entrance atrium canopy on the 2nd and 3rd level:
Select the 2nd floor type.
Select Layout - Columns - On-Grid.
Set the Fy value to 50 (355).
Change the shape to Rectangular HS
Change the Framing type to gravity
Change the orientation to "Perpendicular to X / Radial Grids.
Click [Single].
9/9/2014 5:01 PM
RAM Modeler Tutorial - Structural Analysis and Design - Wiki - Structur...
21 of 63
With the
http://communities.bentley.com/products/structural/structural_analysis___...
cursor, add steel columns to the Radial Grids at R1 through R5 at S1.
2nd Level Steel Columns
Change to the 3rd floor type using the drop down list on the top menu bar.
Right click to resume adding columns.
Add the same steel columns to grids R1 through R5 and S2 on this level.
9/9/2014 5:01 PM
RAM Modeler Tutorial - Structural Analysis and Design - Wiki - Structur...
22 of 63
http://communities.bentley.com/products/structural/structural_analysis___...
3rd Level Steel Columns
Moving and Sloping Columns
In the modeler you have the option to move columns either completely or top or bottom only. With the top or
bottom only commands you can slope a column or join the top or bottom of multiple columns at a point. In order to
achieve the sloping face of the open atrium we will have to slope the steel columns of the 2nd and 3rd floor
types.
Select the 2nd floor type by using the drop down menu in to toolbar.
Select Layout-Columns-Move or by selecting the column icon in the toolbar and then the move icon to
the right.
In the dialog box select Top only and click [Single] (leave the location set to Specify New Location). This
allows you to select the new location of the TOP of the column in the modeler.
9/9/2014 5:01 PM
RAM Modeler Tutorial - Structural Analysis and Design - Wiki - Structur...
23 of 63
http://communities.bentley.com/products/structural/structural_analysis___...
Select the column at grid intersection R1-S1 and notice that the column highlights. Move your cursor to the
intersection of grid line R1-S2 and click to move the top of the column. Notice that there is a shadow of the
column from the bottom location to the top.
Repeat for all the columns along gridline S1.
Switch to the 3rd floor type.
Now slope the top of the steel columns on gridline S2 to gridline S3 in the same manner as the columns on
the 2nd floor type.
NOTE: You can also move the complete columns or top or bottom only by using the Increment Current
Coordinates command in the Column-Move dialog or in the Layout-Columns-Text dialog.
NOTE: For gravity columns, remember that RAM designs the columns for the vertical component of the
forces only. All horizontal thrust data is not used or stored. So, for columns with increasing angles and
lateral loads, the thrust that is resisted or transferred by these columns is neglected.
Steel Beam Layout Lower Levels
Steel beams, like concrete beams, must be modeled to have two supports. Beams with cantilevers are modeled
as simple-span beams first, then the cantilevers are added to the end. Do not attempt to add a long beam from
the tip of the cantilever to the other end of the beam as it will cross the supporting beam or column which is not
allowed. When you have indeterminate systems, like two cantilevers meeting at a point, simplifications may have
to be made. To begin laying out beams:
Select the 2nd floor type by using the drop down menu in to toolbar.
Select Layout - Beams - Add On-Grid.
Change the shape to Channel
NOTE: In order for a beam to be designed as a composite beam, it not only needs to be defined as a
composite section, but it also needs to have a composite deck on top of it for the entire beam length. If
the beam is covered with noncomposite deck (or no deck at all) then it will always get designed as
noncomposite.
Click [Single].
Add steel beams connecting the new steel columns together.
9/9/2014 5:01 PM
RAM Modeler Tutorial - Structural Analysis and Design - Wiki - Structur...
24 of 63
http://communities.bentley.com/products/structural/structural_analysis___...
NOTE: The direction you add the beam does not matter. Beams are always assigned a left end and a
right end based on the geometry.
2nd Floor Steel Beams On-Grid
We need a pair of beams to finish the framing of the open atrium. To add them:
Select Layout - Beams - Add Off-Grid.
There are many options for adding beams off-grid. Often it is a matter of adding a new beam parallel to an
existing beam with some specified offset. This can be done even if the new beam is in a different bay. In this
case the beams will be added from a column to a beam.
Set the Graphics mode to Column-To-Beam
Set the angle to 90. This will allow us to add new beams from a selected column to the closest beam that
is 90 degrees (global) from the column.
Click [Add].
With the target cursor, select the column at R1-S2 and then click to the north of that column. Repeat for
the column at R5-S2.
Switch to the 3rd floor type.
9/9/2014 5:01 PM
RAM Modeler Tutorial - Structural Analysis and Design - Wiki - Structur...
25 of 63
http://communities.bentley.com/products/structural/structural_analysis___...
Repeat the above steps for all of the columns on grid line S3.
3-D view of first 2 floor types
That completes the layout of beams on the 2nd level, but there is some more work to do on the other level types.
Steel Member Layout Typical Level
We'll start our work on the Typical Level, by copying all items from the 3rd floor type.
Select the Typical level type.
Copy the 3rd floor type to the typical level and select All items to copy.
We will not use the radial grids on this level so it is best to turn them off.
Go to Layout-Grids-Select
Uncheck the box beside Radial and click [OK].
Not all of the walls from the 3rd floor type are used on the Typical level so some need to be deleted.
Be sure the selected material mode is Concrete. If it is not, change to Concrete now using either of the
methods shown previously.
Select Layout - Walls - Delete.
Click [Single] and delete the wall on grid line F
We will now add a beam where the wall had been.
Select Layout - Beams - Add on Grid.
Add a beam where the wall had been as shown previously.
NOTE: At this time the beam is concrete, like the other members on the level.
The Typical floor is comprised of steel members but since we copied the framing from the 3rd floor, the members
are currently all concrete. Change the material of the beams as follows:
Select Layout - Beams - Change Material.
Change Fy to 50 ksi (355).
9/9/2014 5:01 PM
RAM Modeler Tutorial - Structural Analysis and Design - Wiki - Structur...
26 of 63
http://communities.bentley.com/products/structural/structural_analysis___...
Change the Shape to I section.
Set the framing to Composite.
Click [Fence] and fence the whole floor to change all of the concrete beams into steel.
Now, clear all of the user assigned sizes (assigned to concrete beams prior to copy).
Select Layout - Beams - Clear Size
Click [Fence] and fence all of the beams on the Typical floor type.
NOTE: If the concrete sizes are not cleared from the steel beams, the Steel Beam Design Module will
search for the user assigned sizes in the steel tables resulting in design errors.
Now change the columns from concrete to steel.
Select Layout - Columns - Change Material.
For the Fy value type 50 (355 for py).
Set Shape to I section.
Click [Fence] and in the graphics mode fence the entire framing.
All of the columns are changed into Steel Wide flange shapes. The framing and orientation of the original
columns are maintained.
Now we must change the lateral steel columns on grid line 5 to gravity and change their orientation to
Select Layout-Columns-Change properties and checking the Orientation and Framing boxes and
making the appropriate changes.
Click [Single]
Click on the columns at the ends of grid line 5.
9/9/2014 5:01 PM
RAM Modeler Tutorial - Structural Analysis and Design - Wiki - Structur...
27 of 63
http://communities.bentley.com/products/structural/structural_analysis___...
Similarly, change the beam on grid A between grids 4 and 5 to gravity.
Move the columns on Gridline 5 by
Select Layout-Columns-Move.
Select the Top and Bottom option under Move
Select the Increment Current Coordinates option under Location.
Enter -8 (-2.5) in the Y text box, leaving the X box at 0.
Select Maintain Relative Spacing under options,
Click [Fence] and fence all the columns on Gridline 5.
We will now add a cantilevered balcony to the Typical level.
Select Layout-Beams-Add Cantilevers.
Choose the Input Value as Cantilever Length option
Enter 8 in the length box.
Click [Add/Change].
Select the girder on Grid A between grids 4 and 5. Click the north end of that girder to add the cantilever.
Repeat for the same girders on grids B, C, D, E and F.
Select Layout-Beams-Add Off Grid.
Choose the Beam-To-Beam (Dist, Dist).
Enter 0 for both distances
Click [Add].
Click on the end of the cantilever beam on Gridline B, then on the north side of the same beam.
Next click on the cantilever on Grid Line C, and again on the north side. Notice the beam gets added to the
ends of the cantilevered beams.
NOTE: You can also use the Add On Grid command for this situation as snap points are assigned to the
ends of all beams.
Repeat for all of the cantilevered beams.
Right Click to return to the Layout-Beam-Off Grid dialog.
Chose Beam-to-Beam (Dist,Angle),
Enter 4 (1.25) for dist
Enter 90 for Angle.
Click on the end of the cantilevered beams and into the bays to add a floor beam in those bays.
Verify the typical level framing in the picture below.
9/9/2014 5:01 PM
RAM Modeler Tutorial - Structural Analysis and Design - Wiki - Structur...
28 of 63
http://communities.bentley.com/products/structural/structural_analysis___...
Complete Framing of the Typical Level
Now, we will place some lateral beam bracing for the moment frame beams.
Select Layout Beams - Add Off-Grid.
Select Gravity for the Framing
Select Composite for the Composite Flag.
Select the option Beam-To-Beam (Dist, Angle).
Select Angle Relative the Reference Beam 1 (0-90) as your Beam-To-Beam option.
Set the Dist. to 12.5 (4)
Enter 90 degrees for the Angle.
Click [Add].
With the target cursor, select the lateral beam from grid B-4 to C-4.
Click to the west end of that beam.
A white horizontal line will appear 12.5' from the left end of that beam. Click to the south side and the new
beam will be placed on that side. This beam will brace the top and bottom flange of the lateral beam which
9/9/2014 5:01 PM
RAM Modeler Tutorial - Structural Analysis and Design - Wiki - Structur...
29 of 63
http://communities.bentley.com/products/structural/structural_analysis___...
will improve the design.
Repeat for the lateral beams on Grid 4.
Lateral Beam bracing
Steel Joist Layout Roof
To begin work on the roof level, copy information from the Typical level.
Select the Roof level using the Floor Type drop-down combo box on the toolbar.
Select Layout - Type - Copy.
Copy All items from the Typical level.
Delete the unneeded beams from the Roof floor type.
Select Layout-Beams-Delete
Click [Fence] and fence the floor beams between grids 4 and 5 to delete them. (Include the floor beams on
Grid line 5).
Also delete the bracing beams south of the moment frame beams.
Delete the unneeded columns from the Roof floor type.
Select Layout-Columns-Delete.
Press [Fence] to return to graphics mode.
Fence the columns between gridlines 4 and 5.
Now we're going to change steel beams to Joists.
Change the Current Material to Steel Joist
Select Layout - Joists - Change Material.
Click [Fence].
Fence all the floor beams in between all the major grid lines as well as the ones on grid line 3.
Add additional Joists as follows.
Select Layout - Joist - Add Generation.
Enter 5 for Number of Equal Spaces Per Beam.
Click [Add]
Start at the frame beam at B-4 and stop at E-4 then click to the south of that line to add joists that brace
the frame beams.
9/9/2014 5:01 PM
RAM Modeler Tutorial - Structural Analysis and Design - Wiki - Structur...
30 of 63
http://communities.bentley.com/products/structural/structural_analysis___...
Roof Beam and Joist Framing
Slab Edge
Now that the floor framing layout is complete, the slab edges and slab openings must be laid out. Regardless
what type of deck you are using, the level needs to have a slab edge. The deck and surface loads need the slab
edges to define their boundaries. To layout the slab edge:
Select the 2nd level type.
Select Layout - Slab - Slab Edge.
Type 12 (300) for Slab Overhang.
The slab edge overhang is measured from the beam centerline and must be at least 1".
Click [Add].
Start at the column at A-1 and move clockwise to A-5, C-5, C-2, B-2, B-1, and close it at A-1.
NOTE: When "Left" is selected as shown above, always layout slab edges in a clockwise direction.
Moving in the opposite direction will result in errors.
Repeat the clockwise addition of the next diaphragm by starting and ending at D-5.
9/9/2014 5:01 PM
RAM Modeler Tutorial - Structural Analysis and Design - Wiki - Structur...
31 of 63
http://communities.bentley.com/products/structural/structural_analysis___...
Press the Esc key to dismiss the "Keyboard Entry" dialog and return to the arrow cursor.
You should see the slab edge (a green outline) surrounding the entire perimeter of each of the two diaphragms on
the 2nd Floor Plan. The slab edge must create a single, complete loop.
Now layout the slab edge on the other floor types.
Select the 3rd floor type from the drop down combo box on the toolbar.
Right click to return to the Slab Edge Layout.
Click [Whole Perimeter].
Notice the Slab Edge gets applied to all the beams on the perimeter including the Steel beams of the
atrium canopy.
Repeat the above steps for the Typical levels and Roof levels, but change the overhang to 6 inches (150
mm).
Typical Floor plan with Slab Edge
Slab Opening
Now that the slab edge is complete, you can now add an interior opening:
Select the 2nd level type.
Select Layout - Slab - Slab Openings.
9/9/2014 5:01 PM
RAM Modeler Tutorial - Structural Analysis and Design - Wiki - Structur...
32 of 63
http://communities.bentley.com/products/structural/structural_analysis___...
Type 6 (150) for Slab Overhang.
Click [Add].
With the target cursor, click once at the end of the concrete wall enclosing the elevator shaft at grid
intersection B.4-3. Move counter-clockwise to B.4-2, C-2, C-3, and close it at B.4-3. You should see the
four edges of each opening drawn along the adjacent framing.
NOTE: When "Left" is selected as shown above, always layout slab openings in a counter-clockwise
direction. Moving in the opposite direction will result in errors.
Repeat for the shaft on the other diaphragm.
Slab edge openings, like slab edge overhangs are always offset from the center line of the framing, but these
edges are offset towards the center of the opening. Also, when a bay is enclosed on all four sides, the In Bay
command can be used for a much easier opening addition.
Repeat these steps on the 3rd and Typical floor levels except use the In Bay command by clicking in the
center of the bays.
Floor Slabs and Deck
To complete the physical model it is necessary to apply a slab or deck to the structure. The slab and the deck
properties are necessary both to determine composite beam section or T-Beam properties as well as to facilitate
the distribution of the gravity load. You do this in two stages, first you will define the properties of the decks and
slabs, and then you will layout the slab on the floor. To define the Slab Properties:
Select PropTable - Decking.
9/9/2014 5:01 PM
RAM Modeler Tutorial - Structural Analysis and Design - Wiki - Structur...
33 of 63
http://communities.bentley.com/products/structural/structural_analysis___...
On the Composite Floor System tab,
Select VULCRAFT 2.0VL (Kingspan MD 60-V2) as the deck type.
Set the other attributes as follows:
Concrete Thickness Above Flutes: 2.5 (65)
Stud Length: 4 (100).
Unit Weight: 115 (2400).
f'c: 3 (fcu: 27.5).
Stud Fu: 60 (450).
Self-Weight of Steel Deck: 3 (0.15).
Set the Stud Diam to 3/4 (19).
Set the Shored option to No.
Click [Add].
On the Noncomposite Floor System tab, define two noncomposite decks.
9/9/2014 5:01 PM
RAM Modeler Tutorial - Structural Analysis and Design - Wiki - Structur...
34 of 63
http://communities.bentley.com/products/structural/structural_analysis___...
Enter Non Composite-lower for Label
Enter a deck Unit Weight for Self-Weight of 3 (0.15),
Leave all other fields blank.
The program is not designing decks at this time, only using the deck self weight in the loads. It is up to the
user to make sure the deck selected can span the required distances in the model.
Click [Add]
Enter Non Composite -roof for Label.
Enter 3(0.15) for the self weight again,
Fill out the Diaphragm properties with the following information:
Enter 1.0 (25) for Effective Thickness,
Enter 0.22 for Poisson's Ratio, and
Enter 29000 (200000) for Elastic Modulus.
NOTE: The diaphragm info entered is not typical and is used for illustration purposes only. This information
is only used in RAM Frame for semi-rigid diaphragm calculations.
Click [Add].
On the Concrete Slab System Tab, define three concrete slabs.
9/9/2014 5:01 PM
RAM Modeler Tutorial - Structural Analysis and Design - Wiki - Structur...
35 of 63
http://communities.bentley.com/products/structural/structural_analysis___...
Type 4.5 in 1 way for the Label.
Type 4.5 (115) for Concrete Slab Thickness.
Click [Add] and the information will be added to the large window.
Type 10.5 in 2 way for the label.
Type 10.5 (265) for Concrete Slab Thickness.
Click [Add].
Type Mat Foundation for the Label.
Type 18 (450) for Concrete Slab Thickness.
Click [Add].
Type 12 in cap for the label.
Type12(300) for Concrete Slab Thickness.
Click [Add].
Click [OK].
You have now defined the decks/slabs to be applied to the floor plan.
A few notes on decks: ANY Steel members that are under ANY portion of two way deck will not be completely
designed. This means that any force coming from the two way slab will be lost to the steel member. Decks can
be used as supports for columns, therefore gravity and lateral forces can be applied to other members through
the diaphragm. Keep this in mind when placing lateral members in particular as the deck must be meshed to
transfer the lateral loads in RAM Frame. Walls cannot be supported by any deck.
We will now apply the decks to the 2nd floor type.
Select the 2nd level type.
Select Layout - Slab - Deck Assign.
9/9/2014 5:01 PM
RAM Modeler Tutorial - Structural Analysis and Design - Wiki - Structur...
36 of 63
http://communities.bentley.com/products/structural/structural_analysis___...
Select the Two-Way option under Slab Action.
Select the Concrete Framing System Option
In the list box, highlight the 10.5 in 2 way slab that you defined in the previous step.
Click [Whole Diaphragm].
Click anywhere inside the region enclosed by the slab edge (a diaphragm). Do this for both diaphragms on
this floor type.
We will layout drop caps on this level as well.
Right click to return to the Deck Assignment dialog.
Check the Drop Cap check box to reveal the Drop Cap editor.
NOTE: Drop Caps can initially be made only square or rectangular. Once laid down, you can alter the
polygon to be almost any shape, similar to a standard deck. Please be aware that only the standard
shapes will have data under the Layout-Slab-Deck Assign-Show command.
Select the Square button
Enter 4(1.25) for Size.
In the list box, highlight the 12 in cap deck type.
NOTE: Drop caps are anchored to the columns that they are added to, so if a column is moved or deleted
the drop cap will follow suit.
9/9/2014 5:01 PM
RAM Modeler Tutorial - Structural Analysis and Design - Wiki - Structur...
37 of 63
http://communities.bentley.com/products/structural/structural_analysis___...
Click [Add Drop Cap - Single].
This takes you back to the graphics screen.
Notice that the entire floor area is now hatched with an indication of the decking. If the deck on this level
had One-Way slab action, lines in the hatch pattern would indicate the span direction of the slab.
Click on the columns at B-3, B-4, E-3 and E-4.
Notice the different hatch patterns associated with the caps. You can feel free to return to the editor and
add rectangular caps to the other columns under the deck if you wish at this point. Also, try the show
command described above for checking deck information.
Now layout decks on the other floors.
Select the 3rd floor type from the drop down combo box.
Right click to return to the Deck Assignment dialog box.
Select One-Way under Slab Action.
Select the 90 degree direction under orientation.
Highlight the 4.5 in 1-way slab in the list box.
Click [Whole Floor].
Right click to return to the Deck assignment dialog and change the Framing System to Noncomposite.
Ensure that the slab action is still One-Way.
Select the 0 degree Orientation.
Select the Non Composite-lower deck type from the list box.
Click [Add].
This will take you back to the graphics screen.
With the "+" cursor, click at each of the corners of the slab edge around the steel beams that make up the atrium
canopy. A continuous white line should appear as you trace out this polygon. Once the polygon is closed the
area will be hatched differently that the concrete slab area.
9/9/2014 5:01 PM
RAM Modeler Tutorial - Structural Analysis and Design - Wiki - Structur...
38 of 63
http://communities.bentley.com/products/structural/structural_analysis___...
3rd Level Deck Areas
The entire floor, except the slab openings, should now be hatched indicating the slab placement. (If the program
does not display the deck, it means your slab edge or one of the slab openings are not closed properly. Return to
fix that now.). The deck itself is always truncated to the slab edge so it is fine to add deck areas larger than the
floor plan as you did here. By making the deck extra large you are assured that the correct deck extends out to
the slab edge overhang. This is recommended to prevent unwanted decking on the overhang that might
incorrectly brace the perimeter beams.
The points that define the deck or slab assignment area can also be established using the Keyboard Mode
Coordinate Entry dialog box that appears on screen. The X and Y fields are related to the global coordinate
system of the model. Once you have established a node of the deck polygon, those values can also be used to
generate an offset, or relative displacement, for the next node. The dialog box can be moved if it is in your way
when graphically selecting points.
You can also alter the deck polygon by using the change polygon command in the Deck Assignment Mode dialog.
We will demonstrate that by separating the main concrete deck from the noncomposite deck.
Right click to return to the Deck Assignment Mode dialog.
Click [Change Polygon].
Click anywhere inside the main floor diaphragm and a solid white line will now be encompassing the entire
floor. Click on the bottom left hand side of the box at the white node. Click again to move the node to the
bottom left slab edge.
Move the cursor to the midpoint east of the newly moved node. A midpoint node will appear. Click on it and
move it to the slab edge near B-1.
Continue this until the deck polygon looks like this:
9/9/2014 5:01 PM
RAM Modeler Tutorial - Structural Analysis and Design - Wiki - Structur...
39 of 63
http://communities.bentley.com/products/structural/structural_analysis___...
3rd floor type concrete deck polygon
Now you can assign decking to the other levels.
Select the Typical level type.
Select Layout - Slab - Deck Assign.
Select the Composite Floor deck.
Click [Whole Floor].
We will add the Roof decking once we have altered the pitch of the roof since each sloped plane of the roof will
need to be added separately.
Story Data
With all of the floor types defined, you can now designate the arrangement of these floor types in the building.
This is called the story data:
Select Story.
9/9/2014 5:01 PM
RAM Modeler Tutorial - Structural Analysis and Design - Wiki - Structur...
40 of 63
http://communities.bentley.com/products/structural/structural_analysis___...
Type 2nd for Story Label.
Type 13 (4.25) for Flr to Flr Height.
NOTE: It is recommended to enter the deck/slab support elevation difference between stories (Top of
Steel-Top of Steel) when entering the story height data.
Highlight 2nd in the Floor Type list box.
Select Yes for Splice Level.
Click [Add].
Type 3rd for Story Label.
Type 13 (4.25) for Flr to Flr Height.
Highlight 3rd in the Floor Type list box.
Select Yes for Splice Level.
NOTE: Since there are sloping columns on these two floor types, the program will place splices
automatically during column design if not selected here.
Click [Add].
Type 4th for Story Label.
Type 11.5 (3.75) for Flr to Flr Height.
Highlight Typical in the Floor Type list box.
Select No for Splice Level.
Click [Add].
Type 5th for Story Label.
Type 11.5 for Flr to Flr Height.
Highlight Typical in the Floor Type list box.
Select yes for Splice Level.
Click [Add].
Type Roof for Story Label.
Type 15 (4.75) for Flr to Flr Height.
Highlight Roof in the Floor Type list box.
Select Yes for Splice Level. (the splice above the top level does not matter)
Click [Add].
If your data appears like the figure above Click [OK], otherwise highlight the incorrect level, modify the
required settings and click [Change].
A full 3-D model of your structure has now been developed, albeit not quite complete. To view your 3D model:
9/9/2014 5:01 PM
RAM Modeler Tutorial - Structural Analysis and Design - Wiki - Structur...
41 of 63
http://communities.bentley.com/products/structural/structural_analysis___...
Select View - 3D-View.
You should now see a 3D view of your model. Feel free to investigate some of the features in the 3D
Viewer.
Press the arrow keys on the keyboard to rotate the model or hold down Ctrl and move the mouse to rotate.
Press the F2 function key to see other keyboard shortcuts.
To exit 3-D View and return to Plan View, select File - Exit.
NOTE: the environment and interface of the 3D view is also used in some of the design modules.
Sloping the Roof
The Modeler also has the ability to modify the slope of a level. This is done by adjusting the columns or walls
from the story reference datum. Foundations can also be raised or lowered. Before modifying the elevations, you
will want to turn on the display of the column elevations.
Select Options - Show Property - Column and Wall Elevations.
If you have difficulty reading the text on the screen you can increase or decrease the text size with the
Options - Scale Text command.
Select the Roof level type.
First we'll modify the height of the columns.
Select Layout - Columns - Modify Elevation.
9/9/2014 5:01 PM
RAM Modeler Tutorial - Structural Analysis and Design - Wiki - Structur...
42 of 63
http://communities.bentley.com/products/structural/structural_analysis___...
Set the Top of Column to extend and type 2 (0.75) for the value.
Click [Fence].
In the graphics mode, fence all of the columns on Grid 3.
Right click to return to the Modify Column Elevations dialog.
Change the value to 4 (1.5) and Fence the Columns on Grid 4
Now modify the height of the walls.
Change the material to concrete.
Select Layout-Walls- Modify Elevation.
Choose Extend and enter 2(0.75) in the box under Top of Wall.
Click [Fence].
NOTE: You can also modify one side of any wall by using the [Single] command and following the on
screen prompts. Also note that any attached walls will automatically be adjusted for height.
Fence the two gravity walls on grid line 3.
De-select Options - Show Property - Column and Wall Elevations.
Construction Grids
In addition to these two grid systems, the model also needs a few construction grids to aid in the modeling of
certain features. Construction grids are useful for modeling loads or deck areas that do not fall exactly on the
framing. Construction grids will not appear in any other design module and they are not labeled. To create a
construction grid:
Select Layout - Grids - Construction Grids.
9/9/2014 5:01 PM
RAM Modeler Tutorial - Structural Analysis and Design - Wiki - Structur...
43 of 63
http://communities.bentley.com/products/structural/structural_analysis___...
With the Add Mode set to Parallel-To-Beam/Wall type 0.5 (0.15) for the distance.
Click [Add].
With the cursor, select any of the beams along Grid A.
Two parallel white lines 0.5 ft from grid A5 will appear. Click on or near the west (left) line to create the new
grid at that location.
Repeat for Grid F.
Right click to return to the Construction Grids dialog box.
Change the Add Mode to Point-Angle
Set the angle to 0 degrees, set the distance to 0.
Click [Add].
With the "+" cursor, click at the grid coordinates A-2 and A-3.
These construction grids will aid in laying down the different deck planes.
Select Layout-Slab-Deck Assign.
Select the following:
One-Way Slab Action,
90 degree deck Orientation,
Noncomposite Framing System,
9/9/2014 5:01 PM
RAM Modeler Tutorial - Structural Analysis and Design - Wiki - Structur...
44 of 63
http://communities.bentley.com/products/structural/structural_analysis___...
Non Composite-roof deck type from the list.
Click [Add].
Start at the slab edge near A-1 and move clockwise on the slab edge to A-2, F-2, F-1, and finish at A-1
taking care to trace along the slab edge where available.
Repeat for the planes enclosed by A-2, A-3, F-3, F-2 and A-3, A-4, F-3, F-4.
The slab should look continuous in plan and 3-D view.
NOTE: You may want to try adding by whole floor to see how the sloping diaphragm is affected.
If you review the 3D view now you should be able to see the slope of the Roof.
Defining Loads
You will now define and apply the gravity loads for which the floor's gravity system will be designed. Loads must
first be defined and then applied to the model.
The applied loads on a typical floor consist of surface loads, including tapered snow loads, and line loads. The
gravity loads will be defined in the Load Properties dialog boxes. There are separate dialog boxes for defining
surface loads, line loads, point loads and snow loads. To define the Surface Loads:
Select PropTable - Loads - Surface.
Type Lower Floors for Label.
Type 15 (0.75) for Dead Load.
These are only the superimposed dead loads on the slab. The weight of the beams, and slab are already
accounted for in the self weight.
Type 40 (2) for Live Load.
Set the Live Load Type to Reducible.
Leave the Construction Dead Load and Construction live loads at zero. These are only used in composite
steel beam design and they are only required when there are construction loads greater than the self
weight.
9/9/2014 5:01 PM
RAM Modeler Tutorial - Structural Analysis and Design - Wiki - Structur...
45 of 63
http://communities.bentley.com/products/structural/structural_analysis___...
Type 15 (0.75) for Mass Dead Load. Mass Dead Load data is required in order to generate mass
properties for lateral analysis. If you have not selected the masses in the self weight criteria (RAM
Manager) enter 85 (4).
Click [Add].
Change the Label to Typical.
Change the Live Load to 60 (3).
Change the Mass Dead Load to 55 if the Mass self weight was not included.
Click [Add].
Change the Label to Corridor
Change the Live load to 80 (4)
Change the type of load to Unreducible.
Click [Add].
Change the Label to Roof
Change the Dead Load to 10 (0.5)
Change the Live Load to 20 (1)
Change the type of load to Roof.
Change the Mass DL to 10 (0.5) or 25(1.25) (no mass included).
Click [Add].
Click [OK].
To define the Line Loads:
Select PropTable - Loads - Line. The Line Load Properties dialog box should appear:
Type Cladding for Label.
Type 0.2 (3) for Dead Load.
Type 0.2 (3) for Mass Dead Load.
Click [Add].
Change the Label to Atrium Glass.
Change Dead Load and Mass Dead Load to 0.4 (6).
Click [Add].
Click [OK].
Point load properties can be defined in a similar manner as the line and surface loads. Feel free to do so now.
9/9/2014 5:01 PM
RAM Modeler Tutorial - Structural Analysis and Design - Wiki - Structur...
46 of 63
http://communities.bentley.com/products/structural/structural_analysis___...
To define Snow Loads:
Select Property Table - Loads - Snow.
Type Flat Roof for the Label.
Set the Type to Constant.
Enter 30 (1.5) for the Snow Load magnitude.
Click [Add].
Change the Label to Drift Roof
Change the Type to Drift
Enter the three magnitudes 45, 45 and 30 (2, 2, 1.5).
When you layout the loads you can choose which corner of the load should be associated with the values
entered here. The snow loads you apply may have more than 3 corners, but only three are required to
define the load plane.
Click [Add] and click [OK].
Applying Loads
Now that the loads are defined, it's time to apply them to the floor.
Select the 2nd level type.
Select Layout - Loads - Surface Loads.
9/9/2014 5:01 PM
RAM Modeler Tutorial - Structural Analysis and Design - Wiki - Structur...
47 of 63
http://communities.bentley.com/products/structural/structural_analysis___...
Highlight Lower Floors from the list box in the Surface Loads Layout Mode dialog box.
Click [Whole Diaphragm].
Click anywhere inside the diaphragms to add the load.
You should see the two floor diaphragms covered with a hatch pattern. At this stage you have the floor load over
the entire floor area. You could now place other loads over a portion of the floor (as in the case of corridor,
storage or equipment loads) and those loads would supersede (replace) the floor load in that area. Surface loads
are not cumulative.
Select the 3rd Level type.
Right click to return to the surface loads dialog box.
Ensure the Lower Floors load is selected and click [Whole Floor].
Right click to return to the assign dialog and select Corridor
Click [Add].
Click at the four corners of the corridor defined by the grids C-2, C-5, D-5 and D-2.
Snow loads are applied in much the same way as surface loads.
Select Layout - Loads - Snow.
9/9/2014 5:01 PM
RAM Modeler Tutorial - Structural Analysis and Design - Wiki - Structur...
48 of 63
http://communities.bentley.com/products/structural/structural_analysis___...
Select Drift Roof load type
Click [Add].
Start by clicking at the upper left corner of the canopy, then select the upper right corner, then continue
around clockwise around the slab edge close the polygon as indicated below.
Snow Loads on the Canopy
You will be prompted to select the 3 defining nodes of the snow load. Select the first two nodes that you
picked and the coordinate of the furthest point, in-order so that the load has the highest magnitude across
the north edge.
9/9/2014 5:01 PM
RAM Modeler Tutorial - Structural Analysis and Design - Wiki - Structur...
49 of 63
http://communities.bentley.com/products/structural/structural_analysis___...
To layout the Line Loads:
Select Layout - Loads - Line Loads.
Highlight Cladding load from the list box.
Click [Whole Perimeter].
A line indicating the load will appear along all perimeter beams. The line will be broken up into segments, but this
not a requirement when modeling line loads.
Right click to return to the Line Load Layout Mode.
Click [Delete - Fence].
Fence the entire atrium to delete the line loads on the beams enclosing it.
Right click to return to the Line Load Layout Mode.
Highlight Atrium Glass in the List
Click [Add].
Trace along the perimeter Atrium beams.
Add the Line loads to the 2nd level type in a similar fashion by clicking from column to column or wall.
NOTE: When adding line loads to a deck with no beams (two-way slab) you must add them by using the
[Add] command and clicking from column to column or wall. The [Whole Perimeter] command only works
if the perimeter of the structure is enclosed by beams or walls.
NOTE: Point Loads and Line Loads do not have to be placed directly on a beam for them to be
recognized by the program. When those loads are placed directly on the deck the program will distribute a
portion of the load to the adjacent framing based on the angle of the deck and the location of the load.
Select the Typical level type.
Select Layout - Loads - Surface Loads.
Assign the Typical load to the [Whole Floor].
Repeat the steps above for adding a Corridor load to this level.
Select Layout - Loads - Line loads.
Repeat the steps above for adding the Cladding load to the Typical level.
Select the Roof level type.
Assign the Roof surface load to the [Whole Floor].
Select Layout - Loads - Line Loads and assign the Cladding load to the [Whole Perimeter].
9/9/2014 5:01 PM
RAM Modeler Tutorial - Structural Analysis and Design - Wiki - Structur...
50 of 63
http://communities.bentley.com/products/structural/structural_analysis___...
Select File - Save.
Steel Beam Size Restrictions
You can assign specific sizes to steel beams using Layout - Beam - Assign Size which is nice for evaluating
existing structures. In this case, we want the program to pick the beam sizes for us, but we want to make sure all
the cantilever beams are the same
NOTE: When a gravity beam cantilevers over another beam or column, the behavior is assumed to be that
of a fulcrum. No moment is transferred into the supporting member. If you want moment to be transferred
as in the case of a fully restrained moment connection, then the beam and the support should be modeled
as Lateral members. With lateral members, you can control the end fixity of all the members.
Select the 2nd level type.
Set the Current Material to Steel.
Select Layout - Beams - Size Restrictions.
Check the Maximum depth limit and set it to 11 (275)
Check the Minimum depth option and set it to 9 (225).
NOTE: These limits are literal limits on the beam depth. We are using a depth range here to insure that
we get nominal 10" beam.
Click [Fence] and fence the entire Atrium canopy.
NOTE: While you are in the Steel material mode you cannot alter concrete beams.
Repeat this for the 3rd story level Atrium beams.
With the Options - Set Show Options command, you can confirm the attributes assigned to the model
graphically. For example, you can use that feature to highlight all beams with an assigned size restriction.
Select the Roof level type.
Set the Current Material to Steel Joist.
Right click and to return to the Size Restriction dialog.
9/9/2014 5:01 PM
RAM Modeler Tutorial - Structural Analysis and Design - Wiki - Structur...
51 of 63
http://communities.bentley.com/products/structural/structural_analysis___...
Check to use only a Maximum Depth of 24 (600).
Click [Fence] and select all of the joist girders on Line 3.
NOTE: For joist girders, the maximum depth field is used explicitly in labeling the member. These joists will
not be deeper than 24", they will be exactly 24" deep. For more on the design labeling of joists and joist
girders, refer to the online documentation for the Steel beam module.
Brace Points
In the design of steel beams, the program automatically determines the unbraced length of the top and bottom
flanges. When a beam frames into a girder, that girder is braced on the top and bottom flange at that location, but
when a joist frames into a girder, only the top flange is braced by default.
Set the Current Material back to Steel.
Select Layout - Beams - Brace Points.
Type 5 (1.6) for the Distance from selected span end.
Check the Braces Bottom Flange box only.
Click [Add].
In the graphics mode, select one of the frame beams on Grid Line 4 and then pick at the left end. A yellow
triangle on the underside of the beam will appear. If top brace points are placed, the triangle would appear on top.
Repeat for the other end of the same lateral beam.
Repeat for both ends of all the moment frame beams on Grid 4.
Right click to return to the User Brace Point Layout dialog
9/9/2014 5:01 PM
RAM Modeler Tutorial - Structural Analysis and Design - Wiki - Structur...
52 of 63
http://communities.bentley.com/products/structural/structural_analysis___...
Change the Distance to 10 (3.2).
Continue adding brace points until there is one at or near each joist location on all lateral moment frame beams.
If you make a mistake select Edit Undo or use the Delete brace point option and remodel.
Web Openings
Steel beams can have openings modeled in the web. The size and the location of the opening must be specified,
but then the program can optimize the beam and the stiffener plates (when required). To model an opening:
Select the Typical level type.
Select Layout - Beams - Web Openings - Add.
For the Location, set the Horiz distance to 4 (1.25).
Set the Position in Web to Centered
Set the Shape and Size to Rectangular
Make the opening 10 (250) high by 12 wide (300).
Click [Add].
With the target cursor, select each one of the steel beams in the bay from E to F, 2 to 3.
Pick the west end of those beams to place the opening relative to that end.
Repeat for the rest of the beams indicated below.
9/9/2014 5:01 PM
RAM Modeler Tutorial - Structural Analysis and Design - Wiki - Structur...
53 of 63
http://communities.bentley.com/products/structural/structural_analysis___...
Web Openings
Web openings which occur near the end of the beam or within a small distance of a supported beam will always
generate a warning in the design. For more information on web openings, refer to the Steel Beam module on-line
documentation.
NOTE: The program is equipped to model and design Smartbeams with repeated hexagonal or circular
openings down the length of the beam. This tutorial will not use any Smartbeams, however.
Layout Bracing
The next step in the layout of this structure is to define the vertical bracing system. The layout of vertical bracing
is performed in the elevation mode of the Modeler.
Select View - Elevation Mode.
With the cursor, select the frame on Grid A by selecting the Frame Beam or Shear wall. An elevation of
your frame will appear. Only the lateral members are displayed in this view.
In elevation mode, a new menu of commands is available to you. While some of the commands from plan mode
are included, other commands, such as Layout - Braces, are unique to elevation mode. To add braces:
Select Layout - Braces - Add Standard.
Select the first Profile on the right for EBF braces.
Enter 42 (290) for Fy
Enter 24(600) for Link.
Click [Single].
9/9/2014 5:01 PM
RAM Modeler Tutorial - Structural Analysis and Design - Wiki - Structur...
54 of 63
http://communities.bentley.com/products/structural/structural_analysis___...
This will take you back to the elevation view:
With the target cursor, click in the middle of the bay defined by the columns and beams of the 4th level up
to the Roof level.
Select View - Plan Mode to return to the Plan View.
Select View - Elevation View and pick the Frame on Line F.
Select Layout - Braces - Add Standard.
Select the 3rd (Inverted V) shaped profile.
Enter 46 for Fy (315 for py)
Click [Fence].
Fence the bottom two steel frames to put the inverted V braces in the middle two levels.
Right click to return to the add braces dialog.
Select the standard "V" (the 4th profile) formation
Click [Single].
Add this to the top bay of the frame.
Select View - Plan Mode to return to plan mode.
Assigning Lateral Member Sizes
The RAM Steel Beam Design and RAM Steel Column Design modules optimize the design of the steel gravity
members. It is not necessary to assign sizes to these members. However, if you want the program to use
(check) a specific size for a particular gravity beam, the Assign Sizes command can be used to assign a size to
an individual gravity member. The selected member size would be checked for adequacy and no design
9/9/2014 5:01 PM
RAM Modeler Tutorial - Structural Analysis and Design - Wiki - Structur...
55 of 63
http://communities.bentley.com/products/structural/structural_analysis___...
optimization will be performed for that member. If the steel beam is specified as composite then RAM Steel Beam
Design module will determine the number of studs required to meet the design criteria.
The lateral analysis performed in RAM Frame, on the other hand, requires that preliminary sizes be assigned to
the Lateral members in order to analyze those frames. The preliminary sizes can be assigned manually in the
RAM Modeler using the Assign Size commands, in RAM Frame using similar Assign Size commands, or member
size can be left out and the program will then automatically assign a size adequate for the gravity loads only
when the RAM Steel Beam and RAM Steel Column modules are executed.
Select the elevation view of the braced frame on Grid A.
Select Layout - Beams - Assign Size.
From the list of sizes, select a W12x22 (UB305x102x33).
NOTE: You can simply type the section name in the box above the list or browse to it.
Click [Fence].
Fence all the beams of this frame.
Select Layout - Columns - Assign Size.
From the list of sizes, select a W10x33 (UC254x254x73)
Click [Fence].
Fence all the columns of this frame.
Select Layout - Braces - Assign Size.
From the list of sizes, select a HSS5x5x3/8 (SHS120x120x6.3)
Click [Fence].
Fence all the braces of this frame.
Repeat the same steps for the braced frame on line F.
That completes the braced frames, now you can move on to the moment frames.
Select the elevation view of the Moment Frame on Grid 4.
Assign all of the columns to be W14x48 (UC356x368x153) with a fence.
Assign all the beams to be W16x40 (UB406x178x60).
Return to plan view.
Assign Frame Numbers
Reference numbers, referred to as Frame Numbers, can be assigned to some or all the members of a frame.
RAM Frame uses these numbers to organize output to printed reports and screen output. While frame numbers
9/9/2014 5:01 PM
RAM Modeler Tutorial - Structural Analysis and Design - Wiki - Structur...
56 of 63
http://communities.bentley.com/products/structural/structural_analysis___...
are not required by the program, they are an excellent way to organize output.
Select View - Elevation Mode.
With the cursor, select the frame on Grid 4.
Select Options - Show Property - Frame Number. This command will cause the frame numbers of each
member to be displayed on the screen. Having these active while you make frame number assignments
provides visual confirmation.
Select Layout - Frame Numbers.
Check all four settings for Columns, Beams, Walls and Braces.
Type 1 for Lateral Frame Number.
Click [Fence].
Fence the entire frame. The frame numbers will change from 0 to 1. Any lateral member that is not
assigned a specific frame number is, by default, set to be part of Frame 0.
Label the other frames as follows:
Braced Frame on Line A is #2,
Braced Frame on Gird F is #3.
(Refer to 3rd Floor Framing, Figure 1 at the top, at the beginning of the Modeler section).
Frame Fixity
To change or review the member end fixities it is recommended that you display the end fixity on screen:
Select Options - Show Fixity - All.
The default element fixity for lateral beams and columns is fixed in all degrees of freedom (Major, Minor, Torsion).
Gravity steel beams are always pinned, though concrete gravity beams can be fixed. The default for braces is to
be pinned in all directions.
The fixed condition is indicated by an "X" while a pinned end condition is indicated with an "O". When all fixity
conditions are shown simultaneously, for the left or top end of a member, the first character (reading left to right)
is for the major axis, the second is for the minor axis and the third is for the torsion axis. For the bottom or right
end of the member the opposite order applies.
If the Frame numbers are interfering with the end fixity symbols then turn off the frame numbers by again
selecting Options - Show Property - Frame Number.
Select the Elevation View of the Frame on Line A.
Select Layout - Columns - Assign Frame Fixity.
9/9/2014 5:01 PM
RAM Modeler Tutorial - Structural Analysis and Design - Wiki - Structur...
57 of 63
http://communities.bentley.com/products/structural/structural_analysis___...
The Assign Frame Column Fixity dialog box should appear. It has two sets of option buttons that give you the
choice of setting the column ends to fixed or pinned. One set is for the top of the column and the other for the
bottom.
Set Major and Minor Axes of the Bottom to Pinned.
Click [Single].
Select the third level columns (the bottom level of steel). Notice that the fixity display changes.
Repeat for the braced frame on Grid F.
To change the Frame Fixity for the ends of the beams for the frame on Grid F only:
Select Layout - Beams - Assign Frame Fixity.
Set Major and Minor Axes of the Left and Right ends to Pinned.
Click [Fence].
Fence the entire elevation.
Select View - Plan Mode.
This completes the layout of the frames. Now you can assign the fixity for all concrete beams.
Select the 3rd level plan.
Change the Current Material to Concrete.
Select Layout - Beams - Fixity.
Make sure all degrees of freedom are set to Fixed
[Fence] the whole floor.
Select File - Save.
Wall Openings
A lateral wall can be modeled with openings. Opening for doors and windows can easily be placed in the walls.
Openings can also be modeled that cross the edge boundaries of wall elements, but if the top edge of the wall is
going to be clipped by the opening we recommend that the wall be split into separate pieces. Otherwise the floor
framing might frame into the opening. To model an opening:
Select View - Elevation Mode and select one of the walls on line 2.
Select Layout - Walls - Wall Openings - Add.
9/9/2014 5:01 PM
RAM Modeler Tutorial - Structural Analysis and Design - Wiki - Structur...
58 of 63
http://communities.bentley.com/products/structural/structural_analysis___...
For the Dimensions, type 8 (2.5) for H and 8 (2.5) for B
For the Location, set the Reference corner to the Lower Left
For the Distance in the X direction type 3.5 (1.2)
For the Distance in the Y direction and 2 (0.75).
Click [Fence].
In the graphics mode, select all the walls in the view.
The opening will show as a black rectangle on the wall near the middle of the wall. The opening is tied to this wall
and if it should be altered (due to a change in the story height or a modification to the grids for example) then the
opening will maintain its position to the Reference corner. When an opening spans across more than one wall
segment, it is still associated with one wall or the other.
Re-enter plan mode, then select the walls on Grid F to add a "Doorway" to the lower wall.
For the dimensions use H=8(2.5), B=6(2), X=9.5(3), and Y=0.
Click [Single].
Click on the lower of the 2 walls.
Wall openings can be changed using the command Layout - Walls - Wall Openings - Change. They can also
be deleted or reviewed using the delete and show options respectively. The wall openings are assigned numbers
and the numbers can be shown using Options - Show Property - Wall Opening Numbers.
Layout Foundations
The RAM Structural System also includes a module for the design of foundations. Like the other modules, the
foundations need to be modeled in the Modeler before they can be designed and they can be modeled even if no
license for the Foundation Design module is available. Below is a reference for the final foundation layout. Note
that the foundations are modeled on the lowest framed level, in this case the 2nd floor. There is no need to
define a separate foundation level.
9/9/2014 5:01 PM
RAM Modeler Tutorial - Structural Analysis and Design - Wiki - Structur...
59 of 63
http://communities.bentley.com/products/structural/structural_analysis___...
Foundation Layout
NOTE: Foundations should be placed at the level where the column or wall stops. This is typically the
lowest level of a structure, but foundations may also be placed at elevated levels (e.g. in cases where you
are modeling a partial basement). The bottom of all columns and walls will always be supported whether a
foundation is modeled or not.
Ensure the Floor type is set to 2nd.
Select Layout - Foundations - Continuous - Add.
Set the f'c to 4 (30).
Set Unit Weight to 150 (2400).
Set UW for Self-weight to 150 (2400).
Set Fy to 60 (410).
9/9/2014 5:01 PM
RAM Modeler Tutorial - Structural Analysis and Design - Wiki - Structur...
60 of 63
http://communities.bentley.com/products/structural/structural_analysis___...
Click [Add].
In the graphics mode add a continuous footing by clicking once at Grid A-3 and again at Grid A-5.
Add another footing under each of the lateral frames.
Select Layout - Foundations - Single Column - Add.
Select all the same variables used with the continuous foundation.
For the Orientation of the Footing's Major axis, use Parallel to Column Web.
Click [Single].
Add a footing under each steel column and also the concrete columns on the perimeter.
Right click to return to the Add Single command.
Change the Footing Type to Pile Cap and click [Fence].
Fence the interior columns on Grid 3.
9/9/2014 5:01 PM
RAM Modeler Tutorial - Structural Analysis and Design - Wiki - Structur...
61 of 63
http://communities.bentley.com/products/structural/structural_analysis___...
Select Layout - Foundations - Mat - Geometry.
Type 2 (0.75) for the Edge Offset and click [Add].
With the cursor, click at each of the 4 corners of the 2 elevator shafts. The program will add the perimeter
of the mat foundation to an area 3' larger than the pit on all sides.
Select Layout - Foundations - Mat - Properties.
Select the Mat Foundation
Click [Whole Mat].
In the graphics mode select anywhere within the mat perimeter and it should be filled in with a hatch
pattern.
NOTE: Mat foundations are currently not designed in the RAM Structural System. Due to the increased
interoperability of the program a mat foundation can exported to RAM Concept, for example, to be
designed for loads determined by the foundation program.
Renumber Members & Data Check
The program allows you to automatically reorder the members so that the first beam occurs in the lower-left hand
corner of the plan. The member numbers increase as you move left-to-right and bottom-to-top across the screen.
To renumber the members in the structure:
Select Options - Renumber Members.
If you would like to see the member numbers on screen:
Select Options - Show Property and choose from Column Numbers, Beam Numbers, Wall numbers, etc.
9/9/2014 5:01 PM
RAM Modeler Tutorial - Structural Analysis and Design - Wiki - Structur...
62 of 63
http://communities.bentley.com/products/structural/structural_analysis___...
The modeler includes a Data Check feature that verifies the layout of the model. If there are errors in your model,
the Data Check will print a detailed list of the errors and the steps necessary to correct the errors. The Data
Check can be invoked at any time during modeling to check for errors. Only the levels that are included in the
Story Data will be checked by the Data Check.
To perform the Data Check:
Select Data Check.
The Data Check Options dialog box will appear:
Select Integrated.
Click [OK].
If you have only the RAM Steel or RAM Concrete Design Modules, or if you only want to check the gravity design
sections of a model then select Gravity Only. The Frame Only option is used to verify that lateral members have
an assigned size and that all lateral members are supported by other lateral members all the way down to the
ground (plus a few other checks). The integrated data check does both.
If you receive any errors or warnings they can be viewed on screen. Review those aspects of the model and
follow the instructions given on how to solve the problem. Refer to the technical portion of the RAM Modeler
manual if you need further assistance.
Your model is now ready to be used to design the gravity and/or the lateral system. You can now proceed to
Beam, Column or Frame tutorials from here depending on the Modules you have licensed and information you
want to review.
Select File - Save.
Select File - Exit.
NOTE: If you have not completed the modeling of the structure as documented in the tutorial you may also
close the Modeler and open the file called Tutorial_v14_US_complete.rss which is installed with the
program. It is located in a sub-folder of default Data directory called Tutorial.
9/9/2014 5:01 PM
RAM Modeler Tutorial - Structural Analysis and Design - Wiki - Structur...
63 of 63
http://communities.bentley.com/products/structural/structural_analysis___...
The completed model
Continue to RAM Steel Beam Design Tutorial
Go back to RAM Manager Tutorial
Up to the RAM Structural System Tutorial
9/9/2014 5:01 PM
You might also like
- How To Make A Model Using EtabsDocument36 pagesHow To Make A Model Using EtabsMd. Murtuja AlamNo ratings yet
- STAADFAQ7Document14 pagesSTAADFAQ7wtstreetglowNo ratings yet
- SAP 2000 Truss Analysis TutorialDocument28 pagesSAP 2000 Truss Analysis TutorialPoh Yih ChernNo ratings yet
- GT Strudl Presentation BaseplateDocument123 pagesGT Strudl Presentation Baseplateeuric82No ratings yet
- Modeling With ETABSDocument10 pagesModeling With ETABSgautamshankarNo ratings yet
- Ram Concrete AnalysisDocument94 pagesRam Concrete AnalysisTom CurryNo ratings yet
- Connections Example For RC-RE: 1) Retrieve The StructureDocument30 pagesConnections Example For RC-RE: 1) Retrieve The StructureKhandaker Khairul AlamNo ratings yet
- Etabs Tutorial 1Document15 pagesEtabs Tutorial 1satyamNo ratings yet
- Axial+Bending+Torsion+Combined+Buckling Analysis of A Beam (Abaqus Cae) JasDocument57 pagesAxial+Bending+Torsion+Combined+Buckling Analysis of A Beam (Abaqus Cae) JasWares Chancharoen67% (3)
- Modeling in Etabs An IntroductionDocument38 pagesModeling in Etabs An IntroductionGeorge GeorgianNo ratings yet
- Piling Suite Tutorial Manual 2015 PDFDocument74 pagesPiling Suite Tutorial Manual 2015 PDF汤耀No ratings yet
- What Is New in RMDocument119 pagesWhat Is New in RMphanoanhgtvtNo ratings yet
- SAP2000 Example 3D Steel Truss PDFDocument21 pagesSAP2000 Example 3D Steel Truss PDFkelly maribelNo ratings yet
- Act 3 2 2 LoadsDocument3 pagesAct 3 2 2 Loadsapi-247436935100% (1)
- Staad - Pro TutorialDocument472 pagesStaad - Pro TutorialJonathan SanchezNo ratings yet
- Introduction To Openbridge Designer: Practice WorkbookDocument249 pagesIntroduction To Openbridge Designer: Practice WorkbookSteffy CatharinaNo ratings yet
- RAM Conncetion Standalone Manual PDFDocument34 pagesRAM Conncetion Standalone Manual PDFThanit ThanadirekNo ratings yet
- StaadDocument47 pagesStaadDaniel RhinoNo ratings yet
- Steps For Safe Design and Construction of Multistorey Reinforced Concrete BuildingsDocument12 pagesSteps For Safe Design and Construction of Multistorey Reinforced Concrete Buildingsk_thirumaranNo ratings yet
- Control Card HyperMesh and BatchMesher PDFDocument33 pagesControl Card HyperMesh and BatchMesher PDFscribddisantoNo ratings yet
- Videos Final Structural Analysis and Design Using GT StrudlDocument3 pagesVideos Final Structural Analysis and Design Using GT StrudlRavi OzarkerNo ratings yet
- Arce504 FEM - ++++Document84 pagesArce504 FEM - ++++Vijay KumarNo ratings yet
- Ram Frame Drift ControlDocument22 pagesRam Frame Drift ControlMichael DixonNo ratings yet
- Perform3D Getting StartedDocument49 pagesPerform3D Getting StartedJorge Güilquiruca VidalNo ratings yet
- Staad Pro Series-2Document11 pagesStaad Pro Series-2V.m. RajanNo ratings yet
- Perform-3d-V5 0 0Document15 pagesPerform-3d-V5 0 0Darley MauricioNo ratings yet
- Staad Pro-Seies 1Document9 pagesStaad Pro-Seies 1V.m. RajanNo ratings yet
- How to treat twisting moments Mxy in concrete slab designDocument4 pagesHow to treat twisting moments Mxy in concrete slab designMarekNo ratings yet
- Tutorial Regarding Influence Line Diagrams of A Truss Using SapDocument16 pagesTutorial Regarding Influence Line Diagrams of A Truss Using SapUbaid Ahmed Mughal50% (2)
- Chapter 13Document44 pagesChapter 13V.m. RajanNo ratings yet
- Etabscon PDFDocument207 pagesEtabscon PDFGalih PutraNo ratings yet
- CISC Handbook of Steel Construction Update 2017Document6 pagesCISC Handbook of Steel Construction Update 2017hetpinNo ratings yet
- Analysis and Design of L-Shaped Multi-StDocument76 pagesAnalysis and Design of L-Shaped Multi-StPrabhumk07100% (1)
- Arce 302 Course MaterialDocument162 pagesArce 302 Course MaterialMirceaNo ratings yet
- Day 12 Earthquake Load AnalysisDocument49 pagesDay 12 Earthquake Load AnalysisV.m. RajanNo ratings yet
- Introduction to STAAD Pro V8i & STAAD EditorDocument9 pagesIntroduction to STAAD Pro V8i & STAAD EditorAkshay MehtaNo ratings yet
- ETABS Users Manual Frame Rigid Offset AssignmentsDocument5 pagesETABS Users Manual Frame Rigid Offset AssignmentsvardogerNo ratings yet
- Verifying Plastic Wen Link Behavior in SAP2000Document18 pagesVerifying Plastic Wen Link Behavior in SAP2000BlaKy2No ratings yet
- Module 1 - 3 - W - 1D Workbench Distributed PDFDocument18 pagesModule 1 - 3 - W - 1D Workbench Distributed PDFrhshihabNo ratings yet
- RCDC FE Sample Problem - 4 Pile Raft DesignDocument19 pagesRCDC FE Sample Problem - 4 Pile Raft DesignRoberto Pérez León100% (1)
- Seismic Design Guide for Multi-Storey Timber BuildingsDocument86 pagesSeismic Design Guide for Multi-Storey Timber Buildingsprisciliano1No ratings yet
- Introductory Tutorial - PDF ETABS 2013 PDFDocument116 pagesIntroductory Tutorial - PDF ETABS 2013 PDFlumilodi100% (1)
- Activation manual v9 guideDocument18 pagesActivation manual v9 guideyasirjurabaNo ratings yet
- Behaviour of Flat Slab, Waffle Slab, Ribbed & Secondary Beam in A Multistorey Building Under Seismic Response: A ReviewDocument9 pagesBehaviour of Flat Slab, Waffle Slab, Ribbed & Secondary Beam in A Multistorey Building Under Seismic Response: A ReviewIJRASETPublicationsNo ratings yet
- Arce211structures 1 - +++Document143 pagesArce211structures 1 - +++Vijay KumarNo ratings yet
- Two Dimensional Truss: Practical No.-01Document68 pagesTwo Dimensional Truss: Practical No.-019897856218No ratings yet
- Ram ConnectionDocument15 pagesRam ConnectiondpkNo ratings yet
- Perform3D Getting StartedDocument6 pagesPerform3D Getting StartedAnandNo ratings yet
- Ram Structural SystemDocument234 pagesRam Structural Systemlavy100% (1)
- Tips For Developing Models and SAP2000 and ETABSDocument30 pagesTips For Developing Models and SAP2000 and ETABSSami Syed100% (3)
- Atlanta Housing Construction PracticesDocument44 pagesAtlanta Housing Construction PracticesDanie RoyNo ratings yet
- ASCE SEI 7-2005 Seismic Design Provisions, Chap 17 (FEMA P-750, 2010), Seismically Isolated Structures With Example by Charles A. KircherDocument64 pagesASCE SEI 7-2005 Seismic Design Provisions, Chap 17 (FEMA P-750, 2010), Seismically Isolated Structures With Example by Charles A. KircheritetejacNo ratings yet
- STAAD Foundation AdvancedDocument2 pagesSTAAD Foundation Advancedarian2020No ratings yet
- Engineering - Design - Civil - Architect - Building - Tutorial - Mining Blog Archive An Introductory Tutorial Sap2000v 10Document37 pagesEngineering - Design - Civil - Architect - Building - Tutorial - Mining Blog Archive An Introductory Tutorial Sap2000v 10vr_talleiNo ratings yet
- Robot Structural Analysis 2D Frame Design TutorialDocument59 pagesRobot Structural Analysis 2D Frame Design TutorialMahmud RochyNo ratings yet
- Additional 17657 ES17657 L Vorwerk AU2016 ExercisesDocument27 pagesAdditional 17657 ES17657 L Vorwerk AU2016 ExercisesSibil DavidNo ratings yet
- RC and Steel Mixed StructureDocument69 pagesRC and Steel Mixed StructureGiedrius ŽiogasNo ratings yet
- StruCad Evolution Getting Started TutorialDocument41 pagesStruCad Evolution Getting Started Tutorialnifty25No ratings yet
- Project Coordination Report (Classic BT) - Structural Design - 13.08.2020Document6 pagesProject Coordination Report (Classic BT) - Structural Design - 13.08.2020Asif Mostafa AnikNo ratings yet
- Project Coordination Report (Classic BT) - Structural Design - 13.08.2020Document6 pagesProject Coordination Report (Classic BT) - Structural Design - 13.08.2020Asif Mostafa AnikNo ratings yet
- 1.1 Fluid Properties - Part 1 PDFDocument28 pages1.1 Fluid Properties - Part 1 PDFAdriano AlmeidaNo ratings yet
- 05.01.01. Foundation Adequacy Calculation CoverDocument3 pages05.01.01. Foundation Adequacy Calculation CoverAsif Mostafa AnikNo ratings yet
- 05.01.01. Foundation Adequacy Calculation CoverDocument3 pages05.01.01. Foundation Adequacy Calculation CoverAsif Mostafa AnikNo ratings yet
- 1.1 Fluid Properties - Part 1 PDFDocument28 pages1.1 Fluid Properties - Part 1 PDFAdriano AlmeidaNo ratings yet
- 1.2 Fluid Properties - Part 2Document25 pages1.2 Fluid Properties - Part 2Adriano AlmeidaNo ratings yet
- Technical Overview of DesignDocument9 pagesTechnical Overview of DesignAsif Mostafa AnikNo ratings yet
- Geo5 Fem Theoretical GuideDocument113 pagesGeo5 Fem Theoretical GuideAnonymous 87xpkIJ6CFNo ratings yet
- Nomenclature CFD COURSERA PDFDocument8 pagesNomenclature CFD COURSERA PDFAsif Mostafa AnikNo ratings yet
- GlossaryDocument1 pageGlossaryRavi Kiran JanaNo ratings yet
- 05.01.02. Foundation CalculationDocument15 pages05.01.02. Foundation CalculationAsif Mostafa AnikNo ratings yet
- Brochure For Course RevisedDocument2 pagesBrochure For Course RevisedAsif Mostafa AnikNo ratings yet
- 05.01.02. Foundation CalculationDocument15 pages05.01.02. Foundation CalculationAsif Mostafa AnikNo ratings yet
- 05.01.04. Differential SettlementDocument2 pages05.01.04. Differential SettlementAsif Mostafa AnikNo ratings yet
- Plaxis ParametersDocument3 pagesPlaxis ParametersAsif Mostafa AnikNo ratings yet
- 05.01.04. Differential SettlementDocument2 pages05.01.04. Differential SettlementAsif Mostafa AnikNo ratings yet
- 05.01.01. Foundation Adequacy Calculation CoverDocument3 pages05.01.01. Foundation Adequacy Calculation CoverAsif Mostafa AnikNo ratings yet
- Course BrochureDocument2 pagesCourse BrochureAsif Mostafa AnikNo ratings yet
- Seismic CalculationDocument7 pagesSeismic CalculationAsif Mostafa AnikNo ratings yet
- Brochure CICM 2020Document5 pagesBrochure CICM 2020Asif Mostafa AnikNo ratings yet
- General CalculationsDocument4 pagesGeneral CalculationsAsif Mostafa AnikNo ratings yet
- Freepik Premium License TermsDocument1 pageFreepik Premium License TermsNguyen Viet Trung (FPL HCMK13.3)100% (1)
- Boore Akkar Eesd 32 11 PDFDocument20 pagesBoore Akkar Eesd 32 11 PDFAsif Mostafa AnikNo ratings yet
- About UsDocument1 pageAbout UsAsif Mostafa AnikNo ratings yet
- A Complex CodeDocument1 pageA Complex CodeAsif Mostafa AnikNo ratings yet
- Aashto Catalog PDFDocument28 pagesAashto Catalog PDFAsif Mostafa AnikNo ratings yet
- Inquiry On Fire Detection & Suppression SystemDocument1 pageInquiry On Fire Detection & Suppression SystemAsif Mostafa AnikNo ratings yet
- A Complex CodeDocument1 pageA Complex CodeAsif Mostafa AnikNo ratings yet
- Please Slump ScheduleDocument1 pagePlease Slump ScheduleAsif Mostafa AnikNo ratings yet
- Schedule of FinishesDocument1 pageSchedule of FinishesZia JahanzebNo ratings yet
- Acoustic StudyDocument7 pagesAcoustic Studysonal guptaNo ratings yet
- Dead Load Computations: You Created This PDF From An Application That Is Not Licensed To Print To Novapdf PrinterDocument1 pageDead Load Computations: You Created This PDF From An Application That Is Not Licensed To Print To Novapdf PrinterEdward Albert Mendoza BañagaNo ratings yet
- Cupolex Slab On GradeDocument10 pagesCupolex Slab On GradeFábio SouzaNo ratings yet
- Epoxy Epoxy FlooringsDocument47 pagesEpoxy Epoxy Flooringsjeffkarthick1No ratings yet
- Horizontal Distribution of Services For Large BuildingsDocument14 pagesHorizontal Distribution of Services For Large BuildingsSurya CharanNo ratings yet
- The Vernacular archiTecTure of Himachal PDFDocument8 pagesThe Vernacular archiTecTure of Himachal PDFPURVANo ratings yet
- Eatimation MR - Anand Sir 1Document3 pagesEatimation MR - Anand Sir 1AKT InvestmentNo ratings yet
- Longitudinal Section: Ceiling LineDocument1 pageLongitudinal Section: Ceiling LineMJian VergaraNo ratings yet
- Grad Manual Design TipsDocument10 pagesGrad Manual Design TipsDebendra Dev KhanalNo ratings yet
- Cayan Infinty TowerDocument7 pagesCayan Infinty TowerFatma MHNo ratings yet
- DLF New Town Gurgaon Soicety Handbook RulesDocument38 pagesDLF New Town Gurgaon Soicety Handbook RulesShakespeareWallaNo ratings yet
- Design and Construct A Three Bedroom Bungalow For A Low Income EarnerDocument44 pagesDesign and Construct A Three Bedroom Bungalow For A Low Income EarnerBarnabas UdehNo ratings yet
- Green Cleaning in Healthcare: Current Practices and Questions For Future ResearchDocument56 pagesGreen Cleaning in Healthcare: Current Practices and Questions For Future ResearchPawan MishraNo ratings yet
- Scope of Work Material Unit I. Facilities: Group MembersDocument5 pagesScope of Work Material Unit I. Facilities: Group MembersAganon AristotleNo ratings yet
- Ambi SoloDocument1 pageAmbi SologuyNo ratings yet
- Evodeck: Species UnicaDocument14 pagesEvodeck: Species UnicaRamses TorrealbaNo ratings yet
- Black & Decker Here's How Ceramic TileDocument98 pagesBlack & Decker Here's How Ceramic TileRade Mladenovic100% (10)
- The Cupolex SolutionDocument12 pagesThe Cupolex SolutionAbhimanyu MamNo ratings yet
- FM 55-450-2 Army Helicopter Internal Load Operations - CHPTR 6 Load Preparation, Loading, and Tie-DDocument26 pagesFM 55-450-2 Army Helicopter Internal Load Operations - CHPTR 6 Load Preparation, Loading, and Tie-DSebastian ZarzyckiNo ratings yet
- Newport Magistrates Court Structural ReportDocument13 pagesNewport Magistrates Court Structural ReportArjay BustosNo ratings yet
- VASANTHI-Detailed Estimate (Ground FLOOR)Document8 pagesVASANTHI-Detailed Estimate (Ground FLOOR)Civil VinothNo ratings yet
- Notification of New Edition of Code of Practice On Environment Health (2020 Edition)Document18 pagesNotification of New Edition of Code of Practice On Environment Health (2020 Edition)xcvncvnbNo ratings yet
- Approval Document ASSET DOC LOC 523Document1 pageApproval Document ASSET DOC LOC 523aNo ratings yet
- 4a Bulk Water Meter Installation in Chamber Drawing - PEWSTDAMI004Document1 page4a Bulk Water Meter Installation in Chamber Drawing - PEWSTDAMI004Abey Vettoor100% (2)
- Installation Guide Jul 08Document50 pagesInstallation Guide Jul 08FlokkasNo ratings yet
- Construction Project Schedule Template G1 Residential BuildingDocument3 pagesConstruction Project Schedule Template G1 Residential BuildingSushmita KumariNo ratings yet
- (Annexure - I) Lump Sum Tender Market Rate Analysis As Per Table 'H' of Contract ManualDocument69 pages(Annexure - I) Lump Sum Tender Market Rate Analysis As Per Table 'H' of Contract ManualPankaj BansalNo ratings yet
- Material Take Off: Konsorsium Wika - SedinDocument4 pagesMaterial Take Off: Konsorsium Wika - SedinLiondo PurbaNo ratings yet
- Guide To The Specification & Application of Screeds: The Resin Flooring AssociationDocument16 pagesGuide To The Specification & Application of Screeds: The Resin Flooring Associationmoizm53100% (1)