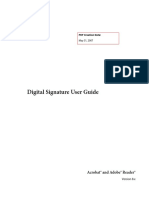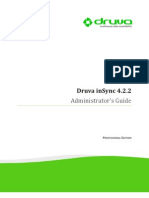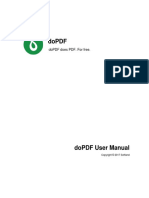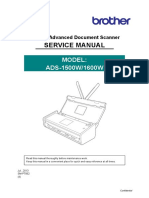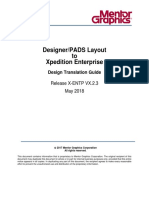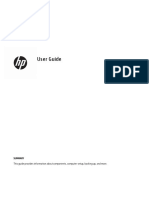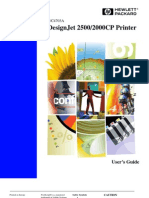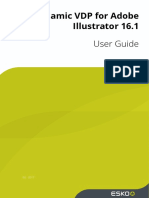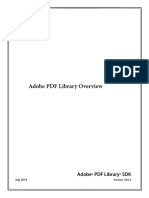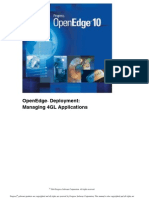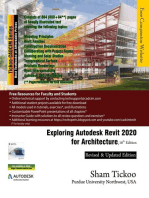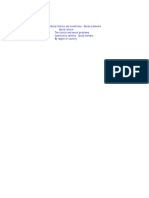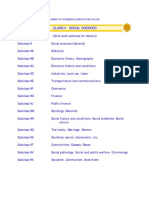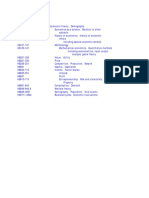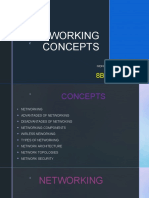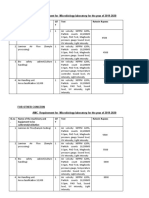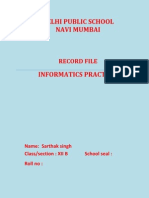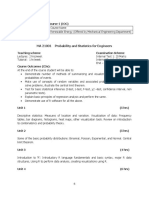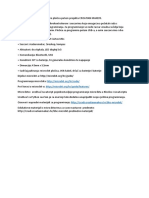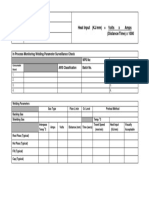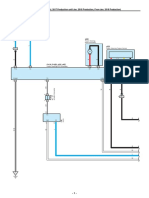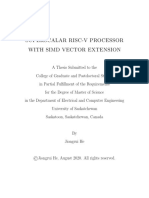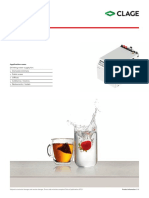Professional Documents
Culture Documents
User Guide PDF To INDD
Uploaded by
Manuel RVOriginal Title
Copyright
Available Formats
Share this document
Did you find this document useful?
Is this content inappropriate?
Report this DocumentCopyright:
Available Formats
User Guide PDF To INDD
Uploaded by
Manuel RVCopyright:
Available Formats
PDF2ID v3.
5 User Guide
PDF2ID Standard/Professional Version 3.5
For InDesign CS4 ~ CS6
Macintosh/Windows User Guide
PDF2ID v3.5 User Guide
Table of Contents
Copyrights and Notices .............................................................................................................................. 3
Welcome to PDF2ID .................................................................................................................................... 4
Installation Notes......................................................................................................................................... 5
User Guide Notes .......................................................................................................................................... 5
Technology Notes ........................................................................................................................................ 6
What's New in PDF2ID v3.5 ...................................................................................................................... 7
Scope of Conversion .................................................................................................................................... 8
PDF2ID Features .......................................................................................................................................... 9
System Requirements ............................................................................................................................. 10
Integration with InDesign...................................................................................................................... 11
Using PDF2ID.............................................................................................................................................. 11
Opening a PDF/XPS document directly within InDesign ............................................................................. 11
Processing Type and Conversion Options........................................................................................ 14
Available Processing Types .................................................................................................................................. 15
Full Format and Extract Only Text processing types ........................................................................... 15
Graphics Options ............................................................................................................................................................................. 17
Advanced Options and Font Substitution ............................................................................................................................... 19
Extract Only Images processing type ............................................................................................................ 21
Extract PDF/XPS Annotations only processing type ................................................................................. 23
Page Range ............................................................................................................................................................... 24
Parallel Processing .................................................................................................................................................. 25
Password-protected PDF documents ................................................................................................................. 26
Conversion Presets .................................................................................................................................. 27
PDF/XPS Inspector ................................................................................................................................... 29
Typeface Library ....................................................................................................................................... 31
Overview ................................................................................................................................................................... 31
Typeface Library controls .................................................................................................................................... 32
Font Substitution panel Typeface Library Controls Revisited .................................................................... 32
Customizing PDF2IDs Behavior .......................................................................................................... 34
General................................................................................................................................................................................................ 35
Annotations ....................................................................................................................................................................................... 37
Color Profiles and Graphics ........................................................................................................................................................ 39
Default Font Mappings ................................................................................................................................................................. 40
Formatting Options......................................................................................................................................................................... 41
Others .................................................................................................................................................................................................. 42
Saving Preferences ......................................................................................................................................................................... 43
PDF2ID Version Information ................................................................................................................ 44
About Font Matching, Substitution and Size Scaling .................................................................... 45
Troubleshooting Tips .............................................................................................................................. 46
2
PDF2ID v3.5 User Guide
Copyrights and Notices
No part of this publication may be reproduced, transmitted, stored in a retrieval system, or translated
into human or computer language in any form or by any meanselectronic, mechanical, magnetic,
optical, chemical, manual, or otherwisewithout the prior written permission of the copyright
owner, Recosoft Corporation. Copyright infringement is a serious offense under United States and
foreign copyright laws.
Recosoft Corporation makes no warranty of any kind with regard to this document, including, but
not limited to, the implied warranties of merchantability and fitness for a particular purpose, or noninfringement. Recosoft Corporation shall not be liable for errors contained herein or direct, indirect,
special, incidental, or consequential damages in connection with the furnishings, performance, or
use of this material even if advised of the possibilities of such damages. Every effort has been made
to ensure that the information available in this user guide is accurate. This publication may contain
technical inaccuracies or typographical errors. Changes are periodically added to the information
herein; these changes will be incorporated in new editions of the publication. Information in this
document is subject to change without notice.
Recosoft Corporation may make improvements and/or changes to the product(s) and/or the
program(s) described in this publication at any time without notice. The PDF2ID logo is a trademark
of Recosoft Corporation. Use of the PDF2ID logo without the prior written consent of Recosoft
Corporation constitutes trademark infringement in violation of international, U.S. federal and state
laws.
PDF2ID, PDFtoID is a trademark or registered trademark of Recosoft Corporation, in the United
Stated and other countries. Adobe and InDesign are either registered trademarks or trademarks of
Adobe Systems Incorporated in the United States and/or other countries. All other trademarks are
the property of their respective owners.
Copyright 2007-2012 Recosoft Corporation. All Rights Reserved.
PDF2ID v3.5 User Guide
Welcome to PDF2ID
PDF2ID is a comprehensive PDF and XPS document conversion plug-in for Adobe InDesign.
PDF2ID converts PDF and XPS documents into fully editable InDesign documents by recreating the
intended construction and layout of the documentforming paragraphs, applying styles, regrouping
independent graphic elements, extracting images, creating tables, recovering annotations,
bookmarks, hyperlinks, transitions and other information automaticallywithout any manual
intervention.
PDF2ID also provides options for converting or extracting data from a range of pages in a PDF or
XPS document. You can extract text or images, or convert the entire document to InDesign format.
Every page in a PDF or XPS file is converted to a corresponding page in the resulting InDesign file.
PDF2ID enables you to reuse and recover the contents stored in PDF or XPS documents, making
them available for use by anyone. Since PDF2ID is a plug-in for Adobe InDesign, it is not necessary
to acquire and install additional PDF or XPS editing software and tools, resulting in huge cost
savings both in time and money.
PDF2ID v3.5 User Guide
Installation Notes
During the installation process for PDF2ID, a PDF2ID plug-in is installed in the Plug-Ins
subfolder under the InDesign folder. This plug-in must reside in this folder for PDF2ID to operate
and function properly.
Additionally, a folder called PDF2ID v3.5 is created that contains associated files (by default in
the C drive's Program Files folder for Windows and in the Applications folder for Mac OS X). All
of these files play important roles and should not be removed or placed anywhere else arbitrarily.
Warning: There is absolutely no need to open or manipulate any of the files contained in the PDF2ID Folder
(besides this User Guide, the Read Me First file and License Agreement). Doing so may require you to
reinstall PDF2ID.
User Guide Notes
This user guide has been designed to cover both Macintosh and Windows versions of PDF2ID
(though the Macintosh and Windows products are separate products). Screen images that appear in
this guide were taken only from the Macintosh version of PDF2ID to keep the user guide concise.
Furthermore, this user guide covers the Standard and Professional editions of PDF2ID v3.5. The
Professional edition is a superset of the Standard edition. Wherever a feature is available only in the
Professional edition a note has been provided indicating this.
Note: PDF2ID operates and behaves the same on both the Macintosh and Windows platforms. The Windows
version offers a Windows look and feel; the Macintosh version offers a Macintosh look and feel.
Throughout this document platform-specific references are made where required.
PDF2ID v3.5 User Guide
Technology Notes
PDF2ID is based on a modern client-server computing architecture. When a PDF or XPS file is
being converted, the actual conversion is performed by an application software called PDF2ID
Desktop Server. PDF2ID Desktop Server is a faceless background application. It does not provide
a user interface like you would see in any typical application software. PDF2ID Desktop Server is
automatically launched (in the background when a file is selected for conversion), performs the
conversion, and then communicates back with the results.
Using PDF2ID Desktop Server and the client-server architecture offers tremendous benefits, which
are listed below:
Multi-Core Processor Savvy
With the advent of modern multi-core processor CPUs, PDF2ID is able to take advantage
of multi-core processors since a conversion can execute on a specific core of the CPU.
Separate Memory Space
PDF2ID Desktop Server uses its own memory space. Thus, it does not interfere or add to
the requirements of Adobe InDesign.
Protection for Adobe InDesign
If PDF2ID Desktop Server misbehaves during the conversion process, InDesign is
insulated and protected.
Note: After a conversion is finished, PDF2ID Desktop Server will not terminate. It remains in the
background waiting for new conversion requests. When no conversion is being performed,
PDF2ID Desktop Server does not affect your system or its performance in any way.
Note: You cannot run PDF2ID Desktop Server directly. This means that double-clicking PDF2ID
Desktop Server or trying to launch it via other means is not possible.
PDF2ID v3.5 User Guide
What's New in PDF2ID v3.5
Integration with InDesign CS6
PDF2ID has been enhanced to operate and function with InDesign CS6. InDesign CS4,
CS5 and CS5.5 are supported as well.
XPS File Conversion
PDF2ID now recognizes and processes Windows XPS files. XPS files are now converted
to fully formatted and editable InDesign files.
Hybrid 32/64-bit PDF/XPS v6.0 engine
PDF2ID v3.5 now uses a hybrid 32/64-bit PDF/XPS v6.0 engine. The conversion core is
64-bit savvy and ready.
Enhanced Image conversion support
The image conversion options have been enhanced so that Lab/Grayscale/Indexed Color
images without color profiles can now be converted to a specific format independently of
RGB/CMYK images.
Layout Reconstruction Core Enhancement
The layout reconstruction core has been thoroughly enhanced dramatically improving the
fidelity of the conversion. In particular Table formation, Complex Vector Graphics to
image conversion, Paragraph Formation, Frames reduction, Graphics processing and many
other areas have been completely enhanced.
Enhanced Character and Paragraph Style generation
The Character and Paragraph style generation mechanism has been enhanced effectively
reducing the number of Paragraph and Character styles being created by about 20%.
PDF2ID v3.5 User Guide
Scope of Conversion
PDF2ID attempts to recreate the intended construction and layout of the file by analyzing the
contents of the PDF or XPS document.
PDF2ID extracts text to form lines, then groups the lines to make paragraphs; applies text fonts and
styles such as bold and underline where possible; regroups independent graphic elements; and
creates tables. Furthermore, it performs contextual analysis so that related data are correlated and
remain together.
As part of the conversion process, PDF2ID also transforms gradients in a PDF or XPS file to an
equivalent gradient in InDesign, applies clipping paths to images, and sets the appropriate InDesign
property. It also converts text that is on a path to an equivalent InDesign representation. Finally,
transparencies and graphic transformations such as rotations, shearing and scaling are also converted
to an equivalent InDesign data type.
PDF2ID doesn't make InDesign a PDF or XPS file-editing tool. PDF2ID also doesnt provide
round-tripping of a PDF or XPS file to/from an editable InDesign file type. Rather, the primary
scope and objective of PDF2ID is to provide a seamless and transparent mechanism for PDF and
XPS data recovery and reuse within InDesign. To achieve this, PDF2ID does its best to preserve the
layout while reconstructing data along with the respective property and elements wherever possible.
PDF2ID has been designed to provide flexible editing rather than a true 100% reconstruction of a
PDF or XPS file to the InDesign format.
Unsupported PDF Documents and features
PDF2ID does not support Type 3 fonts and user-defined dictionaries embedded in PDF files.
Moreover, PDF2ID does not perform Optical Character Recognition/Analysis. Scanned pages of
printouts stored in PDF documents are usually images. PDF2ID therefore treats such data as images.
It also does not process PDF forms, graphics filters, 3-D data in PDF files, JBIG2 images and
certain graphics operations. Finally, PDF2ID doesnt process externally linked files or embedded
fonts.
Note: At present, PDF files that are password-protected using AES or PKCS encryption cannot be converted.
PDF2ID v3.5 User Guide
PDF2ID Features
Open and Convert PDF or XPS documents directly in Adobe InDesign CS4 ~ CS6
PDF2ID is a plug-in for Adobe InDesign that enables you to directly open and convert
PDF or XPS documents within Adobe InDesign CS4 ~ CS6, and supports both the
Macintosh and Windows platforms.
Specify Conversion Options
PDF2ID provides detailed conversion controls such as converting an entire PDF or XPS
file; extracting only text; recovering only images and annotations contained in a PDF or
XPS document enabling you to fine-tune the conversion process.
Familiar Interface
PDF2ID uses the standard Adobe InDesign interface for opening a PDF or XPS document,
so theres no need to learn anything new.
Quick
PDF2ID converts a PDF or XPS file to Adobe InDesign format within seconds.
Password-protected PDF documents
Convert password-protected PDF documents.
Multi-Language/Asian Language Support
Supports English, Japanese, Chinese, Korean, Western European, Greek and Russianlanguage data contained in PDF or XPS documents.
PDF2ID v3.5 User Guide
System Requirements
Windows
Standard and Professional editions
Hardware:
Pentium III @ 800 MHz or higher
Operating System:
Windows XP, Vista, Server 2003/2008, Windows 7, and as per
InDesign CS4 ~ CS6 requirements
RAM:
512 MB
Application Software:
Adobe InDesign CS4 ~ CS6
Macintosh
Standard and Professional editions
Hardware:
Intel-based Mac with a minimum 1.4 GHz processor
Operating System:
Mac OS X 10.5.8 and above, and as per InDesign CS4 ~ CS6
requirements
RAM:
512 MB
Application Software:
Adobe InDesign CS4 ~ CS6
10
PDF2ID v3.5 User Guide
Integration with InDesign
PDF2ID provides seamless integration with Adobe InDesign CS4 ~ CS6, enabling you to open PDF
or XPS documents directly within it.
An Open PDF/XPS file command is added to the File menu of InDesign.
Additionally, a Recosoft menu with the command PDF2ID - Convert PDF/XPS file also exists.
Using PDF2ID
Opening a PDF/XPS document directly within InDesign
To Open a PDF or XPS document within InDesign
Choose the Open PDF/XPS file
command from the
File menu of InDesign or the PDF2ID Convert PDF/XPS file
command from the Recosoft menu.
The PDF/XPS files window appears.
11
PDF2ID v3.5 User Guide
1. Set the file type to either All Documents (or All Files) or PDF/XPS File Open via
PDF2ID. Then select a PDF or XPS file to open.
2. Click the Open button.
The PDF2ID Options window appears.
12
PDF2ID v3.5 User Guide
3. Confirm or specify the settings in the PDF2ID Options window and click OK. (For
details about the options refer to the section Processing Type and Conversion Options.)
A Conversion Progress window appears indicating the status of converting the PDF or XPS
document to InDesign format.
4. Once PDF2ID converts the PDF or XPS document the converted file is opened in
InDesign.
Note: PDF2ID converts the PDF/XPS document to InDesign format when first opening the PDF
document, and then saves the converted file to a destination folder. The converted file is actually
stored in a subfolder in the Destination folder. The name of the subfolder is the name of the PDF
or XPS file being converted. This folder also contains any associated images that are referenced by
the converted InDesign file.
13
PDF2ID v3.5 User Guide
Processing Type and Conversion Options
PDF2ID allows you to control the conversion process and specify certain conversion options when
converting a PDF or XPS document to InDesign format. The entire process is controlled and
managed using the PDF2ID Options window that appears in InDesign.
Conversion options available when converting a PDF or XPS file to InDesign format
Clicking the Processing Type pop-up menu/drop-down list shows the various processing types
available.
Processing types available
14
PDF2ID v3.5 User Guide
Processing Types enable you to control the kind of conversion required. Each Processing Type
offers conversion options that serve a specific purpose.
The following sections explain the various Processing Types and their respective usages along with
the options available.
Available Processing Types
The table below explains each Processing Type and its respective usage.
Available Processing Types and their Usages
Processing Type
Full Format
Usage
Converts a PDF or XPS document by recreating the intended construction
and layout of the documentforming paragraphs, applying styles,
regrouping independent graphic elements, extracting images, and creating
tables.
This option is selected by default.
Extract Only Text
Extracts only the text in a PDF or XPS document.
Extract Only Images
Extracts only the images in a PDF or XPS document.
Extract PDF/XPS Annotations only
Extracts only the annotations in a PDF or XPS document
Full Format and Extract Only Text processing types
This section details the processing options available for Full Format and Extract Only
Text processing types.
Processing options available when using the Full Format processing type.
15
PDF2ID v3.5 User Guide
Processing options available when using the Extract Only Text processing type.
The table below explains each Processing Option and its respective usage.
Processing Options for Full Format and Extract Only Text processing types
Processing Option
Usage
Link Text Frames within a
page
Identifies and links text frames that are logically related within a page. Linked
text frames enables text to flow from one frame to another and provides selection
of text across multiple frames within a page.
Reduce Text Frames
Reduces the number of text frames that will be generated. If this option is not
selected, every paragraph is put into a separate text frame.
For Extract Only Text processing, this option will only be available if the
option Maintain Text Position is selected.
Document Information
Specifies whether document information such as the documents author should
be processed and transferred to the output file.
Create separate layers for
text, tables and graphics
Specifies whether separate Layers should be created for Text, Tables and
Graphics. When this is selected the Graphics layer will be the bottom-most,
followed by the Tables layer and finally the Text layer in the converted
document.
This option is only available for the Full Format processing type.
Recover PDF Transitions
Specifies whether Transition properties that exist in a PDF file should be applied
to the corresponding pages in the resulting InDesign file.
This option is only available for the Full Format processing type.
Maintain Text Position
This controls whether the text location should be maintained during the
conversion process. If this option is not selected, all text is collected in a single
text frame and the position of each text piece is not maintained.
16
PDF2ID v3.5 User Guide
This option is only available for the Extract Only Text processing type.
Link Text Frames across
pages
Identifies and links text frames that are logically related across pages. Linked
text frames enables text to flow from one frame to another and provides selection
of text across pages.
Include Transformed Text
Specifies whether text that has been transformed (rotation, shearing, scaling, etc.
applied) should be included during the conversion process.
Embed PDF/XPS
Annotations
Processes annotations stored in PDF or XPS documents and inserts them into a
separate layer in the resulting InDesign file.
Group Overlapping elements This will group data such as text, graphics and images that overlap and intersect
(in the same layer). The converted InDesign file will have the Group property
set for such data.
Recover Bookmarks and
URLs
Specifies whether Bookmarks and URLs contained should be recovered and
propagated into the resulting InDesign file.
Color Space
This pop-up menu/drop-down list allows you to specify the color space to use for
the converted elements. Available choices are Document color space, RGB
color space, CMYK color space and Lab color space.
Document color space retains the original color properties (be it RGB, CMYK
or Lab) and converts it to the equivalent InDesign color property. RGB color
space will convert all colors to RGB format. CMYK color space will convert all
colors to CMYK format, and Lab color space will convert all colors to Lab
format.
The default setting in PDF2ID Professional is Document color space. This
menu item is not available in PDF2ID Standard (the default color space in
PDF2ID Standard is set internally to RGB color space).
Graphics Options
The Full Format processing type enables you to specify graphics options. These are
explained below.
Graphics Options for Full Format processing type
Graphic Option
Convert RGB/CMYK
images with ICC profiles to
Usage
This pop-up menu/drop-down list allows you to specify the image type to
convert to for RGB/CMYK images with an associated ICC profile. The
supported types are JPEG, PNG, TIFF-RGB, TIFF-CMYK and TIFFRGB/CMYK.
When TIFF-RGB/CMYK is selected, RGB images remain as RGB and CMYK
images remain as CMYK.
TIFF-CMYK and TIFF-RGB/CMYK are only available in PDF2ID
Professional.
In PDF2ID Standard the default is set to TIFF-RGB.
17
PDF2ID v3.5 User Guide
In PDF2ID Professional the default is set to TIFF-RGB/CMYK.
Preserve profile
This checkbox allows you to embed the Device Profile associated with an
RGB/CMYK image into the target image format. This is only available when the
image format to convert to is set to TIFF-RGB, TIFF-CMYK or TIFFRGB/CMYK.
This is selected by default.
Convert non-RGB/CMYK
images with ICC profiles to
This pop-up menu/drop-down list allows you to specify the image type to
convert to for images that are not RGB/CMYK but have an associated ICC
profile. The supported types are JPEG, PNG, TIFF-RGB and TIFF-CMYK.
The default is set to TIFF-RGB.
TIFF-CMYK is only available in PDF2ID Professional.
Convert RGB/CMYK
images with no ICC profiles
to
This pop-up menu/drop-down list allows you to specify the image type to
convert to for RGB/CMYK images that dont have an associated ICC profile.
The supported types are JPEG, PNG, TIFF-RGB, TIFF-CMYK and TIFFRGB/CMYK.
TIFF-CMYK and TIFF-RGB/CMYK are only available in PDF2ID
Professional.
The default is set to TIFF-RGB for PDF2ID Standard.
The default is set to TIFF-RGB/CMYK for PDF2ID Professional.
Convert non-RGB/CMYK
images with no ICC profiles
to
This pop-up menu/drop-down list allows you to specify the image type to
convert to for non-RGB/CMYK images that dont have an associated ICC
profile. The supported types are JPEG, PNG, TIFF-RGB and TIFF-CMYK.
TIFF-CMYK is only available in PDF2ID Professional.
The default is set to TIFF-RGB.
Compression
This pop-up menu/drop-down list allows you to specify the compression quality
of converted images. It is only available when the image type for any of the
above three conversion options is set to JPEG. Available options are Least,
Medium and Best.
Resolution
This pop-up menu/drop-down list allows you to specify the resolution of the
converted images. You can maintain the same image resolution as the
originals or specify a value from 72, 96, 144, 200 and 300 dpi.
Convert complex vector
graphics to
When this option is set, complex vector graphics (graphics composed of many
data points) are converted to an image. The image types that Complex vector
graphics can be converted to are PNG-Alpha and TIFF-RGB.
In the Windows version the TIFF-RGB option is not available.
Image Resolution
The image resolution pop-up menu/drop-down list allows you to specify the
resolution of the resulting image when converting Complex vector graphics to
an image type. Available values are 200, 250, 300 and 400 dpi.
Image File name
Allows specifying a naming convention for all images that are linked.
18
PDF2ID v3.5 User Guide
Advanced Options and Font Substitution
The Full Format and Extract Only Text processing types also enable you to specify
advanced options and font substitution. These are explained below.
The Advanced Options allow you to control elements related to hyphenation, font
substitution, character/paragraph styles, and the ability to recognize mathematical formulas.
The table below explains each Advanced Option and its respective usage.
Advanced Options for Full Format and Extract Only Text processing types
Advanced Option
Usage
Remove Hyphens
Removes the hyphen mark detected in between hyphenated words at
the end of a line.
Retain Hyphens
Retains the hyphen mark detected in between hyphenated words at
the end of a line.
Don't Process Hyphens
No processing will be done on hyphenated words, which may at times
leave "white space" on either side of the hyphen mark of hyphenated
words at the end of a line.
Form mathematical formulas where
possible
This option controls whether mathematical formulas should be
formed, if they can.
This option is only available for the Full Format processing
type.
Substitute fonts that don't map
Substitutes fonts that could not be matched in a PDF or XPS
document with the installed fonts on your computer with those
specified in the Font Substitution panel.
Scale font size to match original
layout
Controls whether the font size of the substituted fonts should be
scaled in size so that it closely matches the layout fidelity of the
19
PDF2ID v3.5 User Guide
original document.
Dont scale fonts matched via
Typeface Library
Controls whether fonts that have been mapped via the Typeface
Library should be scaled or not. Refer to the section Typeface Library
for further details.
Create Character styles
Controls whether Character styles should be created. If this option is
not selected, style properties are applied directly to the associated
data.
Character style name
Allows specifying a naming convention for Character styles.
Create Paragraph styles
Controls whether Paragraph styles should be created. If this option is
not selected, paragraph properties are applied directly to the
associated data.
Paragraph style name
Allows specifying a naming convention for Paragraph styles.
The Font Substitution panel is used to specify the fonts to use when certain fonts in a PDF
or XPS document cannot be matched with the installed fonts on your computer.
To specify a substitution font:
1. Click in the Unmapped Fonts list to choose one or more fonts that could not be
matched.
2. Click in the Font Substitution list and choose a desired font.
The table below shows the rest of the options and their respective usages.
20
PDF2ID v3.5 User Guide
Font Substitution Options for Full Format and Extract Only Text processing types
Font Substitution Option
Usage
Show fonts matched using Typeface
Library
Shows the fonts that were matched via the Typeface Library. Refer to
the section Typeface Library for further details.
Override fonts specified in Typeface
Library
Allows specifying a different font mapping then the one specified
already by the Typeface Library Refer to the section Typeface
Library for further details.
Apply same substitution font to all
unmapped fonts
Applies the same substitution font to all fonts that could not be
matched for the particular encoding/language.
Tip: You can specify a different substitution font for every font that could not be matched. Simply
repeat the above procedure for each font. You can also select multiple fonts to map to a common
one on your computer by using the Shift and/or Ctrl/Command keys when clicking on font
names in the Unmapped Fonts list.
Note: Font substitution is controlled by the "Substitute fonts that don't map" checkbox located in the
Advanced Options panel. If this checkbox is not selected, then font substitution will not occur.
Tip: Refer to the section About Font Matching, Substitution and Size Scaling for detailed information
about the effects of Font substitution.
Extract Only Images processing type
This section details the processing options available for the Extract Only Images
processing type.
Processing options available when using the Extract Only Images processing type.
21
PDF2ID v3.5 User Guide
The table below explains each Processing Option and its respective usage.
Processing Options for Extract Only Images processing type
Processing Option
Convert RGB/CMYK
images with ICC profiles to
Usage
This pop-up menu/drop-down list allows you to specify the image type to
convert to for RGB/CMYK images with an associated ICC profile. The
supported types are JPEG, PNG, TIFF-RGB, TIFF-CMYK and TIFFRGB/CMYK.
When TIFF-RGB/CMYK is selected, RGB images remain as RGB and CMYK
images remain as CMYK.
TIFF-CMYK and TIFF-RGB/CMYK are only available in PDF2ID
Professional.
In PDF2ID Standard the default is set to TIFF-RGB.
In PDF2ID Professional the default is set to TIFF-RGB/CMYK.
Preserve profile
This checkbox allows you to embed the Device Profile associated with an
RGB/CMYK image into the target image format. This is only available when the
image format to convert to is set to TIFF-RGB, TIFF-CMYK or TIFFRGB/CMYK.
This is selected by default.
Convert non-RGB/CMYK
images with ICC profiles to
This pop-up menu/drop-down list allows you to specify the image type to
convert to for images that are not RGB/CMYK but have an associated ICC
profile. The supported types are JPEG, PNG, TIFF-RGB and TIFF-CMYK.
The default is set to TIFF-RGB.
TIFF-CMYK is only available in PDF2ID Professional.
Convert RGB/CMYK
images with no ICC profiles
to
This pop-up menu/drop-down list allows you to specify the image type to
convert to for RGB/CMYK images that dont have an associated ICC profile.
The supported types are JPEG, PNG, TIFF-RGB, TIFF-CMYK and TIFFRGB/CMYK.
TIFF-CMYK and TIFF-RGB/CMYK are only available in PDF2ID
Professional.
The default is set to TIFF-RGB for PDF2ID Standard.
The default is set to TIFF-RGB/CMYK for PDF2ID Professional.
Convert non-RGB/CMYK
images with no ICC profiles
to
This pop-up menu/drop-down list allows you to specify the image type to
convert to for non-RGB/CMYK images that dont have an associated ICC
profile. The supported types are JPEG, PNG, TIFF-RGB and TIFF-CMYK.
TIFF-CMYK is only available in PDF2ID Professional.
The default is set to TIFF-RGB.
22
PDF2ID v3.5 User Guide
Compression
This pop-up menu/drop-down list allows you to specify the compression quality
of converted images. It is only available when the image type for any of the
above three conversion options is set to JPEG. Available options are Least,
Medium and Best.
Resolution
This pop-up menu/drop-down list allows you to specify the resolution of the
converted images. You can maintain the same image resolution as the
originals or specify a value from 72, 96, 144, 200 and 300 dpi.
Group Overlapping Images
Groups images that overlap or intersect.
Apply Clipping Paths
Applies a clipping path (if any exists) to the image.
Keep Original Size /
Scale to
The Keep Original Size option controls whether the original image size should
be used.
Image sizes can be scaled using the Scale to option. The sizes allowed can be
from 10.0% to 200.0%. When an image is scaled, any clipping path included is
also scaled to match the image scaling.
Image File name
Allows specifying a naming convention for all images that are linked.
Extract PDF/XPS Annotations only processing type
This section details the processing options available for the Extract PDF/XPS Annotations
only processing type.
Processing options available when using the Extract PDF/XPS Annotations only processing type
The table below explains each Processing Option and its respective usage.
23
PDF2ID v3.5 User Guide
Processing Options for Extract PDF/XPS Annotations only processing type
Processing Option
Collect All Annotations in a single
text frame
Usage
All Annotations will be collected into a single text frame. The locations
of the annotations are not maintained with this option.
This option is not available if Annotations are converted to
InDesign notes. Refer to the Annotations section in the Preferences
for more information.
Create separate text frames/notes for
all Annotations and maintain location
All converted Annotations will be placed in separate text frames or
InDesign notes.
Extract Annotations into an existing
window
Extracts the annotations stored in a PDF or XPS file and applies them
to an existing InDesign window. When this checkbox is selected, all
windows open in InDesign appear in the list underneath. You can then
select a window from the list that is shown.
Page Range
The Page Range area in the Conversion Options panel is used to control the range of pages
to convert.
The All Pages button converts all pages in the PDF or XPS document. The Page Range
button is used to specify a specific range of pages to convert.
To specify a range of pages:
1. Click Page Range.
2. Enter the Start page number, e.g., 1.
3. Enter the End page number, e.g., 5.
The Skip pages that dont convert checkbox controls whether the whole document should
still be converted even if some pages cannot be converted.
Note: By default, the "Skip Pages that dont convert" checkbox is selected (we recommend that this
always be selected). If certain pages cannot be converted, a message appears indicating the pages
that could not be converted.
24
PDF2ID v3.5 User Guide
The Convert Blank Pages to empty InDesign pages checkbox controls whether blank
pages in a PDF or XPS document should be converted to corresponding blank pages in the
resulting InDesign file.
Page Orientation Details provides valuable information on whether all pages in the PDF or
XPS file are Portrait or Landscape or a combination of both. Since InDesign CS4 only
supports one page orientation per file, this is useful in determining whether to convert the
whole document or to split the conversions according to the page orientations.
Parallel Processing
This section applies only to PDF2ID Professional.
Modern computers can be equipped with more than one CPU (such as dual processor or
quad processor machines). Furthermore, each processor can have 1, 2, 4, 8 or even 16 cores.
Each core, in effect, acts like an independent CPU; as long as the application can take
advantage of this situation. These additional cores and CPUs translate into extra computing
power.
The conversion engine in PDF2ID Professional takes advantage of such modern computing
power by executing the conversion process in parallel. An example is of a conversion
occurring in parallel is while the text is being processed, the graphics are simultaneously
processed, yielding even faster conversion speeds; or even processing multiple different
pages of a PDF or XPS file simultaneously. Thus, conversion of PDF or XPS files to
InDesign conversion can execute in parallel.
This built-in parallel capability can yield up to a 700% performance increase on a dual
processor machine where each processor contains 4 cores.
PDF2ID Professional provides an Enable Parallel Processing checkbox that when
selected enables parallel processing, and when not selected disables parallel processing. By
default this checkbox is selected and we recommend keeping it this way.
However, there may be times when you might want to turn off the parallel processing
feature. Because parallel processing can consume most of the computational capability of
the computer, at times it could slow down other tasks or applications that are also
computing intensively.
For example you may be running a complex filter in a graphics application on a large file or
25
PDF2ID v3.5 User Guide
you may be performing complicated frame editing using a video editing application, or even
running multifaceted queries on a large database. In these situations, you may wish to turn
off the parallel conversion capability of PDF2ID so the extra computational power is
evenly distributed to other applications.
Note: The Enable Parallel Processing checkbox is available for all processing types.
Password-protected PDF documents
PDF2ID automatically detects whether a PDF document requires a password or not. When
it detects that a password is required, PDF2ID displays a Password window in which to
enter a password before converting the file.
Simply enter the password for the document and click OK. PDF2ID will process the PDF
document as long as the entered password is correct.
26
PDF2ID v3.5 User Guide
Conversion Presets
PDF2ID offers a mechanism for storing frequently used conversion options as a preset, which can
then be accessed quickly later via the Conversion Preset pop-up menu/drop-down list.
By default, four presets are available:
Default 1 Full Format
Default 2 Extract Only Text
Default 3 Extract Only Images
Default 4 Extract PDF/XPS Annotations only
The above predefined presets are always present in PDF2ID.
To define a preset:
1. Specify the options through the Conversion Options tab.
2. Click Save Preset.
A window appears asking for the preset name.
3. Specify the name and click OK.
27
PDF2ID v3.5 User Guide
The preset is saved and now accessible via the Conversion Preset pop-up menu/drop-down list.
Note: All Presets are stored in a Conversion Preset library that is maintained by PDF2ID. You cannot
directly manipulate the contents of the Conversion Preset library.
To remove a preset:
1. Choose the preset from the Conversion Preset pop-up menu/drop-down list.
2. Click Remove Preset.
A Window appears that asks for confirmation for deletion/removal of the preset.
3. Click OK and the preset is permanently removed.
Note: You cannot remove/delete any of the predefined presets.
28
PDF2ID v3.5 User Guide
PDF/XPS Inspector
PDF2ID allows you to inspect the details of a PDF/XPS document. These details are the:
a. Meta-Information (Description): author, keywords, creating application
b. Document Restrictions: operations allowed with the document
c. Font List: fonts used in creating the document
To inspect the details of a PDF or XPS document, click the PDF/XPS Inspector tab of the PDF2ID
Options window.
Details about the PDF/XPS file are listed in the PDF/XPS Inspector tab.
29
PDF2ID v3.5 User Guide
Note: At times several fields in the Description area may not be present. This occurs when the PDF or
XPS file does not contain all of the required information.
PDF/XPS Inspector provides valuable information about the construction of a PDF or XPS
document. For example, if the application used to produce the document was a page layout software
such as Quark then you can use that information in deciding the best Processing Type to use.
Furthermore, since the font list provides information about the fonts that cannot be matched, you can
use that to refine the font substitution process. For more information about Font Substitution, refer
to the section About Font Matching, Substitution and Size Scaling.
30
PDF2ID v3.5 User Guide
Typeface Library
Overview
PDF2ID provides a comprehensive mechanism for managing and storing font substitutions. All font
substitutions made are stored in the Typeface Library database. The Typeface Library is a repository
that records, stores and retrieves all font substitutions made. By using the Typeface Library,
repetitive font substitutions become obsolete.
The Typeface Library operates in conjunction with the Font Substitution panel in the Conversion
Options tab. When a font substitution is made, the original PDF or XPS font name along with the
specified mapping is stored in the Typeface Library database. Thus, whenever the same PDF font
name is encountered, PDF2ID will identify the font via the Typeface Library and automatically
substitute it with the stored mapping.
This entire storage, identification and mapping process is seamless and transparent; however,
PDF2ID provides advanced features that allow full control over the Typeface Library settings. The
Typeface Library is managed via the Typeface Library tab in the PDF2ID Options window.
31
PDF2ID v3.5 User Guide
Typeface Library controls
Set Typeface Library Folder is used to specify the location of the Typeface library database. The
path and folder are shown in the Typeface Library area. If the Typeface Library database does not
exist in the specified folder, a new empty Typeface Library database is created.
Note: Although you can choose a different folder for the Typeface Library, doing so will deactivate the current
Typeface Library database (i.e., only one Typeface Library database can be active at a time).
The Typeface Library Fonts list contains all font names stored in the Typeface Library database.
The Fonts list shows all available active fonts in the system. Clicking an item in the Typeface
Library Fonts list will show which font it has been mapped to.
To make changes to existing font mappings:
1. Click on an item in the Typeface Library Fonts list.
2. Choose a font in the Fonts list.
3. Click Save Changes to store the recent changes.
Clicking Revert Changes will undo all newly defined mappings that have not been saved.
Selecting the Add font substitutions made into Typeface Library checkbox will store all font
substitutions made via the Font Substitution panel. This item is made available only if the Activate
and Use Typeface Library checkbox is selected.
The Typeface Library database is used only if the Activate and Use Typeface Library checkbox is
selected. If this item is not selected, font substitutions made are not stored and recorded in the
Typeface Library database; furthermore, the Typeface Library database is ignored during the font
mapping process.
If the When overriding fonts matched via the Typeface Library replace existing font mapping
checkbox is selected, then any new mappings made to the existing ones through the Font
Substitution panel will replace the existing Typeface Library mappings.
.
Font Substitution panel Typeface Library Controls Revisited
As previously mentioned, the Font Substitution panel under the Conversion Options tab contains
two controls that interface with the Typeface Library.
Show fonts matched using Typeface Library
Shows the fonts that were matched via the Typeface Library.
Override fonts specified in Typeface Library
Allows specifying a different font mapping then the one specified already by the Typeface
32
PDF2ID v3.5 User Guide
Library.
The above options play an important role in the Font Matching and Substitution process. This is
because when the Show fonts matched using the Typeface Library checkbox is selected, the fonts
that were matched using the Typeface Library database are shown in the Unmapped Fonts list. If
there is ever a need to override or change the existing mappings temporarily, the Override fonts
specified in Typeface Library checkbox needs to be selected and then a different font chosen from
the Font Substitution list.
33
PDF2ID v3.5 User Guide
Customizing PDF2IDs Behavior
You can customize the behavior of PDF2ID through the Preferences tab. The Preferences panel is
accessed from the PDF2ID Options window.
To customize the settings:
1. Make sure that the PDF2ID Options window is displayed, which appears when first
opening a PDF or XPS file to convert.
2. Click the Preferences tab.
3. The Preferences panel appears.
34
PDF2ID v3.5 User Guide
The Preferences panel allows you to specify General, Annotations, Color Profiles and
Graphics, Default Font Mappings, Formatting Options, and Others settings.
General
PDF2ID provides detailed control with respect to the converted PDF or XPS file. Images
that are converted from the PDF or XPS file can either be embedded in the resulting file or
stored separately and then referenced from the InDesign file.
Selecting the Embed images in converted file checkbox results in the images being stored
in the final InDesign file. If this option is not selected, a separate image file for each image
is created (e.g., named as image1, image2, etc.) and a reference from the InDesign file is
made to the images.
Selecting the Store linked images in page-specific subfolders checkbox results in images
that are linked being stored in subfolders on a page-by-page basis.
When PDF2ID converts a PDF or XPS document, the converted file is saved to a
destination folder. The destination folder can be changed using the Set destination folder
button in the Converted file options area.
Clicking Set destination folder displays a window where you can specify a folder in which
to save the converted file.
Note:If neither the Embed images in converted file nor the Save Converted file in destination folder
checkbox is selected, the images are stored in an external file in the Destination folder.
35
PDF2ID v3.5 User Guide
To set the destination folder, select a folder (or create a new folder) where the converted file
should be saved, and click OK/Select.
If the Overwrite existing file option is set, PDF2ID deletes the file with the same name that
exists in the destination folder after converting the file and before writing the new file.
If the Assign unique name option is set, PDF2ID modifies the file name of the converted
file if a file with the same name already exists in the destination folder. The modified name
is created by appending a unique number to the end of the file name.
36
PDF2ID v3.5 User Guide
The Default Character style name box allows you to define a preferred name for character
styles. The Add Character property to name inserts character properties such as Font
Name, Style and Size to the character style name.
The Default Paragraph style name box allows you to define a preferred name for
paragraph styles. The Add Paragraph property to name inserts paragraph properties
such as indentation and justification to the paragraph style name.
The Default Image name box allows you to define a preferred name for image files that are
externally linked. The Add Image property to file name inserts the Image width and
height to the file name.
Selecting the Show scanned/faxed document tip checkbox implies that whenever PDF2ID
detects that a scanner or fax machine created the PDF or XPS file (being converted), the
appropriate information should be displayed.
Selecting the Show Unmapped fonts tip checkbox instructs PDF2ID to display a message
when fonts could not be matched in a PDF or XPS file with those present in the system.
Selecting the Don't show Unmapped fonts tip if fonts were matched via Typeface
Library checkbox instructs PDF2ID to suppress display of the Unmapped fonts tip if the
fonts that could not be matched via the system fonts were mapped completely via the
Typeface Library.
Selecting the Remember last used options checkbox implies that the default conversion
settings should reflect the previously used values.
Annotations
PDF2ID also provides control over the way PDF and XPS annotations are formatted in the
resulting InDesign document. Annotation fonts can be set and the final representation the
PDF or XPS annotations will be transformed to can be specified.
37
PDF2ID v3.5 User Guide
To preset a font:
1. Click in the Language/Encoding list and select the desired language/encoding.
2. Click in the Fonts list box and choose the desired font.
38
PDF2ID v3.5 User Guide
If the Convert Annotations to InDesign Layer option is set, annotations are converted to
an InDesign layer. Additionally, if the Create separate layers for all annotations
checkbox is selected, each annotation is converted to a unique layer.
If the Convert Annotations to InDesign notes option is set, annotations are converted to
InDesign notes.
If the Separate Annotations by author checkbox is selected, each authors annotation is
stored in a separate layer.
Color Profiles and Graphics
The Color Profiles and Graphics settings allow you to specify default Color Profiles to
use when converting colors from CMYK/Lab to the RGB space or from RGB/Lab to the
CMYK space.
39
PDF2ID v3.5 User Guide
Simply click on the pop-up menu/drop-down list to specify the default profiles. The color
profiles available in InDesign appear.
Note: Setting a color profile when converting to the CMYK space is only available in PDF2ID
Professional.
The Graphics settings are used to control image-related issues.
The Up-sample images that are checkbox controls whether the resolution of the images
being converted should be amplified or not. The low-resolution pop-up menu/drop-down
list is used to specify the maximum image dpi that is considered low in resolution for the
resolution to be increased. The target resolution pop-up menu/drop-down list is used to
specify the final resolution it should be increased to.
Selecting Mark Up-sampled images with a note in a new layer checkbox instructs
PDF2ID to add a note into a distinct layer specifying that the image resolution was
increased.
Selecting Mark images that have been recombined with a note in a new layer checkbox
instructs PDF2ID to add a note into a distinct layer specifying that the image was recomposed from many smaller images.
Selecting Mark vector graphics converted to an image with a note in a new layer
checkbox instructs PDF2ID to add a note into a distinct layer specifying that the image was
constructed from a complex set of vector graphic data points.
Default Font Mappings
PDF2ID allows you to specify the default font mappings for a specific language/encoding.
The default language/encoding font mappings determine the fallback fonts to use when a
particular substitution font cannot be applied or when the font name contained in the PDF or
XPS file cant be matched against a system font.
40
PDF2ID v3.5 User Guide
To preset the font:
1. Click in the Language/Encoding list and select the desired language/encoding.
2. Click in the Fonts list box and choose the desired font.
Formatting Options
PDF2ID allows you to specify the default formatting for Tables, Frames, Paragraphs and
Styles.
41
PDF2ID v3.5 User Guide
The Border Type and Weight pop-up menu/drop-down list allows you to specify a default
border width and type. The default is set to Use Calculated value. If the option Use
Specified from the menu/list is chosen, a preferred Weight and Type can be assigned.
The Horizontal Justification pop-up menu/drop-down list allows you to specify the
horizontal placement of the data in table cells. The default is set to Use Calculated value.
The Vertical Justification pop-up menu/drop-down list allows you to specify the horizontal
placement of the data in table cells. The default is set to Use Calculated value.
The Insert Frames Break when linking frames across pages checkbox is used to specify
whether a Frames Break is required in between the frames that are linked across pages.
The Insert Frames Break when linking frames in a page checkbox is used to specify
whether a Frames Break is required between frames that are linked in a page.
The Paragraph Justification pop-up menu/drop-down list is used to specify the default
justification type for paragraphs. The available choices are Use Calculated value plus the
types offered by InDesign. By default this is set to Use Calculated value.
The Keep Style Accuracy to pop-up menu/drop-down list is used to specify the precision at
which Font sizes should be calculated by PDF2ID. Available options are 1, 2 and 3
decimals. By default this is set to 3 decimals. Specifying a lower precision can result in a
smaller set of Character Styles being automatically created by PDF2ID.
Others
PDF2ID allows you to maintain a record of completed conversions into a conversion log.
The conversion log is a plain text file, and details conversions that have been made along
42
PDF2ID v3.5 User Guide
with the options used.
Selecting Record conversions into a conversion log file checkbox results in the
conversions being recorded into a conversion log.
The Set Conversion Log button is used to specify the location where the conversion log
should be stored.
The Create New Log button is used to create a new conversion log.
Saving Preferences
To save any changes made to the preferences settings, click Apply.
Upon clicking Apply, an InDesign confirmation dialog box appears.
Click OK to save the settings. Click Cancel if you do not want to save the changes.
43
PDF2ID v3.5 User Guide
PDF2ID Version Information
To identify the version of your copy of PDF2ID, first make sure that the PDF2ID Options
window is displayed.
Click the About PDF2ID tab. The PDF2ID splash screen will appear along with the version
information.
Note: The version information will show either PDF2ID Standard or PDF2ID Professional in the splash
screen depending on the edition of PDF2ID you are using.
44
PDF2ID v3.5 User Guide
About Font Matching, Substitution and Size
Scaling
Matching a font in a PDF or XPS file with a font in the system is not a straightforward process.
A PDF file generally contains PostScript fonts where the original font names have been substituted
with its PostScript equivalent. Identifying the original name from a PostScript font name is
sometimes not possible. The same is applicable for XPS files where at times the original font names
cant be deciphered.
PDF2ID contains a large database of font names and their equivalent PostScript names. It first tries
to match the fonts in the PDF or XPS file using this database. If the database match fails, it then
generates Postscript font names for the fonts installed in the system and uses those to match with the
fonts in the PDF file. But it still may not be able to match the fonts since not every system contains
all fonts.
Fonts play an important role because they dictate the placement of text and affect the layout of
converted files.
PDF2ID provides a Font Substitution mechanism whereby if a font in a PDF or XPS file cannot be
matched with any of the fonts in the system, the font is substituted by a preset one of your choice.
To help make this process easier, PDF2ID contains within it a comprehensive Typeface Library that
eliminates repeated font substitutions.
However, simply substituting a font sometimes may not yield ideal conversion results since each
font has different characteristics, such as the character width and height of the original font.
An important feature that has been provided with PDF2ID is "font size scaling." By inspecting
details of the PDF or XPS document, PDF2ID adjusts the size of the text when font substitution
occurs so that the width and height characteristics closely match the original font used.
In general, when performing conversions, we strongly recommend turning on the Font Substitution
mechanism (Conversion Options tab Advanced Options panel Substitute fonts that don't map),
and utilizing the font sizing mechanism (Conversion Options tab Advanced Options panel
Scale font size to match original layout).
Furthermore, it is recommended to use "Times New Roman" for the substitution font for
English/Western European language text (Conversion Options tab Font Substitution panel from
the pop-up menu/drop-down list) because in many instances it yields the best results.
Note: Both "font substitution" and "font size scaling" can be turned on or off, giving the user full control of
these features.
45
PDF2ID v3.5 User Guide
Troubleshooting Tips
#1. I am using InDesign CS4 and have a document that has both landscape and portrait pages. The
converted output is not properly formatted. What should I do?
Answer: Try opening the PDF or XPS document by opening consecutive landscape and portrait
pages separately. For example, first open portrait pages 13, then landscape pages 45, then portrait
page 6, and so on, making sure to open only one type of page at a time. Finally, reassemble them
together in one window.
#2. Are tables not properly formatted?
Answer: There can be many reasons why tables may not format properly. One possible reason is
that the table had borders that were hidden or cells that were not connected. In such cases PDF2ID
cant determine the table precisely and may capture the data as a graphic.
#3. Are graphics not being processed properly?
Answer: PDF2ID supports most graphics operations in PDF and XPS documents and converts
them to equivalent InDesign properties. However, support for graphics filters is not available at
present.
46
You might also like
- PrepsQuickStartGuide EN PDFDocument44 pagesPrepsQuickStartGuide EN PDFJuan GarciaNo ratings yet
- Accessible: How To CreateDocument32 pagesAccessible: How To CreatemikisdNo ratings yet
- Digsig User Guide PDFDocument178 pagesDigsig User Guide PDFAdaikalam Alexander RayappaNo ratings yet
- Abbyy PDF Transformer: User's GuideDocument45 pagesAbbyy PDF Transformer: User's Guidemahipal99No ratings yet
- Acrobat Distiller API ReferenceDocument19 pagesAcrobat Distiller API Referencepatricio castilloNo ratings yet
- ProViewDS Getting Started GuideDocument32 pagesProViewDS Getting Started GuidekisameNo ratings yet
- DopdfDocument36 pagesDopdfapeiaNo ratings yet
- ABBYY PDF Transformer 3.0 User GuideDocument46 pagesABBYY PDF Transformer 3.0 User Guidejvarela00No ratings yet
- In Sync Admin GuideDocument113 pagesIn Sync Admin GuideMohammad AliNo ratings yet
- Dopdf: Dopdf Does Pdf. For FreeDocument26 pagesDopdf: Dopdf Does Pdf. For FreeJagan PatilNo ratings yet
- Cut2D Reference ManualDocument86 pagesCut2D Reference ManualDaniel Martínez YagüesNo ratings yet
- ServiceManual SentrySuiteDocument300 pagesServiceManual SentrySuitewatisnaiNo ratings yet
- Dopdf User ManualDocument26 pagesDopdf User ManualКостя ДолинськийNo ratings yet
- PHD Application Packager: Publ No MSG33-5021-M2/US Edition 2018-02-21Document17 pagesPHD Application Packager: Publ No MSG33-5021-M2/US Edition 2018-02-21bouzettouta mohamedNo ratings yet
- Manual - Pdms InstallationDocument39 pagesManual - Pdms InstallationShahfaraz AhmadNo ratings yet
- PDS Release BulletinDocument23 pagesPDS Release BulletinbalajivangaruNo ratings yet
- Service Manual: Model: ADS-1500W/1600WDocument130 pagesService Manual: Model: ADS-1500W/1600WTuan Nguyen100% (1)
- ICDL Word Processing 2013 5.0 - Nu-Vision High SchoolDocument172 pagesICDL Word Processing 2013 5.0 - Nu-Vision High SchoolMugisha Rubera BrianNo ratings yet
- User Guide: Publish 3D For 3dexperienceDocument40 pagesUser Guide: Publish 3D For 3dexperienceVaibhav JagtapNo ratings yet
- Service Manual: Model: ADS-2200/2700WDocument106 pagesService Manual: Model: ADS-2200/2700WabrahanNo ratings yet
- Opentext Documentum D2: Developers GuideDocument45 pagesOpentext Documentum D2: Developers GuideSonam JainNo ratings yet
- Amyuni PDF ConverterDocument38 pagesAmyuni PDF ConverterAman GuptaNo ratings yet
- DX-PADS To X-EnTP Design Translation Guide VX.2.3Document39 pagesDX-PADS To X-EnTP Design Translation Guide VX.2.3Khanh NguyễnNo ratings yet
- ZW 3D CAD - FundamentalsDocument382 pagesZW 3D CAD - FundamentalsprasenjitsayantanNo ratings yet
- HP 440 User GuideDocument51 pagesHP 440 User GuideSudarsan Sankar RamNo ratings yet
- HP Design Jet 2300 ManualDocument340 pagesHP Design Jet 2300 Manualgetu_tessemaNo ratings yet
- PDF 4471825 en-US-1Document95 pagesPDF 4471825 en-US-1civil4090No ratings yet
- Scanner Brother Service ManualDocument159 pagesScanner Brother Service ManualJoao Carlos DiasNo ratings yet
- Preps 6 Activity Guide (Advanced)Document80 pagesPreps 6 Activity Guide (Advanced)Artur GustavoNo ratings yet
- Maven PDF PluginDocument18 pagesMaven PDF PlugintheyeisonNo ratings yet
- PDF Reducer V.3: User GuideDocument38 pagesPDF Reducer V.3: User GuidereclarineteNo ratings yet
- Pds GuideDocument133 pagesPds Guidevangarubalaji1144No ratings yet
- ZW3D CAD - Fundamentals PDFDocument300 pagesZW3D CAD - Fundamentals PDFchoon yong lohNo ratings yet
- Capture PDF GenerationDocument2 pagesCapture PDF GenerationskaliludeenNo ratings yet
- Piping Reference DataDocument188 pagesPiping Reference DataMomchil Pekov100% (2)
- SW Electrical 3DDocument5 pagesSW Electrical 3DAslam MansurNo ratings yet
- PDS DesignReview Integrator PD ReviewDocument51 pagesPDS DesignReview Integrator PD Reviewi_tiberius_m8153No ratings yet
- Philips Research Imaging Development Environment PRIDE: Version 5 Installation GuideDocument17 pagesPhilips Research Imaging Development Environment PRIDE: Version 5 Installation GuidetungolcildNo ratings yet
- Dynamic VDP For Adobe IllustratorDocument58 pagesDynamic VDP For Adobe IllustratorPhan NgNo ratings yet
- FS-1120D FS-1320D: Operation GuideDocument112 pagesFS-1120D FS-1320D: Operation GuideJacksNo ratings yet
- Hitachi Data Instance Director: Quick Start GuideDocument35 pagesHitachi Data Instance Director: Quick Start GuideJugal ProhitNo ratings yet
- axesPDF Guide EN User GuideDocument34 pagesaxesPDF Guide EN User GuideeranhyzoNo ratings yet
- PDF Lover ViewDocument17 pagesPDF Lover ViewIola IolaNo ratings yet
- PDF SyncDocument14 pagesPDF SyncMuralikrishna Y.No ratings yet
- Solidworks API Fundamentals Course ContentDocument10 pagesSolidworks API Fundamentals Course ContentShady ThomasNo ratings yet
- E78330 PDF - 3364504 - en-US-6-3Document693 pagesE78330 PDF - 3364504 - en-US-6-3danlouw82No ratings yet
- PDF Print Production WorkflowDocument16 pagesPDF Print Production WorkflowonemanonesoulNo ratings yet
- DP 4 GLDocument320 pagesDP 4 GLMiguel CanoNo ratings yet
- Service Manual: Model: ADS-2800W/3600WDocument147 pagesService Manual: Model: ADS-2800W/3600WTuan NguyenNo ratings yet
- Quick Start Guide Xerox 7142Document32 pagesQuick Start Guide Xerox 7142Sidnei Oliveira0% (1)
- Solidworks Routing - Piping and Tubing - Solidworks 2015 TrainingDocument349 pagesSolidworks Routing - Piping and Tubing - Solidworks 2015 TrainingNayguns100% (1)
- Pdfmark ReferenceDocument91 pagesPdfmark ReferenceradioviolinoNo ratings yet
- SDL Trados Studio 2017 Release NotesDocument38 pagesSDL Trados Studio 2017 Release NotesEndangNo ratings yet
- Project Engineer HVAC: Getting Started GuideDocument32 pagesProject Engineer HVAC: Getting Started GuideRam MurtyNo ratings yet
- CUDA Programming: A Developer's Guide to Parallel Computing with GPUsFrom EverandCUDA Programming: A Developer's Guide to Parallel Computing with GPUsRating: 4 out of 5 stars4/5 (1)
- Visual Studio Code Distilled: Evolved Code Editing for Windows, macOS, and LinuxFrom EverandVisual Studio Code Distilled: Evolved Code Editing for Windows, macOS, and LinuxRating: 3 out of 5 stars3/5 (1)
- Exploring Autodesk Revit 2020 for Architecture, 16th EditionFrom EverandExploring Autodesk Revit 2020 for Architecture, 16th EditionNo ratings yet
- HT - Communities, Classes, and RacesDocument1 pageHT - Communities, Classes, and RacesManuel RVNo ratings yet
- Lcco - H 15 PDFDocument1 pageLcco - H 15 PDFManuel RVNo ratings yet
- Lcco H PDFDocument22 pagesLcco H PDFWai Phyo MgNo ratings yet
- Subclase HBDocument1 pageSubclase HBManuel RVNo ratings yet
- Subclase HDDocument1 pageSubclase HDManuel RVNo ratings yet
- Subclase HeDocument1 pageSubclase HeManuel RVNo ratings yet
- Design Elements, Color Fundamentals by Aaris SherinDocument161 pagesDesign Elements, Color Fundamentals by Aaris SherinBranko Erakovic97% (71)
- Military Institute of Science and Technology Department of Computer Science and Engineering CSE-305 Array & String Practice ProblemsDocument2 pagesMilitary Institute of Science and Technology Department of Computer Science and Engineering CSE-305 Array & String Practice ProblemsDurba Binte KalamNo ratings yet
- Stub Loss Correction Table For Coated ElectrodesDocument1 pageStub Loss Correction Table For Coated ElectrodesTAMILNo ratings yet
- ZMS CABLE LV CAT Ver 2017 PDFDocument42 pagesZMS CABLE LV CAT Ver 2017 PDFوهيبه بكرNo ratings yet
- Supplemental Restraint System (SRS) : SectionDocument60 pagesSupplemental Restraint System (SRS) : SectionSilvio ServinNo ratings yet
- The Microprocessor and Its Architecture ExerciseDocument38 pagesThe Microprocessor and Its Architecture ExerciseAsteriPurnomoNo ratings yet
- New Text DocumentDocument3 pagesNew Text Documentlokendra singhNo ratings yet
- Networking Concepts: NidhiDocument15 pagesNetworking Concepts: NidhiManshu swamiNo ratings yet
- AMC Perfect Validation 2019-2020Document2 pagesAMC Perfect Validation 2019-2020Dhanasekaran VaiyapuriNo ratings yet
- 180 VOLVO Codigos de Erros L60F L70F PDFDocument180 pages180 VOLVO Codigos de Erros L60F L70F PDFManuel casanova86% (7)
- Technical Data - Ebara Pump - 200 DL 57.5 - 1Document1 pageTechnical Data - Ebara Pump - 200 DL 57.5 - 1hamparan nightwatchNo ratings yet
- TS BP 3DEXP Understanding Architecture PartnersDocument17 pagesTS BP 3DEXP Understanding Architecture PartnersCristhian Stefano Falchi PosadaNo ratings yet
- Gammxfa 000027Document981 pagesGammxfa 000027laurentNo ratings yet
- Informatics Practices Class 12 Record File CbseDocument22 pagesInformatics Practices Class 12 Record File CbseShubham Kushwaha68% (31)
- Universiti Teknologi Mara Final Examination: Confidential BM/APR 2009/MGT345/375Document7 pagesUniversiti Teknologi Mara Final Examination: Confidential BM/APR 2009/MGT345/375legasijambang 83No ratings yet
- MA 21001 Probability and Statistics For EngineersDocument2 pagesMA 21001 Probability and Statistics For Engineersas2faasbujsacNo ratings yet
- Agreement Between Agent and Master Agent - Final V1Document19 pagesAgreement Between Agent and Master Agent - Final V1Jemal Yaya91% (11)
- Landing Gear, Fire ProtectionDocument42 pagesLanding Gear, Fire ProtectionJeevan BasnyatNo ratings yet
- Micro BitDocument1 pageMicro BitPepe JudoNo ratings yet
- Aechinesia Vol 7 Patana GalleryDocument6 pagesAechinesia Vol 7 Patana GalleryNita AtiraNo ratings yet
- Heat Input RecordDocument1 pageHeat Input RecordBOBNo ratings yet
- Commercial Cold Test ProColdDocument8 pagesCommercial Cold Test ProColdpolNo ratings yet
- Cryptography CS 555: Topic 16: Key Management and The Need For Public Key CryptographyDocument21 pagesCryptography CS 555: Topic 16: Key Management and The Need For Public Key Cryptographycrazz1No ratings yet
- SNT Notes 2022Document7 pagesSNT Notes 2022OrlinNo ratings yet
- EPS (TMT Made From Oct. 2017 Production Until Jan. 2018 Production, From Jan. 2018 Production)Document8 pagesEPS (TMT Made From Oct. 2017 Production Until Jan. 2018 Production, From Jan. 2018 Production)Angel Rodríguez100% (1)
- Superscalar Risc-V ProcessorDocument98 pagesSuperscalar Risc-V Processor吕治宽No ratings yet
- Text Rewriter and SpinnerDocument1 pageText Rewriter and SpinnerHARAM MANDNo ratings yet
- Zip HydroTap G4 BC PI enDocument8 pagesZip HydroTap G4 BC PI enRicardoNo ratings yet
- Solenoid Operated Valves Pilot Operated Poppet Type 2-Way Normally Open Common Cavity, Size 08Document4 pagesSolenoid Operated Valves Pilot Operated Poppet Type 2-Way Normally Open Common Cavity, Size 08Alvin Smith BuelvasNo ratings yet
- FR-198 Opening-Closing Meeting Form Rev01 3Document1 pageFR-198 Opening-Closing Meeting Form Rev01 3Erkan DilekNo ratings yet
- User Guide: Terminal Web User Interface Idirect Satellite Cx751, Cx700, Cx780, X7, and 9-Series Satellite RoutersDocument67 pagesUser Guide: Terminal Web User Interface Idirect Satellite Cx751, Cx700, Cx780, X7, and 9-Series Satellite RoutersSandro Omar Lizano GuzmanNo ratings yet