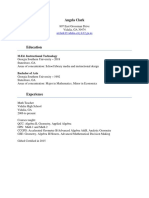Professional Documents
Culture Documents
Task Analysis and Script - Clark
Uploaded by
AngelaCopyright
Available Formats
Share this document
Did you find this document useful?
Is this content inappropriate?
Report this DocumentCopyright:
Available Formats
Task Analysis and Script - Clark
Uploaded by
AngelaCopyright:
Available Formats
Task Analysis and Script for Using Gliffy by Angela Clark
Task Analysis:
1.
2.
3.
4.
5.
6.
Open Gliffy.com.
Click START DRAWING (orange button)
Show signup and login page.
Explain the helpful hints that will show when first drawing. It is under the help button.
Look left to see objects under basic shapes. You can open to see other shapes available.
Keep Basic shapes and flowchart open. Click and drag the input/output object to the drawing board.
This is the shape of a parallelogram. Expand to make bigger.
7. Type in Parallelogram if you want to label.
8. Under Basic Shapes, click and drag rectangle onto board. Type in name.
9. Under Flowchart, click and drag decision object (diamond). Elongate it. Type in name.
10. Under Basic Shapes, click and drag square onto board. Type in name. Make smaller.
11. Click at top for connector tool. Connect parallelogram to rectangle and rectangle to square
12. Open UML Sequence file click and drag arrow. Connect rectangle to rhombus and rhombus to square
by rotating the arrow.
13. Type a Title using Test Tool. Change Font Size. Pick up and center it.
14. Use Straight Line Tool to add lines.
15. Scroll down to show how to make a graphic organizer.
16. Click and drag rectangle and center of drawing.
17. Click and drag round rectangle. Copy and paste to have 4. Show the grid lines can be off or on to help
keep in line.
18. Click and drag circles. Copy and paste to have 8.
19. Connect using straight line tool.
20. Go to diagram themes at top and choose a theme.
21. Back at top show other that you can group and ungroup. If objects overlap, you send to front or back.
22. When finished file can be exported into 4 different formats and sizes. You can click save and name your
file to save under your folder.
Step
1
Action on Screen
Title
Narration
Welcome to this tutorial for using Gliffy.
This is a great organization tool to help
creating graphic organizers and
flowcharts.
This is the first page you will see when
you get on the website. Gliffy.com . You
will click the orange button, START
DRAWING.
As you can see there are helpful tips to
get you started. I am going to start
drawing. If you need to look at the tips
again, you can go to the Help button.
Flowcharts and graphic organizers are
used across the curriculum. I am going to
start with a flow chart.
You can see the basic shapes and
flowchart shapes that we will be using to
the left.
I am going to make one for
quadrilaterals.
I am going to go to flowchart section to
click and draw a parallelogram. I will
make it bigger by clicking on the corner
and dragging to make in larger. I will go
ahead and type in the name. If you forget
you can go back to type in later.
I will now click drag a rectangle and type
in the name. Now a rhombus. I am
going to make this rhombus not look so
much like a rotated square by clicking
and dragging it down a little. Now will
be the square. I dont want my square
this big. I will click and drag to make it
smaller.
The rectangle and rhombus have the
same properties of a parallelogram and
square has the same characteristics of the
rectangle and rhombus. I will connect
them. I can use the connector tool or I
can go to UML sequence, click and drag
an arrow and rotate to where I want it.
Here is the connector tool. I will connect
parallelogram to the rectangle. I will use
an arrow to connect parallelogram to
rhombus. I will finish connecting because
10
I cant stand to leave it undone.
You go up here to type in your title. I will
type in quadrilaterals. See, I can change
the font.
I am going to add lines so the students
can write the characteristics. I will use
the straight line tool.
There are more types of quadrilaterals to
add, but I think get the idea.
11
You can see how easy it is to build your
flowchart. I can take objects that are
meant for something else and make it
what I need to be. I can already think of
12
charts for science, history and literature.
I will show you how to make a graphic
organizer. You can make templates for
13
the students to fill in.
I will bring this in for the Main Idea of a
book. I will use these for the main topic.
You can easily copy and paste and move
the objects around. The gridding helps to
line up everything. It will go in place
nicely. You have these tools here to help
with the gridding. If you dont want to
see the grid, you can take it off. I like to
see it. I will keep it on. Then, these
circles are for the sub topic. I will use
14
the straight line tool to connect.
This button has diagram themes. Is this
neat? You can choose the color theme
you want.
15
This website great for time lines in
history, in chemistry and biology.
Administration can use it to make career
paths. This can show what classes
students need to take and keep students
16
on the right track.
If you look here and if something
overlaps you send to the front or to the
17
back. You can group and ungroup.
This is a great website for organizing.
Thank you for watching. I hope you
enjoyed it.
You might also like
- Angela Clark: M.Ed. Instructional TechnologyDocument1 pageAngela Clark: M.Ed. Instructional TechnologyAngelaNo ratings yet
- Angela Clark: M.Ed. Instructional TechnologyDocument1 pageAngela Clark: M.Ed. Instructional TechnologyAngelaNo ratings yet
- Clark Hostilo SMP6Document4 pagesClark Hostilo SMP6AngelaNo ratings yet
- Task Analysis and Script - ClarkDocument4 pagesTask Analysis and Script - ClarkAngelaNo ratings yet
- The Subtle Art of Not Giving a F*ck: A Counterintuitive Approach to Living a Good LifeFrom EverandThe Subtle Art of Not Giving a F*ck: A Counterintuitive Approach to Living a Good LifeRating: 4 out of 5 stars4/5 (5782)
- Hidden Figures: The American Dream and the Untold Story of the Black Women Mathematicians Who Helped Win the Space RaceFrom EverandHidden Figures: The American Dream and the Untold Story of the Black Women Mathematicians Who Helped Win the Space RaceRating: 4 out of 5 stars4/5 (890)
- The Yellow House: A Memoir (2019 National Book Award Winner)From EverandThe Yellow House: A Memoir (2019 National Book Award Winner)Rating: 4 out of 5 stars4/5 (98)
- Elon Musk: Tesla, SpaceX, and the Quest for a Fantastic FutureFrom EverandElon Musk: Tesla, SpaceX, and the Quest for a Fantastic FutureRating: 4.5 out of 5 stars4.5/5 (474)
- Shoe Dog: A Memoir by the Creator of NikeFrom EverandShoe Dog: A Memoir by the Creator of NikeRating: 4.5 out of 5 stars4.5/5 (537)
- Devil in the Grove: Thurgood Marshall, the Groveland Boys, and the Dawn of a New AmericaFrom EverandDevil in the Grove: Thurgood Marshall, the Groveland Boys, and the Dawn of a New AmericaRating: 4.5 out of 5 stars4.5/5 (265)
- The Little Book of Hygge: Danish Secrets to Happy LivingFrom EverandThe Little Book of Hygge: Danish Secrets to Happy LivingRating: 3.5 out of 5 stars3.5/5 (399)
- Never Split the Difference: Negotiating As If Your Life Depended On ItFrom EverandNever Split the Difference: Negotiating As If Your Life Depended On ItRating: 4.5 out of 5 stars4.5/5 (838)
- Grit: The Power of Passion and PerseveranceFrom EverandGrit: The Power of Passion and PerseveranceRating: 4 out of 5 stars4/5 (587)
- A Heartbreaking Work Of Staggering Genius: A Memoir Based on a True StoryFrom EverandA Heartbreaking Work Of Staggering Genius: A Memoir Based on a True StoryRating: 3.5 out of 5 stars3.5/5 (231)
- The Emperor of All Maladies: A Biography of CancerFrom EverandThe Emperor of All Maladies: A Biography of CancerRating: 4.5 out of 5 stars4.5/5 (271)
- Team of Rivals: The Political Genius of Abraham LincolnFrom EverandTeam of Rivals: The Political Genius of Abraham LincolnRating: 4.5 out of 5 stars4.5/5 (234)
- On Fire: The (Burning) Case for a Green New DealFrom EverandOn Fire: The (Burning) Case for a Green New DealRating: 4 out of 5 stars4/5 (72)
- The Unwinding: An Inner History of the New AmericaFrom EverandThe Unwinding: An Inner History of the New AmericaRating: 4 out of 5 stars4/5 (45)
- The Hard Thing About Hard Things: Building a Business When There Are No Easy AnswersFrom EverandThe Hard Thing About Hard Things: Building a Business When There Are No Easy AnswersRating: 4.5 out of 5 stars4.5/5 (344)
- The World Is Flat 3.0: A Brief History of the Twenty-first CenturyFrom EverandThe World Is Flat 3.0: A Brief History of the Twenty-first CenturyRating: 3.5 out of 5 stars3.5/5 (2219)
- The Gifts of Imperfection: Let Go of Who You Think You're Supposed to Be and Embrace Who You AreFrom EverandThe Gifts of Imperfection: Let Go of Who You Think You're Supposed to Be and Embrace Who You AreRating: 4 out of 5 stars4/5 (1090)
- The Sympathizer: A Novel (Pulitzer Prize for Fiction)From EverandThe Sympathizer: A Novel (Pulitzer Prize for Fiction)Rating: 4.5 out of 5 stars4.5/5 (119)
- Her Body and Other Parties: StoriesFrom EverandHer Body and Other Parties: StoriesRating: 4 out of 5 stars4/5 (821)