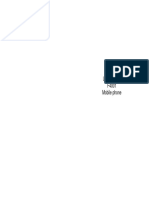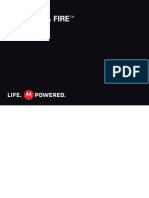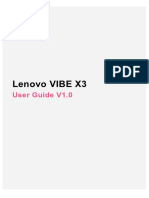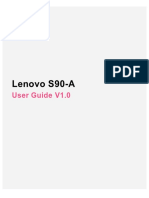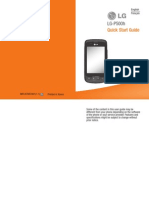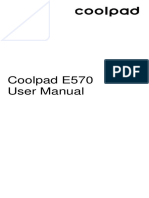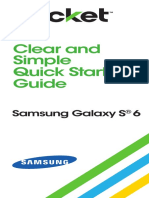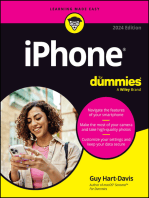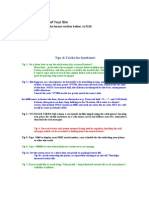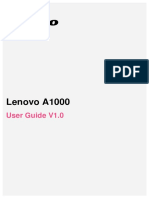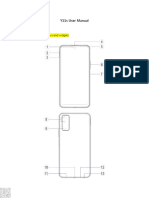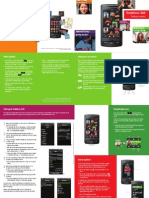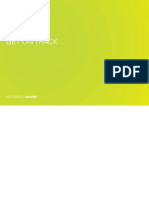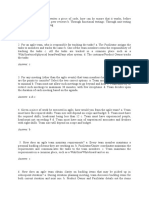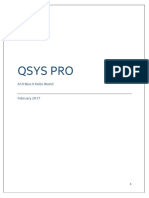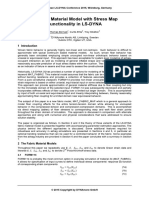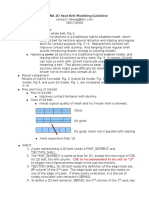Professional Documents
Culture Documents
Iphone Finger Tips Guide
Uploaded by
Puneet BahriOriginal Title
Copyright
Available Formats
Share this document
Did you find this document useful?
Is this content inappropriate?
Report this DocumentCopyright:
Available Formats
Iphone Finger Tips Guide
Uploaded by
Puneet BahriCopyright:
Available Formats
Button basics.
To turn iPhone on, firmly press the On/Off
button. To turn off or restart iPhone, hold
down the On/Off button, then slide to confirm.
To put iPhone in sleep mode, press the On/Off
button once. This turns off the screen but
still allows iPhone to receive calls. To silence
an incoming call, press once. To send a call
directly to voicemail, press twice.
Welcome to iPhone. This Quick Start guide
tells you how to set up your iPhone and
use its key features. Once youre up and
calling, you can learn even more about
iPhone at www.apple.com/iphone.
Ready, set up, go.
1. Download iTunes.
Go to www.itunes.com/download and
download the latest version of iTunes to
install on your Mac or PC.
2. Connect to your computer.
Connect your iPhone to the USB port on
your computer.
Finger Tips
Go Home.
When using an application, press the Home
button to close it and return to the Home
screen. Press the Home button again to jump
to your main Home screen. While on a call,
you can access your email, calendar, or other
applications, and even surf the web when
youre connected via Wi-Fi or 3G. Double-click
the Home button anytime to go to Favorites.
Double-click in sleep mode to bring up
iPod controls.
On/Off
Sleep/Wake
Ring/Silent
3. Sync.
When iPhone is connected, iTunes opens and
guides you through setup. Select the contacts,
calendars, music, videos, and photos youd
like to sync, then click Apply in the lower-right
corner. If youre new to iTunes or syncing, you
can watch a quick tutorial at www.apple.com/
itunes/tutorials.
Status bar
Volume
Up/Down
Home
Start Here
Apple Computer
034-4989-A_N82REV_inbox_sm_v5.indd
PKG-09-0194
N82REV In-box
Inks: 4/0
Apple Condential
Cupertino, CA 95014
Trim:
Live:
Bleed:
Scale:
Fonts:
Date: 4/8/9
630mm x 116mm flat
n/a
n/a
1:1 (output at 100%)
Myriad Set
NOTES: keylines/fold marks do NOTprint
built at 100%
cyan type: 100% Cyan
red rings: 100% Magenta and 100% Yellow
black type: 100K
art: 4/c; fpo
Version:
CMYK
Date
Studio Designer:
Buddy Check (QC):
Graphic Designer:
GD Editor:
Writer:
phone: 408 974-1361
Initials
Printout Scale: 100%
OK
Date
Dan Talbert
Leslie Brugal
Yoo Lee
Teri Thomas
Project Manager:
Traffic Manager:
Production Manager:
Creative Director:
Initials
OK
Date
Caelan Stack
Dan Cohen
Kay Maston
Jamie Roberts
Marcom
File Name:
Job Number:
Description:
1 Innite Loop
Project Manager:
Product Manager:
Marcom Editor:
Legal:
Initials
OK
Evelyn Seto
Teri Thomas
Make a call.
Tap a phone number in Contacts, Favorites,
an email, a text message, or almost anywhere
in iPhone to make a call. Or tap the Keypad
button to dial manually. To answer a call while
using the iPhone headset, press the center
button once. Press it again to end your call.
Intelligent keyboard.
iPhone automatically corrects and suggests
words as you type. So if you tap a wrong letter,
just keep typing. To accept the suggested
word, tap the space bar. Tap the x to dismiss
the suggested word. The keyboard learns the
words you type. It also inserts apostrophes
into contractions for you. To switch to the
number and symbol keyboard, tap the .?123
key. Tap the space bar twice to add a period.
Magnify to edit text.
Tap the text you want to edit. To reposition the
insertion point, touch and hold to bring up the
magnifying glass. Slide your finger to move the
insertion point, then edit using the keyboard.
Cut, copy, and paste.
When typing, double-tap a word to select it.
Drag the grab points to select more or less
text, then tap to cut, copy, or paste. To copy
text from web pages, email, or text messages,
touch and hold to select the text. To undo an
edit, shake iPhone, then tap the Undo button.
Send messages.
Tap the Messages icon. Type a name or phone
number in the To field or select someone
from your contacts. Write your message, then
tap Send. To send photos, tap the Camera
button. To delete or forward all or part of
a message, tap Edit. To remove an entire
conversation from your Messages list, swipe
your finger across it, then tap Delete.
Setting up email.
To set up an email account directly on your
iPhone, tap Add Account in Mail Settings.
Then tap the account type you have, or tap
Other to configure most any POP3 or IMAP
account. Email account settings can also be
synced from your Mac or PC using iTunes.
Access the App Store.
Tap the App Store icon to wirelessly browse
tens of thousands of applications in categories
like games, business, travel, social networking,
and more. Browse by Featured, Categories,
or Top 25 or search by name. To purchase and
download an application directly to your iPhone,
tap Buy Now. Many applications are even free.
Search with Spotlight.
To use Spotlight search, go to the main Home
screen and press the Home button or swipe
the screen from left to right. Type in what youd
like to finda name, keywords, song, artist,
or movie title. iPhone offers suggestions as you
type to make searching even faster. To search
within an application like Mail, Contacts,
or iPod, tap the status bar.
See the web up close.
Double-tap any element on a web page
picture or textto zoom in. Double-tap again
to zoom back out. Tap the Multi-page button
to flick between multiple web pages or open
a new one. Rotate iPhone to see the web
in widescreen.
Find location. Search surroundings.
To see where you are on a map, tap the
Location button. A blue circle or dot appears
at your current position. Find places around
you by typing words like Starbucks or pizza
in the search field. Double-tap to zoom in.
Tap once with two fingers to zoom out.
Get directions.
In Maps, tap Directions, then enter start and
end points. You can use your current location,
type in an address, or select an address from
your contacts or bookmarked locations. Tap
Route to display driving directions. Tap the
Walk button for walking directions or the
Bus button to view transit routes and times.
iPhone can track and show your progress
along whichever route you take.
Video and song controls.
Tap the screen to bring up onscreen controls.
Tap again to hide them. Double-tapping
a movie switches between widescreen and
full screen. When listening to music with the
wired headset, press the center button once
to pause or play, and press it twice quickly
to skip to the next song.
Browse your music in Cover Flow.
Rotate iPhone to flick through your album art
in Cover Flow. Tap any album to see its track
list, then tap any track to play it. Tap outside
the track list to flip back to the album artwork.
View photos.
Load your favorite photos onto iPhone from
your computer using iTunes or use the built-in
camera to take pictures. Flick right or left to
move between images. Double-tap or pinch
to zoom. Tap once to bring up the onscreen
controls. Tap the Action button to send a
photo in an MMS or email, use it as wallpaper,
or assign it to a contact.
Learn more.
You can watch demos and learn even more
about iPhone features at www.apple.com/
iphone.
To read the iPhone User Guide on your
iPhone, go to help.apple.com/iphone or
the Safari bookmarks. For downloadable
versions of the iPhone User Guide and
Important Product Information Guide,
visit www.apple.com/support/iphone.
Get support.
Visit www.att.com/WirelessHelp for
technical support on network-related
services, including Visual Voicemail and
billing. Visit www.apple.com/support/
iphone for technical support on iPhone
and iTunes.
2009 Apple Inc. All rights reserved. Apple, Cover Flow, iPod,
iTunes, Mac, and Safari are trademarks of Apple Inc., registered
in the U.S. and other countries. iPhone and Spotlight are
trademarks of Apple Inc. App Store is a service mark of
Apple Inc. Other product and company names mentioned
herein may be trademarks of their respective companies.
Designed by Apple in California. Printed in China. 034-4989-A
Google, the Google logo, and Google Maps are trademarks of Google Inc.
Tele Atlas Map data 2009. All rights reserved.
Google, the Google logo, and Google Maps are trademarks of Google Inc.
Tele Atlas Map data 2009. All rights reserved.
The Duchess is available on iTunes. 2008 Paramount Vantage, a division of
Paramount Pictures. All rights reserved.
You might also like
- Iphone 4s Finger Tips GuideDocument2 pagesIphone 4s Finger Tips GuideSpecforcNo ratings yet
- Iphone Tip & TricksDocument106 pagesIphone Tip & TrickssairilNo ratings yet
- A6-Note Ug en 201909Document21 pagesA6-Note Ug en 201909FasilNo ratings yet
- Screenshot 2023-06-16 at 10.27.16 AMDocument1 pageScreenshot 2023-06-16 at 10.27.16 AMqt55nph5vkNo ratings yet
- User Manual F4001 Mobile PhoneDocument11 pagesUser Manual F4001 Mobile Phonepablo.morales.carvajal1No ratings yet
- Apple I-Phone: Basic Features, Controls, and Useful TipsDocument20 pagesApple I-Phone: Basic Features, Controls, and Useful TipsNaomi MasdonNo ratings yet
- Manual Lenovo Tablet K10Document19 pagesManual Lenovo Tablet K10Ara AbalosNo ratings yet
- Iphone Tips: SecurityDocument16 pagesIphone Tips: SecurityArti IntellNo ratings yet
- Motorola Fire XT 311 ManualDocument48 pagesMotorola Fire XT 311 ManualPreetam HassanNo ratings yet
- Quick Start Guide: HUAWEI Ascend Y300Document28 pagesQuick Start Guide: HUAWEI Ascend Y300Yanset Lopez100% (1)
- iPhone 11 Quick User Starter Guide: Get a Fast Understanding on Your iPhone Features and Essential AppsFrom EverandiPhone 11 Quick User Starter Guide: Get a Fast Understanding on Your iPhone Features and Essential AppsNo ratings yet
- Building More Confidence Using Your iPhone: Book II — The Penultimate Guide, #2From EverandBuilding More Confidence Using Your iPhone: Book II — The Penultimate Guide, #2No ratings yet
- Introduction To The Ipad by Debbie CorletoDocument44 pagesIntroduction To The Ipad by Debbie CorletoMedford Public Schools and City of Medford, MANo ratings yet
- Lenovo A6600 Plus - Schematic DiagarmDocument18 pagesLenovo A6600 Plus - Schematic DiagarmNdrik ElektraNo ratings yet
- Lenovo C2: User Guide V1.0Document18 pagesLenovo C2: User Guide V1.0Jasmina TepšaNo ratings yet
- Notice Lenovo - s5 - User - Guide - en - 2018Document17 pagesNotice Lenovo - s5 - User - Guide - en - 2018Rene GuinotNo ratings yet
- Lenovo A7700: User Guide V1.0Document17 pagesLenovo A7700: User Guide V1.0Ermand YapNo ratings yet
- EN - Lenovo Vibe X3 User Guide ManualDocument19 pagesEN - Lenovo Vibe X3 User Guide Manualcristi13No ratings yet
- Micromax A116 Canvas HD User ManualDocument16 pagesMicromax A116 Canvas HD User Manualscribdacct123No ratings yet
- User Guide: Y6 ProDocument60 pagesUser Guide: Y6 ProJosif KaevskiNo ratings yet
- Lenovo S90-A: User Guide V1.0Document16 pagesLenovo S90-A: User Guide V1.0YEHOR PETRYKNo ratings yet
- Lenovo S60 - Schematic Diagarm PDFDocument16 pagesLenovo S60 - Schematic Diagarm PDFDedi CombruNo ratings yet
- G5 User ManualOKcvcvcDocument16 pagesG5 User ManualOKcvcvcRohanPuthalathNo ratings yet
- RDL-1109 LG Read MeDocument90 pagesRDL-1109 LG Read MegodomirlexNo ratings yet
- New Book FormatDocument3 pagesNew Book FormatAbdullahNo ratings yet
- Honor6 Quick GuideDocument12 pagesHonor6 Quick GuideSelva KumarNo ratings yet
- Coolpad Rogue User Manual For 3320ADocument53 pagesCoolpad Rogue User Manual For 3320AAnonymous DiWfMNNo ratings yet
- Lenovo PHAB2 User GuideDocument21 pagesLenovo PHAB2 User GuideMohammad AliNo ratings yet
- HUAWEI Honor Quick Start (U8860-51, V100R001 01, EN, Normal, ICS, SI, L) PDFDocument24 pagesHUAWEI Honor Quick Start (U8860-51, V100R001 01, EN, Normal, ICS, SI, L) PDFBenjamin ReevesNo ratings yet
- Lenovo Vibe Shot ManualDocument18 pagesLenovo Vibe Shot Manualmaverick2011No ratings yet
- LG-P500h: Quick Start GuideDocument90 pagesLG-P500h: Quick Start GuideTyler LeedsNo ratings yet
- Lenovo Phab 2 Plus ManualDocument25 pagesLenovo Phab 2 Plus ManualOmar NeyorNo ratings yet
- Bob's Ipad Manual: 4th Generation, 64GBDocument15 pagesBob's Ipad Manual: 4th Generation, 64GBBella EveNo ratings yet
- Coolpad Porto S User ManualDocument41 pagesCoolpad Porto S User Manualriza4848No ratings yet
- Kathy's Ipad Manual: 3rd Generation, 64GBDocument15 pagesKathy's Ipad Manual: 3rd Generation, 64GBBella EveNo ratings yet
- Esquematico YEZZ 5EDocument32 pagesEsquematico YEZZ 5EJose LunarNo ratings yet
- Tips & Tricks of 7610Document5 pagesTips & Tricks of 7610ali khan100% (7)
- Iphone 4 CDMA Finger TipsDocument2 pagesIphone 4 CDMA Finger TipsSrinivasa Kumar PadalaNo ratings yet
- Alcatel Go Flip: Quick Tip GuideDocument20 pagesAlcatel Go Flip: Quick Tip GuideOneo FaclassNo ratings yet
- Tips and Tricks - Bold 9700Document6 pagesTips and Tricks - Bold 9700Anthony LaiNo ratings yet
- Motosmart Flip en GSGDocument78 pagesMotosmart Flip en GSGzackNo ratings yet
- iPhone 14 Pro Max/ iOS16: User Guide With Advanced Tips and TricksFrom EverandiPhone 14 Pro Max/ iOS16: User Guide With Advanced Tips and TricksNo ratings yet
- Your HTC Radar: User GuideDocument100 pagesYour HTC Radar: User GuideMark RayneyNo ratings yet
- Galaxy S 6Document12 pagesGalaxy S 6potoculNo ratings yet
- Sony Ericsson Spiro: User GuideDocument38 pagesSony Ericsson Spiro: User Guidejohns01No ratings yet
- Android 10.0 User ManualDocument28 pagesAndroid 10.0 User ManualLuis MNo ratings yet
- Palm Pixi Plus QSGDocument28 pagesPalm Pixi Plus QSGsavvaydntNo ratings yet
- Motokeysocial Ex225 CA-En GSGDocument2 pagesMotokeysocial Ex225 CA-En GSGflorid63No ratings yet
- Tips & Tricks For SymbiansDocument7 pagesTips & Tricks For SymbiansAsif HussainNo ratings yet
- IPHONE 15 Pro Max: A Step by Step Comprehensive Guide, Tips, Tricks, With New Features For Seniors and Beginners.From EverandIPHONE 15 Pro Max: A Step by Step Comprehensive Guide, Tips, Tricks, With New Features For Seniors and Beginners.No ratings yet
- P Primo Hmmini User GuideDocument14 pagesP Primo Hmmini User GuideAnonymous IrozpwLNo ratings yet
- Lenovo A1000 TutorialDocument21 pagesLenovo A1000 Tutorialmirarad5052No ratings yet
- Y11s User Manual GuideDocument17 pagesY11s User Manual Guidea6No ratings yet
- Vodafone 360 Get Started 091026Document2 pagesVodafone 360 Get Started 091026Hüseyin KarakaşNo ratings yet
- How To Use An Iphone - An Easy Guide For BeginnersDocument12 pagesHow To Use An Iphone - An Easy Guide For BeginnersAntonio AronNo ratings yet
- Get On Track: Motorola CharmDocument60 pagesGet On Track: Motorola Charmmayank_varNo ratings yet
- Agile1 AnswerDocument5 pagesAgile1 AnswerPuneet BahriNo ratings yet
- Qsys Pro: A10 Nios II Hello WorldDocument28 pagesQsys Pro: A10 Nios II Hello WorldPuneet BahriNo ratings yet
- Class - IX (English) The Road Not Taken (Multiple Choice Questions)Document16 pagesClass - IX (English) The Road Not Taken (Multiple Choice Questions)Puneet BahriNo ratings yet
- Mechanical VibrationsDocument262 pagesMechanical VibrationsPuneet BahriNo ratings yet
- The Numerical Simulation of Foam - An Example of Inter-Industrial SynergyDocument17 pagesThe Numerical Simulation of Foam - An Example of Inter-Industrial SynergyPuneet BahriNo ratings yet
- Akron 1354739399Document152 pagesAkron 1354739399Puneet BahriNo ratings yet
- Serv - Chula.ac - TH Pphongsa Teaching Vibration Ch3Document95 pagesServ - Chula.ac - TH Pphongsa Teaching Vibration Ch3Puneet BahriNo ratings yet
- Mechanical Vibrations For Engineers AbDocument219 pagesMechanical Vibrations For Engineers Abshyamsundarsr100% (2)
- ComputingTechnology 017Document9 pagesComputingTechnology 017Puneet BahriNo ratings yet
- Seat Belts & Child RestraintsDocument228 pagesSeat Belts & Child RestraintsautocontactNo ratings yet
- Bus Rollover and Impact ReviewDocument54 pagesBus Rollover and Impact ReviewPuneet BahriNo ratings yet
- How Seat Belts Work All About Seat Belts TAKATA All Around You TAKATADocument3 pagesHow Seat Belts Work All About Seat Belts TAKATA All Around You TAKATAPuneet BahriNo ratings yet
- Design Parameters of Driver Seat in An AutomobileDocument5 pagesDesign Parameters of Driver Seat in An AutomobilePuneet BahriNo ratings yet
- Erke Wang-Ansys ContactDocument42 pagesErke Wang-Ansys ContactanilmaviNo ratings yet
- Erke Wang-Ansys ContactDocument42 pagesErke Wang-Ansys ContactanilmaviNo ratings yet
- Automated screenshot on test failureDocument1 pageAutomated screenshot on test failurePuneet BahriNo ratings yet
- 03 Borrvall DYNAmoreNordic PDocument22 pages03 Borrvall DYNAmoreNordic PPuneet BahriNo ratings yet
- LS-DYNA 2D Seat Belt Modeling GuidelineDocument6 pagesLS-DYNA 2D Seat Belt Modeling GuidelinePuneet BahriNo ratings yet
- Simple Vibration Problems With MATLAB (And Some Help From MAPLE)Document170 pagesSimple Vibration Problems With MATLAB (And Some Help From MAPLE)megustalazorraNo ratings yet
- SdofDocument160 pagesSdofddanielwork2060No ratings yet
- LS-DYNA Material TableDocument15 pagesLS-DYNA Material TablePuneet BahriNo ratings yet
- Seat Belt Assembly Anchorages Laboratory Test ProcedureDocument31 pagesSeat Belt Assembly Anchorages Laboratory Test ProcedurePuneet BahriNo ratings yet
- Fea of Seat As Per AIS 023 Test RequirementsDocument8 pagesFea of Seat As Per AIS 023 Test RequirementsPuneet BahriNo ratings yet
- Guru Nanak Dev Engg College LudhianaDocument7 pagesGuru Nanak Dev Engg College LudhianaPuneet BahriNo ratings yet
- Frequently Asked Questions - Formatting and Publishing An SAE Technical PaperDocument3 pagesFrequently Asked Questions - Formatting and Publishing An SAE Technical PaperPuneet BahriNo ratings yet
- Guru Nanak Dev Engg College LudhianaDocument7 pagesGuru Nanak Dev Engg College LudhianaPuneet BahriNo ratings yet
- Altair PresentationDocument22 pagesAltair PresentationPuneet BahriNo ratings yet
- Haptik Assistant Handbook V1.0Document7 pagesHaptik Assistant Handbook V1.0Puneet BahriNo ratings yet
- 03 Borrvall DYNAmoreNordic PDocument22 pages03 Borrvall DYNAmoreNordic PPuneet BahriNo ratings yet
- 80 REAL TIME SELENIUM Interview Questions and Answers List of Top Selenium Interview Questions and Answers For Freshers Beginners and Experienced PDFDocument45 pages80 REAL TIME SELENIUM Interview Questions and Answers List of Top Selenium Interview Questions and Answers For Freshers Beginners and Experienced PDFPuneet Bahri83% (29)