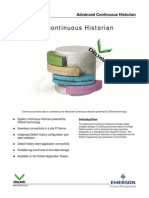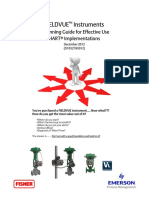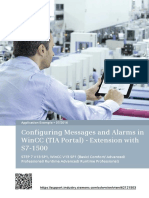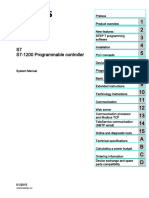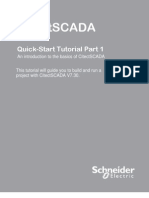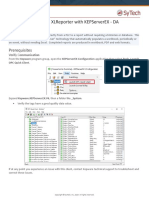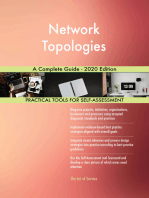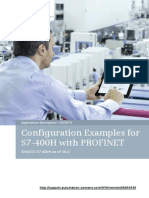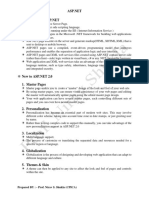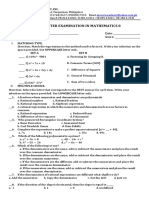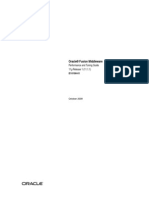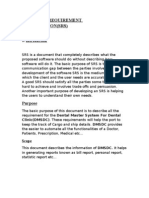Professional Documents
Culture Documents
PCS 7 Process Visualization on Mobile Devices
Uploaded by
Rafael DavidOriginal Description:
Original Title
Copyright
Available Formats
Share this document
Did you find this document useful?
Is this content inappropriate?
Report this DocumentCopyright:
Available Formats
PCS 7 Process Visualization on Mobile Devices
Uploaded by
Rafael DavidCopyright:
Available Formats
i
Application Example 12/2014
PCS 7 Process visualization
on mobile devices
SIMATIC PCS 7 V8.1
http://support.automation.siemens.com/WW/view/en/102843424
Warranty and liability
Warranty and liability
Note
The Application Examples are not binding and do not claim to be complete
regarding the circuits shown, equipping and any eventuality. The Application
Examples do not represent customer-specific solutions. They are only intended
to provide support for typical applications. You are responsible for ensuring that
the described products are used correctly. These application examples do not
relieve you of the responsibility to use safe practices in application, installation,
operation and maintenance. When using these Application Examples, you
recognize that we cannot be made liable for any damage/claims beyond the
liability clause described. We reserve the right to make changes to these
Application Examples at any time without prior notice. If there are any deviations
between the recommendations provided in these application examples and other
Siemens publications e.g. Catalogs the contents of the other documents
have priority.
We do not accept any liability for the information contained in this document.
Siemens AG 2014 All rights reserved
Any claims against us based on whatever legal reason resulting from the use
of the examples, information, programs, engineering and performance data etc.,
described in this Application Example shall be excluded. Such an exclusion shall
not apply in the case of mandatory liability, e.g. under the German Product Liability
Act (Produkthaftungsgesetz), in case of intent, gross negligence, or injury of life,
body or health, guarantee for the quality of a product, fraudulent concealment of
a deficiency or breach of a condition which goes to the root of the contract
(wesentliche Vertragspflichten). The damages for a breach of a substantial
contractual obligation are, however, limited to the foreseeable damage, typical for
the type of contract, except in the event of intent or gross negligence or injury to
life, body or health. The above provisions do not imply a change of the burden of
proof to your detriment.
Any form of duplication or distribution of these Application Examples or excerpts
hereof is prohibited without the expressed consent of Siemens Industry Sector.
Security
information
Siemens provides products and solutions with industrial security functions that
support the secure operation of plants, solutions, machines, equipment and/or
networks. They are important components of a holistic industrial security
concept. With this in mind, Siemens products and solutions undergo continuous
development. Siemens recommends strongly that you regularly check for
product updates.
For the secure operation of Siemens products and solutions, it is necessary to
take suitable preventive action (e.g. cell protection concept) and integrate each
component into a holistic, state-of-the-art industrial security concept. Third-party
products that may be in use should also be considered. For further information
about industrial security, visit http://www.siemens.com/industrialsecurity.
To stay informed about product updates as they occur, sign up for a productspecific newsletter. For further information, visit
http://support.automation.siemens.com.
PCS 7 Process visualization on mobile terminal devices
Entry-ID: 102843424, V1.0, 12/2014
Table of contents
Table of contents
Warranty and liability................................................................................................... 2
1
Task ..................................................................................................................... 4
Solution............................................................................................................... 5
2.1
2.2
2.3
2.4
Resolution and scaling ..................................................................................... 8
3.1
3.2
3.3
3.4
3.5
Aspect ratio .......................................................................................... 8
Configuring the OS project editor ......................................................... 9
Configuring the graphics runtime ....................................................... 10
Scaling process pictures .................................................................... 11
Publishing changes ............................................................................ 14
Initializing remote access ............................................................................... 18
4.1
4.1.1
4.1.2
4.2
4.2.1
4.2.2
4.2.3
4.2.4
4.2.5
4.3
4.3.1
4.3.2
4.3.3
4.3.4
Siemens AG 2014 All rights reserved
PCS 7 Process visualization on mobile terminal devices .................... 5
Range of functions ............................................................................... 6
Required hardware and software components .................................... 6
Validity .................................................................................................. 7
Initializing the mobile terminal device ................................................. 18
Installing the remote app .................................................................... 18
Initializing the remote app .................................................................. 21
Operation ............................................................................................ 27
Establishing a connection to the Web Server .................................... 27
Cursor functions ................................................................................. 28
Keyboard functions ............................................................................. 31
Displaying the menu bar..................................................................... 33
Disconnect .......................................................................................... 33
Internet Explorer Settings ................................................................... 34
Setting up the target computer as a start page .................................. 34
Setting to full screen ........................................................................... 36
Using the plug-in function ................................................................... 37
Process control on the mobile terminal device................................... 39
References ....................................................................................................... 40
History............................................................................................................... 40
PCS 7 Process visualization on mobile terminal devices
Entry-ID: 102843424, V1.0, 12/2014
1 Task
Task
The process visualization is an essential part of a system. The larger and more
complex a system is, the more information must be processed and visualized.
Stationary operating stations are localized over Ethernet cables and are matched
to the visualization of specific units. The central control room together with its
process operating stations is located far away from the sensors and actuators.
Siemens AG 2014 All rights reserved
To increase flexibility, one would wish to be able to move freely with a mobile
operating unit inside the system next to the process level components.
PCS 7 Process visualization on mobile terminal devices
Entry-ID: 102843424, V1.0, 12/2014
2 Solution
Solution
2.1
PCS 7 Process visualization on mobile terminal
devices
The use of mobile terminal devices enables one to get close to all the processspecific information.
Thanks to the portability, weight and computing power, smartphones and tablets
offer the best conditions for a comfortable and process-oriented operation of the
system. Currently, there is no standardized app for smartphones and tablets, which
connects them directly to a plant. However, there are many apps are available that
can establish a remote connection to a terminal server, which in turn is connected
to the system.
Siemens AG 2014 All rights reserved
When using mobile devices, process pictures must be scaled as required by the
particular device resolution. The Application Example will help you achieve the best
possible display results.
PCS 7 Process visualization on mobile terminal devices
Entry-ID: 102843424, V1.0, 12/2014
2 Solution
2.2
Range of functions
Terminal server
A terminal server with installed "PCS 7 Web Server" software serves as the
interface between the mobile terminal devices and the system. If a mobile terminal
device connects to the terminal server, a session will be assigned to it. Sessions
are limited depending on the server operating system. Therefore, the number of
mobile terminal devices that can be connected concurrently to the terminal server
is limited.
Remote Desktop Protocol
The communication between the mobile terminal devices and the terminal server
is done via Remote Desktop Protocol.
Internet Explorer is opened via the terminal server. Plug-ins allow you to receive
graphical information via Internet Explorer while the terminal server takes over the
computing power. This allows you to control and monitor process pictures and to
get a complete process control.
Siemens AG 2014 All rights reserved
Object properties of process pictures
Changes to the object properties of the process pictures allow you to fit the process
pictures to any screen size and to hide the bulky scrollbars.
2.3
Required hardware and software components
This is implemented via the PCS 7 Web Option. The type of hardware and software
components required can be found in chapter 5 in the following manual:
SIMATIC Process Control System PCS 7 Web Option for OS (V8.1)
http://support.automation.siemens.com/WW/view/en/90682846
This document only deals with the representation and scaling of process pictures
as well as the establishment of the remote connection between the mobile terminal
devices and the terminal server.
Mobile terminal devices
The mobile terminal devices must meet the minimum requirements of the remote
app. It's up to you to decide which model you use.
In this case, the larger the screen, the clearer and easier the process pictures are
displayed. A smartphone with a 5-inch screen is enough for pure observation
purposes and is easier to carry than a tablet with a 10-inch screen. If you place
more emphasis on controlling process objects or want a better overview of the
process pictures, it is recommended to have a larger model (from 7 inches).
NOTE
Please note that when applying this example in hazardous areas, the mobile
devices used must be certified accordingly.
PCS 7 Process visualization on mobile terminal devices
Entry-ID: 102843424, V1.0, 12/2014
2 Solution
Remote app
To enable remote access, there are various apps available from
different providers for Android, iOS and Windows Phone.
Some apps like TeamViewer require additional software on the desired target
computer and a commercial license, while others are based on Remote Desktop
Protocol but are available for free. The remote app "2X RDP Client" has been used
in this Application Example.
This provides the following advantages:
Free of charge
There is no separate software needed on the target computer because"2X
RDP Client" is based on Microsoft's already existing "Remote Desktop"
operating system function and its RDP (Remote Desktop Protocol).
Simple and clear operation
Available for:
Siemens AG 2014 All rights reserved
Note
Android smartphones (from V1.5), Android tablets (from V3.0)
From iOS 3.1.3 for Apple iPad, iPhone und iPod Touch
Windows Phone 8
For more information about the remote app, see the manufacturer's website.
http://www.2x.com/en/rdp-client/devices/
2.4
Validity
This application example is valid for SIMATIC PCS 7 V8.1 and WinCC 7.3.
PCS 7 Process visualization on mobile terminal devices
Entry-ID: 102843424, V1.0, 12/2014
3 Resolution and scaling
Resolution and scaling
3.1
Aspect ratio
Siemens AG 2014 All rights reserved
Process pictures are scaled linearly. Devices with an aspect ratio of 4:3 will not
display correctly or will be distorted if your monitor resolution corresponds to an
aspect ratio of 16:9. This also applies the other way around. The following figure
shows this problem:
For this reason, it is recommended to use a mobile terminal device having the
same aspect ratio as that of the monitor.
Note
When purchasing the mobile terminal device/monitor pay particular attention to
the aspect ratio.
To calculate the aspect ratio, divide the horizontal pixel width by the vertical pixel
width.
Example:
1920 1080
1024 768
PCS 7 Process visualization on mobile terminal devices
Entry-ID: 102843424, V1.0, 12/2014
3 Resolution and scaling
3.2
Configuring the OS project editor
Procedure
1. Right-click on "OS Project Editor" in WinCC Explorer.
2. Click "Open" in the shortcut menu. The "OS Project Editor" dialog box opens.
3. Choose the screen resolution that applies to your monitor in the "Layout" tab.
Siemens AG 2014 All rights reserved
4. Click on the "Apply" button to apply the change.
PCS 7 Process visualization on mobile terminal devices
Entry-ID: 102843424, V1.0, 12/2014
3 Resolution and scaling
3.3
Configuring the graphics runtime
Procedure
1. Click on "Computer" using the left mouse button. A list with the configured
computer name appears in the right pane.
2. Right click on the configured computer name in the list.
Siemens AG 2014 All rights reserved
3. Click on "Properties" in the context menu.
This opens the "Computer properties" dialog box.
4. Switch to the "Graphics Runtime" tab. Select the "Adapt Picture" radio button
in the window attributes and confirm the change with "OK".
PCS 7 Process visualization on mobile terminal devices
Entry-ID: 102843424, V1.0, 12/2014
10
3 Resolution and scaling
3.4
Scaling process pictures
Procedure
1. In WinCC Explorer, left click on "Graphics Designer". A list with the available
process pictures appears in the right pane.
Siemens AG 2014 All rights reserved
2. Open the process picture "@screen.pdl" by double clicking or right clicking
on "Open picture(s)".
3. Select the picture window "@win12" from the drop-down list.
4. Click on "Miscellaneous" in the object properties of the picture window.
5. Change the values of the attributes "Scroll bar" and "Adapt Size" by double
clicking on "no" in each case and on "yes" for the value of the attribute
Adapt Picture.
Note
Note the value of the attributes, as the changes must be reversed again at a later
stage.
PCS 7 Process visualization on mobile terminal devices
Entry-ID: 102843424, V1.0, 12/2014
11
3 Resolution and scaling
Siemens AG 2014 All rights reserved
6. Open the process picture "@1001.PDL" by double clicking or right clicking
on "Open picture(s)".
7. Select the picture window "@Desk" from the drop-down list.
PCS 7 Process visualization on mobile terminal devices
Entry-ID: 102843424, V1.0, 12/2014
12
3 Resolution and scaling
8. Click on "Miscellaneous" in the object properties of the picture window.
Siemens AG 2014 All rights reserved
9. Change the values of the attributes "Scroll bar" and "Adapt Size" by double
clicking on "no" in each case and on "yes" for the value of the attribute
Adapt Picture.
10. In the Graphics Designer, run "File> Save All" to save the changes in both process
pictures and exit the Graphics Designer.
PCS 7 Process visualization on mobile terminal devices
Entry-ID: 102843424, V1.0, 12/2014
13
3 Resolution and scaling
3.5
Publishing changes
Procedure
Siemens AG 2014 All rights reserved
1. Open the Web View Publisher in WinCC Explorer
"Right click > Web View Publisher".
2. This opens the dialog box "WinCC Web Publishing Wizard":
Click on the "Next >" button
PCS 7 Process visualization on mobile terminal devices
Entry-ID: 102843424, V1.0, 12/2014
14
3 Resolution and scaling
Siemens AG 2014 All rights reserved
3. Select the file "@1001.pdl" and click the ">" button to add it to the list of
selected files.
4. Repeat step 3 with the file "@screen.pdl" and click the "Next >" button.
PCS 7 Process visualization on mobile terminal devices
Entry-ID: 102843424, V1.0, 12/2014
15
3 Resolution and scaling
CAUTION
If you have not yet published all process pictures in this way, click the ">>"
button to add all process pictures to the list of selected files.
5. If the list of selected files contains functions, click on the "<<" button to remove
them.
6. Click on the "Next >" button.
Siemens AG 2014 All rights reserved
CAUTION
If you have not yet published all functions in this way, click the ">>" button to
add all functions to the list of selected files.
7. If the list of selected files contains referenced graphics, click on the "<<" button
to remove them.
8. Click on the "Next >" button.
CAUTION
If you have not yet published all referenced graphics in this way, click the ">>"
button to add all referenced graphics to the list of selected files.
9. Click on the "Finish" button to publish all files.
PCS 7 Process visualization on mobile terminal devices
Entry-ID: 102843424, V1.0, 12/2014
16
3 Resolution and scaling
Siemens AG 2014 All rights reserved
10. When the process is completed, another dialog box opens. Click the "OK"
button, and then exit the WinCC Web Publishing Wizard.
11. Repeat all the steps in chapter 3.4 and reverse the changes made to the object
properties of the process pictures.
Note
This process is necessary because the changes will affect only the published
process pictures and not the OS station.
12. Activate the OS runtime.
PCS 7 Process visualization on mobile terminal devices
Entry-ID: 102843424, V1.0, 12/2014
17
4 Initializing remote access
Initializing remote access
Requirements
The Web server is on the same IP address range as the mobile terminal
device.
The OS runtime is activated.
Note
Siemens AG 2 014 All rights reserved
4.1
For more information about installing and configuring the Web Navigator,
Web Server and Web Client, see the manual SIMATIC Process Control System
PCS 7 Web Option for OS (V8.1) from the following link:
http://support.automation.siemens.com/WW/view/en/90682846
Initializing the mobile terminal device
The following figures were taken with a Nexus 5 and Android v4.4. The display and
operation under other versions of Android and other operating systems like iOS
and Windows Phone may vary slightly. The functionality is retained.
4.1.1
Installing the remote app
Procedure
1. Open according to the operating system:
Android
iOS
Windows Phone
2. Open the Search window. This is generally represented with a magnifying
glass icon.
PCS 7 Process visualization on mobile terminal devices
Entry-ID: 102843424, V1.0, 12/2014
18
4 Initializing remote access
3. Enter "2X RDP Client" in the search field and confirm your entry to start
searching.
4. Tap the app shown above called "2X RDP Client" to learn more about the app
and install it.
Siemens AG 2 014 All rights reserved
5. Tap on "Install" to download the app and install it.
6. The progress of the installation is displayed on your screen.
PCS 7 Process visualization on mobile terminal devices
Entry-ID: 102843424, V1.0, 12/2014
19
4 Initializing remote access
Note
Some apps may require particular permissions to have, for example, access to
the network. Tap on "Accept" to grant these rights to the app.
Siemens AG 2 014 All rights reserved
To download and install apps you require a valid account. You might be
requested to enter your password before downloading.
PCS 7 Process visualization on mobile terminal devices
Entry-ID: 102843424, V1.0, 12/2014
20
4 Initializing remote access
4.1.2
Initializing the remote app
To enable access to your remote computer via "Microsoft Remote Desktop",
you will first have to adjust some settings within the remote app.
Procedure
1. Tap the "2X Client" remote app icon to start it.
Siemens AG 2 014 All rights reserved
2. To establish a remote connection, tap either on "Add a Connection" or the
small plus icon.
PCS 7 Process visualization on mobile terminal devices
Entry-ID: 102843424, V1.0, 12/2014
21
4 Initializing remote access
3. Select "Standard RDP (free)" as the connection type.
Siemens AG 2 014 All rights reserved
4. Click the relative button to edit the information.
5. Under "Alias", enter the connection name and confirm your entry.
Note
This connection appears later in the list of possible connections, with the name
specified here.
The connection name doesn't have to be related to the actual name or the
Internet address of the target computer.
PCS 7 Process visualization on mobile terminal devices
Entry-ID: 102843424, V1.0, 12/2014
22
4 Initializing remote access
6. Under "Server", enter the name or the IP address of the target computer and
confirm your entry.
Siemens AG 2 014 All rights reserved
7. Under "Port", enter the port number and confirm your entry.
Note
The port number of the firewall on the target computer is set to 3389 by default.
If this port number changed, add the changed port number over here.
8. Enter the name of the required Windows user under "User Name" and the
corresponding password under "Password", and confirm your entry.
PCS 7 Process visualization on mobile terminal devices
Entry-ID: 102843424, V1.0, 12/2014
23
4 Initializing remote access
Siemens AG 2 014 All rights reserved
9. Then, tap on "Connection" to get to the other options.
10. Tap on "Display" to get to the display options.
PCS 7 Process visualization on mobile terminal devices
Entry-ID: 102843424, V1.0, 12/2014
24
4 Initializing remote access
11. Tap on "Orientation".
Siemens AG 2 014 All rights reserved
12. Choose "Landscape".
13. Tap on "Resolution".
PCS 7 Process visualization on mobile terminal devices
Entry-ID: 102843424, V1.0, 12/2014
25
4 Initializing remote access
14. Select the resolution you have selected for the OS server in the previous step,
in the OS Project Editor.
Siemens AG 2 014 All rights reserved
Note
If your mobile terminal device has a lower resolution, you can still select a high
resolution. The resolution you select here refers to the virtual screen that the
Windows operating system shows you when you connect via RDP.
15. Tap on "Back" to complete the setup.
PCS 7 Process visualization on mobile terminal devices
Entry-ID: 102843424, V1.0, 12/2014
26
4 Initializing remote access
4.2
Operation
4.2.1
Establishing a connection to the Web Server
Tap on the name of the established connection to connect to the Web Server.
Siemens AG 2 014 All rights reserved
Tap the three vertically aligned dots to view more options and to edit the
connection settings.
PCS 7 Process visualization on mobile terminal devices
Entry-ID: 102843424, V1.0, 12/2014
27
4 Initializing remote access
4.2.2
Cursor functions
Siemens AG 2 014 All rights reserved
The remote app supports touch screen operation. This allows you to left-click with
a single tap. You can display a cursor and mouse buttons from the menu bar.
Moving the cursor
You can move the cursor by pulling and holding the middle mouse button.
PCS 7 Process visualization on mobile terminal devices
Entry-ID: 102843424, V1.0, 12/2014
28
4 Initializing remote access
Left-click
Siemens AG 2 014 All rights reserved
To perform a left-click, tap with a finger on the desired area on the screen.
Alternatively, you can use the on-screen mouse button by moving the cursor over
the desired area and tapping the left mouse button.
Right-click
To perform a right-click, tap one finger on the desired area, then tap another finger
anywhere else on the screen.
Alternatively, you can use the on-screen mouse button by moving the cursor over
the desired area and tapping the right mouse button.
Scrolling
Tap and hold two fingers on the area you want to scroll, and move your fingers in
the desired direction.
PCS 7 Process visualization on mobile terminal devices
Entry-ID: 102843424, V1.0, 12/2014
29
4 Initializing remote access
Zooming
Siemens AG 2 014 All rights reserved
Tap and hold two fingers on the area you want to zoom, and move your fingers
away from each other to zoom into the area. Move your fingers towards each other
to zoom out of the area.
PCS 7 Process visualization on mobile terminal devices
Entry-ID: 102843424, V1.0, 12/2014
30
4 Initializing remote access
4.2.3
Keyboard functions
Siemens AG 2 014 All rights reserved
To show or hide the keyboard, tap on the keyboard icon in the menu bar.
Numeric keypad
To show numbers and other symbols, tap on the button with the three dots and
then on the "&123" button.
PCS 7 Process visualization on mobile terminal devices
Entry-ID: 102843424, V1.0, 12/2014
31
4 Initializing remote access
Num keyboard
To display the depicted buttons, tap on the button with the three dots and then on
the "Num" button.
Siemens AG 2 014 All rights reserved
Fn keyboard
To display F buttons (Function buttons) and other symbols, tap on the button with
the three dots and then on the "Fn" button.
PCS 7 Process visualization on mobile terminal devices
Entry-ID: 102843424, V1.0, 12/2014
32
4 Initializing remote access
4.2.4
Displaying the menu bar
To use the entire surface of your touch screen, you can hide the top menu bar.
When you hide the menu bar you get the message saying that the menu bar can
be shown again by swiping it down with three fingers.
Siemens AG 2 014 All rights reserved
4.2.5
Disconnect
To log off the user and disconnect, proceed as if you were using a normal Windows
computer. Click on Start and log off.
Alternatively, you can disconnect from the menu bar.
PCS 7 Process visualization on mobile terminal devices
Entry-ID: 102843424, V1.0, 12/2014
33
4 Initializing remote access
4.3
NOTE
4.3.1
Internet Explorer Settings
For more information about configuring the Internet Explorer, see the manual
SIMATIC Process Control System PCS 7 Web Option for OS (V8.1) from the
following link:
http://support.automation.siemens.com/WW/view/en/90682846
Setting up the target computer as a start page
It is circuitous having to enter the name or IP address of the target computer in the
URL field each time you open Internet Explorer. It is suggested to set the address
of the target computer as a start page.
Procedure
Siemens AG 2 014 All rights reserved
1. Open Internet Explorer.
Note
To get a faster access to Internet Explorer, we recommend that you create
a shortcut on the desktop or to add a link to Internet Explorer on the task bar.
2. Click on "Tools > Internet Options".
PCS 7 Process visualization on mobile terminal devices
Entry-ID: 102843424, V1.0, 12/2014
34
4 Initializing remote access
3. Enter the name or IP address of the target computer in the "Home page" text
box.
Siemens AG 2 014 All rights reserved
4. Click on the "Apply" button.
PCS 7 Process visualization on mobile terminal devices
Entry-ID: 102843424, V1.0, 12/2014
35
4 Initializing remote access
4.3.2
Setting to full screen
The URL, Search, Favorites bar, etc, take space unnecessarily on the screen.
To make use of the complete screen size, they should be hidden.
Procedure
1. Open Internet Explorer.
Siemens AG 2 014 All rights reserved
2. First click on "Tools > Full screen (F11)". This hides superfluous toolbars and
the address bar of Internet Explorer.
PCS 7 Process visualization on mobile terminal devices
Entry-ID: 102843424, V1.0, 12/2014
36
4 Initializing remote access
4.3.3
Using the plug-in function
To enable operator control and monitoring of faceplates in process pictures on the
Web client or the Web diagnostics client, you first need to install the plug-ins that
will make the faceplates operable over the Internet.
Preparation
You can find out how to install the plug-ins in Chapter 9.5 of the manual SIMATIC
Process Control System PCS 7 Web Option for OS (V8.1) from the following link:
http://support.automation.siemens.com/WW/view/en/90682846
Procedure
You are logged on to your Web Server and have connected via the Internet
Explorer.
1. Move the mouse pointer to the left edge of the screen to display the options
bar of the Web Navigator.
Siemens AG 2 014 All rights reserved
2. Click on "Settings" in the options bar.
3. Click on "WebClient properties" to open the properties of the WinCC Web
Navigator client.
PCS 7 Process visualization on mobile terminal devices
Entry-ID: 102843424, V1.0, 12/2014
37
4 Initializing remote access
4. Select the "Fit To Size" radio button in the "Screens" area.
Siemens AG 2 014 All rights reserved
5. By clicking on the "Screens" link (below in the settings), you will be redirected
to the process pictures.
PCS 7 Process visualization on mobile terminal devices
Entry-ID: 102843424, V1.0, 12/2014
38
4 Initializing remote access
4.3.4
Process control on the mobile terminal device
Requirement
Connection to the Web Server is established from the Remote app
Web Client is installed.
Plug-ins are installed. (see Chapter 4.3.3).
WinCC Runtime of the Web Server is activated.
Procedure
1. Start the Internet Explorer.
2. Enter your server address or IP address in the input field "Address".
3. Enter your WinCC user name and password in the dialog box "Enter network
password". If you want to save your password, activate the "Remember
password" option button.
Siemens AG 2 014 All rights reserved
Note
You can find more information about how to start process control on the web
client in Chapter 9.6 of the manual "SIMATIC Process Control System PCS 7
Web Option for OS (V8.1)" from the following link:
http://support.automation.siemens.com/WW/view/en/90682846
PCS 7 Process visualization on mobile terminal devices
Entry-ID: 102843424, V1.0, 12/2014
39
5 References
References
Table 5-1
Subject area
Siemens AG 2 014 All rights reserved
Title
\1\
Siemens Industry
Online Support
http://support.automation.siemens.com
\2\
Download page
of this entry
http://support.automation.siemens.com/WW/view/en/102843424
\3\
WinCC /
WebNavigator
http://support.automation.siemens.com/WW/view/en/102768445/
\4\
Web Server / Web
Client / Web Option
http://support.automation.siemens.com/WW/view/en/90682846
\5\
OS Project Editor
http://support.automation.siemens.com/WW/view/en/102768374
History
Table 6-1
Version
Date
V1.0
12/2014
Change
First edition
PCS 7 Process visualization on mobile terminal devices
Entry-ID: 102843424, V1.0, 12/2014
40
You might also like
- NetworkConcept FA V1.0 enDocument265 pagesNetworkConcept FA V1.0 enElias LópezNo ratings yet
- Installation and Operation of WinCC V7.5 / WinCC V15.1 Professional in A Windows DomainDocument47 pagesInstallation and Operation of WinCC V7.5 / WinCC V15.1 Professional in A Windows DomainAbdullah SeliemNo ratings yet
- UserAdministration WinCC V7.5 enDocument61 pagesUserAdministration WinCC V7.5 enmech Surya100% (2)
- S56H2021Document55 pagesS56H2021Saad BroNo ratings yet
- s71200 System Manual en-US en-USDocument1,352 pagess71200 System Manual en-US en-USHoàng BửuNo ratings yet
- Communication between S7-1200 PLCs and WinCC V7.4 SP1 via TeleControl Server Basic V3.1Document64 pagesCommunication between S7-1200 PLCs and WinCC V7.4 SP1 via TeleControl Server Basic V3.1Carlos GallegosNo ratings yet
- OT For Industry 4.0Document26 pagesOT For Industry 4.0Febryn Pradana Rifanda PutraNo ratings yet
- Modicon TM3 I - O Expansion Modules For Modicon Controllers 2019Document29 pagesModicon TM3 I - O Expansion Modules For Modicon Controllers 2019ПавелNo ratings yet
- Vijeo Citect Installation GuideDocument76 pagesVijeo Citect Installation GuideRafael GadbemNo ratings yet
- Advanced Continuous HistorianDocument7 pagesAdvanced Continuous HistorianisraelalmaguerNo ratings yet
- Mencom Industrial Networking SolutionsDocument180 pagesMencom Industrial Networking SolutionsMencom CorporationNo ratings yet
- Fieldue Fisher TechnicalDocument44 pagesFieldue Fisher TechnicalProphx Blizice100% (1)
- LGF TIAV15.1 DOC V4 0 6 enDocument160 pagesLGF TIAV15.1 DOC V4 0 6 enMc Steven AtienzaNo ratings yet
- Factory Talk View PointDocument41 pagesFactory Talk View Pointjhoar1987No ratings yet
- Control FireDocument34 pagesControl FireJorge RodríguezNo ratings yet
- TechED EMEA 2019 - VZ10 - FactoryTalk® View SE Redundancy, Configuration and MaintenanceDocument17 pagesTechED EMEA 2019 - VZ10 - FactoryTalk® View SE Redundancy, Configuration and Maintenancemrb20No ratings yet
- Communication Architecture of The IEC 61850-Based Micro Grid SystemsDocument8 pagesCommunication Architecture of The IEC 61850-Based Micro Grid Systemssevero97No ratings yet
- MessagesAndAlarmsWinCC Extension S7-1500 DOC TIAV13 enDocument52 pagesMessagesAndAlarmsWinCC Extension S7-1500 DOC TIAV13 enSoufianeBattalNo ratings yet
- Deltav SD Plus Controller (2010)Document6 pagesDeltav SD Plus Controller (2010)Hamza SaiNo ratings yet
- GEH-6839 Mark VIe Control Systems Secure Deployment GuideDocument2 pagesGEH-6839 Mark VIe Control Systems Secure Deployment Guideeaston zhang100% (1)
- Introduction Workbook Training Manual: SCADA Expert Vijeo Citect 2015Document42 pagesIntroduction Workbook Training Manual: SCADA Expert Vijeo Citect 2015Mehak FatimaNo ratings yet
- Vijeo Citect User GuideDocument1,108 pagesVijeo Citect User GuideLucia Cosanzeana100% (1)
- Backup/Restore Options For Simatic Hmi Operator Panels: Wincc Unified V17, Wincc Advanced V17Document42 pagesBackup/Restore Options For Simatic Hmi Operator Panels: Wincc Unified V17, Wincc Advanced V17james100% (1)
- s71200 System Manual en-US en-US PDFDocument1,328 pagess71200 System Manual en-US en-US PDFVanessa Soria100% (1)
- SIMATIC PROFINET System Description PDFDocument182 pagesSIMATIC PROFINET System Description PDFChen CYNo ratings yet
- FuB LineIntegration PDI OMAC DOC enDocument47 pagesFuB LineIntegration PDI OMAC DOC enRafael GagoNo ratings yet
- Secure PLC Coding: Track Operating ModesDocument44 pagesSecure PLC Coding: Track Operating ModesMigue FriasNo ratings yet
- GFK1533-VersaMax DeviceNet Communication ModulesDocument54 pagesGFK1533-VersaMax DeviceNet Communication ModulesSantosh GopalNo ratings yet
- Pcs7 Compendium Part F en-US en-USDocument205 pagesPcs7 Compendium Part F en-US en-USHugo DiazNo ratings yet
- MODBUS-RTU Protocol GuideDocument27 pagesMODBUS-RTU Protocol GuidePau Andrea CNo ratings yet
- CitectSCADA - Quick Start Tutorial - Part 1Document89 pagesCitectSCADA - Quick Start Tutorial - Part 1Adit GilaNo ratings yet
- Iec 61850 For Simatic v05 enDocument30 pagesIec 61850 For Simatic v05 enFrancisco Stonly Amador RodriguezNo ratings yet
- Innovative Defense Strategies For Securing SCADA & Control SystemsDocument14 pagesInnovative Defense Strategies For Securing SCADA & Control SystemsJohnNo ratings yet
- Pds S-Series Vim2Document9 pagesPds S-Series Vim2Carlos AlbertoNo ratings yet
- 3afe68237432 Ac800mDocument94 pages3afe68237432 Ac800mLeonardoAcevedoNo ratings yet
- Data Connect: Using Xlreporter With Kepserverex - DaDocument4 pagesData Connect: Using Xlreporter With Kepserverex - DaAnas Bin AhmadNo ratings yet
- Simaticpcs7 Stpcs7 Complete English 2010 02Document404 pagesSimaticpcs7 Stpcs7 Complete English 2010 02Eliud RodriguezNo ratings yet
- NCM S7 For Industrial Ethernet JDocument51 pagesNCM S7 For Industrial Ethernet Jyukaokto2No ratings yet
- Dynamic WizardDocument348 pagesDynamic WizardEshita SangodkarNo ratings yet
- LGF TIAV16 DOC V5 0 0 enDocument237 pagesLGF TIAV16 DOC V5 0 0 enfranckmoddeNo ratings yet
- Io D PDFDocument56 pagesIo D PDFGarcia LeeAnnNo ratings yet
- Honeywell FSCDocument30 pagesHoneywell FSCjoel_loganNo ratings yet
- Safety Solutions TrainingDocument12 pagesSafety Solutions Traininghoda shawkyNo ratings yet
- SoMachine Introduction - Compatibility and Migration - enDocument152 pagesSoMachine Introduction - Compatibility and Migration - enRamkumar ANo ratings yet
- 2556 Cybersecurity White Paper2013 - Web PDFDocument4 pages2556 Cybersecurity White Paper2013 - Web PDFRaul GonzalezNo ratings yet
- BRO DeltaV SIS System OverviewDocument20 pagesBRO DeltaV SIS System Overviewelio_hbNo ratings yet
- Cimplicity SecureDeploymentGuide v2 PDFDocument70 pagesCimplicity SecureDeploymentGuide v2 PDFMOHAMMADNo ratings yet
- Sinamics g120x Speedcontrol Tiaportal v1 0Document40 pagesSinamics g120x Speedcontrol Tiaportal v1 0Radiodip USSRNo ratings yet
- Yokogawa ManualDocument441 pagesYokogawa ManualfemiunitedNo ratings yet
- OPC Tunnel-AC500 FreelanceDocument17 pagesOPC Tunnel-AC500 FreelanceBahadır Coşkuner100% (1)
- STEP7 TIA Portal V15 HSP en PDFDocument22 pagesSTEP7 TIA Portal V15 HSP en PDFAlvaro VelázquezNo ratings yet
- Configuration Control With s7-1500 and ET200SPDocument33 pagesConfiguration Control With s7-1500 and ET200SPKhalloukiElMahdiNo ratings yet
- 2.1-2.9 Batch RobustnessDocument32 pages2.1-2.9 Batch RobustnessElson Tan100% (1)
- s71500rh Manual en-US en-USDocument327 pagess71500rh Manual en-US en-USHadi Khajouee NejadNo ratings yet
- 009 - s7 - Energy - Suite - Function - Manual - en-US - en-USDocument189 pages009 - s7 - Energy - Suite - Function - Manual - en-US - en-USRafael DavidNo ratings yet
- LE 40MTA E Tension ControllerDocument54 pagesLE 40MTA E Tension ControllerRafael DavidNo ratings yet
- Data Connector - SACC-M12MSD-4Q SH - 1543223Document3 pagesData Connector - SACC-M12MSD-4Q SH - 1543223Rafael DavidNo ratings yet
- Description J: Software: RK 4004-0003 F - ZGDocument62 pagesDescription J: Software: RK 4004-0003 F - ZGRafael DavidNo ratings yet
- Winccv72 Multitouch enDocument32 pagesWinccv72 Multitouch enRafael DavidNo ratings yet
- Description J: Software: RK 4004-0003 F - ZGDocument62 pagesDescription J: Software: RK 4004-0003 F - ZGRafael DavidNo ratings yet
- S550 Emergency ProceduresDocument11 pagesS550 Emergency ProceduresRafael DavidNo ratings yet
- Description J: Software: RK 4004-0003 F - ZGDocument62 pagesDescription J: Software: RK 4004-0003 F - ZGRafael DavidNo ratings yet
- Tsadapter Tiav13 Doku v10 enDocument30 pagesTsadapter Tiav13 Doku v10 enRafael DavidNo ratings yet
- Regeln Pid Compactv2 Doku v1 0 enDocument56 pagesRegeln Pid Compactv2 Doku v1 0 enRafael DavidNo ratings yet
- s7 WCF Blocks Supplements enDocument27 pagess7 WCF Blocks Supplements enRafael DavidNo ratings yet
- Wincc s71200 s71500 Channel enDocument18 pagesWincc s71200 s71500 Channel enRafael DavidNo ratings yet
- H Configurations V12 enDocument37 pagesH Configurations V12 enJerald SlaterNo ratings yet
- Acknowledgement of PAN Application (Form 49A)Document1 pageAcknowledgement of PAN Application (Form 49A)ps3225No ratings yet
- 4GL Concepts and UseDocument264 pages4GL Concepts and UseRobert WestNo ratings yet
- HP Data Protector 6.0 and Oracle 10g RAC Configuration Best PracticesDocument61 pagesHP Data Protector 6.0 and Oracle 10g RAC Configuration Best Practicesleonardoroig8796No ratings yet
- Twszos TWSD UpgradeDocument16 pagesTwszos TWSD Upgradeilopezlp84No ratings yet
- Qestion PaperDocument6 pagesQestion PaperAaditya Vignyan VellalaNo ratings yet
- PC Platform Compilers For PSS®E - Smart Grid Solutions - SiemensDocument2 pagesPC Platform Compilers For PSS®E - Smart Grid Solutions - SiemensSarah JenkinsNo ratings yet
- Lab 5: DMVPN - BGPDocument9 pagesLab 5: DMVPN - BGPDevdutt VishwakarmaNo ratings yet
- 1 Transients Unprotected PipelineDocument54 pages1 Transients Unprotected Pipelinegabriel147258369No ratings yet
- EXFO EtherSAMDocument12 pagesEXFO EtherSAMShazmin GhazaliNo ratings yet
- SAP HANA Studio Installation Update Guide enDocument22 pagesSAP HANA Studio Installation Update Guide ennotmelbrooksNo ratings yet
- Easy Access Rules For Continuing Airworthiness (Jun 2017)Document791 pagesEasy Access Rules For Continuing Airworthiness (Jun 2017)Aryan MahtoNo ratings yet
- RevisedDocument70 pagesRevisedJinal HiraniNo ratings yet
- MOVERS ACADEMY FIRST QUARTER EXAM IN MATH 8Document3 pagesMOVERS ACADEMY FIRST QUARTER EXAM IN MATH 8Rain VicenteNo ratings yet
- Airtel - C.I For RetailDocument25 pagesAirtel - C.I For RetailJeyaprakanthNo ratings yet
- One Touch For Windows SDK C-C++ Developer GuideDocument111 pagesOne Touch For Windows SDK C-C++ Developer GuideIsaac Sosa0% (1)
- Intro To ComputerDocument10 pagesIntro To ComputerBERMUNDNo ratings yet
- Hotel Lock Management System ManualDocument125 pagesHotel Lock Management System ManualYeik ThaNo ratings yet
- Oracle Fusion Middle Ware Tuning GuideDocument270 pagesOracle Fusion Middle Ware Tuning Guideharshavardhan2990No ratings yet
- Dental Clinic Management Software SRSDocument8 pagesDental Clinic Management Software SRSAnkit Patel100% (2)
- Allen BradllyDocument25 pagesAllen BradllySanoop KarakkatNo ratings yet
- Accuver XCAL MPM4 1 PDFDocument2 pagesAccuver XCAL MPM4 1 PDFHossain Mohammad MahbubNo ratings yet
- Docshare - Tips OracleDocument14 pagesDocshare - Tips OracleDiwakar Reddy SNo ratings yet
- MHA Bank ChallanDocument1 pageMHA Bank ChallanPrasad KawliNo ratings yet
- Crazy Colour Card For PRINCE2 ProcessesDocument2 pagesCrazy Colour Card For PRINCE2 ProcessesPhoulLitNo ratings yet
- How To Install Japanese Keyboard On Windows 10Document5 pagesHow To Install Japanese Keyboard On Windows 10Blood MarkusNo ratings yet
- Microprocessor 1Document73 pagesMicroprocessor 1Rishi KeshNo ratings yet
- Analytics Cross Selling Retail BankingDocument11 pagesAnalytics Cross Selling Retail Bankingpraveen_bpgcNo ratings yet
- Civil Service Daily Time Record FormDocument1 pageCivil Service Daily Time Record FormRodel Gagarin0% (1)
- Oracle Data DictionaryDocument2 pagesOracle Data Dictionarysngiri012421No ratings yet
- WikiDocument14 pagesWikiBrinzei LucianNo ratings yet