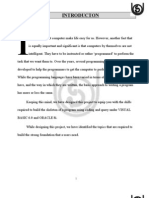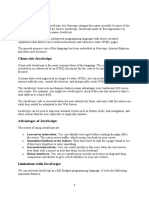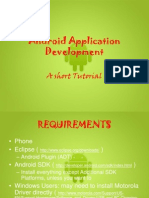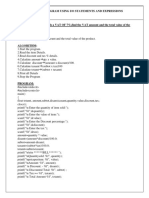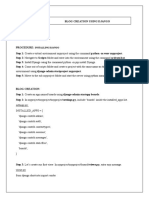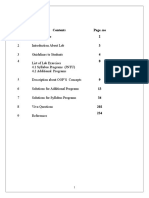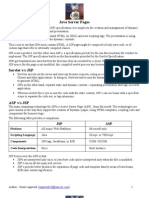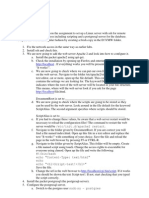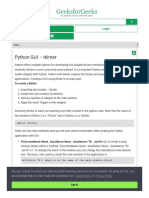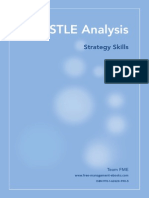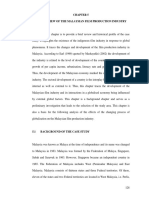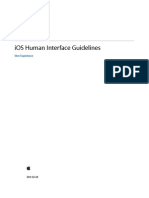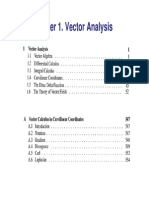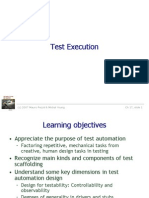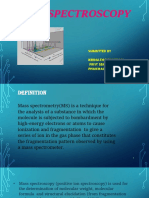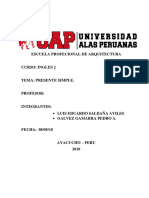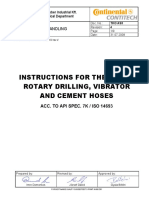Professional Documents
Culture Documents
Lab 1 Introduction To Android Studio
Uploaded by
Yong ShunOriginal Title
Copyright
Available Formats
Share this document
Did you find this document useful?
Is this content inappropriate?
Report this DocumentCopyright:
Available Formats
Lab 1 Introduction To Android Studio
Uploaded by
Yong ShunCopyright:
Available Formats
BAIT2073 Mobile Application Development
Lab 1: Android Studio
Objectives:
Installation
Android SDK
Android Studio Editor
Android Virtual Device (AVD)
Installation
1.
Download the Android SDK from http://developer.android.com/sdk/index.html
Figure 1
2. Install the downloaded exe file. Follow the setup wizard to install Android Studio and any
necessary SDK tools. Android Studio provides everything you need to start developing apps
for Android, including the Android Studio IDE and the Android SDK tools.
3. Start Android Studio by clicking on the icon
4. You will see the Android Studio welcome screen.
Page 1 of 19
BAIT2073 Mobile Application Development
Figure 2
Android SDK
By default, the Android SDK does not include everything you need to start developing. The SDK
separates tools, platforms, and other components into packages you can download as needed using
the Android SDK Manager.
1. On the Quick Start screen, click Configure and Android SDK Manager.
Figure 3
Page 2 of 19
BAIT2073 Mobile Application Development
As a minimum when setting up the Android SDK, you should download the latest tools
and Android platform.
2. Open the Tools directory and select:
o
Android SDK Tools
Android SDK Platform-tools
Android SDK Build-tools (highest version)
3. Open the first Android X.X folder (the latest version) and select:
o
SDK Platform
A system image for the emulator, such as
ARM EABI v7a System Image
Page 3 of 19
BAIT2073 Mobile Application Development
The Android Studio Editor
The Android Studio editor appears in the center of the main window when a Java, XML or other text
based file is selected for editing.
Figure 4
The elements that comprise the editor window can be summarized as follows:
A Document Tabs Android Studio is capable of holding multiple files open for editing at any one
time. As each file is opened, it is assigned a document tab displaying the file name in the tab bar
located along the top edge of the editor window. A small dropdown menu will appear in the far right
hand corner of the tab bar when there is insufficient room to display all of the tabs. Clicking on this
menu will drop down a list of additional open files. A wavy red line underneath a file name in a tab
indicates that the code in the file contains one or more errors that need to be addressed before the
project can be compiled and run.
Switching between files is simply a matter of clicking on the corresponding tab or using the Alt-Left
and Alt-Right keyboard shortcuts. Navigation between files may also be performed using the Switcher
mechanism (accessible via the Ctrl-Tab keyboard shortcut).
To detach an editor panel from the Android Studio main window so that it appears in a separate
window, click on the tab and drag it to an area on the desktop outside of the main window. To return
the editor to the main window, click on the file tab in the separated editor window and drag and drop it
onto the original editor tab bar in the main window.
B The Editor Gutter Area - The gutter area is used by the editor to display informational icons and
controls. Some typical items, among others, which appear in this gutter area are debugging
Page 4 of 19
BAIT2073 Mobile Application Development
breakpoint markers, controls to fold and unfold blocks of code, bookmarks, change markers and line
numbers. Line numbers are switched off by default but may be enabled by right-clicking in the gutter
and selecting the Show Line Numbers menu option.
C The Status Bar Though the status bar is actually part of the main window, as opposed to the
editor, it does contain some information about the currently active editing session. This information
includes the current position of the cursor in terms of lines and characters and the encoding format of
the file (UTF-8, ASCII etc.). Clicking on these values in the status bar allows the corresponding setting
to be changed. Clicking on the line number, for example, displays the Go to Line dialog.
D The Editor Area This is the main area where the code is displayed, entered and edited by the
user. Later sections of this chapter will cover the key features of the editing area in detail.
E The Validation and Marker Sidebar Android Studio incorporates a feature referred to as onthe-fly code analysis. What this essentially means is that as you are typing code, the editor is
analyzing the code to check for warnings and syntax errors. The colored square at the top of the
validation sidebar will change color from green (no warnings or errors detected) to yellow (warnings
detected) and red (errors have been detected). Clicking on this square will display a popup containing
a summary of the issues found with the code in the editor as illustrated in Figure 2:
Figure 5
The sidebar also displays markers at the locations where issues have been detected using the same
color coding. Hovering the mouse pointer over a marker when the line of code is visible in the editor
area will display a popup containing a description of the issue :
Figure 6
Hovering the mouse pointer over a marker for a line of code which is currently scrolled out of the
viewing area of the editor will display a lens overlay containing the block of code where the problem
is located allowing it to be viewed without the necessity to scroll to that location in the editor:
Page 5 of 19
BAIT2073 Mobile Application Development
Figure 7
It is also worth noting that the lens overlay is not limited to warnings and errors in the sidebar.
Hovering over any part of the sidebar will result in a lens appearing containing the code present at
that location within the source file.
Having provided an overview of the elements that comprise the Android Studio editor, the remainder
of this chapter will explore the key features of the editing environment in more detail.
Splitting the Editor Window
By default, the editor will display a single panel showing the content of the currently selected file. A
particularly useful feature when working simultaneously with multiple source code files is the ability to
split the editor into multiple panes. To split the editor, right-click on a file tab within the editor window
and select either the Split Vertically or Split Horizontally menu option. Figure 5, for example, shows
the splitter in action with the editor split into three panels:
Page 6 of 19
BAIT2073 Mobile Application Development
Figure 8
The orientation of a split panel may be changed at any time by right clicking on the corresponding tab
and selecting the Change Splitter Orientation menu option. Repeat these steps to unsplit a single
panel, this time selecting the Unsplit option from the menu. All of the split panels may be removed by
right-clicking on any tab and selecting the Unsplit All menu option.
Window splitting may be used to display different files, or to provide multiple windows onto the same
file, allowing different areas of the same file to be viewed and edited concurrently.
Code Completion
The Android Studio editor has a considerable amount of built-in knowledge of Java programming
syntax and the classes and methods that make up the Android SDK, as well as knowledge of your
own code base. As code is typed, the editor scans what is being typed and, where appropriate,
makes suggestions with regard to what might be needed to complete a statement or reference. When
a completion suggestion is detected by the editor, a panel will appear containing a list of suggestions.
In Figure 6, for example, the editor is suggesting possibilities for the beginning of a String declaration:
Page 7 of 19
BAIT2073 Mobile Application Development
Figure 9
If none of the auto completion suggestions are correct, simply keep typing and the editor will continue
to refine the suggestions where appropriate. To accept the top most suggestion, simply press the
Enter or Tab key on the keyboard. To select a different suggestion, use the arrow keys to move up
and down the list, once again using the Enter or Tab key to select the highlighted item.
Completion suggestions can be manually invoked using the Ctrl-Space keyboard sequence. This can
be useful when changing a word or declaration in the editor. When the cursor is positioned over a
word in the editor, that word will automatically highlight. Pressing Ctrl-Space will display a list of
alternate suggestions. To replace the current word with the currently highlighted item in the
suggestion list, simply press the Tab key.
In addition to the real-time auto completion feature, the Android Studio editor also offers a system
referred to as Smart Completion. Smart completion is invoked using the Shift-Ctrl-Space keyboard
sequence and, when selected, will provide more detailed suggestions based on the current context of
the code. Pressing the Shift-Ctrl-Space shortcut sequence a second time will provide more
suggestions from a wider range of possibilities.
Code completion can be a matter of personal preference for many programmers. In recognition of this
fact, Android Studio provides a high level of control over the auto completion settings. These can be
viewed and modified by selecting the File -> Settings menu option and choosing Editor -> Code
Completion from the IDE Settings section of the settings panel as shown in Figure7:
Page 8 of 19
BAIT2073 Mobile Application Development
Figure 10
Statement Completion
Another form of auto completion provided by the Android Studio editor is statement completion. This
can be used to automatically fill out the parentheses and braces for items such as methods and loop
statements. Statement completion is invoked using the Shift-Ctrl-Enter (Shift-Cmd-Enter on Mac OS X)
keyboard sequence. Consider for example the following code:
protected void myMethod()
Having typed this code into the editor, triggering statement completion will cause the editor to
automatically add the braces to the method:
protected void myMethod() {
}
Page 9 of 19
BAIT2073 Mobile Application Development
Parameter Information
It is also possible to ask the editor to provide information about the argument parameters accepted by
a method. With the cursor positioned between the brackets of a method call, the Ctrl-P (Cmd-P on
Mac OS X) keyboard sequence will display the parameters known to be accepted by that method,
with the most likely suggestion highlighted in bold:
Figure 11
Code Generation
In addition to completing code as it is typed the editor can, under certain conditions, also generate
code for you. The list of available code generation options shown in Figure 13 can be accessed using
the Alt-Insert keyboard shortcut when the cursor is at the location in the file where the code is to be
generated.
Figure 12
For the purposes of an example, consider a situation where we want to be notified when an Activity in
our project is about to be destroyed by the operating system. As will be outlined in a later chapter of
this book, this can be achieved by overriding the onStop() lifecycle method of the Activity superclass.
To have Android Studio generate a stub method for this, simply select the Override Methods option
from the code generation list and select the onStop() method from the resulting list of available
methods:
Page 10 of 19
BAIT2073 Mobile Application Development
Figure 13
Having selected the method to override, clicking on OK will generate the stub method at the current
cursor location in the Java source file as follows:
@Override
protected void onStop() {
super.onStop();
}
Code Folding
Once a source code file reaches a certain size, even the most carefully formatted and well organized
code can become overwhelming and difficult to navigate. Android Studio takes the view that it is not
always necessary to have the content of every code block visible at all times. Code navigation can be
Page 11 of 19
BAIT2073 Mobile Application Development
made easier through the use of the code folding feature of the Android Studio editor. Code folding is
controlled using markers appearing in the editor gutter at the beginning and end of each block of code
in a source file. Figure 14, for example, highlights the start and end markers for a method declaration
which is not currently folded:
Figure 14
Clicking on either of these markers will fold the statement such that only the signature line is visible as
shown in Figure 15:
Figure 15
To unfold a collapsed section of code, simply click on the + marker in the editor gutter. To see the
hidden code without unfolding it, hover the mouse pointer over the {} indicator as shown in Figure
16. The editor will then display the lens overlay containing the folded code block:
Figure 16
All of the code blocks in a file may be folded or unfolded using the Ctrl-Shift-Plus and Ctrl-Shift-Minus
keyboard sequences.
Page 12 of 19
BAIT2073 Mobile Application Development
By default, the Android Studio editor will automatically fold some code when a source file is opened.
To configure the conditions under which this happens, select File -> Settings and choose the Editor
-> Code Folding entry listed under IDE Settings in the resulting settings panel (Figure 17):
Figure 17
Quick Documentation Lookup
Context sensitive Java and Android documentation can be accessed by placing the cursor over the
declaration for which documentation is required and pressing the Ctrl-Q keyboard shortcut (Ctrl-J on
Mac OS X). This will display a popup containing the relevant reference documentation for the item.
Figure 18, for example, shows the documentation for the Android Menu class.
Page 13 of 19
BAIT2073 Mobile Application Development
Figure 18
Once displayed, the documentation popup can be moved around the screen as needed. Clicking on
the push pin icon located in the right hand corner of the popup title bar will ensure that the popup
remains visible once focus moves back to the editor, leaving the documentation visible as a reference
while typing code.
Code Reformatting
In general, the Android Studio editor will automatically format code in terms of indenting, spacing and
nesting of statements and code blocks as they are added. In situations where lines of code need to be
reformatted (a common occurrence, for example, when cutting and pasting sample code from a web
site), the editor provides a source code reformatting feature which, when selected, will automatically
reformat code to match the prevailing code style.
To reformat source code, press the Ctrl-Alt-L keyboard shortcut sequence to display the Reformat
Code dialog (Figure 19). This dialog provides the option to reformat only the currently selected code,
the entire source file currently active in the editor or all files in a given project folder.
Figure 19
The full range of code style preferences can be changed from within the project settings dialog. Select
the File -> Settings menu option and choose Code Style listed under Project Settings in the left hand
Page 14 of 19
BAIT2073 Mobile Application Development
panel to access a list of supported programming and markup languages. Selecting a language will
provide access to a vast array of formatting style options, all which may be modified from the Android
Studio default to match your preferred code style.
Android Virtual Device (AVD) Manager
AVD Manager has updated screens with links to help you select the most popular device
configurations, screen sizes and resolutions for your app previews.
Click the Android Virtual Device Manager
devices for running your app in the emulator.
in the toolbar to open it and create new virtual
Creating virtual devices
An Android Virtual Device (AVD) is an emulator configuration that lets you model an actual device by
defining hardware and software options to be emulated by the Android Emulator.
The AVD Manager is an easy to use user interface to manage your AVD (Android Virtual Device)
configurations. An AVD is a device configuration for the Android emulator that allows you to model
different configurations of Android-powered devices. When you start the AVD you will see the AVD
Manager as shown in Figure 20.
Figure 20
From the main screen, you can create, edit, and start AVDs as well as see the details of each AVD.
Page 15 of 19
BAIT2073 Mobile Application Development
Creating an AVD
1. In the AVD Manager screen, click Create Virtual Machine button.
Figure 21
2. Choose a device definition and click Next button.
3. Select a system image and press Next.
Figure 22
Page 16 of 19
BAIT2073 Mobile Application Development
4. Provide a name to the new AVD and press Finish.
Figure 23
Your AVD is now ready and you can close the AVD Manager, create more AVDs, or launch an
emulator with the AVD by selecting a device and clicking Start.
Hardware options
If you are creating a new AVD, you can specify the following hardware options for the AVD to emulate:
Characteristic
Description
Device ram size
The amount of physical RAM on the device, in megabytes. Default
value is "96".
Touch-screen support
Whether there is a touch screen or not on the device. Default value is
"yes".
Trackball support
Whether there is a trackball on the device. Default value is "yes".
Keyboard support
Whether the device has a QWERTY keyboard. Default value is "yes".
DPad support
Whether the device has DPad keys. Default value is "yes".
GSM modem support
Whether there is a GSM modem in the device. Default value is "yes".
Camera support
Whether the device has a camera. Default value is "no".
Maximum horizontal
camera pixels
Default value is "640".
Maximum vertical
camera pixels
Default value is "480".
GPS support
Whether there is a GPS in the device. Default value is "yes".
Battery support
Whether the device can run on a battery. Default value is "yes".
Page 17 of 19
BAIT2073 Mobile Application Development
Accelerometer
Whether there is an accelerometer in the device. Default value is
"yes".
Audio recording support
Whether the device can record audio. Default value is "yes".
Audio playback support
Whether the device can play audio. Default value is "yes".
SD Card support
Whether the device supports insertion/removal of virtual SD Cards.
Default value is "yes".
Cache partition support
Whether we use a /cache partition on the device. Default value is
"yes".
Cache partition size
Default value is "66MB".
Abstracted LCD density
Sets the generalized density characteristic used by the AVD's screen.
Default value is "160".
Keyboard Commands
The following tables list keyboard shortcuts for common operations.
Table 1. Programming key commands
Action
Android Studio Key Command
Command look-up
(autocomplete command
name)
CTRL + SHIFT + A
Project quick fix
ALT + ENTER
Reformat code
CTRL + ALT + L (Win)
OPTION + CMD + L (Mac)
Show docs for selected
API
CTRL + Q (Win)
F1 (Mac)
Show parameters for
selected method
CTRL + P
Generate method
ALT + Insert (Win)
CMD + N (Mac)
Jump to source
F4 (Win)
CMD + down-arrow (Mac)
Delete line
CTRL + Y (Win)
CMD + Backspace (Mac)
Search by symbol name
CTRL + ALT + SHIFT + N (Win)
OPTION + CMD + O (Mac)
Table 2. Project and editor key commands
Action
Android Studio Key Command
Page 18 of 19
BAIT2073 Mobile Application Development
Build
CTRL + F9 (Win)
CMD + F9 (Mac)
Build and run
SHIFT + F10 (Win)
CTRL + R (Mac)
Toggle project visibility
ALT + 1 (Win)
CMD + 1 (Mac)
Navigate open tabs
ALT + left-arrow; ALT + right-arrow (Win)
CTRL + left-arrow; CTRL + right-arrow (Mac)
Page 19 of 19
You might also like
- Android ApplicationsDocument60 pagesAndroid ApplicationsPrish TechNo ratings yet
- Complite Project of Reliance Life InsurenceDocument163 pagesComplite Project of Reliance Life InsurenceRitesh KumarNo ratings yet
- Python RecordDocument65 pagesPython RecordAnton VivekNo ratings yet
- Android Application To Draw Basic Graphical Primitives: Creating A New ProjectDocument22 pagesAndroid Application To Draw Basic Graphical Primitives: Creating A New ProjectLokesh lkgNo ratings yet
- Online Food Ordering System: Bachelor of Computer ApplicationDocument57 pagesOnline Food Ordering System: Bachelor of Computer ApplicationPiyush RajNo ratings yet
- How To Install The Oracle Solaris 10 Operating System On x86 SystemsDocument29 pagesHow To Install The Oracle Solaris 10 Operating System On x86 SystemsHakim HamzaouiNo ratings yet
- JavaScript NotesDocument32 pagesJavaScript NotesMakena FaithNo ratings yet
- Lab Building Simple Shopping Cart Using Python, Flask, MySQLDocument14 pagesLab Building Simple Shopping Cart Using Python, Flask, MySQLJoker JrNo ratings yet
- Android App Development - A Short TutorialDocument49 pagesAndroid App Development - A Short Tutorialcommandodhruv123No ratings yet
- DS Lab Manual July 2019 PDFDocument108 pagesDS Lab Manual July 2019 PDFGunjan BansalNo ratings yet
- Mobile App Lab Manual Layout Managers Event ListenersDocument78 pagesMobile App Lab Manual Layout Managers Event Listenerssathya priyaNo ratings yet
- AWP ManualDocument66 pagesAWP ManualARBAZ KHANNo ratings yet
- Bca Semester II 2019 20Document19 pagesBca Semester II 2019 20Nishant MishraNo ratings yet
- Lab Module 1 - MySQL LabDocument10 pagesLab Module 1 - MySQL LabnutanayaNo ratings yet
- LAMP Quickstart For Red Hat Enterprise Linux 4Document8 pagesLAMP Quickstart For Red Hat Enterprise Linux 4rajeevv_6No ratings yet
- Assignment: Introduction To ProgrammingDocument50 pagesAssignment: Introduction To ProgrammingHarshit JainNo ratings yet
- Lab Manual Answers 051 Session 1Document13 pagesLab Manual Answers 051 Session 1Faraz AhmadNo ratings yet
- Springbootand MVCDocument17 pagesSpringbootand MVCShãnkãr RoçkzzNo ratings yet
- C Lab ManualDocument38 pagesC Lab ManualkeerthikrooshanNo ratings yet
- USP Lab ManualDocument14 pagesUSP Lab Manualvishnumani2009100% (2)
- Invoke EJB as Web ServicesDocument24 pagesInvoke EJB as Web ServicesPitchairaj Bhuvaneswari100% (1)
- Django - BlogDocument7 pagesDjango - BlogBrindha ManickavasakanNo ratings yet
- HTML TutDocument82 pagesHTML Tutmallam sharifNo ratings yet
- EJB Example With JSP and ServletDocument11 pagesEJB Example With JSP and Servletsuganya004No ratings yet
- Dokumen - Tips Online Exam DocumentationDocument101 pagesDokumen - Tips Online Exam DocumentationBruce Chileshe ChitailaNo ratings yet
- Soccer Management System ReportDocument18 pagesSoccer Management System ReportVineeth VenuNo ratings yet
- Ajp Lab Manual 2018-19Document45 pagesAjp Lab Manual 2018-19api-434094364No ratings yet
- C Programs Solving Quadratic Equations & Finding Grades Using Conditional StatementsDocument115 pagesC Programs Solving Quadratic Equations & Finding Grades Using Conditional StatementsNithyapriyaNo ratings yet
- PHP TutorialDocument180 pagesPHP Tutorialapi-359047390No ratings yet
- Java Da-3Document10 pagesJava Da-3Annapoorna A Nair 21MIS0130No ratings yet
- ProgramsDocument11 pagesProgramsPranay BhagatNo ratings yet
- Java Database Programming With JDBCDocument209 pagesJava Database Programming With JDBCSuresh GuptaNo ratings yet
- IS 238: Mobile Application Development (8 Credits) : Instructor: Dr. KennedyDocument26 pagesIS 238: Mobile Application Development (8 Credits) : Instructor: Dr. KennedyStan jrNo ratings yet
- Source Code For Cookie ExampleDocument29 pagesSource Code For Cookie ExampleivsvarunNo ratings yet
- CS436 - Mobile Application Development: Dr. Usman Khan DurraniDocument38 pagesCS436 - Mobile Application Development: Dr. Usman Khan DurraniZohaib AhmadNo ratings yet
- Library Management System: Latika AhujaDocument103 pagesLibrary Management System: Latika AhujaashishthakuriNo ratings yet
- Data Structure: Practical FileDocument39 pagesData Structure: Practical FileAnjali TaliyanNo ratings yet
- IGNOU MCA MCS-035 Free Solved Assignments 2010Document11 pagesIGNOU MCA MCS-035 Free Solved Assignments 2010Deepti SainiNo ratings yet
- ADSA Lab ManualDocument225 pagesADSA Lab ManualjyothibellaryvNo ratings yet
- JSPDocument57 pagesJSPrrajankadamNo ratings yet
- PHP NotesDocument70 pagesPHP NotesPablo AhmedNo ratings yet
- 4Document68 pages4Pooja RNo ratings yet
- Program List: Theory and ConceptsDocument16 pagesProgram List: Theory and Conceptsnaina21121988No ratings yet
- Lab 5: Mini-Project: /etc/init.d/apache2 RestartDocument2 pagesLab 5: Mini-Project: /etc/init.d/apache2 RestartMohammed AliNo ratings yet
- Practical 10 Working With Ajax and XMLDocument6 pagesPractical 10 Working With Ajax and XMLsushilNo ratings yet
- Lab 1 - Intro - OpenGLDocument8 pagesLab 1 - Intro - OpenGLXia U RongNo ratings yet
- Industrial Training ReportDocument48 pagesIndustrial Training Reportchandragupt23No ratings yet
- PROGRAM1Document119 pagesPROGRAM1Rahul DeswalNo ratings yet
- Practical 7: Assignment Based Spring FrameworkDocument16 pagesPractical 7: Assignment Based Spring FrameworkgammerNo ratings yet
- Android Practical ProgramsDocument106 pagesAndroid Practical ProgramsVishal BholeNo ratings yet
- Ex 6,7,8Document20 pagesEx 6,7,8dktcNo ratings yet
- 02-CP Lab Manual PDFDocument71 pages02-CP Lab Manual PDFAntriksh9No ratings yet
- Python Gui TkinterDocument20 pagesPython Gui TkinterMasud SarkerNo ratings yet
- Java CompleteDocument155 pagesJava CompleteAman KainturaNo ratings yet
- Linux Programming Lab ManualDocument53 pagesLinux Programming Lab ManualAnkushNo ratings yet
- Install Hadoop 2.8 on Windows 10Document9 pagesInstall Hadoop 2.8 on Windows 10Alvaro RivasNo ratings yet
- Building Websites with VB.NET and DotNetNuke 4From EverandBuilding Websites with VB.NET and DotNetNuke 4Rating: 1 out of 5 stars1/5 (1)
- JAVA PROGRAMMING FOR BEGINNERS: Master Java Fundamentals and Build Your Own Applications (2023 Crash Course)From EverandJAVA PROGRAMMING FOR BEGINNERS: Master Java Fundamentals and Build Your Own Applications (2023 Crash Course)No ratings yet
- Pestle PDFDocument26 pagesPestle PDFabubakarNo ratings yet
- Chap 5Document35 pagesChap 5Yong ShunNo ratings yet
- Final Exam Scheduling Timetable A Case StudyDocument16 pagesFinal Exam Scheduling Timetable A Case StudyYong ShunNo ratings yet
- Mobile UI Design Patterns: A Deeper Look at Gestures, Animations and Getting User InputDocument135 pagesMobile UI Design Patterns: A Deeper Look at Gestures, Animations and Getting User Inputaranibarivan100% (1)
- Mobile Human Interface GuidelinesDocument156 pagesMobile Human Interface GuidelinesEdwin J MontufarNo ratings yet
- Power Electronics - MITDocument210 pagesPower Electronics - MITVasco RodriguesNo ratings yet
- 60 4690e PDFDocument3 pages60 4690e PDFMarudhasalamMarudhaNo ratings yet
- OOPS using C++ Question BankDocument32 pagesOOPS using C++ Question BankPushpa Bg100% (1)
- Procedure in Ribbon MakingDocument24 pagesProcedure in Ribbon MakingRucel Ann CarreonNo ratings yet
- Midterm Exam Shuffled BasisDocument5 pagesMidterm Exam Shuffled BasisJohnNo ratings yet
- Powerfactory 2020: Technical ReferenceDocument13 pagesPowerfactory 2020: Technical ReferenceDaniel ManjarresNo ratings yet
- MQTT RGB Light For HomeDocument3 pagesMQTT RGB Light For HomearevazhagunvcNo ratings yet
- Chapter 1. Griffiths-Vector Analysis - 1.1 1.2Document24 pagesChapter 1. Griffiths-Vector Analysis - 1.1 1.2Hazem TawfikNo ratings yet
- Statistical Properties of Population Stability IndexDocument60 pagesStatistical Properties of Population Stability IndexВячеславNo ratings yet
- 555 Timer 40khz IRDocument2 pages555 Timer 40khz IRapi-3712130No ratings yet
- 5.1.2. Biological Indicators of SterilisationDocument1 page5.1.2. Biological Indicators of SterilisationSurendar KesavanNo ratings yet
- Reservoir Saturation ToolDocument19 pagesReservoir Saturation ToolAli Jay JNo ratings yet
- S4M Service ManualDocument522 pagesS4M Service ManualRafał Krzysztof Kowalski100% (1)
- Coreldraw 12 Hotkeys - Keyboard ShortcutsDocument6 pagesCoreldraw 12 Hotkeys - Keyboard ShortcutsRais AhmadNo ratings yet
- 2 (Molecular Diffusion in Gases)Document66 pages2 (Molecular Diffusion in Gases)Nasir ShamsNo ratings yet
- Test Automation Design PrinciplesDocument15 pagesTest Automation Design PrinciplesSujay KumarNo ratings yet
- Mass Spectroscopy: Submitted by Reenu - Thankachan First Semester, M Pharm Pharmaceutical AnalysisDocument38 pagesMass Spectroscopy: Submitted by Reenu - Thankachan First Semester, M Pharm Pharmaceutical AnalysisReenu ThankachanNo ratings yet
- Quiz 3Document4 pagesQuiz 3dEEP THE hELPERNo ratings yet
- 11xx12xx SMDocument44 pages11xx12xx SMfanticelliNo ratings yet
- Carbon 06 00052Document17 pagesCarbon 06 00052Elbahi DjaalabNo ratings yet
- HP LaserJet 5P - 6P Service Manual (Proper)Document116 pagesHP LaserJet 5P - 6P Service Manual (Proper)maroudasp100% (1)
- Check List For Overall Piping Plot PlanDocument3 pagesCheck List For Overall Piping Plot PlankamleshyadavmoneyNo ratings yet
- Mid-Term Engr 6201 2020Document3 pagesMid-Term Engr 6201 2020Naseri ShaunNo ratings yet
- Historia de CatastroDocument7 pagesHistoria de CatastroMiki Sulca SosaNo ratings yet
- Star and Its PropertiesDocument4 pagesStar and Its PropertiesRemond BalabaNo ratings yet
- Synopsis: in Order To Decrease Cross Sectional Area of Structural Members, Ultra High StrengthDocument16 pagesSynopsis: in Order To Decrease Cross Sectional Area of Structural Members, Ultra High StrengthHector Alberto Garcia LopezNo ratings yet
- Border Security Using Wireless Integrated Network Sensors (WINS)Document18 pagesBorder Security Using Wireless Integrated Network Sensors (WINS)Pradeep CheekatlaNo ratings yet
- DNV Os C104 2014Document40 pagesDNV Os C104 2014Moe LattNo ratings yet
- ContiTech Rubber Hose Handling InstructionsDocument9 pagesContiTech Rubber Hose Handling InstructionssmithworkNo ratings yet
- Module 3 - Data and Database ManagementDocument11 pagesModule 3 - Data and Database ManagementDarrilyn VillalunaNo ratings yet