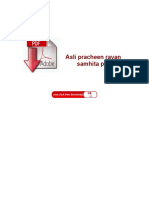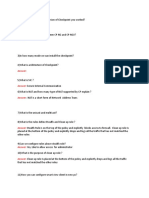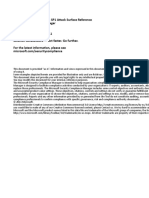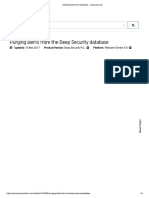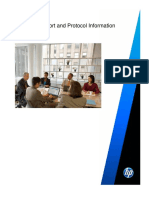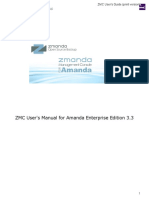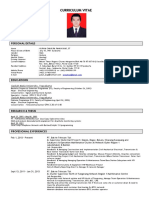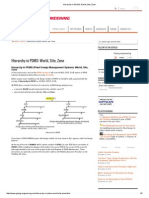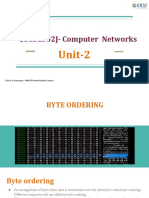Professional Documents
Culture Documents
Troubleshooting Gray Agent States in System Center Operations Manager
Uploaded by
Kaushal KishorCopyright
Available Formats
Share this document
Did you find this document useful?
Is this content inappropriate?
Report this DocumentCopyright:
Available Formats
Troubleshooting Gray Agent States in System Center Operations Manager
Uploaded by
Kaushal KishorCopyright:
Available Formats
Troubleshooting gray agent states in System Center Operations Manager
1 of 27
https://support.microsoft.com/en-us/kb/2288515
This article describes how to troubleshoot problems in which an agent, a
management server, or a gateway is unavailable or "grayed out" in System
Center Operations Manager.
An agent, a management server, or a gateway can have one of the following
states, as indicated by the color of the agent name and icon in the Monitoring
pane.
State
Appearance
Description
Healthy
Green check
mark
The agent or management server is
running normally.
Critical
Red check
mark
There is a problem on the agent or
management server.
10/12/2015 11:27 PM
Troubleshooting gray agent states in System Center Operations Manager
2 of 27
Unknown
Gray agent
name, gray
check mark
https://support.microsoft.com/en-us/kb/2288515
The health service watcher on the root
management server (RMS) that is
watching the health service on the
monitored computer is no longer
receiving heartbeats from the agent. The
health service watcher had been receiving
heartbeats previously, and the health
service was reported as healthy). This also
means that the management servers are
no longer receiving any information from
the agent.
This issue may occur because the
computer that is running the agent is not
running or there are connectivity issues.
You can find more information about the
Health Service Watcher view.
Unknown
Green circle,
no check
mark
The status of the discovered item is
unknown. There is no monitor available
for this specific discovered item.
An agent, a management server, or a gateway may become unavailable for any
of the following reasons:
Heartbeat failure
Invalid configuration
System workflows failure
OpsMgr Database or data warehouse performance issues
RMS or primary MS or gateway performance issues
Network or authentication issues
Health service issues (service is not running)
Before you begin to troubleshoot the agent "grayed out" issue, you should first
understand the Operations Manager topology, and then define the scope of the
10/12/2015 11:27 PM
Troubleshooting gray agent states in System Center Operations Manager
3 of 27
https://support.microsoft.com/en-us/kb/2288515
issue. The following questions may help you to define the scope of the issue:
How many agents are affected?
Are the agents experiencing the issue in the same network segment?
Do the agents report to the same management server?
How often do the agents enter and remain in a gray state?
How do you typically recover from this situation (for example, restart the
agent health service, clear the cache, rely upon automatic recovery)?
Are the Heartbeat failure alerts generated for these agents?
Does this issue occur during a specific time of the day?
Does this issue persist if you failover these agents to another
management server or gateway?
When did this problem start?
Were any changes made to the agents, the management servers, or the
gateway or management group?
Are the affected agents Windows clustered systems?
Is the Health Service State folder excluded from antivirus scanning?
What is the environment this is occurring in OpsMgr SP1, R2, 2012?
Your troubleshooting strategy will be dictated by which component is inactive,
where that component falls within the topology, and how widespread the
problem is. Consider the following conditions:
If the agents that report to a particular management server or gateway are
unavailable, troubleshooting should start at the management server or
gateway level.
If the gateways that report to a particular management server are
unavailable, troubleshooting should start at the management server level.
For agentless systems, for Network devices, and for Unix/Linux servers,
troubleshooting should start at the agent, management server, or
gateway that is monitoring these objects.
If all the systems are unavailable, troubleshooting should start at the root
10/12/2015 11:27 PM
Troubleshooting gray agent states in System Center Operations Manager
4 of 27
https://support.microsoft.com/en-us/kb/2288515
management server.
Troubleshooting typically starts at the level immediately above the
unavailable component.
Consider the following scenarios.
Scenario 1
Only a few agents are affected by the issue. These agents report to different
management servers. Agents remain unavailable on a regular basis. Although
you are able to clear the agent cache to help resolve the issue temporarily, the
problem recurs after a few days.
Resolution 1
To resolve the issue in this scenario, follow these steps:
1. Apply the appropriate hotfix to the affected operating systems.
Windows 2008 R2 and Windows 7
This fix is included in Service Pack 1 (SP1).
Windows 2008 and Windows Vista
Install 2553708.
Windows 2003
Install 981263.
2. Exclude the Agent cache from antivirus scanning.
3. Stop the Health service.
4. Clear the Agent cache.
5. Start the Health service.
Note We recommend that you proactively apply the hotfixes that are listed in
step 1 to all monitored systems. This includes the management servers.
Additionally, exclude the agent or management cache from antivirus scanning
to prevent this issue from spreading to other systems.
For more information about these procedures, click the following article
numbers to view the articles in the Microsoft Knowledge Base:
10/12/2015 11:27 PM
Troubleshooting gray agent states in System Center Operations Manager
5 of 27
https://support.microsoft.com/en-us/kb/2288515
982018 An update that improves the compatibility of Windows 7 and
Windows Server 2008 R2 with Advanced Format Disks is available
2553708 A hotfix rollup that improves Windows Vista and Windows Server
2008 compatibility with Advanced Format disks
981263 Management servers or assigned agents unexpectedly appear as
unavailable in the Operations Manager console in Windows Server 2003 or
Windows Server 2008
975931 Recommendations for antivirus exclusions that relate to MOM 2005
and to Operations Manager 2007
Scenario 2
Only a few agents are affected by the issue. These agents report to different
management servers. Agents remain inactive constantly. Although you are able
to clear the agent cache, this does not reolve the issue.
Resolution 2
To resolve the issue in this scenario, follow these steps:
1. Determine whether the Health Service is turned on and is currently
running on the management server or gateway. If the Health Service has
stopped responding, generate an Adplus dump in a service hang mode to
help determine the cause of the problem. For more information, click the
following article number to view the article in the Microsoft Knowledge
Base:
286350 How to use Network Monitor to capture network traffic
2. Examine the Operations Manager Event log on the agent to locate any of
the following events:
Event ID: 1102
Event Source: HealthService
Event Description:
Rule/Monitor "%4" running for instance "%3" with id:"%2" cannot be
initialized and will not be loaded. Management group "%1"
Event ID: 1103
Event Source: HealthService
Event Description:
Summary: %2 rule(s)/monitor(s) failed and got unloaded, %3 of them
reached the failure limit that prevents automatic reload. Management
group "%1". This is summary only event, please see other events with
descriptions of unloaded rule(s)/monitor(s).
10/12/2015 11:27 PM
Troubleshooting gray agent states in System Center Operations Manager
6 of 27
https://support.microsoft.com/en-us/kb/2288515
Event ID: 1104
Event Source: HealthService
Event Description:
RunAs profile in workflow "%4", running for instance "%3" with id:"%2"
cannot be resolved. Workflow will not be loaded. Management group
"%1"
Event ID: 1105
Event Source: HealthService
Event Description:
Type mismatch for RunAs profile in workflow "%4", running for instance
"%3" with id:"%2". Workflow will not be loaded. Management group "%1"
Event ID: 1106
Event Source: HealthService
Event Description:
Cannot access plain text RunAs profile in workflow "%4", running for
instance "%3" with id:"%2". Workflow will not be loaded. Management
group "%1"
Event ID: 1107
Event Source: HealthService
Event Description:
Account for RunAs profile in workflow "%4", running for instance "%3"
with id:"%2" is not defined. Workflow will not be loaded. Please associate
an account with the profile. Management group "%1"
Event ID: 1108
Event Source: HealthService
Event Description:
An Account specified in the Run As Profile "%7" cannot be resolved.
Specifically, the account is used in the Secure Reference Override "%6".
%n%n This condition may have occurred because the Account is not
configured to be distributed to this computer. To resolve this problem,
you need to open the Run As Profile specified below, locate the Account
entry as specified by its SSID, and either choose to distribute the Account
to this computer if appropriate, or change the setting in the Profile so that
the target object does not use the specified Account. %n%nManagement
Group: %1 %nRun As Profile: %7 %nSecureReferenceOverride name: %6
%nSecureReferenceOverride ID: %4 %nObject name: %3 %nObject ID: %2
%nAccount SSID: %5
Event ID: 4000
Event Source: HealthService
Event Description:
A monitoring host is unresponsive or has crashed. The status code for the
host failure was %1.
10/12/2015 11:27 PM
Troubleshooting gray agent states in System Center Operations Manager
7 of 27
https://support.microsoft.com/en-us/kb/2288515
Event ID: 21016
Event Source: OpsMgr Connector
Event Description:
OpsMgr was unable to set up a communications channel to %1 and there
are no failover hosts. Communication will resume when %1 is available
and communication from this computer is allowed.
Event ID: 21006
Event Source: OpsMgr Connector
Event Description:
The OpsMgr Connector could not connect to %1:%2. The error code is
%3(%4). Please verify there is network connectivity, the server is running
and has registered its listening port, and there are no firewalls blocking
traffic to the destination.
Event ID: 20070
Event Source: OpsMgr Connector
Event Description:
The OpsMgr Connector connected to %1, but the connection was closed
immediately after authentication occurred. The most likely cause of this
error is that the agent is not authorized to communicate with the server,
or the server has not received configuration. Check the event log on the
server for the presence of 20000 events, indicating that agents which are
not approved are attempting to connect.
Event ID: 20051
Event Source: OpsMgr Connector
Event Description:
The specified certificate could not be loaded because the certificate is not
currently valid. Verify that the system time is correct and re-issue the
certificate if necessary%n Certificate Valid Start Time : %1%n Certificate
Valid End Time : %2
Event Source: ESE
Event Category: Transaction Manager
Event ID: 623
Description: HealthService (<PID>) The version store for instance
<instance> ("<name>") has reached its maximum size of <value>Mb. It is
likely that a long-running transaction is preventing cleanup of the version
store and causing it to build up in size. Updates will be rejected until the
long-running transaction has been completely committed or rolled back.
Possible long-running transaction:
SessionId: <value>
Session-context: <value>
Session-context ThreadId: <value>.
Cleanup:<value>
10/12/2015 11:27 PM
Troubleshooting gray agent states in System Center Operations Manager
8 of 27
https://support.microsoft.com/en-us/kb/2288515
3. If you locate the following specific events, follow these guidelines:
Events 1102 and 1103: These events indicate that some of the
workflows failed to load. If these are the core system workflows,
these events could cause the issue. In this case, focus on resolving
these events.
Events 1104, 1105, 1106, 1107, and 1108: These events may cause
Events 1102 and 1103 to occur. Ttypically, this would occur because
of misconfigured "Run as" accounts. In OpsMgr R2, this typically
occurs because the "Run as" accounts are configured to be used
with the wrong class or are not configured to be distributed to the
agent.
Event 4000 This event indicates that the Monitoringhost.exe
process crashed. If this problem is caused by a Dll mismatch or by
missing registry keys, you may be able to resolve the problem by
reinstalling the agent. If the problem presists, try to resolve it by
using the following methods:
Run a Process Monitor capture until the point the process
crashes. For more information, visit the following Microsoft
Sysinternals website: Process Monitor v2.96
Generate an Adplus dump in crash mode. For more
information, click the following article number to view the
article in the Microsoft Knowledge Base:
286350 How to use ADPlus.vbs to troubleshoot "hangs"
and "crashes"
If the agent is monitoring network devices, and the agent is
running on Windows Server 2003, apply hotfix in KB 982501.
For more information, click the following article number to
view the article in the Microsoft Knowledge Base:
982501 The monitoring of SNMP devices may stop
intermittently in System Center Operations Manager or in
System Center Essentials
Event ID 21006: This event indicates that communication issues
exist between the agent and the management server. If the agent
uses a certificate for mutual authentication, verify that the certificate
is not expired and that the agent is using the correct certificate. If
Kerberos is being used, verify that the agent can communicate with
Active Directory. If authentication is working correctly, this may
mean that the packets from the agent are not reaching the
management server or gateway. Try to establish a simple telnet to
port 5723 from the agent to the management server. Additionally,
run a simultaneous network trace between the agent and the
10/12/2015 11:27 PM
Troubleshooting gray agent states in System Center Operations Manager
9 of 27
https://support.microsoft.com/en-us/kb/2288515
management server while you reproduce the communication
failures. This can help you to determine whether the packets are
reaching the management server, and whether any device between
the two components is trying to optimize the traffic or is dropping
some packets. For more information, click the following article
number to view the article in the Microsoft Knowledge Base:
812953 How to use Network Monitor to capture network traffic
Event ID: 623 This event typically occurs in a large Operations
Manager environment in which a management server or an agent
computer manages many workflows. For more information, click the
following article number to view the article in the Microsoft
Knowledge Base:
975057 One or more management servers and their managed
devices are dimmed in the Operations Manager Console of
Operations Manager
Scenario 3
All the agents that report to a particular management server or gateway are
unavailable.
Resolution 3
To resolve the issue in this scenario, follow these steps:
1. Try to determine what kind of workloads the management server or
gateway is monitoring. Such workloads might include network devices,
cross-platform agents, synthetic transactions, Windows agents, and
agentless computers.
2. Determine whether the Health Service is running on the management
server or gateway.
3. Determine whether the management server is running in maintenance
mode. If it is necessary, remove the server from maintenance mode.
4. Examine the Operations Manager Event log on the agent for any of the
events that are listed in Scenario 2. In the case of Event ID: 21006, follow
the same guidelines that are mentioned in Scenario 2. Additionally in this
case, this event indicates that management server or gateway cannot
communicate with its parent server. In Operations Manager 2007 and R2
for a management server, the parent server is the root management sever
(RMS). For a gateway, the parent server may be any management server.
(Refer to step 3 in the Scenario 2 resolution.)
5. If the health service is monitoring network devices, and the management
10/12/2015 11:27 PM
Troubleshooting gray agent states in System Center Operations Manager
10 of 27
https://support.microsoft.com/en-us/kb/2288515
server is running on a Windows Server 2003 system, you may also want to
apply the following KB 982501 hotfix. For more information, click the
following article number to view the article in the Microsoft Knowledge
Base:
982501 The monitoring of SNMP devices may stop intermittently in
System Center Operations Manager or in System Center Essentials
6. Examine the Operations Manager Event log for the following events.
These events typically indicate that performance issues exist on the
management server or Microsoft SQL Server that is hosting the
OperationsManager or OperationsManagerDW database:
Event ID: 2115
Event Source: HealthService
Event Description:
A Bind Data Source in Management Group %1 has posted items to the
workflow, but has not received a response in %5 seconds. This indicates a
performance or functional problem with the workflow.%n Workflow Id :
%2%n Instance : %3%n Instance Id : %4%n
Event ID: 5300
Event Source: HealthService
Event Description:
Local health service is not healthy. Entity state change flow is stalled with
pending acknowledgement. %n%nManagement Group: %2
%nManagement Group ID: %1
Event ID: 4506
Event Source: HealthService
Event Description: Operations Manager
Data was dropped due to too much outstanding data in rule "%2" running
for instance "%3" with id:"%4" in management group "%1".
Event ID: 31551
Event Source: Health Service Modules
Event Description:
Failed to store data in the Data Warehouse. The operation will be
retried.%rException '%5': %6 %n%nOne or more workflows were affected
by this. %n%nWorkflow name: %2 %nInstance name: %3 %nInstance ID:
%4 %nManagement group: %1
Event ID: 31552
Event Source: Health Service Modules
Event Description:
Failed to store data in the Data Warehouse.%rException '%5': %6
%n%nOne or more workflows were affected by this. %n%nWorkflow
name: %2 %nInstance name: %3 %nInstance ID: %4 %nManagement
10/12/2015 11:27 PM
Troubleshooting gray agent states in System Center Operations Manager
11 of 27
https://support.microsoft.com/en-us/kb/2288515
group: %1
Event ID: 31553
Event Source: Health Service Modules
Event Description:
Data was written to the Data Warehouse staging area but processing
failed on one of the subsequent operations.%rException '%5': %6
%n%nOne or more workflows were affected by this. %n%nWorkflow
name: %2 %nInstance name: %3 %nInstance ID: %4 %nManagement
group: %1
Event ID:31557
Event Source: Health Service Modules
Event Description:
Failed to obtain synchronization process state information from Data
Warehouse database. The operation will be retried.%rException '%5': %6
%n%nOne or more workflows were affected by this. %n%nWorkflow
name: %2 %nInstance name: %3 %nInstance ID: %4 %nManagement
group: %1
7. Event ID 3155X may also be logged because of incorrect "Run as" account
configurations or missing permissions for the "Run as" accounts. FOr more
information, see the the following Microsoft Technet blog, which includes
a Microsoft Office Excel worksheet that lists the permissions for various
accounts that are used by OpsMgr:
OpsMgr security account rights mapping - what accounts need what
privileges?
Note To troubleshoot management server or gateway performance and SQL
Server performance, see the "Resolutions" section for the next scenarios.
Scenarios 4 and 5
Scenarios 4
All the agents that report to a specific management server alternate
intermittently between healthy and gray states.
Scenarios 5
All the agents in the environment alternate intermittently between healthy and
gray states.
Resolutions 4 and 5
To resolve the issue in either of these scenarios, first determine the cause of the
issue. Common causes of temporary server unavailability include the following:
The parent server of the agents is temporarily offline.
10/12/2015 11:27 PM
Troubleshooting gray agent states in System Center Operations Manager
12 of 27
https://support.microsoft.com/en-us/kb/2288515
Agents are flooding the management server with operational data, such
as alerts, states, discoveries, and so on. This may cause an increased use of
system resources on the OpsMgr database and on the OpsMgr servers.
Network outages caused a temporary communication failure between the
parent server and the agents.
Management pack (MP) changes occurred. In OpsMgr Console, these
changes require an OpsMgr configuration and an MP redistribution to the
agents. If the change affect a larger agent base, this may cause increased
use of system resources usage on the OpsMgr database and OpsMgr
servers.
The key to troubleshooting in these scenarios is to understand the duration of
the server unavailability and the time of day during which it occurred. This will
help you to quickly narrow the scope of the problem.
For OpsMgr 2007 and R2 - Root management server (RMS)
Configuration update bursts are caused by management pack imports and by
discovery data. When system performance is slow, the most likely bottlenecks
are, first, the CPU and, second, the OpsMgr installation disk I/O.
The RMS is responsible for generating and sending configuration files to all
affected Health Services.
For Workflow reloading (which is caused by new configuration on RMS), the
most likely bottlenecks are the same: the CPU first, and OpsMgr installation disk
I/O second. The RMS is responsible for reading the configuration file, for
loading and initializing all workflows that run on it, and for updating the RMS
HealthService store when the configuration file is updated on the RMS.
For local workflow activity bursts (which is when agents change their
availability), the most likely bottleneck is the CPU. If you find that the CPU is not
working at maximum capacity, the next most likely bottleneck is the hard disk.
The RMS is responsible for monitoring the availability of all agents that are
using RMS local workflows. The RMS also hosts distributed dependency
monitors that use the disk.
Management server
During a configuration update burst (that is caused by MP import and
discovery), the typical bottlenecks are, first, the CPU and, second, the OpsMgr
installation disk I/O. The management server is responsible of forwarding
10/12/2015 11:27 PM
Troubleshooting gray agent states in System Center Operations Manager
13 of 27
https://support.microsoft.com/en-us/kb/2288515
configuration files from the RMS to the target agents.
For Operational data collection, bottlenecks are typically caused by the CPU. The
disk I/O may also be at maximum capacity, but that is not as likely. The
management server is responsible for decompressing and decrypting incoming
operational data, and inserting it into the Operational Database. It also sends
acknowledgements (ACKs) back to the agents or gateways after it receives
operational data, and uses disk queuing to temporarily store these outgoing
ACKs. Lastly, the management server will also forward monitor state changes (by
using a disk queue) to the RMS for distributed dependency monitors.
Gateway
The gateway is both CPU-bound and I/O-bound. When the gateway is relaying a
large amount of data, both the CPU and I/O operations may show high usage.
Most of the CPU usage is caused by the decompression, compression,
encryption, and decryption of the incoming data, and also by the transfer of that
data. All data that is received by the gateway and from the agents is stored in a
persistent queue on disk, to be read and forwarded to the management server
by the gateway Health service. This can cause heavy disk usage. This usage can
be significant when the gateway is taken temporarily offline and must then
handle accumulated agent data that the agents generated and tried to send
when the GW was still offline.
To troubleshoot the issue in this situation, collect the following information for
each affected management server or gateway:
Exact Windows version, edition, and build number (for example, Windows
Server 2003 Enterprise x64 SP2)
Number of processors
Amount of RAM
Drive that contains the Health Service State folder
Whether the antivirus software is configured to exclude the Health Service
store
Note For more information, click the following article number to view the
article in the Microsoft Knowledge Base:
975931Recommendations for antivirus exclusions that relate
to Operations Manager
RAID level (0, 1, 5, 0+1 or 1+0) for the drive that is used by the Health
Service State
Number of disks used for the RAID
10/12/2015 11:27 PM
Troubleshooting gray agent states in System Center Operations Manager
14 of 27
https://support.microsoft.com/en-us/kb/2288515
Whether battery-backed write cache is enabled on the array controller
Operational Database (OperationsManager)
For the OperationsManager database, the most likely bottleneck is the disk
array. If the disk array is not at maximum I/O capacity, the next most likely
bottleneck is the CPU. The database will experience occasional slowdowns and
operational "data storms (very high incidences of events, alerts, and
performance data or state changes that persist for a relatively long time). A
short burst typically does not cause any significant delay for an extended period
of time.
During operational data insertion, the database disks are primarily used for
writes. CPU use is usually caused by SQL Server churn. This may occur when you
have large and complex queries, heavy data insertion, and the grooming of
large tables (which, by default, occurs at midnight). Typically, the grooming of
even large Events and Performance Data tables does not consume excessive
CPU or disk resources. However, the grooming pf the Alert and State Change
tables can be CPU-intensive for large tables.
The database is also CPU-bound when it handles configuration redistribution
bursts, which are caused by MP imports or by a large instance space change. In
these cases, the Config service queries the database for new agent
configuration. This ususally causes CPU spikes to occur on the database before
the service sends the configuration updates to the agents.
Data Warehouse (OperationsManagerDW)
For the OperationsManagerDW database, the most likely bottleneck is the disk
array. This usually occurs because of very large operational data insertions. In
these cases, the disks are mostly busy performing writes. Usually, the disks are
performing few reads, except to handle manually-generated Reporting views
because these run queries on the data warehouse.
CPU usage is usually caused by SQL Server churn. CPU spikes may occur during
heavy partitioning activity (when tables become very large and then get
partitioned), the generation of complex reports, and large amounts of alerts in
the database, with which the data warehouse must constantly sync up.
General troubleshooting
To troubleshoot the issue in this situation, collect the following information for
each affected management server or gateway:
Exact Windows version, edition, and build number (for example, Windows
Server 2003 Enterprise x64 SP2)
10/12/2015 11:27 PM
Troubleshooting gray agent states in System Center Operations Manager
15 of 27
https://support.microsoft.com/en-us/kb/2288515
Number of processors
Amount of RAM
Amount of memory that is allocated to SQL Server
Whether SQL Server is 32-bit and is AWE enabled
Note You can find most of this information in SQL Server Management
Studio or in SQL Server Enterprise Manager. To do this, open the
Properties window of the server, and then click the General and Memory
tabs. The General tab includes the SQL Server version, the Windows
version, the platform, the amount of RAM, and the number of processors.
The Memory tab includes the memory that is allocated to SQL Server. In
Microsoft SQL Server 2008 and in Microsoft SQL Server 2005, the
Memory tab also includes the AWE option. To determine whether AWE is
enabled in Microsoft SQL Server 2000, run the following command in the
Microsoft SQL Query Analyzer:
sp_configure 'show advanced options', 1
RECONFIGURE
GO
sp_configure 'awe enabled'
The returned values for config_value and for run_value will be 1 if AWE is
enabled.
If OS is 32-bit and RAM is 4 GB or greater, check whether the /pae or /3gb
switches exist in the Boot.ini. file. These options could be configured
incorrectly if the server was originally installed by having 4 GB or less of
RAM, and if the RAM was later upgraded.
For 32-bit servers that have 4 GB of RAM, the /3gb switch in Boot.ini
increases the amount of memory that SQL Server can address (from 2 to 3
GB). For 32-bit servers that have more than 4 GB of RAM, the /3gb switch
in Boot.ini could actually limit the amount of memory that SQL Server can
address. For these systems, add the /pae switch to Boot.ini, and then
enable AWE in SQL Server.
On a multi-processor system, check the Max Degree of Parallelism
(MAXDOP) setting. In SQL Server 2008 and in SQL Server 2005, this option
is on the Advanced tab in the Properties dialog box for the server. To
determine this setting in SQL Server 2000, run the following command in
SQL Query Analyzer:
sp_configure 'show advanced options', 1
RECONFIGURE
GO
sp_configure 'max degree of parallelism'
10/12/2015 11:27 PM
Troubleshooting gray agent states in System Center Operations Manager
16 of 27
https://support.microsoft.com/en-us/kb/2288515
The default value is 0, which means that all available processors will be
used. A setting of 0 is fine for servers that have eight or fewer processors.
For servers that have more than eight processors, the time that it takes
SQL Server to coordinate the use of all processors may be
counterproductive. Therefore, for servers that have more than eight
processors, you generally should set Max Degree of Parallelism to a
value of 8. To do this, run the following command in SQL Query Analyzer:
sp_configure 'show advanced options', 1
GO
RECONFIGURE WITH OVERRIDE
GO
sp_configure 'max degree of parallelism', 8
GO
RECONFIGURE WITH OVERRIDE
GO
Drive letters that contain data warehouse or Ops and Tempdb files
Whether the antivirus software is configured to exclude SQL data and log
files (Antivirus software cannot scan SQL database files. Trying to do this
can degrade performance.)
Amount of free space on drives that contain data warehouse or Ops and
Tempdb files
Storage type (SAN or local)
RAID level (0, 1, 5, 0+1 or 1+0) for drives that are used by SQL Server
If SAN storage us used: amount of spindles on each LUN that is used by
SQL Server
In OpsMgr 2007 SP1: whether hotfix 969130 (data warehouse event
grooming) or SP1 hotfix rollup 971541 is applied
If the converted Exchange 2007 managment pack is being used or has
ever been used: amount of rows in the LocalizedText table in the Ops DB
and in the EventPublisher table in the data warehouse database
Note To determine the row amounts, run the following commands:
USE OperationsManager SELECT COUNT(*) FROM LocalizedText
USE OperationsManagerDW SELECT COUNT(*) FROM
EventPublisher
Counters to identify memory pressure
10/12/2015 11:27 PM
Troubleshooting gray agent states in System Center Operations Manager
17 of 27
https://support.microsoft.com/en-us/kb/2288515
MSSQL$<instance>: Buffer Manager: Page Life expectancy How long
pages persist in the buffer pool. If this value is below 300 seconds, it may
indicate that the server could use more memory. It could also result from
index fragmentation.
MSSQL$<instance>: Buffer Manager: Lazy Writes/sec Lazy writer frees
space in the buffer by moving pages to disk. Generally, the value should
not consistently exceed 20 writes per second. Ideally, it would be close to
zero.
Memory: Available Mbytes - Values below 100 MB may indicate memory
pressure. Memory pressure is clearly present when this amount is less
than 10 MB.
Process: Private Bytes: _Total: This is the amount of memory (physical and
page) being used by all processes combined.
Process: Working Set: _Total: This is the amount of physical memory being
used by all processes combined. If the value for this counter is
significantly below the value for Process: Private Bytes: _Total, it indicates
that processes are paging too heavily. A difference of more than 10% is
probably significant.
Counters to identify disk pressure
Capture these Physical Disk counters for all drives that contain SQL data or log
files:
% Idle Time: How much disk idle time is being reported. Anything below
50 percent could indicate a disk bottleneck.
Avg. Disk Queue Length: This value should not exceed 2 times the number
of spindles on a LUN. For example, if a LUN has 25 spindles, a value of 50
is acceptable. However, if a LUN has 10 spindles, a value of 25 is too high.
You could use the following formulas based on the RAID level and
number of disks in the RAID configuration:
RAID 0: All of the disks are doing work in a RAID 0 set
Average Disk Queue Length <= # (Disks in the array) *2
RAID 1: half the disks are doing work; therefore, only half of them
can be counted toward Disks Queue
Average Disk Queue Length <= # (Disks in the array/2) *2
RAID 10: half the disks are doing work; therefore, only half of them
can be counted toward Disks Queue
Average Disk Queue Length <= # (Disks in the array/2) *2
10/12/2015 11:27 PM
Troubleshooting gray agent states in System Center Operations Manager
18 of 27
https://support.microsoft.com/en-us/kb/2288515
RAID 5: All of the disks are doing work in a RAID 5 set
Average Disk Queue Length <= # Disks in the array *2
Avg. Disk sec/Transfer: The number of seconds it takes to complete
one disk I/O
Avg. Disk sec/Read: The average time, in seconds, of a read of data
from the disk
Avg. Disk sec/Write: The average time, in seconds, of a write of data
to the disk
Note The last three counters in this list should consistently have
values of approximately .020 (20 ms) or lower and should never
exceed.050 (50 ms). The following are the thresholds that are
documented in the SQL Server performance troubleshooting guide:
Less than 10 ms: very good
Between 10 - 20 ms: okay
Between 20 - 50 ms: slow, needs attention
Greater than 50 ms: serious I/O bottleneck
Disk Bytes/sec: The number of bytes being transferred to or from
the disk per second
Disk Transfers/sec: The number of input and output operations per
second (IOPS)
When % Idle Time is low (10 percent or less), this means that the disk is
fully utilized. In this case, the last two counters in this list (Disk Bytes/sec
and Disk Transfers/sec) provide a good indication of the maximum
throughput of the drive in bytes and in IOPS, respectively. The throughput
of a SAN drive is highly variable, depending on the number of spindles,
the speed of the drives, and the speed of the channel. The best bet is to
check with the SAN vendor to find out how many bytes and IOPS the
drive should support. If % Idle Time is low, and the values for these two
counters do not meet the expected throughput of the drive, engage the
SAN vendor to troubleshoot.
The following links provide deeper insight into troubleshooting SQL Server
performance:
Troubleshooting Performance Problems in SQL Server 2008
Troubleshooting Performance Problems in SQL Server 2005
10/12/2015 11:27 PM
Troubleshooting gray agent states in System Center Operations Manager
19 of 27
https://support.microsoft.com/en-us/kb/2288515
OpsMgr Performance counters
The following sections describe the performance counters that you can use to
monitor and troubleshoot OpsMgr performance.
Gateway server role
Overall performance counters: These counters indicate the overall
performance of the gateway:
Processor(_Total)\% Processor Time
Memory\% Committed Bytes In Use
Network Interface(*)\Bytes Total/sec
LogicalDisk(*)\% Idle Time
LogicalDisk(*)\Avg. Disk Queue LengthOpsMgr process generic
performance counters: These counters indicate the overall performance
of OpsMgr processes on the gateway:
Process(HealthService)\%Processor Time
Process(HealthService)\Private Bytes (depending on how many
agents this gateway is managing, this number may vary and could
be several hundred megabytes)
Process(HealthService)\Thread Count
Process(HealthService)\Virtual Bytes
Process(HealthService)\Working Set
Process(MonitoringHost*)\% Processor Time
Process(MonitoringHost*)\Private Bytes
Process(MonitoringHost*)\Thread Count
Process(MonitoringHost*)\Virtual Bytes
Process(MonitoringHost*)\Working SetOpsMgr specific performance
counters: These counters are OpsMgr specific counters that indicate the
performance of specific aspects of OpsMgr on the gateway:
Health Service\Workflow Count
Health Service Management Groups(*)\Active File Uploads: The
number of file transfers that this gateway is handling. This
represents the number of management pack files that are being
uploaded to agents. If this value remains at a high level for a long
10/12/2015 11:27 PM
Troubleshooting gray agent states in System Center Operations Manager
20 of 27
https://support.microsoft.com/en-us/kb/2288515
time, and there is not much management pack importing at a given
moment, these conditions may generate a problem that affects file
transfer.
Health Service Management Groups(*)\Send Queue % Used: The
size of persistent queue. If this value remains higher than 10 for a
long time, and it does not drop, this indicates that the queue is
backed up. This condition is cause by an overloaded OpsMgr
system because the management server or database is too busy or
is offline.
OpsMgr Connector\Bytes Received: The number of network bytes
received by the gateway i.e., the amount of incoming bytes before
decompression.
OpsMgr Connector\Bytes Transmitted: The number network bytes
sent by the gateway i.e., the amount of outgoing bytes after
compression.
OpsMgr Connector\Data Bytes Received: The number of data bytes
received by the gateway i.e., the amount of incoming data after
decompression.
OpsMgr Connector\Data Bytes Transmitted: The number of data
bytes sent by the gateway i.e. the amount of outgoing data before
compression.
OpsMgr Connector\Open Connections: The number of connections
that are open on gateway. This number should be same as the
number of agents or management servers that are directly
connected to the gateway.
Management server role
Overall performance counters: These counters indicate the overall performance
of the management server:
Processor(_Total)\% Processor Time
Memory\% Committed Bytes In Use
Network Interface(*)\Bytes Total/sec
LogicalDisk(*)\% Idle Time
LogicalDisk(*)\Avg. Disk Queue LengthOpsMgr process generic performance
counters: These counters indicate the overall performance of OpsMgr processes
on the management server:
Process(HealthService)\% Processor Time
10/12/2015 11:27 PM
Troubleshooting gray agent states in System Center Operations Manager
21 of 27
https://support.microsoft.com/en-us/kb/2288515
Process(HealthService)\Private Bytes Depending on how many agents
this management server is managing, this number may vary, and it could
be several hundred megabytes.
Process(HealthService)\Thread Count
Process(HealthService)\Virtual Bytes
Process(HealthService)\Working Set
Process(MonitoringHost*)\% Processor Time
Process(MonitoringHost*)\Private Bytes
Process(MonitoringHost*)\Thread Count
Process(MonitoringHost*)\Virtual Bytes
Process(MonitoringHost*)\Working SetOpsMgr specific performance
counters: These counters are OpsMgr specific counters that indicate the
performance of specifric aspects of OpsMgr on the management server:
Health Service\Workflow Count: The number of workflows that are
running on this management server.
Health Service Management Groups(*)\Active File Uploads: The number of
file transfers that this management server is handling. This represents the
number of management pack files that are being uploaded to agents. If
this value remains at a high level for a long time, and there is not much
management pack importing at a given moment, these conditions may
generate a problem that affects file transfer.
Health Service Management Groups(*)\Send Queue % Used: The size of
the persistent queue. If this value remains higher than 10 for a long time,
and it does not drop, this indicates that the queue is backed up. This
condition is cause by an overloaded OpsMgr system because the OpsMgr
system (for example, the root management server) is too busy or is offline.
Health Service Management Groups(*)\Bind Data Source Item Drop Rate:
The number of data items that are dropped by the management server for
database or data warehouse data collection write actions. When this
counter value is not 0, the management server or database is overloaded
because it cant handle the incoming data item fast enough or because a
data item burst is occurring. The dropped data items will be resent by
agents. After the overload or burst situation is finished, these data items
will be inserted into the database or into the data warehouse.
Health Service Management Groups(*)\Bind Data Source Item Incoming
Rate: The number of data items received by the management server for
10/12/2015 11:27 PM
Troubleshooting gray agent states in System Center Operations Manager
22 of 27
https://support.microsoft.com/en-us/kb/2288515
database or data warehouse data collection write actions.
Health Service Management Groups(*)\Bind Data Source Item Post Rate:
The number of data items that the management server wrote to the
database or data warehouse for data collection write actions.
OpsMgr Connector\Bytes Received: The number of network bytes
received by the management server i.e., the size of incoming bytes
before decompression.
OpsMgr Connector\Bytes Transmitted: The number of network bytes sent
by the management server i.e., the size of outgoing bytes after
compression.
OpsMgr Connector\Data Bytes Received: The number of data bytes
received by the management server i.e., the size of incoming data after
decompress)
OpsMgr Connector\Data Bytes Transmitted: The number of data bytes
sent by the management server i.e., the size of outgoing data before
compression)
OpsMgr Connector\Open Connections: The number of connections open
on management server. It should be same as the number of agents or
root management server that are directly connected to it.
OpsMgr database Write Action Modules(*)\Avg. Batch Size: The number
of a data items or batches that are eceived by database write action
modules. If this number is 5,000, a data item burst is occurring.
OpsMgr DB Write Action Modules(*)\Avg. Processing Time: The number of
seconds a database write action modules takes to insert a batch into
database. If this number is often greater than 60, a database insertion
performance issue is occurring.
OpsMgr DW Writer Module(*)\Avg. Batch Processing Time, ms: The
number of milliseconds for data warehouse write action to insert a batch
of data items into a data warehouse.
OpsMgr DW Writer Module(*)\Avg. Batch Size: The average number of
data items or batches received by data warehouse write action modules.
OpsMgr DW Writer Module(*)\Batches/sec: The number of batches
received by data warehouse write action modules per second.
OpsMgr DW Writer Module(*)\Data Items/sec: The number of data items
received by data warehouse write action modules per second.
10/12/2015 11:27 PM
Troubleshooting gray agent states in System Center Operations Manager
23 of 27
https://support.microsoft.com/en-us/kb/2288515
OpsMgr DW Writer Module(*)\Dropped Data Item Count: The number of
data items dropped by data warehouse write action modules.
OpsMgr DW Writer Module(*)\Total Error Count: The number of errors
that occurred in a data warehouse write action module.
Root management server role
Overall performance counters: These counters indicate the overall performance
of the root management server:
Processor(_Total)\% Processor Time
Memory\% Committed Bytes In Use
Network Interface(*)\Bytes Total/sec
LogicalDisk(*)\% Idle Time
LogicalDisk(*)\Avg. Disk Queue LengthOpsMgr process generic performance
counters: These counters indicate the overall performance of OpsMgr processes
on the root management server:
Process(HealthService)\% Processor Time
Process(HealthService)\Private Bytes (Depending on how many agents this
root management server is managing, this number may vary and could be
several hundred Megabytes.)
Process(HealthService)\Thread Count
Process(HealthService)\Virtual Bytes
Process(HealthService)\Working Set
Process(MonitoringHost*)\% Processor Time
Process(MonitoringHost*)\Private Bytes
Process(MonitoringHost*)\Thread Count
Process(MonitoringHost*)\Virtual Bytes
Process(MonitoringHost*)\Working Set
Process(Microsoft.Mom.ConfigServiceHost)\% Processor Time
Process(Microsoft.Mom.ConfigServiceHost)\Private Bytes
Process(Microsoft.Mom.ConfigServiceHost)\Thread Count
10/12/2015 11:27 PM
Troubleshooting gray agent states in System Center Operations Manager
24 of 27
https://support.microsoft.com/en-us/kb/2288515
Process(Microsoft.Mom.ConfigServiceHost)\Virtual Bytes
Process(Microsoft.Mom.ConfigServiceHost)\Working Set
Process(Microsoft.Mom.Sdk.ServiceHost)\% Processor Time
Process(Microsoft.Mom.Sdk.ServiceHost)\Private Bytes
Process(Microsoft.Mom.Sdk.ServiceHost)\Thread Count
Process(Microsoft.Mom.Sdk.ServiceHost)\Virtual Bytes
Process(Microsoft.Mom.Sdk.ServiceHost)\Working SetOpsMgr specific
performance counters: These counters are OpsMgr specific counters that
indicate the performance of specific aspects of OpsMgr on the root
management server:
Health Service\Workflow Count: The number of workflows that are
running on this root management server.
Health Service Management Groups(*)\Active File Uploads: The number of
file transfers that this root management server is handling i.e.,
configuration and management pack uploads to agents. If this value
remains higher for a long time, and it does not drop, this indicates that
not much discovery or management pack is being imported at the
moment, and that there could be a problem in file transfer.
Health Service Management Groups(*)\Send Queue % Used: The size of
the persistent queue.
Health Service Management Groups(*)\Bind Data Source Item Drop Rate:
The number of data items dropped by the root management server for
database or data warehouse data collection write actions. When this
counter value is not 0, the root management server or database is
overloaded because it cant handle the incoming data item fast enough or
because a data item burst is occurring. The dropped data items will be
resent by agents. After the overloaded or burst situation is finished, these
data items will be inserted into the database or into the data warehouse.
Health Service Management Groups(*)\Bind Data Source Item Incoming
Rate: The number of data items received by the root management server
for database or data warehouse data collection write actions.
Health Service Management Groups(*)\Bind Data Source Item Post Rate:
The number of data items that the root management server wrote to the
database or to the data warehouse for database or data warehouse data
collection write actions.
OpsMgr Connector\Bytes Received: The number of network bytes
10/12/2015 11:27 PM
Troubleshooting gray agent states in System Center Operations Manager
25 of 27
https://support.microsoft.com/en-us/kb/2288515
received by the root management server i.e., the size of incoming bytes
before decompress.
OpsMgr Connector\Bytes Transmitted: The number of network bytes sent
by the root management server i.e., the size of outgoing bytes after
compression.
OpsMgr Connector\Data Bytes Received: The number of data bytes
received by the root management server i.e., the size of incoming data
after decompression.
OpsMgr Connector\Data Bytes Transmitted: The number of data bytes
sent by the root management server i.e., the size of outgoing data
before compression.
OpsMgr Connector\Open Connections: The number of connections open
on the root management server. It should be same as the number of
agents or management servers that are directly connected to it.
OpsMgr Config Service\Number Of Active Requests: The number of
configuration or management pack requests that are being processing by
the Config service.
OpsMgr Config Service\Number Of Queued Requests: The number of
queued config or management pack requests sent to the Config service. If
it is high for a long time, the instance space or management pack space is
changing too frequently.
OpsMgr SDK Service\Client Connections: The number of SDK connections.
OpsMgr DB Write Action Modules(*)\Avg. Batch Size: The number of a
data items or batches that are received by database write action modules.
If this number is 5,000, a data item burst is occurring.
OpsMgr DB Write Action Modules(*)\Avg. Processing Time: The number of
seconds that a database write action modules takes to insert a batch into
a database. If this number is often larger than 60, a database insertion
performance issue is occurring.
OpsMgr DW Writer Module(*)\Avg. Batch Processing Time, ms: The
number of milliseconds that it takes for a data warehouse write action to
insert a batch of data items into a data warehouse.
OpsMgr DW Writer Module(*)\Avg. Batch Size: The average number of
data items or batches that are received by data warehouse write action
modules.
OpsMgr DW Writer Module(*)\Batches/sec: The number of batches
10/12/2015 11:27 PM
Troubleshooting gray agent states in System Center Operations Manager
26 of 27
https://support.microsoft.com/en-us/kb/2288515
received by data warehouse write action modules per second.
OpsMgr DW Writer Module(*)\Data Items/sec: The number of data items
received by data warehouse write action modules per second.
OpsMgr DW Writer Module(*)\Dropped Data Item Count: The number of
data items that are dropped by data warehouse write action modules)
OpsMgr DW Writer Module(*)\Total Error Count (This is number of errors
happened in data warehouse write action modules.
Article ID: 2288515 - Last Review: 07/09/2012 20:47:00 - Revision: 3.0
Applies to
Microsoft System Center Operations Manager 2007 R2
Microsoft System Center Operations Manager 2007
Microsoft System Center Operations Manager 2007 Service Pack 1
Microsoft System Center 2012 Operations Manager
Keywords:
kbtshoot KB2288515
Support
Security
Contact Us
10/12/2015 11:27 PM
Troubleshooting gray agent states in System Center Operations Manager
27 of 27
https://support.microsoft.com/en-us/kb/2288515
Account support
Virus and security
Report a support scam
Supported products list
Safety & Security Center
Disability Answer Desk
Product support lifecycle
Download Security Essentials
Locate Microsoft addresses
worldwide
Malicious Software Removal Tool
10/12/2015 11:27 PM
You might also like
- The Sympathizer: A Novel (Pulitzer Prize for Fiction)From EverandThe Sympathizer: A Novel (Pulitzer Prize for Fiction)Rating: 4.5 out of 5 stars4.5/5 (119)
- Devil in the Grove: Thurgood Marshall, the Groveland Boys, and the Dawn of a New AmericaFrom EverandDevil in the Grove: Thurgood Marshall, the Groveland Boys, and the Dawn of a New AmericaRating: 4.5 out of 5 stars4.5/5 (265)
- The Little Book of Hygge: Danish Secrets to Happy LivingFrom EverandThe Little Book of Hygge: Danish Secrets to Happy LivingRating: 3.5 out of 5 stars3.5/5 (399)
- A Heartbreaking Work Of Staggering Genius: A Memoir Based on a True StoryFrom EverandA Heartbreaking Work Of Staggering Genius: A Memoir Based on a True StoryRating: 3.5 out of 5 stars3.5/5 (231)
- Grit: The Power of Passion and PerseveranceFrom EverandGrit: The Power of Passion and PerseveranceRating: 4 out of 5 stars4/5 (587)
- Never Split the Difference: Negotiating As If Your Life Depended On ItFrom EverandNever Split the Difference: Negotiating As If Your Life Depended On ItRating: 4.5 out of 5 stars4.5/5 (838)
- The Subtle Art of Not Giving a F*ck: A Counterintuitive Approach to Living a Good LifeFrom EverandThe Subtle Art of Not Giving a F*ck: A Counterintuitive Approach to Living a Good LifeRating: 4 out of 5 stars4/5 (5794)
- Team of Rivals: The Political Genius of Abraham LincolnFrom EverandTeam of Rivals: The Political Genius of Abraham LincolnRating: 4.5 out of 5 stars4.5/5 (234)
- Shoe Dog: A Memoir by the Creator of NikeFrom EverandShoe Dog: A Memoir by the Creator of NikeRating: 4.5 out of 5 stars4.5/5 (537)
- The World Is Flat 3.0: A Brief History of the Twenty-first CenturyFrom EverandThe World Is Flat 3.0: A Brief History of the Twenty-first CenturyRating: 3.5 out of 5 stars3.5/5 (2219)
- The Emperor of All Maladies: A Biography of CancerFrom EverandThe Emperor of All Maladies: A Biography of CancerRating: 4.5 out of 5 stars4.5/5 (271)
- The Gifts of Imperfection: Let Go of Who You Think You're Supposed to Be and Embrace Who You AreFrom EverandThe Gifts of Imperfection: Let Go of Who You Think You're Supposed to Be and Embrace Who You AreRating: 4 out of 5 stars4/5 (1090)
- The Hard Thing About Hard Things: Building a Business When There Are No Easy AnswersFrom EverandThe Hard Thing About Hard Things: Building a Business When There Are No Easy AnswersRating: 4.5 out of 5 stars4.5/5 (344)
- Her Body and Other Parties: StoriesFrom EverandHer Body and Other Parties: StoriesRating: 4 out of 5 stars4/5 (821)
- Hidden Figures: The American Dream and the Untold Story of the Black Women Mathematicians Who Helped Win the Space RaceFrom EverandHidden Figures: The American Dream and the Untold Story of the Black Women Mathematicians Who Helped Win the Space RaceRating: 4 out of 5 stars4/5 (894)
- KillerHomeRecording SettingUpDocument337 pagesKillerHomeRecording SettingUpArtist Recording100% (1)
- Elon Musk: Tesla, SpaceX, and the Quest for a Fantastic FutureFrom EverandElon Musk: Tesla, SpaceX, and the Quest for a Fantastic FutureRating: 4.5 out of 5 stars4.5/5 (474)
- Checkpoint CMD ListDocument12 pagesCheckpoint CMD ListKaushal KishorNo ratings yet
- The Unwinding: An Inner History of the New AmericaFrom EverandThe Unwinding: An Inner History of the New AmericaRating: 4 out of 5 stars4/5 (45)
- The Yellow House: A Memoir (2019 National Book Award Winner)From EverandThe Yellow House: A Memoir (2019 National Book Award Winner)Rating: 4 out of 5 stars4/5 (98)
- On Fire: The (Burning) Case for a Green New DealFrom EverandOn Fire: The (Burning) Case for a Green New DealRating: 4 out of 5 stars4/5 (73)
- Lab WorkBook and Activity HTML CSS JavaS PDFDocument64 pagesLab WorkBook and Activity HTML CSS JavaS PDFShehab MohamedNo ratings yet
- SOC Overview Guide For SOC AnalystDocument12 pagesSOC Overview Guide For SOC AnalystKaushal Kishor100% (1)
- FortiGate firewall how-to connect LAN to internetDocument8 pagesFortiGate firewall how-to connect LAN to internetKaushal KishorNo ratings yet
- Wifi Weather Station Esp 8266Document7 pagesWifi Weather Station Esp 8266MoogNo ratings yet
- Palo Alto Networks Security Best Practices ChecklistDocument12 pagesPalo Alto Networks Security Best Practices ChecklistKaushal KishorNo ratings yet
- Wireshark Display FiltersDocument2 pagesWireshark Display FiltersAnovar_ebooks100% (1)
- VPN Connectivity Management ReportDocument104 pagesVPN Connectivity Management ReportKaushal Kishor100% (1)
- Asli pracheen ravan samhita pdf downloadDocument4 pagesAsli pracheen ravan samhita pdf downloadRahulMPatel41% (32)
- Checkpoint InterviewDocument18 pagesCheckpoint InterviewKaushal Kishor100% (1)
- Cisco Mpls ConceptDocument60 pagesCisco Mpls ConceptKashif HashmathNo ratings yet
- CH 29 Multimedia Multiple Choice Questions Ans Answers PDFDocument9 pagesCH 29 Multimedia Multiple Choice Questions Ans Answers PDFAnam SafaviNo ratings yet
- Wireshark Display FiltersDocument315 pagesWireshark Display FiltersKaushal KishorNo ratings yet
- Smart Connector Users GuideDocument122 pagesSmart Connector Users GuideKaushal KishorNo ratings yet
- 4800 Appliance DatasheetDocument5 pages4800 Appliance DatasheetKaushal KishorNo ratings yet
- DataOne Asia - HP ArcSight Express Appliance SpecificationsDocument1 pageDataOne Asia - HP ArcSight Express Appliance SpecificationsKaushal KishorNo ratings yet
- Procedure To Upgrade Fortigate BoxesDocument1 pageProcedure To Upgrade Fortigate BoxesKaushal KishorNo ratings yet
- Deleting Alerts From Database - Deep SecurityDocument4 pagesDeleting Alerts From Database - Deep SecurityKaushal KishorNo ratings yet
- SCADA IP Frame FormatDocument4 pagesSCADA IP Frame FormatKaushal KishorNo ratings yet
- ArcSight Ports Protocols Us enDocument11 pagesArcSight Ports Protocols Us enKaushal Kishor100% (1)
- ArcSight Ports Protocols Us en PDFDocument11 pagesArcSight Ports Protocols Us en PDFKaushal KishorNo ratings yet
- Fortinet Communication Ports and Protocols 54Document76 pagesFortinet Communication Ports and Protocols 54Kaushal KishorNo ratings yet
- Checkpoint Useful CommandDocument17 pagesCheckpoint Useful CommandKaushal KishorNo ratings yet
- ZMC User's Guide 3.3Document105 pagesZMC User's Guide 3.3Kaushal KishorNo ratings yet
- Consent For DeactivationDocument1 pageConsent For DeactivationKaushal KishorNo ratings yet
- Configuration Guide - IP Service (V200R002C00 - 01)Document227 pagesConfiguration Guide - IP Service (V200R002C00 - 01)Kaushal KishorNo ratings yet
- CP E80.50 EndpointSecurityVPN ForMac AdminGuideDocument46 pagesCP E80.50 EndpointSecurityVPN ForMac AdminGuideKaushal KishorNo ratings yet
- Administrator Study GuideDocument20 pagesAdministrator Study GuidesachinkoenigNo ratings yet
- T1-E1 Ifc ModuleDocument20 pagesT1-E1 Ifc ModuleKaushal KishorNo ratings yet
- CP E80.50 MobileClientWindows UserGuideDocument17 pagesCP E80.50 MobileClientWindows UserGuideKaushal KishorNo ratings yet
- SC11UDocument5 pagesSC11UKaushal KishorNo ratings yet
- Follow: 9,880 FollowersDocument2 pagesFollow: 9,880 FollowersKaushal KishorNo ratings yet
- CP R77 DataLossPrevention AdminGuideDocument181 pagesCP R77 DataLossPrevention AdminGuideKaushal KishorNo ratings yet
- WordPad ReadMeDocument5 pagesWordPad ReadMeKaushal KishorNo ratings yet
- CSA CompleteDocument196 pagesCSA CompleteNishant SehgalNo ratings yet
- CV: KURNIA CHANDRA PAMUNGKASDocument4 pagesCV: KURNIA CHANDRA PAMUNGKASheri bangetNo ratings yet
- GoToMeeting Organizer QuickRef GuideDocument5 pagesGoToMeeting Organizer QuickRef GuideWin Der LomeNo ratings yet
- Java 1 - Basic Syntax and SemanticsDocument135 pagesJava 1 - Basic Syntax and SemanticsneerleoNo ratings yet
- Cognitive Radio IntroductionDocument24 pagesCognitive Radio Introductionsarada22No ratings yet
- GSM Umts The Creation of Global Mobile Communications.9780470843222.26958Document575 pagesGSM Umts The Creation of Global Mobile Communications.9780470843222.26958Hughes RobertNo ratings yet
- Review of Speakal ICrystal Stereo Docking Station With Two Speakers For IPodDocument2 pagesReview of Speakal ICrystal Stereo Docking Station With Two Speakers For IPodMcKenzieMidtgaard2No ratings yet
- IMT Vision Towards 2020 and Beyond: IMT-2020 5G Promotion Group February 2014Document22 pagesIMT Vision Towards 2020 and Beyond: IMT-2020 5G Promotion Group February 2014malli gaduNo ratings yet
- Automated Software Testing Using Open Source Testing Tools by Elfriede DustinDocument43 pagesAutomated Software Testing Using Open Source Testing Tools by Elfriede DustinAnonymous 0ywnNS29EGNo ratings yet
- Kfg1G16U2B: 1Gb Onenand B-DieDocument127 pagesKfg1G16U2B: 1Gb Onenand B-DieVeronicaGonzalezNo ratings yet
- Vbe 3Document95 pagesVbe 3estevaomoraesNo ratings yet
- Hierarchy in PDMS - World, Site, ZoneDocument5 pagesHierarchy in PDMS - World, Site, ZoneMuthu KumarNo ratings yet
- H820 Usermanual Eng PDFDocument138 pagesH820 Usermanual Eng PDFbogdy00733054No ratings yet
- Vertiv Liebert-Intellislot-Unity-Platform-Cards-Installation-Sheet PDFDocument2 pagesVertiv Liebert-Intellislot-Unity-Platform-Cards-Installation-Sheet PDFLeoNo ratings yet
- IPmux-4L 1.4 MNDocument190 pagesIPmux-4L 1.4 MNNấm LùnNo ratings yet
- All CodesDocument9 pagesAll CodesSebastian ShultzNo ratings yet
- ANX9021Document23 pagesANX9021Floricica Victor Vasile50% (2)
- Lab Plcomron Pcl1Document8 pagesLab Plcomron Pcl1Mohd FazliNo ratings yet
- Introduction To Quartus II 9.1 Web EditionDocument7 pagesIntroduction To Quartus II 9.1 Web EditionlmnnregNo ratings yet
- MDVR X5 SerieDocument4 pagesMDVR X5 SerieTTB VisionNo ratings yet
- KFSUserGuideENOG HELP SYSTEMDocument227 pagesKFSUserGuideENOG HELP SYSTEMCLEITONNo ratings yet
- Unit 2 Part 1Document22 pagesUnit 2 Part 1Saketh PatchavaNo ratings yet
- SAP Note 1786761: Manual Pre-Implementation StepsDocument7 pagesSAP Note 1786761: Manual Pre-Implementation StepsRenato Souza Lopes Lisboa de AssisNo ratings yet
- UPC-F12C-ULT3 Web 20190315Document3 pagesUPC-F12C-ULT3 Web 20190315Tran DuyNo ratings yet
- CD TechnologyDocument16 pagesCD TechnologyprafulaNo ratings yet