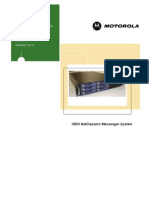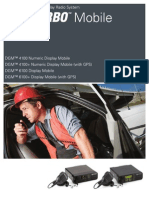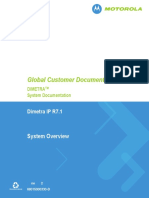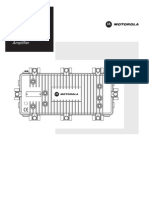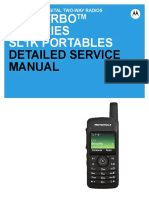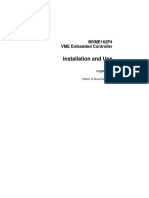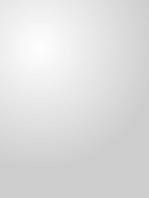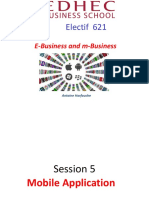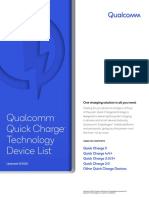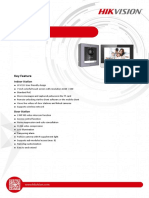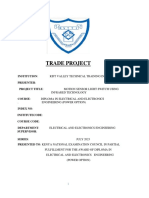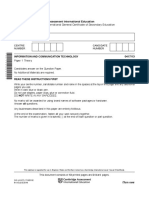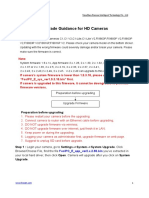Professional Documents
Culture Documents
Zebra MC3200 User Guide
Uploaded by
ManoharCopyright
Available Formats
Share this document
Did you find this document useful?
Is this content inappropriate?
Report this DocumentCopyright:
Available Formats
Zebra MC3200 User Guide
Uploaded by
ManoharCopyright:
Available Formats
MC3200 USER GUIDE
June 2014
*MN000886A01*
MN000886A01-A
2014 Motorola Solutions, Inc. All rights reserved
3 | Copyrights
Copyrights
The Motorola products described in this document may include copyrighted Motorola computer programs. Laws in
the United States and other countries preserve for Motorola certain exclusive rights for copyrighted computer
programs. Accordingly, any copyrighted Motorola computer programs contained in the Motorola products described
in this document may not be copied or reproduced in any manner without the express written permission of Motorola.
2014 Motorola Solutions, Inc. All Rights Reserved
No part of this document may be reproduced, transmitted, stored in a retrieval system, or translated into any language
or computer language, in any form or by any means, without the prior written permission of Motorola Solutions, Inc.
Furthermore, the purchase of Motorola products shall not be deemed to grant either directly or by implication,
estoppel or otherwise, any license under the copyrights, patents or patent applications of Motorola, except for the
normal non-exclusive, royalty-free license to use that arises by operation of law in the sale of a product.
Disclaimer
Please note that certain features, facilities, and capabilities described in this document may not be applicable to or
licensed for use on a particular system, or may be dependent upon the characteristics of a particular mobile subscriber
unit or configuration of certain parameters. Please refer to your Motorola contact for further information.
Trademarks
MOTOROLA, MOTO, MOTOROLA SOLUTIONS, and the Stylized M Logo are trademarks or registered
trademarks of Motorola Trademark Holdings, LLC and are used under license. All other trademarks are the property
of their respective owners.
European Union (EU) Waste of Electrical and Electronic Equipment (WEEE)
directive
The European Union's WEEE directive requires that products sold into EU countries must have the crossed out
trash bin label on the product (or the package in some cases).
As defined by the WEEE directive, this cross-out trash bin label means that customers and end-users in EU countries
should not dispose of electronic and electrical equipment or accessories in household waste.
Customers or end-users in EU countries should contact their local equipment supplier representative or service centre
for information about the waste collection system in their country.
MN000886A01-A | June 2014 | Send Feedback
5 | Revision History
Revision History
Changes to the original guide are listed below:
Change
-01 Rev. A
Date
06/2014
Description
Initial release.
MN000886A01-A | June 2014 | Send Feedback
Contents | 7
Contents
Copyrights........................................................................................................................................ 3
Revision History...............................................................................................................................5
About This Guide...........................................................................................................................11
MC32N0 Series Documentation Set................................................................................................................... 11
Configurations..................................................................................................................................................... 11
Chapter Descriptions........................................................................................................................................... 13
Notational Conventions.......................................................................................................................................14
Icon Conventions.................................................................................................................................................14
Related Documents..............................................................................................................................................14
Service Information.............................................................................................................................................15
Chapter 1: Getting Started....................................................................................17
MC32N0G Features.......................................................................................................................................... 17
MC32N0R Features...........................................................................................................................................20
MC32N0S Features........................................................................................................................................... 22
Unpacking........................................................................................................................................................... 24
Setup....................................................................................................................................................................25
Installing a microSD Card.......................................................................................................................25
Installing the MC32N0-G Battery...........................................................................................................26
Installing the MC32N0R/S Battery....................................................................................................... 27
Charging the Battery............................................................................................................................... 29
Replacing the MC32N0-G Battery......................................................................................................................30
Replacing the MC32N0-R/S Battery...................................................................................................................33
Battery Management on Android Devices.......................................................................................................35
Battery Management on WinCE Devices........................................................................................................... 37
Battery Optimization........................................................................................................................................... 38
Connecting a Wired Headset...............................................................................................................................38
Using a Bluetooth Headset.................................................................................................................................. 38
Chapter 2: Using the MC32N0 with Android.................................................. 39
Home Screen....................................................................................................................................................... 39
Status Bar............................................................................................................................................................ 40
Status Icons..............................................................................................................................................40
Notification Icons.................................................................................................................................... 42
Managing Notifications.......................................................................................................................................42
Application Shortcuts and Widgets.....................................................................................................................43
Adding an Application or Widget to the Home Screen...........................................................................43
Moving Items on the Home Screen.........................................................................................................43
Removing an App or Widget from the Home Screen............................................................................. 43
Folders................................................................................................................................................................. 44
Creating Folders...................................................................................................................................... 44
Naming Folders....................................................................................................................................... 44
Removing a Folder.................................................................................................................................. 44
Home Screen Wallpaper......................................................................................................................................45
Change the Home Screen Wallpaper.......................................................................................................45
Using the Touchscreen........................................................................................................................................ 45
Using the On-screen Keyboard........................................................................................................................... 46
Applications.........................................................................................................................................................46
Accessing Applications........................................................................................................................... 48
8 | Contents
Switching Between Recent Applications................................................................................................ 49
File Browser............................................................................................................................................ 49
People...................................................................................................................................................... 50
Adding People............................................................................................................................. 50
Editing People............................................................................................................................. 51
Deleting People........................................................................................................................... 51
Gallery..................................................................................................................................................... 51
Working with Albums................................................................................................................. 52
Working with Photos...................................................................................................................53
Working with Videos.................................................................................................................. 56
DataWedge Demonstration..................................................................................................................... 57
MLog Manager........................................................................................................................................58
Sound Recorder....................................................................................................................................... 58
PTT Express Voice Client.......................................................................................................................59
Enabling PTT Communication....................................................................................................60
PTT Communication................................................................................................................... 61
Disabling PTT Express Voice Client Communication................................................................62
Un-Locking the Screen........................................................................................................................................62
Single User Mode....................................................................................................................................62
MultiUser Mode...................................................................................................................................... 63
MultiUser Login.......................................................................................................................... 63
MultiUser Logout........................................................................................................................ 64
Resetting the Android Device............................................................................................................................. 64
Performing a Soft Reset.......................................................................................................................... 64
Performing a Hard Reset......................................................................................................................... 64
Suspend Mode..................................................................................................................................................... 65
Setting the Date and Time................................................................................................................................... 65
Display Setting.................................................................................................................................................... 66
Setting the Screen Brightness..................................................................................................................66
Changing the Screen Timeout Setting.....................................................................................................66
General Sounds Setting....................................................................................................................................... 67
Wireless Local Area Networks............................................................................................................................67
Scan and Connect to a Wi-Fi Network....................................................................................................68
Configuring a Wi-Fi Network................................................................................................................. 69
Manually Adding a Wi-Fi Network........................................................................................................ 70
Configuring for a Proxy Server............................................................................................................... 71
Configuring the Device to Use a Static IP Address................................................................................ 72
Advanced Wi-Fi Settings........................................................................................................................ 73
Remove a Wi-Fi Network....................................................................................................................... 74
Bluetooth............................................................................................................................................................. 74
Adaptive Frequency Hopping................................................................................................................. 74
Security....................................................................................................................................................75
Bluetooth Profiles....................................................................................................................................75
Bluetooth Power States........................................................................................................................... 75
Bluetooth Radio Power Android.......................................................................................................... 75
Enabling Bluetooth......................................................................................................................76
Disabling Bluetooth.....................................................................................................................76
Discovering Bluetooth Device(s)............................................................................................................ 76
Changing the Bluetooth Name................................................................................................................ 77
Connecting to a Bluetooth Device...........................................................................................................77
Selecting Profiles on the Bluetooth Device.............................................................................................78
Unpairing a Bluetooth Device.................................................................................................................78
Chapter 3: Using the MC32N0 with Windows CE............................................. 79
Sample Applications Window.............................................................................................................................79
Contents | 9
Desktop................................................................................................................................................................79
Taskbar................................................................................................................................................................ 80
Status Icons..........................................................................................................................................................80
Control Panel.......................................................................................................................................................81
Start Menu........................................................................................................................................................... 83
DataWedge Demo................................................................................................................................... 84
PTT Express Configuration.....................................................................................................................85
Creating a Group Call..................................................................................................................86
Responding with a Private Response.......................................................................................... 86
Battery Health Management....................................................................................................................86
Battery Health......................................................................................................................................................87
Entering Information........................................................................................................................................... 88
Interactive Sensor Technology............................................................................................................................89
Resetting the MC32N0........................................................................................................................................90
Performing a Warm Boot........................................................................................................................ 91
Performing a Cold Boot.......................................................................................................................... 91
WLAN................................................................................................................................................................. 91
Signal Strength Icon................................................................................................................................ 92
Fusion Setup............................................................................................................................................ 93
Using Bluetooth with Windows CE.................................................................................................................... 95
Adaptive Frequency Hopping................................................................................................................. 95
Security....................................................................................................................................................96
Bluetooth Profiles....................................................................................................................................96
MotoBTUI Application........................................................................................................................... 97
Viewing Device Information.......................................................................................................97
FIPS Configuration..................................................................................................................... 98
DeviceStatus................................................................................................................................99
Using Microsoft Bluetooth Stack with Windows CE............................................................................. 99
Bluetooth Radio Power Windows CE...................................................................................... 99
Power Modes.............................................................................................................................100
Discovering Bluetooth Device(s).............................................................................................. 100
Using StoneStreet Bluetooth Stack with Windows CE.........................................................................102
Turning the Bluetooth Radio Mode On and Off....................................................................... 102
Modes........................................................................................................................................ 102
Discovering Bluetooth Device(s).............................................................................................. 102
Pairing with Discovered Device(s)............................................................................................104
Bluetooth Settings..................................................................................................................... 106
Chapter 4: Data Capture.....................................................................................111
Imager................................................................................................................................................................111
Laser Scanner.................................................................................................................................................... 111
RS507 Hands-Free Imager................................................................................................................................ 112
Scanning Considerations................................................................................................................................... 112
Bar Code Capture with Imager..........................................................................................................................113
Bar Code Capture with Laser Scanner.............................................................................................................. 114
Bar Code Capture with RS507 Hands-Free Imager.......................................................................................... 115
Pairing the RS507 Hands-Fee Imager Using SSI on Android.............................................................. 116
Pairing the RS507 Hands-Free Imager Bluetooth HID on Android..................................................... 116
Pairing the RS507 Hands-Fee Imager Using SSI on WinCE................................................................117
Pairing the RS507 Hands-Free Imager Bluetooth HID on WinCE.......................................................118
DataWedge on Android.....................................................................................................................................118
Enabling DataWedge.............................................................................................................................118
Disabling DataWedge............................................................................................................................119
DataWedge on WinCE...................................................................................................................................... 119
Enabling DataWedge.............................................................................................................................119
10 | Contents
Disabling DataWedge............................................................................................................................119
Chapter 5: Accessories.........................................................................................121
MC32N0 Accessories........................................................................................................................................121
Battery Adapter................................................................................................................................................. 124
Installing the Battery Adapter............................................................................................................... 124
Removing the Battery Adapter..............................................................................................................125
Single Slot Serial/USB Cradle.......................................................................................................................... 126
Charging the MC32N0 Battery............................................................................................................. 126
Charging an MC32N0 Spare Battery.................................................................................................... 127
Battery Charging in Single Slot Serial/USB Cradle..............................................................................128
Four Slot Charge Only Cradle...........................................................................................................................129
Charging the MC32N0 Battery............................................................................................................. 129
Battery Charging in the Four Slot Charge Only Cradle........................................................................ 130
Four Slot Ethernet Cradle..................................................................................................................................130
Establishing Ethernet Connection......................................................................................................... 131
Ethernet Cradle Drivers.........................................................................................................................131
LED Indicators...................................................................................................................................... 131
Charging the MC32N0 Battery............................................................................................................. 132
Battery Charging in the Four Slot Ethernet Cradle............................................................................... 132
Four Slot Spare Battery Charger....................................................................................................................... 132
Charging Spare Batteries.......................................................................................................................132
Battery Charging................................................................................................................................... 133
MC32N0 Cables................................................................................................................................................ 134
Universal Battery Charger Adapter...................................................................................................................135
Charging a Spare Battery in the UBC Adapter..................................................................................... 135
UBC Adapter Battery Charging............................................................................................................ 136
Plastic Holster....................................................................................................................................................136
Fabric Holster.................................................................................................................................................... 138
Using the Belt Clip................................................................................................................................ 140
Using the Shoulder Strap.......................................................................................................................142
Chapter 6: Maintenance and Troubleshooting................................................. 145
Maintaining the MC32N0................................................................................................................................. 145
Battery Safety Guidelines..................................................................................................................................145
Cleaning Instructions.........................................................................................................................................146
Cleaning the MC32N0.......................................................................................................................................147
Connector Cleaning...............................................................................................................................147
Cleaning Cradle Connectors..............................................................................................................................148
Troubleshooting the MC32N0...........................................................................................................................148
Chapter 7: Technical Specifications................................................................... 151
MC32N0 Technical Specifications................................................................................................................... 151
Chapter 8: MC32N0 Keypads.............................................................................155
MC32N0 28-Key Keypad................................................................................................................................. 155
MC32N0 38-Key Keypad................................................................................................................................. 159
MC32N0 48-Key Keypad................................................................................................................................. 163
11 | About This Guide
About This Guide
This guide provides information about using the MC32N0 Series of mobile computers and accessories.
Note: Screens and windows pictured in this guide are samples and can differ from actual screens.
MC32N0 Series Documentation Set
The documentation set for the MC32N0 Series provides information for specific user needs, and includes:
MC32N0 Quick Start Guide - describes how to get the device up and running.
MC32N0 Regulatory Guide - provides required regulatory information.
MC32N0 User Guide - describes how to use the device.
MC32N0 Integrator Guide - describes how to set up the device and accessories.
Configurations
This guide covers the following configurations:
Configuration
Radios
Display
Memory
Data Capture
Options
Operating System
MC32N0G
Standard
WLAN:
802.11a/b/g/n
3.0 color
512 MB RAM / 2 Imager or laser
GB Flash
scanner
Windows CE 7.0
3.0 color
1 GB RAM / 4
GB Flash
Android-based,
Android OpenSource Project
4.1.1 or Windows
CE 7.0
3.0 color
512 MB RAM / 2 Laser scanner
GB Flash
Windows CE 7.0
3.0 color
1 GB RAM / 4
GB Flash
Android-based,
Android OpenSource Project
4.1.1 or Windows
CE 7.0
WPAN: Bluetooth v2.1 with
EDR
MC32N0G Pre- WLAN:
mium
802.11a/b/g/n
WPAN: Bluetooth v2.1 with
EDR
MC32N0R
Standard
WLAN:
802.11a/b/g/n
Imager or laser
scanner, Interactive Sensor Technology (IST)
WPAN: Bluetooth v2.1 with
EDR
MC32N0R Pre- WLAN:
mium
802.11a/b/g/n
WPAN: Bluetooth v2.1 with
EDR
Laser scanner,
IST
Table continued
MN000886A01-A | June 2014 | Send Feedback
12 | About This Guide
Configuration
Radios
Display
Memory
Data Capture
Options
Operating System
MC32N0S
Standard
WLAN:
802.11a/b/g/n
3.0 color
512 MB RAM / 2 Imager or laser
GB Flash
scanner
Windows CE 7.0
3.0 color
1 GB RAM / 4
GB Flash
Android-based,
Android OpenSource Project
4.1.1 or Windows
CE 7.0
WPAN: Bluetooth v2.1 with
EDR
MC32N0S Premium
WLAN:
802.11a/b/g/n
WPAN: Bluetooth v2.1 with
EDR
Imager or laser
scanner, IST
Software Versions for Android
To determine the current software versions touch
>
About device.
Serial number Displays the serial number.
Model number Displays the model number.
Android version Displays the operating system version.
Kernel version Displays the kernel version number.
Build number Displays the software build number.
Software Versions for WinCE
This guide covers various software configurations and references are made to operating system or software versions
for:
OEM version
BTExplorer version
Fusion version.
OEM Version
To determine the OEM software version tap Start > Settings > Control Panel > System Info icon > System tab.
Figure 1: System Info OEM Version
Send Feedback | June 2014 | MN000886A01-A
About This Guide | 13
BTExplorer Software
Note: StoneStreet Bluetooth stack has to be enabled to see version number.
To determine the BTExplorer software version tap BTExplorer icon > Show BTExplorer > File > About.
Figure 2: BTExplorer Version
Fusion Software
To determine the Fusion software version tap Wireless Strength icon > Wireless Status > Versions.
Figure 3: Fusion Version
Chapter Descriptions
Topics covered in this guide are as follows:
Getting Started on page 17 provides information on getting the MC32N0 up and running for the first time.
Using the MC32N0 with Android on page 39 provides basic instructions for using the MC32N0 with Android
OS, including powering on and resetting the MC32N0.
Using the MC32N0 with Windows CE on page 79provides basic instructions for using the MC32N0 with
WinCE7 OS, including powering on and resetting the MC32N0.
Data Capture on page 111 provides information for capturing bar code data using the internal camera and
optional scan modules and Bluetooth scanner.
Accessories on page 121 describes the available accessories and how to use them with the MC32N0.
Maintenance and Troubleshooting on page 145 includes instructions on cleaning and storing the MC32N0, and
provides troubleshooting solutions for potential problems during MC32N0 operation.
MN000886A01-A | June 2014 | Send Feedback
14 | About This Guide
Technical Specifications on page 151 provides the technical specifications for the MC32N0.
MC32N0 Keypads on page 155 - provides keypad descriptions and special character generation tables.
Notational Conventions
The following conventions are used in this document:
Italics are used to highlight the following:
- Chapters and sections in this and related documents
- Icons on a screen.
Bold text is used to highlight the following:
- Dialog box, window, and screen names
- Drop-down list and list box names
- Check box and radio button names
- Button names on a screen.
Bullets () indicate:
- Action items
- Lists of alternatives
- Lists of required steps that are not necessarily sequential
Sequential lists (for example, lists that describe step-by-step procedures) appear as numbered lists.
Icon Conventions
The documentation set is designed to give the reader more visual clues. The following graphic icons are used
throughout the documentation set. These icons and their associated meanings are described below.
Warning: The word WARNING with the associated safety icon implies information that, if disregarded,
could result in death or serious injury, or serious product damage.
Caution: The word CAUTION with the associated safety icon implies information that, if disregarded,
may result in minor or moderate injury, or serious product damage.
Note: NOTE contains information more important than the surrounding text, such as exceptions or
preconditions. They also refer the reader elsewhere for additional information, remind the reader how to
complete an action (when it is not part of the current procedure, for instance), or tell the reader where
something is located on the screen. There is no warning level associated with a note.
Related Documents
MC32N0 Quick Start Guide, p/n MN000215A01
MC32N0 Regulatory Guide, p/n MN000216A01
MC32N0 Integrator Guide, p/n MN000887A01
For the latest version of this guide and all guides, go to: http://www.motorolasolutions.com/support
Send Feedback | June 2014 | MN000886A01-A
About This Guide | 15
Service Information
If you have a problem with your equipment, contact Motorola Solutions Global Customer Support Center for your
region. Contact information is available at: http://www.motorolasolutions.com/support.
When contacting Motorola Solutions Global Customer Support Center, please have the following information
available:
Serial number of the unit (found on manufacturing label)
Model number or product name (found on manufacturing label)
Software type and version number
Figure 4: Manufacturing Label Location
Motorola responds to calls by email or telephone within the time limits set forth in support agreements.
If your problem cannot be solved by Motorola Solutions Global Customer Support Center, you may need to return
your equipment for servicing and will be given specific directions. Motorola is not responsible for any damages
incurred during shipment if the approved shipping container is not used. Shipping the units improperly can possibly
void the warranty.
If you purchased your product from a Motorola business partner, contact that business partner for support.
MN000886A01-A | June 2014 | Send Feedback
17 | Getting Started
Chapter
1
Getting Started
This chapter provides the features of the MC32N0 and explains how to set it up for the first time.
MC32N0G Features
Figure 5: Front View
4
5
6
7
2
9
Table 1: Features - Front View
Number
Item
Function
Display
Displays all information needed to operate the MC32N0G.
Scan LED
Indicates decode functionality. Light green indicating a successful decode.
Charge LED
Indicates the battery charge state while charging.
Scan Button
Initiates data capture when a scan application is enabled.
Table continued
MN000886A01-A | June 2014 | Send Feedback
18 | Getting Started
Number
Item
Function
Keypad
Use to enter data and navigate on screen functions.
Power Button
On Android devices: Press and hold to turn on the MC32N0-G. Press to
turn on or off the screen. Press and hold to select one of these options:
Power off - Turn off the MC32N0-G.
Reset - Reboot the MC32N0-G when software stops responding.
Airplane mode - Disable all wireless connections.
Battery swap - Places the device in Battery Swap mode when replacing the battery.
Silent mode - All notifications are disabled except for alarms.
On WinCE devices: Press to display power option:
Suspend (Sleep mode) Places the device in sleep mode when not using the device for a period of time.
Battery Swap Places the device in Battery Swap mode when replacing the battery.
Cancel Close window and cancel operation.
Handstrap
Use for securely holding the device.
Trigger
Initiates data capture when a scan application is enabled.
Send Feedback | June 2014 | MN000886A01-A
Getting Started | 19
Figure 6: Bottom View
10
16
11
15
12
14
11
13
Table 2: Features - Back View
Number
Item
Function
10
Stylus Silo
Holds the stylus securely in the handle.
11
Speakers
Provides audio output for video and music playback.
12
Trigger
Initiates data capture.
13
Headset Jack
Connects to headsets (2.5 mm plug).
14
Scan LED
Indicates data capture functionality.
15
Battery Release
Buttons
Release the battery from the device.
16
Battery
Provides power for operating the device.
MN000886A01-A | June 2014 | Send Feedback
20 | Getting Started
MC32N0R Features
Figure 7: Front View
9
1
2
3
1
4
Table 3: Features - Front View
Number
Item
Function
Scan LED
Indicates decode functionality. Light green indicating a successful decode.
Beeper
Provides audio notifications.
Display
Displays all information needed to operate the MC32N0R.
Scan Button
Initiates data capture.
Power Button
On Android devices: Press and hold to turn on the MC32N0-R. Press to
turn on or off the screen. Press and hold to select one of these options:
Power off - Turn off the MC32N0-R.
Reset - Reboot the MC32N0-R when software stops responding.
Airplane mode - Disable all wireless connections.
Battery swap - Places the device in Battery Swap mode when replacing the battery.
Silent mode - All notifications are disabled except for alarms.
On WinCE devices: Press to display power option:
Table continued
Send Feedback | June 2014 | MN000886A01-A
Getting Started | 21
Number
Item
Function
Suspend (Sleep mode) Places the device in sleep mode when not using the device for a period of time.
Battery Swap Places the device in Battery Swap mode when replacing the battery.
Cancel Close window and cancel operation.
Microphone
Use for making voice recordings.
Keypad
Use to enter data and navigate on screen functions.
Charging LED
Indicates the battery charge state while charging.
Rotating Turret
Rotate for easy scanning positions.
Figure 8: Back View
10
18
17
11
12
12
13
14
14
16
15
Table 4: Features - Back View
Number
Item
Function
10
Exit Window
Provides data capture using the laser scanner.
11
Stylus
Use to select items on the screen.
12
Scan Button
Initiates data capture.
13
Stylus Holder
Holds the stylus securely in the handstrap.
14
Battery Release
Buttons
Release the battery from the device.
15
Battery
Provides the MC32N0-R with operating power.
16
Handstrap
Use for securely holding the device.
17
Speaker
Provides audio output for video and music playback.
18
Headset Jack
Connects to headsets (2.5 mm jack).
MN000886A01-A | June 2014 | Send Feedback
22 | Getting Started
Rotating Scan Turret
The MC32N0R features a Rotating Turret with three position stops. This feature offers greater scanning flexibility.
Caution: Do not try to rotate the turret past the side position stops. Damage to device may occur.
Figure 9: Rotating Turret
Position Stop
Position Stop
Position Stop
MC32N0S Features
Figure 10: Front View
1
2
3
4
Send Feedback | June 2014 | MN000886A01-A
Getting Started | 23
Table 5: Features - Front View
Number
Item
Function
Beeper
Provides audio notifications.
Display
Displays all information needed to operate the MC32N0R.
Scan LED
Indicates decode functionality. Light green indicating a successful decode.
Scan Button
Initiates data capture.
Power Button
On Android devices: Press and hold to turn on the MC32N0-S. Press to
turn on or off the screen. Press and hold to select one of these options:
Power off - Turn off the MC32N0-S.
Reset - Reboot the MC32N0-S when software stops responding.
Airplane mode - Disable all wireless connections.
Battery swap - Places the device in Battery Swap mode when replacing the battery.
Silent mode - All notifications are disabled except for alarms.
On WinCE devices: Press to display power option:
Suspend (Sleep mode) Places the device in sleep mode when not using the device for a period of time.
Battery Swap Places the device in Battery Swap mode when replacing the battery.
Cancel Close window and cancel operation.
Microphone
Use for making voice recordings.
Keypad
Use to enter data and navigate on screen functions.
Charging LED
Indicates the battery charge state while charging.
MN000886A01-A | June 2014 | Send Feedback
24 | Getting Started
Figure 11: Back View
9
17
16
10
11
11
15
12
13
13
14
Table 6: Features - Back View
Number
Item
Function
Exit Window
Provides data capture using the imager.
10
Stylus
Use to select items on the screen.
11
Scan Button
Initiates data capture.
12
Stylus Holder
Holds the stylus securely in the handstrap.
13
Battery Release
Buttons
Release the battery from the device.
14
Battery
Provides the MC32N0-S with operating power.
15
Handstrap
Use for securely holding the device.
16
Speaker
Provides audio output for video and music playback.
17
Headset Jack
Connects to headset (2.5 mm jack).
Unpacking
Carefully remove all protective material from the MC32N0 and save the shipping container for later storage and
shipping.
Verify the following items are in the box:
MC32N0
Lithium-ion battery
Quick Start Guide
Regulatory Guide.
Inspect the equipment for damage. If any equipment is missing or damaged, contact the Motorola Solutions Global
Customer Support Center immediately. See Service Information on page 15 for contact information.
Send Feedback | June 2014 | MN000886A01-A
Getting Started | 25
Setup
To start using the MC32N0 for the first time:
Install a microSD card (optional)
Install the battery
Charge the MC32N0
Power on the MC32N0.
Installing a microSD Card
The microSD card slot provides secondary non-volatile storage. The slot is located under the battery pack. Refer to
the documentation provided with the card for more information, and follow the manufacturers recommendations for
use.
Caution: Follow proper electrostatic discharge (ESD) precautions to avoid damaging the microSD card.
Proper ESD precautions include, but are not limited to, working on an ESD mat and ensuring that the
operator is properly grounded.
Procedure:
1 Remove the microSD card cover.
Figure 12: Remove microSD Card Cover
2 Slide the microSD card holder down to unlock.
Figure 13: Unlock microSD Card Holder
3 Lift the microSD card holder.
MN000886A01-A | June 2014 | Send Feedback
26 | Getting Started
Figure 14: Lift microSD Card Holder
4 Place the microSD card into the contact area.
Figure 15: Install microSD Card
5 Close the microSD card holder and slide the microSD card holder up to lock.
Figure 16: Lock microSD Card Holder
6 Replace the microSD card cover and ensure that it is installed properly.
Installing the MC32N0-G Battery
To install the battery:
Procedure:
1 Align the battery into the battery compartment.
Send Feedback | June 2014 | MN000886A01-A
Getting Started | 27
Figure 17: Inserting the Battery
2 Rotate the bottom of the bottom into the battery compartment.
3 Press battery down firmly. Ensure that both battery release buttons on the sides of the MC32N0 return to the home
position.
Figure 18: Press Battery Down
4 Press the Power button to turn on the device.
Installing the MC32N0R/S Battery
Procedure:
1 Loosen the handstrap.
MN000886A01-A | June 2014 | Send Feedback
28 | Getting Started
2 Align the top of the battery into the battery compartment.
Figure 19: Inserting the Battery
3 Rotate the bottom of the bottom into the battery compartment.
4 Press battery down firmly. Ensure that both battery release buttons on the sides of the MC32N0 return to the home
position.
Figure 20: Press Battery Down
5 Tighten the handstrap.
6 Press the Power button to turn on the device.
Send Feedback | June 2014 | MN000886A01-A
Getting Started | 29
Charging the Battery
Caution: Ensure that you follow the guidelines for battery safety described in Battery Safety Guidelines on
page 145.
Use the mobile computer cradles, cables and spare battery chargers to charge the mobile computer main battery.
The main battery can be charged before insertion into the mobile computer or after it is installed. There are two main
batteries for the MC32N0, the Standard Battery (1X) and the Extended Life Battery (2X). The standard capacity
battery ships from the factory in all MC32N0-R configurations. The Extended Life Battery ships from the factory in
all MC32N0-S and MC32N0-G configurations. To install an Extended Life Battery in the MC32N0-R configurations,
purchase an Extended Life Battery. Use one of the spare battery chargers to charge the main battery (out of the mobile
computer) or one of the cradles to charge the main battery while it is installed in the mobile computer.
Before using the mobile computer for the first time, fully charge the main battery until the amber Charge LED
Indicator remains lit (see Table 7: LED Charge Indicators on page 29 for charge status indications). The Standard
Battery fully charges in less than five hours and the Extended Life Battery fully charges in less than eight hours.
The MC32N0 retains data in memory for at least five minutes when the mobile computers main battery is removed
or fully discharged.
When the main battery reaches a very low battery state, the battery retains data in memory for at least 36 hours.
Batteries must be charged within the 0 to +40 C (32 to 104 F) ambient temperature range.
The following accessories can be used to charge batteries:
Cradles (and a power supply):
- Single Slot Serial/USB Cradle with Battery Adapter
- Four Slot Cradles.
Cables (and a power supply):
- USB Client Charge Cable
- Serial (RS232) Charge Cable.
Spare Battery Chargers (and a power supply):
-
Four Slot Spare Battery Charger
Universal Battery Charger (UBC) Adapter with Battery Adapter.
To charge the mobile computer using the cradles:
1. Insert the mobile computer into a cradle. See Accessories on page 121 for accessory setup.
2. The mobile computer starts to charge automatically. The amber Charge LED Indicator indicates the charge status.
See the table below for charging indications.
To charge the mobile computer using the cables:
1. Connect the MC32N0 Communication/Charge Cable to the appropriate power source and connect to the mobile
computer. See Accessories on page 121 for accessory setup.
2. The mobile computer starts to charge automatically. The amber Charge LED Indicator indicates the charge status.
Table 7: LED Charge Indicators
Status
Indications
Off
MC32N0 is not charging.
MC32N0 is not inserted correctly in the cradle.
MC32N0 is not connected to a power source.
Table continued
MN000886A01-A | June 2014 | Send Feedback
30 | Getting Started
Status
Indications
Charger or cradle is not powered.
Slow Blinking Amber
MC32N0 is charging.
Solid Amber
Charging complete. Note: When the battery is initially inserted in the mobile
computer, the amber LED flashes once if the battery power is low.
Fast Blinking Amber
Charging error, e.g.:
Temperature is too low or too high.
Charging has gone on too long without completion (typically eight hours).
Charging Temperature
Charge batteries in ambient temperatures from 0 C to 40 C (32 F to 104 F) or up to 45 C (113 F) as reported by
the battery. To view the battery temperature on Android devices, touch
Information.
>
About device > Battery
Note that charging is intelligently controlled by the MC32N0. To accomplish this, for small periods of time, the
MC32N0 or accessory alternately enables and disables battery charging to keep the battery at acceptable
temperatures. The MC32N0 or accessory indicates when charging is disabled due to abnormal temperatures via its
LED.
Charging Spare Batteries
See Accessories on page 121 for information on using accessories to charge spare batteries.
Replacing the MC32N0-G Battery
Procedure:
1
2
3
4
Press the Power button until the menu appears.
On Android device, touchTouch Battery swap. Wait for the Scan LED to light red and then turn off.
On WinCE device, touch Safe Battery Swap. Wait for the Scan LED to light red and then turn off.
Push in the two Battery Release buttons.
Send Feedback | June 2014 | MN000886A01-A
Getting Started | 31
Figure 21: Release Battery
The battery ejects slightly.
5 Remove the battery from the battery compartment.
Figure 22: Remove Battery
MN000886A01-A | June 2014 | Send Feedback
32 | Getting Started
6 Align the battery into the battery compartment.
Figure 23: Inserting the Battery
7 Rotate the bottom of the bottom into the battery compartment..
8 Press battery down firmly. Ensure that both battery release buttons on the sides of the MC32N0 return to the home
position.
Figure 24: Press Battery Down
9 Press the Power button to turn on the device.
Send Feedback | June 2014 | MN000886A01-A
Getting Started | 33
Replacing the MC32N0-R/S Battery
Procedure:
1
2
3
4
5
Press the Power button until the menu appears.
On Android device, touch Power Off and then OK.
On WinCE device, touch Safe Battery Swap. Wait for the Scan LED to light red and then turn off.
Loosen the handstrap and lift to access the battery.
Push in the two Battery Release buttons.
Figure 25: Release Batery
The battery ejects slightly.
6 Lift the battery out of the battery compartment.
MN000886A01-A | June 2014 | Send Feedback
34 | Getting Started
Figure 26: Remove Battery
7 Align the top of the battery into the battery compartment.
Figure 27: Inserting the Battery
8 Rotate the bottom of the bottom into the battery compartment.
9 Press battery down firmly. Ensure that both battery release buttons on the sides of the MC32N0 return to the home
position.
Send Feedback | June 2014 | MN000886A01-A
Getting Started | 35
Figure 28: Press Battery Down
10 Tighten the handstrap.
11 Press the Power button to turn on the device.
Battery Management on Android Devices
Note:
Prior to checking the battery charge level, remove the MC32N0 from any AC power source (cradle or
cable).
To check the charge status of the main battery, touch
>
About device > Status.
Battery status indicates that the battery is discharging and Battery level lists the battery charge (as a percentage of
fully charged).
Monitor Battery Usage
The Battery Use screen lists which applications consume the most battery power. Also use it to turn off applications
that were downloaded if they are consuming too much power.
Touch
>
Battery.
MN000886A01-A | June 2014 | Send Feedback
36 | Getting Started
Figure 29: Battery Use Screen
The Battery Use screen lists the applications using the battery. The discharge graph at the top of the screen shows the
rate of battery discharge since last charged (short periods of time when connected to a charger are shown as thin green
lines at the bottom of the chart), and how long it has been running on battery power.
Touch an application in the Battery Use screen to display details about its power consumption. Different applications
display different information. Some applications include buttons that open screens with settings to adjust power use.
Low Battery Notification
When the battery charge drops below 23% (Standard Capacity Battery) or 11% (Extended Capacity Battery), the
MC32N0 displays a notice to connect the MC32N0 to power.
Figure 30: Low Battery Notification Screen
The user should replace the battery or charge the MC32N0 using one of the charging accessories.
When the battery charge drops below 17% (Standard Capacity Battery) or 8% (Extended Capacity Battery), the
MC32N0 goes into critical suspend mode to save data. The screen turns off. If the Power button is pressed, the Right
LED flashes amber.
The user must replace the battery or charge the MC32N0 using one of the charging accessories to retain data.
Battery Optimization
Observe the following battery saving tips:
Leave the MC32N0 connected to AC power at all times when not in use.
Set the screen to turn off after a short period of non-use.
Reduce the screen brightness.
Send Feedback | June 2014 | MN000886A01-A
Getting Started | 37
Turn off all wireless radios when not in use.
Turn off automatic syncing for Email, Calendar, Contacts, and other applications.
Use the Power Control widget to check and control the status of radios, the screen brightness, and syncing.
Minimize use of applications that keep the MC32N0 from suspending, for example, music and video applications.
Battery Management on WinCE Devices
Note:
Prior to checking the battery charge level, remove the MC32N0 from any AC power source (cradle or
cable).
To check the charge status of the main battery, touch
> Settings > Control Panel > Power.
Figure 31: Power Settings Battery Tab
Battery Power remaining lists the battery charge (as a percentage of fully charged).
Low Battery Notification
When the battery charge drops below 15% (default), the MC32N0 displays a notice to connect the MC32N0 to power.
Figure 32: Low Battery Notification Screen
The user should replace the battery or charge the MC32N0 using one of the charging accessories.
When the battery charge drops below 10%, the MC32N0 goes into critical suspend mode to save data. The screen
turns off. If the Power button is pressed, the Right LED flashes amber.
The user must replace the battery or charge the MC32N0 using one of the charging accessories to retain data.
MN000886A01-A | June 2014 | Send Feedback
38 | Getting Started
Battery Optimization
Observe the following battery saving tips:
Leave the MC32N0 connected to AC power at all times when not in use.
Set the screen to turn off after a short period of non-use.
Reduce the screen brightness.
Turn off all wireless radios when not in use.
Turn off automatic syncing for Email, Calendar, Contacts, and other applications.
Use the Power Control widget to check and control the status of radios, the screen brightness, and syncing.
Minimize use of applications that keep the MC32N0 from suspending, for example, music and video applications.
Connecting a Wired Headset
To connect a wired headset to the MC32N0:
Figure 33: Connect Headset to MC32N0R/S
Figure 34: Connect Headset to MC32N0G
Using a Bluetooth Headset
You can use a Bluetooth headset for audio communication when an audio enabled application is used. See Bluetooth
on page 74for information on connecting a Bluetooth device to the mobile computer. Ensure that the mobile
computers volume is set appropriately before putting the headset on. When a Bluetooth headset is connected the
speaker is muted.
Note: If the mobile computer goes into suspend mode the Bluetooth connection is disabled and the mobile
computer automatically switches to speakerphone mode.
Send Feedback | June 2014 | MN000886A01-A
39 | Using the MC32N0 with Android
Chapter
2
Using the MC32N0 with Android
This chapter describes the screens, status and notification icons, and controls on the MC32N0, and provides basic
instructions for using the MC32N0.
Home Screen
The Home screen displays when the MC32N0 turns on. Depending upon the configuration, the Home screen might
appear different. Contact your system administrator for more information.
After a suspend or screen time-out, the Home screen displays with the lock sliders. Slide
to the right toward
to unlock the screen. For screen locking information see Un-Locking the Screen on page 62.
Figure 35: Home Screen
Note: The Home screen icons can be configured by the user and may look different than shown.
The Home screen consists of the following:
Table 8: Home Screen Items
Item
Description
1 Status Bar
Displays the time, status icons (right side), and notification icons (left side). For more information see Status Icons on page 40 and Managing Notifications on page 42.
2 Browser Icon
Opens the Browser application.
Table continued
MN000886A01-A | June 2014 | Send Feedback
40 | Using the MC32N0 with Android
Item
Description
3 All Apps Icon Opens the APPS window.
4 Settings Icon
Opens the Settings window.
5 Shortcut Icons Opens applications installed on the MC32N0. See Application Shortcuts and Widgets on page
43 for more information.
6 Widgets
Launches stand-alone applications that run on the Home screen. See Application Shortcuts and
Widgets on page 43 for more information.
The Home screen provides four additional screens for placement of widgets and shortcuts. Swipe the screen left or
right to view the additional screens.
Status Bar
The Status bar displays the time, notification icons (left side) and status icons (right side).
Figure 36: Notification and Status Icons
Notifications icons
Status icons
If there are more notifications than can fit in the Status bar,
the Notifications panel to view all notifications and status.
displays indicating that more notifications exist. Open
Status Icons
Table 9: Status Icons
Icon
Description
Indicates that Bluetooth is on.
Indicates that the device is connected to another Bluetooth device.
Indicates that the Alarm is active.
Indicates that all sounds except media and alarms are silenced and vibrate mode is active.
Table continued
Send Feedback | June 2014 | MN000886A01-A
Using the MC32N0 with Android | 41
Icon
Description
Indicates that the audio is silenced.
Connected to a Wi-Fi network.
No Wi-Fi signal.
Indicates that the battery charge is very low.
Indicates that the battery charge is low.
Indicates that the battery is partially drained.
Indicates that the battery is fully charged.
Indicates that the battery is charging.
Indicates that the MC32N0 is calculating the battery capacity level.
Indicates an unknown charging error.
Indicates that the battery temperature is nearing the high for charging to occur.
Indicates that the battery temperature is nearing the low for charging to occur.
Indicates that the Airplane Mode is active. All radios are turned off.
Indicates that the Orange key is locked.
Indicates that the Blue key is pressed.
Indicates that the ALT key is pressed.
Indicates that the CTRL key is pressed.
Indicates that the Shift key is pressed.
Indicates that the Shift key is locked.
Indicates that a wired headset is connected to the MC32N0.
Connected to an Ethernet network.
MN000886A01-A | June 2014 | Send Feedback
42 | Using the MC32N0 with Android
Notification Icons
Table 10: Notification Icons
Icon
Description
Indicates that more notifications are available for viewing.
Indicates that data is syncing.
Indicates an upcoming event.
Indicates that a problem with sign-in or sync has occurred.
Indicates that the device is uploading data.
Indicates that the microSD card is almost full.
Indicates that the device is downloading data when animated and download is complete when static.
Indicates that the device is connected via USB cable.
Indicates that the device is connected to a virtual private network (VPN).
Preparing microSD card.
Indicates that USB debugging is enabled on the device.
Screenshot captured.
Error capturing screenshot.
Indicates that the MultiUser feature is enabled.
Indicates that a new user is logging in.
Managing Notifications
Notification icons report the arrival of new messages, calendar events, and alarms, as well as ongoing events. When a
notification occurs, an icon appears in the Status bar with a brief description. See Notification Icons on page 42 for a
list of possible notification icons and their description. Open the Notifications panel to view a list of all the
notifications.
To open the Notification panel, drag the Status bar down from the top of the screen.
Send Feedback | June 2014 | MN000886A01-A
Using the MC32N0 with Android | 43
Figure 37: Notification Panel
To respond to a notification, open the Notifications Panel and then touch a notification. The Notifications Panel closes
and the subsequent activity is dependent on the notification.
To clear all notifications, open the Notifications Panel and then touch
Ongoing notifications remain in the list.
. All event-based notifications are removed.
To close the Notification Panel, drag the bottom of the Notifications Panel to the top of the screen or press
Application Shortcuts and Widgets
Application shortcuts placed on the Home screen allow quick and easy access to applications. Widgets are selfcontained applications placed on the Home screen to access frequently used features.
Adding an Application or Widget to the Home Screen
Procedure:
1 Go to the desired Home screen.
2 Touch .
3 Swipe right, if necessary, to find the application icon or widget.
4 Touch and hold the icon or widget until the Home screen appears.
5 Position the icon on the screen and then release.
Moving Items on the Home Screen
Procedure:
1 Touch and hold the item until it floats on the screen.
2 Drag the item to a new location. Pause at the edge of the screen to drag the item onto an adjacent Home screen.
3 Lift finger to place the item on the Home screen.
Removing an App or Widget from the Home Screen
Procedure:
1 Go to the desired Home screen.
2 Touch and hold the application shortcut or widget icon until it floats on the screen.
3 Drag the icon to
on the top of the screen and then release.
MN000886A01-A | June 2014 | Send Feedback
44 | Using the MC32N0 with Android
Folders
Use Folders to organize similar applications together. Touch the folder to open and display items in the folder.
Creating Folders
Procedure:
1
2
3
4
Go to the desired Home screen.
Place at least two application shortcuts on the Home screen.
Touch and hold a shortcut until it floats on the screen.
Move the icon over another icon. A blue circle appears around the icons.
Figure 38: Stacked Shortcut Icons
5 Lift finger to stack the icons. The shortcut icons appear over a black circle.
Figure 39: Unnamed Folder
Naming Folders
Procedure:
1 Touch the folder.
Figure 40: Open Folder
2 Touch the title area and enter a folder name using the keyboard.
3 Touch Done.
4 Touch anywhere on the Home screen to close the folder. The folder name appears under the folder.
Figure 41: Renamed Folder
Removing a Folder
Procedure:
1 Touch and hold the folder icon until it enlarges and the device vibrates.
Send Feedback | June 2014 | MN000886A01-A
Using the MC32N0 with Android | 45
2 Drag the icon to
and release.
Home Screen Wallpaper
Note: Use of Live Wallpaper may reduce battery life.
Change the Home Screen Wallpaper
Procedure:
1 Touch and hold on the Home screen until the Choose Wallpaper from menu appears.
2 Touch Gallery, Live wallpapers or Wallpapers.
Gallery - Select to use an image stored on the device.
Live wallpapers - Select to use an animated wallpaper image.
Wallpapers - Select to use a wallpaper image.
3 Touch Save or Set wallpaper.
Using the Touchscreen
Use the screen to operate the device.
Touch - Touch to:
-
select items on the screen
type letters and symbols using the on-screen keyboard
press on-screen buttons.
Touch and Hold - Touch and hold:
-
an item on the Home screen to move it to a new location or to the trash.
an item in the All Apps screen to create a shortcut on the Home screen.
the Home screen to change the Home screen wallpaper.
Drag - Touch and hold an item for a moment and then move finger on the screen until reaching the new position.
Swipe - Move finger up and down or left and right on the screen to:
unlock the screen
view additional Home screens
view additional application icons in the All Apps screen
view more information on an applications screen.
Double-tap - Tap twice on a web page, map, or other screen to zoom in and out.
MN000886A01-A | June 2014 | Send Feedback
46 | Using the MC32N0 with Android
Using the On-screen Keyboard
Use the on-screen keyboard to enter text in a text field. To configure the keyboard settings, touch
select Android keyboard settings.
>
and then
Editing Text
Edit entered text and use menu commands to cut, copy, and paste text within or across applications. Some
applications do not support editing some or all of the text they display; others may offer their own way to select text.
Entering Numbers, Symbols and Special Characters
To enter numbers and symbols:
Touch and hold one of the top-row keys until a menu appears then select a number. Keys with alternate characters
display an ellipsis ( ... ) below the character.
Touch and hold the Shift key with one finger, touch one or more capital letters or symbols to enter them, and then
lift both fingers to return to the lowercase keyboard.
Touch
to switch to the numbers and symbols keyboard.
Touch the
key on the numbers and symbols keyboard to view additional symbols.
To enter special characters, touch and hold a number or symbol key to open a menu of additional symbols.
A larger version of the key displays briefly over the keyboard.
Keys with alternate characters display an ellipsis ( ... ) below the character.
Applications
The APPS screen displays icons for all installed applications. The table below lists the applications installed on the
MC32N0. Refer to the MC32N0 Integrator Guide for information on installing and uninstalling application.
Table 11: Applications
Icon
Description
Battery Info Displays the Battery Information screen.
Bluetooth Pairing Use to pair the RS507 Hands-free imager with the MC32N0 by scanning a
bar code.
Browser - Use to access the Internet or intranet.
Table continued
Send Feedback | June 2014 | MN000886A01-A
Using the MC32N0 with Android | 47
Icon
Description
Calculator - Provides the basic and scientific arithmetic functions.
Calendar - Use to manage events and appointments.
Clock - Use to schedule alarms for appointments or as a wake-up.
DataWedge - Enables data capture using the camera or optional scanner.
Downloads - lists all downloads files.
DWDemo - Provides a way to demonstrate the data capture features using the Linear Imager. See
DataWedge Demonstration on page 57 for more information.
Email - Use to send and receive email.
File Browser - Organize and manage files on the MC32N0. See File Browser on page 49 for
more information.
Gallery - Use to view photos stored on the microSD card. For more information, see Gallery on
page 51 for more information.
MLog Manager - Use to capture log files for diagnostics. See MLog Manager on page 58 for
more information.
Mobi Control Stage Opens the Mobi Control Stage application to stage the MC32N0.
MSP Agent - Enables management of the MC32N0 from an MSP server. Requires the purchase
of an appropriate MSP client license per device to suit the level of management functionality required.
Music - Play music stored on the microSD card.
Table continued
MN000886A01-A | June 2014 | Send Feedback
48 | Using the MC32N0 with Android
Icon
Description
People - Use to manage contact information. People on page 50 for more information.
PTT Express Use to launch the PTT Express client for Voice over IP (VoIP) communication.
Rapid Deployment - Allows the MC32N0 to stage a device for initial use by initiating the deployment of settings, firmware and software. Requires the purchase of an MSP client license per
device.
RxLogger Use to diagnose device and application issues. See the MC32N0 Integrator Guide for
more information.
Search - Use the Google search engine to search the Internet and the MC32N0.
Settings - Use to configure the MC32N0.
Sound Recorder - Use to record audio.
Terminal Emulation Opens Wavelink Terminal Emulation application.
AppLock Administrator - Use to configure the Application Lock feature. This icon appears after
the optional MX feature is installed.
MultiUser Administrator - Use to configure the MultiUser feature. This icon appears after the
optional MX feature is installed.
Secure Storage Administrator - Use to configure the Secure Storage feature. This icon appears
after the optional MX feature is installed.
Accessing Applications
All applications installed on the device are accessed using the APPS window.
Procedure:
1 On the Home screen touch
. The APPS window displays.
Send Feedback | June 2014 | MN000886A01-A
Using the MC32N0 with Android | 49
Figure 42: APPS Window
2 Slide the APPS window left or right to view more application icons. Touch an icon to open the application.
Note: See Application Shortcuts and Widgets on page 43 for information on creating a shortcut on the
Home screen.
Switching Between Recent Applications
Procedure:
1 Press and hold
. A window appears on the screen with icons of recently used applications.
Figure 43: Recently Used Applications
2 Slide the window up and down to view all recently used applications.
3 Swipe left or right to remove application from the list and force close the application.
4 Touch an icon to open it or press
to return to the current screen.
File Browser
Use the File Browser application to view and mange files on the device.
To open File Browser, touch
>
MN000886A01-A | June 2014 | Send Feedback
50 | Using the MC32N0 with Android
Figure 44: File Browser Screen
The address bar (1) indicates the current folder path. Touch the current folder path to manually enter a path and folder
name.
Use
(2) to select multiple files/folder.
Use
(3) to view the internal storage root folder.
Use
(4) to view the microSD card root folder.
Use
(5) to view the previous folder or to exit the application.
Touch and hold an item to perform an operation on that item. Select one of the options from the File Operations
menu:
Information - View detailed information about the file or folder.
Move - Move the file or folder to a new location.
Copy - Copy the select file.
Delete - Delete the selected file.
Rename - Rename the select file.
Open as - Open the selected file as a specific file type.
Share - Share the file with other devices.
People
Use the People application to manage contacts.
. People opens to the main list of contacts. View contacts in three ways at
From a Home or Apps screen, touch
the top of the screen: Groups , All contacts , and Favorites. Touch the tabs to change how to view the contacts. Swipe
up or down to scroll through the lists.
Adding People
Procedure:
1 In the People application, touch .
2 If there are more than one account with contacts, touch the one to use.
3 Type the contacts name and other information. Touch a field to start typing, and swipe down to view all
categories.
Send Feedback | June 2014 | MN000886A01-A
Using the MC32N0 with Android | 51
4 To add more than one entry for a category for example, to add a work address after typing a personal address
touch Add new for that field. To open a menu with preset labels, such as Home or Work for an email address,
touch the label to the right of the item of contact information. Or, to create your own label, touch Custom in the
menu.
5 Touch Done.
Editing People
Procedure:
1 In the People application, touch
tab.
2 Touch a person to edit.
3 Press
.
4 Touch Edit.
5 Edit the contact information.
6 Touch Done.
Deleting People
Procedure:
1 In the People application, touch
2 Touch a person to edit.
3 Press
.
tab.
4 Touch Delete.
5 Touch OK to confirm.
Gallery
Note:
The device supports the following image formats: jpeg, gif, png and bmp.
The device supports the following video formats: H.263, H.264 and MPEG4 Simple Profile.
Use Gallery to:
view photos
play videos
perform basic editing of photos
set photos as wallpaper
set photos as a contact photo
share photos and videos.
To open the Gallery application, touch
right.
>
or in the camera application touch the thumbnail image at the top
Gallery presents all photos and videos stored on the microSD card.
MN000886A01-A | June 2014 | Send Feedback
52 | Using the MC32N0 with Android
Figure 45: Gallery Albums
Touch an album to open it and view its contents. The photos and videos in the album are displayed in
chronological order.
Touch a photo or video in an album to view it.
Touch
icon (top left corner) to return to the main Gallery screen.
Working with Albums
Albums are groups of images and videos in folders. Touch an album to open it. The photos and videos are listed in a
chronologically ordered grid. The name of the album displays at the top of the screen.
Figure 46: Photos Inside an Album
Swipe left or right to scroll images across the screen.
Share an Album
Procedure:
1 Touch
Touch
.
3 Touch and hold an album until it highlights.
4 Touch other albums as required.
5
Touch
. The Share menu opens. Touch the application to use to share the selected albums.
Send Feedback | June 2014 | MN000886A01-A
Using the MC32N0 with Android | 53
6 Follow the instructions within the selected application.
Get Album Information
Procedure:
1 Touch
Touch
.
3 Touch and hold an album until it highlights.
4
Touch
.
5 Touch Details.
Deleting an Album
To delete an album and its contents from the microSD card:
Procedure:
1 Touch
.
Touch
3 Touch and hold an album until it highlights.
4 Check other albums to delete. Ensure that other albums are selected.
5
Touch
.
6 In the Delete selected item? menu, touch OK to delete the album.
Working with Photos
Use Gallery to view photos on the microSD card and edit and share photos.
Viewing and Browsing Photos
To view a photo:
Procedure:
1 Touch
2
Touch
.
3 Touch an album to open it.
4 Touch a photo.
MN000886A01-A | June 2014 | Send Feedback
54 | Using the MC32N0 with Android
Figure 47: Photo Example
5 Swipe left or right to view the next or previous photo in the album.
6 Turn the device to view the photo in upright (portrait) or sideways (landscape) orientation. The photo is displayed
(but not saved) in the new orientation.
7 Touch the photo to view the controls.
8 Double-tap the screen to zoom in or pinch two fingers together or spread them apart to zoom in or out.
9 Drag the photo to view parts that are not in view.
Rotating a Photo
Procedure:
1 Touch a photo to view the controls.
2 Press
.
3 Touch Rotate Left or Rotate Right.
The photo is automatically saved with the new orientation.
Cropping a Photo
Procedure:
1 In Gallery, touch a photo to view the controls.
2 Press
.
3 Touch Crop. The blue cropping tool appears.
4 Use the cropping tool to select the portion of the photo to crop.
Drag from the inside of the cropping tool to move it.
Drag an edge of the cropping tool to resize it to any proportion.
Drag a corner of the cropping tool to resize it with fixed proportions.
Send Feedback | June 2014 | MN000886A01-A
Using the MC32N0 with Android | 55
Figure 48: Cropping Tool
5 Touch OK to save a copy of the cropped photo. The original version is retained.
Setting a Photo as a Contact Icon
Procedure:
1 Touch
.
Touch
3 Touch an album to open it.
4 Touch the photo to open it.
5 Touch
.
6 Touch Set picture as.
7 Touch Contact photo.
8 In the People application, touch a contact.
9 Touch the blue box and crop the photo accordingly.
10 Touch OK.
Get Photo Information
Procedure:
1 Touch .
2
.
Touch
3 Touch an album to open it.
4 Touch the photo to open it.
5 Touch
.
6 Touch Details.
7 Touch Close.
Share a Photo
Procedure:
1 Touch
2
Touch
.
.
MN000886A01-A | June 2014 | Send Feedback
56 | Using the MC32N0 with Android
3 Touch an album to open it.
4 Touch a photo to open it.
5
Touch
.
6 Touch the application to use to share the selected photo. The application selected opens with the photo attached to
a new message.
Deleting a Photo
Procedure:
1 Touch
.
Touch
3 Touch an album to open it.
4 Touch a photo to open it.
5
Touch
.
6 Touch OK to delete the photo.
Working with Videos
Use Gallery to view videos on the microSD card and share videos.
Watching Videos
Procedure:
1 Touch
.
Touch
3 Touch an album to open it.
4 Touch a video.
5
Touch
. The video begins to play.
Figure 49: Video Example
6 Touch the screen to view the playback controls.
Send Feedback | June 2014 | MN000886A01-A
Using the MC32N0 with Android | 57
Sharing a Video
Procedure:
1 Touch
Touch
.
3 Touch an album to open it.
4 Touch a video to open it.
5
Touch
. The Share menu appears.
6 Touch the application to use to share the selected video. The application selected opens with the video attached to
a new message.
Deleting a Video
Procedure:
1 Touch
2
Touch
.
3 Touch an album to open it.
4 Touch a video to open it.
5
Touch
.
6 Touch OK.
DataWedge Demonstration
Use DataWedge Demonstration to demonstrate data capture functionality.
Figure 50: DataWedge Demonstration Window
Table 12: DataWedge Demonstration Icons
Icon
Description
Not applicable.
Table continued
MN000886A01-A | June 2014 | Send Feedback
58 | Using the MC32N0 with Android
Icon
Description
Indicates that the data capture function is through the imager.
Toggles between normal scan mode and picklist mode when using the imager to capture bar
code data.
Opens a menu to view the application information or to set the application DataWedge profile.
Note:
See the MC32N0 Integrator Guide for information on DataWedge configuration.
Either press a Scan key or touch the yellow scan button in the application to enable data capture. The captured data
appears in the text field below the yellow button.
MLog Manager
Use MLog Manager to capture log files for diagnostics. See the MC32N0 Integrator Guide for detailed information
on configuring the application.
Figure 51: MLog Manager
Sound Recorder
Use Sound Recorder to record audio messages.
Recordings are saved on the microSD card (if installed) or the Internal Storage and available in the Music application
playlist titled "My Recordings."
Send Feedback | June 2014 | MN000886A01-A
Using the MC32N0 with Android | 59
Figure 52: Sound Recorder Application
PTT Express Voice Client
Note:
PTT Express Voice Client creates Push-To-Talk (PTT) communication capability between disparate
enterprise devices. Leveraging existing Wireless Local Area Network (WLAN) infrastructure, PTT Express
delivers simple PTT communication without the need of a voice communication server.
Group Call: Press and hold the Talk button (yellow Scan button on the MC32N0-G keypad or the right Scan
button on MC32N0-R/S) to start communicating with other voice client users.
Private Response: Press and release and then press and hold the Talk button to respond to the originator of the
last group call.
PTT Audible Indicators
The following tones provide helpful cues when using the voice client.
Talk Tone: Double chirp. Plays when the Talk button is depressed. This is a prompt for the user to start talking.
Access Tone: Single beep. Plays when another user just finished a broadcast or response. The user is now able to
initiate a Group Broadcast.
Busy Tone: Continuous tone. Plays when the Talk button is depressed and another user is already communicating
on the same talkgroup. Plays after the maximum allowed talk time is reached (60 seconds).
Network Tone:
-
Three increasing pitch beeps. Plays when PTT Express has acquired the WLAN connection and the service is
enabled.
Three decreasing pitch beeps. Plays when PTT Express has lost the WLAN connection or the service is
disabled.
MN000886A01-A | June 2014 | Send Feedback
60 | Using the MC32N0 with Android
Figure 53: PTT Express Default User Interface
Table 13: PTT Express Default user Interface Descriptions
Item
Description
Notification Icon
Indicates the current state of the PTT Express client.
Service Indication
Indicates the status of the PTT Express client. Options: Service Enabled, Service Disabled
or Service Unavailable.
Previous Profile But- Scrolls to the previous profile screen.
ton
Talk Group
Lists Talk Groups available for PTT communication.
Speaker Icon
Mutes and un-mutes the client. If muted, a call cannot be heard and initiated.
Settings
Opens the PTT Express Settings screen.
Enable/Disable
Switch
Turns the PTT service on and off.
Next Profile Button
Scrolls to the next profile screen.
Profile Enable/Disable Checkbox
Indicates that the profile is enabled (checked) or disabled (unchecked).
Profile Name
Displays the name of the current profile.
Enabling PTT Communication
Procedure:
1 Touch
2
Touch
.
.
Send Feedback | June 2014 | MN000886A01-A
Using the MC32N0 with Android | 61
Figure 54: PTT Express Window
3 Slide the Enable/Disable Switch to the ON position. The button changes to a blue ON button.
PTT Communication
Note: This section describes the default PTT Express client configuration. See the PTT Express V1.2 User
Guide for detailed information on using the client.
PTT communication may be established as a Group Call. When PTT Express is enabled, the yellow Scan button on
the keypad is assigned for PTT communication.
Creating a Group Call
Procedure:
1 Press and hold the Scan button and listen for the talk tone to play.
If a busy tone is heard, release the button and wait a moment before making another attempt. Ensure that PTT
Express and the WLAN are enabled.
2 Start talking after the talk tone is heard.
Note: If the user holds the button for more than 60 seconds (default), the call is dropped allowing others
to make Group calls. The user should release the button when finished talking to allow others to make
calls.
3 Release the button when finished talking.
Responding with a Private Response
The Private Response can only be initiated once a Group Call has been established. The initial Private Response is
made to the originator of the Group Call.
Procedure:
1 Wait until an access tone is heard.
2 Press and release and then press and hold the Talk button and listen for the talk tone to play.
If a busy tone is heard, release the button and wait a moment before making another attempt. Ensure that PTT
Express and the WLAN are enabled.
3 Start talking after the talk tone plays.
4 Release the button when finished talking.
MN000886A01-A | June 2014 | Send Feedback
62 | Using the MC32N0 with Android
Disabling PTT Express Voice Client Communication
Procedure:
1 Touch
2
Touch
.
3 Slide the Enable/Diable Switch to the OFF position. The button changes to OFF.
4 Touch
.
Un-Locking the Screen
Use the Lock screen to protect access to data on the MC32N0. Some email account require locking the screen. Refer
to the MC32N0 Integrator Guide for information on setting up the locking feature. The Locking feature functions
differently in Single User mode or Multiple User mode.
Single User Mode
When locked, a PIN or password is required to unlock the device. Press the Power button to lock the screen. The
device also locks after a pre-defined time-out.
Press and release the Power button to wake the device.
The Lock screen displays. Slide
up to unlock the screen.
If the PIN or Password screen unlock feature is enabled, enter the PIN or password after unlocking the screen.
Figure 55: Lock Screen
Send Feedback | June 2014 | MN000886A01-A
Using the MC32N0 with Android | 63
Figure 56: PIN Screen
Figure 57: Password Screen
MultiUser Mode
With MultiUser login, multiple users can log on to the device with each user having access to various applications
and features. When enabled, the Login screen appears after powering on, resetting or after the device wakes from
suspend mode.
MultiUser Login
Procedure:
1 In the Login text field, enter the username.
MN000886A01-A | June 2014 | Send Feedback
64 | Using the MC32N0 with Android
Figure 58: Multiple User Log In Screen
2 In the Password text field, enter the password.
3 Touch OK. After a resume from suspend, the user must enter the password.
MultiUser Logout
Procedure:
1
2
3
4
Drag the Status Bar down from the top of the screen.
Touch MultiUser is active.
Touch Logout.
The Login screen appears.
Resetting the Android Device
There are two reset functions, soft reset and hard reset.
Performing a Soft Reset
Perform a soft reset if applications stop responding.
Procedure:
1 Press and hold the Power button until the menu appears.
2 Touch Reset.
3 The device reboots.
Performing a Hard Reset
Note: All un-saved data is lost after performing a Hard Reset.
Perform a Hard Reset if the device stops responding. To perform a Hard Reset:
Procedure:
1 Simultaneously press the Power button, 1 and 9 keys.
2 The device reboots.
Send Feedback | June 2014 | MN000886A01-A
Using the MC32N0 with Android | 65
Suspend Mode
The MC32N0 goes into suspend mode when the user presses the Power button or after a period of inactivity (set in
the Display settings window).
To wake the MC32N0 from Suspend mode, press the Power button.
The Lock screen displays. Slide
62.
to the right toward
to unlock the screen. See Un-Locking the Screen on page
Note:
If the user enters the PIN, password or pattern incorrectly five times, they must wait 30 seconds before
trying again.
If the user forgets the PIN, password or pattern contact the system administrator.
Figure 59: Lock Screen
Setting the Date and Time
The date and time is automatically synchronized using an NITZ server when the MC32N0 is connected to a wireless
network. The user is only required to set the time zone or set the date and time when not connected to a wireless
network.
Procedure:
1 Touch
2 Touch
3
4
5
6
7
8
9
10
11
Date & time.
Touch Automatic date & time to disable automatic date and time synchronization.
Touch Automatic time zone to disable automatic time zone synchronization.
Touch Set date.
Move the sliders up and down to select the month, date and year.
Touch Done.
Touch Set time.
Move the sliders up and down to select the hour, minutes and part of the day.
Touch Done.
Touch Select time zone.
MN000886A01-A | June 2014 | Send Feedback
66 | Using the MC32N0 with Android
12 Select the current time zone from the list.
13 Press
.
Display Setting
Use Display settings to change the screen brightness, change the background image, set sleep time and change font
size.
Setting the Screen Brightness
Procedure:
1 Touch
2 Touch
Display.
3 Touch Brightness.
Figure 60: Brightness Dialog Box
4 Use the slider to set a brightness level.
5 Touch OK.
6 Press
.
Changing the Screen Timeout Setting
To set the MC32N0 to turn off after a short period of non-use:
Procedure:
1 Touch
2 Touch
Display
3 Touch Sleep
4 Select a value from the Sleep window. Options:
15 seconds
30 seconds
1 minute (default)
2 minutes
5 minutes
10 minutes
30 minutes
5 Press
Send Feedback | June 2014 | MN000886A01-A
Using the MC32N0 with Android | 67
General Sounds Setting
Use the Sounds settings to configure media and alarm volumes. Touch
>
>
Sounds.
Figure 61: Sounds Screen
Volumes Use to change the volume of media, notifications and alarms.
Figure 62: Volumes Dialog Box
System
-
Default notification - Touch to select a sound to play for all system notifications.
Touch sounds - Check to play a sound when making screen selections.
Screen lock sounds - Check to play a sound when locking and unlocking the screen.
Wireless Local Area Networks
Wireless local area networks (WLANs) allow the MC32N0 to communicate wirelessly inside a building. Before using
the MC32N0 on a WLAN, the facility must be set up with the required hardware to run the WLAN (sometimes
known as infrastructure). The infrastructure and the MC32N0 must both be properly configured to enable this
communication.
Refer to the documentation provided with the infrastructure (access points (APs), access ports, switches, Radius
servers, etc.) for instructions on how to set up the infrastructure.
Once the infrastructure is set up to enforce the chosen WLAN security scheme, use the Wireless & networks settings
configure the MC32N0 to match the security scheme.
MN000886A01-A | June 2014 | Send Feedback
68 | Using the MC32N0 with Android
The MC32N0 supports the following WLAN security options:
Open
Wireless Equivalent Privacy (WEP)
Wi-Fi Protected Access (WPA)/WPA2 Personal (PSK)
Extensible Authentication Protocol (EAP)
-
LEAP
FAST - with Microsoft Challenge-Handshake Authentication Protocol version 2 (MSCHAPv2) and Generic
Token Card (GTC) authentication.
Protected Extensible Authentication Protocol (PEAP) - with MSCHAPV2 and GTC authentication.
Transport Layer Security (TLS)
TTLS - with Password Authentication Protocol (PAP), MSCHAP and MSCHAPv2 authentication.
The Status bar displays icons that indicate Wi-Fi network availability and Wi-Fi status. See Status Bar on page 40 for
more information.
Note: Turn off Wi-Fi when not using it, to extend the life of the battery.
Scan and Connect to a Wi-Fi Network
Procedure:
1 Touch
2
Touch
.
.
Figure 63: Settings Screen
3 Slide the Wi-Fi switch to the ON position.
4 Touch
Wi-Fi. The MC32N0 searches for WLANs in the area and lists them.
Send Feedback | June 2014 | MN000886A01-A
Using the MC32N0 with Android | 69
Figure 64: Wi-Fi Screen
5 Scroll through the list and select the desired WLAN network.
6 For open networks, touch profile once or press and hold and then select Connect to network or for secure
networks enter the required password or other credentials then touch Connect. See the system administrator for
more information.
The MC32N0 obtains a network address and other required information from the network using the dynamic host
configuration protocol (DHCP) protocol. To configure the MC32N0 with a fixed internet protocol (IP) address,
See Configuring the Device to Use a Static IP Address on page 72.
7 In the Wi-Fi setting field, Connected appears indicating that the MC32N0 is connected to the WLAN.
Configuring a Wi-Fi Network
To set up a Wi-Fi network:
Procedure:
1 Touch
2 Touch
.
3 Touch
Wi-Fi.
4 Slide the switch to the ON position.
5 The device searches for WLANs in the area and lists them on the screen.
6 Scroll through the list and select the desired WLAN network.
7 Touch the desired network. If the network security is Open, the device automatically connects to the network. For
all other network security a dialog box appears.
MN000886A01-A | June 2014 | Send Feedback
70 | Using the MC32N0 with Android
Figure 65: WLAN Network Security Dialog Box
8 If the network security is WEP or WPA/WPS2 PSK, enter the required password and then touch Connect.
9 If the network security is 802.1x EAP:
10
Touch the EAP method drop-down list and select PEAP, TLS, TTLS or PWD.
Touch the Phase 2 authentication drop-down list and select an authentication method.
If required, touch CA certificate and select a Certification Authority (CA) certificate. Note: Certificates are
installed using the Security settings.
If required, touch User certificate and select a user certificate. Note: User certificates are installed using the
Location & security settings.
If required, in the Identity text box, enter the username credentials.
If desired, in the Anonymous identity text box, enter an anonymous identity username.
If required, in the Password text box, enter the password for then given identity.
Note: By default, the network Proxy is set to None and the IP settings is set to DHCP. See Configuring
for a Proxy Server on page 71 for setting connection to a proxy server and see Configuring the Device
to Use a Static IP Address on page 72 for setting the device to use a static IP address.
Touch Connect.
11 Press
Manually Adding a Wi-Fi Network
Manually add a Wi-Fi network if the network does not broadcast its name (SSID) or to add a Wi-Fi network when out
of range.
Procedure:
1 Touch
2 Touch
Wi-Fi.
3 Slide the Wi-Fi switch to the On position.
Send Feedback | June 2014 | MN000886A01-A
Using the MC32N0 with Android | 71
4 In the Network SSID text box, enter the name of the Wi-Fi network.
5 In the Security drop-down list, select the type of security. Options:
None
WEP
WPA/WPA2 PSK
802.1x EAP.
6 If the network security is None, touch Save.
7 If the network security is WEP or WPA/WPA2 PSK, enter the required password and then touch Save.
8 If the network security is 802.1x EAP:
Touch the EAP method drop-down list and select PEAP, TLS or TTLS.
Touch the Phase 2 authentication drop-down list and select an authentication method.
If required, touch CA certificate and select a Certification Authority (CA) certificate. Note: Certificates are
installed using the Security settings.
If required, touch User certificate and select a user certificate. Note: User certificates are installed using the
Security settings.
If required, in the Identity text box, enter the username credentials.
If desired, in the Anonymous identity text box, enter an anonymous identity username.
If required, in the Password text box, enter the password for then given identity.
Note: By default, the network Proxy is set to None and the IP settings is set to DHCP. See Configuring
for a Proxy Server on page 71 for setting connection to a proxy server and see Configuring the Device
to Use a Static IP Address on page 72 for setting the device to use a static IP address.
Touch Connect.
10 Press
.
Configuring for a Proxy Server
A proxy server is a server that acts as an intermediary for requests from clients seeking resources from other servers.
A client connects to the proxy server, requesting some service, such as a file, connection, web page, or other resource,
available from a different server. The proxy server evaluates the request according to its filtering rules. For example,
it may filter traffic by IP address or protocol. If the request is validated by the filter, the proxy provides the resource
by connecting to the relevant server and requesting the service on behalf of the client.
It is important for enterprise customers to be able to set up secure computing environments within their companies,
and proxy configuration is an essential part of doing that. Proxy configuration acts as a security barrier ensuring that
the proxy server monitors all traffic between the Internet and the intranet. This is normally an integral part of security
enforcement in corporate firewalls within intranets.
Procedure:
1 In the network dialog box, touch a network.
2 Touch Show advanced options checkbox.
3 Touch Proxy settings and select Manual.
MN000886A01-A | June 2014 | Send Feedback
72 | Using the MC32N0 with Android
Figure 66: Proxy Settings
4 In the Proxy hostname text box, enter the address of the proxy server.
5 In the Proxy port text box, enter the port number for the proxy server.
Note: When entering proxy addresses the Bypass proxy for field, do not use spaces or carriage returns
between addresses.
6 In the Bypass proxy for text box, enter addresses for web sites that do not require to go through the proxy server.
Use the separator | between addresses.
7 Touch Connect.
8 Press
.
Configuring the Device to Use a Static IP Address
By default, the device is configured to use Dynamic Host Configuration Protocol (DHCP) to assign an Internet
protocol (IP) address when connecting to a wireless network. To configure the device to connect to a network using a
static IP address:
Procedure:
1 In the network dialog box, touch a network.
2 Touch Show advanced options checkbox.
3 Touch IP settings and select Static.
Figure 67: Static IP Settings
4 In the IP address text box, enter an IP address for the device.
5 If required, in the Gateway text box, enter a gateway address for the device.
Send Feedback | June 2014 | MN000886A01-A
Using the MC32N0 with Android | 73
6
7
8
9
10
If required, in the Network prefix length text box, enter a the prefix length.
If required, in the DNS 1 text box, enter a Domain Name System (DNS) address.
If required, in the DNS 2 text box, enter a DNS address.
Touch Connect.
Press
Advanced Wi-Fi Settings
Note: Advanced Wi-Fi settings are for the device not for a specific wireless network.
Use the Advanced settings to configure additional Wi-Fi settings. From the Wi-Fi screen, touch
view the advanced settings.
Use the Advanced settings to configure additional Wi-Fi settings. Press
settings.
+ Always On - The radio stays on when the device enters suspend mode.
+ Only when plugged in - The radio stays on while the device is connected to external power.
+ Never On - The radio turns off when the device enters suspend mode (default).
MAC address - Displays the Media Access Control (MAC) address of the device when connecting to Wi-Fi
networks.
Country selection - Displays the acquired country code if 802.11d is enabled else it displays the currently
selected country code.
Region code - Displays the current region code.
Band and Channel Selection
-
Network notification - When enabled, notifies the user when an open network is available.
Keep Wi-Fi on during sleep - Opens a menu to set whether and when the Wi-Fi radio turns off.
Regulatory
-
> Advanced to view the advanced
General
-
> Advanced to
Wi-Fi frequency band - Use to select the frequency band. Options: Auto (default), 5 GHz only or 2.4 GHz
only.
Available channels (2.4 GHz) - Use to select specific channels. Touch to display the Available channels
menu. Select specific channels. Touch OK.
Available channels (5 GHz) - Use to select specific channels. Touch to display the Available channels menu.
Select specific channels. Touch OK.
Logging
-
Advanced Logging - Provides support for continuous capture of system logs to a file to help in debugging and
resolution of Wi-Fi related issues. Disabled by default. In the Advanced Logging dialog box, select Enable
Logging. If desired, change the log directory location. When enabled, the following log are captured:
Note:
The MC32N0 must have a microSD card installed.
All log files are saved in /storage/sdcard0/fusionlogs on the MC32N0.
Fusion will ask the user whether he wants to clear out previous logs before starting logging.
tcpdump capture file and fusion-sysinfo.log will only be generated when advanced logging
is stopped.
+ Android logcat output with time stamps and the kernel messages in the file: fusion-wlan.log.
MN000886A01-A | June 2014 | Send Feedback
74 | Using the MC32N0 with Android
+ tcpdump intermediate capture of packets between network stack and driver in the file: fusionpktcap.pcap
+ Fusion versions, Wi-Fi state machine logs and other framework information in the file: fusionsysinfo.log.
About
-
Version - Displays the current Fusion information.
Remove a Wi-Fi Network
To remove a remembered or connected network:
Procedure:
1 Touch
2 Touch
.
3 Touch
Wi-Fi.
4 In the Wi-Fi networks list, touch and hold the name of the network.
5 In the menu, touch Forget network.
6 Press
.
Bluetooth
Bluetooth-equipped devices can communicate without wires, using frequency-hopping spread spectrum (FHSS) radio
frequency (RF) to transmit and receive data in the 2.4 GHz Industry Scientific and Medical (ISM) band (802.15.1).
Bluetooth wireless technology is specifically designed for short-range (10 meters (32.8 feet) ) communication and
low power consumption.
Devices with Bluetooth capabilities can exchange information (e.g., files, appointments, and tasks) with other
Bluetooth enabled devices such as printers, access points, and other mobile devices.
Adaptive Frequency Hopping
Adaptive Frequency Hopping (AFH) is a method of avoiding fixed frequency interferers, and can be used with
Bluetooth voice. All devices in the piconet (Bluetooth network) must be AFH-capable in order for AFH to work.
There is no AFH when connecting and discovering devices. Avoid making Bluetooth connections and discoveries
during critical 802.11b communications. AFH for Bluetooth consists of four main sections:
Channel Classification - A method of detecting an interference on a channel-by-channel basis, or pre-defined
channel mask.
Link Management - Coordinates and distributes the AFH information to the rest of the Bluetooth network.
Hop Sequence Modification - Avoids interference by selectively reducing the number of hopping channels.
Channel Maintenance - A method for periodically re-evaluating the channels.
When AFH is enabled, the Bluetooth radio hops around (instead of through) the 802.11b high-rate channels. AFH
coexistence allows Motorola Enterprise Tablets to operate in any infrastructure.
The Bluetooth radio in this device operates as a Class 2 device power class. The maximum output power is 2.5 mW
and the expected range is 10 meters (32.8 ft.). A definition of ranges based on power class is difficult to obtain due to
power and device differences, and whether one measures open space or closed office space.
Note: It is not recommended to perform Bluetooth wireless technology inquiry when high rate 802.11b
operation is required.
Send Feedback | June 2014 | MN000886A01-A
Using the MC32N0 with Android | 75
Security
The current Bluetooth specification defines security at the link level. Application-level security is not specified. This
allows application developers to define security mechanisms tailored to their specific need. Link-level security occurs
between devices, not users, while application-level security can be implemented on a per-user basis. The Bluetooth
specification defines security algorithms and procedures required to authenticate devices, and if needed, encrypt the
data flowing on the link between the devices. Device authentication is a mandatory feature of Bluetooth while link
encryption is optional.
Pairing of Bluetooth devices is accomplished by creating an initialization key used to authenticate the devices and
create a link key for them. Entering a common personal identification number (PIN) in the devices being paired
generates the initialization key. The PIN is never sent over the air. By default, the Bluetooth stack responds with no
key when a key is requested (it is up to user to respond to the key request event). Authentication of Bluetooth devices
is based-upon a challenge-response transaction. Bluetooth allows for a PIN or passkey used to create other 128-bit
keys used for security and encryption. The encryption key is derived from the link key used to authenticate the pairing
devices. Also worthy of note is the limited range and fast frequency hopping of the Bluetooth radios that makes longdistance eavesdropping difficult.
Recommendations are:
Perform pairing in a secure environment
Keep PIN codes private and do not store the PIN codes in the device
Implement application-level security.
Bluetooth Profiles
The MC32N0 with Android supports the following Bluetooth services:
Generic Access Profile (GAP) - Use for device discovery and authentication.
Service Discovery Access Protocol (SDP) - Handles the search for known and specific services as well as general
services.
Serial Port Profile (SPP) - Sets up a virtual serial port and connects two Bluetooth enabled devices. For example,
connecting the MC32N0 to a printer.
Human Interface Device Profile (HID) - Allows Bluetooth keyboards, pointing devices, gaming devices and
remote monitoring devices to connect to the MC32N0.
Dial-up Networking (DUN) - Allows the MC32N0 to access the Internet and other dial-up services using a
Bluetooth enabled mobile phone.
Personal Area Network (PAN) - Allow the use of Bluetooth Network Encapsulation Protocol on Layer 3 protocols
for transport over a Bluetooth link.
General Object Exchange Profile (GOEP) - Provides a basis for other data profiles. Based on OBEX and
sometimes referred to as such.
Bluetooth Power States
The Bluetooth radio is off by default.
Suspend - When the MC32N0 goes into suspend mode, the Bluetooth radio stays on.
Airplane Mode - When the MC32N0 is placed in Airplane Mode, the Bluetooth radio turns off. When Airplane
mode is disabled, the Bluetooth radio returns to the prior state. When in Airplane Mode, the Bluetooth radio can
be turned back on if desired.
Bluetooth Radio Power Android
Turn off the Bluetooth radio to save power or if entering an area with radio restrictions (e.g., an airplane). When the
radio is off, other Bluetooth devices cannot see or connect to the device. Turn on the Bluetooth radio to exchange
information with other Bluetooth devices (within range). Communicate only with Bluetooth radios in close proximity.
MN000886A01-A | June 2014 | Send Feedback
76 | Using the MC32N0 with Android
Note: To achieve the best battery life turn off radios when not in use.
Enabling Bluetooth
Procedure:
1 Touch
2 Touch
.
.
3 Slide the Bluetooth switch to the ON position.
4 Press
also appears in the Status bar.
Disabling Bluetooth
Procedure:
1 Touch
.
2 Touch .
3 Slide the Bluetooth switch to the OFF position.
4 Press
.
Discovering Bluetooth Device(s)
The MC32N0 can receive information from discovered devices without pairing. However, once paired, the MC32N0
and a paired device exchange information automatically when the Bluetooth radio is on. To find Bluetooth devices in
the area:
Procedure:
1
2
3
4
Ensure that Bluetooth is enabled on both devices.
Ensure that the Bluetooth device to discover is in discoverable mode.
Ensure that the two devices are within 10 meters (32.8 feet) of one another.
Touch
5 Touch
6 Touch
.
.
Bluetooth.
7 Touch SCAN FOR DEVICES. The MC32N0 begins searching for discoverable Bluetooth devices in the area and
displays them under AVAILABLE DEVICES.
8 Scroll through the list and select a device. The Bluetooth pairing request dialog box appears.
Send Feedback | June 2014 | MN000886A01-A
Using the MC32N0 with Android | 77
Figure 68: Bluetooth Pairing - Enter PIN
Figure 69: Bluetooth Pairing - Smart Pairing
9 Enter a PIN in the text box and touch OK. Enter the same PIN on the other device.
10 For Simple Pairing, touch Pair on both devices.
11 The Bluetooth device is added to the Bluetooth devices list and a trusted (paired) connection is established.
Changing the Bluetooth Name
By default, the MC32N0 has a generic Bluetooth name that is visible to other devices when connected.
Procedure:
1 Touch
2 Touch
Bluetooth.
3 If Bluetooth is not on, slide the switch to the ON position.
4 Touch
.
5 Touch Rename device.
6 In the Rename device dialog box, enter a name and touch Rename.
7 Touch
.
Connecting to a Bluetooth Device
Once paired, connect to a Bluetooth device.
Procedure:
1 Touch
2 Touch
3 Touch
Bluetooth.
MN000886A01-A | June 2014 | Send Feedback
78 | Using the MC32N0 with Android
4 If Bluetooth is not on, slide the switch to the ON position.
5 In the PAIRED DEVICES list, touch and hold on a unconnected Bluetooth device until a menu appears.
6 Touch Connect. When connected, the device is displayed as connected in the list.
Selecting Profiles on the Bluetooth Device
Some Bluetooth devices have multiple profiles. To select a profile:
Procedure:
1 Touch
2 Touch
3 Touch
Bluetooth.
In the PAIRED DEVICES list, touch
next to the device name.
5 Under PROFILES, check or uncheck a profile to allow the device to use that profile.
6 Press
.
Unpairing a Bluetooth Device
To unpair a Bluetooth device and erase all pairing information:
Procedure:
1 Touch
2 Touch
.
.
3 Touch Bluetooth.
4
In the PAIRED DEVICES list, touch
5 Touch Unpair.
6 Press
.
Send Feedback | June 2014 | MN000886A01-A
next to the device name.
79 | Using the MC32N0 with Windows CE
Chapter
3
Using the MC32N0 with Windows CE
This chapter describes the screens, status and notification icons, and controls on the MC32N0, and provides basic
instructions for using the MC32N0.
Sample Applications Window
The MC32N0 with Windows CE contains a set of sample applications that can be installed. By default an installation
icon is on the Desktop. Double-tap the icon to install the sample applications. When installed, the Sample
Applications window appears on the screen whenever the MC32N0 re-boots. Refer to the MC32N0 Integrator Guide
for installation and configuration.
The Sample Applications window links to sample applications. The sample applications are intended to be used by
application developers as application development examples. These applications were not developed to support end
users. Refer to the Application Guide for Motorola Enterprise Mobility Devices for the sample applications.
Figure 70: Sample Applications Window
Desktop
The desktop screen displays when the MC32N0 turns on. Depending upon the configuration, the Home screen might
appear different. Contact your system administrator for more information.
MN000886A01-A | June 2014 | Send Feedback
80 | Using the MC32N0 with Windows CE
Figure 71: Desktop
Taskbar
The Taskbar at the bottom of the window displays the active programs, current time, battery status and
communication status.
Figure 72: Notification and Status Icons
Table 14: Windows CE Taskbar
Item
Description
Start Button
Open Programs
Status Icons
Input Panel Button
Desktop Button
Status Icons
Table 15: Status Icons
Icon
Description
Clock: Indicates the current time.
Battery: This icon indicates that the main battery is charging or that the terminal is operating on
AC power. Double tapping on this icon opens the Power Properties window.
AC Plug: Indicates that the battery is fully charged and the MC32N0 is running on external power.
Table continued
Send Feedback | June 2014 | MN000886A01-A
Using the MC32N0 with Windows CE | 81
Icon
Description
Battery: This icon indicates that the battery is fully charged (100% charged). The battery status
icons provide the battery status in 10% increments from 10% to 100%.
Serial Connection: It is displayed when the terminal is connected to a host computer with a serial
cable.
Wireless Connection Status: Indicates WLAN signal strength.
Bluetooth Enabled: Indicates that the Bluetooth radio is on.
Bluetooth Disabled: Indicates that the Bluetooth radio is off (BTExplorer only).
Bluetooth Communication: Indicates that the MC32N0 is communicating with another Bluetooth
device (BTExplorer only).
DataWedge Running: Indicates that the DataWedge application is running.
DataWedge Idle: Indicates that the DataWedge application is idle.
Shift: Indicates that the SHIFT key function is selected.
Shift-Lock: Indicates that the SHIFT key is selected and locked.
FUNC: Indicates that the FUNC button function is selected.
CTRL: Indicates that the CTRL button function is selected.
ALT: Indicates that the ALT character selection is selected.
ALPHA: Indicates that the MC32N0 is in ALPHA button mode is selected.
Control Panel
The table below lists the applications in the Control Panel.
Table 16: Applications in the Programs Menu
Icon
Description
Backlight: Adjust the backlight brightness and power settings.
Bluetooth Device Properties: Launch the StoneStreet One application when enabled..
Certificates: See information about certificates installed on the MC32N0.
DataWedge: Sample scanning application. Icon appears after installation.
Date/Time: Change date, time and time zone information.
Table continued
MN000886A01-A | June 2014 | Send Feedback
82 | Using the MC32N0 with Windows CE
Icon
Description
Dialing: Set dialing properties for modem communication and change telephony settings.
Display: Change desktop background, appearance, backlight and brightness.
Error Reporting: Choose whether to MC32N0 collects software operation information to use if a
serious error occurs.
Input Panel: Switch input methods and set input options.
Internet Options: Control how the MC32N0 connects to the internet.
IST Settings: Set the appropriate settings for configuring the MC32N0s Interactive Sensor Technology.
Keyboard: Change keyboard repeat delay and rate.
MotoBTUI: Opens the MotoBTUI application when Microsoft Bluetooth stack is enabled.
Mouse: Adjust double-click sensitivity for both the speed and timing.
Network and Dial-up Connections: Connect to other computers, networks and the Internet using
a modem.
Owner: Change owners personal profiles.
Password: Set a password for the MC32N0.
PC Connection: Change settings for connectivity of a host computer.
Power: View and control MC32N0 power settings.
Regional Settings: Change how numbers, currencies, dates and times appear.
Remove Programs: Remove programs installed on the MC32N0.
Stylus: Calibrate the touch screen and adjust double-tap timing.
System: View system information and change memory settings.
System Info: View information on the MC32N0s system components.
Table continued
Send Feedback | June 2014 | MN000886A01-A
Using the MC32N0 with Windows CE | 83
Icon
Description
USBConfig: Configure the MC32N0 USB port.
Volume & Sounds: Select the type of actions for which to hear sounds and customize notifications for different events.
Start Menu
To open the Start menu, tap
at the bottom left corner of the screen. The table below lists the default applications
available in the Programs menu.
Table 17: Applications in the Programs Menu
Icon
Description
Fusion Folder: Open the Wireless Companion folder.
Debug Folder: Open the Debug folder that contains eMscript installation file. Once installed, contains Start eMscript and Stop eMscript applications.
BatteryHealthManagementApp: Installs the BatteryHealthManagementApp application on the
MC32N0. Note: Perform a cold boot after installation.
BattSwap: Use to properly shutdown the MC32N0 during battery replacement.
BTScanner CtlPanel: Set com port to use with a Bluetooth scanner.
Command Prompt: Opens a DOS command prompt window.
CtlPanel: View and change MC32N0 settings such as: Scanner Parameters, Display Settings, Audio Settings, Printer Settings, Date and Time Settings, Touch Screen Settings, etc.
DataWedgeDemo - Sample scanning application. Icon appears after installation.
Internet Explorer: Browse Web and WAP sites as well as download new programs and files from
the Internet.
Media Player: Play back audio files.
Microsoft WordPad: Create documents.
Mobi Control Agent: Opens the SOTI MobiScan Agent application after installation.
MotoBTUI: Pairs bar code with the MC32N0 via Bluetooth and uses the RS507 Hands-free Imager to capture the bar code data.
Table continued
MN000886A01-A | June 2014 | Send Feedback
84 | Using the MC32N0 with Windows CE
Icon
Description
MSP Agent: Interacts with MSP agents to collect monitoring and asset information to enable the
configuration, provisioning, monitoring and troubleshooting of the MC32N0. Refer to the
MC32N0 Integrator Guide for more information.
PTT Express Configuration - Initially installs the PTT Express Configuration application on
the MC32N0. Opens the PTT Express Configuration application after installation.
Rapid Deployment Client: Facilitates software downloads from a Mobility Services Platform
Console FTP server to the MC32N0. Refer to the Mobility Services Platform documentation for
more information.
Remote Desktop Connection: Log onto Windows NT server type computers and use all of the
programs that are available on that computer from the MC32N0.
Samples - Opens the Sample Applications window, when installed.
SOTI MobiScan Agent: Installs the Mobi Control Agent application on the MC32N0.
TelentCE: Opens the Wavelink Telnet client.
WarmBoot: Warm boots the MC32N0.
Windows Explorer: Organize and manage files on your device.
DataWedge Demo
Use DataWedge Demo to demonstrate data capture functionality.
Figure 73: DataWedge Demo Window
Press the scanner button to capture the bar code data. The bar code contents appears in the text box.
Send Feedback | June 2014 | MN000886A01-A
Using the MC32N0 with Windows CE | 85
PTT Express Configuration
Note:
PTT Express Configuration creates Push-To-Talk (PTT) communication capability between disparate
enterprise devices. Leveraging existing Wireless Local Area Network (WLAN) infrastructure, PTT Express
delivers simple PTT communication without the need of a voice communication server.
Group Call: Press and hold the Group Call button (green button) to start communicating with other voice client
users.
Private Response: Press and hold the Private Response button (red button) to respond to the originator of the last
broadcast or to make a Private Response.
Figure 74: PTT Button Assignment
Green Button Group Call button
Red Button Private Response button
PTT Audible Indicators
The following tones provide helpful cues when using the voice client.
Talk Tone: Double chirp. Plays when the Group Call or Private Response button is depressed. This is a prompt
for the user to start talking.
Access Tone: Single beep. Plays when another user just finished a broadcast or response. The user is now able to
initiate a Group Call or Private Response.
Busy Tone: Continuous tone. Plays when the Group Call or Private Response button is depressed and another user
is already communicating on the same talkgroup. Plays after the maximum allowed talk time is reached (60
seconds).
Network Tone:
-
Three increasing pitch beeps. Plays when PTT Express has acquired the WLAN connection and the service is
enabled.
Three decreasing pitch beeps. Plays when PTT Express has lost the WLAN connection or the service is
disabled.
MN000886A01-A | June 2014 | Send Feedback
86 | Using the MC32N0 with Windows CE
Figure 75: PTT Express Window
Select the Voice Client Enabled checkbox to enable PTT Express.
In the drop-down menu, select a talkgroup.
Creating a Group Call
Procedure:
1 Press and hold the Group Call button and listen for the talk tone to play.
If a busy tone is heard, release the button and wait a moment before making another attempt. Ensure that PTT
Express and the WLAN are enabled.
2 Start talking after the talk tone is heard.
Note: If the user holds the button for more than 60 seconds (default), the call is dropped allowing others
to make Group calls. The user should release the button when finished talking to allow others to make
calls.
3 Release the button when finished talking.
Responding with a Private Response
The Private Response can only be initiated once a Group Call has been established. The initial Private Response is
made to the originator of the Group Call.
Procedure:
1 Wait until an access tone is heard.
2 Press and release and then press and hold the Talk button and listen for the talk tone to play.
If a busy tone is heard, release the button and wait a moment before making another attempt. Ensure that PTT
Express and the WLAN are enabled.
3 Start talking after the talk tone plays.
4 Release the button when finished talking.
Battery Health Management
After installation, the Battery Health icon appears in the Task Tray.
Figure 76: Task Tray Icon
Touch the icon to view the Battery Health dialog box.
Send Feedback | June 2014 | MN000886A01-A
Using the MC32N0 with Windows CE | 87
Figure 77: Battery Health Dialog Box
Battery Power - Indicates the current battery power, represented as a percentage of the total battery capacity.
Battery Health - Indicates the battery health using a five star-rating rating system based on a predefined battery
usage count threshold value. If the battery falls below any of these values, it is assigned to a lower star-rating.
Cycle Count - Displays the current battery usage count of the battery (configurable).
The background color also indicates the battery health.
Figure 78: Battery Background Color
Green - Indicates that the battery is healthy.
Yellow - Indicates that the battery is reaching the end of its useful life.
Red - Indicates that the battery should be replaced.
The inside of the battery indicates the battery level. The white area indicates the charge level.
After a pre-defined time period, the dialog box disappears.
The Battery health dialog box can be set to appear after the device resumes from suspend mode or depending upon
the health status.
Battery Health
The health of the battery can be viewed on the MC32N0 Power applet.
Tap Start > Settings > Control Panel >Power icon > BatteryMgmt tab.
For information on changing the Battery Usage Threshold, refer to the MC32N0 Integrator Guide.
MN000886A01-A | June 2014 | Send Feedback
88 | Using the MC32N0 with Windows CE
Figure 79: Battery Health Window
Table 18: BatteryMgmt Window
Item
Description
State of Health
Indicates the current state of the battery (Healthy or Unhealthy).
Battery Usage
Indicator
Indicates the usage of the battery.
Battery Usage
Threshold
Indicates the usage indicator threshold.
Battery Serial # Displays the serial number of the battery.
Entering Information
To enter information:
Use the keypad.
Use the keyboard input panel (soft keyboard) to enter text.
Scan bar code data into data fields.
Use Microsoft ActiveSync to synchronize or copy information from the host computer to the mobile computer.
For more information on ActiveSync, refer to the MC32N0 Integrator Guide.
The Sample Applications window links to sample applications. The sample applications are intended to be used by
application developers as application development examples. These applications were not developed to support end
users. Refer to the Application Guide for Motorola Enterprise Mobility Devices for the sample applications.
Entering Information Using Keypad
The 28, 38 and 48-key alphanumeric keypads produce the 26-character alphabet (A - Z), numbers (0 - 9), function
keys and assorted characters. The keypads default characters/functions are printed black or white, the ALPHA
character/functions are printed orange and the FUNC character/functions are printed blue. See MC32N0 Keypads on
page 155 for keypad configurations, keypad special functions and special character generation.
Entering Information Using the Input Panel
Use the input panel (soft keyboard) to enter information in any program. There are two input panels available. To
launch the input panel, touch the input panel button on the taskbar and select Keyboard or XAMLIM. Touch a key
to enter the value. Touch the input panel button to display or to hide the input panel.
Send Feedback | June 2014 | MN000886A01-A
Using the MC32N0 with Windows CE | 89
Figure 80: Keyboard Input Panel
Figure 81: XAMLIM Input Panel
Entering Data via the Bar Code Scanner
The sample bar code scanner application scans data into data fields in the same way data is entered via the keypad.
Interactive Sensor Technology
This section describes the functionality of the Interactive Sensor Technology (IST) feature on the MC32N0. Refer to
the MC32N0 Integrator Guide for configuring IST.
The IST supports the following features.
Power Management manage power by configuring IST to control switching on/off the backlight, control
suspend mode of the MC32N0 by monitoring motion and orientation.
Display Orientation switch the screen orientation to either landscape or portrait depending on the MC32N0
orientation.
Free Fall Detection monitors free fall duration and records the time and type of the drop event.
Power Management
The MC32N0 orientation and motion sensitive data can be used as an indicator of MC32N0 usage and can be used to
manage the battery power of the mobile computer. For example, IST can be configured to control the backlight on
and off functionality or go into suspend according to a user gesture by placing screen facing down. It can also be used
to keep the MC32N0 active while it is in movement to prevent it from quickly going into suspend mode while in use.
Display Orientation
The screen can be rotated between portrait and landscape modes automatically, depending on the physical orientation
of the MC32N0. For example, if the MC32N0 is rotated 90 counterclockwise, IST rotates the display
counterclockwise 90 so that the screen display appears correct.
This functionality is achieved by monitoring screen angle and rotating the display to counter any changes. IST only
rotates the screen in multiples of 90.
MN000886A01-A | June 2014 | Send Feedback
90 | Using the MC32N0 with Windows CE
Figure 82: Display Orientation
Free Fall Detection
IST continuously monitors gravitational force on the MC32N0 according to its current position. When the MC32N0
free falls, IST detects the absence of gravitational force and records the event data if it detects a free fall more than
450 ms, which may indicate nearly a one meter drop. This data can be used as an indicator of potential abuse or
misuse.
IST features a log for recording the free fall events. This log records the date, time and the time period of the free fall.
Figure 83: Free Fall Detection
Resetting the MC32N0
If the MC32N0 stops responding to input, reset it. There are two reset functions, warm boot and cold boot. A warm
boot restarts the MC32N0 by closing all running programs. All data that is not saved is lost.
A cold boot also restarts the MC32N0, but erases all stored records and entries from RAM. In addition it returns
formats, preferences and other settings to the factory default settings.
Send Feedback | June 2014 | MN000886A01-A
Using the MC32N0 with Windows CE | 91
Perform a warm boot first. If the MC32N0 still does not respond, perform a cold boot.
Performing a Warm Boot
Caution: Files that remain open during a warm boot may not be retained.
Procedure:
1 Press the Power button for five seconds.
2 As soon as the MC32N0 starts to perform a warm boot release the Power button.
Performing a Cold Boot
A cold boot restarts the MC32N0 and erases all user stored records and entries from RAM. Never perform a cold boot
unless a warm boot does not solve the problem.
Caution: Cold boot resets the MC32N0, to the default settings. All added applications and all stored data
are removed. Do not cold boot without support desk approval.
Procedure:
1 Simultaneously press and then release the 1, 9 and Power keys. Do not hold down any other keys or buttons. As
the MC32N0 initializes, the splash window appears for about a minute.
2 Calibrate the touch screen.
WLAN
Wireless Local Area Networks (LANs) allow mobile computers to communicate wirelessly and send captured data to
a host device in real time. Before using the MC32N0 on a WLAN, the facility must be set up with the required
hardware to run the wireless LAN and the MC32N0 must be configured. Refer to the documentation provided with
the access points (APs) for instructions on setting up the hardware.
Note: 802.11d is enabled by default. When enabled, the AP must be configured the same in order to
connect.
To configure the MC32N0, a set of wireless applications provide the tools to configure and test the wireless radio in
the MC32N0. Refer to the Wireless Fusion Enterprise Mobility Suite User Guide for Version X2.01 for information
on configuring wireless profiles. Go to http://www.motorolasolutions.com/support for the latest version of this guide.
See Software Versions on page xii to determine the Fusion version on the MC32N0.
Note: Select the Country for the MC32N0s country of operation. The access point prompts for the correct
country code on the first login. A warning message also displays stating an incorrect country setting may
result in illegal radio operation. Selecting the correct country is central to legally operating the access point.
Each country has its own regulatory restrictions concerning electromagnetic emissions and the maximum
RF signal that can be transmitted. To ensure compliance with national and local laws, set the country
accurately. MC32N0 users cannot configure their access point until country code is set.
Tap the Signal Strength icon to display the Wireless Launcher menu.
MN000886A01-A | June 2014 | Send Feedback
92 | Using the MC32N0 with Windows CE
Figure 84: Wireless Applications Menu
Many of the items in the menu invoke one of the Fusion applications. These menu items and their corresponding
applications are summarized below:
Find WLANs Invokes the Find WLANs application which displays a list of the WLANs active in your area.
The Wireless Application menu on the task tray provides the following wireless applications:
Manage Profiles Invokes the Manage Profiles application (which includes the Profile Editor Wizard) to manage
and edit your list of WLAN profiles.
Manage Certs Invokes the Certificate Manager application which allows you to manage certificates used for
authentication.
Manage PACs Invokes the PAC Manager application which helps you manage the list of Protected Access
Credentials used with EAP-FAST authentication.
Options Invokes the Options application which allows you to configure the Fusion option settings.
Wireless Status Invokes the Wireless Status application which allows you to view the status of the current
wireless connection.
Wireless Diagnostics Invokes the Wireless Diagnostics application which provides tools with which to
diagnose problems with the wireless connection.
Log On/Off Invokes the Network Login dialog which allows you to log on to a particular profile or to log off
from the currently active profile.
Additional Wireless Launcher menu entries include:
Enable/Disable Radio
Hide Menu
Exit
Signal Strength Icon
The Signal Strength icon in the task tray indicates the mobile computers wireless signal strength as follows:
Table 19: Signal Strength Icons Descriptions
Icon
Status
Description
Excellent signal
strength
Wireless LAN network is ready to use.
Very good signal
strength
Wireless LAN network is ready to use.
Table continued
Send Feedback | June 2014 | MN000886A01-A
Using the MC32N0 with Windows CE | 93
Icon
None
Status
Description
Good signal strength
Wireless LAN network is ready to use.
Fair signal strength
Wireless LAN network is ready to use. Notify the network administrator that the
signal strength is only Fair.
Poor signal strength
WLAN network is ready to use. Performance may not be optimum. Notify the
network administrator that the signal strength is Poor.
Out-of-network range
(not associated)
No WLAN network connection. Notify the network administrator.
The WLAN radio is
disabled.
WLAN radio is disabled. To enable, choose Enable Radio from the Wireless
Applications menu.
The Wireless Launch- The Wireless Launcher application has been closed. See the Fusion Functions
er application was ex- paragraphs below for how to restart the Wireless Launcher.
ited.
Fusion Setup
For detailed WLAN setup using Fusion, refer to the Wireless Fusion Enterprise Mobility Suite User Guide for
Version X2.01.
Note:
Obtain the proper WLAN configuration information from the system administrator prior to performing the
Fusion setup procedures.
The following setup procedure example shows setup of a WLAN using Wired Equivalent Privacy (WEP)
encryption.
Procedure:
1
2
3
4
Touch Fusion icon > Manage Profiles.
Touch and hold in the window and select Add from the pop-up menu.
In the Profile Name text box enter a name for the profile.
In the ESSID text box enter the ESSID.
Figure 85: Profile ID Dialog Box
5 Touch Next.
6 In the Operating Mode drop-down list, select Infrastructure or Ad-hoc.
MN000886A01-A | June 2014 | Send Feedback
94 | Using the MC32N0 with Windows CE
Figure 86: Operating Mode Dialog Box
7 Touch Next.
8 In the Security Mode drop-down list, select Legacy (Pre-WPA).
Figure 87: Security/Authentication Dialog Box
9 In the Authentication drop-down list, select None.
10 Touch Next.
11 In the Encryption Type drop-down list, select WEP-40 (40/24).
Figure 88: Encryption Dialog Box
12 Select the Pass-phrase or Hexadecimal Keys radio button to indicate whether a pass-phrase or hexadecimal keys
will be entered on the next page.
13 Select the For added security - Mask characters entered check box to hide characters entered. Deselect this to
show characters entered.
14 Touch Next.
Figure 89: WEP-40 WEP Keys Dialog Box
Send Feedback | June 2014 | MN000886A01-A
Using the MC32N0 with Windows CE | 95
15
16
17
18
19
20
In the Edit Key drop-down list, select the key to enter.
In the Key field, enter 10 hexadecimal characters.
In the Confirm field, re-enter the key. When the keys match, a message appears indicating that the keys match.
Repeat for each WEP key.
In the Transmit Key drop-down list, select the key to transmit.
Touch Next.
Figure 90: IP Address Entry Dialog Box
21 Ensure that all three check boxes are selected.
22 Touch Next.
23 In the Battery Usage Mode dialog box select a power consumption option.
Figure 91: Battery Usage Dialog Box
24 Touch Next.
25 In the Performance Settings dialog box select either Optimize for Data or Optimize for Voice.
26 Touch Save.
Using Bluetooth with Windows CE
Adaptive Frequency Hopping
Adaptive Frequency Hopping (AFH) is a method of avoiding fixed frequency interferers, and can be used with
Bluetooth voice. All devices in the piconet (Bluetooth network) must be AFH-capable in order for AFH to work.
There is no AFH when connecting and discovering devices. Avoid making Bluetooth connections and discoveries
during critical 802.11b communications. AFH for Bluetooth consists of four main sections:
Channel Classification - A method of detecting an interference on a channel-by-channel basis, or pre-defined
channel mask.
Link Management - Coordinates and distributes the AFH information to the rest of the Bluetooth network.
Hop Sequence Modification - Avoids interference by selectively reducing the number of hopping channels.
Channel Maintenance - A method for periodically re-evaluating the channels.
When AFH is enabled, the Bluetooth radio hops around (instead of through) the 802.11b high-rate channels. AFH
coexistence allows Motorola Enterprise Tablets to operate in any infrastructure.
MN000886A01-A | June 2014 | Send Feedback
96 | Using the MC32N0 with Windows CE
The Bluetooth radio in this device operates as a Class 2 device power class. The maximum output power is 2.5 mW
and the expected range is 10 meters (32.8 ft.). A definition of ranges based on power class is difficult to obtain due to
power and device differences, and whether one measures open space or closed office space.
Note: It is not recommended to perform Bluetooth wireless technology inquiry when high rate 802.11b
operation is required.
Security
The current Bluetooth specification defines security at the link level. Application-level security is not specified. This
allows application developers to define security mechanisms tailored to their specific need. Link-level security occurs
between devices, not users, while application-level security can be implemented on a per-user basis. The Bluetooth
specification defines security algorithms and procedures required to authenticate devices, and if needed, encrypt the
data flowing on the link between the devices. Device authentication is a mandatory feature of Bluetooth while link
encryption is optional.
Pairing of Bluetooth devices is accomplished by creating an initialization key used to authenticate the devices and
create a link key for them. Entering a common personal identification number (PIN) in the devices being paired
generates the initialization key. The PIN is never sent over the air. By default, the Bluetooth stack responds with no
key when a key is requested (it is up to user to respond to the key request event). Authentication of Bluetooth devices
is based-upon a challenge-response transaction. Bluetooth allows for a PIN or passkey used to create other 128-bit
keys used for security and encryption. The encryption key is derived from the link key used to authenticate the pairing
devices. Also worthy of note is the limited range and fast frequency hopping of the Bluetooth radios that makes longdistance eavesdropping difficult.
Recommendations are:
Perform pairing in a secure environment
Keep PIN codes private and do not store the PIN codes in the device
Implement application-level security.
Bluetooth Profiles
The MC32N0 with WinCE7 supports the following Bluetooth services:
Microsoft stack:
-
Generic Access Profile (GAP) - Use for device discovery and authentication.
Service Discovery Access Protocol (SDP) - Handles the search for known and specific services as well as
general services.
- Serial Port Profile (SPP) - Sets up a virtual serial port and connects two Bluetooth enabled devices. For
example, connecting the MC32N0 to a printer.
- Headset Profile (HSP) - Allows a hands-free device, such as a Bluetooth headset, to place and receive calls on
the MC32N0.
StoneStreet stack:
-
Generic Access Profile (GAP) - Use for device discovery and authentication.
Service Discovery Access Protocol (SDP) - Handles the search for known and specific services as well as
general services.
Serial Port Profile (SPP) - Sets up a virtual serial port and connects two Bluetooth enabled devices. For
example, connecting the MC32N0 to a printer.
Human Interface Device Profile (HID) - Allows Bluetooth keyboards, pointing devices, gaming devices and
remote monitoring devices to connect to the MC32N0.
Dial-up Networking (DUN) - Allows the MC32N0 to access the Internet and other dial-up services using a
Bluetooth enabled mobile phone.
Personal Area Network (PAN) - Allow the use of Bluetooth Network Encapsulation Protocol on Layer 3
protocols for transport over a Bluetooth link.
Send Feedback | June 2014 | MN000886A01-A
Using the MC32N0 with Windows CE | 97
General Object Exchange Profile (GOEP) - Provides a basis for other data profiles. Based on OBEX and
sometimes referred to as such.
Headset Profile (HSP) - Allows a hands-free device, such as a Bluetooth headset, to place and receive calls on
the MC32N0.
Headset Profile (HSP) - Allows a hands-free device, such as a Bluetooth headset, to place and receive calls on
the MC32N0.
MotoBTUI Application
Use the MotoBTUI application to:
Turn the Bluetooth radio on and off
View device information
Control device status
Generate a pairing bar code
Cofigure FIPS key
Discover and pair with other Bluetooth devices (using the Microsoft stack).
Figure 92: MotoBTUI Window
Viewing Device Information
Procedure:
1 Touch Start > Programs > MotoBTUI.
2 Touch My Device information.
The Device Information displays:
Device Name
HCI version number
LMP version number
Bluetooth chip manufacturer name
BT UI version number.
MN000886A01-A | June 2014 | Send Feedback
98 | Using the MC32N0 with Windows CE
Figure 93: MotoBTUI Window
3 Touch the Back button to return to the MotoBTUI window.
FIPS Configuration
Note: By default the MC32N0 has a Federal Information Processing Standards (FIPS) key installed. If
required, the user can generate a new FIPS key. If a new key is generated on the MC32N0, the same key is
required to be used on the other Bluetooth device. The user must transfer the key to the other device.
Generating a New FIPS Key Automatically
Procedure:
1 Touch Start > Programs > MotoBTUI.
2 Touch FIPS Configuration.
Figure 94: AES Key Window
3 Touch Generate Key.
4 Touch the SetUp Key button. A new key is generated. The key file, NewAESKey.reg, is created in the /
Application folder.
5 Touch the Back button to return to the MotoBTUI window.
Generating a New FIPS Key Manually
Procedure:
1
2
3
4
Touch Start > Programs > MotoBTUI.
Touch FIPS Configuration.
Touch Enter Key.
In the text box, enter a key.
Send Feedback | June 2014 | MN000886A01-A
Using the MC32N0 with Windows CE | 99
5 Touch the SetUp Key button. A new key is generated. The key file, NewAESKey.reg, is created in the /
Application folder.
6 Touch the Back button to return to the MotoBTUI window.
Transferring a New FIPS Key to Another Bluetooth Device
Procedure:
1 Copy the NewAESKey.reg file from the MC32N0 to the other Bluetooth device. Place the file into the /
Application folder..
2 Navigate to the /Application folder..
3 Locate the NewAESKey.reg file and touch the filename. The RegMerge confirmation box displays..
4 Touch Yes.
5 Perform a warm boot.
DeviceStatus
Use the Device Status option to set if the MC32N0 would be seem by other Bluetooth devices. Touch the Device
Status option to toggle the MC32N0 from Hidden to Discoverable.
Using Microsoft Bluetooth Stack with Windows CE
The following sections provide information on using the Microsoft Bluetooth stack with Windows CE operating
system.
Bluetooth Radio Power Windows CE
Turn off the Bluetooth radio to save power or if entering an area with radio restrictions (e.g., an airplane). When the
radio is off, other Bluetooth devices cannot see or connect to the MC32N0. Turn on the Bluetooth radio to exchange
information with other Bluetooth devices (within range). Communicate only with Bluetooth radios in close proximity.
Note: To achieve the best battery life turn off radios when not in use.
Enabling Bluetooth
Procedure:
1 Touch Start > Settings > Control Panel > MotoBTUI.
Figure 95: Enable Bluetooth
2 Touch Off tab in the top left corner. The Bluetooth icon appears in the task tray.
MN000886A01-A | June 2014 | Send Feedback
100 | Using the MC32N0 with Windows CE
Disabling Bluetooth
Procedure:
1 Touch Start > Settings > Control Panel > MotoBTUI.
Figure 96: Enable Bluetooth
2 Touch On tab in the top left corner. The Bluetooth icon is removed from the task tray.
Power Modes
The Bluetooth radio switches between normal and low power modes automatically. When data transfer is required,
the radio goes into normal mode. After five seconds of inactivity, the radio goes into low power mode.
Discovering Bluetooth Device(s)
The MC32N0 can receive information from discovered devices without bonding. However, once bonded, the
MC32N0 and a bonded device exchange information automatically when you turn the Bluetooth radio on.
Procedure:
1
2
3
4
5
6
Ensure that Bluetooth is enabled on both devices.
Ensure that the Bluetooth device to discover is in discoverable and connectable modes.
Ensure that the two devices are within 10 meters (32.8 feet) of one another.
Touch Start > Settings > Control Panel > MotoBTUI.
If Bluetooth is off, select the Bluetooth icon to turn Bluetooth on.
Select the Connections tab. The MC32N0 begins searching for discoverable Bluetooth devices in the area.
Discovered devices appear in the list.
Send Feedback | June 2014 | MN000886A01-A
Using the MC32N0 with Windows CE | 101
Figure 97: Searching for Bluetooth Devices
7
8
9
10
11
Use the navigation key to select a Bluetooth device.
Press ENTER. The Services window displays.
Touch Pair.
On the Bluetooth device, allow pairing.
On the MC32N0, touch Yes.
Figure 98:
12 The Pair button changes to Unpair.
13 Touch the back button. The device appears in the lPaired section on the Connection tab.
Figure 99:
MN000886A01-A | June 2014 | Send Feedback
102 | Using the MC32N0 with Windows CE
Using StoneStreet Bluetooth Stack with Windows CE
The following sections provide information on using the StoneStreet Bluetooth stack with Windows CE operating
system.
Turning the Bluetooth Radio Mode On and Off
Turn off the Bluetooth radio to save power or if entering an area with radio restrictions (e.g., an airplane). When the
radio is off, other Bluetooth devices cannot see or connect to the MC32N0. Turn on the Bluetooth radio to exchange
information with other Bluetooth devices (within range). Communicate only with Bluetooth radios in close proximity.
Note: To achieve the best battery life turn off radios not in use.
Modes
The BTExplorer application has two modes for managing Bluetooth connections: Wizard Mode and Explorer Mode.
The Wizard Mode is for novice Bluetooth users and the Explorer Mode is for experienced Bluetooth users. To switch
between modes, select View > Wizard Mode or View > Explorer Mode.
Wizard Mode
Wizard Mode provides a simple process for discovering and connecting to Bluetooth devices.
Note: Switching between Wizard Mode and Explorer Mode closes all active connections.
Wizard Mode shows the devices and services in a simple Favorites view created by following the step-by-step wizard.
Explorer Mode
The Explorer Mode window is easy to navigate and provides greater control to users familiar with Bluetooth. The
menu bar provides quick access to the options and tools used to connect to devices. To access Explorer Mode, tap
View > Explorer Mode.
Also use the tap and hold technique to view available options. Scroll bars and view options are similar to those on
the Windows desktop. The tree structure lists the following sub-items:
Local Device - This device
Remote Device - Other Bluetooth devices
- Trusted Devices - Bonded (paired) Bluetooth devices
- Untrusted Devices - Discovered devices that are not bonded
Favorites - Selected services that are set as Favorite for quick access.
Note: Switching between Wizard Mode and Explorer Mode closes all active connections.
Discovering Bluetooth Device(s)
The MC32N0 can receive information from discovered devices without pairing. However, once paired, the MC32N0
and a paired device exchange information automatically when you turn the Bluetooth radio on. See Pairing with
Discovered Device(s) on page 104 for more information.
Procedure:
1 Ensure that Bluetooth is enabled on both devices.
2 Ensure that the Bluetooth device to discover is in discoverable and connectable modes.
3 Ensure that the require profile is enabled on the MC32N0. See Profiles Tab on page 108 for more information.
Send Feedback | June 2014 | MN000886A01-A
Using the MC32N0 with Windows CE | 103
4 Ensure that the two devices are within 10 meters (32.8 feet) of one another.
5 Touch the Bluetooth icon and select Show BTExplorer.
Note: If favorite connections have already been created, the Favorites screen displays. If no favorite
connections have been created, the New Connection Wizard screen displays.
6 Touch File > New Connection.
Figure 100: BTExplorer New Connection Wizard
7 Select Explore Services on Remote Device or another from the drop-down list and touch Next.
Note: If a device discovery action has not been previously performed, a device discovery is
automatically initiated. If a device discovery has previously been performed, the device discovery
process is skipped, and the previously found list of devices displays. To start a new device discovery,
touch and hold in the window and select Discover Devices from the pop-up menu.
8 BTExplorer searches for Bluetooth devices in the area.
The discovered devices display in the Select Remote Device window.
9 Select a device from the list and touch Next. The MC32N0 searches for services on the selected Bluetooth device.
Figure 101: Device Services
Note: If the MC32N0 discovers a service but the service is not supported, the service icon is grayedout.
10 Select a service from the list and press Next.
MN000886A01-A | June 2014 | Send Feedback
104 | Using the MC32N0 with Windows CE
Figure 102: Connection Favorite Options Window
11 In the Favorite Name text box, enter a name for this service that will appear in the Favorite window and then
touch Next.
12 Tap Connect to add the service to the Favorite window and connect to the service.
Figure 103: Favorites Window
Pairing with Discovered Device(s)
Pairing is a relationship created between the MC32N0 and another Bluetooth device in order to exchange information
in a secure manner. Pairing involves entering the same PIN on the two devices. After pairing and turning on the
Bluetooth radios, the devices recognize the pairing and can exchange information without re-entering a PIN.
To pair with a discovered Bluetooth device:
Note: If favorite connections have already been created, the Favorites screen displays. If no favorite
connections have been created, the New Connection Wizard screen displays.
Procedure:
1
2
3
4
Touch the Bluetooth icon and select Show BTExplorer. The BTExplorer window appears.
Touch File > New Connection. The New Connection Wizard window appears.
In the drop-down list, select Pair with Remote Device.
Touch Next. The Select Remote Device window appears.
Note: Devices discovered previously are listed to save time. To start a new device discovery, tap and
hold on the list area and select Discover Devices from the pop-up menu.
Send Feedback | June 2014 | MN000886A01-A
Using the MC32N0 with Windows CE | 105
Figure 104: Select Remote Device Window
5 Select a device from the list and touch Next. The Confirm Connection window appears.
Figure 105: Confirm Connection Window
6 If the remote device requires a number verification, ensure that the number displayed matches the remote device.
Touch Yes.
7 On the other device accept the pairing request. The Pairing Status window appears.
8 Touch Finish. The devices are successfully paired. The device name moves to the Trusted Devices window.
Deleting a Paired Device
To delete a device no longer needed:
Procedure:
1
2
3
4
Touch the Bluetooth icon and select Show BTExplorer. The BTExplorer window appears.
Touch Tools > Trusted Devices. The Trusted Devices window appears.
Touch and hold on the device select Delete Link Key in the pop-up menu.
In the confirmation dialog, touch Yes.
Accepting a Pairing Request
When a remote device wants to pair with the MC32N0, grant access when requested.
Procedure:
1 Ensure that the MC32N0 is set to discoverable and connectable. See Device Info Tab on page 106. When
prompted to pair with the remote device the Numeric Compare Authentication window appears.
MN000886A01-A | June 2014 | Send Feedback
106 | Using the MC32N0 with Windows CE
Figure 106: Numeric Compare Authentication
2 Ensure that the number displayed appears on the remote device.
3 Touch Yes.
Bluetooth Settings
Use the BTExplorer Settings window to configure the operation of the BTExplorer application. Touch Menu >
Settings. The BTExplorer Settings window appears.
Device Info Tab
Use the Device Info tab to configure the MC32N0s Bluetooth connection modes.
Table 20: Device Info Tab Data
Item
Description
Device Name
Displays the name of the MC32N0.
Discoverable Mode
Select whether or not the MC32N0 is discoverable by
other Bluetooth devices.
Connectable Mode
Select whether or not the MC32N0 is connectable by other Bluetooth devices.
Services Tab
Use the Services tab to add or delete Bluetooth services.
Security Tab
Security settings allows you to set global security policies for Bluetooth. Note that these settings are only active on
local Services that are set to Authenticate or Authenticate/Encryption. You can set authentication on local Services
under the Services tab.
To adjust the security settings for an individual service, select the Services tab first, then select the individual service,
then Properties.
Note: To use PIN Code, select Authenticate or Authenticate/Encrypt from the Service Security drop-down
list on each local service
Send Feedback | June 2014 | MN000886A01-A
Using the MC32N0 with Windows CE | 107
Table 21: Security Tab Data
Item
Description
Use PIN Code (Incoming Connection)
Select for automatic use of the PIN code entered in the
PIN Code text box. It is recommended not to use this automatic PIN code feature. See Security on page 96 for
more information.
PIN Code
Enter the PIN code.
Encrypt Link On All Outgoing Connections
Select to enable or disable encryption on all outgoing
connections to other Bluetooth devices.
Discovery Tab
Use the Discovery tab to set and modify discovered devices.
Table 22: Discovery Tab Data
Item
Description
Inquiry Length
Sets the amount of time the MC32N0 takes to discover
Bluetooth devices in the area.
Name Discovery Mode
Select either Automatic or Manual to automatically attempt to discover a Bluetooth device's name after finding
the device.
Discovered Devices - Delete Devices
Deletes all discovered devices and link keys from memory.
Discovered Devices - Delete Linked Keys
Removes all pairing from remote Bluetooth devices, and
makes them all un-trusted.
Virtual COM Port Tab
Virtual COM Port defines which COM ports BTExplorer attempts to use for virtual COM ports. Check the
appropriate checkbox to use the port as a virtual COM port. When finished, choose Apply to enforce changes, or
Revert to restore the original settings.
Table 23: Virtual COM Port Tab Data
Item
Description
COM5:Bluetooth
Enable or disable COM Port 5.
COM9:Bluetooth
Enable or disable COM Port 9.
COM11:Bluetooth
Enable or disable COM Port 11.
COM21:Bluetooth
Enable or disable COM Port 21.
COM22:Bluetooth
Enable or disable COM Port 22.
COM23:Bluetooth
Enable or disable COM Port 23.
HID Tab
Use the HID tab to select The Human Interface Device Profile programming interface defines the protocols and
procedures to be used to implement HID capabilities.
Provides support for devices such as mice, joysticks, keyboards.
MN000886A01-A | June 2014 | Send Feedback
108 | Using the MC32N0 with Windows CE
Table 24: HID Tab Data
Item
Description
Enable Key Repeat
Enables key repeat functionality.
Delay
To increase key repeat delay, drag the Delay slider to the
right. To decrease key repeat delay, drag the Delay slider
to the left.
Rate
To increase key repeat speed, drag the Rate slider to the
left. To decrease key repeat speed, drag the Rate slider to
the right.
Profiles Tab
Use the Profile tab to load or remove Bluetooth services profiles. If a profile is not used, it can be removed to save
memory.
Touch a check box next to the profile to load (activate). The Serial Port profile is always active and cannot be
removed.
Touch Select All to select all profiles or touch Deselect All to deselect all profiles.
Touch Apply to activate the profiles and then Close to exit the application.
System Parameters
Table 25: System Tab Data
Item
Description
Page Timeout
Sets the amount of time the MC32N0 searches for a device before moving on the next device.
Link Supervision Timeout
Sets the amount of time that the MC32N0 will wait for a
device to come back into range after it has gone out of
range. If the device does not come back into range by the
set time, the MC32N0 drops the connection.
Miscellaneous Tab
Table 26: System Tab Data
Item
Description
Highlight Connections
Select the connection type to highlight when connected.
In the Wizard Mode, the only options are Favorites or
None. In the Explorer Mode the options are None, Tree
View Only, List View Only, or Tree and List View.
Apply Text Style
Select the text style to apply to the connection text.
Apply Text Color
Select the text color to apply to the connection text.
Services Tab
Note: Ensure that the MC32N0 is discoverable and connectable when remote devices use MC32N0
services.
Use the Services tab to add or delete Bluetooth services.
Send Feedback | June 2014 | MN000886A01-A
Using the MC32N0 with Windows CE | 109
To add a service:
Procedure:
1 Touch Add. The Add Local Service window displays.
Figure 107: Add Local Service Window
2 In the list, select a service to add.
3 Touch OK. The Edit Local Service window displays for the selected service.
4 Select the appropriate information and then touch OK. See the following sections for information on the available
services.
MN000886A01-A | June 2014 | Send Feedback
111 | Data Capture
Chapter
4
Data Capture
The MC32N0 offers the following data capture options:
imager.
laser scanner.
RS507 Hands-free imager.
Note:
DataWedge is installed and enabled on the MC32N0 by default.
On Android devices, by default, the good decode beep is set to system volume (Music and Media). The
good decode beep can be set to another sound (Notifications or Alarms) and the volume can be
independently controlled. See the DataWedge section in the MC32N0 Integrator Guide for more
information.
Imager
The device with an integrated imager has the following features:
Omnidirectional reading of a variety of bar code symbologies, including the most popular linear, postal, PDF417,
and 2D matrix code types.
Advanced intuitive laser aiming cross-hair for easy point-and-shoot operation.
The modules uses digital camera technology to take a digital picture of a bar code, stores the resulting image in its
memory, and executes state-of-the-art software decoding algorithms to extract the data from the image.
Operational Modes
The device with an integrated imager supports two modes of operation, listed below. Activate each mode by pressing
a scan button.
Decode Mode: In this mode, the device attempts to locate and decode enabled bar codes within its field of view.
The imager remains in this mode as long as the user holds the scan button, or until it decodes a bar code.
Note: To enable Pick List Mode, configure in DataWedge.
Pick List Mode: This mode allows the user to selectively decode a bar code when more than one bar code is in
the devices field of view. To accomplish this, move the aiming crosshair over the required bar code to decode
only this bar code. This feature is ideal for pick lists containing multiple bar codes and manufacturing or transport
labels containing more than one bar code type (either 1D or 2D).
Laser Scanner
The MC32N0 with laser scanner has the following features:
MN000886A01-A | June 2014 | Send Feedback
112 | Data Capture
Reading of a variety of bar code symbologies, including the most popular linear, postal, and 1-D code types.
Intuitive aiming for easy point-and-shoot operation.
RS507 Hands-Free Imager
The RS507 Hands-free Imager is a wearable bar code scan solution for both 1D and 2D bar code symbologies. The
scanner supports Bluetooth Human Interface Device (HID) connection to the device.
Figure 108: RS507 Hands-Free Imager
See to the RS507 Hands-free Imager Product Reference Guide for more information.
Scanning Considerations
Typically, scanning is a simple matter of aim, scan, and decode where a few quick trial efforts master it. However,
consider the following to optimize scanning performance:
Range
-
Any scanning device decodes well over a particular working range minimum and maximum distances from
the bar code. This range varies according to bar code density and scanning device optics.
- Scanning within range brings quick and constant decodes; scanning too close or too far away prevents
decodes. Move the scanner closer and farther away to find the right working range for the bar codes being
scanned.
Angle
-
Scan angle is important for promoting quick decodes. When laser beams reflect directly back into the scanner
from the bar code, this specular reflection can blind the scanner.
To avoid this, scan the bar code so that the beam does not bounce directly back. But do not scan at too sharp an
angle; the scanner needs to collect scattered reflections from the scan to make a successful decode. Practice
quickly shows what tolerances to work within.
Hold the device farther away for larger symbols.
Move the device closer for symbols with bars that are close together.
Note: Scanning procedures depend on the application and device configuration. An application may use
different scanning procedures from those described.
Send Feedback | June 2014 | MN000886A01-A
Data Capture | 113
Bar Code Capture with Imager
To capture bar code data:
Procedure:
1 Ensure that an application is open on the device and a text field is in focus (text cursor in text field).
2 Point the top of the device at a bar code.
Figure 109: Bar Code Scanning MC32N0G
Figure 110: Bar Code Scanning MC32N0S
3 Press and hold the Scan button or Trigger.
The red laser aiming pattern turns on to assist in aiming. Ensure the bar code is within the area formed by the
cross-hairs in the aiming pattern. The aiming dot is used for increased visibility in bright lighting conditions.
The Scan LEDs light green and a beep sounds, by default, to indicate the bar code was decoded successfully. Note
that when the device is in Pick List Mode, the device does not decode the bar code until the center of the crosshair
touches the bar code.
Figure 111: Aiming Pattern
MN000886A01-A | June 2014 | Send Feedback
114 | Data Capture
Figure 112: Pick List Mode with Multiple Bar Codes in Aiming Pattern
4 Release the scan button or Trigger.
5 The captured data appears in the text field.
Bar Code Capture with Laser Scanner
To capture bar code data:
Procedure:
1 Ensure that an application is open on the device and a text field is in focus (text cursor in text field).
2 On the MC32N0R, rotate the Turret for optimal scanning position.
3 Point the scan exit window at a bar code.
Figure 113: Bar Code Scanning MC32N0R
4 Press and hold the Scan button.
The red scan line turns on to assist in aiming. Ensure that the scan line crosses every bar and space of the bar code.
The Scan LEDs light green and a beep sounds, by default, to indicate the bar code was decoded successfully.
Figure 114: Linear Scanner Aiming Pattern
Send Feedback | June 2014 | MN000886A01-A
Data Capture | 115
5 Release the scan button.
6 The captured data appears in the text field.
Bar Code Capture with RS507 Hands-Free Imager
Prerequisites: Pair the RS507 with the MC32N0. See Pairing the RS507 Hands-Fee Imager Using SSI on Android
on page 116, Pairing the RS507 Hands-Free Imager Bluetooth HID on Android on page 116, Pairing the RS507
Hands-Fee Imager Using SSI on WinCE on page 117 or Pairing the RS507 Hands-Free Imager Bluetooth HID on
WinCE on page 118 for more information.
Procedure:
1 Ensure that an application is open on the device and a text field is in focus (text cursor in text field).
2 Point the RS507 at a bar code.
Figure 115: Bar Code Scanning with RS507
3 Press and hold the trigger.
The red laser aiming pattern turns on to assist in aiming. Ensure the bar code is within the area formed by the
cross-hairs in the aiming pattern. The aiming dot is used for increased visibility in bright lighting conditions.
The RS507 LEDs light green, a beep sounds to indicate the bar code was decoded successfully. Note that when
the RS507 is in Pick List Mode, the RS507 does not decode the bar code until the center of the crosshair touches
the bar code.
Figure 116: Aiming Pattern
MN000886A01-A | June 2014 | Send Feedback
116 | Data Capture
Figure 117: Pick List Mode with Multiple Bar Codes in Aiming Pattern
4 The captured data appears in the text field.
Pairing the RS507 Hands-Fee Imager Using SSI on Android
An RS507 Hands-free Imager can be used with the device to capture bar code data.
Procedure:
1 Ensure that the two devices are within 10 meters (32.8 feet) of one another.
2 Install the battery into the RS507.
3 On the MC32N0, touch .
4 Touch
.
Figure 118: Bluetooth Pairing Utility
5 Using the RS507, scan the bar code on the screen.
The RS507 emits a high/low/high/low beeps. The Scan LED flashes green indicating that the RS507 is attempting
to establish connection with the MC32N0. When connection is established, the Scan LED turns off and the RS507
emits one string of low/high beeps.
6 On the MC32N0, touch Exit.
Pairing the RS507 Hands-Free Imager Bluetooth HID on Android
An RS507 Hands-free Imager can be used with the device to capture bar code data.
Procedure:
1
2
3
4
Ensure that Bluetooth is enabled on both devices.
Ensure that the Bluetooth device to discover is in discoverable mode.
Ensure that the two devices are within 10 meters (32.8 feet) of one another.
Place the RS507 in Human Interface Device (HID) mode. If the RS507 is already in HID mode, skip to step 5.
a Remove the battery from the RS507.
Send Feedback | June 2014 | MN000886A01-A
Data Capture | 117
b
c
d
e
Press and hold the Restore key.
Install the battery onto the RS507.
Keep holding the Restore key for about five seconds until a chirp is heard and the Scan LEDs flash green.
Scan the bar code below to place the RS507 in HID mode.
Figure 119: RS507 Bluetooth HID Bar Code
5 Remove the battery from the RS507.
6 Re-install the battery into the RS507.
7 On the MC32N0, touch .
8 Touch .
9 Touch
Bluetooth.
10 Touch SCAN FOR DEVICES. The device begins searching for discoverable Bluetooth devices in the area and
displays them under AVAILABLE DEVICES.
11 Scroll through the list and select RS507.
The device connects to the RS507 and Connected appears below the device name. The Bluetooth device is added
to the Bluetooth devices list and a trusted (paired) connection is established.
Pairing the RS507 Hands-Fee Imager Using SSI on WinCE
An RS507 Hands-free Imager can be used with the device to capture bar code data.
Procedure:
1
2
3
4
5
6
7
Ensure that the two devices are within 10 meters (32.8 feet) of one another.
Install the battery into the RS507.
On the MC32N0, touch Start > Programs > BTScannerCtlPanel.
If required, select the BT Scanner checkbox and then select the appropriate Com port from the drop-down list.
Touch Save and Exit.
Touch Start > Programs > MotoBTUI.
Touch Pairing Barcode. A bar code displays.
Figure 120: Pairing Barcode
8 Point the RS507 at the bar code. The RS507 reads the bar code and begins pairing with the MC32N0.
MN000886A01-A | June 2014 | Send Feedback
118 | Data Capture
Pairing the RS507 Hands-Free Imager Bluetooth HID on WinCE
An RS507 Hands-free Imager can be used with the device to capture bar code data.
Note: The Bluetooth HID profile is only supported when using the StoneStreet One Bluetooth stack.
Procedure:
1 Ensure that Bluetooth is enabled on both devices.
2 Ensure that the Bluetooth device to discover is in discoverable mode.
3 Ensure that the two devices are within 10 meters (32.8 feet) of one another.
4 Place the RS507 in Human Interface Device (HID) mode. If the RS507 is already in HID mode, skip to step 5.
a Remove the battery from the RS507.
b Press and hold the Restore key.
c Install the battery onto the RS507.
d Keep holding the Restore key for about five seconds until a chirp is heard and the Scan LEDs flash green.
e Scan the bar code below to place the RS507 in HID mode.
Figure 121: RS507 Bluetooth HID Bar Code
5
6
7
8
Remove the battery from the RS507.
Re-install the battery into the RS507.
On the MC32N0, use StoneStreet One to search for the RS507.
Scroll through the list. Select RS507 and then create a new connection
DataWedge on Android
DataWedge is a utility that adds advanced bar code scanning capability to any application without writing code. It
runs in the background and handles the interface to built-in bar code scanners. The captured bar code data is
converted to keystrokes and sent to the target application as if it was typed on the keypad.
To configure DataWedge refer to the MC32N0 Integrator Guide.
Enabling DataWedge
Procedure:
1 Touch
2
Touch
.
.
3 Press
.
4 Touch Settings.
5 Touch the DataWedge enabled checkbox. A blue checkmark appears in the checkbox indicating that DataWedge
is enabled.
6 Press
.
Send Feedback | June 2014 | MN000886A01-A
Data Capture | 119
Disabling DataWedge
Procedure:
1 Touch
2
Touch
.
3 Touch
.
4 Touch Settings.
5 Touch the DataWedge enabled checkbox. The blue checkmark disappears from the checkbox indicating that
DataWedge is disabled.
6 Press
.
DataWedge on WinCE
DataWedge is a utility that adds advanced bar code scanning capability to any application without writing code. It
runs in the background and handles the interface to built-in bar code scanners. The captured bar code data is
converted to keystrokes and sent to the target application as if it was typed on the keypad.
To configure DataWedge refer to the MC32N0 Integrator Guide.
Enabling DataWedge
Procedure:
1 Touch Start > Settings > Control Panel > DataWedge.
Figure 122: DataWedge Settings Window
2
3
4
5
6
Touch Basic configuration > 1. Barcode input.
Tap 1. 1D Scanner Driver, 1. Block Buster Imager or 2. Bluetooth SSI Scanner Driver.
Ensure that a check mark is next to 1. Enabled. If not, touch 1. Enabled.
Touch OK.
Tap Running to start the DataWedge process. The DataWedge Status changes to Ready.
Disabling DataWedge
Procedure:
1 Touch Start > Settings > Control Panel > DataWedge.
MN000886A01-A | June 2014 | Send Feedback
120 | Data Capture
2 Touch the Running option to end the DataWedge process. The DataWedge Status changes to Stopped.
3 Touch OK.
Send Feedback | June 2014 | MN000886A01-A
121 | Accessories
Chapter
5
Accessories
This chapter provides information for using the accessories for the device.
MC32N0 Accessories
The table below lists the accessories available for the MC32N0.
Table 27: MC32N0 Accessories
Accessory
Part Number
Description
Single Slot Serial /USB Cradle
CRD3000-1001RR
Charges the MC32N0 main battery and a spare battery, and synchronizes the MC32N0 with a host
computer through either a serial or USB connection.
Four Slot Ethernet Cradle
CRD3X01-4001ER
Charges up to four MC32N0s and provides Ethernet
communications.
Four Slot Charge Only Cradle
CHS3000-4001CR
Charges up to four MC32N0s.
Four Slot Spare Battery Charger
SAC7X00-4000CR
Charges up to four MC32N0 spare batteries.
Battery Adapter
ADP-MC32CUP0-01
Allows for charging of MC32N0 batteries in the
Four Slot Spare Battery Charger, Single Slot USB
cradle and UBC Adapter (Single-pack).
ADP-MC32CUP0-04
(4pack).
Universal Battery Charger (UBC)
Base
UBC2000-I500DES
Charges up to four MC32N0 spare batteries. Requires UBC Adapter and Battery Adapter.
MC3XXX Universal Battery
Charger (UBC) Adapter
21-32665-45AR
Charges a single MC32N0 battery. Requires Battery
Adapter. Use in conjunction with the UBC Base to
charge multiple batteries.
Power Supply for Single Slot Serial/USB Cradle
PWRS-14000148R
Provides power to the Single Slot Serial/USB cradle.
Cradles
Chargers
Power Supply for Four Slot Cradles PWRS-14000-241R
Provides power to the Four Slot Charge Only and
Ethernet cradles.
Power Supply for Four Slot battery PWRS-14000242R
Charger
Provides power to the Four Slot Spare Battery
Charger.
Table continued
MN000886A01-A | June 2014 | Send Feedback
122 | Accessories
Accessory
Part Number
Description
Power Supply for Charging Cables
PWRS-14000-249R
Provides power to the Charge Only cable, RS232
Charge cable and USB Client Charge cable.
US AC Line Cord
23844-00-00R
Provides power to 3wire power supplies
PWRS-14000148R and PWRS-14000241R.
International AC Line Cord
5016000271R
Provides power to 3wire power supplies
PWRS-14000148R and PWRS-14000241R.
5016000218R
5016000219R
5016000220R
5016000221R
5016000256R
5016000257R
5016000669R
5016000671R
5016000672R
5016000678R
5016000727R
US AC Line Cord
50-16000-182R
Provides power to the 2-wire power supply
PWRS-14000249R.
International AC Line Cord
5016000255R
Provides power to the 2-wire power supply
PWRS-14000249R.
5016000664R
5016000666R
5016000670R
DC Line Cord
5016002029R
Provides power from power supply to the Four Slot
Charge Only cradle and Four Slot Ethernet cradle.
Charge Only Cable
25-70103-03R
Provides power to the MC32N0. Requires power
supply PWRS-14000249R.
USB Client Charge Cable
25-67868-03R
Provides USB client communication capabilities and
charges the MC32N0.
RS232 Charge Cable
25-67866-03R
Provides RS232 communication capabilities and
charges the MC32N0.
Vehicle Charge Cable
VCA300001R
Changes the MC32N0 using a vehicles cigarette
lighter.
Zebra Printer Cable
25-91513-01R
Provides printer specific communication capabilities.
Single Slot Cradle RS232 Cable
25-63852-01R
Provides serial host communication through the Single Slot Serial/USB cradle.
Cables
Table continued
Send Feedback | June 2014 | MN000886A01-A
Accessories | 123
Accessory
Part Number
Description
Single Slot Cradle USB Cable
25-68596-01R
Provides USB communication through the Single
Slot Serial/USB cradle.
Headset Adapter Cable
25-124411-02R
Connects an RCH51 headset to the MC32N0. Contains 2.5 mm jack with unique locking screw.
KT-MC3000SERMODEMR
Provides modem connectivity to the Single Slot Serial/USB cradle. Kit includes Modem Dongle and
Modem Adapter Cable.
Miscellaneous
Cradle Modem Kit
Note: Not supported on Android devices.
2740 mAh Battery
BTRY-MC320101
Replacement standard capacity (1X) battery.
BTRY-MC320110
Replacement standard capacity (1X) battery (10
pack).
BTRY-MC320201
Replacement extended capacity (2X) battery.
BTRY-MC320210
Replacement extended capacity (2X) battery (10
pack).
Replacement Tether
KT-7344001R
Replacement non-elastic tether for MC32N0R and
MC32N0S (3pack).
MC32XX-R/S Stylus and Tether
Kit
11-43912-03R
Replacement stylus and tether kit (3-pack).
MC32N0G Stylus and Tether
KT-8168003R
Replacement stylus and tether for MC32N0G (3pack).
KT-81680-50R
Replacement stylus and tether for MC32N0G (50pack).
MC32N0-G Handstrap Button
KT-97258-01R
Replacement button for MC32N0-G handstrap (250pack).
MC32N0-G Handstrap
SG-MC3123242-01R
Replacement handstrap for MC32N0-G.
MC32N0-G Handstrap
SG-MC3123342-01R
Replacement handstrap for MC32N0-G (5pack).
MC32N0-R/S Handstrap
SG-MC3123243-01R
Replacement handstrap for MC32N0-R and
MC32N0-S.
Plastic Holster
8710-050005-01R
Provides a clip on holder for the MC32N0-R and
MC32N0- S.
Fabric Holster
116929301R
Provides a soft, clip on holder and a shoulder strap
for the MC32N0-R and MC32N0- S
Fabric Holster
SG-MC302121201R
Provides a soft, clip on holder and a shoulder strap
for the MC32N0G.
Shoulder Strap
5840000007R
Universal shoulder strap.
Belt
11-08062-02R
Belt for fabric holster.
MC32N0G Rubber Boot
11-72959-04R
Provides additional protection for both the
MC32N0G laser and imager configurations.
4800 mAh Battery
Table continued
MN000886A01-A | June 2014 | Send Feedback
124 | Accessories
Accessory
Part Number
Description
MC32N0-S Rubber Boot
11-70899-04R
Provides additional protection for both the
MC32N0S laser and imager configurations.
MC32N0R Rubber Boot
117209604R
Provides additional protection for the MC32N0R.
Mounting Bracket
KT-13664801
Used to mount four slot cradles onto a wall.
Battery Adapter
Use the Battery Adapter with the Single Slot Serial/USB Cradle and the Four Slot Battery Charger to allow charging
of the MC32N0 batteries.
Installing the Battery Adapter
When and where to use: The Battery Adapter is required to charge MC32N0 batteries in the Single Slot Serial/USB
cradle, the Four Slot Battery Charger or the UBC Adapter.
Procedure:
1 Remove power from the cradle or charger.
2 Insert the end of the Battery Adapter into the battery slot.
3 Rotate the Battery Adapter down into the battery slot.
Figure 123: Battery Adapter in Single Slot Serial/USB Cradle
Note:
On the Four Slot Battery Charger, install the Battery Adapter into the two front slots before installing
into the two rear slots.
If charing both MC3200 and MC3100 batteries in the charger, install the MC3200 battery adapter in the
back slots and install the MC3100 batteries in the front slots.
Send Feedback | June 2014 | MN000886A01-A
Accessories | 125
Figure 124: Battery Adapter in Four Slot Battery Charger
Figure 125: Battery Adapter in UBC Adapter
4 Press the Battery Adapter down to ensure that it is properly seated.
5 Reconnect power.
Removing the Battery Adapter
Procedure:
1 Remove power from the cradle or charger.
2 Remove the battery from Battery Adapter.
3 Slide the release latch toward the contact pins.
MN000886A01-A | June 2014 | Send Feedback
126 | Accessories
Figure 126: Release Latch
4 Rotate the Battery Adapter up.
5 Remove the Battery Adapter from the battery slot.
6 Reconnect power.
Single Slot Serial/USB Cradle
Caution: Ensure that you follow the guidelines for battery safety described in Battery Safety Guidelines on
page 145.
The Single Slot Serial/USB cradle:
Provides 5.4VDC power for operating the mobile computer, charging the battery and charging a spare battery.
Provides a serial port and a USB port for data communication between the mobile computer and a host computer
or other serial devices (e.g., a printer).
Synchronizes information between the mobile computer and a host computer. With customized or third party
software, it can also synchronize the mobile computer with corporate databases.
Provides serial connection through the serial pass-through port for communication with a serial device, such as a
host computer.
Provides USB connection through the USB pass-through port for communication with a USB device, such as a
host computer.
Charging the MC32N0 Battery
Procedure:
1 Ensure that the cradle is connected to power.
2 Slide the mobile computer into the slot in the cradle. The mobile computer amber Charge LED Indicator, indicates
the mobile computer battery charging status.
Send Feedback | June 2014 | MN000886A01-A
Accessories | 127
Figure 127: MC32N0 Battery Charging
3 Gently press down on the device to ensure proper contact.
4 When charging is complete, remove the mobile computer from the cradle slot.
Charging an MC32N0 Spare Battery
Procedure:
1 Ensure that the cradle is connected to power.
2 Ensure that the Battery Adapter into the spare battery slot on the cradle. See Battery Adapter on page 124.
3 Insert the spare battery into the battery adapter, bottom first, and pivot the top of the battery down onto the contact
pins.
MN000886A01-A | June 2014 | Send Feedback
128 | Accessories
Figure 128: MC32N0 Spare Battery Charging
4 Gently press down on the battery to ensure proper contact.
The Spare Battery Charging LED on the front of the cradle indicates the spare battery charging status.
5 When charging is complete, press the battery clip and lift the battery out of the slot.
Battery Charging in Single Slot Serial/USB Cradle
The Single Slot Serial/USB cradle charges the M32N0s main battery and a spare battery simultaneously.
The MC32N0s Charge LED indicates the status of the battery charging in the MC32N0. See Table 7: LED Charge
Indicators on page 29 for charging status indications.
The spare battery charging LED on the cradle indicates the status of the spare battery charging in the cradle. See
below for charging status indications.
Table 28: Spare Battery LED Charging Indicators
Spare Battery LED (on cradle)
Indication
Slow Blinking Amber
Spare battery is charging.
Solid Amber
Charging complete.
Fast Blinking Amber
Error in charging; check placement of spare battery.
Off
No spare battery in slot; spare battery not placed correctly; cradle is not powered.
Charging Temperature
Charge batteries in temperatures from 0 C to 40 C (32 F to 104 F). Charging is intelligently controlled by the
MC32N0.
To accomplish this, for small periods of time, the MC32N0 or cradle alternately enables and disables battery charging
to keep the battery at acceptable temperatures. The MC32N0 or cradle indicates when charging is disabled due to
abnormal temperatures via its LED.
Send Feedback | June 2014 | MN000886A01-A
Accessories | 129
Four Slot Charge Only Cradle
Caution: Ensure that you follow the guidelines for battery safety described in Battery Safety Guidelines on
page 145.
The Four Slot Charge Only cradle:
Provides 5.4 VDC power for operating the mobile computer and charging the battery.
Simultaneously charges up to four mobile computers.
Figure 129: Four Slot Charge Only Cradle
Table 29: Four Slot Charge Only Cradle LED
Item
Description
Power LED
Charging the MC32N0 Battery
Procedure:
1 Ensure that the cradle is connected to power.
2 Slide the mobile computer into the slot in the cradle. The mobile computer amber Charge LED Indicator, indicates
the mobile computer battery charging status.
3 Gently press down on the device to ensure proper contact.
4 When charging is complete, remove the mobile computer from the cradle slot.
MN000886A01-A | June 2014 | Send Feedback
130 | Accessories
Battery Charging in the Four Slot Charge Only Cradle
The MC32N0s Charge LED indicates the status of the battery charging in the MC32N0. See Table 7: LED Charge
Indicators on page 29 for charging status indications.
The Standard Battery charges in less than five hours and the Extended Battery charges in less than eight hours.
Charging Temperature
Charge batteries in temperatures from 0 C to 40 C (32 F to 104 F). Charging is intelligently controlled by the
MC32N0.
To accomplish this, for small periods of time, the MC32N0 or cradle alternately enables and disables battery charging
to keep the battery at acceptable temperatures. The MC32N0 or cradle indicates when charging is disabled due to
abnormal temperatures via its LED.
Four Slot Ethernet Cradle
Caution: Ensure that you follow the guidelines for battery safety described in Battery Safety Guidelines on
page 145.
The Four Slot Ethernet cradle:
Provides 5.4 VDC power for operating the mobile computer.
Connects the mobile computer (up to four) to an Ethernet network.
Figure 130: Four Slot Ethernet Cradle
Send Feedback | June 2014 | MN000886A01-A
Accessories | 131
Establishing Ethernet Connection
Note: Refer to the MC32N0 Integrator Guide for information on configuring the Ethernet settings.
Procedure:
1
Touch
.
2 Touch Ethernet.
3 Slide the Ethernet switch to the ON position.
4 Insert the MC32N0 into a slot.
icon appears in the Status bar.
The
5 Touch Eth0 to view Ethernet connection details.
Ethernet Cradle Drivers
Note: On MC32N0 devices with WinCE only.
The Ethernet cradle drivers are pre-installed on the MC32N0 and initiate automatically when the MC32N0 is placed
in a properly connected Four Slot Ethernet cradle.
When the mobile computer is inserted into the Four Slot Ethernet cradle, the LAN icon indicates that the mobile
computer is connected to a network.
Double-tap the LAN icon to open the LANNDS1 window. This window display the TCP/IP information for the
mobile computer.
Figure 131: LANNDS1 Window
LED Indicators
There are two green LEDs on the front of the cradle and two green LED on the Primary port on the back of the cradle.
These green LEDs light and blink to indicate the data transfer rate. When the LEDs are not lit the transfer rate is 10
Mbps.
Table 30: CRD3X01-4001ER LED Indicators
Data Rate
Left 1000 LED
Right 100 LED
1 Gbps
On/Blink
Off
100 Mbps
Off
On/Blink
Table continued
MN000886A01-A | June 2014 | Send Feedback
132 | Accessories
Data Rate
Left 1000 LED
Right 100 LED
10 Mbps
Off
Off
Charging the MC32N0 Battery
Procedure:
1 Ensure that the cradle is connected to power.
2 Slide the mobile computer into the slot in the cradle. The mobile computer amber Charge LED Indicator, indicates
the mobile computer battery charging status.
3 Gently press down on the device to ensure proper contact.
4 When charging is complete, remove the mobile computer from the cradle slot.
Battery Charging in the Four Slot Ethernet Cradle
The MC32N0s Charge LED indicates the status of the battery charging in the MC32N0. See Table 7: LED Charge
Indicators on page 29 for charging status indications.
The Standard Battery charges in less than five hours and the Extended Life Battery charges in less than eight hours.
Charging Temperature
Charge batteries in temperatures from 0 C to 40 C (32 F to 104 F). Charging is intelligently controlled by the
MC32N0.
To accomplish this, for small periods of time, the MC32N0 or cradle alternately enables and disables battery charging
to keep the battery at acceptable temperatures. The MC32N0 or cradle indicates when charging is disabled due to
abnormal temperatures via its LED.
Four Slot Spare Battery Charger
Caution: Ensure that you follow the guidelines for battery safety described in Battery Safety Guidelines on
page 145.
The Four Slot Battery Charger charges up to four MC32N0 spare batteries.
Charging Spare Batteries
Prerequisites: Before installing the battery, install the Battery Adapter into the battery slot in the Four Slot Spare
Battery Charger. See Battery Adapter on page 124.
Procedure:
1 Connect the charger to a power source.
2 Insert the battery into a battery adapter and gently press down on the battery to ensure proper contact.
Send Feedback | June 2014 | MN000886A01-A
Accessories | 133
Figure 132: Four Slot Battery Charger
Spare Battery Charging LEDs
Battery Charging
Spare Battery Charging
Each Battery Charging LED indicates the status of the battery charging in each slot. The table below describes the
Battery Charging LED status.
The Standard battery charges in less than five hours and the Extended battery fully charges in less than eight hours.
Table 31: Battery LED Charging Indicators
LED
Indication
Off
No battery in slot.
Battery is not charging.
Battery Adapter is not inserted correctly in the slot.
Battery is not inserted correctly in Battery Adapter.
Charger is not powered.
Slow blinking amber
Battery is charging.
Solid amber
Charging complete.
Fast blinking amber
Charging error.
MN000886A01-A | June 2014 | Send Feedback
134 | Accessories
Charging Temperature
Charge batteries in temperatures from 0 C to 40 C (32 F to 104 F). Charging is intelligently controlled by the
MC32N0.
To accomplish this, for small periods of time, the changer alternately enables and disables battery charging to keep
the battery at acceptable temperatures. The charger indicates when charging is disabled due to abnormal temperatures
via its LED.
MC32N0 Cables
Caution: Ensure that you follow the guidelines for battery safety described in Battery Safety Guidelines on
page 145.
The cables are available with a variety of connection capabilities.
Communication/Charge cables:
Provide the mobile computer with operating and charging power when used with the Symbol approved power
supply.
Synchronize information between the mobile computer and a host computer. With customized or third party
software, it can also synchronize the mobile computer with corporate databases.
Provide serial connection through the serial pass-through port for communication with a serial device, such as a
host computer. For communication setup procedures, refer to the MC32N0 Integrator Guide.
Provide USB connection through the USB pass-through port for communication with a USB device, such as a host
computer. For communication setup procedures, refer to the MC32N0 Integrator Guide.
The following Communication/Charge cables are available:
Serial (RS232) Charge cable (9-pin D female with power input receptacle)
USB Client Charge cable (standard-A connector and a barrel receptacle for power).
Dedicated Printer cables, provide communication with a dedicated printer.
The following printer cables are available directly from the printer manufacturer:
ONeil printer cable
Zebra printer cable
Monarch printer cable.
Send Feedback | June 2014 | MN000886A01-A
Accessories | 135
Figure 133: Cable Cup
Universal Battery Charger Adapter
Caution: Ensure that you follow the guidelines for battery safety described in Battery Safety Guidelines on
page 145.
The Universal Battery Charger (UBC) Adapter can be used with a power supply as a standalone spare battery charger
or it can be used with the four station UBC2000 to simultaneously charge up to four spare batteries. For additional
information on the UBC 2000, see the UBC 2000 Quick Reference Guide p/n 70-33188-xx.
Charging a Spare Battery in the UBC Adapter
Prerequisites:
Before installing the battery, ensure that the Battery Adapter has been installed into the battery slot in the Universal
Battery Charger Adapter. See Battery Adapter on page 124.
Ensure that the adapter is connected to power source.
Procedure:
1 Insert the battery into a battery adapter and gently press down on the battery to ensure proper contact.
Figure 134: Universal Battery Charger Adapter
2 Press down on the battery to ensure it is seated properly.
MN000886A01-A | June 2014 | Send Feedback
136 | Accessories
UBC Adapter Battery Charging
Spare Battery Charging
The UBC Adapter charging LEDs indicate the battery charging status. The Standard Battery usually charges in less
than five hours and the Extended Life Battery usually charges in less than eight hours.
Figure 135: UBC Adapter LEDs
POWER
READY or STANDBY
(Green)
or FAULT
(FlashingYellow)
(SolidYellow)
CHARGING
(SolidYellow)
Table 32: UBC Adapter Charge LED Status Indications
LED
Indication
Description
POWER
Green
Power is connected to the UBC Adapter.
READY
or
Green
Charging complete.
STANDBY or
Flashing-Yellow
The battery was deeply discharged and is being trickle charged to bring the voltage
up to the operating level. After operating level voltage is achieved, the battery
charges normally.
FAULT
Yellow
Charging error, check placement of mobile computer/spare battery.
CHARGING
Yellow
Normal charge.
Plastic Holster
The Plastic Holster provides a holder for the mobile computer. It consists of a mobile computer holder and a
detachable belt clip. Press the release button to remove the detachable belt clip.
Send Feedback | June 2014 | MN000886A01-A
Accessories | 137
Figure 136: Plastic Holster
Release Button
Detachable Belt Clip
Mobile Computer Holder
The Plastic Holster provides a holder for the mobile computer. It consists of a mobile computer holder and a
detachable belt clip. Press the release button to remove the detachable belt clip.
Figure 137: Attaching the Plastic Holster
Clip Release
Mobile Computer Holder
The Plastic Holster holds the mobile computer on a belt or waist band.
To insert the mobile computer, slide the mobile computer into the Plastic Holster with the screen facing the user.
To remove the mobile computer, press and lift to remove the mobile computer.
MN000886A01-A | June 2014 | Send Feedback
138 | Accessories
Figure 138: Insert and Remove the Mobile Computer
Insert Mobile Computer
Remove Mobile Computer
Fabric Holster
The Fabric Holster provides a soft holder for the mobile computer. It consists of a fabric mobile computer holder, a
detachable shoulder strap and a detachable belt clip. Press the release button to remove the detachable belt clip. See
figures below to remove the detachable clip and to attach the Fabric Holster to a belt and shoulder strap.
Send Feedback | June 2014 | MN000886A01-A
Accessories | 139
Figure 139: Fabric Holster Detachable Belt Clip
Release Button
Detachable Belt Clip
Mobile Computer Holder
Belt Clip
Pinch the clip release and attach the Fabric Holster to a belt or waist band.
Figure 140: Attaching the Fabric Holster To a Belt
Shoulder Strap
Remove the detachable belt clip and attach the shoulder strap.
Figure 141: Attach the Fabric Holster to the Shoulder Strap
The Fabric Holster holds the mobile computer on a belt or waist band.
MN000886A01-A | June 2014 | Send Feedback
140 | Accessories
To insert the mobile computer, slide the mobile computer into the Fabric Holster with the screen facing the user.
Pull restraining strap over mobile computer and secure in the clip.
To remove the mobile computer, pull down on restraining strap to release from clip and lift retaining strap clear.
Lift mobile computer out of Fabric Holster.
Figure 142: Insert and Remove the MC32N0.
Using the Belt Clip
Procedure:
1 Pinch the clip release.
2 Attach the Fabric Holster to a belt or waist band.
Send Feedback | June 2014 | MN000886A01-A
Accessories | 141
Figure 143: Attaching the Fabric Holster To a Belt
3 Lift the strap and insert the MC32N0 into the holster.
Figure 144: Insert MC32N0 in Holster
4 Secure the strap to hold the MC32N0 in place.
MN000886A01-A | June 2014 | Send Feedback
142 | Accessories
Using the Shoulder Strap
Procedure:
1 Press the release button on the top of the belt clip.
2 Remove the clip from the holster.
Figure 145: Remove Belt Clip
3 Connect the clips on the shoulder strap to the rings on the fabric holster..
4 Place the shoulder strap over your head and rest on your shoulder.
Figure 146: Shoulder Strap
5 Lift the strap and insert the MC32N0 into the holster.
Send Feedback | June 2014 | MN000886A01-A
Accessories | 143
6 Secure the strap to hold the MC32N0 in place.
MN000886A01-A | June 2014 | Send Feedback
145 | Maintenance and Troubleshooting
Chapter
6
Maintenance and Troubleshooting
This chapter includes instructions on cleaning and storing the device, and provides troubleshooting solutions for
potential problems during operation.
Maintaining the MC32N0
For trouble-free service, observe the following tips when using the MC32N0:
Do not scratch the screen of the MC32N0. When working with the MC32N0, use the supplied stylus or plastictipped pens intended for use with a touch-sensitive screen. Never use an actual pen or pencil or other sharp object
on the surface of the MC32N0 screen.
The touch-sensitive screen of the MC32N0 is glass. Do not to drop the MC32N0 or subject it to strong impact.
Protect the MC32N0 from temperature extremes. Do not leave it on the dashboard of a car on a hot day, and keep
it away from heat sources.
Do not store or use the MC32N0 in any location that is dusty, damp, or wet.
Use a soft lens cloth to clean the MC32N0. If the surface of the MC32N0 screen becomes soiled, clean it with a
soft cloth moistened with a diluted window-cleaning solution.
Periodically replace the rechargeable battery to ensure maximum battery life and product performance. Battery
life depends on individual usage patterns.
A screen protector is applied to the MC32N0. Motorola recommends using this to minimize wear and tear. Screen
protectors enhance the usability and durability of touch screen displays. Benefits include:
-
Protection from scratches and gouges
Durable writing and touch surface with tactile feel
Abrasion and chemical resistance
Glare reduction
Keeping the devices screen looking new
Quick and easy installation.
Battery Safety Guidelines
Warning: Failure to follow these guidelines may result in fire, explosion, or other hazard.
The area in which the units are charged should be clear of debris and combustible materials or chemicals.
Particular care should be taken where the device is charged in a non commercial environment.
Follow battery usage, storage, and charging guidelines found in this guide.
Improper battery use may result in a fire, explosion, or other hazard.
To charge the mobile device battery, the battery and charger temperatures must be between +32 F and +104 F (0
C and +40 C)
MN000886A01-A | June 2014 | Send Feedback
146 | Maintenance and Troubleshooting
Do not use incompatible batteries and chargers. Use of an incompatible battery or charger may present a risk of
fire, explosion, leakage, or other hazard. If you have any questions about the compatibility of a battery or a
charger, contact Motorola Solutions Global Customer Support Center.
Do not disassemble or open, crush, bend or deform, puncture, or shred.
Severe impact from dropping any battery-operated device on a hard surface could cause the battery to overheat.
Do not short circuit a battery or allow metallic or conductive objects to contact the battery terminals.
Do not modify or remanufacture, attempt to insert foreign objects into the battery, immerse or expose to water or
other liquids, or expose to fire, explosion, or other hazard.
Do not leave or store the equipment in or near areas that might get very hot, such as in a parked vehicle or near a
radiator or other heat source. Do not place battery into a microwave oven or dryer.
Battery usage by children should be supervised.
Please follow local regulations to properly dispose of used re-chargeable batteries.
Do not dispose of batteries in fire.
Seek medical advice immediately if a battery has been swallowed.
In the event of a battery leak, do not allow the liquid to come in contact with the skin or eyes. If contact has been
made, wash the affected area with large amounts of water and seek medical advice.
If you suspect damage to your equipment or battery, contact Motorola Solutions Global Customer Support to
arrange for inspection.
Cleaning Instructions
Caution:
Always wear eye protection.
Read warning label on compressed air and alcohol product before using.
If you have to use any other solution for medical reasons please contact Motorola for more information.
Warning: Avoid exposing this product to contact with hot oil or other flammable liquids. If such exposure
occurs, unplug the device and clean the product immediately in accordance with these guidelines.
Approved Cleanser Active Ingredients
100% of the active ingredients in any cleaner must consist of one or some combination of the following: isopropyl
alcohol, bleach/sodium hypochlorite, hydrogen peroxide or mild dish soap.
Harmful Ingredients
The following chemicals are known to damage the plastics on the device and should not come in contact with the
device: ammonia solutions, compounds of amines or ammonia; acetone; ketones; ethers; aromatic and chlorinated
hydrocarbons; acqueous or alcoholic alkaline solutions; ethanolamine; toluene; trichloroethylene; benzene; carbolic
acid and TB-lysoform.
Cleaning Instructions
Do not apply liquid directly to the device. Dampen a soft cloth or use pre-moistened wipes. Do not wrap the device in
the cloth or wipe, but gently wipe the unit. Be careful not to let liquid pool around the display window or other places.
Allow the unit to air dry before use.
Special Cleaning Notes
Many vinyl gloves contain phthalate additives, which are often not recommended for medical use and are known to
be harmful to the housing of the device. The device should not be handled while wearing vinyl gloves containing
phthalates, or before hands are washed to remove contaminant residue after gloves are removed. If products
Send Feedback | June 2014 | MN000886A01-A
Maintenance and Troubleshooting | 147
containing any of the harmful ingredients listed above are used prior to handling the device, such as hand sanitizer
that contain ethanolamine, hands must be completely dry before handling the device to prevent damage to the plastics.
Cleaning Materials Required
Alcohol wipes
Lens tissue
Cotton-tipped applicators
Isopropyl alcohol
Can of compressed air with a tube.
Cleaning Frequency
The cleaning frequency is up to the customers discretion due to the varied environments in which the mobile devices
are used. They may be cleaned as frequently as required, but it is advisable to clean the camera window periodically
when used in dirty environments to ensure optimum performance.
Cleaning the MC32N0
Housing
Using the alcohol wipes, wipe the housing including buttons.
Display
The display can be wiped down with the alcohol wipes, but care should be taken not to allow any pooling of liquid
around the edges of the display. Immediately dry the display with a soft, non-abrasive cloth to prevent streaking.
Camera and Exit Window
Wipe the camera and exit window periodically with a lens tissue or other material suitable for cleaning optical
material such as eyeglasses.
Connector Cleaning
To clean the connectors:
Procedure:
1 Remove the main battery from mobile computer.
2 Dip the cotton portion of the cotton-tipped applicator in isopropyl alcohol.
3 Rub the cotton portion of the cotton-tipped applicator back-and-forth across the connector. Do not leave any
cotton residue on the connector.
4 Repeat at least three times.
5 Use the cotton-tipped applicator dipped in alcohol to remove any grease and dirt near the connector area.
6 Use a dry cotton-tipped applicator and repeat steps 4 through 6.
Caution: Do not point nozzle at yourself and others, ensure the nozzle or tube is away from your face.
7 Spray compressed air on the connector area by pointing the tube/nozzle about inch away from the surface.
8 Inspect the area for any grease or dirt, repeat if required.
MN000886A01-A | June 2014 | Send Feedback
148 | Maintenance and Troubleshooting
Cleaning Cradle Connectors
To clean the connectors on a cradle:
Procedure:
1 Remove the DC power cable from the cradle.
2 Dip the cotton portion of the cotton-tipped applicator in isopropyl alcohol.
3 Rub the cotton portion of the cotton-tipped applicator along the pins of the connector. Slowly move the applicator
back-and-forth from one side of the connector to the other. Do not leave any cotton residue on the connector.
4 All sides of the connector should also be rubbed with the cotton-tipped applicator.
Caution: Do not point nozzle at yourself and others, ensure the nozzle or tube is pointed away from
your face.
5
6
7
8
Spray compressed air in the connector area by pointing the tube/nozzle about inch away from the surface.
Remove any lint left by the cotton-tipped applicator.
If grease and other dirt can be found on other areas of the cradle, use a lint-free cloth and alcohol to remove.
Allow at least 10 to 30 minutes (depending on ambient temperature and humidity) for the alcohol to air dry before
applying power to cradle.
If the temperature is low and humidity is high, longer drying time is required. Warm temperature and dry humidity
requires less drying time.
Troubleshooting the MC32N0
Table 33: Troubleshooting the MC32N0
Problem
Cause
Solution
Mobile computer does
not turn on.
Main battery not Charge or replace the main battery.
charged.
Main battery not Ensure the battery is installed properly.
installed properly.
MC32N0 not re- Perform a soft reset. If the mobile computer still does not turn on, persponding.
form a hard reset. For more information see Resetting the Android Device on page 64.
Battery did not charge.
Battery failed.
Replace battery. If the mobile computer still does not operate, try a
soft reset , then a hard reset. See Resetting the Android Device on page
64.
Mobile computer Insert mobile computer in cradle and begin charging. The Standard
removed from
Battery requires up to five hours to recharge fully and the Extended
cradle while bat- Life Battery requires up to eight hours to recharge fully.
tery was charging.
Extreme battery
temperature.
Battery does not charge if ambient temperature is below 32 F (0 C)
or above 104 F (40 C).
Table continued
Send Feedback | June 2014 | MN000886A01-A
Maintenance and Troubleshooting | 149
Problem
Cause
Solution
Cannot see characters on Mobile computer Press the Power button.
screen.
not powered on.
During data communication, no data was transmitted, or transmitted
data was incomplete.
Mobile computer does
not emit sound.
Mobile computer Replace the mobile computer in the cradle, or reattach the cable and
removed from
re-transmit.
cradle or unplugged from host
computer during
communication.
Incorrect cable
configuration.
See the system administrator or refer to the MC32N0 Integrator
Guide.
Volume setting
is low or turned
off.
Click on the speaker icon to increase the volume.
MC32N0 turns itself off. MC32N0 is inac- The mobile computer turns off after a period of inactivity. This period
tive.
can be set from 15 seconds to 30 minutes.
Battery is deplet- Recharge or replace the battery.
ed.
A message appears stat- Too many appli- Remove user-installed applications on the MC32N0 to recover memoing that the mobile com- cations installed
ry. On Android devices, select
>
Apps > Downloaded. Seputer memory is full.
on the mobile
lect
the
unused
programs
and
touch
Uninstall.
On WinCE devices,
computer.
touch Start > Settings > Control Panel > Remove Programs. Select
the unused program and touch Remove.
The MC32N0 does not
DataWedge is
decode when reading bar not enabled.
code.
Unreadable bar
code.
Ensure that DataWedge is enabled and configured properly. Refer to
the MC32N0 Integrator Guide for more information.
Ensure the symbol is not defaced.
Distance bePlace the MC32N0 within proper scanning range.
tween the
MC32N0 and
bar code is incorrect.
MC32N0 cannot find
any Bluetooth devices
nearby.
MC32N0 is not
programmed for
the bar code
type.
Program the MC32N0 to accept the type of bar code being scanned.
Refer to the MC32N0 Integrator Guide for DataWedge configuration.
MC32N0 is not
programmed to
generate a beep.
If the MC32N0 does not beep on a good decode, set the application to
generate a beep on good decode.
Too far from
other Bluetooth
devices.
Move closer to the other Bluetooth device(s), within a range of 10 meters (32.8 feet).
The Bluetooth
Turn on the Bluetooth device(s) to find.
device(s) nearby
are not turned
on.
Table continued
MN000886A01-A | June 2014 | Send Feedback
150 | Maintenance and Troubleshooting
Problem
Cause
Solution
The Bluetooth
Set the Bluetooth device(s) to discoverable mode. If needed, refer to
device(s) are not the devices user documentation for help.
in discoverable
mode.
Cannot connect to
WLAN.
Access Point
(AP) does not
broadcast country code.
When trying to open File The Internal
Browser or other appli- Memory is full.
cations, the application
automatically closes.
Send Feedback | June 2014 | MN000886A01-A
Disable 802.11d feature. On Android devices, touch
> Wi-Fi >
> Advanced. Deselect the Enable 802.11d checkbox. On
WinCe devices, Fusion icon, Options > Regulatory option from dropdown list. Deselect Enable 802.11d.
Connect the MC32N0 to a host computer and delete files from Internal
Memory using the host computer.
151 | Technical Specifications
Chapter
7
Technical Specifications
The following sections provide technical specification for the device.
MC32N0 Technical Specifications
The following table summarizes the MC32N0s intended operating environment and technical hardware
specifications.
Table 34: MC32N0 Technical Specifications
Item
Description
Physical Characteristics
Dimensions
MC32N0-S:
7.49 in L x 3.22 in W x 1.78 in D
(190.4 mm L x 81.9 mm W x 45.2 mm D)
MC32N0-R:
8.37 in L x 3.22 in W x 1.57 in D
(212.6 mm L x 81.9 mm W x 40.0 mm D)
MC32N0-G:
7.59 in L x 3.18 in W x 6.5 in D
(192.7 mm L x 80.8 mm W x 166.0 mm H)
Weight
MC32N0-R (with standard battery) - 13.1 oz (372 g)
MC32N0-S (with standard battery) - 12.88 oz (365 g)
MC32N0-G (with extended battery) - 18.0 oz (509 g)
Display
3.0 inch Color (TFT) (320 x 320) display
Touch Panel
Chemically strengthened glass, resistive touch
Backlight
LED backlight
Battery
Standard: Rechargeable Lithium-Ion 2740 mAh minimum (3.7V)
Extended Life: Rechargeable Lithium-Ion 4800 mAh minimum (3.7V)
Expansion Slot
User accessible microSD slot. Supports up to 32 GB microSDHC.
Table continued
MN000886A01-A | June 2014 | Send Feedback
152 | Technical Specifications
Item
Description
Network Connections
Full-speed USB client, full-speed USB host, Bluetooth and WiFi. USB host mode
available with appropriate cables only.
Notification
LEDs and audio notifications
Keypad Options
28-key Numeric
38-key Shifted Alpha (calculator-style integrated numeric keypad)
48-key Alpha-Numeric (calculator-style integrated numeric keypad)
Audio
Speaker, microphone, and headset connector (2.5 mm jack).
Performance Characteristics
CPU
Dual core, OMAP 4 @ 800 MHz (Standard).
Dual core, OMAP 4 @ 1 GHz(Premium).
Operating System
Android-based ASOP 4.1.1 (Premium only) or Windows CE 7
Memory
512 MB RAM, 2 GB Flash (Standard).
1 GB RAM, 4 GB Flash (Premium).
Output Power (USB)
USB: 5 VDC @ 500 mA max.
User Environment
Operating Temperature
-20C to 50C (-4F to 122F)
Storage Temperature
-40 C to 70 C (-40 F to 158 F) without battery
Charging Temperature
0 C to 40 C (32 F to 104 F)
Humidity
10% to 95% RH non-condensing
Drop Specification
Multiple 4 ft./1.2 m drop to concrete across the operating temperature range. Multiple 5 ft/1.5 m drops to concrete at ambient temperature 73 F/23 C. Meets and exceeds MIL-STD 810G.
Electrostatic Discharge (ESD)
20kVdc air discharge, 10kVdc direct discharge, 10kVdc indirect discharge
Sealing
IP54 per IEC specification.
Wireless LAN Data Communications
Wireless Local Area Network
(WLAN) radio
IEEE 802.11a/b/g/n with internal antenna
Data Rates Supported
802.11b: 1, 2, 5.5, 11 Mbps
802.11a/g: 6, 9, 12, 18, 24, 36, 48, 54 Mbps
802.11n: 6.5, 13, 19.5, 26, 39, 52, 58.5, 65, 72 Mbps (with SGI)
Note that 802.11n data rates may be higher.
Operating Channels
Chan 36 - 165 (5180 5825 MHz), Chan 1 - 13 (2412 - 2472 MHz); actual operating channels/frequencies depend on regulatory rules and certification agency.
Security
Security Modes:WPA and WPA2 (Personal or Enterprise)
Encryption: WEP40/WEP104, TKIP and AES
Table continued
Send Feedback | June 2014 | MN000886A01-A
Technical Specifications | 153
Item
Description
Authentication:TLS; TTLS (CHAP*, MSCHAP, MSCHAPv2, PAP or MD5*);
PEAP (TLS*, MSCHAPv2, GTC); LEAP; FAST (TLS*, MSCHAPv2, GTC).
Other: Wi-Fi, CCXv4 certified, and supports IPv6 FIPS 1402 certified (Android),
Q42014 (WinCE)
* WinCE only
Wireless PAN Data
Bluetooth
Class II, v 2.1 with EDR; integrated antenna.
Sensors (WinCE only)
Motion Sensor (WinCE only)
3-axis accelerometer that enables motion sensing applications for dynamic screen
orientation and power management.
Ambient Light/Proximity Sen- Automatically adjusts display brightness and turns off the display during PTT calls.
sor (WinCE only)
Data Capture
Laser scanner
Captures 1D bar codes.
Imager
Captures 1D and 2D bar codes.
Laser Scanner (SE965) Specifications
Optical Resolution
0.005 in. minimum element width
Roll
Condition: 20 mil Code 39 at 10 in.
35 from vertical
Pitch Angle
Condition: 20 mil Code 39 at 10 in.
65 from normal
Skew Tolerance
Condition: 20 mil Code 39 at 10 in.
40 from normal
Ambient Light
Tolerant to typical artificial indoor and natural outdoor (direct sunlight) lighting
conditions.
Fluorescent, Incandescent, Mercury Vapor, Sodium Vapor, LED: 450 ft. Candles
(4,844 Lux)
Sunlight: 10,000 Ft Candles (107,640 Lux)
Note: LED lighting with high AC ripple content can impact scanning performance.
Scan Repetition Rate
104 ( 14) scans/sec (bidirectional)
Scan Angle
Wide (Default): 47 (typical)
Medium: 35 (typical)
Narrow: 10 (typical)
2D Imager Engine (SE4750) Specifications
Table continued
MN000886A01-A | June 2014 | Send Feedback
154 | Technical Specifications
Item
Description
Field of View
Horizontal - 48.0
Vertical - 36.7
Image Resolution
1280 horizontal X 960 vertical pixels
Roll
360
Pitch Angle
+/- 60 from normal
Skew Tolerance
+/- 60 from normal
Ambient Light
Sunlight: 10,000 ft. candles (107,639 lux)
Focal Distance
From front of engine: 17.7 cm (7.0 in.)
Laser Aiming Element
Visible Laser Diode (VLD): 655 nm +/- 10 nm
Central Dot Optical Power: 0.6 mW (typical)
Pattern Angle: 48.0 horizontal, 38.0 vertical
Illumination System
LEDs: Warm white LED
Pattern Angle: 80 at 505 intensity
Supported Symbologies
1D
Chinese 2 of 5, Codabar, Code 11, Code 128, Code 39, Code 93, Discrete 2 of 5,
EAN-8, EAN-13, GS1 DataBar, GS1 DataBar Expanded, GS1 DataBar Limited,
Interleaved 2 of 5, Korean 2 of 5, MSI, TLC 39, Matrix 2 of 5, Trioptic, UPCA,
UPCE, UPCE1, Web Code.
2D
Australian Postal, Aztec, Canadian Postal, Composite AB, Composite C, Data Matrix, Dutch Postal, Japan Postal, Maxicode, Micro PDF, Micro QR, PDF, QR Code,
UK Postal, US Planet, US Postnet, US4State, US4State FICS.
Send Feedback | June 2014 | MN000886A01-A
155 | MC32N0 Keypads
Chapter
8
MC32N0 Keypads
Introduction
The MC32N0 offers three types of keypad configurations: 28 key, 38 key and 48 key.
MC32N0 28-Key Keypad
The 28-key keypad contains a Power button, application keys, scroll keys and function keys. The keypad is colorcoded to indicate the alternate function key (blue) values and the alternate ALPHA key (orange) values. Note that
keypad functions can be changed by an application so the mobile computer keypad may not function as described.
See the tables belowfor key and button descriptions and keypad alternate functions.
Figure 147: 28-Key Keypad Android Configuration
MN000886A01-A | June 2014 | Send Feedback
156 | MC32N0 Keypads
Figure 148: 28-Key Keypad WinCE Configuration
Table 35: 28-Key Keypad Descriptions
Key
Description
Power (red)
Powers the mobile computer screen on and off (resume and suspend).
Green Circle
On WinCE devices, programmable application function key by default.
Red Circle
On WinCE devices, programmable application function key by default.
Back
On Android device, displays the previous screen. Closes the on-screen keyboard if
open.
Menu
On Android device, opens a menu with items that affect the current screen or application.
Scan (yellow)
Used in scanning applications, press to scan a bar code. This key has the same function as activating the side mounted scan buttons.
Table continued
Send Feedback | June 2014 | MN000886A01-A
MC32N0 Keypads | 157
Key
Description
Scroll Up and Down
Moves up and down from one item to another. Increases/decreases specified values.
Increases and decreases volume when the blue FUNC key is activated and the up
and down arrow keys are pressed.
Scroll Left and Right
Moves left and right from one item to another. Increases/decreases specified values.
Produces a TAB when the blue FUNC key is activated and the right arrow key is
pressed.
ESC
Produces the ESC function by default.
CTRL
Press and release the CTRL key to activate the keypad alternate CTRL functions.
The
icon appears on the taskbar on WinCE devices or the
icon appears in
the Status bar on Android devices. Press and release the CTRL key again to return
to the default keypad functions. Press and release the blue FUNC key and then the
icon appears on the taskbar on
CTRL key to activate the ALT functions. The
WinCE devices or the
icon appears in the Status bar for Android devices. Press
and release the CTRL key two times to return to the default keypad functions.
Numeric/Alpha/Special Func- Numeric, alpha or special function keys. Numeric by default. Produces a special
function when the blue FUNC key is activated. Produces alpha values when the ortion
ange ALPHA key is activated. In Alpha state, produces the lower case alphabetic
characters on the key. Each key press produces the next alphabetic character in sequence. For example, press and release the ALPHA key and then press the 4 key
once to produce the letter g; press and release the ALPHA key and then press the
4 key three times to produce the letter i. When the SHIFT key is pressed in Alpha
state, the upper case alphabetic characters on the key are produced. For example,
press and release the ALPHA key, press and hold the SHIFT key and then press the
4 key once to produce the letter G; press and release the ALPHA key, press and
hold the SHIFT key and then press the 4 key three times to produce the letter I.
Period/Decimal Point
Produces a period for alpha entries and a decimal point for numeric entries by default. Increases brightness when the blue FUNC key is activated.
Enter
Executes a selected item or function.
BKSP
Backspace function by default. Decreases brightness when the blue FUNC key is
activated.
Table continued
MN000886A01-A | June 2014 | Send Feedback
158 | MC32N0 Keypads
Key
Description
SPACE
Space function by default.
Shift
Press and release the SHIFT key to activate the keypad alternate SHIFT functions.
The
icon appears on the taskbar on WinCE devices and the
icon appears on
the Status bar on Android devices. Press and release the SHIFT key again to return
to the default keypad functions.
Press the orange ALPHA key to access the alternate ALPHA characters (shown on
ALPHA
the keypad in orange). The
icon appears on the taskbar on WinCE devices and
the
icon appears on the Status bar on Android devices. Press and release the orange ALPHA key again to return to the default keypad functions.
Press and release the blue FUNC key to activate the keypad alternate functions
FUNC
(shown on the keypad in blue). The
icon appears on the taskbar on WinCE devi-
ces or the
icon appears on the Status bar on Android devices. Press and release
the blue FUNC key again to return to the default keypad functions.
Display backlight
On WinCE device, toggles the display backlight on and off.
Home
On Android device, displays the Home screen with a single press. Displays recently
used applications when held for a short period of time.
Table 36: 28-key Keypad Input Modes
Orange Key (Alpha Lowercase
State)
Numeric State
Key
SHIFT + 1st
Key
Press
2nd
Press
3rd
Press
4th
Press
Orange Key + Shift Key (Alpha
Uppercase State)
1st
Press
2nd
Press
3rd
Press
&
>
4th
Press
Table continued
Send Feedback | June 2014 | MN000886A01-A
MC32N0 Keypads | 159
Numeric State
Key
Orange Key (Alpha Lowercase
State)
SHIFT + 1st
Key
Press
2nd
Press
3rd
Press
4th
Press
Orange Key + Shift Key (Alpha
Uppercase State)
1st
Press
2nd
Press
3rd
Press
4th
Press
Note: An application can change the key functions. The keypad may not function exactly as described.
MC32N0 38-Key Keypad
The 38-key keypad contains a Power button, application keys, scroll keys and function keys. The keypad is colorcoded to indicate the alternate function key (blue) values. Note that keypad functions can be changed by an
application so the mobile computer keypad may not function as described. The tables below provide key and button
descriptions and keypad alternate functions.
Figure 149: 38-Key Keypad Android Configuration
MN000886A01-A | June 2014 | Send Feedback
160 | MC32N0 Keypads
Figure 150: 38-Key Keypad WinCE Configuration
Table 37: 38-Key Keypad Descriptions
Key
Description
Power (red)
Powers the mobile computer screen on and off (resume and suspend).
Green Circle
On WinCE devices, programmable application function key by default.
Red Circle
On WinCE devices, programmable application function key by default.
Back
On Android device, displays the previous screen. Closes the on-screen keyboard if
open.
Menu
On Android device, opens a menu with items that affect the current screen or application.
Scan (yellow)
Used in scanning applications, press to scan a bar code. This key has the same function as activating the side mounted scan buttons.
Table continued
Send Feedback | June 2014 | MN000886A01-A
MC32N0 Keypads | 161
Key
Description
Scroll Up and Down
Moves up and down from one item to another. Increases/decreases specified values.
Increases and decreases volume when the blue FUNC key is activated and the up
and down arrow keys are pressed.
Scroll Left and Right
Moves left and right from one item to another. Increases/decreases specified values.
Produces a TAB when the blue FUNC key is activated and the right arrow key is
pressed.
ALPHA
Press the orange ALPHA key to access the alternate ALPHA characters (shown on
the keypad in orange). The
icon appears on the taskbar on WinCE devices or the
icon appears on the Status bar on Android devices. Press and release the orange
ALPHA key again to return to the default keypad functions.
CTRL
Press and release the CTRL key to activate the keypad alternate CTRL functions.
The
icon appears on the taskbar on WinCE devices or the
icon appears on
the Status baron Android devices. Press and release the CTRL key again to return to
the default keypad functions. Press and release the blue FUNC key and then the
icon appears on the taskbar on
CTRL key to activate the ALT functions. The
WinCE devices or the
icon appears on the Status bar on Android devices. Press
and release the CTRL key two times to return to the default keypad functions.
ESC
Produces the escape function.
FUNC
Press and release the blue FUNC key to activate the keypad alternate functions
(shown on the keypad in blue). The
icon appears on the taskbar on WinCE devi-
ces or the
icon appears on the Status bar on Android devices. Press and release
the blue FUNC key again to return to the default keypad functions.
Numeric/Alpha/Special Func- Press for the default numeric value. Produces alpha values when the orange ALPHA key is activated.
tion
BKSP
Backspace function by default. Decreases brightness when the blue FUNC key is
activated.
Table continued
MN000886A01-A | June 2014 | Send Feedback
162 | MC32N0 Keypads
Key
Description
Shift
Press and release the SHIFT key to activate the keypad alternate SHIFT functions.
The
icon appears on the taskbar on WinCE devices and the
icon appears on
the Status bar on Android devices. Press and release the SHIFT key again to return
to the default keypad functions.
Enter
Executes a selected item or function.
Period
Produces a period for alpha entries and a decimal point for numeric entries.
Comma
Produces a comma by default.
Special Function/Alpha
Special function by default or when the blue FUNC key is activated.
Display backlight
On WinCE device, toggles the display backlight on and off.
Home
On Android devices, displays the Home screen with a single press. Displays recently used applications when held for a short period of time.
Table 38: 38-key Keypad Input Modes
Key
Normal
SHIFT + Key
Orange + Key
Orange +
SHIFT + Key
Blue + Key
Right Arrow
Up Arrow
Down Arrow
Left Arrow
Tab
CTRL
Ctrl
ESC
F
Table continued
Send Feedback | June 2014 | MN000886A01-A
MC32N0 Keypads | 163
Key
SHIFT + Key
Normal
Orange +
SHIFT + Key
Orange + Key
Blue + Key
&
BKSP
Backspace
Backspace
Space
Space
Backspace
<
>
F1
F11
F2
F12
F3
F13
F4
F14
F5
F6
Increase Brightness
F7
Increase Volume
F8
F9
Decrease
Brightness
F10
Decrease Volume
Note: An application can change the key functions. The keypad may not function exactly as described.
MC32N0 48-Key Keypad
The 48-key keypad contains a Power button, application keys, scroll keys and function keys. The keypad is colorcoded to indicate the alternate function key (blue) values. Note, that keypad functions can be changed by an
application so the mobile computer keypad may not function as described. The tables below provide key and button
descriptions and keypad alternate functions.
MN000886A01-A | June 2014 | Send Feedback
164 | MC32N0 Keypads
Figure 151: 48-Key Keypad Android Configuration
Send Feedback | June 2014 | MN000886A01-A
MC32N0 Keypads | 165
Figure 152: 48-Key Keypad WinCE Configurations
Table 39: 48-Key Keypad Descriptions
Key
Description
Power (red)
Powers the mobile computer screen on and off (resume and suspend).
Green Circle
On WinCE devices, programmable application function key by default.
Red Circle
On WinCE devices, programmable application function key by default.
Back
On Android device, displays the previous screen. Closes the on-screen keyboard if
open.
Menu
On Android device, opens a menu with items that affect the current screen or application.
Scan (yellow)
Used in scanning applications, press to scan a bar code. This key has the same function as activating the side mounted scan buttons.
Table continued
MN000886A01-A | June 2014 | Send Feedback
166 | MC32N0 Keypads
Key
Description
Orange
Press the orange key to access the alternate navigation and selection functions. The
icon appears in the taskbar on WinCE devicea and the
icon appears on the
Status bar on Android devices. Press and release the orange key again to return to
the default keypad functions.
Numeric/Scroll/Select
Numeric, scroll, select keys. Numeric by default. With the orange key activated, the
2, 4, 6, and 8 keys produce scroll functions and the 5 key produces a select function.
With the FUNC key activated, 7 produces the ESC function and 9 produces the
TAB function.
Shift
Press and release the SHIFT key to momentarily activate the keypad alternate
SHIFT functions. The
icon appears on the taskbar on WinCE devices and the
icon appears on the Status bar on Android devices. Press and release the SHIFT key
again to return to the default keypad functions. Press and release the SHIFT key a
second time to lock the keypad into the Shift-Lock mode. The
icon appears in
the taskbar on WinCE devices and the
icon appears on the Status bar on Android devices. Press and release the SHIFT key again to return to the default keypad
functions.
Enter
Executes a selected item or function.
BKSP/SPACE
BKSP, backspace function by default. Produces the SPACE function when the blue
FUNC key is activated.
Period
Produces a period for alpha entries and a decimal point for numeric entries.
CTRL
Press and release the CTRL key to activate the keypad alternate CTRL functions.
The
icon appears in the taskbar on WinCE devices or the
icon appears on
the Status bar on Android devices. Press and release the CTRL key again to return
to the default keypad functions. Press and release the blue FUNC key and then the
icon appears on the taskbar on
CTRL key to activate the ALT functions. The
icon appears on the Status bar on Android devices. Press
WinCE devices or the
and release the CTRL key two times to return to the default keypad functions.
Alpha/Special Function
Alpha by default. Special function by default when the blue FUNC key is activated.
Table continued
Send Feedback | June 2014 | MN000886A01-A
MC32N0 Keypads | 167
Key
Description
FUNC
Press and release the blue FUNC function key to activate the keypad alternate functions (shown on the keypad in blue). The
icon appears on the taskbar on WinCE
devices and the
icon appears on the Status bar on Android devices. Press and
release the blue FUNC function key again to return to the default keypad functions.
Display Backlight
On WinCe devices, toggles the display backlight on and off.
Home
On Android devices, displays the Home screen with a single press. Displays recently used applications when held for a short period of time.
Table 40: 48-key Keypad Input Modes
Key
Normal
SHIFT + Key
Blue + Key
F1
F2
F3
F4
F5
F6
F7
F8
F9
F10
F11
F12
Increase Brightness
Table continued
MN000886A01-A | June 2014 | Send Feedback
168 | MC32N0 Keypads
Key
Normal
SHIFT + Key
Blue + Key
Increase Volume
Decrease Brightness
BKSP
Backspace
Delete
Space
&
Decrease Volume
Note: An application can change the key functions. The keypad may not function exactly as described.
Send Feedback | June 2014 | MN000886A01-A
Index | 169
Index
A
AC line cord 122
adaptive frequency hopping 74, 95
albums 52
android version 12
application shortcuts 43
applock administrator 48
approved cleanser 146
B
battery
charging 29
management 35, 37
battery adapter 121
bluetooth 74
Bluetooth
PIN 75, 96
security 75, 96
browser 46
build number 12
C
calculator 47
calendar 47
charge LED 17, 21, 23
charge only cable 122
cleaning 146
cleaning instructions 146
clock 47
configuration 11, 12
contacts 48
cradle
connector cleaning 148
creating folders 44
D
datawedge 47, 118, 119
decode mode 111
default notifications 67
diagnostics 47
display
cleaning 147
downloads 47
DWDemo 47
four slot charge only cradle 121
four slot spare battery charger 121
four-slot Ethernet cradle base 121
G
gallery 47
H
harmful ingredients 146
I
imager 11, 12
K
keyboard 46
L
laser scanner 11, 111
laser scanning 111
M
memory 11, 12
microphone 21, 23
multiuser administrator 48
N
naming folders 44
O
operating system 11, 12
P
picklist mode 111
power button 18
power supply 121, 122
email 47
Ethernet connection 131
radios 11, 12
resetting 64
RS232 charge cable 122
RS507 scanning 115
file browser 47, 49
scan angle 112
170 | Index
scan button 17
scan LED 17, 20, 23
scanning range 112
screen lock sounds 67
screen timeout 66
secure storage administrator 48
serial number 12
service information 15
settings 48
single slot cradle RS323 cable 122
single slot cradle USB cable 123
single-slot serial/USB cradle 121
soft reset 64
sound recordet 48
stattaskus bar 80
status bar 40
system sounds 67
T
trigger 18
U
universal battery charge 121
universal battery charger adaprer 121
universal battery charger adapter 135
USB client charge cable 122
V
volume 67
Z
Zebra printer cable 122
You might also like
- T3 PowerBroadband User Guide v0.2Document48 pagesT3 PowerBroadband User Guide v0.2Advantec SrlNo ratings yet
- Radius CM200 CM300 PM 400 Service Manual PDFDocument352 pagesRadius CM200 CM300 PM 400 Service Manual PDFcekarmzaNo ratings yet
- MCD 5000 Deskset User GuideDocument110 pagesMCD 5000 Deskset User GuideZeljko M BoskovicNo ratings yet
- DM4000 BSM EnglishDocument112 pagesDM4000 BSM EnglishJadran MorovićNo ratings yet
- Service Manual Motorola Dp3400 enDocument85 pagesService Manual Motorola Dp3400 endottor1No ratings yet
- XTS4000 Basic Service Manual 6871619L01DDocument128 pagesXTS4000 Basic Service Manual 6871619L01DmegaadyNo ratings yet
- Mototrbo Mobile: Installation GuideDocument50 pagesMototrbo Mobile: Installation GuideBernardo Marín BustosNo ratings yet
- DIPC MTS 2 ConfigurationDocument308 pagesDIPC MTS 2 ConfigurationLior MishanNo ratings yet
- XiR M3688 ServerManualDocument164 pagesXiR M3688 ServerManualJohnMarcopolo33% (3)
- MultiCADI R71RevCDocument145 pagesMultiCADI R71RevCLeeNo ratings yet
- XPR8300 XPR8400 Detailed Service Manual 6816811H01-G PDFDocument532 pagesXPR8300 XPR8400 Detailed Service Manual 6816811H01-G PDFAndres Andres LeyNo ratings yet
- GPS Antenna & Feeder GuideDocument73 pagesGPS Antenna & Feeder GuideAmir SalahNo ratings yet
- iDEN™ NetDispatch Messenger (NDM) Administration ManualDocument146 pagesiDEN™ NetDispatch Messenger (NDM) Administration ManualCristovao NascimentoNo ratings yet
- Dimetra IP System OverviewDocument201 pagesDimetra IP System OverviewMohamed EmadNo ratings yet
- 6880309T86-C (Mototrbo Basico)Document105 pages6880309T86-C (Mototrbo Basico)Enrique Hernández VázquezNo ratings yet
- 68009492001-C-MOTOTRBO LACR DGM 5000-8000 Series Basic Service ManualDocument120 pages68009492001-C-MOTOTRBO LACR DGM 5000-8000 Series Basic Service ManualValentino Roludo67% (3)
- XiR M6660 ServerManualDocument172 pagesXiR M6660 ServerManualAzhar Walet50% (2)
- SystemOverview R71 Rev DDocument283 pagesSystemOverview R71 Rev DLeeNo ratings yet
- Manual Do Coletor de Dados mc9090gDocument96 pagesManual Do Coletor de Dados mc9090gVirginia BarbosaNo ratings yet
- MN007473A01-AD Enus Battery Fleet Management Installation GuideDocument42 pagesMN007473A01-AD Enus Battery Fleet Management Installation GuideXavi QuingaNo ratings yet
- APX 7000 7000XE Basic Service Manual 6875962M01-EDocument292 pagesAPX 7000 7000XE Basic Service Manual 6875962M01-ERoxana Aldea-CiaciruNo ratings yet
- PRO5150 Detallado #1Document102 pagesPRO5150 Detallado #1Julio Saravia RojasNo ratings yet
- Mototrbo SL Series Sl300 Portable: Basic Service ManualDocument94 pagesMototrbo SL Series Sl300 Portable: Basic Service Manualsteve heer100% (1)
- APX5000 6000 Basic Service Manual 68012002028Document318 pagesAPX5000 6000 Basic Service Manual 68012002028Harry HallerNo ratings yet
- Hkln4215b Ep Bs Ep450 EngDocument96 pagesHkln4215b Ep Bs Ep450 EngWilliam BaldeonNo ratings yet
- DP 4000e Series BSMDocument124 pagesDP 4000e Series BSMdot16eNo ratings yet
- Guia M400Document70 pagesGuia M400Jair Dario Granados LatorreNo ratings yet
- User Guide - Motorola MC31xxDocument168 pagesUser Guide - Motorola MC31xxJack SparrowNo ratings yet
- Motorola TETRA Infrastructure Technical Documentation Library Dimetra IPCompact8.1 System Overview DIPCDocument250 pagesMotorola TETRA Infrastructure Technical Documentation Library Dimetra IPCompact8.1 System Overview DIPCronniedchef3753100% (2)
- GM Series 6864115b62-c GM DSMDocument452 pagesGM Series 6864115b62-c GM DSMwellermanNo ratings yet
- BT100 ManualDocument52 pagesBT100 ManualAllan NascimentoNo ratings yet
- MOTOTRBO™ Repeater: Basic Service ManualDocument61 pagesMOTOTRBO™ Repeater: Basic Service Manualdot16eNo ratings yet
- 03 6866600D91 ServiceManual DimetraMic10RevDaDocument334 pages03 6866600D91 ServiceManual DimetraMic10RevDaZoheir Redouane Zahzah67% (3)
- XTS2250 Detailed 6816985H01-BDocument817 pagesXTS2250 Detailed 6816985H01-BKim Frvr AlnNo ratings yet
- VHF HF Base Station Installation20071209Document116 pagesVHF HF Base Station Installation20071209dot16eNo ratings yet
- Manual - Monitor Viewsonic VP2650WBDocument27 pagesManual - Monitor Viewsonic VP2650WBMiguel HernandezNo ratings yet
- Mototrbo SL Series Sl1K Portables: Detailed Service ManualDocument80 pagesMototrbo SL Series Sl1K Portables: Detailed Service ManualViorel AldeaNo ratings yet
- MN003734A01-AL Enus MOTOTRBO Radio Management 2.0 User GuideDocument881 pagesMN003734A01-AL Enus MOTOTRBO Radio Management 2.0 User GuideJohn VlahidisNo ratings yet
- mvme2100Document128 pagesmvme2100baharjones89No ratings yet
- Radius Cm200 VHFDocument314 pagesRadius Cm200 VHFJulio Cesar QuintelaNo ratings yet
- MN005389A01-F Enus MLC 8000 Comparator Feature Guide-1Document89 pagesMN005389A01-F Enus MLC 8000 Comparator Feature Guide-1aurtizNo ratings yet
- PR860 Detailed Service Manual 6881098C43-PDocument197 pagesPR860 Detailed Service Manual 6881098C43-PNermin NadžakovićNo ratings yet
- FullVision R71 DSS41RevCDocument366 pagesFullVision R71 DSS41RevCLeeNo ratings yet
- ATIALogViewer RevBDocument37 pagesATIALogViewer RevBlarus.vnNo ratings yet
- XPR Series Repeater Installation GuideDocument40 pagesXPR Series Repeater Installation GuideDanidwi PrasetyoNo ratings yet
- Digiguard Manual v0.9Document84 pagesDigiguard Manual v0.9lundiexNo ratings yet
- HKLN4216A: ™ Portable Radio Detailed Service ManualDocument173 pagesHKLN4216A: ™ Portable Radio Detailed Service ManualTelefono TallerNo ratings yet
- DL413 Rev 1 Motorola Radio RF and Video Applications 1994Document474 pagesDL413 Rev 1 Motorola Radio RF and Video Applications 1994kopcicleNo ratings yet
- Dpus445 Ug e U00110291513 1Document47 pagesDpus445 Ug e U00110291513 1saju.hostmostenggNo ratings yet
- Mvme162p344 SeriesDocument146 pagesMvme162p344 SeriessrikrishNo ratings yet
- Basic Service Manual - Astro Spectra PlusDocument176 pagesBasic Service Manual - Astro Spectra PlusTim McCardle100% (1)
- 68012003092-A-MOTOTRBO LACR DEP 550-570 Series Portable Detailed Service ManualDocument132 pages68012003092-A-MOTOTRBO LACR DEP 550-570 Series Portable Detailed Service Manualjoseph.hclive.com100% (1)
- ConfigurationAndManagement DIPM30 RevCDocument582 pagesConfigurationAndManagement DIPM30 RevCBurak KöseNo ratings yet
- Challenges and Approaches for Selecting, Assessing and Qualifying Commercial Industrial Digital Instrumentation and Control Equipment for Use in Nuclear Power Plant ApplicationsFrom EverandChallenges and Approaches for Selecting, Assessing and Qualifying Commercial Industrial Digital Instrumentation and Control Equipment for Use in Nuclear Power Plant ApplicationsNo ratings yet
- PIC Microcontrollers: An Introduction to MicroelectronicsFrom EverandPIC Microcontrollers: An Introduction to MicroelectronicsRating: 5 out of 5 stars5/5 (1)
- ARM-based Microcontroller Projects Using mbedFrom EverandARM-based Microcontroller Projects Using mbedRating: 5 out of 5 stars5/5 (2)
- The Telecommunications Handbook: Engineering Guidelines for Fixed, Mobile and Satellite SystemsFrom EverandThe Telecommunications Handbook: Engineering Guidelines for Fixed, Mobile and Satellite SystemsNo ratings yet
- Handbook of Microwave Component Measurements: with Advanced VNA TechniquesFrom EverandHandbook of Microwave Component Measurements: with Advanced VNA TechniquesRating: 4 out of 5 stars4/5 (1)
- Safe Use of Smart Devices in Systems Important to Safety in Nuclear Power PlantsFrom EverandSafe Use of Smart Devices in Systems Important to Safety in Nuclear Power PlantsNo ratings yet
- dtv3200 Owners ManualDocument40 pagesdtv3200 Owners ManualFlaviano SaccàNo ratings yet
- Microplate Reader: Innovative Accurate and VersatileDocument2 pagesMicroplate Reader: Innovative Accurate and VersatileSami Al SamowNo ratings yet
- dvcr251 jd-vd803 Jwin Eng I-M 3-9-04Document49 pagesdvcr251 jd-vd803 Jwin Eng I-M 3-9-04E-Commarket YANo ratings yet
- Electif 621: E-Business and M-BusinessDocument14 pagesElectif 621: E-Business and M-BusinessrameshsenaNo ratings yet
- Quick Charge Device ListDocument22 pagesQuick Charge Device ListPhan Văn VũNo ratings yet
- Samsung Chip Level Repair GuideDocument7 pagesSamsung Chip Level Repair GuideAsmie Damtie100% (1)
- Askey rtl0200 5g NR Cpe DatasheetDocument2 pagesAskey rtl0200 5g NR Cpe DatasheetMSI IngenieriaNo ratings yet
- Apple S Notice of Opposition V Super Healthy Kids IncDocument548 pagesApple S Notice of Opposition V Super Healthy Kids IncKamal NaraniyaNo ratings yet
- DS-KIS602 Video Intercom Bundle - Datasheet - V1.0 PDFDocument6 pagesDS-KIS602 Video Intercom Bundle - Datasheet - V1.0 PDFIT.COMPany Intelligent SolutionsNo ratings yet
- Mesa Samsung SPC-2010 - UserManualDocument40 pagesMesa Samsung SPC-2010 - UserManualJaiver Armando MontejoNo ratings yet
- HUAWEI G510-0251 V100R001C521B186 Upgrade GuidelineDocument7 pagesHUAWEI G510-0251 V100R001C521B186 Upgrade GuidelineMartín MalvinasNo ratings yet
- Chapter2 Hardware ComponentsDocument48 pagesChapter2 Hardware ComponentsUntouchable Monster 2No ratings yet
- R. W. Allmendinger © 2017Document2 pagesR. W. Allmendinger © 2017eibNo ratings yet
- Lesson-Plan-Outline-Css Grade 11-Day 1Document1 pageLesson-Plan-Outline-Css Grade 11-Day 1Dlanor AvadecNo ratings yet
- Dr. Magda Havas, B.SC., PH.D.,: 1. Conflict of InterestDocument6 pagesDr. Magda Havas, B.SC., PH.D.,: 1. Conflict of InterestCenter for Electrosmog PreventionNo ratings yet
- Motion Sensor Light Switch Using Infrared TechnologyDocument34 pagesMotion Sensor Light Switch Using Infrared TechnologyChalo NdikoNo ratings yet
- BQ Firmware en InglesDocument15 pagesBQ Firmware en InglesAngelTorrijosDiazNo ratings yet
- 0417 w19 QP 13 PDFDocument16 pages0417 w19 QP 13 PDFRudraNo ratings yet
- Catalago Tablet Junio 2021Document3 pagesCatalago Tablet Junio 2021Graciela Carolina CastilloNo ratings yet
- How to Flash a Bricked P5 Phone with SP Flash ToolDocument14 pagesHow to Flash a Bricked P5 Phone with SP Flash ToolSlingpokerNo ratings yet
- Cleaning Computer's Components and PeripheralsDocument27 pagesCleaning Computer's Components and PeripheralsMario OstonalNo ratings yet
- Apple Mac Pro User GuideDocument132 pagesApple Mac Pro User Guidemaxmusic 121No ratings yet
- Video Surveillance and Access Control ProposalDocument44 pagesVideo Surveillance and Access Control ProposalBan Darl PonshiNo ratings yet
- Mechatronics AssignmentDocument9 pagesMechatronics AssignmentJawad SandhuNo ratings yet
- LED Pitch Perimeter Boards Technical SpecificationsDocument8 pagesLED Pitch Perimeter Boards Technical Specificationsumu zybaNo ratings yet
- Upgrade Guidance For HD Cameras PDFDocument3 pagesUpgrade Guidance For HD Cameras PDFJuan Carlos M DNo ratings yet
- CameraDocument10 pagesCameraminh thành nguyễnNo ratings yet
- Vestel 17mb171-Idtv SMDocument54 pagesVestel 17mb171-Idtv SMZoltán StierNo ratings yet
- Telecom PDFDocument36 pagesTelecom PDFVaibhav KhokharNo ratings yet
- Seminar On Bluetooth: Abinash Ojha Reg. No.-0501206108 Branch-ENTC Ajay-Binay Institute of Technology, CTCDocument22 pagesSeminar On Bluetooth: Abinash Ojha Reg. No.-0501206108 Branch-ENTC Ajay-Binay Institute of Technology, CTCAnnada Prasanna DasNo ratings yet