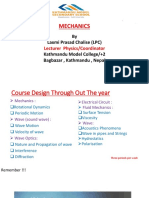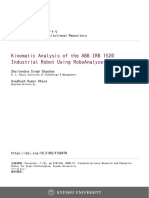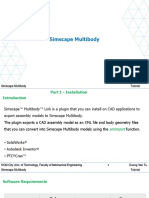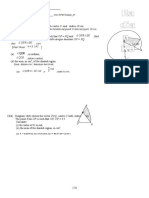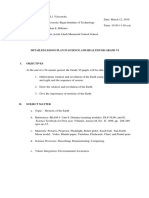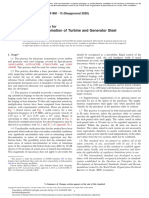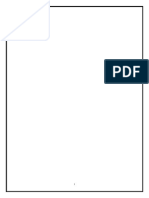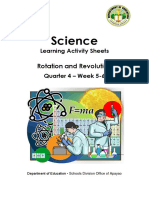Professional Documents
Culture Documents
Greenfoot Programmers' Manual Script
Uploaded by
Humam WildanCopyright
Available Formats
Share this document
Did you find this document useful?
Is this content inappropriate?
Report this DocumentCopyright:
Available Formats
Greenfoot Programmers' Manual Script
Uploaded by
Humam WildanCopyright:
Available Formats
Greenfoot Programmers' Manual
The Greenfoot Programmers' Manual
Version 1.0
for Greenfoot 1.5.1
Michael Klling, Martin Pain
University of Kent
Copyright M Klling, 2006, 2009
The Greenfoot Programmers' Manual is licensed under a
Creative Commons Attribution-Non-Commercial 2.0 UK: England & Wales License.
Contents
1.
2.
3.
4.
5.
6.
7.
8.
9.
10.
11.
12.
13.
14.
Introduction
Creating a new scenario
Using the API
Creating a world
Creating new actors
Making things move
Random behavious
Dealing with images
Detecting other objects (collisions)
Keyboard input
Mouse input
Playing audio
Controlling the scenario
Using support classes
http://www.greenfoot.org/doc/manual.html (1 of 31) [12/11/2009 1:20:47 PM]
Greenfoot Programmers' Manual
15. Exporting a scenario
Introduction
Greenfoot is a software tool designed to let beginners get experience with object-oriented
programming. It supports development of graphical applications in the Javatm Programming Language.
For tutorials, videos and a quick-start guide for Greenfoot, see the 'Getting Started' section on http://
greenfoot.org/programming/
This manual is an introduction to programming in Greenfoot. It starts from the start: We first discuss
how to create a new scenario, then how to create worlds and actors, and so on.
This may not be the order in which you approach your own personal Greenfoot programming
experience. In fact, probably the most common way for people to start programming in Greenfoot is by
modifying an existing scenario. In that case, you already have a scenario, a world, and one or more
actor classes.
Feel free to jump right into the middle of this manual and start reading there. You may, for instance,
be interested in generating actor images in a certain way, or in dealing with collisions. The secitons in
this manual were written with the goal that they can be read independently - there is no strong need to
read everything in order.
Every now and then, when it is useful to refer to examples, we will use the 'wombats', 'ants', 'balloons'
and 'lunarlander' scenarios as examples. All these scenarios are included in the standard Greenfoot
distribution. You can find them in the 'scenarios' folder.
Have fun!
Creating a new scenario
The first thing to do when you want to create
your own program is to create your own
scenario.
Doing this is easy: choose 'New' from the 'Scenario' menu, and select a location and name for your
scenario. Greenfoot will create a folder with that name that contains all files associated with your
http://www.greenfoot.org/doc/manual.html (2 of 31) [12/11/2009 1:20:47 PM]
Greenfoot Programmers' Manual
scenario.
The scenario will be opened, and you will see
a screen similar to the one on the left. That
is: you have the 'World' and 'Actor' classes in
the class display, and not much else.
Both 'World' and 'Actor' are abstract classes - that is: you cannot create any objects of them.
Especially, there is no world object at the moment, because we have no finished world class to make a
world object from.
As a result, even if we had an actor object now, we could not place it anywhere, because we cannot
create a world.
In order to progress from here, we need to create subclasses (that is: special cases) of World and of
Actor. In other words: we have to define our own world, and then we have to define one or more of our
own actors.
That's what we'll start in the next section.
On the Grenfoot website there is a tutorial video available that shows how to create and set up a new
scenario.
Using the API
When programming with Greenfoot, it is essential to
know about the methods available in the standard
Greenfoot classes. The available methods are known
as the Greenfoot API (for "Application Programming
Interface"), and they are available from the Greenfoot
web site.
http://www.greenfoot.org/doc/manual.html (3 of 31) [12/11/2009 1:20:47 PM]
Greenfoot Programmers' Manual
You can select the 'Greenfoot Class Documentation' option from Greenfoot's Help menu (right) to open
the API documentation in a web browser, or double-click on the World or Actor classes. The API is
distributed with Greenfoot, so you do not need to be connected to the Internet to view it.
Greenfoot provides five classes that you should know about. They are World, Actor, Greenfoot,
GreenfootImage and MouseInfo.
The World and Actor classes serve as superclasses for our own world and actor classes - we have seen
them in the class display.
'GreenfootImage' is a class that provides images and image drawing methods for us to use with our
worlds and actors.
'Greenfoot' is a class that gives us access to the Greenfoot framework itself, such as pausing the
execution or setting the speed.
'MouseInfo' is a class that provides information on mouse input, such as the co-ordinates of where the
mouse was clicked and what actor was clicked on.
All of these classes will be mentioned more below. While you are programming in Greenfoot, it is often
a good idea to have the API available to you, either printed out or in a web browser window.
Creating a world
To create a new world, select 'New subclass...' from the World
class's popup menu (see right).
After choosing a name for your new world and clicking Ok, you should see the new world in the class
display. Your new world class will have a skeleton that is valid and compiles.
You can now compile your scenario, and you will notice that the new world is automatically visible in
the world view. This is one of the built-in features of Greenfoot: whenever a valid world class exists,
Greenfoot will, after every compilation, create one world object and show it in the world display.
In theory, you could have multiple world subclasses in a single Greenfoot scenario. It is nondeterministic, though, which of those world will then be automatically created. You could manually
create a new world using the world's constructor, but in practice we usually have only a single world
subclass in every scenario.
http://www.greenfoot.org/doc/manual.html (4 of 31) [12/11/2009 1:20:47 PM]
Greenfoot Programmers' Manual
World size and resolution
Let us have a closer look at the code inside the new world class. The default skeleton looks something
like this:
import greenfoot.*;
public class MyWorld
{
// (World, Actor, GreenfootImage, Greenfoot and MouseInfo)
extends World
/**
* Constructor for objects of class MyWorld.
*
*/
public MyWorld()
{
// Create a new world with 20x20 cells with a cell size of 10x10 pixels.
super(20, 20, 10);
}
}
The first things we have to decide are the size of our world and the size of its cells. There are
essentially two kinds of worlds: those with large cells, where every actor object occupies only one
single cell (that is: the cell is large enough to hold the complete actor), and those with small cells,
where actors span multiple cells.
You have probably seen examples of both. 'wombats', for example, is one of the first kind, whereas
'ants' is of the second kind. (The wombats and ants scenarios are distributed as examples together
with Greenfoot. If you have not looked at them, and are not sure what we are discussing here, it would
be a good idea to look at them now.)
We can specify the world size and cell size in the super call in the constructor. Assume we change it to
super(10, 8, 60);
In this case, we will get a world that is 10 cells wide, 8 cells high, and where every cell is 60x60 pixels
in size. The signature of the World class constructor (which we are calling here) is
public World(int worldWidth, int worldHeight, int cellSize)
All positioning of actors in the world is in terms of cells. You cannot place actors between cells
(although an actor's image can be larger than a cell, and thus overlap many cells).
Large cell / small cell trade-off
The trade-off to be made when choosing a world's cell size is between smooth motion and ease of
collision detection.
One result of the fact that actors can only be placed in cells is that worlds with large cells give you
fairly course-grained motion. The wombats scenario, for instance uses a 60-pixel sized cell, and thus,
when wombats move one step forward, their image on screen moves by 60 pixels. On the other hand,
in worlds with large cells, where the actors are completely contained inside a cell, detecting other
actors at one actor's position is a bit simpler - we do not need to check for overlapping images, but
http://www.greenfoot.org/doc/manual.html (5 of 31) [12/11/2009 1:20:47 PM]
Greenfoot Programmers' Manual
simply for the presence of other actors in the same cell. Finding actors in neighbouring cells is also
easy.
We will discuss this in more detail in the section 'Detecting other objects (collisions)', below.
If you want smoother motion, you should use a smaller cell size. the 'ants' scenario, for example, uses
1-pixel cells, giving the ants the ability to move in small steps. This can also be combined with large
actor objects. The 'lunarlander' scenario, for instance, uses a large actor (the rocket) on a 1-pixel cell
world. This gives the actor very smooth motion, since it's location can be changed in one-pixel
intervalls.
World background images
Most of the time, we want our world to have a background image. This relatively easy to do.
First, you have to make or find a suitable background image. There are a number of background
images distributed with Greenfoot. You can set one of these as the world's background either when you
create the class, or by selecting 'Set image...' from the class's popup menu. Select the 'backgrounds'
category from the categories box, select an image and click Ok.
There are more background images available in the Greenfoot Image Collection on the Greenfoot web
site.To use a custom image, such as one from the Greenfoot Image Collection or one you have created
yourself, place the image file into the 'images' folder inside your scenario folder. Once the image file is
there, it is available to your Greenfoot scenario, and you can select it from the 'Scenario images' box in
the 'Set image' or 'New subclass' dialog.
You can also set the background image in the Java code with the line:
setBackground("myImage.jpg");
where "myImage.jpg" should be replaced with the correct image file name. For example, assume we
have placed the image "sand.jpg" into our scenario's 'images' folder, then our world's constructor
might look like this:
public MyWorld()
{
super(20, 20, 10);
setBackground("sand.jpg");
}
The background will, by default, be filled with the image by tiling the image across the world. To get
smooth looking background, you should use an image whose right edge fits seamlessly to the left, and
the bottom to the top. Alternatively, you can use a single image that is large enough to cover the
whole world.
If you want to paint the background programmatically you can easily do so instead of using an image
file. The world always has a background image. By default (as long as we do not specify anything else)
it is an image that has the same size as the world and is completely transparent. We can retrieve the
image object for the world's background image and perform drawing operations on it. For example:
GreenfootImage background = getBackground();
background.setColor(Color.BLUE);
background.fill();
http://www.greenfoot.org/doc/manual.html (6 of 31) [12/11/2009 1:20:47 PM]
Greenfoot Programmers' Manual
These instructions will fill the entire bakground image with blue.
A third option is to combine the two: You can load an image file, then draw onto it, and use the
modified file as a background for the world:
GreenfootImage background = new GreenfootImage("water.png");
background.drawString("WaterWorld", 20, 20);
setBackground(background);
Background images are typically set only once in the constructor of the world, although there is
nothing that stops you from changing the world's background dynamically at other times while your
scenario is running.
Showing tiles
Sometimes, when you have worlds with large grid sizes, you want to make the grid visible. The
'wombats' scenario does this - you can see the grid painted on the background of the world.
There is no special function in Greenfoot to do this. This is done simply by having the grid painted on
the image that is used for the world background. In the case of 'wombats', the world has 60-pixel cells,
and the background image is a 60x60 pixel image (to match the cell size) that has a one pixel line at
the left and top edges darkened a bit. The effect of this is a visible grid when the tiles are used to fill
the world background.
The grid can also be drawn programatically onto the background image in the world constructor. Here
is an example:
private static final Color OCEAN_BLUE = new Color(75, 75, 255);
private static final int ENV_SIZE = 12; // environment size in numer of cells
private static final int CELL_SIZE = 40; // cell size in pixels
...
private void drawBackground()
{
GreenfootImage bg = getBackground();
bg.setColor(OCEAN_BLUE);
bg.fill();
bg.setColor(Color.BLACK);
for(int i = 0; i < ENV_SIZE; i++) {
bg.drawLine(i * CELL_SIZE, 0, i * CELL_SIZE, ENV_SIZE * CELL_SIZE);
bg.drawLine(0, i * CELL_SIZE, ENV_SIZE * CELL_SIZE, i * CELL_SIZE);
}
}
Creating new actors
This section discusses some of the characteristics of actor classes, and what to consider when writing
them.
http://www.greenfoot.org/doc/manual.html (7 of 31) [12/11/2009 1:20:47 PM]
Greenfoot Programmers' Manual
All classes that we want to act as part of our scenario are subclasses of the built-in 'Actor' class. We
can create new actor classes by selecting 'New subclass...' from the Actor class's popup menu.
The following dialogue lets us specify a name and an image for our new class. The name must be a
valid Java class name (that is: it can contain only letters and numbers). The class image will be the
default image for all objects of that class.
Class images
Every class has an associated image that serves as the default image for all objects of that class. Every
object can later alter its own image, so that individual objects of the class may look different. This is
further discussed in the section 'Dealing with images', below. If objects do not set images explicitly,
they will receive the class image.
The image selector in the dialogue shows two groups of images: project images and library images.
The library images are included in the Greenfoot distribution, the project images are stored in the
'images' folder inside your scenario (project) folder. If you have your own images that you like to use
for your class, you have two options:
You can copy you image file into the scenario's 'images' folder. It will then be available for
selection in this dialogue; or
You can use the 'Browse for more images' button in this dialogue to select your image from
anywhere in your file system. The image will then automatically be copied into the images folder
of the scenario.
Initialisation
As with most Java objects, the normal initialisation of the object happens in the object's constructor.
However, there are some initialisation tasks that cannot be finished here. The reason is that, at the
time the object is constructed, it has not been entered into the world yet. The order of events is:
1. The object is constructed.
2. The object is entered into the world.
During step 1, the object's constructor is executed. Since the object is not in the world at this time,
methods such as getWorld(), getX() and getY() cannot be called in the constructor (when you're not in
the world, you do not have a location).
So, if we want to do anything as part of our initialisation that needs access to the world (such as create
other objects in the world, or set our image depending on neighbouring objects), it cannot be done in
the constructor. Instead, we have a second initialisation method, called 'addedToWorld'. Every actor
class inherits this method from class 'Actor'.
The signature of this method is
public void addedToWorld(World world)
This method is automatically called when the actor has been added to the world. So, if we have work to
do at the time the object has been added, all we have to do is to define an 'addedToWorld' method in
our class with this signature and place our code there. For example:
public class Rabbit extends Actor
http://www.greenfoot.org/doc/manual.html (8 of 31) [12/11/2009 1:20:47 PM]
Greenfoot Programmers' Manual
{
private GreenfootImage normalImage;
private GreenfootImage scaredImage;
public Rabbit()
{
normalImage = new GreenfootImage("rabbit-normal.png");
scaredImage = new GreenfootImage("rabbit-scared.png");
}
public void addedToWorld(World world)
{
if(isNextToFox()) {
setImage(scaredImage);
}
else {
setImage(normalImage);
}
}
private boolean isNextToFox()
{
... // calls getWorld() to check neighbours in world
}
}
In this example, the intention is that a rabbit, when placed into the world, looks 'normal' if it is not
next to a fox, but looks scared when placed next to a fox. To do this, we have two image files ("rabbitnormal.png" and "rabbit-scared.png"). We can load the images in the Rabbit's constructor, but we
cannot select the image to show, since this involves checking the world, which is not accessible at the
time the constructor executes.
When a user places an object into the world, things happen in this order:
1.
2.
3.
4.
The
The
The
The
object is created (and the constructor is executed).
object is placed into the world.
setLocation method of the object is called with its new location.
addedToWorld method of the object is called.
In our example above, by the time the addedToWorld method is called, the object is in the world and
has a location. So we can now call our own isNextToFox() method (which presumably makes use of the
world and our location).
The setLocation method will be called every time the location of the object changes. The addedToWorld
method is called only once.
The 'Lander' class in the 'lunarlander' scenario (from the Greenfoot sample scenarios) shows another
example of using this method.
Making things move
http://www.greenfoot.org/doc/manual.html (9 of 31) [12/11/2009 1:20:47 PM]
Greenfoot Programmers' Manual
Every time a user clicks the 'Act' button on screen, the 'act' method of each object in the world will be
called. The 'act' method has the following signature:
public void act()
Every object that is active (i.e. is expected to do something) should implement this method.
The effect of a user clicking the 'Run' button is nothing more than a repeated (very fast) click on the
'Act' button. In other words, our 'act' method will be called over and over again, as long as the scenario
runs.
To make object move on screen, it is enough to modify the object's location. Three attributes of each
actor become automatically and immediately visible on screen when you change them. They are:
the location (given as x and y coordinates)
the rotation
the image
If we change any of these attributes, the appearance of the actor on screen will change. The Actor
class has methods to get and set any of these.
Changing the location
The first thing to look at is location changes. Consider, for example, the following code:
public void act()
{
int x = getX();
int y = getY();
setLocation(x + 1, y);
http://www.greenfoot.org/doc/manual.html (10 of 31) [12/11/2009 1:20:47 PM]
Greenfoot Programmers' Manual
}
The effect of this code fragment is to move the actor one cell to the right. It does this by getting the
actor's current x and y coordinates, and then setting a new location for the actor with the x-coordinate
increased by one.
We can write the same code a little shorter as
public void act()
{
setLocation(getX() + 1, getY());
}
Once our actor gets to the end of the world it keeps trying to move outside it, but Greenfoot will not let
it. To fix this, we need to add code that checks whether we can move in that direction before actually
moving. The 'wombats' scenario shows an eample of this.
The location coordinates are the indices of the cells in the world. They should not exceed the world
size. The (0,0) location is in the top left of the world, and coordinates increase right (x) and down (y).
Changing the rotation
In a similar manner to the location, we can change the rotation of the object's image. Here is an
example:
public void act()
{
int rot = getRotation() + 1;
if(rot == 360) {
rot = 0;
}
setRotation(rot);
}
This method gets the object's current rotation, and then increases it by one. The effect is that the
object will slowly rotate clockwise.
http://www.greenfoot.org/doc/manual.html (11 of 31) [12/11/2009 1:20:47 PM]
Greenfoot Programmers' Manual
The valid range for the rotation is [0..359], and the angle increases clockwise. Thus, in the code
example above, we check whether we have reached 360 (that is: left the valid range) and then reset
the value to 0.
Changing the image
The last of the actor attributes that is automatically visualised is the actor's image. Changing the image
will become immediately visible on screen. Consider this:
public void act()
{
if(hasEaten()) {
setImage("happy.jpg");
}
else {
setImage("sad.jpg");
}
}
This code assumes that we have a hasEaten() method in our code, and then sets the image
accordingly. There are two versions of the setImage method: one expects a file name of an image file
as a parameter, the other one expects an object of type GreenfootImage.
In general, it is a good idea to load image file only once into a GreenfootImage object, and then to
reuse the same image object if you need to set the image multiple times. For instance, instead of
calling
setImage("happy.jpg");
repeatedly in the act method, you could initialise an instance field with the image:
private GreenfootImage happyImage = new GreenfootImage("happy.jpg");
and then set the image using this object:
setImage(happyImage);
More information about dealing with images is in the section 'Dealing with images' (below).
There is a tutorial video about making actors move available on the Greenfoot website.
Random behaviour
Random behavior in Greenfoot scenarions is based on random numbers.
Generating random numbers in Greenfoot is fairly easy. Greenfoot has a built-in class called 'Greenfoot'
that is part of the framework (see The Greenfoot class, below). This class has a method called
getRandomNumber. Its signature is
public int getRandomNumber(int limit)
http://www.greenfoot.org/doc/manual.html (12 of 31) [12/11/2009 1:20:47 PM]
Greenfoot Programmers' Manual
In our own code, whenever we need a random number, we can call this method:
int myNumber = Greenfoot.getRandomNumber(10);
This example will give us a number in the range [0..9]. That is: the number is always between zero
(inclusive) and the limit you specify (exclusive). For details, see the description of the Greenfoot class
in the Greenfoot API.
Once you have random numbers, using these for random behaviour is only a small step. For example:
if(Greenfoot.getRandomNumber(2) == 0) {
turnLeft();
}
else {
turnRight();
}
// 50% chance
For more examples, see the 'Wombat' class in the 'wombats2' scenario, or the 'Ant' class in 'ants'.
Dealing with images
Greenfoot supports various different ways that objects can acquire images.
Objects can get an image by using one of these three ways, or a combination of them:
1. using default images from their class;
2. loading image files from disk;
3. containing code to paint an image.
All three method are used by the various objects in the ants scenario that is included in the Greenfoot
distribution. It is useful to study this example if you want to learn about images. We will refer to this
scenario repeatedly in this section.
We discuss all three methods in turn. There are also tutorial videos available on the Greenfoot website
showing how to make background images using these methods.
Using default class images
Every class has an associated image. This image is usually assigned when creating the class, but may
be changed later using the 'Set Image...' function from the class's popup menu.
For an object to use the class's image, there is nothing we need to do. If we write no special image
handling code, this is the image that will be used to display objects of this class.
In the ants project, the AntHill objects use this technique. A fixed image is assigned to the class, and
all AntHill objects look the same.
Using image files
http://www.greenfoot.org/doc/manual.html (13 of 31) [12/11/2009 1:20:47 PM]
Greenfoot Programmers' Manual
We can easily alter the image of an individual object by using the Actor's 'setImage(..)' method. In the
ants scenario for example, the Ant class uses this method. When an ant finds some food, its takeFood()
method is executed, which includes the line
setImage("ant-with-food.gif");
When the ant drops the food (in the dropFood() method) it uses this line:
setImage("ant.gif");
This way, the image of each individual ant object can dynamically change.
When this 'setImage' method is used, an image file is loaded from disk. The parameter specifies the file
name, and the file should be located in the project's 'images' folder.
If images of objects change frequently, or have to change quickly, this can be optimised by loading the
image from disk only once, and storing them in an image object (of type GreenfootImage). Here is a
code snippet to illustrate this:
public class Ant extends Actor
{
private GreenfootImage foodImage;
private GreenfootImage noFoodImage;
public Ant()
{
foodImage = new GreenfootImage("ant-with-food.gif");
noFoodImage = new GreenfootImage("ant.gif");
}
private boolean takeFood()
{
...
setImage(foodImage);
}
private boolean dropFood()
{
...
setImage(noFoodImage);
}
}
http://www.greenfoot.org/doc/manual.html (14 of 31) [12/11/2009 1:20:47 PM]
Greenfoot Programmers' Manual
This example illustrates a second version of the setImage method: setImage can also be called with a
GreenfootImage as a parameter, instead of a file name. The GreenfootImage can be constructed using
the image file name, and the resulting object can then be reused.
This version saves resources and executes quicker. It is preferrable whenever the images change
frequently.
The file names of image files are case-sensitive in Greenfoot. For example, "image.png", "Image.png"
and "image.PNG" are all different. You have to use the correct case or Greenfoot will not be able to find
your image.
Using generated images
Images can be generated at run-time by code included in your class. This approach can be useful when
there will be many variations of the image, and they can be drawn simply. In the ants scenario the
Food class uses this approach so it can show how many pieces of food remain in the pile and the
Pheromone class uses it to show its intensity decreasing.
Creating an image object
To start generating an image, you need a GrenfootImage object to work with. This can be a blank
image, an image from a file, or the default class image. To create a blank image, you need to pass the
width and height of the desired image to the GreenfootImage constructor. The image will be completely
transparent.
GreenfootImage image = new GreenfootImage(60, 50);
//Creates an image 60 pixels wide and 50 pixels high
If you are using a GreenfootImage which already exists you may want to create a copy of the image to
draw on, so that the original is preserved.
GreenfootImage image_copy = new GreenfootImage(image);
Drawing on an image
Once you have your image to draw on, whether it be blank or already contain a base image, you can
use some of the GreenfootImage class's methods to add to the image. The GreenfootImage class
provides methods that let you:
Draw straight lines, rectangles, ovals (including circles) and polygons
Draw filled rectangles, ovals and polygons
Set the colour of individual pixels
Fill the entire image with a single colour
Draw a string of text on the image
Copy another GreenfootImage onto the image
Scale, rotate and mirror the image
Set the transparency of the image
Setting the colour
Before using any of the drawing methods, you need to tell the image what colour you want to draw in.
To do this, call the GreenfootImage object's setColor() method. This takes a Color object from Java's
http://www.greenfoot.org/doc/manual.html (15 of 31) [12/11/2009 1:20:47 PM]
Greenfoot Programmers' Manual
library. The easiest way to get a Color object is to use one of the pre-defined constants in the Color
class, such as Color.BLACK. Other colours available include white, gray, red, green, blue, yellow and
orange. See the Java API documentation of the Color class for a full list of pre-defined colours and
other ways of getting Color objects.
As we are using a class from the Java library we have to say where to find it. To do that, we add an
'import' statement to the top of the class file. There is already one there which says where to find the
Greenfoot classes. We add another line importing the Color class, whose fully-qualified name is java.
awt.Color.
import greenfoot.*; // (World, Actor, GreenfootImage, Greenfoot and MouseInfo)
import java.awt.Color;
Then we can go ahead and set the colour we want to draw with, in whichever method we are
generating the image:
image.setColor(Color.BLACK);
Drawing a line
To draw a line on the image, use the drawLine() method. It takes four parameters, the first two
represent the x and y co-ordinates for the start of the line, and the last two are the x and y coordinates of the end of the line. The co-ordinates start at (0,0) at the top-left of an image, and are
measured in pixels. This is similar to how actors are placed in the world, except that the world uses
cells which can be larger than one pixel, and GreenfootImage always measures in pixels.
The following code will draw a line 15 pixels long across the top of an image:
image.drawLine(0,0, 14,0);
The line starts at (0,0) which is the top-left of the image, and ends at (14,0). The x co-ordinate of the
15th pixel is 14, as the first pixel is numbered 0. If you were drawing a line across the entire top of an
image, the code would be:
image.drawLine(0,0, image.getWidth()-1,0);
This code will draw a line from the top-left of an image (0,0) to halfway down the right-hand side
(59,25) (of a 60x50 pixel image):
image.drawLine(0,0,59,25);
Drawing circles, rectangles and other shapes
http://www.greenfoot.org/doc/manual.html (16 of 31) [12/11/2009 1:20:47 PM]
Greenfoot Programmers' Manual
Rectangles can be drawn using the drawRect method. The method takes four parameters: the x and y
co-ordinates of the top-left corner of the rectangle, its width and its height. The following code would
draw a rectangle 60 pixels wide by 30 pixels high in the top-left corner of the image:
image.drawRect(0,0,60,30);
The rectangle covers an area that is width + 1 pixels wide and height + 1 pixels tall. This means if you
want to draw a rectangle around the edge of an image, use the following code:
image.drawRect(0,0,image.getWidth()-1,image.getHeight()-1);
Circles and ovals can be drawn by calling the drawOval method, specifying the co-ordinates of the topleft corner of the area that the oval is to be drawn in, and the width and height of the oval. Unlike with
rectangles, the co-ordinates given will not be on the line which is drawn: the left of the circle will be at
the x co-ordinate, and the top of the circle will be at the y co-ordinate.
To draw an oval 20 pixels wide and 10 pixels tall at position (5,10) you would use the following
parameters:
image.drawOval(5,10,20,10);
Like rectangles, ovals cover an area that is width + 1 pixels wide and height + 1 pixels tall.
You can draw more complicated polygons using the drawPolygon method, which takes an array of x coordinates, an array of y co-ordinates and the number of points the shape has. Lines are drawn between
each set of co-ordinates in turn, and then from the final point to the first point (the polygon is closed).
For each of these three methods there is also 'fill' version, which draws a filled-in shape, rather than
just the shape's outline. The fill uses the same colour as the outline, which is the colour most recently
passed to the image's setColor method. To draw a shape with different fill & outline colours, call the fill
version of the method with one colour, then the outline method using a different color:
image.setColor(Color.BLACK);
image.fillRect(5,10,40,20);
image.setColor(Color.RED);
image.drawRect(5,10,40,20);
Writing in the images
You can use the drawString method to put text into an image. The method takes the string to be
http://www.greenfoot.org/doc/manual.html (17 of 31) [12/11/2009 1:20:47 PM]
Greenfoot Programmers' Manual
drawn, and the x and y position of the baseline of the first character. This means that the point
specified will almost be the bottom-left corner of the area where the text is drawn, except that the
bottom of letters such as p and q will fall below that point.
You can set the font using the setFont method, passing it a Font object. The easiest way to get a font
object with a specific text size is to use the deriveFont method on another font object. You can get the
current font that the image is using from the getFont method. To store a Font object in a variable, we
first need to add an import statement to the top of the class to say where the Font object is:
import java.awt.Font;
The code below (taken from the ScoreBoard class in the balloons example) can then be used to get a
font whose size is 48 points:
Font font = image.getFont();
font = font.deriveFont(48);
image.setFont(font);
That font will then be used for any following drawString method calls:
image.drawString(title, 60, 101);
To get a font with a certain style, such as serif/sans-serif or bold/italic/underlined, see the Font class's
constructors in the Java Library Documentation for the Font class.
There is a tutorial video about this available on the Greenfoot website.
Copying an image onto other images
GreenfootImage provides a method to draw one image onto another image. This can be useful if you
want to add an icon to an actor's image to show something special about that actor, such as if it's
carrying something. To draw one image onto another, simply call the drawImage method on the image
to draw to, passing the image to copy from and the co-ordinates that the image should be placed at.
image.drawImage(new GreenfootImage("smaller-image.png"), 10, 10);
Scaling, mirroring & rotating images
Images can be scaled (stretched or compressed), mirrored vertically or horizontally, and rotated.
The scale method takes two integers as parameters, which represent the width and height that you
want the image to be. The image will then be stretched (or made smaller) to fit that size.
http://www.greenfoot.org/doc/manual.html (18 of 31) [12/11/2009 1:20:47 PM]
Greenfoot Programmers' Manual
To mirror an image, use one of the mirrorVertically or mirrorHorizontally methods. They take no
parameters and flip the image along the appropriate axis.
Images can be rotated using the rotate method, which takes the number of degrees to rotate the
image by. Note that if you rotate the image by anything which is not a multiple of 90 degrees then
what was in the corners of the image will be cut off, as the image will still have horizontal and vertical
edges.
If the image is to be used as an actor's image, then usually rotation is better achieved by using the
Actor object's setRotation method, as it just displays the image at a different rotation, rather than
changing the image itself. Also, the Actor's setRotation method remembers its rotation, which can be
used to work out which direction the actor should move in, whereas the GreenfootImage objects' rotate
method just rotates the image the specified number of degrees from whatever rotation it is at the
moment.
Transparency
The image can be made partially transparent by using the setTransparancy method. This will allow you
http://www.greenfoot.org/doc/manual.html (19 of 31) [12/11/2009 1:20:47 PM]
Greenfoot Programmers' Manual
to see other objects and the world's background through the image. The method takes one parameter,
which should be a number between 0 and 255, where 0 means completely invisible and 255 means
completely visible.
The image will not be able to be seen by the user at low numbers; with a patterned background it can
get difficult to see anything with a transparency up to about 40. However, the actors will still be found
by the collision detection methods. If there is an actor which can be collided with, which the user is
suposed to avoid, and which is fading out using transparency, it is a good idea to remove it from the
world when the transparency gets low, but before it reaches zero.
Dealing with individual pixels
You can set the colour of any specific pixel by using the setColorAt method, passing the x and y coordinates of the pixel and the colour to set it to.
The 'Food' class in the 'ants' example scenario uses this method. It loops through all the pieces of food
left in the pile, and for each one draws four pixels onto the image next to each other in a random
position. The colours of the pixels were chosen to give a 3D effect on the pieces of food.
GreenfootImage image = new GreenfootImage(SIZE, SIZE);
for (int i = 0; i < crumbs; i++) {
int x = randomCoord();
int y = randomCoord();
image.setColorAt(x, y, color1);
image.setColorAt(x + 1, y, color2);
image.setColorAt(x, y + 1, color2);
image.setColorAt(x + 1, y + 1, color3);
}
setImage(image);
Detecting other objects (collisions)
One of the really nice features in the Greenfoot API is the ability to find other objects in the world. As
soon as you want objects to interact with each other, you need to be able to "see" these other objects.
Greenfoot gives you many different ways to find other objects to suit many different kinds of scenarios.
We have divided the methods into two different categories: one that is strictly based on the location of
objects, and one that is using the image representation of the objects. The methods discussed here are
all available when sub-classing the Actor class.
Cell based
In some scenarios, like Wombats, objects are always entirely contained within a cell, and you are only
interested in the location of the object in the grid. For these scenarios we have methods that works
strictly on the location of the objects. We call these methods for cell based.
When wombats are looking for leaves to eat, they look at where they are right now, to see if there is a
leaf. In the foundLeaf() method in the Wombat the code to do this is:
Actor leaf = getOneObjectAtOffset(0, 0, Leaf.class);
This method returns one object at a relative location to where the wombat is currently. The first two
parameters specify the offset from the current location, which in this case is (0,0), since wombats can
http://www.greenfoot.org/doc/manual.html (20 of 31) [12/11/2009 1:20:47 PM]
Greenfoot Programmers' Manual
only eat leaves where they are right now. The third parameter specifies which types of objects we are
looking for. The method will then only return objects of the given class or sub-class. If several objects
exist at the location, it is undefined which one will be returned.
If you have a really big wombat that can eat several leaves at once you can use another method which
will return a list of leaves:
List leaves = getObjectsAtOffset(0, 0, Leaf.class);
The wombats, as they are implemented in the wombats scenario, are pretty dumb and do not make
use of any of the senses that real wombat has. If we want the wombat to look around for leaves before
moving we have several methods to choose from.
If the wombat should only be able to look at the immediate neighbours to the north, south, east and
west we can use the following methods
List leaves = getNeighbours(1, false, Leaf.class);
That call will find all objects within a walking distance of 1 cell, where you are not allow to go
diagonally. If you wanted the diagonals included you should replace false with true. If the wombat
should be able to look farther you can increase the distance from 1 to something larger.
Below we have made a few pictures to illustrate what cells will be considered when looking for
neighbours with different parameters for the method call.
Without the diagonal:
getNeighbours(1, false, Leaf.class);
With the diagonal:
getNeighbours(1, true, Leaf.class);
A method related in functionality to the getNeighbours methods:
List leaves = getObjectsInRange(2, Leaf.class);
http://www.greenfoot.org/doc/manual.html (21 of 31) [12/11/2009 1:20:47 PM]
Greenfoot Programmers' Manual
This method call will return all objects (of the class Leaf and subclasses) that have a location that is
within 2 cells. If the distance between two actors is exactly 2, it is considered to be in range. See the
picture below for an illustration of this
getObjectsInRange(2, Leaf.class);
Representation based
Sometimes it is not precise enough to use the cell location to determine collisions. Greenfoot has a few
methods that allow you to to check whether the graphical representations of actors overlap.
Actor leaf = getOneIntersectingObject(Leaf.class);
List leaves = getIntersectingObjects(Leaf.class);
Be aware that these method calls require more computation than the cell based methods and might
slow down your program if it contains many actors.
10
Keyboard input
There are two ways that the keyboard can be used in Greenfoot scenarios: holding a key down for a
continuous action, or pressing a key for a discrete action.
Keys on the keyboard, when being passed to or returned from a method, are referred to by their
names. The possible names are:
http://www.greenfoot.org/doc/manual.html (22 of 31) [12/11/2009 1:20:47 PM]
Greenfoot Programmers' Manual
"a", "b", .., "z" (alphabetical keys), "0".."9" (digits), most punctuation marks
"up", "down", "left", "right" (the cursor keys)
"enter", "space", "tab", "escape", "backspace"
"F1", "F2", .., "F12" (the function keys)
Continuous actions: holding a key down
The lunarlander example scenario uses this method: while the 'down' cursor key is pressed the lander's
thruster is fired. This is achieved using the isKeyDown() method of the Greenfoot class. In an actor's
act method you can call this method with a key's name as the parameter, and it will return true if that
key is currently being held down. You can use this in the condition of an if-statement to make the actor
act differently or look different, depending on whether the key is down or not:
if(Greenfoot.isKeyDown("down")) {
speed+=thrust;
setImage(rocketWithThrust);
} else {
setImage(rocket);
}
In this method, when referring the the alphabetical keys either the uppercase or lowercase letters can
be used as the parameter to the method.
Single actions: hitting a key
The getKey() method of the Greenfoot class can be used to get the name of the most recently pressed
key since the previous time the method was called. This can be used for single actions where the key is
to be hit once, rather than held down, such as a 'fire bullet' action:
if(Greenfoot.getKey().equals("space")){
fireGun();
}
When comparing strings, unlike comparing numbers, it is much better to use the string's equals
method than to use the == equality operator, as strings are objects (like actors are objects) and the
== equality operator, when used on objects, tests to see if they are the same object, not if they have
the same contents.
Note that as the method returns the last key pressed down since the last time it was called, if the
method has not been called for a while then the key returned might not have been pressed recently - if
no other key has been pressed since. Also, if two keys are pressed at once, or close together between
two calls of getKey, then only the last one pressed will be returned.
11
Mouse input
You can test if the user has done anything with the mouse using these methods on the Greenfoot
class: mouseClicked, mouseDragged, mouseDragEnded, mouseMoved and mousePressed. Each of
these methods take an object as a parameter. Usually this will be an Actor to find out if the mouse
action (click, drag over, move over, etc) was on or over that actor. The parameter can also be the
world object, which finds out if the mouse action was over an area where there were no actors, or null
which finds out if that mouse action happened at all irrespective of what actor it was over.
http://www.greenfoot.org/doc/manual.html (23 of 31) [12/11/2009 1:20:47 PM]
Greenfoot Programmers' Manual
If the appropriate mouse action has been performed over the specified actor or world then the method
returns true, otherwise it will return false. If the mouse action was over a number of actors, only the
top one will return true. These methods will only return true for the world if the mouse action was not
over any actors at all.
If the methods are called from an actor's act method then usually the parameter will be that actor
object, using the this keyword. For example, an actor could use the following code to change its image
when it is clicked. clickedImage would be a field containing a GreenfootImage object, but the this
keyword is not a variable and so does not need to be defined anywhere.
if(Greenfoot.mouseClicked(this)){
setImage(clickedImage);
}
The mousePressed method is used to find out if the mouse button was pressed down, whether or not it
has been released again yet. mouseClicked is used to find out if the mouse has been released after it
has been pressed. That is, it finds out if the mouse has been pressed and released. mouseMoved is
used to find out if the mouse has been moved over the specified object (while the button is not pressed
down). mouseDragged is used to find out if the mouse has been moved over the object with the mouse
button pressed down. mouseDragEnded is used to find out if the mouse has been released after having
been dragged.
Additional information can be acquired from a MouseInfo object returned from the getMouseInfo
method. Using this object you can find out the actor that the action was on or over (if any), the button
that was clicked (i.e. left or right mouse button), the number of clicks (single or double), and the x and
y co-ordinates of the mouse.
This information is used by the balloons example scenario. The mouseMoved method (using null as the
parameter as the move does not have to be over a specific actor) and the getX and getY methods of
the MouseInfo object are used to move the dart around:
if(Greenfoot.mouseMoved(null)) {
MouseInfo mouse = Greenfoot.getMouseInfo();
setLocation(mouse.getX(), mouse.getY());
}
The mouseClicked method is used to pop the balloons. The getActor method of the MouseInfo class is
not used in this case, as it will always return the dart, and the point at which we want to test for a
balloon is not where the mouse is, it is at the tip of the dart.
A tutorial video about handling mouse input is available on the Greenfoot website.
12
Playing audio
Playing a sound in Greenfoot is extremely simple. All you have to do is copy the sound file to be played
into your scenario's sounds folder, and then call the Greenfoot class's playSound method with the
name of the sound file to be played.
For example, the lunarlander scenario plays a sound file called Explosion.wav if the lander crashes into
the moon's surface. This file is in the lunarlander/sounds folder, and is played by the following line of
code:
http://www.greenfoot.org/doc/manual.html (24 of 31) [12/11/2009 1:20:47 PM]
Greenfoot Programmers' Manual
Greenfoot.playSound("Explosion.wav");
The audio file must be a wav, aiff or au file. Mp3 files are not supported, and not all wav files are
supported. If a wav file does not play, it should be converted to a "Signed 16 bit PCM" wav file. This
can be done with many audio programs, for example the excellent and free "Audacity" has an Export
function that will do the conversion.
Sound file names are case-sensitive (i.e. "sound.wav", "Sound.wav" and "sound.WAV" are all
different); if you use the wrong case you will get an IllegalArgumentException as the sound will not be
able to be played.
13
Controlling the scenario
The Greenfoot class provides methods to control the execution of the scenario, and the World class
provides methods to control how the scenario looks, as well as to react to the scenario stopping or
starting. The Greenfoot class allows you to stop, start, pause (delay) and set the speed of the action
(as well as providing the mouse, keyboard & sound methods mentioned earlier). The World class allows
you to set the order in which the actors are painted on the screen, set the order in which the actors
have their act method called, respond to the scenario being started and respond the the scenario being
stopped.
Stopping the scenario
The Greenfoot.stop() method allows you to stop the scenario, which is usually done when everything
has finished.
if(getY() == 0){
Greenfoot.stop();
}
Calling the stop method is equivalent to the user pressing the Pause button. The user can then press
Act or Run again, but in the example code above as long as the if-statement's condition returns true
every time it is called after the scenario should stop then pressing the Run button again will have no
effect.
Setting the speed
You can set the speed of execution using the Greenfoot.setSpeed() method. It is good practice to set
the suggested speed in the World's constructor. This following code sets the speed at 50%:
Greenfoot.setSpeed(50);
Delay
The Greenfoot.delay() method allows you to suspend the scenario for a certain number of steps, which
is specified in the parameter. Note that the length of time that the scenario will be delayed for will vary
a great deal, based on the speed of execution.
Greenfoot.delay(10); //Pause for 10 steps
http://www.greenfoot.org/doc/manual.html (25 of 31) [12/11/2009 1:20:47 PM]
Greenfoot Programmers' Manual
All actors will be delayed when the delay method is called; if you want some actors to continue
moving, or may in the future want to add an actor that continues moving during that time, then it
would be better to have a boolean field or method that is false when you want to delay and true the
rest of the time. Then all the actors that should stop can check at the beginning of their act methods:
public void act(){
if(!isPaused()){
...
}
}
Starting the scenario
The Greenfoot.start() method is very rarely used, as most of the code that is written in scenarios is
only executed after the scenario has been started. However, while the scenario is stopped the user can
call methods of the actors in the world form their popup menus. In this situation, calling Greenfoot.start
() from within a method will make sure that the scenario starts running if the method is called from the
popup menu.
For example, in the balloons scenario you can start the scenario, allow some balloons to appear, pause
the scenario and then call the pop method on each balloon. If you added the following code to the pop
method then the scenario would re-start as soon as a user tried to pop a balloon through the popup
menu.
public void pop()
{
Greenfoot.start();
...
}
Setting the order actors are painted in
The setPaintOrder method of the World class sets the order in which the actors are painted onto the
screen. Paint order is specified by class: objects of one class will always be painted on top of objects of
some other class. The order of objects of the same class cannot be specified. Objects of classes listed
first in the parameter list will appear on top of all objects of classes listed later. Objects of a class not
explicitly specified effectively inherit the paint order from their superclass.Objects of classes not listed
will appear below the objects whose classes have been specified.
This method is usually only called from the constructor of your subclass of World, such as in the ants
scenaro:
setPaintOrder(Ant.class, Counter.class, Food.class, AntHill.class, Pheromone.class);
where objects of the Ant class would always appear above (that is, completely visible when they
overlap) actors of other classes.
To call the method from within an actor class, you would first have to get the current world object
using the getWorld() method:
getWorld().setPaintOrder(MyActor.class, MyOtherActor.class);
Setting the order actors act in
http://www.greenfoot.org/doc/manual.html (26 of 31) [12/11/2009 1:20:47 PM]
Greenfoot Programmers' Manual
The setActOrder method of the World class sets the order in which the actors act() methods are called.
Similar to setPaintOrder, the act order is set by class and the order of objects of the same class cannot
be specified. When some classes are not specified in a call to setActOrder the same rules apply as for
setPaintOrder.
In each turn (such as one click of the Act button) the act method will be called on every object of the
class which was listed first in the call to setActOrder, then on every object of the class which was listed
second, and so on.
Responding to the scenario being started or stopped
When the scenario is started Greenfoot will call the started method of the current world object, and
when the scenario is stopped it will call the stopped method. If you want to run some code when these
events happen, override these methods in your subclass of World. To 'override' a method in a subclass,
you simply declare a method with the same name, such as how you override the act method from
Actor in every subclass of it that you create.
public void started(){
// ... Do something when the scenario has started
}
public void stopped(){
// ... Do something when the scenario has stopped
}
14
Using support classes
There are a number of reusable classes available to use in your projects. These can help you achieve
effects and functionality in your scenarios that would take a long time to program on your own, or that
you do not have the programming experience to achieve. Some of the support classes are actors
themselves that you can put straight into your scenaros (such as Explosion), some are abstract
subclasses of Actor which you have to subclass with your own Actors to provide some extra
functionality to those Actors (such as SmoothMover), and some are not actors at all, but utilities which
actors can use (such as Vector, as used by SmoothMover).
There is a list of official Greenfoot support classes at http://greenfoot.org/programming/classes.html.
There is also a collection of support classes on the Greenfoot Gallery at http://greenfootgallery.org/
collections/4. To use any of the support classes, you first have to download their source code. On the
list of official useful classes, clicking the name of the class will show you its source code. You can also
right-click the link to save the .java source file. On the gallery, click on the name of a scenario to go to
its page. There you can try out the scenario, or click the Download the source for this scenario link
above it.
There are two ways to copy a support class into your own scenario. The simplest is to create a class of
the right name in your scenario, then copy the entire contents of the support class's source and paste
it over the entire contents of the class you just created in your scenario. The other way is to save the
files for that class into your scenario folder. If you are using a support class from the official list, then
save the .java file into your scenario folder. If you are using a class from a gallery scenario, copy
across the file with the same name as the class with a .java extention from the gallery scenario's folder
to your scenario's folder. (You can also copy across the files with the same name as the class and the .
class and .ctxt extentions, but you do not have to.)
http://www.greenfoot.org/doc/manual.html (27 of 31) [12/11/2009 1:20:47 PM]
Greenfoot Programmers' Manual
Note that some support classes use other support classes, images or sounds, so you may have to copy
them in to your scenario to use the class. (For example, the SmoothMover abstract actor requires the
Vector support class, and the Explosion actor requires an image and a sound to be copied into the
images and sounds folders respectively.)
Using reusable actors
Once you have copied a reusable actor into your class, it should be ready to use like any other actors in
your scenario - you can create instances of it, create subclasses of it, set its image and edit its source
code.
Using abstract actors
Some support classes are abstract. This means that you cannot create instances of them - you cannot
place them directly on the world - similar to how the Actor class itself works. To use them, create
actors which are subclasses of the abstract classes - either by clicking New subclass from the popup
menu, or by changing the class after the extends keyword in an actor's source to the abstract class.
For example, to make an existing actor called MyActor a subclass of the SmoothMover class, change
the appropriate line in the MyActor class source code from:
class MyActor extends Actor
to:
class MyActor extends SmoothMover
MyActor will still be extending Actor as SmoothMover extends Actor and MyActor extends SmoothMover.
Using utility classes
To use the support classes that are not actors or abstract actors, you copy them into your scenario the
same way as the other support classes. As they are not actors you cannot place them in the world they are made to be used by the source code of the actors. For example, the Vector support class is
used to store a motion vector (a direction and velocity) which is used by the SmoothMover class to
store its movement. These classes can be created, stored in variables and have their methods called
like any other objects.
Creating your own support classes
If you create a class which you would like to share, create a scenario demonstrating the class and
upload it to the Greenfoot Gallery with the demo tag, making sure you include the source code. Other
users of the gallery will be able to view it, try it out, leave feedback and download it for their own use,
and it may be added to the Support classes collection.
15
Exporting a scenario
Greenfoot provides you with three ways to export your scenario, all available from the Export... option
under the Scenario menu. The three options available to you are:
http://www.greenfoot.org/doc/manual.html (28 of 31) [12/11/2009 1:20:47 PM]
Greenfoot Programmers' Manual
Publish the scenario to the Greenfoot gallery
Export the scenario as a webpage
Export the scenario as an application
Publishing a scenario to the Greenfoot gallery
The greenfoot gallery is at http://www.greenfootgallery.org and provides a way for Greenfoot users to
share their scenarios with other people, try out other people's scenarios and both give and receive
feedback.
By publishing your scenario to the greenfoot gallery you are making it publicly available to anyone who
visits the site. If you only wish to share your scenario with specific people, export it as an application
and distribute it by email.
To publish a scenario to the gallery you will need a gallery account. You can create an account by
following the link from the gallery homepage or clicking the Create account link at the bottom of the
export dialog in Greenfoot. You will need to create an account once, then each time you wish to publish
a scenario you enter your username and password in the export dialog.
The Publish page of the export dialog box provides you with fields to enter information to be published
with your scenario.Each scenario on the gallery has an icon, which is part of a sceenshot of the
scenario. You can select what that icon should show the Scenario icon box. It shows a picture of the
scenario as it is at the moment. You can use the slider next to the box to zoom in and out, and you can
drag the image around in the box (after you have zoomed in) to select the exact area you want the
icon to show. If you run the scenario and pause it in the middle, then your icon can show what the
scenario looks like while it is running, which is useful if your main actors are not visible in the world at
the beginning of the scenario.
http://www.greenfoot.org/doc/manual.html (29 of 31) [12/11/2009 1:20:47 PM]
Greenfoot Programmers' Manual
Enter a title for your scenario, a short description and a full description. The short description will be
shown next to your scenario when it is displayed in a list, such as a search results page. The full
description will be displayed above your scenario on the gallery, and can include an explaination and
instructions for using the scenario. If you have your own webpage about this scenario you can enter its
URL to provide a link to it on the gallery.
The Greenfoot gallery organises scenarios by means of tags. Select some of the commonly used tags if
they are relevant to your scenario, and add any tags of your own. Tags should usually be one word
long, or a small number of words connected by hyphens, and each tag should be typed on a new line in
the textbox. Have a look at the tag cloud on the homepage of the gallery for ideas about what tags
might be appropriate. It is always a good idea to re-use tags that other authors have already used so
that similar scenarios can be grouped together. The popular tags provided for you in the export dialog
are:
game
demo
For games
For demonstrations of Greenfoot features or new ways to do things in Greenfoot
simulation
For simulatons of real-world situations, such as behaviour of swarms or the workings of a
machine
mouse
For scenarios which use mouse input
GUI
For scenarios which use some sort of Graphical User Interface (such as buttons, dialogs, sliders
and other application-like input)
There are two additional options which you can select for your scenario. If you check the Publish source
code check box then other users of the gallery will be able to download your scenario to see its source
code, and play around with it on their computers (however that will not affect the version on the
gallery). If you select this option your scenario will have the with-source tag added to it when it is
published.
The Lock scenario option allows you to prevent users of your scenario from changing the speed of
execution and dragging objects around the world before the scenario is run. If you uncheck this box
then users will be able to move your actors around and change the speed, as is possible in Greenfoot
itself.
Once you have filled in all the details, make sure you have entered your username and password and
click the Export button to publish your scenario to the gallery. If you click Cancel then the details you
have entered will be saved ready for when you do want to export it.
Exporting the scenario as a webpage
To export your scenario as a webpage, select the Webpage section in the export dialog box. Select a
folder to save the webpage to, choose whether you want to lock the scenario or not, and click Export.
Checking the Lock scenario check box prevents users of your scenario from changing the speed of
execution and dragging objects around the world before the scenario is run. If you uncheck this box
then users will be able to move your actors around and change the speed, as is possible in Greenfoot
itself.
Note that exporting the scenario as a webpage will not publish your scenario on the web, it will only
allow you to view the scenario in a web browser. To publish the scenario to the web (if you do not have
http://www.greenfoot.org/doc/manual.html (30 of 31) [12/11/2009 1:20:47 PM]
Greenfoot Programmers' Manual
your own website) use the Publish section of the export dialog to publish the scenario to the Greenfoot
gallery. To publish the scenario to your own website, export it as a webpage then upload the .html and .
jar files to your web server.
Exporting the scenario as an application
To export your scenario as an application, select the Application section in the export dialog box. Select
a folder to save the application to, choose whether you want to lock the scenario or not, and click
Export.
Checking the Lock scenario check box prevents users of your scenario from changing the speed of
execution and dragging objects around the world before the scenario is run. If you uncheck this box
then users will be able to move your actors around and change the speed, as is possible in Greenfoot
itself.
The application created will be an executable jar file. Any computer with the right version of Java
installed should be able to run this application. On most computers you will be able to double-click on
the jar file to run it. If the computer is not set up to run jar files like that, you will have to use the
following command on a command-line to run the scenario:
java -jar Scenario.jar
While you are in the same folder as the jar file, replacing the name Scenario.jar with the name of your
file.
http://www.greenfoot.org/doc/manual.html (31 of 31) [12/11/2009 1:20:47 PM]
You might also like
- The Subtle Art of Not Giving a F*ck: A Counterintuitive Approach to Living a Good LifeFrom EverandThe Subtle Art of Not Giving a F*ck: A Counterintuitive Approach to Living a Good LifeRating: 4 out of 5 stars4/5 (5794)
- The Little Book of Hygge: Danish Secrets to Happy LivingFrom EverandThe Little Book of Hygge: Danish Secrets to Happy LivingRating: 3.5 out of 5 stars3.5/5 (399)
- A Heartbreaking Work Of Staggering Genius: A Memoir Based on a True StoryFrom EverandA Heartbreaking Work Of Staggering Genius: A Memoir Based on a True StoryRating: 3.5 out of 5 stars3.5/5 (231)
- Hidden Figures: The American Dream and the Untold Story of the Black Women Mathematicians Who Helped Win the Space RaceFrom EverandHidden Figures: The American Dream and the Untold Story of the Black Women Mathematicians Who Helped Win the Space RaceRating: 4 out of 5 stars4/5 (894)
- The Yellow House: A Memoir (2019 National Book Award Winner)From EverandThe Yellow House: A Memoir (2019 National Book Award Winner)Rating: 4 out of 5 stars4/5 (98)
- Shoe Dog: A Memoir by the Creator of NikeFrom EverandShoe Dog: A Memoir by the Creator of NikeRating: 4.5 out of 5 stars4.5/5 (537)
- Elon Musk: Tesla, SpaceX, and the Quest for a Fantastic FutureFrom EverandElon Musk: Tesla, SpaceX, and the Quest for a Fantastic FutureRating: 4.5 out of 5 stars4.5/5 (474)
- Never Split the Difference: Negotiating As If Your Life Depended On ItFrom EverandNever Split the Difference: Negotiating As If Your Life Depended On ItRating: 4.5 out of 5 stars4.5/5 (838)
- Grit: The Power of Passion and PerseveranceFrom EverandGrit: The Power of Passion and PerseveranceRating: 4 out of 5 stars4/5 (587)
- Devil in the Grove: Thurgood Marshall, the Groveland Boys, and the Dawn of a New AmericaFrom EverandDevil in the Grove: Thurgood Marshall, the Groveland Boys, and the Dawn of a New AmericaRating: 4.5 out of 5 stars4.5/5 (265)
- The Emperor of All Maladies: A Biography of CancerFrom EverandThe Emperor of All Maladies: A Biography of CancerRating: 4.5 out of 5 stars4.5/5 (271)
- On Fire: The (Burning) Case for a Green New DealFrom EverandOn Fire: The (Burning) Case for a Green New DealRating: 4 out of 5 stars4/5 (73)
- The Hard Thing About Hard Things: Building a Business When There Are No Easy AnswersFrom EverandThe Hard Thing About Hard Things: Building a Business When There Are No Easy AnswersRating: 4.5 out of 5 stars4.5/5 (344)
- Team of Rivals: The Political Genius of Abraham LincolnFrom EverandTeam of Rivals: The Political Genius of Abraham LincolnRating: 4.5 out of 5 stars4.5/5 (234)
- The Unwinding: An Inner History of the New AmericaFrom EverandThe Unwinding: An Inner History of the New AmericaRating: 4 out of 5 stars4/5 (45)
- The World Is Flat 3.0: A Brief History of the Twenty-first CenturyFrom EverandThe World Is Flat 3.0: A Brief History of the Twenty-first CenturyRating: 3.5 out of 5 stars3.5/5 (2219)
- The Gifts of Imperfection: Let Go of Who You Think You're Supposed to Be and Embrace Who You AreFrom EverandThe Gifts of Imperfection: Let Go of Who You Think You're Supposed to Be and Embrace Who You AreRating: 4 out of 5 stars4/5 (1090)
- The Sympathizer: A Novel (Pulitzer Prize for Fiction)From EverandThe Sympathizer: A Novel (Pulitzer Prize for Fiction)Rating: 4.5 out of 5 stars4.5/5 (119)
- Her Body and Other Parties: StoriesFrom EverandHer Body and Other Parties: StoriesRating: 4 out of 5 stars4/5 (821)
- Torque_TestDocument25 pagesTorque_TestYodaNo ratings yet
- Cha - 5Document23 pagesCha - 5AthulRKrishnanNo ratings yet
- Circular Motion PhysicsDocument4 pagesCircular Motion Physicsdhion13No ratings yet
- Phys CH6Document24 pagesPhys CH6dockmom4No ratings yet
- Finite Element Analysis Prof. Dr. B. N. Rao Department of Civil Engineering Indian Institute of Technology, MadrasDocument33 pagesFinite Element Analysis Prof. Dr. B. N. Rao Department of Civil Engineering Indian Institute of Technology, MadrasfefahimNo ratings yet
- (LPC) Rotation Dynamics PDF-1Document36 pages(LPC) Rotation Dynamics PDF-1sabin MandalNo ratings yet
- Kinematic Analysis of The Abb Irb 1520 Industrial Robot Using Roboanalyzer SoftwareDocument10 pagesKinematic Analysis of The Abb Irb 1520 Industrial Robot Using Roboanalyzer SoftwareAbenezer bediluNo ratings yet
- Theodolite InstructionsDocument6 pagesTheodolite InstructionsAnonymous kRuU3IjZENo ratings yet
- Hpgl2-Encad NovaJet 750Document10 pagesHpgl2-Encad NovaJet 750andreioniNo ratings yet
- Balancing ChapterDocument15 pagesBalancing ChapterJolani Allie50% (2)
- Chapter 10. Rotational KinematicsDocument22 pagesChapter 10. Rotational KinematicsEnger AlingasaNo ratings yet
- Experiment 2 Free and Forced VortexDocument22 pagesExperiment 2 Free and Forced VortexAve de GuzmanNo ratings yet
- Lecture - Simscape MultibodyDocument53 pagesLecture - Simscape MultibodyMinh Hoa Nguyen0% (1)
- 8 Klon SPM Circular Measure 2007 - 2014Document14 pages8 Klon SPM Circular Measure 2007 - 2014Aidil-Nur ZainalNo ratings yet
- Three-Dimensional Sound Source Localization UsingDocument15 pagesThree-Dimensional Sound Source Localization UsingWill D'Andrea FonsecaNo ratings yet
- Motions of the EarthDocument8 pagesMotions of the EarthHarold Kent100% (1)
- VA-12 Datasheet 0907-7Document8 pagesVA-12 Datasheet 0907-7DANE80No ratings yet
- Synopsis Synopsis Synopsis Synopsis: D D D DDocument1 pageSynopsis Synopsis Synopsis Synopsis: D D D DAishwarya ShuklaNo ratings yet
- Circular Motion ProblemsDocument5 pagesCircular Motion ProblemsMelissa A. BernardoNo ratings yet
- Astm A418 2020Document8 pagesAstm A418 2020Cristhian Camilo Quiroga WalterosNo ratings yet
- Complementary and Supplementary AnglesDocument5 pagesComplementary and Supplementary AnglesBrian DuelaNo ratings yet
- Motion of Systems of Particles Class XIDocument14 pagesMotion of Systems of Particles Class XIKAMAL KANT KUSHWAHANo ratings yet
- NeopreneDocument15 pagesNeopreneEnriPatNo ratings yet
- MHT Cet Triumph Physics Mcqs Based On STD Xii Syllabus MH Board 12111Document7 pagesMHT Cet Triumph Physics Mcqs Based On STD Xii Syllabus MH Board 12111Kalpana SonwaneNo ratings yet
- Seatex HMS 100 User's ManualDocument102 pagesSeatex HMS 100 User's ManualilgarNo ratings yet
- Whats New in UPG 2Document35 pagesWhats New in UPG 2norbert.rendesNo ratings yet
- Mapua University Advanced Surveying Field Work No. 1 Laying of CurveDocument4 pagesMapua University Advanced Surveying Field Work No. 1 Laying of CurveRyan JuanNo ratings yet
- Programming robotic arm point-to-point operationsDocument243 pagesProgramming robotic arm point-to-point operationskumaresanm MCET-HICETNo ratings yet
- Grade 6 Science Revision NotesDocument29 pagesGrade 6 Science Revision Notesd4rky100% (8)
- Science6 Q4 LAS W5 Rotation-and-Revolution Tuluan Apayao-OkDocument9 pagesScience6 Q4 LAS W5 Rotation-and-Revolution Tuluan Apayao-OkSab Gumilao GanoticeNo ratings yet