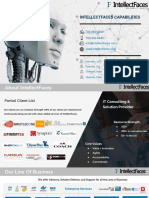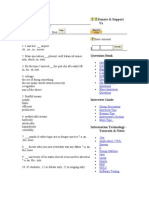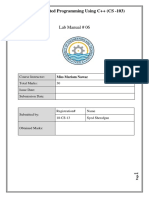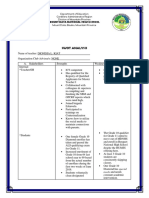Professional Documents
Culture Documents
ArcGIS How To PDF
Uploaded by
Anonymous sBrQ2d7nG7Original Description:
Original Title
Copyright
Available Formats
Share this document
Did you find this document useful?
Is this content inappropriate?
Report this DocumentCopyright:
Available Formats
ArcGIS How To PDF
Uploaded by
Anonymous sBrQ2d7nG7Copyright:
Available Formats
1.
Managing data - Create shapefile
2. Digitizing in ArcMap 9.3
3. Contours from DEM
4. Change a projection to another
5. Clip, merge, split features
6. Add and display X,Y data
7. Attribute Queries
8. Georeferencing
ArcGIS 9.3 - How To...
David Cizek - david.cizek@geology.cz
Czech Geological Survey
June 27, 2012
David Cizek - david.cizek@geology.cz
ArcGIS 9.3 - How To...
1. Managing data - Create shapefile
2. Digitizing in ArcMap 9.3
3. Contours from DEM
4. Change a projection to another
5. Clip, merge, split features
6. Add and display X,Y data
7. Attribute Queries
8. Georeferencing
1. Managing data - Create
shapefile
Create a new folder
Create a new shapefile
Add shapefile to ArcMap
2. Digitizing in ArcMap 9.3
Start editing
Digitizing
Modifying features
Snapping
Edit Attributes
3. Contours from DEM
David Cizek - david.cizek@geology.cz
6
7
8
4. Change a projection to
another
5. Clip, merge, split features
Clip
Merge layers
Merge features
Split layers
Split features - lines
Split features - polygons
6. Add and display X,Y data
7. Attribute Queries
8. Georeferencing
ArcGIS 9.3 - How To...
1. Managing data - Create shapefile
2. Digitizing in ArcMap 9.3
3. Contours from DEM
4. Change a projection to another
5. Clip, merge, split features
6. Add and display X,Y data
7. Attribute Queries
8. Georeferencing
Create a new folder
Create a new shapefile
Add shapefile to ArcMap
1. Managing data - Create shapefile
David Cizek - david.cizek@geology.cz
ArcGIS 9.3 - How To...
1. Managing data - Create shapefile
2. Digitizing in ArcMap 9.3
3. Contours from DEM
4. Change a projection to another
5. Clip, merge, split features
6. Add and display X,Y data
7. Attribute Queries
8. Georeferencing
Create a new folder
Create a new shapefile
Add shapefile to ArcMap
Step by step:
Open ArcCatalog.
Find or create target folder.
Create a new shapefile in the folder.
Type name, select feature type and coordinate system on the
Create Shapefile dialog box.
Open ArcMap and add the shapefile you have created.
David Cizek - david.cizek@geology.cz
ArcGIS 9.3 - How To...
1. Managing data - Create shapefile
2. Digitizing in ArcMap 9.3
3. Contours from DEM
4. Change a projection to another
5. Clip, merge, split features
6. Add and display X,Y data
7. Attribute Queries
8. Georeferencing
Create a new folder
Create a new shapefile
Add shapefile to ArcMap
Open ArcCatalog. Browse to the directory in which youd like to
create a folder. Right-click on that directory, select New and
click on Folder.
David Cizek - david.cizek@geology.cz
ArcGIS 9.3 - How To...
1. Managing data - Create shapefile
2. Digitizing in ArcMap 9.3
3. Contours from DEM
4. Change a projection to another
5. Clip, merge, split features
6. Add and display X,Y data
7. Attribute Queries
8. Georeferencing
Create a new folder
Create a new shapefile
Add shapefile to ArcMap
Right-click on the folder you have created. Choose New and
click on Shapefile.
David Cizek - david.cizek@geology.cz
ArcGIS 9.3 - How To...
1. Managing data - Create shapefile
2. Digitizing in ArcMap 9.3
3. Contours from DEM
4. Change a projection to another
5. Clip, merge, split features
6. Add and display X,Y data
7. Attribute Queries
8. Georeferencing
Create a new folder
Create a new shapefile
Add shapefile to ArcMap
Create New Shapefile dialog box appears. Fill out the name of
your new shapefile and select the feature type (point, Polyline
- for lines, Polygon)
Add spatial reference: Click the Edit button. On a new dialog
box click the Select and find out the projection.
Adindan projection example: Projected Coordinate
Systems/UTM/Other GCS/Adindan UTM Zone 37N.prj
Click OK.
David Cizek - david.cizek@geology.cz
ArcGIS 9.3 - How To...
1. Managing data - Create shapefile
2. Digitizing in ArcMap 9.3
3. Contours from DEM
4. Change a projection to another
5. Clip, merge, split features
6. Add and display X,Y data
7. Attribute Queries
8. Georeferencing
David Cizek - david.cizek@geology.cz
Create a new folder
Create a new shapefile
Add shapefile to ArcMap
ArcGIS 9.3 - How To...
1. Managing data - Create shapefile
2. Digitizing in ArcMap 9.3
3. Contours from DEM
4. Change a projection to another
5. Clip, merge, split features
6. Add and display X,Y data
7. Attribute Queries
8. Georeferencing
Create a new folder
Create a new shapefile
Add shapefile to ArcMap
Now open ArcMap and add your new shapefile to it.
David Cizek - david.cizek@geology.cz
ArcGIS 9.3 - How To...
1. Managing data - Create shapefile
2. Digitizing in ArcMap 9.3
3. Contours from DEM
4. Change a projection to another
5. Clip, merge, split features
6. Add and display X,Y data
7. Attribute Queries
8. Georeferencing
Start editing
Digitizing
Modifying features
Snapping
Edit Attributes
2. Digitizing in ArcMap 9.3
David Cizek - david.cizek@geology.cz
ArcGIS 9.3 - How To...
1. Managing data - Create shapefile
2. Digitizing in ArcMap 9.3
3. Contours from DEM
4. Change a projection to another
5. Clip, merge, split features
6. Add and display X,Y data
7. Attribute Queries
8. Georeferencing
Start editing
Digitizing
Modifying features
Snapping
Edit Attributes
Step by step:
Add shapefile youd like to digitize to ArcMap.
Open the Editor toolbar.
Enable editing by the Start Editing tool.
Select target layer (if your project has more then one layer).
Select Sketch Tool (the pencil button) to start digitizing.
Fill attributes in the attribute table.
Save edits.
Press Stop Editing to finish digitizing.
David Cizek - david.cizek@geology.cz
ArcGIS 9.3 - How To...
1. Managing data - Create shapefile
2. Digitizing in ArcMap 9.3
3. Contours from DEM
4. Change a projection to another
5. Clip, merge, split features
6. Add and display X,Y data
7. Attribute Queries
8. Georeferencing
Start editing
Digitizing
Modifying features
Snapping
Edit Attributes
Open the Editor toolbar: Click the Editor Toolbar icon on the
Standard Toolbar:
Editor toolbar appears:
Click the Editor menu on the Editor toolbar and click Start
Editing:
David Cizek - david.cizek@geology.cz
ArcGIS 9.3 - How To...
1. Managing data - Create shapefile
2. Digitizing in ArcMap 9.3
3. Contours from DEM
4. Change a projection to another
5. Clip, merge, split features
6. Add and display X,Y data
7. Attribute Queries
8. Georeferencing
Start editing
Digitizing
Modifying features
Snapping
Edit Attributes
If you have more than one workspace in your ArcMap project,
Start Editing dialog will appear. You will need to choose the
folder you want to edit.
David Cizek - david.cizek@geology.cz
ArcGIS 9.3 - How To...
1. Managing data - Create shapefile
2. Digitizing in ArcMap 9.3
3. Contours from DEM
4. Change a projection to another
5. Clip, merge, split features
6. Add and display X,Y data
7. Attribute Queries
8. Georeferencing
Start editing
Digitizing
Modifying features
Snapping
Edit Attributes
Select the target layer:
Start digitizing using Sketch Tool
David Cizek - david.cizek@geology.cz
ArcGIS 9.3 - How To...
1. Managing data - Create shapefile
2. Digitizing in ArcMap 9.3
3. Contours from DEM
4. Change a projection to another
5. Clip, merge, split features
6. Add and display X,Y data
7. Attribute Queries
8. Georeferencing
Start editing
Digitizing
Modifying features
Snapping
Edit Attributes
Select Sketch Tool and click somewhere in the map window.
Now you are adding vertices (points) of a new feature.
There are three possibilities to finish the sketch: double click, press
F2 key or right-click and select Finish Sketch.
If you want, you can continue with creating another feature now.
David Cizek - david.cizek@geology.cz
ArcGIS 9.3 - How To...
1. Managing data - Create shapefile
2. Digitizing in ArcMap 9.3
3. Contours from DEM
4. Change a projection to another
5. Clip, merge, split features
6. Add and display X,Y data
7. Attribute Queries
8. Georeferencing
Start editing
Digitizing
Modifying features
Snapping
Edit Attributes
Do not forget to save your edits:
To modify a feature: there is a useful tool called Edit Tool:
David Cizek - david.cizek@geology.cz
ArcGIS 9.3 - How To...
1. Managing data - Create shapefile
2. Digitizing in ArcMap 9.3
3. Contours from DEM
4. Change a projection to another
5. Clip, merge, split features
6. Add and display X,Y data
7. Attribute Queries
8. Georeferencing
Start editing
Digitizing
Modifying features
Snapping
Edit Attributes
Delete a feature
Select the Edit Tool, click the feature you want to delete and
press the Delete key.
Modify an edge
Select the Edit Tool, double click the feature you want to
modify and move the pointer over a vertex (point). Drag the
vertex and drop it into a new position.
David Cizek - david.cizek@geology.cz
ArcGIS 9.3 - How To...
1. Managing data - Create shapefile
2. Digitizing in ArcMap 9.3
3. Contours from DEM
4. Change a projection to another
5. Clip, merge, split features
6. Add and display X,Y data
7. Attribute Queries
8. Georeferencing
Start editing
Digitizing
Modifying features
Snapping
Edit Attributes
Delete a vertex
Select the Edit Tool, double click the feature you want to
modify and move the pointer over a vertex (point), right-click and
select Delete Vertex from menu.
Insert a vertex
Select the Edit Tool, double click the feature you want to
modify and move the pointer over an edge. Right-click and select
Insert Vertex from menu. It is possible to delete a vertex during
digitizing. On the Main Menu, go to Edit and click Undo Add
vertex
David Cizek - david.cizek@geology.cz
ArcGIS 9.3 - How To...
1. Managing data - Create shapefile
2. Digitizing in ArcMap 9.3
3. Contours from DEM
4. Change a projection to another
5. Clip, merge, split features
6. Add and display X,Y data
7. Attribute Queries
8. Georeferencing
Start editing
Digitizing
Modifying features
Snapping
Edit Attributes
Snapping can establish exact locations in relation to other features.
Mostly you want to ensure that the vertex connects precisely to
other feature. Snapping helps you to avoid overlaps, dangles etc.
Go to the Editor menu on the Editor toolbar and click
Snapping:
David Cizek - david.cizek@geology.cz
ArcGIS 9.3 - How To...
1. Managing data - Create shapefile
2. Digitizing in ArcMap 9.3
3. Contours from DEM
4. Change a projection to another
5. Clip, merge, split features
6. Add and display X,Y data
7. Attribute Queries
8. Georeferencing
Start editing
Digitizing
Modifying features
Snapping
Edit Attributes
Check all check boxes (Vertex, Edge, End) for your layer. Try to
digitize a new feature. If the pointer is close to a feature, the
vertex will automatically connect.
David Cizek - david.cizek@geology.cz
ArcGIS 9.3 - How To...
1. Managing data - Create shapefile
2. Digitizing in ArcMap 9.3
3. Contours from DEM
4. Change a projection to another
5. Clip, merge, split features
6. Add and display X,Y data
7. Attribute Queries
8. Georeferencing
Start editing
Digitizing
Modifying features
Snapping
Edit Attributes
Once you begin an edit session, youll be able to edit attributes
through the Attribute Table. Right-click the name of the layer
(in the Table Of Contents) and select Open Attribute Table:
Edit attributes. Each feature is represented by one row. Each
column corresponds to one attribute.
David Cizek - david.cizek@geology.cz
ArcGIS 9.3 - How To...
1. Managing data - Create shapefile
2. Digitizing in ArcMap 9.3
3. Contours from DEM
4. Change a projection to another
5. Clip, merge, split features
6. Add and display X,Y data
7. Attribute Queries
8. Georeferencing
Start editing
Digitizing
Modifying features
Snapping
Edit Attributes
You may need to add a new field. It can be done directly in the
attribute table but notice that it is only possible if you are out of
edit session! If not: click the Edit menu on the Editor toolbar
and select Stop Editing. Then click the Options button in the
attribute table and select Add Field...:
David Cizek - david.cizek@geology.cz
ArcGIS 9.3 - How To...
1. Managing data - Create shapefile
2. Digitizing in ArcMap 9.3
3. Contours from DEM
4. Change a projection to another
5. Clip, merge, split features
6. Add and display X,Y data
7. Attribute Queries
8. Georeferencing
Start editing
Digitizing
Modifying features
Snapping
Edit Attributes
Fill out the name of your new field, select the field type and
properties:
David Cizek - david.cizek@geology.cz
ArcGIS 9.3 - How To...
1. Managing data - Create shapefile
2. Digitizing in ArcMap 9.3
3. Contours from DEM
4. Change a projection to another
5. Clip, merge, split features
6. Add and display X,Y data
7. Attribute Queries
8. Georeferencing
Start editing
Digitizing
Modifying features
Snapping
Edit Attributes
To know which row represents which feature click on the small box
placed on the left side of each row. Corresponding feature will be
highlighted in the map window.
Edit attributes (Remember, you must be in edit session). Do not
forget to save your edits!
David Cizek - david.cizek@geology.cz
ArcGIS 9.3 - How To...
1. Managing data - Create shapefile
2. Digitizing in ArcMap 9.3
3. Contours from DEM
4. Change a projection to another
5. Clip, merge, split features
6. Add and display X,Y data
7. Attribute Queries
8. Georeferencing
Start editing
Digitizing
Modifying features
Snapping
Edit Attributes
Deleting fields: Ensure you are out of edit session. Right-click the
name of the field you want to delete and select Delete Field:
David Cizek - david.cizek@geology.cz
ArcGIS 9.3 - How To...
1. Managing data - Create shapefile
2. Digitizing in ArcMap 9.3
3. Contours from DEM
4. Change a projection to another
5. Clip, merge, split features
6. Add and display X,Y data
7. Attribute Queries
8. Georeferencing
3. Contours from DEM
David Cizek - david.cizek@geology.cz
ArcGIS 9.3 - How To...
1. Managing data - Create shapefile
2. Digitizing in ArcMap 9.3
3. Contours from DEM
4. Change a projection to another
5. Clip, merge, split features
6. Add and display X,Y data
7. Attribute Queries
8. Georeferencing
Step by step:
Add DEM to ArcMap.
Open arcToolbox.
Run the Contour tool.
Smooth contours.
Remove short contours irrelevant to display in map.
David Cizek - david.cizek@geology.cz
ArcGIS 9.3 - How To...
1. Managing data - Create shapefile
2. Digitizing in ArcMap 9.3
3. Contours from DEM
4. Change a projection to another
5. Clip, merge, split features
6. Add and display X,Y data
7. Attribute Queries
8. Georeferencing
Add DEM to ArcMap:
Open ArcToolbox (click the Show/Hide ArcToolbox Window
icon on the Standard toolbar):
Open Contour tool (3D Analyst Tools/Raster Surface/)
David Cizek - david.cizek@geology.cz
ArcGIS 9.3 - How To...
1. Managing data - Create shapefile
2. Digitizing in ArcMap 9.3
3. Contours from DEM
4. Change a projection to another
5. Clip, merge, split features
6. Add and display X,Y data
7. Attribute Queries
8. Georeferencing
Fill in input parameters:
David Cizek - david.cizek@geology.cz
ArcGIS 9.3 - How To...
1. Managing data - Create shapefile
2. Digitizing in ArcMap 9.3
3. Contours from DEM
4. Change a projection to another
5. Clip, merge, split features
6. Add and display X,Y data
7. Attribute Queries
8. Georeferencing
Look at the output layer. In some cases, contours may be jagged
and it is necessary to smooth them. There are same possibilities to
do it. First: Open ArcToolbox and use the Focal Statistics tool
(ArcToolbox/Spatial Analyst Tools/Neighborhood/Focal
Statistics):
David Cizek - david.cizek@geology.cz
ArcGIS 9.3 - How To...
1. Managing data - Create shapefile
2. Digitizing in ArcMap 9.3
3. Contours from DEM
4. Change a projection to another
5. Clip, merge, split features
6. Add and display X,Y data
7. Attribute Queries
8. Georeferencing
As the input layer choose your DEM. Leave Rectangle as
Neighborhood. You can change width and height of the
rectangle according to the smoothness of output contours.
David Cizek - david.cizek@geology.cz
ArcGIS 9.3 - How To...
1. Managing data - Create shapefile
2. Digitizing in ArcMap 9.3
3. Contours from DEM
4. Change a projection to another
5. Clip, merge, split features
6. Add and display X,Y data
7. Attribute Queries
8. Georeferencing
After you have created your smooth DEM, use the Contour tool
again. You can see differences:
David Cizek - david.cizek@geology.cz
ArcGIS 9.3 - How To...
1. Managing data - Create shapefile
2. Digitizing in ArcMap 9.3
3. Contours from DEM
4. Change a projection to another
5. Clip, merge, split features
6. Add and display X,Y data
7. Attribute Queries
8. Georeferencing
Another possibility is to smooth contour lines directly. Run the
Smooth Line tool (ArcToolbox/Data Management
Tools/Generalization/Smooth Line):
David Cizek - david.cizek@geology.cz
ArcGIS 9.3 - How To...
1. Managing data - Create shapefile
2. Digitizing in ArcMap 9.3
3. Contours from DEM
4. Change a projection to another
5. Clip, merge, split features
6. Add and display X,Y data
7. Attribute Queries
8. Georeferencing
Leave PEAK smoothing algorithm on the Smooth Line dialog
box and set up the tolerance. The value of tolerance may initially
be experimental issue.
David Cizek - david.cizek@geology.cz
ArcGIS 9.3 - How To...
1. Managing data - Create shapefile
2. Digitizing in ArcMap 9.3
3. Contours from DEM
4. Change a projection to another
5. Clip, merge, split features
6. Add and display X,Y data
7. Attribute Queries
8. Georeferencing
See differences:
David Cizek - david.cizek@geology.cz
ArcGIS 9.3 - How To...
1. Managing data - Create shapefile
2. Digitizing in ArcMap 9.3
3. Contours from DEM
4. Change a projection to another
5. Clip, merge, split features
6. Add and display X,Y data
7. Attribute Queries
8. Georeferencing
The last step is to remove contours that are too small to display.
Add a new field to the attribute table called Length and
calculate length of each contour:
Right-click the name of the Contours layer in the table of
contents and select Open Attribute Table. Then click on the
Options button and click Add Field...
David Cizek - david.cizek@geology.cz
ArcGIS 9.3 - How To...
1. Managing data - Create shapefile
2. Digitizing in ArcMap 9.3
3. Contours from DEM
4. Change a projection to another
5. Clip, merge, split features
6. Add and display X,Y data
7. Attribute Queries
8. Georeferencing
Type Length to the Name box and choose Double field type.
David Cizek - david.cizek@geology.cz
ArcGIS 9.3 - How To...
1. Managing data - Create shapefile
2. Digitizing in ArcMap 9.3
3. Contours from DEM
4. Change a projection to another
5. Clip, merge, split features
6. Add and display X,Y data
7. Attribute Queries
8. Georeferencing
Right-click the name of the field and select Calculate Geometry:
David Cizek - david.cizek@geology.cz
ArcGIS 9.3 - How To...
1. Managing data - Create shapefile
2. Digitizing in ArcMap 9.3
3. Contours from DEM
4. Change a projection to another
5. Clip, merge, split features
6. Add and display X,Y data
7. Attribute Queries
8. Georeferencing
Ensure that the Contours layer has defined projected coordinate
system.
Select the Length property and click OK. Lengths of each
contour will be computed. Right-click the name of the field and
select Sort Ascending. You can see contours with minimum
lengths.
David Cizek - david.cizek@geology.cz
ArcGIS 9.3 - How To...
1. Managing data - Create shapefile
2. Digitizing in ArcMap 9.3
3. Contours from DEM
4. Change a projection to another
5. Clip, merge, split features
6. Add and display X,Y data
7. Attribute Queries
8. Georeferencing
Select contours whose length is less then 10 000 meters: Click the
Options button and select Select By Attributes...:
David Cizek - david.cizek@geology.cz
ArcGIS 9.3 - How To...
1. Managing data - Create shapefile
2. Digitizing in ArcMap 9.3
3. Contours from DEM
4. Change a projection to another
5. Clip, merge, split features
6. Add and display X,Y data
7. Attribute Queries
8. Georeferencing
Type the query as shown bellow and click the Apply button:
David Cizek - david.cizek@geology.cz
ArcGIS 9.3 - How To...
1. Managing data - Create shapefile
2. Digitizing in ArcMap 9.3
3. Contours from DEM
4. Change a projection to another
5. Clip, merge, split features
6. Add and display X,Y data
7. Attribute Queries
8. Georeferencing
Open the Editor toolbar click the Editor menu and select
Start Editing. In attribute table of Contours layer right-click
the small boxes on the left side of the table and select Delete
Selected:
Save your edits.
David Cizek - david.cizek@geology.cz
ArcGIS 9.3 - How To...
1. Managing data - Create shapefile
2. Digitizing in ArcMap 9.3
3. Contours from DEM
4. Change a projection to another
5. Clip, merge, split features
6. Add and display X,Y data
7. Attribute Queries
8. Georeferencing
See differences:
David Cizek - david.cizek@geology.cz
ArcGIS 9.3 - How To...
1. Managing data - Create shapefile
2. Digitizing in ArcMap 9.3
3. Contours from DEM
4. Change a projection to another
5. Clip, merge, split features
6. Add and display X,Y data
7. Attribute Queries
8. Georeferencing
David Cizek - david.cizek@geology.cz
ArcGIS 9.3 - How To...
1. Managing data - Create shapefile
2. Digitizing in ArcMap 9.3
3. Contours from DEM
4. Change a projection to another
5. Clip, merge, split features
6. Add and display X,Y data
7. Attribute Queries
8. Georeferencing
4. Change a projection to another
David Cizek - david.cizek@geology.cz
ArcGIS 9.3 - How To...
1. Managing data - Create shapefile
2. Digitizing in ArcMap 9.3
3. Contours from DEM
4. Change a projection to another
5. Clip, merge, split features
6. Add and display X,Y data
7. Attribute Queries
8. Georeferencing
Step by step:
Add a layer to ArcMap.
Run the Define Projection tool.
David Cizek - david.cizek@geology.cz
ArcGIS 9.3 - How To...
1. Managing data - Create shapefile
2. Digitizing in ArcMap 9.3
3. Contours from DEM
4. Change a projection to another
5. Clip, merge, split features
6. Add and display X,Y data
7. Attribute Queries
8. Georeferencing
Add a shapefile to ArcMap and open ArcToolbox:
David Cizek - david.cizek@geology.cz
ArcGIS 9.3 - How To...
1. Managing data - Create shapefile
2. Digitizing in ArcMap 9.3
3. Contours from DEM
4. Change a projection to another
5. Clip, merge, split features
6. Add and display X,Y data
7. Attribute Queries
8. Georeferencing
Open the Define Projection tool (ArcToolbox/Data
Management Tools/ Projections and Transformations/Define
Projection). Doesnt matter if the projection of layer is defined or
not.
David Cizek - david.cizek@geology.cz
ArcGIS 9.3 - How To...
1. Managing data - Create shapefile
2. Digitizing in ArcMap 9.3
3. Contours from DEM
4. Change a projection to another
5. Clip, merge, split features
6. Add and display X,Y data
7. Attribute Queries
8. Georeferencing
Select the input layer and choose new coordinate system.
David Cizek - david.cizek@geology.cz
ArcGIS 9.3 - How To...
1. Managing data - Create shapefile
2. Digitizing in ArcMap 9.3
3. Contours from DEM
4. Change a projection to another
5. Clip, merge, split features
6. Add and display X,Y data
7. Attribute Queries
8. Georeferencing
Clip
Merge layers
Merge features
Split layers
Split features - lines
Split features - polygons
5. Clip, merge, split features
David Cizek - david.cizek@geology.cz
ArcGIS 9.3 - How To...
1. Managing data - Create shapefile
2. Digitizing in ArcMap 9.3
3. Contours from DEM
4. Change a projection to another
5. Clip, merge, split features
6. Add and display X,Y data
7. Attribute Queries
8. Georeferencing
Clip
Merge layers
Merge features
Split layers
Split features - lines
Split features - polygons
Clip features: Add to ArcMap the features to be clipped and the
features used to clip the input features (must be polygons). In the
example below we use Contours as the layer to be clipped and a
map sheets as the clipping polygon layer.
David Cizek - david.cizek@geology.cz
ArcGIS 9.3 - How To...
1. Managing data - Create shapefile
2. Digitizing in ArcMap 9.3
3. Contours from DEM
4. Change a projection to another
5. Clip, merge, split features
6. Add and display X,Y data
7. Attribute Queries
8. Georeferencing
Clip
Merge layers
Merge features
Split layers
Split features - lines
Split features - polygons
In the ArcToolbox window search the Clip tool
(ArcToolbox/Analysis Tools/Extract/Clip).
David Cizek - david.cizek@geology.cz
ArcGIS 9.3 - How To...
1. Managing data - Create shapefile
2. Digitizing in ArcMap 9.3
3. Contours from DEM
4. Change a projection to another
5. Clip, merge, split features
6. Add and display X,Y data
7. Attribute Queries
8. Georeferencing
Clip
Merge layers
Merge features
Split layers
Split features - lines
Split features - polygons
David Cizek - david.cizek@geology.cz
ArcGIS 9.3 - How To...
1. Managing data - Create shapefile
2. Digitizing in ArcMap 9.3
3. Contours from DEM
4. Change a projection to another
5. Clip, merge, split features
6. Add and display X,Y data
7. Attribute Queries
8. Georeferencing
Clip
Merge layers
Merge features
Split layers
Split features - lines
Split features - polygons
Output layer:
David Cizek - david.cizek@geology.cz
ArcGIS 9.3 - How To...
1. Managing data - Create shapefile
2. Digitizing in ArcMap 9.3
3. Contours from DEM
4. Change a projection to another
5. Clip, merge, split features
6. Add and display X,Y data
7. Attribute Queries
8. Georeferencing
Clip
Merge layers
Merge features
Split layers
Split features - lines
Split features - polygons
Merge: You can merge both layers and features. To merge layers
use the Merge tool (ArcToolbox/Data Management
Tools/General/Merge):
David Cizek - david.cizek@geology.cz
ArcGIS 9.3 - How To...
1. Managing data - Create shapefile
2. Digitizing in ArcMap 9.3
3. Contours from DEM
4. Change a projection to another
5. Clip, merge, split features
6. Add and display X,Y data
7. Attribute Queries
8. Georeferencing
Clip
Merge layers
Merge features
Split layers
Split features - lines
Split features - polygons
On the Merge dialog: Add layers youd like to merge. Define
output layer and run the function.
David Cizek - david.cizek@geology.cz
ArcGIS 9.3 - How To...
1. Managing data - Create shapefile
2. Digitizing in ArcMap 9.3
3. Contours from DEM
4. Change a projection to another
5. Clip, merge, split features
6. Add and display X,Y data
7. Attribute Queries
8. Georeferencing
Clip
Merge layers
Merge features
Split layers
Split features - lines
Split features - polygons
To merge features run the Merge tool from Editor menu on
the Editor toolbar. See the attribute table before merge.
David Cizek - david.cizek@geology.cz
ArcGIS 9.3 - How To...
1. Managing data - Create shapefile
2. Digitizing in ArcMap 9.3
3. Contours from DEM
4. Change a projection to another
5. Clip, merge, split features
6. Add and display X,Y data
7. Attribute Queries
8. Georeferencing
Clip
Merge layers
Merge features
Split layers
Split features - lines
Split features - polygons
On the Editor toolbar click the Editor menu and Start
editing. Then select the Edit Tool:
Hold the Shift key and click features you want to merge:
David Cizek - david.cizek@geology.cz
ArcGIS 9.3 - How To...
1. Managing data - Create shapefile
2. Digitizing in ArcMap 9.3
3. Contours from DEM
4. Change a projection to another
5. Clip, merge, split features
6. Add and display X,Y data
7. Attribute Queries
8. Georeferencing
Clip
Merge layers
Merge features
Split layers
Split features - lines
Split features - polygons
Click on the Editor menu and select Merge...:
As the dialog below sais: Choose the feature with which other
features will be merged and press OK:
David Cizek - david.cizek@geology.cz
ArcGIS 9.3 - How To...
1. Managing data - Create shapefile
2. Digitizing in ArcMap 9.3
3. Contours from DEM
4. Change a projection to another
5. Clip, merge, split features
6. Add and display X,Y data
7. Attribute Queries
8. Georeferencing
Clip
Merge layers
Merge features
Split layers
Split features - lines
Split features - polygons
Split layers: Run the Split tool in the ArcToolbox
(ArcToolbox/Analysis Tools/Extract/Split). Input layers
example: contours and Map sheets:
David Cizek - david.cizek@geology.cz
ArcGIS 9.3 - How To...
1. Managing data - Create shapefile
2. Digitizing in ArcMap 9.3
3. Contours from DEM
4. Change a projection to another
5. Clip, merge, split features
6. Add and display X,Y data
7. Attribute Queries
8. Georeferencing
Clip
Merge layers
Merge features
Split layers
Split features - lines
Split features - polygons
David Cizek - david.cizek@geology.cz
ArcGIS 9.3 - How To...
1. Managing data - Create shapefile
2. Digitizing in ArcMap 9.3
3. Contours from DEM
4. Change a projection to another
5. Clip, merge, split features
6. Add and display X,Y data
7. Attribute Queries
8. Georeferencing
Clip
Merge layers
Merge features
Split layers
Split features - lines
Split features - polygons
The result: four separated layers.
David Cizek - david.cizek@geology.cz
ArcGIS 9.3 - How To...
1. Managing data - Create shapefile
2. Digitizing in ArcMap 9.3
3. Contours from DEM
4. Change a projection to another
5. Clip, merge, split features
6. Add and display X,Y data
7. Attribute Queries
8. Georeferencing
Clip
Merge layers
Merge features
Split layers
Split features - lines
Split features - polygons
Split features: Use Editor toolbar. Start editing. If youd like to
split lines: select the Edit Tool and click the line you want to
split:
David Cizek - david.cizek@geology.cz
ArcGIS 9.3 - How To...
1. Managing data - Create shapefile
2. Digitizing in ArcMap 9.3
3. Contours from DEM
4. Change a projection to another
5. Clip, merge, split features
6. Add and display X,Y data
7. Attribute Queries
8. Georeferencing
Clip
Merge layers
Merge features
Split layers
Split features - lines
Split features - polygons
Ensure that snapping is checked (Editor/Snapping). Select the
Split Tool on the Editor toolbar:
click the selected line.
David Cizek - david.cizek@geology.cz
ArcGIS 9.3 - How To...
1. Managing data - Create shapefile
2. Digitizing in ArcMap 9.3
3. Contours from DEM
4. Change a projection to another
5. Clip, merge, split features
6. Add and display X,Y data
7. Attribute Queries
8. Georeferencing
Clip
Merge layers
Merge features
Split layers
Split features - lines
Split features - polygons
If youd like to Split polygons select polygon you want to split by
Edit Tool. In the Task pop-up menu select Cut Polygon
Features:
Using the Sketch Tool create a line that will cross over the
polygon boundaries. Polygon is separated after you finish the
sketch.
David Cizek - david.cizek@geology.cz
ArcGIS 9.3 - How To...
1. Managing data - Create shapefile
2. Digitizing in ArcMap 9.3
3. Contours from DEM
4. Change a projection to another
5. Clip, merge, split features
6. Add and display X,Y data
7. Attribute Queries
8. Georeferencing
Clip
Merge layers
Merge features
Split layers
Split features - lines
Split features - polygons
David Cizek - david.cizek@geology.cz
ArcGIS 9.3 - How To...
1. Managing data - Create shapefile
2. Digitizing in ArcMap 9.3
3. Contours from DEM
4. Change a projection to another
5. Clip, merge, split features
6. Add and display X,Y data
7. Attribute Queries
8. Georeferencing
Clip
Merge layers
Merge features
Split layers
Split features - lines
Split features - polygons
6. Add and display X,Y data
David Cizek - david.cizek@geology.cz
ArcGIS 9.3 - How To...
1. Managing data - Create shapefile
2. Digitizing in ArcMap 9.3
3. Contours from DEM
4. Change a projection to another
5. Clip, merge, split features
6. Add and display X,Y data
7. Attribute Queries
8. Georeferencing
Step by step:
Add txt or xls file to ArcMap.
Assign X and Y coordinates to appropriate fields.
Define projection of points.
Export your X, Y data to a shapefile.
David Cizek - david.cizek@geology.cz
ArcGIS 9.3 - How To...
1. Managing data - Create shapefile
2. Digitizing in ArcMap 9.3
3. Contours from DEM
4. Change a projection to another
5. Clip, merge, split features
6. Add and display X,Y data
7. Attribute Queries
8. Georeferencing
This chapter shows how to import tabular data to ArcMap. You
need a table or a text file that must contain two fields:
x-coordinate and y-coordinate. As example create a txt file similar
to this one:
David Cizek - david.cizek@geology.cz
ArcGIS 9.3 - How To...
1. Managing data - Create shapefile
2. Digitizing in ArcMap 9.3
3. Contours from DEM
4. Change a projection to another
5. Clip, merge, split features
6. Add and display X,Y data
7. Attribute Queries
8. Georeferencing
In ArcMap click the Tools menu and click Add XY Data...:
Browse the txt file you have created. Click the X Field drop-down
arrow and click the field containing x-coordinate values. Do the
same with y-coordinate. Define the coordinate system and units
represented in the x and y fields!
David Cizek - david.cizek@geology.cz
ArcGIS 9.3 - How To...
1. Managing data - Create shapefile
2. Digitizing in ArcMap 9.3
3. Contours from DEM
4. Change a projection to another
5. Clip, merge, split features
6. Add and display X,Y data
7. Attribute Queries
8. Georeferencing
David Cizek - david.cizek@geology.cz
ArcGIS 9.3 - How To...
1. Managing data - Create shapefile
2. Digitizing in ArcMap 9.3
3. Contours from DEM
4. Change a projection to another
5. Clip, merge, split features
6. Add and display X,Y data
7. Attribute Queries
8. Georeferencing
Click OK button. Check the warn me box that says that you will
not be able to make selections, perform relates and edit your
points because the ObjedtID field is missing. Click OK. You
can create a new feature class from this data and be able to
perform those tasks. Right-click the layer in the table of contents,
point to Data, then click Export Data...:
David Cizek - david.cizek@geology.cz
ArcGIS 9.3 - How To...
1. Managing data - Create shapefile
2. Digitizing in ArcMap 9.3
3. Contours from DEM
4. Change a projection to another
5. Clip, merge, split features
6. Add and display X,Y data
7. Attribute Queries
8. Georeferencing
Leave Export: All features. Click the Browse button and
navigate to a location to save the exported data. Type the name
for the output data source and click OK.
David Cizek - david.cizek@geology.cz
ArcGIS 9.3 - How To...
1. Managing data - Create shapefile
2. Digitizing in ArcMap 9.3
3. Contours from DEM
4. Change a projection to another
5. Clip, merge, split features
6. Add and display X,Y data
7. Attribute Queries
8. Georeferencing
Export Data function is also useful when youd like to store only
a layer selection. You may do same analysis for example. Its result
is a selection. You can use this selection and export it to a new
shapefile as your result data. Select few features from a shapefile.
Right-click the layer in the table of contents, click Data and
select Export Data.... Click the Export: drop-down arrow and
click Selected features.
David Cizek - david.cizek@geology.cz
ArcGIS 9.3 - How To...
1. Managing data - Create shapefile
2. Digitizing in ArcMap 9.3
3. Contours from DEM
4. Change a projection to another
5. Clip, merge, split features
6. Add and display X,Y data
7. Attribute Queries
8. Georeferencing
7. Attribute Queries
David Cizek - david.cizek@geology.cz
ArcGIS 9.3 - How To...
1. Managing data - Create shapefile
2. Digitizing in ArcMap 9.3
3. Contours from DEM
4. Change a projection to another
5. Clip, merge, split features
6. Add and display X,Y data
7. Attribute Queries
8. Georeferencing
This chapter will provide an overview of basic attribute queries.
Effective way to select features is a sql expression. You build
expressions on the Select by Attributes dialog box.
Open the Select by Attributes dialog box. You can open it from
attribute table: Click the Options button and click the Select
By Attributes... or from main menu: Selection/Select By
Attributes.
For the presentation we will use two layers: geology and borehole.
Look at their attribute tables:
David Cizek - david.cizek@geology.cz
ArcGIS 9.3 - How To...
1. Managing data - Create shapefile
2. Digitizing in ArcMap 9.3
3. Contours from DEM
4. Change a projection to another
5. Clip, merge, split features
6. Add and display X,Y data
7. Attribute Queries
8. Georeferencing
geology:
David Cizek - david.cizek@geology.cz
ArcGIS 9.3 - How To...
1. Managing data - Create shapefile
2. Digitizing in ArcMap 9.3
3. Contours from DEM
4. Change a projection to another
5. Clip, merge, split features
6. Add and display X,Y data
7. Attribute Queries
8. Georeferencing
borehole:
David Cizek - david.cizek@geology.cz
ArcGIS 9.3 - How To...
1. Managing data - Create shapefile
2. Digitizing in ArcMap 9.3
3. Contours from DEM
4. Change a projection to another
5. Clip, merge, split features
6. Add and display X,Y data
7. Attribute Queries
8. Georeferencing
The easiest example describes a selection where an attribute is
equal to a specified value: Double-click a field to add the field
name to the expression box. Click the equals operator to add it to
the expression. Click Get Unique Values to see the values for the
selected field. Double-click a value to add it to the expression.
Click the Apply button:
David Cizek - david.cizek@geology.cz
ArcGIS 9.3 - How To...
1. Managing data - Create shapefile
2. Digitizing in ArcMap 9.3
3. Contours from DEM
4. Change a projection to another
5. Clip, merge, split features
6. Add and display X,Y data
7. Attribute Queries
8. Georeferencing
Sometimes it is better to use LIKE operator instead of equals.
It allows you to use only a part of an attribute value in your
expression. In this case the percent sign substitute each character
or each group of characters in a value:
David Cizek - david.cizek@geology.cz
ArcGIS 9.3 - How To...
1. Managing data - Create shapefile
2. Digitizing in ArcMap 9.3
3. Contours from DEM
4. Change a projection to another
5. Clip, merge, split features
6. Add and display X,Y data
7. Attribute Queries
8. Georeferencing
Or:
David Cizek - david.cizek@geology.cz
ArcGIS 9.3 - How To...
1. Managing data - Create shapefile
2. Digitizing in ArcMap 9.3
3. Contours from DEM
4. Change a projection to another
5. Clip, merge, split features
6. Add and display X,Y data
7. Attribute Queries
8. Georeferencing
You can also make expressions using operators greater than or
less then (in case of numeric attributes):
David Cizek - david.cizek@geology.cz
ArcGIS 9.3 - How To...
1. Managing data - Create shapefile
2. Digitizing in ArcMap 9.3
3. Contours from DEM
4. Change a projection to another
5. Clip, merge, split features
6. Add and display X,Y data
7. Attribute Queries
8. Georeferencing
It is possible to combine queries using operator AND:
David Cizek - david.cizek@geology.cz
ArcGIS 9.3 - How To...
1. Managing data - Create shapefile
2. Digitizing in ArcMap 9.3
3. Contours from DEM
4. Change a projection to another
5. Clip, merge, split features
6. Add and display X,Y data
7. Attribute Queries
8. Georeferencing
In some cases it is preferable to create a listing of values: It can be
done by IN operator. To parenthesis type your values separated
by comma:
David Cizek - david.cizek@geology.cz
ArcGIS 9.3 - How To...
1. Managing data - Create shapefile
2. Digitizing in ArcMap 9.3
3. Contours from DEM
4. Change a projection to another
5. Clip, merge, split features
6. Add and display X,Y data
7. Attribute Queries
8. Georeferencing
Or select all values except those in the listing:
David Cizek - david.cizek@geology.cz
ArcGIS 9.3 - How To...
1. Managing data - Create shapefile
2. Digitizing in ArcMap 9.3
3. Contours from DEM
4. Change a projection to another
5. Clip, merge, split features
6. Add and display X,Y data
7. Attribute Queries
8. Georeferencing
As you can combine queries with the AND operator you can also
use OR:
David Cizek - david.cizek@geology.cz
ArcGIS 9.3 - How To...
1. Managing data - Create shapefile
2. Digitizing in ArcMap 9.3
3. Contours from DEM
4. Change a projection to another
5. Clip, merge, split features
6. Add and display X,Y data
7. Attribute Queries
8. Georeferencing
8. Georeferencing
David Cizek - david.cizek@geology.cz
ArcGIS 9.3 - How To...
1. Managing data - Create shapefile
2. Digitizing in ArcMap 9.3
3. Contours from DEM
4. Change a projection to another
5. Clip, merge, split features
6. Add and display X,Y data
7. Attribute Queries
8. Georeferencing
Step by step:
Add the raster dataset that you want to align with your
projected data in ArcMap.
Zoom to area where you will align the raster.
Display the raster in current view.
Align the raster with control points.
Save georeferencing.
David Cizek - david.cizek@geology.cz
ArcGIS 9.3 - How To...
1. Managing data - Create shapefile
2. Digitizing in ArcMap 9.3
3. Contours from DEM
4. Change a projection to another
5. Clip, merge, split features
6. Add and display X,Y data
7. Attribute Queries
8. Georeferencing
Georeferencing allows you to align a raster dataset to a known
coordinate system. Known positions in map coordinates can be
identified by a reference layer. For example map sheet layer:
David Cizek - david.cizek@geology.cz
ArcGIS 9.3 - How To...
1. Managing data - Create shapefile
2. Digitizing in ArcMap 9.3
3. Contours from DEM
4. Change a projection to another
5. Clip, merge, split features
6. Add and display X,Y data
7. Attribute Queries
8. Georeferencing
For this case it is better to change the symbology of the reference
layer. Click the layer symbol in the table of contents. The Symbol
Selector dialog box is displayed. Select the Hollow symbol:
David Cizek - david.cizek@geology.cz
ArcGIS 9.3 - How To...
1. Managing data - Create shapefile
2. Digitizing in ArcMap 9.3
3. Contours from DEM
4. Change a projection to another
5. Clip, merge, split features
6. Add and display X,Y data
7. Attribute Queries
8. Georeferencing
Display only the Hosaina map sheet: Go to layer properties, open
the Definition Query tab, click Query Builder... button.
Double-click MAP NAME, then add = symbol. Click the
Get Unique Values button, find out HOSAINA and
double-click the value to add it to the expression. Your query must
looks like this:
David Cizek - david.cizek@geology.cz
ArcGIS 9.3 - How To...
1. Managing data - Create shapefile
2. Digitizing in ArcMap 9.3
3. Contours from DEM
4. Change a projection to another
5. Clip, merge, split features
6. Add and display X,Y data
7. Attribute Queries
8. Georeferencing
Confirm dialog boxes. Now only the Hosaina map sheet is
displayed. Zoom to it.
David Cizek - david.cizek@geology.cz
ArcGIS 9.3 - How To...
1. Managing data - Create shapefile
2. Digitizing in ArcMap 9.3
3. Contours from DEM
4. Change a projection to another
5. Clip, merge, split features
6. Add and display X,Y data
7. Attribute Queries
8. Georeferencing
Add the raster dataset to ArcMap. Click the View menu, point
to Toolbars and click Georeferencing:
David Cizek - david.cizek@geology.cz
ArcGIS 9.3 - How To...
1. Managing data - Create shapefile
2. Digitizing in ArcMap 9.3
3. Contours from DEM
4. Change a projection to another
5. Clip, merge, split features
6. Add and display X,Y data
7. Attribute Queries
8. Georeferencing
On the Georeferencing toolbar select your raster dataset:
Click the Georeferencing pop-up menu and select Fit To
Display. Raster will appear in the current map view.
David Cizek - david.cizek@geology.cz
ArcGIS 9.3 - How To...
1. Managing data - Create shapefile
2. Digitizing in ArcMap 9.3
3. Contours from DEM
4. Change a projection to another
5. Clip, merge, split features
6. Add and display X,Y data
7. Attribute Queries
8. Georeferencing
David Cizek - david.cizek@geology.cz
ArcGIS 9.3 - How To...
1. Managing data - Create shapefile
2. Digitizing in ArcMap 9.3
3. Contours from DEM
4. Change a projection to another
5. Clip, merge, split features
6. Add and display X,Y data
7. Attribute Queries
8. Georeferencing
Before marking control points it is necessary to enable snapping:
Start editing, go to Editor menu, click Snapping and check
the Vertex check box for the map sheets layer.
Open the Viewer window: Click the Create Viewer Window
icon on the Tools toolbar:
In data view use the tools crosshairs to draw a viewer at upper left
corner of raster map:
David Cizek - david.cizek@geology.cz
ArcGIS 9.3 - How To...
1. Managing data - Create shapefile
2. Digitizing in ArcMap 9.3
3. Contours from DEM
4. Change a projection to another
5. Clip, merge, split features
6. Add and display X,Y data
7. Attribute Queries
8. Georeferencing
David Cizek - david.cizek@geology.cz
ArcGIS 9.3 - How To...
1. Managing data - Create shapefile
2. Digitizing in ArcMap 9.3
3. Contours from DEM
4. Change a projection to another
5. Clip, merge, split features
6. Add and display X,Y data
7. Attribute Queries
8. Georeferencing
Start to add control points: On the Georeferencing toolbar click
Add Control Points:
Click at position of map sheet corner in raster (in the Viewer
window), then click (snap) the corner in vector (in data view).
David Cizek - david.cizek@geology.cz
ArcGIS 9.3 - How To...
1. Managing data - Create shapefile
2. Digitizing in ArcMap 9.3
3. Contours from DEM
4. Change a projection to another
5. Clip, merge, split features
6. Add and display X,Y data
7. Attribute Queries
8. Georeferencing
Close the Viewer window and create a new at the upper right
map sheet corner in raster (again use Create Viewer Window
icon). Click the Add Control Points and mark second point (first
raster then vector). In the same way, add the remaining two points.
David Cizek - david.cizek@geology.cz
ArcGIS 9.3 - How To...
1. Managing data - Create shapefile
2. Digitizing in ArcMap 9.3
3. Contours from DEM
4. Change a projection to another
5. Clip, merge, split features
6. Add and display X,Y data
7. Attribute Queries
8. Georeferencing
On the Georeferencing toolbar click the Georeferencing
pop-up menu and select Update Georeferencing. This will create
additional files to the raster (in the same folder) and your
georeferencing is saved.
If a control point was wrongly marked there is a possibility to
repair it. On the Georeferencing toolbar click the last icon
(View Link Table). In this table you can delete wrong points and
they can be exchanged for new by Add Control Points tool.
David Cizek - david.cizek@geology.cz
ArcGIS 9.3 - How To...
You might also like
- A Heartbreaking Work Of Staggering Genius: A Memoir Based on a True StoryFrom EverandA Heartbreaking Work Of Staggering Genius: A Memoir Based on a True StoryRating: 3.5 out of 5 stars3.5/5 (231)
- The Sympathizer: A Novel (Pulitzer Prize for Fiction)From EverandThe Sympathizer: A Novel (Pulitzer Prize for Fiction)Rating: 4.5 out of 5 stars4.5/5 (119)
- Never Split the Difference: Negotiating As If Your Life Depended On ItFrom EverandNever Split the Difference: Negotiating As If Your Life Depended On ItRating: 4.5 out of 5 stars4.5/5 (838)
- Devil in the Grove: Thurgood Marshall, the Groveland Boys, and the Dawn of a New AmericaFrom EverandDevil in the Grove: Thurgood Marshall, the Groveland Boys, and the Dawn of a New AmericaRating: 4.5 out of 5 stars4.5/5 (265)
- The Little Book of Hygge: Danish Secrets to Happy LivingFrom EverandThe Little Book of Hygge: Danish Secrets to Happy LivingRating: 3.5 out of 5 stars3.5/5 (399)
- Grit: The Power of Passion and PerseveranceFrom EverandGrit: The Power of Passion and PerseveranceRating: 4 out of 5 stars4/5 (587)
- The World Is Flat 3.0: A Brief History of the Twenty-first CenturyFrom EverandThe World Is Flat 3.0: A Brief History of the Twenty-first CenturyRating: 3.5 out of 5 stars3.5/5 (2219)
- The Subtle Art of Not Giving a F*ck: A Counterintuitive Approach to Living a Good LifeFrom EverandThe Subtle Art of Not Giving a F*ck: A Counterintuitive Approach to Living a Good LifeRating: 4 out of 5 stars4/5 (5794)
- Team of Rivals: The Political Genius of Abraham LincolnFrom EverandTeam of Rivals: The Political Genius of Abraham LincolnRating: 4.5 out of 5 stars4.5/5 (234)
- Shoe Dog: A Memoir by the Creator of NikeFrom EverandShoe Dog: A Memoir by the Creator of NikeRating: 4.5 out of 5 stars4.5/5 (537)
- The Emperor of All Maladies: A Biography of CancerFrom EverandThe Emperor of All Maladies: A Biography of CancerRating: 4.5 out of 5 stars4.5/5 (271)
- The Gifts of Imperfection: Let Go of Who You Think You're Supposed to Be and Embrace Who You AreFrom EverandThe Gifts of Imperfection: Let Go of Who You Think You're Supposed to Be and Embrace Who You AreRating: 4 out of 5 stars4/5 (1090)
- Her Body and Other Parties: StoriesFrom EverandHer Body and Other Parties: StoriesRating: 4 out of 5 stars4/5 (821)
- The Hard Thing About Hard Things: Building a Business When There Are No Easy AnswersFrom EverandThe Hard Thing About Hard Things: Building a Business When There Are No Easy AnswersRating: 4.5 out of 5 stars4.5/5 (344)
- Hidden Figures: The American Dream and the Untold Story of the Black Women Mathematicians Who Helped Win the Space RaceFrom EverandHidden Figures: The American Dream and the Untold Story of the Black Women Mathematicians Who Helped Win the Space RaceRating: 4 out of 5 stars4/5 (890)
- Elon Musk: Tesla, SpaceX, and the Quest for a Fantastic FutureFrom EverandElon Musk: Tesla, SpaceX, and the Quest for a Fantastic FutureRating: 4.5 out of 5 stars4.5/5 (474)
- The Unwinding: An Inner History of the New AmericaFrom EverandThe Unwinding: An Inner History of the New AmericaRating: 4 out of 5 stars4/5 (45)
- The Yellow House: A Memoir (2019 National Book Award Winner)From EverandThe Yellow House: A Memoir (2019 National Book Award Winner)Rating: 4 out of 5 stars4/5 (98)
- On Fire: The (Burning) Case for a Green New DealFrom EverandOn Fire: The (Burning) Case for a Green New DealRating: 4 out of 5 stars4/5 (73)
- File System InterfaceDocument108 pagesFile System InterfacePravallika ReddyNo ratings yet
- Sheet Metal CATIA PDFDocument398 pagesSheet Metal CATIA PDFdottorgt5845No ratings yet
- IntellectFaces Capability - 22052019Document16 pagesIntellectFaces Capability - 22052019TS KumareshNo ratings yet
- Sap Inventory Query inDocument4 pagesSap Inventory Query insathiyaspk043960No ratings yet
- Informatica Unix Training Course OutlineDocument14 pagesInformatica Unix Training Course OutlineSyedNo ratings yet
- Oracle Taleo Recruiting: Requisition Management Training Guide - Section 2Document50 pagesOracle Taleo Recruiting: Requisition Management Training Guide - Section 2krishnaNo ratings yet
- Adhnt 101Document2 pagesAdhnt 101api-3782519No ratings yet
- Numark iDJ2 ManualDocument48 pagesNumark iDJ2 ManualJames SurhNo ratings yet
- Steps To Convert Autoplant Piping To Caepipe / Caesar Ii: Step 1Document1 pageSteps To Convert Autoplant Piping To Caepipe / Caesar Ii: Step 1carlawtNo ratings yet
- White Paper On SkypeDocument6 pagesWhite Paper On Skypem2ei24No ratings yet
- MS Computer Science - Mapua - CurriculumDocument3 pagesMS Computer Science - Mapua - CurriculumMhel ZamoraNo ratings yet
- Simplis SyntaxDocument36 pagesSimplis SyntaxMindra JayaNo ratings yet
- Cad2stl SettingsDocument6 pagesCad2stl SettingsvassaNo ratings yet
- Wavelet Transformation Tool User Manual PetrelDocument13 pagesWavelet Transformation Tool User Manual PetrelAgung Sandi AgustinaNo ratings yet
- Roland Mdx-650 Milling TutorialDocument28 pagesRoland Mdx-650 Milling TutorialRavelly TelloNo ratings yet
- Linux Kernel Slides PDFDocument479 pagesLinux Kernel Slides PDFShripad Shivaji TawadeNo ratings yet
- Coca ColaDocument7 pagesCoca ColaKhushi Chadha100% (2)
- Analytical Questions: Donate & Support UsDocument8 pagesAnalytical Questions: Donate & Support Uskarthikeyan1992No ratings yet
- Mfi Custom SensorsDocument10 pagesMfi Custom SensorseJc2No ratings yet
- OOP Using C++ Lab Manual (CS-103Document6 pagesOOP Using C++ Lab Manual (CS-103Syed Sher AfganNo ratings yet
- Solid Edge Fundamentals PDFDocument1,539 pagesSolid Edge Fundamentals PDFOtto Heinrich Wehmann100% (1)
- Critical Thoughts From A Government Mindset ISBN 9781909287631Document297 pagesCritical Thoughts From A Government Mindset ISBN 9781909287631Chartridge Books OxfordNo ratings yet
- EnDat 21 - 22Document7 pagesEnDat 21 - 22Arshiya TabassumNo ratings yet
- Asymptotic NotationDocument2 pagesAsymptotic NotationAbhay BaranwalNo ratings yet
- Computer Programming Laboratory Experiment # 1: Pointers I ObjectivesDocument5 pagesComputer Programming Laboratory Experiment # 1: Pointers I ObjectivesmivriNo ratings yet
- Example For Modelling in Ansys With CodingDocument4 pagesExample For Modelling in Ansys With CodingGopi KrishnanNo ratings yet
- Opl 3 DatabaseDocument19 pagesOpl 3 Databasedeep_sorari7No ratings yet
- Cantas Company Profile 01oct2019Document10 pagesCantas Company Profile 01oct2019Fatih CahyoNo ratings yet
- Swot AnalysisDocument4 pagesSwot AnalysisAnonymous Cy9amWA9No ratings yet
- ELE537 Virtual Instrumentation Design Problem: Convolution: Section:-E3E38Document7 pagesELE537 Virtual Instrumentation Design Problem: Convolution: Section:-E3E38nktnikki258No ratings yet