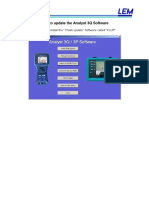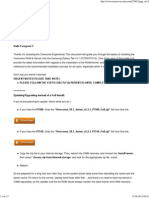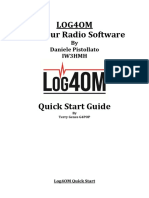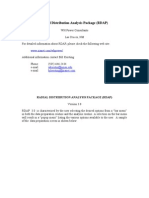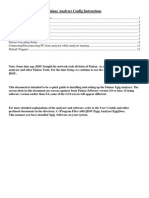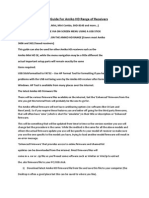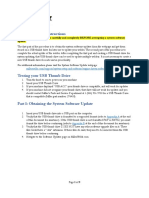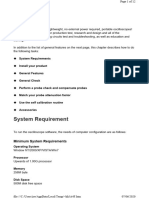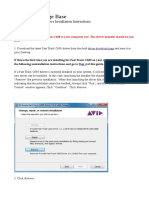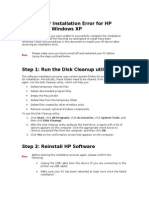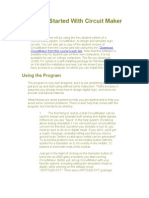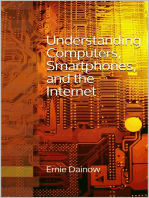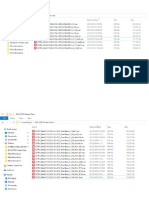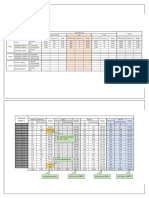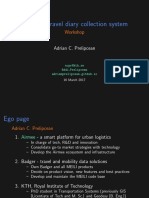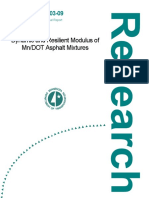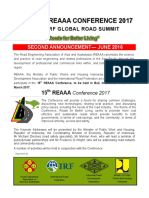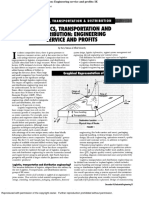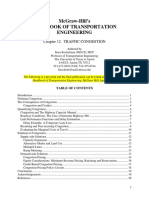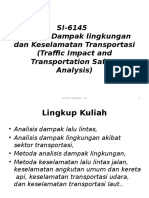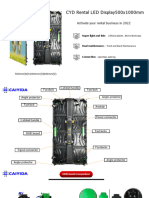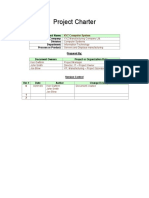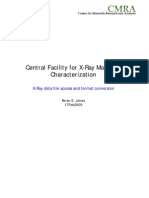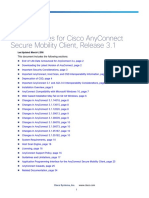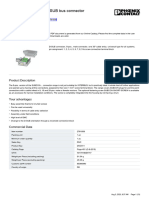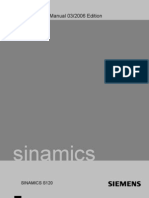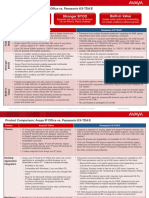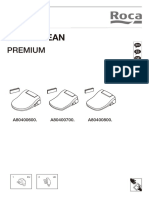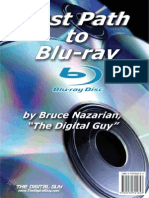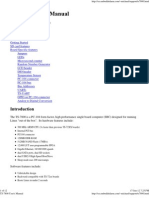Professional Documents
Culture Documents
Using Your TRAX Apollyon - 10 Steps From Start To Finish
Uploaded by
donny_3009Original Title
Copyright
Available Formats
Share this document
Did you find this document useful?
Is this content inappropriate?
Report this DocumentCopyright:
Available Formats
Using Your TRAX Apollyon - 10 Steps From Start To Finish
Uploaded by
donny_3009Copyright:
Available Formats
QUICK
START
Using Your New TRAX Apollyon 10 Steps from Start to Finish
Youve just received a big box (or boxes) with the JAMAR Apollyon and all the accessories that go with it. So right about
now youre probably thinking, Where do I start? Dont worry, thats what this guide is for. Well take you from unpacking
the equipment to producing reports in 10 easy steps.
Step 1 Unpacking and Checking Your Equipment
First, lets unpack everything and make sure you got everything you were supposed to get. With most orders there should be
a packing slip that shows the items that are part of your TRAX Apollyon kit and the quantity of each item that you should
have received. Check the contents of your box\boxes against this sheet. If anything is missing, let us know.
Step 2 Setting up Your Computer
To download the Apollyon, youll use a computer running the TRAXPro software.
If you purchased the TRAXPro software, install the software using the CD provided.
If you already have TRAXPro, check to see that you are using the latest version and update it as necessary. The latest
version of TRAXPro can be downloaded at www.jamartech.com/updatetraxpro.
Step 3 Selecting an Installation Site & Layout
Now that weve unpacked everything and setup the computer, were ready to select a site for doing some data collection.
For best results, the Apollyon should be installed:
On a stretch of road that is straight, where there are
no obstructions and traffic is free flowing.
The Apollyon should not be installed:
At an intersection.
Near where vehicles are likely to park.
On a curve or with the tubes at an angle to the road.
Which tube layout you select determines what type of data you can get. Note that layouts L5, L6, L10, L11 and L12 can
provide volume, speed, class and gap data. The remaining layouts provide only volume data.
Step 4 Installing Road Tubes
Once a site has been selected, the road tubes can be installed, as shown below. If your layout uses two equal length tubes,
make sure that each tubes total length is within one inch of each other. If using a long tube/short tube setup, make sure
that the short tube is exactly one lane width shorter than the long tube.
CAUTION
Observe proper safety
precautions while in or
near the roadway.
Tape the tube down with
mastic tape at multiple spots.
Put End Plug in the end of
tube.
Secure the tube to the far
side of the road.
Pull the tube across the
road.
Measure proper distance* to
second tube (if used).
Tape down the second tube
as you did with the first.
Connect the tubes to the
Apollyon ports.
The key to success with road tubes is accuracy. Make sure that you measure your tube distances in several places. Take extra care to make sure your tubes are straight across the road and parallel with each other. As vehicles drive over your tubes,
make sure that the tubes are not moving at all. Do not be stingy with the Mastic tape using more tape is cheaper than a
recount. For more details, a video of tube installation is available at www.jamartech.com/tutorialdemos.
*Note that the most common tube spacing is 2 feet (24 inches).
Step 5 Beginning a Count: Setting up the TRAX Apollyon
Now that we have the tubes on the road, we need to begin a study on the Apollyon. To do this, lift the Apollyons lid and
turn it on by pressing the Power (Tab) key. Next, follow the steps below by using the DO and TAB keys.
COUNT USB UTILS :0
Bat:3.6v
:0
Count:00
7104K :0
15:21:58
11/04/11 :0
BASIC
VOLUME ONLY
TUBES EXIT
Basic Data
Press DO to select
1: Select Count and press DO.
YES
NO
2: Select count type and press DO. We
generally recommend BASIC data.
EXIT
START
STAT
EXIT
Press DO to Start
Enter Site Code
Press DO to select
5: We are now set to begin the count.
Select Start, press DO and the Apollyon
will begin recording vehicles.
4: Select if you want to use a Site Code
or not, then press DO.
L1 L2 L3 L4 L5 L6 L7
L8 L9 10 11 12 13 14
L1: Two Channel Vol.
A,B
3: Select the layout you installed in the
field and press DO.
L06 BASIC-DATA
A:
B:
CNT: 01 MEM:97% 3.6v
6: Here we see the screen as it appears
while the Apollyon is in count mode.
Step 6 Checking that the TRAX Apollyon is collecting data
Now that the Apollyon is recording, we can make sure it is actually recording vehicles by watching the screen. When a vehicle drives over the tubes the air pulse is registered and is displayed in the form of asterisks as shown in the image below.
L06 BASIC-DATA
A: ***********
B: ***********
CNT: 01 MEM: 100% 3.8V
Good
L06 BASIC-DATA
A: ***
B: ***********
CNT: 01 MEM: 100% 3.8V
Bad
Each time a car drives over the L6 layout, both tubes get struck twice, once by the
first axle and once by the second axle. So, each time a car passes, you should see
two asterisks appear on each channel shown on the screen. One thing to watch for
when you begin your count is if one channel starts pulling ahead of the other.
If this happens it means that either one tube is missing hits, or the other is getting
too many pulses. In this case, you need to determine which tube is acting up,
and fix any issues. Common fixes include fastening a tube down more with tape,
repositioning a tube, or replacing a tube if it has holes in it.
If everything looks good with the tubes, close the lid of the Apollyon and lock it.
Step 7 Downloading Data from the TRAX Apollyon
Once you have collected all the data you want with your Apollyon, that data can be downloaded either directly to a computer using a USB cable, or to a USB Memory stick. The following two sections describe both of these procedures.
Note: You cannot download a count that is still recording. You must end the count in order to download it. When you want
to end a count, simply turn the Apollyon off by pressing the POWER key and holding it down for 5-6 seconds. This shuts
the Apollyon down and stores the count file in memory. Turn the Apollyon back on to download your data.
Downloading to USB Memory Stick
Insert a USB Memory Stick into the USB Memory Port on the Apollyon. Then,
on the Main Menu, select USB then select Download. The Apollyon will begin
sending the data to the memory stick.
COUNT USB UTILS :0
Bat:3.6v
:0
Count:01
7104K :0
15:21:58
11/04/11 :0
DOWNLOAD
EXIT
v3.66
Write ALL counts to
the USB Flash Drive
Once the data is on the memory stick, you can
move it to your computer. Plug the stick into your
computer, then start TRAXPro. Once in TRAXPro,
select Download Flash Drive from the main menu.
Click Begin Download to transfer the data from the
stick to the computer. Once the download completes, jump to Step 8.
Downloading directly to a computer with a USB Cable
The TRAX Apollyon can directly download to a computer using a USB cable. Plug one end of the USB cable into the
Apollyons USB Download Port and the other end into your computer.
Note that the first time you plug the Apollyon into your computer, Windows will detect this new device and you will
get a window for the Found New Hardware Wizard. Do not ignore this window. This will walk you through installing
the drivers that allow TRAXPro and your Apollyon to communicate.
If your computer has Internet access, select the Install the software automatically option and the driver installation
should begin. Please note that the driver is in two parts. Do not be surprised when the installation finishes and then
immediately appears again. Run through it this second time as well.
If the drivers do not install automatically, or if you run into a problem, instructions for manual installation of the
drivers can be found at www.jamartech.com/installingusbdrivers-apollyon.
Once the Apollyon is connect to the computer
(and the drivers are installed), its time to start
TRAXPro. Select Download Traffic Recorder
from the main menu, then select Download TRAX
Counter. You can also access this option via File
> Acquire > TRAX/JPDA > Download TRAX
Counter.
On the download screen you can leave the Baud Rate at the top setting of 115200.
You will need to set the com port to the one assigned during the driver installation. If you are
unsure which com port to use, an easy trick is to check what com ports are listed when the
Apollyon is plugged in and turned on, then unplug the Apollyon and hit Refresh Com Ports.
Look to see what com port disappeared. When you plug the Apollyon back in, and hit refresh,
that same port should reappear. That is the port you want to select.
When the port and baud rate are set, and the TRAX is turned on
and at the main menu, hit Begin. You will see the traffic lights
along the bottom light up in succession, and a blue progress bar
will cross the screen.
Step 8 Saving Your Data Files
Whether you have downloaded data directly
from the Apollyon, or downloaded it from a
USB Memory Stick, upon completion of the
download you will see a list of count files from
the downloaded data. Click on the one you want,
then click the Process button. You will then be
prompted to assign a file name to the file.
Step 9 Processing Data
Once you have assigned a file name, your
data file will appear on the screen. If you
have used the recommend Basic data
mode, the screen will look like the one
above. The Basic data screen has many
options and settings on it, however most
of these are used for troubleshooting data
issues. If you have no reason to think you
have a problem, then all you needs to do
on this screen is hit Save and Process.
After Processing the Basic data
we come to the Per Vehicle
screen, as shown above. On this
screen the important info is the
interval in the upper right, and
the data type, which is almost
dead center and is labeled as
Across the Top. When you are
ready, click the Process button
and you will be taken to your
data.
Step 10 Printing Reports
Once you press the Printer button the Print Report Setup window
will appear (right). This has all the settings that you will need
to print out a report. In the window shown to the right, the drop
down menu is the main point of interest. This is the list of premade
reports that come with TRAXPro. When you first process a file,
the best way to familiarize yourself with these reports is to select
one, then use the Preview button to see what the printed report will
actually look like. We suggest going through all or at least several
reports in this way, to see which one suits your needs closest.
They all display the same data set, however, each one shows it in a
different way. Below are a couple examples of the printed reports.
1.0
In this example above we see simple
volume data. Our data is now collected,
downloaded and processed. From here
we can export data, merge data, compare
counts or simply print a report with the
Printer button on the toolbar.
You might also like
- Wemacro Rail ManualDocument10 pagesWemacro Rail ManualRuben Salinas MendezNo ratings yet
- Terrameter LS Current Transmitter Firmware UpgradeDocument20 pagesTerrameter LS Current Transmitter Firmware Upgrademauro martinez reyesNo ratings yet
- Megasquirt Instruction 1.6 MiataDocument16 pagesMegasquirt Instruction 1.6 MiataRyan KorbianNo ratings yet
- How To Update The Analyst3Q - EDocument6 pagesHow To Update The Analyst3Q - EFdm DiazNo ratings yet
- SmartAce ExplainedDocument64 pagesSmartAce ExplainedDragoslav DzolicNo ratings yet
- Printrboard Install GuideDocument12 pagesPrintrboard Install GuideCopyingCatNo ratings yet
- Cubase LE 5 Quick StartDocument12 pagesCubase LE 5 Quick StartHakan EnerNo ratings yet
- The Guide - To RestockDocument15 pagesThe Guide - To RestockJuan Carlos Puma ReáteguiNo ratings yet
- Photo Stress ManualDocument11 pagesPhoto Stress ManualFrancisco BoteroNo ratings yet
- Bascom Avr TutorialDocument22 pagesBascom Avr TutorialrezakaihaniNo ratings yet
- OneOcean Installation Guide - Standalone-1Document7 pagesOneOcean Installation Guide - Standalone-1Sergiy100% (1)
- USB Installation GuideDocument41 pagesUSB Installation Guidegammax2xNo ratings yet
- Track Master Treadmill Calibration GuideDocument3 pagesTrack Master Treadmill Calibration GuideVidhu Kampurath PNo ratings yet
- Log4OM Quick StartDocument8 pagesLog4OM Quick Startfernando.radioNo ratings yet
- First Steps with NAO RobotDocument35 pagesFirst Steps with NAO RobotmianarguNo ratings yet
- EM Pro USB Driver Installation Manual - 03Document10 pagesEM Pro USB Driver Installation Manual - 03mac_scribdNo ratings yet
- How To Setup Wideband PDFDocument18 pagesHow To Setup Wideband PDFjteeg100% (1)
- Solution For Installation Error For HP Devices - Windows Vista and Win 7Document5 pagesSolution For Installation Error For HP Devices - Windows Vista and Win 7Jun ShengNo ratings yet
- R Dap Getting StartedDocument11 pagesR Dap Getting StartedAlexNo ratings yet
- Simulink Interfacing With Arduino (Manual)Document20 pagesSimulink Interfacing With Arduino (Manual)Divyesh HarwaniNo ratings yet
- FCA Basic SetupDocument15 pagesFCA Basic Setupliew99No ratings yet
- TrackManager 102 EngDocument18 pagesTrackManager 102 EngLuisNo ratings yet
- MTK Log Catcher Procedure StepsDocument6 pagesMTK Log Catcher Procedure StepssuniltholiaNo ratings yet
- Setup Guide For Amiko HD Range of ReceiversDocument5 pagesSetup Guide For Amiko HD Range of ReceiversPaul KupasNo ratings yet
- TG110-Dtpw Manual 207 With USB AddendumDocument34 pagesTG110-Dtpw Manual 207 With USB Addendumigniz16No ratings yet
- EasyScope Multil V3.10Document407 pagesEasyScope Multil V3.10AngeloNo ratings yet
- ZoomFloppy Manual 2.0Document14 pagesZoomFloppy Manual 2.0amigod_t3No ratings yet
- Liquid Mix 16: User GuideDocument24 pagesLiquid Mix 16: User GuideamunratarNo ratings yet
- Orcad Notes 2010Document9 pagesOrcad Notes 2010Edwin Andrés Villar RojasNo ratings yet
- How to Connect, Read, Write and Reset ECU Maps for Moto Guzzi BikesDocument17 pagesHow to Connect, Read, Write and Reset ECU Maps for Moto Guzzi BikesErlan BurdaniNo ratings yet
- Getting Started IngleseDocument223 pagesGetting Started IngleseKnorr FlorentinNo ratings yet
- Troubleshooting Common Computer ProblemsDocument25 pagesTroubleshooting Common Computer Problemsysiad123No ratings yet
- Quick Start WinplotDocument30 pagesQuick Start WinplotsvioNo ratings yet
- AIM4170 Manual 020707Document58 pagesAIM4170 Manual 020707Scott GillisNo ratings yet
- Mazda Connect UpdateDocument19 pagesMazda Connect UpdateHerson GonzalezNo ratings yet
- Canoscanlide210 QSG U2 v1Document2 pagesCanoscanlide210 QSG U2 v1Rev DezviNo ratings yet
- Software Update Instructions Controller RedesignDocument9 pagesSoftware Update Instructions Controller RedesignMauroNo ratings yet
- Manual de InstalaçãoDocument9 pagesManual de InstalaçãoFelipeNo ratings yet
- Icap - Release - Meter - Software - Guide - v2Document13 pagesIcap - Release - Meter - Software - Guide - v22triesNo ratings yet
- Software Upgrade Instructions - AVR 255, AVR 355 (English EU)Document4 pagesSoftware Upgrade Instructions - AVR 255, AVR 355 (English EU)Odd ChatchaiNo ratings yet
- Fiat Ecuscan How To UseDocument11 pagesFiat Ecuscan How To Usedradubuh001No ratings yet
- Asio Mme TestingDocument9 pagesAsio Mme TestingnifnifnafnafNo ratings yet
- Research Manual (CVMS) V1.2Document78 pagesResearch Manual (CVMS) V1.2Γιάννης ΙωαννίδηςNo ratings yet
- Upgrade Productupgrades Avr247 UpgradeinstructionsDocument4 pagesUpgrade Productupgrades Avr247 UpgradeinstructionsMichael CassadyNo ratings yet
- Hantek Mode EmploiDocument12 pagesHantek Mode Emploijoel.GNo ratings yet
- Avid Knowledge Base: Fast Track C600 Windows Installation InstructionsDocument7 pagesAvid Knowledge Base: Fast Track C600 Windows Installation InstructionsMathias da Silva SauroNo ratings yet
- Install HP Device Errors - Disable Startup ItemsDocument6 pagesInstall HP Device Errors - Disable Startup ItemsMohd Iqbal Bin Mohd ShariffNo ratings yet
- Getting Started With Circuit MakerDocument4 pagesGetting Started With Circuit MakerShadma ShafiqueNo ratings yet
- Aspen Plus (Home) Installation Updated PDFDocument16 pagesAspen Plus (Home) Installation Updated PDFMaximiliano TaubeNo ratings yet
- How To Use Superpro Designer V.6.0: With A Simulation For Making LemonadeDocument30 pagesHow To Use Superpro Designer V.6.0: With A Simulation For Making LemonadeKevincorkboyNo ratings yet
- Text-Based Installation - OpenfilerDocument13 pagesText-Based Installation - Openfilervijayen123No ratings yet
- 17 Essential MacBook Settings to Customize Your ExperienceDocument15 pages17 Essential MacBook Settings to Customize Your ExperiencearpNo ratings yet
- Gen-Isys Data Collection Tool GuideDocument9 pagesGen-Isys Data Collection Tool GuideNascent OnrNo ratings yet
- Install UUPlus Personal Email SoftwareDocument8 pagesInstall UUPlus Personal Email SoftwarecrishanNo ratings yet
- ManukkDocument22 pagesManukkFrank NelsonNo ratings yet
- Getting Started With Ubuntu OS: A Ridiculously Simple Guide to the Linux Open Source Operating SystemFrom EverandGetting Started With Ubuntu OS: A Ridiculously Simple Guide to the Linux Open Source Operating SystemNo ratings yet
- Snail's Pace To Snappy! How To Make Your Pc Fast AgainFrom EverandSnail's Pace To Snappy! How To Make Your Pc Fast AgainNo ratings yet
- Amazon Echo Manual Guide : Top 30 Hacks And Secrets To Master Amazon Echo & Alexa For Beginners: The Blokehead Success SeriesFrom EverandAmazon Echo Manual Guide : Top 30 Hacks And Secrets To Master Amazon Echo & Alexa For Beginners: The Blokehead Success SeriesNo ratings yet
- Understanding Computers, Smartphones and the InternetFrom EverandUnderstanding Computers, Smartphones and the InternetRating: 5 out of 5 stars5/5 (1)
- Look-Up Table 1 Primary Tour-Pattern Distributions (ADS Weekdays)Document1 pageLook-Up Table 1 Primary Tour-Pattern Distributions (ADS Weekdays)donny_3009No ratings yet
- Iteration FileDocument2 pagesIteration Filedonny_3009No ratings yet
- Presentation 2Document1 pagePresentation 2donny_3009No ratings yet
- TOR - Commuter Survey For Jabodetabek) RVDocument4 pagesTOR - Commuter Survey For Jabodetabek) RVdonny_3009No ratings yet
- Se Guidebook Ver1!12!14 05Document278 pagesSe Guidebook Ver1!12!14 05donny_3009No ratings yet
- Nielsen Improving Survey Response 2016Document29 pagesNielsen Improving Survey Response 2016donny_3009No ratings yet
- K9 - Model LokasiDocument23 pagesK9 - Model Lokasidonny_3009No ratings yet
- WRT1200ACDocument2 pagesWRT1200ACdonny_3009No ratings yet
- Travel Mode Detection Exploiting Cellular NetworkDocument5 pagesTravel Mode Detection Exploiting Cellular Networkdonny_3009No ratings yet
- Badger MEILI PDFDocument71 pagesBadger MEILI PDFdonny_3009No ratings yet
- Travel Mode Detection Exploiting Cellular NetworkDocument5 pagesTravel Mode Detection Exploiting Cellular Networkdonny_3009No ratings yet
- 20 09 17 Kompas BPTJ Prepare Additional Transjabodetabek Premium Routes To Jakarta DirectionDocument2 pages20 09 17 Kompas BPTJ Prepare Additional Transjabodetabek Premium Routes To Jakarta Directiondonny_3009No ratings yet
- Dynamic Modulus MnDOT AsphaltDocument78 pagesDynamic Modulus MnDOT Asphaltdonny_3009No ratings yet
- Incose TWG Case Study Library 7 - 0 PDFDocument51 pagesIncose TWG Case Study Library 7 - 0 PDFdonny_3009No ratings yet
- EfD DP 13 11Document33 pagesEfD DP 13 11donny_3009No ratings yet
- 2nd Announcement V14june16Document6 pages2nd Announcement V14june16donny_3009No ratings yet
- Digitalfilefinal Final JIEP-AR2016 1307 RevDocument1 pageDigitalfilefinal Final JIEP-AR2016 1307 Revdonny_3009No ratings yet
- Industrial Engineering Dec 1993 25, 12 ProquestDocument4 pagesIndustrial Engineering Dec 1993 25, 12 Proquestdonny_3009No ratings yet
- McGraw-Hill’s Handbook of Transportation Engineering Chapter 12: Traffic Congestion SolutionsDocument30 pagesMcGraw-Hill’s Handbook of Transportation Engineering Chapter 12: Traffic Congestion Solutionsdave4359No ratings yet
- Incose TWG Case Study Library 7 0Document51 pagesIncose TWG Case Study Library 7 0donny_3009No ratings yet
- Si 6147 Andallalin 02A Trip GenerationDocument38 pagesSi 6147 Andallalin 02A Trip Generationdonny_3009No ratings yet
- 7 HistoryDocument43 pages7 Historydonny_3009No ratings yet
- SI-6145 Analisis Dampak Lingkungan Dan Keselamatan Transportasi (Traffic Impact and Transportation Safety Analysis)Document36 pagesSI-6145 Analisis Dampak Lingkungan Dan Keselamatan Transportasi (Traffic Impact and Transportation Safety Analysis)donny_3009No ratings yet
- Booklet For 15th Reaaa Conference 2017Document10 pagesBooklet For 15th Reaaa Conference 2017donny_3009No ratings yet
- SI-6145 Analisis Dampak Lingkungan Dan Keselamatan Transportasi (Traffic Impact and Transportation Safety Analysis)Document36 pagesSI-6145 Analisis Dampak Lingkungan Dan Keselamatan Transportasi (Traffic Impact and Transportation Safety Analysis)donny_3009No ratings yet
- Vissim Basics 2Document5 pagesVissim Basics 2donny_3009No ratings yet
- Data Kecelakaan Polda NTBDocument110 pagesData Kecelakaan Polda NTBdonny_3009No ratings yet
- Vissim7 Com Matlab Eng v10Document23 pagesVissim7 Com Matlab Eng v10Roberto TorquatoNo ratings yet
- 2nd Announcement V14june16Document6 pages2nd Announcement V14june16donny_3009No ratings yet
- Blacklisted Journal Publishers and Their Respective JournalsDocument4 pagesBlacklisted Journal Publishers and Their Respective JournalsReza FadhilaNo ratings yet
- CYD Outdoor P3.91mm 500x1000mmDocument6 pagesCYD Outdoor P3.91mm 500x1000mmDaniel KristiantoNo ratings yet
- Sample Project Charter PDFDocument9 pagesSample Project Charter PDFAli HajirassoulihaNo ratings yet
- Sboa034 FOTODIODO TBRIDGEDocument8 pagesSboa034 FOTODIODO TBRIDGEJoanzarzalNo ratings yet
- Testing of TransformersDocument5 pagesTesting of Transformersjinojk100% (1)
- Smart HomeDocument7 pagesSmart HomeWentika Putri100% (1)
- Data000602 Rev001Document1 pageData000602 Rev001rfarid60No ratings yet
- XRD Access and Format ConversionDocument5 pagesXRD Access and Format ConversionDương Minh MẫnNo ratings yet
- EE 332 Lab3 v2 - 1Document35 pagesEE 332 Lab3 v2 - 1Ngotranduc ThangNo ratings yet
- Datasheet MeshGuard DS 1017 09Document2 pagesDatasheet MeshGuard DS 1017 09Luz Stella Calixto GomezNo ratings yet
- DN350 To DN2400 (PN16) : Dismantling JointDocument1 pageDN350 To DN2400 (PN16) : Dismantling JointBlashko GjorgjievNo ratings yet
- Smart Install Maker ManualDocument33 pagesSmart Install Maker ManualIguodala Owie100% (2)
- Any Connect 31 RNDocument34 pagesAny Connect 31 RNxNo ratings yet
- MICROCONTROLLER-CALCULATORDocument6 pagesMICROCONTROLLER-CALCULATORs_aishwarya0% (1)
- Phoenix Contact 2761509 enDocument13 pagesPhoenix Contact 2761509 enKalpitNo ratings yet
- Parts and Installation Instructions Spring Trip Snow Plow Models TM 5.0, TM 6.0 and TM 6.5Document2 pagesParts and Installation Instructions Spring Trip Snow Plow Models TM 5.0, TM 6.0 and TM 6.5girtzengineeringNo ratings yet
- SINAMICS S120 Commissioning Manual 0306 EngDocument412 pagesSINAMICS S120 Commissioning Manual 0306 Engwww.otomasyonegitimi.com100% (1)
- Manual Robo ScanDocument19 pagesManual Robo ScanRodrigo CardinotNo ratings yet
- Niagara PlatformDocument266 pagesNiagara PlatformGabor KomuvesNo ratings yet
- Introduction To Cloud ComputingDocument92 pagesIntroduction To Cloud ComputingShivNo ratings yet
- Product Comparison: Avaya IP Office vs. Panasonic KX-TDA/EDocument2 pagesProduct Comparison: Avaya IP Office vs. Panasonic KX-TDA/Ejorgerh1017100% (1)
- Compare LED, Plasma and LCD TVsDocument2 pagesCompare LED, Plasma and LCD TVscuteabhi47No ratings yet
- Proper Bolt Axial Tightening Force and Proper Tightening TorqueDocument1 pageProper Bolt Axial Tightening Force and Proper Tightening Torquecmms88No ratings yet
- Linux Plus Lpi LabsDocument94 pagesLinux Plus Lpi LabsKamib HamibebNo ratings yet
- User Manual Multiclean Premium ES enDocument28 pagesUser Manual Multiclean Premium ES ennoeliaNo ratings yet
- FastPathToBlu rayForMac V19 PDFDocument127 pagesFastPathToBlu rayForMac V19 PDFGermen CaNo ratings yet
- GeoMax Zoom Pro PresentationDocument22 pagesGeoMax Zoom Pro PresentationJimmy Silvestre Corpus AcostaNo ratings yet
- Motherboard RusakDocument22 pagesMotherboard RusakElmaha Comp LhokseumaweNo ratings yet
- IoluiDocument4 pagesIoluiucuchaNo ratings yet
- DJC 4ManualV1 1Document22 pagesDJC 4ManualV1 1matyi1No ratings yet
- TS-7800 User's ManualDocument12 pagesTS-7800 User's Manualsangelion4452No ratings yet