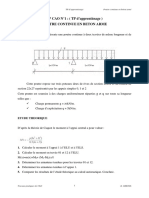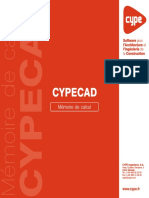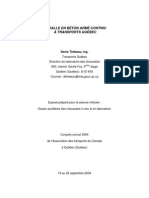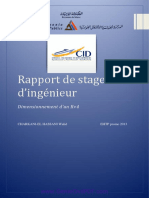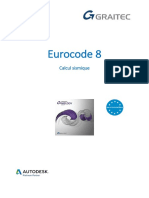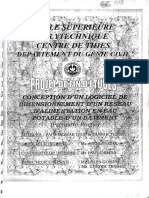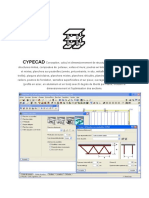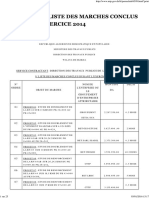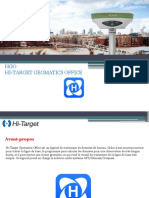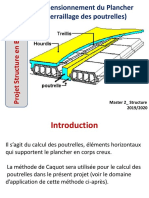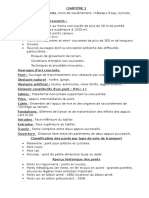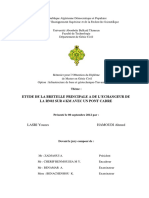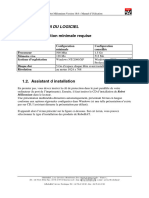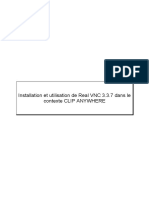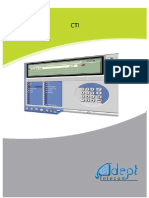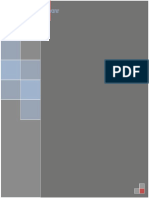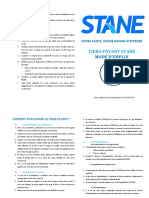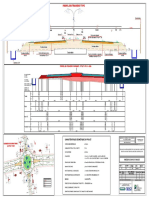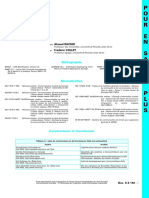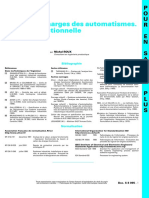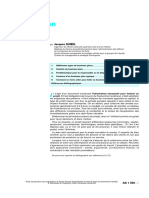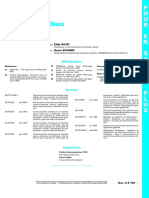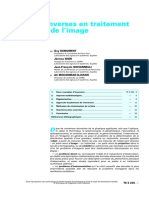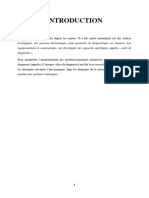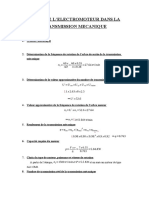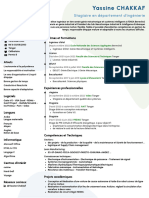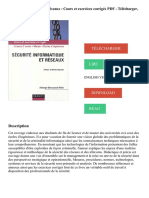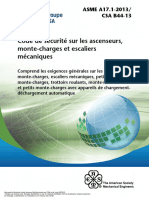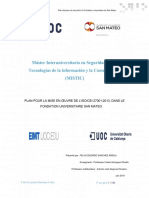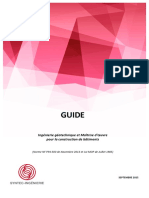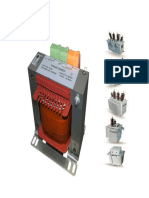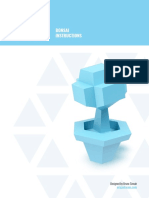Professional Documents
Culture Documents
03 Installation
Uploaded by
manesseCopyright
Available Formats
Share this document
Did you find this document useful?
Is this content inappropriate?
Report this DocumentCopyright:
Available Formats
03 Installation
Uploaded by
manesseCopyright:
Available Formats
Robot Millennium Version 14.
5 – Manuel d’Utilisation Page 1
1. PARTIE I INSTALLATION DU LOGICIEL
1.1. Configuration requise
Configuration Configuration
minimale conseillée
Processeur Pentium II Pentium III
Mémoire vive 128 Mo 256 Mo
Système d’exploitation Windows 95/98/Me/2000SP2/XP Windows NT 4.0
Disque dur 500 Mo d’espace disque libre après installation
Résolution au moins 1024 x 768
1.1.1. Si problème de détection de clé sous Windows XP, voir chapitre 2.2 Installation
sous Windows XP
1.2. II. Installation mono poste et version réseau du logiciel
1.2.1. 2.1 Installation mono poste
Pour installer ROBOT Millennium version 15.0, il faut se trouver sous Windows 95, Windows 98,
Windows Millennium, Windows XP, Windows 2000 avec Service Pack 2 ou Windows NT 4.0 et
introduire le CD dans le lecteur de CD-ROM. Une présentation multimédia démarrera
automatiquement, présentant l'écran suivant, où vous cliquerez sur Robot Millennium dans la partie
Installations puis sur Robot Millennium v 15.0 :
Si la présentation ne se lance pas toute seule, cliquez sur Démarrer, Exécuter et écrire sur la ligne de
commande Ouvrir : D:\INTRO.BAT , où D: est la lettre assignée à votre lecteur de CD-ROM (le plus
souvent D:, E: ou F:).
Sélectionnez, dans la liste déroulante, la langue que vous désirez utiliser pendant l'installation et
cliquez sur OK.
©RoboBAT, 2,rue Lavoisier, Montbonnot Zirst 38334 St-Ismier Cedex - France –
Tél. : 04 76 41 80 82 Fax : 04 76 41 97 03 Internet-web : http ://www.robobat.com e-mail : service@robobat.fr
©RoboBAT, Service Technique Tél. : 04 76 41 38 90 - Fax : 04 76 41 22 61
Page 2 Robot Millennium Version 14.5 – Manuel d’Utilisation
L’assistant d’installation se lance alors avec le message suivant (si votre logiciel antivirus vous donne
une alerte, se référer à l’article 1.4. Problèmes divers) :
et s’il détecte une version précédente de ROBOT Millennium, il vous propose de la conserver ou de la
supprimer avant d’installer la nouvelle version (« Oui » pour la supprimer ou « Non » pour la
conserver).
Si vous cliquez sur « Oui » (pour supprimer la version précédente de ROBOT Millennium), le
programme d’installation affiche alors la boîte de dialogue suivante dans laquelle vous cliquerez dans
la case à coche « Supprimer » puis sur le bouton « Suivant ».
©RoboBAT, 2,rue Lavoisier, Montbonnot Zirst 38334 St-Ismier Cedex - France –
Tél. : 04 76 41 80 82 Fax : 04 76 41 97 03 Internet-web : http ://www.robobat.com e-mail : service@robobat.fr
©RoboBAT, Service Technique Tél. : 04 76 41 38 90 - Fax : 04 76 41 22 61
Robot Millennium Version 14.5 – Manuel d’Utilisation Page 3
Confirmez la suppression de la version précédente en cliquant sur le bouton « Ok ». du message
suivant.
Le programme vous demande alors de patienter.
puis la boite suivante d’avancement de la désinstallation s’affiche.
©RoboBAT, 2,rue Lavoisier, Montbonnot Zirst 38334 St-Ismier Cedex - France –
Tél. : 04 76 41 80 82 Fax : 04 76 41 97 03 Internet-web : http ://www.robobat.com e-mail : service@robobat.fr
©RoboBAT, Service Technique Tél. : 04 76 41 38 90 - Fax : 04 76 41 22 61
Page 4 Robot Millennium Version 14.5 – Manuel d’Utilisation
et enfin cliquez sur le bouton “Terminer” pour reprendre l’installation de ROBOT Millennium 15.0.
Après quelques secondes, la fenêtre suivante vous indique comment quitter les applications actives
pour que la suite de l'installation se déroule sans problème de conflit. Cliquez ensuite sur Suivant.
Lisez le contrat de concession du droit d'utilisation de ROBOT Millennium et cliquez sur OUI pour
l'accepter.
©RoboBAT, 2,rue Lavoisier, Montbonnot Zirst 38334 St-Ismier Cedex - France –
Tél. : 04 76 41 80 82 Fax : 04 76 41 97 03 Internet-web : http ://www.robobat.com e-mail : service@robobat.fr
©RoboBAT, Service Technique Tél. : 04 76 41 38 90 - Fax : 04 76 41 22 61
Robot Millennium Version 14.5 – Manuel d’Utilisation Page 5
L'écran suivant vous donne des informations de dernière minute sur les problèmes que vous pouvez
rencontrer lors de l'installation ou l'utilisation de ROBOT Millennium. Vous pouvez vous déplacer dans
le texte à l'aide de l'ascenseur vertical à droite de la zone de texte. Vous retrouverez ce texte sous
forme de fichier dans le répertoire d’installation de ROBOT Millennium sous le nom LISEZMOI.TXT.
Cliquez ensuite sur le bouton Suivant.
Saisissez les informations vous concernant puis cliquez sur Suivant.
Le programme affiche alors la fenêtre permettant de choisir le type d'installation.
©RoboBAT, 2,rue Lavoisier, Montbonnot Zirst 38334 St-Ismier Cedex - France –
Tél. : 04 76 41 80 82 Fax : 04 76 41 97 03 Internet-web : http ://www.robobat.com e-mail : service@robobat.fr
©RoboBAT, Service Technique Tél. : 04 76 41 38 90 - Fax : 04 76 41 22 61
Page 6 Robot Millennium Version 14.5 – Manuel d’Utilisation
5 types d’installation de ROBOT Millennium sont accessibles pour une installation monoposte. Pour
l’installation réseau veuillez vous référer au paragraphe 2.2 Installation Réseau du logiciel de ce
fascicule.
Après la sélection de l'une des options et un clic sur le bouton Suivant :
♦ Standard – permet d’installer la version complète du logiciel pour une version nationale
(option sélectionnée par défaut),
♦ Complète - permet d’installer toutes les langues accessibles (interface, notes de calcul,
aide) et toutes les normes nationales,
♦ Personnalisée – permet de sélectionner les composants à installer,
♦ ROBOT LT – permet d’installer juste la version ROBOT LT du logiciel,
♦ ROBOT PL – permet d’installer juste la version ROBOT PL du logiciel.
Le programme d'installation vous propose ensuite le répertoire d'installation de ROBOT Millennium
(par défaut Program Files\ROBOT Structural Office 15.0\ROBOT Millennium).
ATTENTION :
Il est déconseillé d’installer le logiciel ROBOT sur un disque substitué, car après le redémarrage du
système Windows, le service du logiciel ROBOT ne sera pas enregistré. Pour qu’il soit accessible,
vous devez l’installer en utilisant l’icône correspondante disponible dans le dossier ROBOT.
©RoboBAT, 2,rue Lavoisier, Montbonnot Zirst 38334 St-Ismier Cedex - France –
Tél. : 04 76 41 80 82 Fax : 04 76 41 97 03 Internet-web : http ://www.robobat.com e-mail : service@robobat.fr
©RoboBAT, Service Technique Tél. : 04 76 41 38 90 - Fax : 04 76 41 22 61
Robot Millennium Version 14.5 – Manuel d’Utilisation Page 7
Cliquez sur Suivant si la version proposée vous convient ou sur le bouton Parcourir pour modifier ce
chemin. Vous obtiendrez alors la fenêtre "Sélection d'un dossier" (ci-dessus à droite) vous permettant
d'aller pointer sur un autre répertoire.
Si vous désirez installer ROBOT Millennium sur un autre disque que C : (proposé par défaut), ne
tapez pas « D:\ » (lettre de votre deuxième disque dur par exemple) dans le fenêtre « Chemin
d’accès » mais allez au début de la ligne « C:\Program Files\… » pour remplacer le « C : » par « D : ».
Si vous avez choisi « Personnalisée » lors du choix des types d’installations, le programme
d’installation vous proposera la fenêtre suivante dans laquelle vous cocherez les langues désirées.
Cliquez une fois ce choix fait sur Suivant :
Le programme d'installation vous propose alors de placer les icônes de lancement des programmes
dans le groupe ROBOT Structural Office 15.0 (qui sera ensuite accessible en cliquant sur Démarrer,
Programmes, ROBOT Structural Office 15.0).
Vous pouvez désinstaller le logiciel ROBOT Millennium par la sélection de l’option Ajout/Suppression
des programmes qui est disponible dans le Panneau de configuration. La sélection de cette option
vous permet également de modifier la version du logiciel ROBOT précédemment installée (ajout ou
suppression des composants) ainsi que de réinstaller la version à partir des options sélectionnées
(installation de secours).
©RoboBAT, 2,rue Lavoisier, Montbonnot Zirst 38334 St-Ismier Cedex - France –
Tél. : 04 76 41 80 82 Fax : 04 76 41 97 03 Internet-web : http ://www.robobat.com e-mail : service@robobat.fr
©RoboBAT, Service Technique Tél. : 04 76 41 38 90 - Fax : 04 76 41 22 61
Page 8 Robot Millennium Version 14.5 – Manuel d’Utilisation
Modifiez ce nom s'il ne vous convient pas et cliquez sur Suivant>.
Le programme d'installation vous affiche alors un récapitulatif des paramètres de l'installation
(données utilisateur, dossier cible, type d'installation …) que vous pouvez :
♦ modifier en cliquant sur Précédent (pour revenir à une étape antérieure de l'installation)
♦ ou valider en cliquant sur Suivant.
Le programme copie alors les fichiers du CD-ROM sur votre machine et crée le groupe d'icônes
ROBOT Structural Office 15.0. Il vous propose aussi de placer le raccourci vers ROBOT Millennium
15.0 sur votre bureau ; répondre Oui dans la boîte de dialogue suivante :
©RoboBAT, 2,rue Lavoisier, Montbonnot Zirst 38334 St-Ismier Cedex - France –
Tél. : 04 76 41 80 82 Fax : 04 76 41 97 03 Internet-web : http ://www.robobat.com e-mail : service@robobat.fr
©RoboBAT, Service Technique Tél. : 04 76 41 38 90 - Fax : 04 76 41 22 61
Robot Millennium Version 14.5 – Manuel d’Utilisation Page 9
Si vous avez choisi au début de l’installation de désinstaller la version précédente de ROBOT
Millennium ou si vous installez ROBOT Millennium 15.0 dans le même répertoire que la version
précédente, le programme vous proposera alors de convertir vos bases de données Utilisateur
(matériaux ou profilés) vers ROBOT Millennium 15.0 :
Choisissez « Oui » pour
redémarrer l’ordinateur
afin que le programme
d’installation termine
son travail et que le
système de protection
soit bien pris en compte
©RoboBAT, 2,rue Lavoisier, Montbonnot Zirst 38334 St-Ismier Cedex - France –
Tél. : 04 76 41 80 82 Fax : 04 76 41 97 03 Internet-web : http ://www.robobat.com e-mail : service@robobat.fr
©RoboBAT, Service Technique Tél. : 04 76 41 38 90 - Fax : 04 76 41 22 61
Page 10 Robot Millennium Version 14.5 – Manuel d’Utilisation
Le groupe d’icônes nommé ROBOT Structural Office 15.0 a été créé. Vous pouvez le fermer en
cliquant sur la croix en haut à droite :
Après avoir redémarré votre ordinateur, il reste à finaliser l’installation de ROBOT Millennium 15.0 par
l’installation du Maintenance Pack 1. Pour cela, il faut ré-introduire le CD dans le lecteur de CD-ROM
(ou ouvrir puis refermer le tiroir de votre lecteur de CD-ROM si celui-ci s’y trouve toujours). La
présentation multimédia démarrera automatiquement, présentant l'écran suivant, où vous cliquerez
sur Robot Millennium dans la partie Installations puis sur Maintenance Pack 1:
L’assistant d’installation se lance alors avec le message suivant (si votre logiciel antivirus vous donne
une alerte, se référer à l’article 1.4. Problèmes divers):
©RoboBAT, 2,rue Lavoisier, Montbonnot Zirst 38334 St-Ismier Cedex - France –
Tél. : 04 76 41 80 82 Fax : 04 76 41 97 03 Internet-web : http ://www.robobat.com e-mail : service@robobat.fr
©RoboBAT, Service Technique Tél. : 04 76 41 38 90 - Fax : 04 76 41 22 61
Robot Millennium Version 14.5 – Manuel d’Utilisation Page 11
L’assistant d’installation vous indique qu’il va démarrer la copie des fichier du Maintenance Pack 1.
Cliquez sur « Next » :
Une fois la copie des fichiers du Maintenance Pack 1 réalisée, l’installation de ROBOT Millennium
15.0 est terminée.
2.2 Installation sous Windows XP
Si après avoir redémarré votre ordinateur, ROBOT Millennium 15.0 vous donne le message « Pas de
clé. Version limitée de démonstration », il est fort possible que cela soit dû au driver HASP : c’est un
driver qui permet au logiciel de communiquer avec la clé à travers Windows. En effet, une version de
ce driver a spécialement été conçue pour fonctionner sous Windows XP.
Voici donc ci-après la procédure pour essayer de résoudre votre problème :
- Fermer ROBOT Millennium 15.0.
- Créer un répertoire nommé « driver » sur votre disque dur.
- Copier dans ce nouveau répertoire le fichier hinstall.exe depuis le répertoire
\Install\Hasp10\Windows XP du CD-ROM de ROBOT Millennium 15.0.
- Cliquer sur Démarrer, Exécuter, et taper dans le champ de type "ligne de commande" de la boite
de dialogue Exécuter : "c:\driver\hinstall.exe" /r (si c: est la lettre assignée à votre disque
dur) puis cliquer sur Ok.
- Vous devez alors voir une fenêtre "Hasp driver was removed successfully" (ou message
équivalent du genre « Opération completed successfully »…). Cliquer Ok.
- Retourner dans Démarrer, Exécuter, et modifier la ligne en :
"c:\driver\hinstall.exe" /i puis cliquer sur Ok.
- Vous devez alors voir une fenêtre "Hasp driver was installed successfully" " (ou message
équivalent du genre « Opération completed successfully »…). Cliquer Ok.
©RoboBAT, 2,rue Lavoisier, Montbonnot Zirst 38334 St-Ismier Cedex - France –
Tél. : 04 76 41 80 82 Fax : 04 76 41 97 03 Internet-web : http ://www.robobat.com e-mail : service@robobat.fr
©RoboBAT, Service Technique Tél. : 04 76 41 38 90 - Fax : 04 76 41 22 61
Page 12 Robot Millennium Version 14.5 – Manuel d’Utilisation
- Retourner une 3ème fois dans Démarrer, Exécuter, et modifier la ligne en :
"c:\driver\hinstall.exe" /info puis cliquer sur Ok.
- Vous devez alors voir une fenêtre qui vous donne la version du driver (4.50). Cliquer Ok.
- Arrêter et redémarrer votre ordinateur. Au redémarrage, voir si le logiciel détecte alors
correctement la clé.
©RoboBAT, 2,rue Lavoisier, Montbonnot Zirst 38334 St-Ismier Cedex - France –
Tél. : 04 76 41 80 82 Fax : 04 76 41 97 03 Internet-web : http ://www.robobat.com e-mail : service@robobat.fr
©RoboBAT, Service Technique Tél. : 04 76 41 38 90 - Fax : 04 76 41 22 61
Robot Millennium Version 14.5 – Manuel d’Utilisation Page 13
1.2. Installation Réseau du logiciel
1.2.1 Description de la version Réseau
L'installation Réseau de ROBOT Millennium consiste à effectuer une installation de la protection puis
une installation « serveur » et une ou plusieurs installations « nœuds », afin d'utiliser une ou plusieurs
licences de ROBOT Millennium avec un seul dongle (clé HASP Réseau rouge).
Le serveur de la protection réseau :
Le serveur de la protection réseau va gérer l’accès aux licences programmées sur la clé de protection
réseau (clé HASP rouge). Les pilotes nécessaires seront installés sur cette machine et la clé sera
donc branchée sur son port parallèle.
Le système d’exploitation installé doit être Windows 95, Windows 98, Windows Millennium, Windows
2000SP2, Windows XP, Windows NT 4.0 Workstation ou Windows NT 4.0 Server. Elle ne doit pas
être nécessairement très puissante.
Pour que la protection soit accessible, cette machine doit bien sûr être connectée au réseau en
permanence.
L’installation « Serveur » de ROBOT Millennium :
L’installation du serveur ROBOT Millennium est une installation complète qui contient tous les fichiers
destinés à être partagés.
La configuration de cette machine ne sera pas modifiée : c’est juste un serveur de fichiers qui doit être
accessible à tous les utilisateurs de ROBOT Millennium ; le serveur du réseau est donc tout indiqué
pour cette tâche. Dans ce cas, il est préférable d’effectuer cette installation à partir d’un autre poste du
réseau.
Toutefois, l’utilisateur (Login) qui effectue cette installation deviendra automatiquement
l’administrateur de ROBOT Millennium. Aussi, retenez et notez bien le « login » sous lequel
l’installation serveur de ROBOT Millennium sera effectuée. Celui-ci sera nécessaire pour la mise à
jour de la protection.
On peut installer le serveur de la protection et le serveur de ROBOT Millennium sur la même machine.
ATTENTION : Si vous aviez une version antérieure de ROBOT 97 ou Millennium Réseau et que
vous désirez faire l’installation Serveur de ROBOT Millennium SUR le répertoire de
l’installation Serveur précédente, nous vous conseillons au préalable de
sauvegarder en lieu sûr les 2 fichiers à l’extension NCF se trouvant à la racine du
sous-répertoire SYSTEM de l’installation Serveur de ROBOT.
L’installation « Nœud » de ROBOT Millennium :
C’est la machine sur laquelle ROBOT Millennium va s’exécuter. C’est donc ici que l’on doit avoir la
configuration minimale conseillée pour utiliser ROBOT Millennium (configuration donnée page 5).
Une installation de type nœud ne fonctionnera pas si la machine sur laquelle cette installation est faite
n'accède plus au réseau, et ce, même si l'on branche une clé HASP monoposte (blanche) sur la
machine. Par contre, avec l'accès au réseau effectif, les options de cette clé seront reconnues et
utilisées.
©RoboBAT, 2,rue Lavoisier, Montbonnot Zirst 38334 St-Ismier Cedex - France –
Tél. : 04 76 41 80 82 Fax : 04 76 41 97 03 Internet-web : http ://www.robobat.com e-mail : service@robobat.fr
©RoboBAT, Service Technique Tél. : 04 76 41 38 90 - Fax : 04 76 41 22 61
Page 14 Robot Millennium Version 14.5 – Manuel d’Utilisation
1.2.2. Installation de la protection réseau
L’installation de la protection réseau permet d’installer la protection sur un ordinateur quelconque
connecté au réseau. L’installation est indépendante de l’installation réseau de ROBOT
Millennium : elle peut être effectuée sur un ordinateur différent du serveur sur lequel ROBOT
Millennium sera installé. La protection réseau gère l’ensemble des produits RoboBAT (ROBOT
Millennium, ROBOT LT, ROBOT Expert, ROBOT DDC).
Si vous aviez une version antérieure de ROBOT Millennium Réseau, vous n’êtes pas obligé de
réinstaller la protection mais cela reste conseillé pour mettre à jour les pilotes.
L’installation de la protection réseau doit être effectuée avant l’installation serveur et les
installations nœuds de ROBOT Millennium.
L’installation de la protection réseau permet de mettre en place la protection pour le réseau entier
en n’utilisant qu’une seule clé de protection (clé HASP rouge). La clé doit être branchée sur le port
imprimante de l’ordinateur, sur lequel l’installation de la protection réseau a été effectuée, car c’est
sur cet ordinateur que les pilotes de la clé de protection sont installés.
Pour installer la protection, branchez la clef de protection rouge sur le port parallèle de l’ordinateur
concerné et suivez la procédure suivante :
Dans cet écran, apparaissant après l’insertion du CD-ROM de ROBOT Millennium, cliquer sur
« Outils Réseau » Puis sur « Protection Réseau ».
Choisissez la langue du programme
d’installation. Si votre logiciel antivirus
vous donne une alerte, se référer à
l’article 1.4. Problèmes divers.
©RoboBAT, 2,rue Lavoisier, Montbonnot Zirst 38334 St-Ismier Cedex - France –
Tél. : 04 76 41 80 82 Fax : 04 76 41 97 03 Internet-web : http ://www.robobat.com e-mail : service@robobat.fr
©RoboBAT, Service Technique Tél. : 04 76 41 38 90 - Fax : 04 76 41 22 61
Robot Millennium Version 14.5 – Manuel d’Utilisation Page 15
A l’apparition de ce message et si vous ne l’aviez fait avant, connectez la clef de protection rouge sur
le port parallèle de l’ordinateur et validez. Il est toutefois conseillé de connecter la clef avant de lancer
l’installation du serveur de protection.
Le programme d’installation demande alors le chemin d’accès des fichiers de protection fourni avec
votre clef de protection sur une disquette. Insérez cette disquette dans le lecteur de votre ordinateur et
validez la fenêtre ci-dessous :
ATTENTION : Si vous aviez une version antérieure de ROBOT 97 ou Millennium Réseau et que
vous réinstallez la protection réseau, n’utilisez pas la disquette de protection d’origine sans avoir
auparavant copié sur celle-ci le fichier de protection du serveur de protection. En effet, celui-ci a
sûrement dû être mis à jour par les codes saisis depuis l’installation. Il faut donc aller dans le
répertoire \Program Files\Fichiers communs\RoboBAT\Prot\17\ de la machine serveur de
protection et copier le fichier TMP.PMN sur la disquette de protection pour remplacer le fichier
existant.
©RoboBAT, 2,rue Lavoisier, Montbonnot Zirst 38334 St-Ismier Cedex - France –
Tél. : 04 76 41 80 82 Fax : 04 76 41 97 03 Internet-web : http ://www.robobat.com e-mail : service@robobat.fr
©RoboBAT, Service Technique Tél. : 04 76 41 38 90 - Fax : 04 76 41 22 61
Page 16 Robot Millennium Version 14.5 – Manuel d’Utilisation
Le programme d’installation lit la licence de la protection stockée sur la disquette et affiche son
numéro dans la boîte de dialogue ci-dessous. Il est normal que ce numéro ne corresponde pas au
numéro de la clé. Ne changez surtout pas ce numéro et cliquez sur le bouton « Suivant ».
Le programme vous demande ensuite si vous désirez installer une autre licence : A utiliser
uniquement si vous avez plusieurs licences différentes (avec des programmations de modules
distinctes les unes des autres). Sinon, répondre « Non » (cas le plus courant) :
Retirez la disquette de protection et validez
cette fenêtre.
IMPORTANT !
Toutes les licences protection sont installées dans le dossier :
\Program Files\Fichiers communs\RoboBAT\Prot
où \Program Files\ Fichiers communs est un dossier Windows.
Le dossier en question doit être partagé en lecture pour tous les utilisateurs car lors de
l’installation du poste réseau ROBOT (serveur et nœuds), l’utilisateur est obligé d’indiquer le
dossier contenant la licence de la protection installée. Ce partage ne sera nécessaire que pour la
durée de l’installation des postes ROBOT Millennium Réseau serveurs et nœuds.
©RoboBAT, 2,rue Lavoisier, Montbonnot Zirst 38334 St-Ismier Cedex - France –
Tél. : 04 76 41 80 82 Fax : 04 76 41 97 03 Internet-web : http ://www.robobat.com e-mail : service@robobat.fr
©RoboBAT, Service Technique Tél. : 04 76 41 38 90 - Fax : 04 76 41 22 61
Robot Millennium Version 14.5 – Manuel d’Utilisation Page 17
Une fois l’installation terminée, vous devez redémarrer WINDOWS afin de lancer les pilotes de la clé
de protection. Au redémarrage, le programme « NetHasp Licence Manager » se lancera pour que les
licences soient visibles à partir des autres postes du réseau.
Si toutefois ce programme n’était pas lancé automatiquement au redémarrage de Windows,
recherchez sur les disques durs de l’ordinateur le fichier Nhsrvw32.exe et lancez le manuellement.
Dans ce cas, vous pouvez placer manuellement son raccourci dans le groupe de programme
« Démarrage » pour que celui-ci s’exécute automatiquement à chaque démarrage de l’ordinateur où il
a été installé.
Ce programme doit s’exécuter en permanence durant l’utilisation des postes nœuds.
©RoboBAT, 2,rue Lavoisier, Montbonnot Zirst 38334 St-Ismier Cedex - France –
Tél. : 04 76 41 80 82 Fax : 04 76 41 97 03 Internet-web : http ://www.robobat.com e-mail : service@robobat.fr
©RoboBAT, Service Technique Tél. : 04 76 41 38 90 - Fax : 04 76 41 22 61
Page 18 Robot Millennium Version 14.5 – Manuel d’Utilisation
1.2.3. Installation Serveur
Si la présentation ne se lance pas toute seule, cliquez sur Démarrer, Exécuter et écrire sur la ligne de
commande Ouvrir : D:\INTRO.BAT , où D: est la lettre assignée à votre lecteur de CD-ROM (le plus
souvent D:, E: ou F:).
Pour installer ROBOT Millennium
version 15.0 Serveur, il faut se
trouver sous Windows 95,
Windows 98, Windows
Millennium, Windows 2000SP2,
Windows XP ou Windows NT 4.0
et introduire le CD dans le lecteur
de CD-ROM. Une présentation
multimédia démarrera alors
automatiquement, présentant
l'écran suivant, , où vous
cliquerez sur Robot Millennium
dans la partie Installations puis
sur Robot Millennium v 15.0.
Sélectionnez, dans la liste déroulante, la langue que vous désirez utiliser pendant l'installation et
cliquez sur OK.
L’assistant d’installation se lance alors avec le message suivant (si votre logiciel antivirus vous donne
une alerte, se référer à l’article 1.4. Problèmes divers) :
et s’il détecte une version précédente de ROBOT Millennium, il vous propose de la conserver ou de la
supprimer avant d’installer la nouvelle version (« Oui » pour la supprimer ou « Non » pour la
conserver).
©RoboBAT, 2,rue Lavoisier, Montbonnot Zirst 38334 St-Ismier Cedex - France –
Tél. : 04 76 41 80 82 Fax : 04 76 41 97 03 Internet-web : http ://www.robobat.com e-mail : service@robobat.fr
©RoboBAT, Service Technique Tél. : 04 76 41 38 90 - Fax : 04 76 41 22 61
Robot Millennium Version 14.5 – Manuel d’Utilisation Page 19
La fenêtre suivante vous indique comment quitter les applications actives pour que la suite de
l'installation se déroule sans problème de conflit. Cliquez ensuite sur Suivant.
Lisez le contrat de concession du droit d'utilisation de ROBOT Millennium et cliquez sur OUI pour
l'accepter.
L'écran suivant vous donne des informations de dernière minute sur les problèmes que vous pouvez
rencontrer lors de l'installation ou l'utilisation de ROBOT Millennium. Vous pouvez vous déplacer dans
le texte à l'aide de l'ascenseur vertical à droite de la zone de texte. Cliquez ensuite sur le bouton
Suivant.
©RoboBAT, 2,rue Lavoisier, Montbonnot Zirst 38334 St-Ismier Cedex - France –
Tél. : 04 76 41 80 82 Fax : 04 76 41 97 03 Internet-web : http ://www.robobat.com e-mail : service@robobat.fr
©RoboBAT, Service Technique Tél. : 04 76 41 38 90 - Fax : 04 76 41 22 61
Page 20 Robot Millennium Version 14.5 – Manuel d’Utilisation
Saisissez les informations vous concernant puis cliquez sur Suivant.
Le programme affiche alors la fenêtre permettant de choisir le type d'installation, sélectionnez l’option
Réseau – serveur dans la boîte de dialogue Type d’installation puis cliquez sur le bouton
« Suivant ».
La fenêtre suivante apparaît alors à l’écran. En cliquant sur le bouton parcourir, vous pouvez préciser
le disque et le répertoire dans lequel sera installé ROBOT Millennium – serveur. Par exemple, dans le
©RoboBAT, 2,rue Lavoisier, Montbonnot Zirst 38334 St-Ismier Cedex - France –
Tél. : 04 76 41 80 82 Fax : 04 76 41 97 03 Internet-web : http ://www.robobat.com e-mail : service@robobat.fr
©RoboBAT, Service Technique Tél. : 04 76 41 38 90 - Fax : 04 76 41 22 61
Robot Millennium Version 14.5 – Manuel d’Utilisation Page 21
champs « Chemin d’accès » tapez : M:\Logiciel\ROBOT Serveur. Si ce répertoire n’existe pas sur le
disque spécifié, l’installation le créera automatiquement.
La fenêtre suivante apparaît alors à l’écran. En cliquant sur le bouton parcourir, vous pouvez préciser
le disque et le répertoire dans lequel seront stockés les fichiers des utilisateurs (fichiers de travail et
fichiers de configuration) de ROBOT Millennium. Ce répertoire ne sera utilisé que si l’administrateur
réseau de ROBOT Millennium spécifie qu’il veut travailler en mode Serveur au niveau du mode de
travail (voir article 1.3 Administration de la version réseau du logiciel).
©RoboBAT, 2,rue Lavoisier, Montbonnot Zirst 38334 St-Ismier Cedex - France –
Tél. : 04 76 41 80 82 Fax : 04 76 41 97 03 Internet-web : http ://www.robobat.com e-mail : service@robobat.fr
©RoboBAT, Service Technique Tél. : 04 76 41 38 90 - Fax : 04 76 41 22 61
Page 22 Robot Millennium Version 14.5 – Manuel d’Utilisation
Après l’installation, le message représenté ci-dessous est affiché.
Si vous désirez utiliser le noyau géométrique ACIS (outil de modélisation volumique), le message
suivant vous indique alors qu’il faudra procéder à son installation sur le serveur ROBOT Millennium à
la fin de son installation (Installations, Outils généraux, Noyau géométrique ACIS).
Si la version serveur du logiciel ROBOT Millennium a été installée sur une partition NTFS (Windows
NT), le dossier principal de ROBOT Millennium doit être partagé avec des droits d’accès complets
pour tous les utilisateurs, ainsi que le sous-répertoire Users.
L’administrateur (c’est à dire la personne qui installe ROBOT Millennium Réseau) doit avoir les droits
d’accès complets (lecture et écriture) au dossier principal de ROBOT Millennium.
Après l’installation serveur, le lancement de ROBOT Millennium n’est pas encore possible. Pour cela
l’installation nœud est nécessaire. Le nœud pourra être installé sur le même ordinateur mais vous
devrez sélectionner un dossier cible différent du dossier de l’installation serveur.
©RoboBAT, 2,rue Lavoisier, Montbonnot Zirst 38334 St-Ismier Cedex - France –
Tél. : 04 76 41 80 82 Fax : 04 76 41 97 03 Internet-web : http ://www.robobat.com e-mail : service@robobat.fr
©RoboBAT, Service Technique Tél. : 04 76 41 38 90 - Fax : 04 76 41 22 61
Robot Millennium Version 14.5 – Manuel d’Utilisation Page 23
1.2.4. Installation du nœud
Pour installer ROBOT Millennium version 15.0, il faut se trouver sous Windows 95, Windows 98,
Windows Millennium, Windows 2000 avec Service Pack 2, Windows XP avec Service Pack 1 ou
Windows NT 4.0 et introduire le CD dans le lecteur de CD-ROM. Une présentation multimédia
démarrera automatiquement, présentant l'écran suivant, , où vous cliquerez sur Robot Millennium
dans la partie Installations puis sur Robot Millennium v 15.0 :
Si la présentation ne se lance pas toute seule, cliquez sur Démarrer, Exécuter et écrire sur la ligne de
commande Ouvrir : D:\INTRO.BAT , où D: est la lettre assignée à votre lecteur de CD-ROM (le plus
souvent D:, E: ou F:).
Sélectionnez, dans la liste déroulante, la langue que vous désirez utiliser pendant l'installation et
cliquez sur OK.
L’assistant d’installation se lance alors avec le message suivant (si votre logiciel antivirus vous donne
une alerte, se référer à l’article1.4.Problèmes divers) :
©RoboBAT, 2,rue Lavoisier, Montbonnot Zirst 38334 St-Ismier Cedex - France –
Tél. : 04 76 41 80 82 Fax : 04 76 41 97 03 Internet-web : http ://www.robobat.com e-mail : service@robobat.fr
©RoboBAT, Service Technique Tél. : 04 76 41 38 90 - Fax : 04 76 41 22 61
Page 24 Robot Millennium Version 14.5 – Manuel d’Utilisation
Si cette installation nœud se déroule sur le même ordinateur que l’installation serveur, se reporter
alors page 32.
Si l’installation nœud se déroule sur une autre machine que l’installation serveur, la fenêtre suivante
vous indique alors comment quitter les applications actives pour que la suite de l'installation se
déroule sans problème de conflit. Cliquez ensuite sur Suivant.
Lisez le contrat de concession du droit d'utilisation de ROBOT Millennium et cliquez sur OUI pour
l'accepter.
L'écran suivant vous donne des informations de dernière minute sur les problèmes que vous pouvez
rencontrer lors de l'installation ou l'utilisation de ROBOT Millennium. Vous pouvez vous déplacer dans
le texte à l'aide de l'ascenseur vertical à droite de la zone de texte. Cliquez ensuite sur le bouton
Suivant.
©RoboBAT, 2,rue Lavoisier, Montbonnot Zirst 38334 St-Ismier Cedex - France –
Tél. : 04 76 41 80 82 Fax : 04 76 41 97 03 Internet-web : http ://www.robobat.com e-mail : service@robobat.fr
©RoboBAT, Service Technique Tél. : 04 76 41 38 90 - Fax : 04 76 41 22 61
Robot Millennium Version 14.5 – Manuel d’Utilisation Page 25
Saisissez les informations vous concernant puis cliquez sur Suivant.
Lors de l’installation du nœud de la version Réseau de ROBOT Millennium, dans la boîte de dialogue
Type d’installation, vous devez sélectionner l’option Réseau - nœud (optimisée vitesse) ou Réseau
- nœud (optimisée espace disque). Cliquez ensuite sur le bouton « Suivant ».
©RoboBAT, 2,rue Lavoisier, Montbonnot Zirst 38334 St-Ismier Cedex - France –
Tél. : 04 76 41 80 82 Fax : 04 76 41 97 03 Internet-web : http ://www.robobat.com e-mail : service@robobat.fr
©RoboBAT, Service Technique Tél. : 04 76 41 38 90 - Fax : 04 76 41 22 61
Page 26 Robot Millennium Version 14.5 – Manuel d’Utilisation
Choisissez ensuite le répertoire LOCAL dans lequel sera placée l’installation Nœud de ROBOT
Millennium Réseau.
De même que pour l’installation mono poste personnalisée, pour les deux types d’installation nœud,
vous pouvez sélectionner les composants à installer.
Ensuite, vous devez indiquer le chemin d’accès au dossier de l’installation serveur de ROBOT
Millennium (le serveur du logiciel ROBOT Millennium doit être installé préalablement). Il est important
que le disque dur où se trouve l’installation serveur du logiciel soit « mapé » sur l’ordinateur local où
vous réalisez l’installation nœud. Ce « map » ne doit jamais être modifié, quelque soit l’utilisateur de la
machine locale. Comme précisé dans la fenêtre ci-dessous, ce « map » doit être reconduit à chaque
redémarrage de l’ordinateur.
N’utilisez surtout pas le « Voisinage réseau » pour définir le chemin d’accès à l’installation réseau du
logiciel.
« Maper » : associé à une lettre (D ; E ; F ; etc…) un répertoire d’un disque dur d’une machine ou d’un
serveur du réseau.
©RoboBAT, 2,rue Lavoisier, Montbonnot Zirst 38334 St-Ismier Cedex - France –
Tél. : 04 76 41 80 82 Fax : 04 76 41 97 03 Internet-web : http ://www.robobat.com e-mail : service@robobat.fr
©RoboBAT, Service Technique Tél. : 04 76 41 38 90 - Fax : 04 76 41 22 61
Robot Millennium Version 14.5 – Manuel d’Utilisation Page 27
Le répertoire pointé est celui contenant les sous répertoires « System » et « Users » de l’installation
serveur.
©RoboBAT, 2,rue Lavoisier, Montbonnot Zirst 38334 St-Ismier Cedex - France –
Tél. : 04 76 41 80 82 Fax : 04 76 41 97 03 Internet-web : http ://www.robobat.com e-mail : service@robobat.fr
©RoboBAT, Service Technique Tél. : 04 76 41 38 90 - Fax : 04 76 41 22 61
Page 28 Robot Millennium Version 14.5 – Manuel d’Utilisation
Le programme d'installation vous propose alors de placer les icônes de lancement des programmes
dans le groupe ROBOT Structural Office 15.0 (qui sera ensuite accessible en cliquant sur Démarrer,
Programmes, ROBOT Structural Office 15.0).
Modifiez ce nom s'il ne vous convient pas et cliquez sur Suivant>.
Après l’installation des fichiers de la version nœud de ROBOT Millennium, le programme d’installation
vous demande si vous souhaitez créer le raccourci ROBOT Millennium 15.0 sur le bureau de
Windows.
Ensuite, la licence de protection est installée. Le programme d’installation affiche alors la boîte de
dialogue représentée sur la figure ci-dessous. Dans cette boîte de dialogue vous devez saisir le
chemin d’accès à la licence de la protection installée lors de l’installation de la protection réseau :
©RoboBAT, 2,rue Lavoisier, Montbonnot Zirst 38334 St-Ismier Cedex - France –
Tél. : 04 76 41 80 82 Fax : 04 76 41 97 03 Internet-web : http ://www.robobat.com e-mail : service@robobat.fr
©RoboBAT, Service Technique Tél. : 04 76 41 38 90 - Fax : 04 76 41 22 61
Robot Millennium Version 14.5 – Manuel d’Utilisation Page 29
Le chemin d’accès de la licence de protection se trouve en général sous programm Files\Fichiers
Communs\RoboBAT\Prot\ suivi d’un répertoire ayant comme nom le numéro de licence affiché
automatiquement lors de l’installation du gestionnaire de protection et ce, sur la machine réseau sur
laquelle l’installation de la protection a été réalisée.
Après avoir cliqué sur le bouton « Suivant », le logiciel vous indique que l’installation de ROBOT
Millennium est terminée.
Choississez « Oui » pour
redémarrer l’ordinateur afin que le
programme d’installation termine
son travail et que le système de
protection soit bien pris en compte
©RoboBAT, 2,rue Lavoisier, Montbonnot Zirst 38334 St-Ismier Cedex - France –
Tél. : 04 76 41 80 82 Fax : 04 76 41 97 03 Internet-web : http ://www.robobat.com e-mail : service@robobat.fr
©RoboBAT, Service Technique Tél. : 04 76 41 38 90 - Fax : 04 76 41 22 61
Page 30 Robot Millennium Version 14.5 – Manuel d’Utilisation
Le groupe d’icônes nommé ROBOT Structural Office 15.0 a été créé. Vous pouvez le fermer en
cliquant sur la croix en haut à droite :
Après avoir redémarré votre ordinateur, il reste à finaliser l’installation de ROBOT Millennium 15.0 –
Nœud par l’installation du Maintenance Pack 1. Pour cela, il faut ré-introduire le CD dans le lecteur de
CD-ROM (ou ouvrir puis refermer le tiroir de votre lecteur de CD-ROM si celui-ci s’y trouve toujours).
La présentation multimédia démarrera automatiquement, présentant l'écran suivant, où vous cliquerez
sur Robot Millennium dans la partie Installations puis sur Maintenance Pack 1:
L’assistant d’installation se lance alors avec le message suivant (si votre logiciel antivirus vous donne
une alerte, se référer à l’article 1.4. Problèmes divers) :
©RoboBAT, 2,rue Lavoisier, Montbonnot Zirst 38334 St-Ismier Cedex - France –
Tél. : 04 76 41 80 82 Fax : 04 76 41 97 03 Internet-web : http ://www.robobat.com e-mail : service@robobat.fr
©RoboBAT, Service Technique Tél. : 04 76 41 38 90 - Fax : 04 76 41 22 61
Robot Millennium Version 14.5 – Manuel d’Utilisation Page 31
L’assistant d’installation vous indique qu’il va démarrer la copie des fichier du Maintenance Pack 1.
Cliquez sur « Next » :
Une fois la copie des fichiers du Maintenance Pack 1 réalisée, l’installation de ROBOT Millennium
15.0 – Nœud est terminée.
Attention :
Si vous obtenez ce message, c’est
que le dossier sur lequel vous pointez
n’est pas le dossier où est installée la
protection.
Si lors de l’installation nœuds, le logiciel ne vous demande pas le chemin d’accès de la protection cela
signifie que le programme d’installation nœud a détecté seul la protection réseau. Dans ce cas,
finissez l’installation et tentez de lancer ROBOT Millennium (après avoir rebooté).
Si le logiciel fonctionne correctement, la protection a bien été détectée, vous pouvez vous servir du
logiciel.
Sinon, à l’aide de l’explorateur Windows, allez dans le répertoire LOCAL \Program
Files\Fichiers Communs\RoboBAT\Prot\ et effacez le sous répertoire « Net » et « Std » s’y trouvant.
Ensuite, à l’aide du « Panneau de configuration » de Windows et de la fonction « Ajouter/Supprimer
Programmes » désinstallez l’installation nœud de ROBOT Millennium et recommencez l’installation.
Normalement le chemin d’accès de la protection sera bien demandé.
©RoboBAT, 2,rue Lavoisier, Montbonnot Zirst 38334 St-Ismier Cedex - France –
Tél. : 04 76 41 80 82 Fax : 04 76 41 97 03 Internet-web : http ://www.robobat.com e-mail : service@robobat.fr
©RoboBAT, Service Technique Tél. : 04 76 41 38 90 - Fax : 04 76 41 22 61
Page 32 Robot Millennium Version 14.5 – Manuel d’Utilisation
Si vous avez choisi au début de l’installation de désinstaller la version précédente de ROBOT
Millennium, le programme vous proposera alors de convertir vos bases de données Utilisateur
(matériaux ou profilés) vers ROBOT Millennium 15.0 :
Une fois l’installation terminée, vous devez redémarrer Windows.
Attention :
Si vous effectuez une installation nœud sur le même ordinateur que l’installation serveur de ROBOT
Millennium, au lancement de l’installation les fenêtres suivantes apparaîtront :
Répondez « Oui » ou « Ok » à l’ensemble de ces questions. Ensuite, comme le stipule la dernière
fenêtre, relancez l’installation de ROBOT Millennium 15.0 pour effectuer l’installation nœud du logiciel.
©RoboBAT, 2,rue Lavoisier, Montbonnot Zirst 38334 St-Ismier Cedex - France –
Tél. : 04 76 41 80 82 Fax : 04 76 41 97 03 Internet-web : http ://www.robobat.com e-mail : service@robobat.fr
©RoboBAT, Service Technique Tél. : 04 76 41 38 90 - Fax : 04 76 41 22 61
Robot Millennium Version 14.5 – Manuel d’Utilisation Page 33
Ces messages apparaissent car avec la version 15.0, le logiciel a besoin d’effectuer un certain
nombre d’opérations sur l’ordinateur sur lequel on souhaite disposer à la fois de l’installation serveur
et nœuds de ROBOT Millennium.
ATTENTION :
Il n’est plus possible avec la version 15.0 de ROBOT Millennium de faire cohabiter une
installation Standard et une installation Nœud du logiciel sur un même ordinateur.
©RoboBAT, 2,rue Lavoisier, Montbonnot Zirst 38334 St-Ismier Cedex - France –
Tél. : 04 76 41 80 82 Fax : 04 76 41 97 03 Internet-web : http ://www.robobat.com e-mail : service@robobat.fr
©RoboBAT, Service Technique Tél. : 04 76 41 38 90 - Fax : 04 76 41 22 61
Page 34 Robot Millennium Version 14.5 – Manuel d’Utilisation
1.3. Administration de la version réseau du logiciel
1.3.1. Fonctionnalités de la version réseau
A) Travail en mode local et en mode serveur :
L’utilisateur peut sélectionner l’emplacement pour ses fichiers (projets et fichiers de
configuration), à savoir l’ordinateur local ou le serveur. Dans le deuxième cas, pour travailler sur
ses projets, l’utilisateur pourra utiliser un ordinateur quelconque connecté au réseau (voir les
points B et 4).
B) Possibilité d’utiliser un ordinateur quelconque pour travailler sur le projet étudié :
Si l’utilisateur a sélectionné le travail en mode serveur, il pourra utiliser un ordinateur quelconque
connecté au réseau pour travailler avec ses projets sans qu’il soit nécessaire de copier les
fichiers.
C) Logiciel orienté utilisateur :
Chaque utilisateur a son propre répertoire avec projets et fichiers de configuration.
D) Options avancées de gestion des fichiers de configuration.
L’administrateur peut définir sur le serveur les fichiers de configurations applicables pour tous les
utilisateurs du réseau. L’utilisateur est informé de toutes les modifications effectuées et peut
mettre à jour ses fichiers de configuration, voir les points 2 et 3.
E) Possibilité de limiter l’accès à ROBOT :
Si besoin est, l’administrateur peut définir la liste des personnes ayant les droits d’utiliser
ROBOT, modifier la configuration par défaut etc. (voir le point 1).
1.3.2. Utilitaire Administrateur
L’Utilitaire Administrateur sert à définir les paramètres du travail de la version réseau du logiciel
ROBOT Millennium. Les fonctionnalités de cet utilitaire dépendent des droits de l’utilisateur. Pour un
utilisateur standard, deux onglets sont affichés après le lancement de l’application (Fichiers, Mode de
travail et ROBOT Expert). L’administrateur du système ROBOT Millennium peut accéder à deux
autres onglets (Utilisateurs, Système et Moniteur Réseau).
ATTENTION : Avant de lancer l’Utilitaire Administrateur, assurez vous qu’aucun poste du réseau
n’utilise le logiciel.
1. Onglet Utilisateurs (options administrateur)
Dans l’onglet Utilisateurs, l’administrateur peut définir la liste d’utilisateurs et leur attribuer les droits
appropriés.
• Utilisateur - le nom dont l’utilisateur se sert pour accéder au réseau.
• Accès – l’utilisateur peut lancer le logiciel ROBOT.
• Administrateur – l’utilisateur obtient les droits de l’administrateur.
• Configuration locale – l’utilisateur peut travailler avec ses propres fichiers de
configuration, dans le cas contraire, il ne pourra utiliser que la configuration serveur.
Si l’option « Vérifier la liste des utilisateurs lors du démarrage » est activée, les personnes non
spécifiées dans la liste ne seront pas autorisées à utiliser le logiciel.
©RoboBAT, 2,rue Lavoisier, Montbonnot Zirst 38334 St-Ismier Cedex - France –
Tél. : 04 76 41 80 82 Fax : 04 76 41 97 03 Internet-web : http ://www.robobat.com e-mail : service@robobat.fr
©RoboBAT, Service Technique Tél. : 04 76 41 38 90 - Fax : 04 76 41 22 61
Robot Millennium Version 14.5 – Manuel d’Utilisation Page 35
2. Onglet Système (options administrateur)
Attention, pour disposez de cet onglet, il faut impérativement que la session de Windows en cours ai
été ouverte sous le même « login » que celui ayant servi à installer la version serveur du logiciel. Dans
le cas contraire, cet onglet n’apparaîtra pas.
• Modifier les fichiers de configuration – après la sélection de cette option, la configuration
administrateur devient la configuration serveur (les utilisateurs pourront ensuite mettre à
jour leurs fichiers de configuration d’après les modifications effectuées par
l’administrateur).
• Code de la protection – si le code de la protection a été modifié (par exemple après
l’achat d’une nouvelle option), le nouveau code doit être saisi dans ce champ d’édition.
Après le lancement du logiciel ROBOT Millennium par l’utilisateur, l’application mettra à
jour le code de protection de façon automatique.
• Créer une nouvelle base d’utilisateurs – suppression de la base d’utilisateurs actuelle et
création d’une nouvelle base.
3. Onglet Moniteur réseau
Les options disponibles dans cet onglet permettent de spécifier l’adresse réseau de
l’ordinateur sur lequel le Moniteur Réseau est installé. L’adresse en question est utilisée par
tous les logiciels de la gamme ROBOT Expert (Calculettes). ROBOT Millennium retrouve cette
adresse de façon automatique.
4. Onglet Fichiers
Au démarrage de ROBOT, le logiciel peut afficher un message informant de la nécessité de
mettre à jour les fichiers de configuration ou les fichiers système. Dans l’onglet fichiers,
l’utilisateur peut consulter l’état de ses fichiers et demander de les mettre à jour de façon
automatique (le système ROBOT doit être alors redémarré).
5. Onglet Mode de travail
Dans l’onglet mode de travail, l’utilisateur peut définir les paramètres du travail en réseau.
• Si le mode de travail local est sélectionné, les fichiers de configuration utilisateur seront
placés sur l’ordinateur local (accès rapide).
• Si le mode serveur est sélectionné, les fichiers de configuration utilisateur seront placés
sur le serveur, cette solution est conseillée si l’utilisateur veut utiliser plusieurs
ordinateurs pour travailler sur son projet.
La sélection de la configuration permet à l’utilisateur de déclarer s’il veut utiliser sa
configuration locale ou bien la configuration serveur définie par l’administrateur du système.
La copie des projets et des fichiers de configuration locaux vers le serveur (ou vice versa) doit
être effectuée après la modification du mode de travail (passage de mode local au mode
serveur ou vice versa) si l’utilisateur veut se servir des mêmes fichiers de configuration.
6. Onglet ROBOT Expert
L’onglet ROBOT Expert permet à l’administrateur de mettre à jour l’adresse réseau de
l’ordinateur sur lequel le Moniteur Réseau a été installé.
©RoboBAT, 2,rue Lavoisier, Montbonnot Zirst 38334 St-Ismier Cedex - France –
Tél. : 04 76 41 80 82 Fax : 04 76 41 97 03 Internet-web : http ://www.robobat.com e-mail : service@robobat.fr
©RoboBAT, Service Technique Tél. : 04 76 41 38 90 - Fax : 04 76 41 22 61
Page 36 Robot Millennium Version 14.5 – Manuel d’Utilisation
7. Exemples
7.1. L’utilisateur ne peut pas lancer le logiciel ROBOT Millennium :
♦ Vérifiez si le serveur fonctionne.
♦ Si lors de l’installation du nœud, une lettre a été affectée au chemin d’accès au serveur,
vérifiez si cette connexion est actuelle après le redémarrage de l’ordinateur local.
♦ Vérifiez si l’utilisateur a les droits d’accès en lecture dans le répertoire System de
l’installation serveur.
♦ Vérifiez si l’utilisateur a les droits d’accès en écriture dans le répertoire Users\« Nom de
l’utilisateur ».
♦ Vérifiez si l’utilisateur est autorisé à utiliser le logiciel ROBOT Millennium, (voir point 1).
7.2. Messages au démarrage du logiciel ROBOT Millennium :
♦ Si le logiciel affiche un message sur la nécessité de mettre à jour les fichiers de
configuration ou les fichiers système, il faut lancer l’utilitaire Administrateur, passer à
l’onglet Fichiers et appeler l’option appropriée (voir point 3).
7.3. Travail avec la version réseau
♦ Si l’utilisateur veut utiliser plus d’un ordinateur connecté au réseau pour travailler sur ses
projets, il doit activer l’option « mode de travail serveur » disponible dans l’onglet « Mode
de travail », (voir point 4).
♦ Si l’utilisateur travaille en mode local (c’est-à-dire que ses fichiers de configuration sont
placés sur un ordinateur local) et qu’il veut utiliser les mêmes fichiers sur un autre
ordinateur, il doit effectuer les opérations suivantes :
• lancer l’utilitaire Administrateur,
• passer à l’onglet Mode de travail,
• utiliser l’option « Copier les fichiers utilisateur sur le serveur »,
• sélectionner le mode de travail serveur (voir point 4).
7.4. Fonctions de l’administrateur de la version réseau :
♦ Modification de la configuration serveur (modification de la configuration accessible pour
tous les utilisateurs) :
• l’administrateur vérifie qu’il utilise la configuration serveur actuelle (onglet Fichiers), si
ce n’est pas le cas, il met à jour ses fichiers de configuration, (voir point 3),
• l’administrateur effectue les modifications nécessaires (ajout d’un nouveau matériau,
définition d’une nouvelle section, appui, ajout d’un nouveau modèle d’impression etc.),
• l’administrateur lance l’Utilitaire Administrateur,
• dans l’onglet Système, l’administrateur sélectionne l’option « Modifier les fichiers de
configuration »,
• par conséquent, chaque utilisateur obtiendra un message sur la nécessité de mettre à
jour les fichiers de configuration.
♦ Modification du code de la protection (par exemple, après l’achat de nouvelles options) :
• Redémarrez un ordinateur connecté au réseau en utilisant le « login » ayant servi à
installer l’installation serveur du logiciel,
• lancement de l’utilitaire Administrateur,
• saisie du nouveau code de protection dans l’onglet Système,
• par conséquent, après le lancement de ROBOT, chaque utilisateur disposera du code
de protection mis à jour.
©RoboBAT, 2,rue Lavoisier, Montbonnot Zirst 38334 St-Ismier Cedex - France –
Tél. : 04 76 41 80 82 Fax : 04 76 41 97 03 Internet-web : http ://www.robobat.com e-mail : service@robobat.fr
©RoboBAT, Service Technique Tél. : 04 76 41 38 90 - Fax : 04 76 41 22 61
Robot Millennium Version 14.5 – Manuel d’Utilisation Page 37
1.3.3. Utilitaire moniteur réseau
Description des fonctionnalités de l’utilitaire Moniteur :
♦ Suivi des logiciels utilisant la protection fonctionnant sur le réseau (onglet Licences),
♦ Génération des rapports sur les statistiques de l’utilisation des licences (onglet Rapports),
♦ Obtention des informations sur certains événements (onglet Evénements),
♦ Envoi de messages aux utilisateurs.
L’utilitaire Moniteur peut être installé sur un ordinateur quelconque connecté au réseau.
Pour assurer son fonctionnement conforme à ses fonctionnalités, il faut le lancer (le mieux, dans le
groupe Démarrage) et ne pas l’arrêter si des logiciels utilisant la protection réseau fonctionnent sur le
réseau.
Après l’installation de Moniteur, dans l’onglet « Moniteur Réseau » du logiciel
« Administrateur », saisissez le nom de l’ordinateur sur lequel le Moniteur a été installé.
Chaque logiciel (ROBOT Millennium ou ROBOT Expert) envoie au Moniteur l’information qu’il a été
lancé et qu’il utilise la protection réseau.
Dans l’onglet Licences, l’information sur le logiciel donné est affichée (nom de l’ordinateur sur lequel il
a été lancé, nom de l’utilisateur, numéro de la protection utilisée, nom de l’application, ID du
processus, heure du lancement, état de l’application).
L’arborescence de l’application comprend les racines (noms d’ordinateurs) et les noms des
applications lancées sur ces ordinateurs.
Les applications fonctionnant sur un ordinateur utilisent une licence. Lors du fonctionnement, ROBOT
Millennium envoie systématiquement (toutes les quelques minutes) au Moniteur une information de
contrôle. Le temps de l’envoi de cette information est inscrit dans le champ Last Ping. Si l’heure
affichée dans ce champ n’est pas actuelle, cela veut dire que l’application donnée est inactive (elle a
planté etc.). Les pings ne sont pas envoyés lors de la préparation de la structure aux calculs.
Attention : Les logiciels ROBOT Expert n’envoient pas de « Pings », de même ROBOT ne peut
pas en envoyer lors de la lecture du fichier *.str
Lors de la fermeture de l’application, elle envoie une information au Moniteur et le logiciel en question
est supprimé de l’arborescence des applications dans l’onglet Licences.
Les diagnostics de l’utilisation de la licence consistent à observer l’arborescence dans l’onglet
Licences. L’administrateur peut constater qui et depuis combien de temps utilise les licences, vérifier
si la licence n’est pas bloquée par un processus planté (Last Ping non mis à jour depuis une longue
période de temps).
Il est impossible de priver l’utilisateur de sa licence ou de débloquer une licence prise par un
processus planté.
L’option Remove Application sert à supprimer de l’arborescence l’application qui, à nos
connaissances, ne fonctionne plus (son fonctionnement a été terminé avec échec et elle n’a pas
libéré sa protection).
Le Moniteur doit fonctionner pendant toute la durée du fonctionnement de la protection. Si le Moniteur
est fermé, après son relancement, il sera possible d’obtenir des informations sur les logiciels
fonctionnant dans le réseau à l’exception des informations sur les logiciels dont le fonctionnement a
été terminé par échec lors du temps de l’inactivité du Moniteur (les logiciels en question ne seront pas
affichés dans l’arborescence mais ils bloqueront des licences).
©RoboBAT, 2,rue Lavoisier, Montbonnot Zirst 38334 St-Ismier Cedex - France –
Tél. : 04 76 41 80 82 Fax : 04 76 41 97 03 Internet-web : http ://www.robobat.com e-mail : service@robobat.fr
©RoboBAT, Service Technique Tél. : 04 76 41 38 90 - Fax : 04 76 41 22 61
Page 38 Robot Millennium Version 14.5 – Manuel d’Utilisation
L’administrateur peut générer des rapports concernant l’utilisation des licences par les utilisateurs.
Plus d’un modèle de rapports seront fournis mais l’utilisateur peut également créer ses propres
modèles en fonction de ses besoins. Le rapport défini par l’utilisateur est affiché dans le tableau dans
l’onglet Rapports et peut être imprimé. Le rapport par défaut contient la base de données entière
(toutes les informations sont enregistrées dans une base MDB et disponibles à partir d’Access). Si
l’option Logout Status est activée, cela signifie que l’application a envoyé une information au moment
de sa fermeture (comportement standard). Si cette option est désactivée, cela signifie que le
fonctionnement de l’application a été terminé avec échec ou que l’utilisateur a quitté application quand
le Moniteur était inactif.
ATTENTION :
Après une certaine période de temps, il est conseillé de supprimer les enregistrements inutiles dans la
base de données. Vous pouvez le faire dans Access, directement dans la vue Requête (sélectionnez
les enregistrements et appuyez sur le bouton Supprimer ou bien utilisez l’option « Sélectionner
enregistrements à supprimer » qui permet de définir les conditions que les enregistrements à
supprimer doivent satisfaire.
Si une licence n’a pas été donnée à l’application (logiciel ROBOT Millennium ou ROBOT Expert), un
message est envoyé au moniteur, il sera affiché dans l’onglet Evénements.
Il est possible d’envoyer des messages aux utilisateurs. L’Utilitaire Moniteur Réseau est doté d’une
boîte de dialogue permettant de spécifier le destinataire et le texte du message. La partie droite de la
boîte de dialogue contient la liste de tous les utilisateurs de ROBOT ou seulement la liste des
utilisateurs logués actuellement. Les messages envoyés à l’utilisateur lors de son travail sont affichés
tout de suite (pour la version démo, les messages sont affichés au plus tard 5 minutes après l’envoi),
tous les autres messages seront affichés lors du démarrage suivant de ROBOT.
ATTENTION :
Les messages peuvent être envoyés seulement aux utilisateurs du système ROBOT Millennium.
Pour que les messages puissent être reçus, dans l’utilitaire Administrateur, dans l’onglet « Moniteur
de licences », il faut activer le champ « Gestion des messages » (cet onglet est disponible seulement
pour l’Administrateur). Pour obtenir la liste de tous les utilisateurs de ROBOT, il faut spécifier le
chemin d’accès à la version serveur de ROBOT dans la boîte de dialogue « Configuration ».
Pour que les logiciels ROBOT Expert puissent s’enregistrer dans le « Moniteur Réseau », il faut
effectuer les opérations suivantes :
• Sur l’ordinateur sur lequel les logiciels ROBOT Expert seront utilisés, lancez l’utilitaire
« Administrateur ».
• Passez à l’onglet ROBOT Expert et mettez à jour l’adresse du Moniteur de Licences (Si
le bouton est affiché en gris, cela signifie que la mise à jour a déjà été effectuée).
Lors de la mise à jour, une erreur peut se produire, cette erreur est due aux droits d’accès utilisateur
insuffisants pour modifier les registres. Dans ce cas, la mise à jour doit être effectuée par un utilisateur
disposant des droits d’administrateur pour l’ordinateur donné (il ne faut pas les confondre avec les
droits de l’Administrateur du système ROBOT Millennium).
Vous pouvez également effectuer la mise à jour en utilisant l’utilitaire RegEdit (disponible dans le
système Windows 96/98/Me/XP/2000/NT ) : définissez la valeur de la clé «HKEY_LOCAL_MACHINE \
SOFTWARE \ RoboBAT \ Protection \ Net \ LicenceServerName » égale à l’adresse actuelle du
Moniteur de Licences (donnée au-dessus du bouton « Mettre à jour » dans l’onglet ROBOT Expert du
logiciel Administrateur).
©RoboBAT, 2,rue Lavoisier, Montbonnot Zirst 38334 St-Ismier Cedex - France –
Tél. : 04 76 41 80 82 Fax : 04 76 41 97 03 Internet-web : http ://www.robobat.com e-mail : service@robobat.fr
©RoboBAT, Service Technique Tél. : 04 76 41 38 90 - Fax : 04 76 41 22 61
Robot Millennium Version 14.5 – Manuel d’Utilisation Page 39
1.4. Autres installations
ROBOT Expert :
ROBOT Expert 15.0 est un outil qui installe et
centralise l’utilisation des produits suivants :
Calculette BA,
ROBOT Murs de Soutènement Expert,
ROBOT EC3 Expert,
ROBOT EC4 Expert.
Si vous installez la version Réseau de ROBOT
Expert 15.0 sur un poste où ROBOT Millennium
Réseau n’est pas installé, vous aurez à
sélectionner « Réseau » dans la boîte de dialogue
suivante pendant l’installation de ROBOT Expert
15.0 :
1.4. 1. Problèmes divers
Si votre logiciel Antivirus est Norton Antivirus, il se peut qu’au lancement de l’assistant d’installation
InstallShield (logiciel utilisé pour réaliser l’installation de ROBOT Millennium 15.0), Norton Antivirus
vous affiche un message de détection de virus comme suit :
Il ne s’agit pas d’un virus mais d’un problème de signature erronée dans le fichier de signatures de
virus de Norton Antivirus.
En effet, le fichier incriminé dans le message (Ikernel.exe) est l’exécutable principal de InstallShield.
Cette information est issue de l’InstallShield eNewsletter de Novembre 2001 et les informations
complémentaires sont accessibles sur le site Web d’InstallShield à l’adresse suivante :
http://support.installshield.com/kb/view.asp?pcode=ALL&articleid=Q105740
La solution immédiate est de désactiver la protection de Norton Antivirus. La solution idéale est bien
sûr de télécharger les derniers fichiers de signatures de virus à jour (qui ont été corrigés de cette
erreur) pour votre logiciel antivirus sur le site de Symantec l’éditeur de Norton Antivirus.
1.4.2. Génération du rapport d’installation
Une fois l’installation terminée, le rapport d’installation contenant les informations relatives au logiciel
ROBOT, est généré automatiquement lors du premier lancement du logiciel.
Toutefois, voici 3 façons pour générer un rapport d'installation :
1. Dans le menu, sélectionnez l’option Aide (?) / Rapport d’installation
©RoboBAT, 2,rue Lavoisier, Montbonnot Zirst 38334 St-Ismier Cedex - France –
Tél. : 04 76 41 80 82 Fax : 04 76 41 97 03 Internet-web : http ://www.robobat.com e-mail : service@robobat.fr
©RoboBAT, Service Technique Tél. : 04 76 41 38 90 - Fax : 04 76 41 22 61
Page 40 Robot Millennium Version 14.5 – Manuel d’Utilisation
2. Ouvrez la boîte de dialogue Préférences.
pour cela, sélectionnez dans le menu la commande Outils / Préférences ou cliquez sur l’icône
; dans la boîte de dialogue qui s’ouvre, sélectionnez l’option Protection du logiciel et cliquez
sur le bouton Rapport d’installation
3. Lancez l’option Support technique
pour cela sélectionnez dans le menu la commande Aide (?) / Support technique ou cliquez sur
l’icône ; après l’ouverture de la boîte de dialogue Support technique, sélectionnez les
options Fax et Maintenance et cliquez sur le bouton OK.
ATTENTION : La génération du rapport d’installation peut demander un peu de temps. Une fois la
génération terminée, le logiciel affichera le traitement de texte dans lequel le
rapport généré sera présenté.
©RoboBAT, 2,rue Lavoisier, Montbonnot Zirst 38334 St-Ismier Cedex - France –
Tél. : 04 76 41 80 82 Fax : 04 76 41 97 03 Internet-web : http ://www.robobat.com e-mail : service@robobat.fr
©RoboBAT, Service Technique Tél. : 04 76 41 38 90 - Fax : 04 76 41 22 61
You might also like
- Fascicule de CAODocument41 pagesFascicule de CAOTriki SamirNo ratings yet
- Pfe GC 0062 PDFDocument103 pagesPfe GC 0062 PDFAbderrahmane SaidNo ratings yet
- Chapitre 1Document9 pagesChapitre 1chahrazed gourariNo ratings yet
- Present Aps Cw4Document20 pagesPresent Aps Cw4rafahella.beckran7No ratings yet
- EffelDocument106 pagesEffelAbdellah MoslemNo ratings yet
- 9-Chapitre 9-Semelles EtudiantsDocument113 pages9-Chapitre 9-Semelles EtudiantsBouba DiopNo ratings yet
- Estimation Des Consommations Lectriques D'un BatimentDocument101 pagesEstimation Des Consommations Lectriques D'un BatimentMehdi HmamouchNo ratings yet
- Manuel de Calcul (Logiciel Inflexion)Document21 pagesManuel de Calcul (Logiciel Inflexion)PierreFrantzoNo ratings yet
- Etude D'un Bâtiment (R+7) À Usage D'habitation Et Commercial Contreventé Par Des Voiles Avec L'application Du Logiciel ROBOTDocument199 pagesEtude D'un Bâtiment (R+7) À Usage D'habitation Et Commercial Contreventé Par Des Voiles Avec L'application Du Logiciel ROBOTadskmodNo ratings yet
- CYPECAD Memoire de Calcul PDFDocument141 pagesCYPECAD Memoire de Calcul PDFNZOMONo ratings yet
- Dalle Continue en Beton ArmeDocument16 pagesDalle Continue en Beton ArmeFaustin KouassiNo ratings yet
- Rapport de Stage D'ingénieur Etude Dun Batiment R4 PDFDocument76 pagesRapport de Stage D'ingénieur Etude Dun Batiment R4 PDFBouh moussaNo ratings yet
- I. Hypothèses:: 1. Les États LimitesDocument16 pagesI. Hypothèses:: 1. Les États LimitesAZNo ratings yet
- Cours Béton Précontraint 2013Document98 pagesCours Béton Précontraint 2013kathanas1No ratings yet
- Support Melody Eurocode 8 Initiation 1jDocument68 pagesSupport Melody Eurocode 8 Initiation 1jBayari ArNo ratings yet
- Giratoire 2019 v2Document45 pagesGiratoire 2019 v2André Germain MbogbaNo ratings yet
- Pfe GC 0109 PDFDocument82 pagesPfe GC 0109 PDFZakaria ChouliNo ratings yet
- Plaques 2010Document41 pagesPlaques 2010didineNo ratings yet
- Pfe GC 0338Document134 pagesPfe GC 0338Wajdi JerbiNo ratings yet
- Pfe GC 0034 PDFDocument70 pagesPfe GC 0034 PDFDoba DavidNo ratings yet
- CYPECAD Conception Et PresentationDocument7 pagesCYPECAD Conception Et PresentationSara SARAHNo ratings yet
- Pfe GC 0077Document175 pagesPfe GC 0077h_diabNo ratings yet
- Execution Des Échangeurs (Étude de Cas Du Plus Grand Au Monde: L'Echangeur Judge Harry Pregerson)Document61 pagesExecution Des Échangeurs (Étude de Cas Du Plus Grand Au Monde: L'Echangeur Judge Harry Pregerson)Amron DJEGNONo ratings yet
- ContreventementDocument20 pagesContreventementImane SabiriNo ratings yet
- Calcul D'escalierDocument12 pagesCalcul D'escalierMalekMsakniNo ratings yet
- Calcul de DalotDocument50 pagesCalcul de Dalotlimmoud2j94% (16)
- Appareil Appui SETRA 2007Document11 pagesAppareil Appui SETRA 2007Mohamed BayoudhNo ratings yet
- DTP SKIKDA - Attribution 2015Document25 pagesDTP SKIKDA - Attribution 2015Karim NazefNo ratings yet
- Republique Democratique Du Congo (RDC) Ville de Kinshasa Commune de La Gombe Construction Du Siege Ecobank RDCDocument130 pagesRepublique Democratique Du Congo (RDC) Ville de Kinshasa Commune de La Gombe Construction Du Siege Ecobank RDCkupy30No ratings yet
- Analyse ModaleDocument14 pagesAnalyse ModaleAffaki MohammedNo ratings yet
- HGO Hi-Target Geomatics OfficeDocument38 pagesHGO Hi-Target Geomatics OfficeAmine Mak Kabtni100% (1)
- Dimensionnement Du PlancherDocument20 pagesDimensionnement Du PlancherAbderrahmane SaidNo ratings yet
- 1 - Resume PontsDocument13 pages1 - Resume PontsMouhcine MouhcinovichNo ratings yet
- Ms GC Lasri+Hamoudi PDFDocument126 pagesMs GC Lasri+Hamoudi PDFnebileNo ratings yet
- Projet de PréfabricationDocument21 pagesProjet de PréfabricationDan EdidiNo ratings yet
- Chap 2 CommentéDocument9 pagesChap 2 CommentéMohamed MedhioubNo ratings yet
- Guide Fournisseur QuantumDocument94 pagesGuide Fournisseur QuantumYves VuminaNo ratings yet
- Longrine de RedressementDocument15 pagesLongrine de RedressementnawfalNo ratings yet
- 9775 Etude Du Renforcement Dun Pont Mixte EnspsDocument10 pages9775 Etude Du Renforcement Dun Pont Mixte EnspsSou MiaNo ratings yet
- Exo 6Document5 pagesExo 6Anonymous 0tT3SeNo ratings yet
- Etude D'un Bâtiment R+8+Entre Sol A Usage D'habitation Et Service Contreventé Par Un Système Mixte Voiles - PortiquesDocument245 pagesEtude D'un Bâtiment R+8+Entre Sol A Usage D'habitation Et Service Contreventé Par Un Système Mixte Voiles - PortiquesMariane Tchadeu100% (1)
- Rapport de StageDocument9 pagesRapport de Stageserkandu10No ratings yet
- Scia Engineer FormationDocument40 pagesScia Engineer FormationHp MacNo ratings yet
- CRTDocument14 pagesCRTIveco Anderson ELNo ratings yet
- OMD Installation 2018 FRDocument96 pagesOMD Installation 2018 FRSaid Kcioui100% (1)
- Robot Eurocode 3 Perfectionnement 3jDocument2 pagesRobot Eurocode 3 Perfectionnement 3jMounir BoutaghaneNo ratings yet
- Des risques, des mines et des hommes: La perception du risque chez les mineurs de fond de l'Abitibi-TémiscamingueFrom EverandDes risques, des mines et des hommes: La perception du risque chez les mineurs de fond de l'Abitibi-TémiscamingueNo ratings yet
- MANUEL Millennium Structure 18 - 0 Chap01Document41 pagesMANUEL Millennium Structure 18 - 0 Chap01CLEMENTNo ratings yet
- RoboBAT Installation v17.5Document6 pagesRoboBAT Installation v17.5Isaac OgandagaNo ratings yet
- Guide Maxiecu 2 - ObdautoDocument27 pagesGuide Maxiecu 2 - ObdautojosseNo ratings yet
- Installation Des LogicielsDocument4 pagesInstallation Des Logicielsfils makitaNo ratings yet
- CAD - Installation Et Utilisation de VNCDocument16 pagesCAD - Installation Et Utilisation de VNCWojciech BłądekNo ratings yet
- Forefront TMG 2010 - Guide D'installation Serveur Mono-Carte Réseau v1.0Document49 pagesForefront TMG 2010 - Guide D'installation Serveur Mono-Carte Réseau v1.0Olivier DevoetNo ratings yet
- Structure 3d Avec Pont RoulantDocument33 pagesStructure 3d Avec Pont RoulantSTEPANE100% (1)
- Couplage Téléphonie Informatique (Installation)Document13 pagesCouplage Téléphonie Informatique (Installation)fabNo ratings yet
- CT MilleniumDocument100 pagesCT MilleniumИгорь0% (1)
- Tuto 0001 VmwareDocument12 pagesTuto 0001 VmwareFatimaNo ratings yet
- Assistance Menara-Connexion - Configuration - de - Ma - Connexion - ADSLDocument22 pagesAssistance Menara-Connexion - Configuration - de - Ma - Connexion - ADSLSaad HamimiNo ratings yet
- Installation de Forefront TMG 2010Document19 pagesInstallation de Forefront TMG 2010strapolNo ratings yet
- Comment Fonctionne Le Tiers-PayantDocument2 pagesComment Fonctionne Le Tiers-PayantmanesseNo ratings yet
- Présentation Du Projet A0Document1 pagePrésentation Du Projet A0manesseNo ratings yet
- Reseau Premium Stane Mali 05-01-2016Document3 pagesReseau Premium Stane Mali 05-01-2016manesseNo ratings yet
- S8140DDocument4 pagesS8140DmanesseNo ratings yet
- Page de Garde FINALDocument1 pagePage de Garde FINALmanesseNo ratings yet
- S8160 Réseau Profibus PDFDocument18 pagesS8160 Réseau Profibus PDFmanesse100% (1)
- S8095DDocument1 pageS8095DmanesseNo ratings yet
- AG 1 030 Business Plan PDFDocument5 pagesAG 1 030 Business Plan PDFmanesseNo ratings yet
- S8190DDocument1 pageS8190DmanesseNo ratings yet
- S8140DDocument4 pagesS8140DmanesseNo ratings yet
- S8160DDocument1 pageS8160DmanesseNo ratings yet
- S8590doc PDFDocument1 pageS8590doc PDFmanesseNo ratings yet
- TE 7 115 Systèmes de Transmission Sur Fibre Optique PDFDocument19 pagesTE 7 115 Systèmes de Transmission Sur Fibre Optique PDFmanesseNo ratings yet
- TE 5 360 Compressions MPEG-1 À MPEG-4 PDFDocument18 pagesTE 5 360 Compressions MPEG-1 À MPEG-4 PDFmanesseNo ratings yet
- S8590doc PDFDocument1 pageS8590doc PDFmanesseNo ratings yet
- TE 5 235 Problèmes Inverses en Traitement Du Signal Et de L'imageDocument25 pagesTE 5 235 Problèmes Inverses en Traitement Du Signal Et de L'imagemanesseNo ratings yet
- TE 5 235 Problèmes Inverses en Traitement Du Signal Et de L'imageDocument25 pagesTE 5 235 Problèmes Inverses en Traitement Du Signal Et de L'imagemanesseNo ratings yet
- TE 5 885 DMAM - Médias Numériques, Métadonnées Et GestionDocument24 pagesTE 5 885 DMAM - Médias Numériques, Métadonnées Et GestionmanesseNo ratings yet
- TE 5 420 Interfaces Audionumériques AES - EBUDocument16 pagesTE 5 420 Interfaces Audionumériques AES - EBUmanesseNo ratings yet
- TE 5 885 DMAM - Médias Numériques, Métadonnées Et GestionDocument24 pagesTE 5 885 DMAM - Médias Numériques, Métadonnées Et GestionmanesseNo ratings yet
- TE 7 515 IP Mobile PDFDocument8 pagesTE 7 515 IP Mobile PDFmanesseNo ratings yet
- CV Ludovic NDOUTOUMOU MBADocument3 pagesCV Ludovic NDOUTOUMOU MBAtheo NdoutoumeNo ratings yet
- Outils de Diagnostic Version Final IzyDocument9 pagesOutils de Diagnostic Version Final IzyJosephine NoroNo ratings yet
- Cours 1Document41 pagesCours 1Curriculum VitaeNo ratings yet
- Choix de L'electromoteurDocument6 pagesChoix de L'electromoteurDimi BelNo ratings yet
- CV Yassine ChakkafDocument1 pageCV Yassine ChakkafaselNo ratings yet
- 25 PDFDocument8 pages25 PDFKan Prince ClahNo ratings yet
- Csa B44Document922 pagesCsa B44frederikdeslandesNo ratings yet
- Plan Pour La Mise en Œuvre de L'Iso/Cei 27001:2013, Dans Le Fondation Universitaire San MateoDocument180 pagesPlan Pour La Mise en Œuvre de L'Iso/Cei 27001:2013, Dans Le Fondation Universitaire San Mateoabbes benkiraneNo ratings yet
- Nouveautes Installations Vi7 PDFDocument6 pagesNouveautes Installations Vi7 PDFYahya ChiguerNo ratings yet
- Chapitre 2: Les Types Du C#: 1. en C#, Tout Le Monde Est TypéDocument21 pagesChapitre 2: Les Types Du C#: 1. en C#, Tout Le Monde Est TypéBrice ElielNo ratings yet
- Etude GéotechniqueDocument20 pagesEtude GéotechniqueYohann JanezNo ratings yet
- Cours Transformateur MonoDocument14 pagesCours Transformateur MonoFleur MajkNo ratings yet
- Seq5 2ndABIDocument4 pagesSeq5 2ndABIBrinda NguemoNo ratings yet
- La Prise de TerreDocument3 pagesLa Prise de TerreZakaryae GuannouneNo ratings yet
- ISAS BC 9001 Standard EnglishDocument48 pagesISAS BC 9001 Standard EnglishLiviu-George DumitruNo ratings yet
- Autorisations NTFSDocument4 pagesAutorisations NTFSaziz2011No ratings yet
- Fiche Identification PortabiliteDocument8 pagesFiche Identification PortabilitePrince KabusaNo ratings yet
- Recherche 2Document2 pagesRecherche 2Mohamed Amine ZouhriNo ratings yet
- Les Domaines de AiDocument10 pagesLes Domaines de AiDou AgNo ratings yet
- Quick Installation GuideDocument8 pagesQuick Installation GuideTamo NekoNo ratings yet
- OUT04 Maintenance Préventive Decoupe EmboutissageDocument2 pagesOUT04 Maintenance Préventive Decoupe EmboutissageAhmed ErroudaniNo ratings yet
- Statistiques Des Ventes AIVAM Septembre 2023 - 0Document10 pagesStatistiques Des Ventes AIVAM Septembre 2023 - 0simo chennaqNo ratings yet
- Rapport de Rami FouzaiDocument23 pagesRapport de Rami FouzaiBadra BadouNo ratings yet
- Spécification Technique Réservoir À Diaphragme PWB-20LH-Biétry Paul LangevinDocument2 pagesSpécification Technique Réservoir À Diaphragme PWB-20LH-Biétry Paul LangevinTIAPANINo ratings yet
- Bonsai-Instructions FR PDFDocument4 pagesBonsai-Instructions FR PDFJai VermaNo ratings yet
- Rapport de Stage PerfectionnemetDocument27 pagesRapport de Stage PerfectionnemetAla MassoudiNo ratings yet