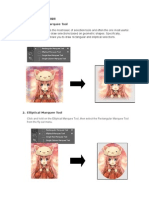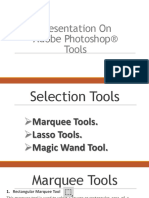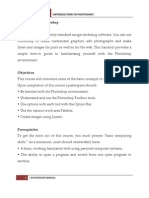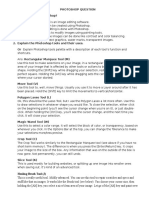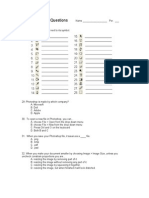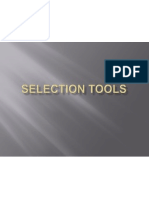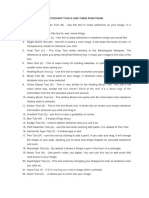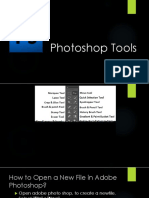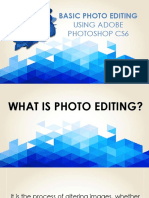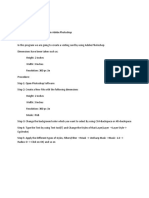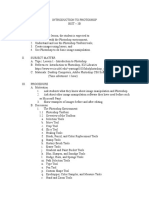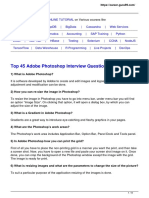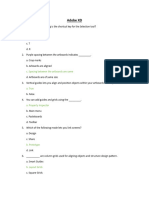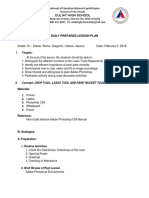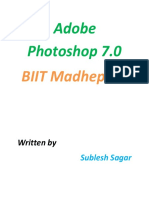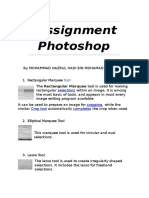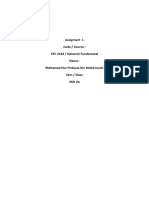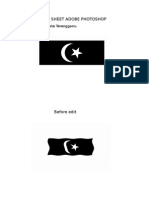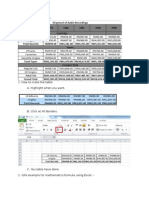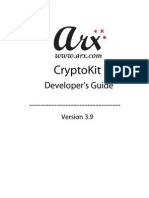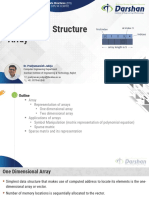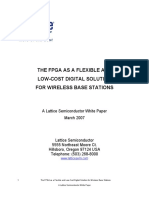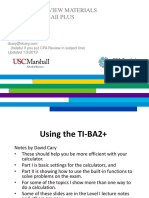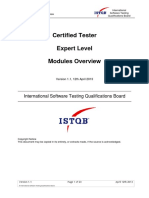Professional Documents
Culture Documents
ASSIGNMENT Photoshop PDF
Uploaded by
FirdauszOriginal Description:
Original Title
Copyright
Available Formats
Share this document
Did you find this document useful?
Is this content inappropriate?
Report this DocumentCopyright:
Available Formats
ASSIGNMENT Photoshop PDF
Uploaded by
FirdauszCopyright:
Available Formats
ASSIGNMENT : PHOTOSHOPE
QUESTIONS
Give Descriptions of the tools and Pic / Symbols of Tools.
1. Rectangular Marquee Tool
Selects an object by drawing a rectangle.
Before
After
2. Elliptical Marquee Tool
Selects an object by drawing a ellipse around it.
Before
After
3. Lasso Tool
Selects an object by drawing a freehand border around it.
Before
After
4. Polygonal Lasso Tool
Select straight edge and it can continue straight line.
Before
After
5. Magnetic Lasso Tool
Select the dot at place you want start and end at place you start.
Before
After
6. Magic Wand Tool
The Magic Wand tool allows you to select an area of an image based on its colour. The tool is located
near the top of the Photoshop Toolbox. When you click an area in an image with the magic wand, all
areas which are a similar colour are selected. You can specify various options to determine the exact
selection.
Before
After
7. Crop Tool
The Crop tool allows you to select an area of an image and discard everything outside this area.
Before
After
8. Healing Brush Tool
The Healing Brush tool allows you to fix image imperfections such as scratches, blemishes, etc. By
sampling the surrounding area or using a predefined pattern you can blend the imperfections into
the rest of the image.
Before
After
9. Spot Healing Brush Tool
The spot healing brush is the default healing tool in Photoshop and can be used to clone
areas from an image and blend the pixels from the sampled area seamlessly with the target area.
Before
After
10. Patch Tool
This is very similar to the Healing Brush tool except with the patch tool you can define a
selection where you want the effects applied.
Before
After
11. Red Eye Tool
The Red Eye Tool in Photoshop removes the red eye in the flash photos.
Before
After
12. Clone Stamp Tool
Photoshop's clone stamp tool allows you to duplicate part of an image. The process involves
setting a sampling point in the image which will be used as a reference to create a new cloned area.
Before
After
13. Background Eraser Tool
The background eraser tool allows you to remove the background colour from an image or
layer. When you click the image, the eraser samples the colour at the centre of the brush and erases
this colour as you drag. Options in the toolbar allow you to specify the type of erasure, colour
tolerance and sampling method.
Before
After
14. Magic Eraser Tool
The magic eraser tool erases all colours within a set tolerance. This is essentially the same as
using the magic wand and hitting Delete. Using this tool you don't need to drag just click once.
Before
After
15. Color Replacement Tool
The Color Replacement tool lets you replace a specific color in your image.
Before
After
16. Blur Tool
The Blur tool allows you to soften hard edges and reduce detail in specific areas of an image.
Before
After
17. Sharpen Tool
The Sharpen tool focuses soft edges in a photo to increase clarity or focus.
Before
After
18. Burn Tool
The Burn tool darken areas of the image.
Before
After
19. Sponge Tool
The Sponge tool is a retouching tool used to alter the saturation of a portion of an image.
Before
After
20. Pen Tool
The pen tool is one of the few tools available to you in Photoshop that works with Vector Graphics as
opposed to Raster Graphics.
Before
After
You might also like
- Assignment PhotoshopeDocument10 pagesAssignment PhotoshopeNora NisarNo ratings yet
- 1) Move and Selection ToolsDocument9 pages1) Move and Selection ToolsUtkarsh RaghuwanshiNo ratings yet
- Questions Give Descriptions of The Tools and Pic/symbols of ToolsDocument10 pagesQuestions Give Descriptions of The Tools and Pic/symbols of ToolsMuhammad Zaril IswanNo ratings yet
- Assignment: Photoshope Questions Give Descriptions of The Tools and Pic/Symbols of ToolsDocument10 pagesAssignment: Photoshope Questions Give Descriptions of The Tools and Pic/Symbols of Toolsarifudin100% (1)
- Presentation On Adobe Photoshop® ToolsDocument13 pagesPresentation On Adobe Photoshop® Toolsmayonaissedelight smoothieNo ratings yet
- Photoshop Tools Guide: Selection, Editing & EffectsDocument4 pagesPhotoshop Tools Guide: Selection, Editing & Effectsmj recilla100% (2)
- Assignment PhotoshopDocument8 pagesAssignment PhotoshopKzNo ratings yet
- The Most Recent Version of Photoshop Is Photoshop CS3 Photoshop X Photoshop 9.0 Photoshop Pro ToolsDocument5 pagesThe Most Recent Version of Photoshop Is Photoshop CS3 Photoshop X Photoshop 9.0 Photoshop Pro ToolsPardeep KumarNo ratings yet
- Photoshop Interview QuestionsDocument6 pagesPhotoshop Interview QuestionsSahu RsNo ratings yet
- Ms Paint: Fundamentals of ComputerDocument40 pagesMs Paint: Fundamentals of ComputerRashka CadeNo ratings yet
- Introduction To Adobe PhotoshopDocument21 pagesIntroduction To Adobe PhotoshopRomeo Ribena InkheadNo ratings yet
- Photoshop Question With AnswerDocument15 pagesPhotoshop Question With AnswermonojdekaNo ratings yet
- Move and Selection Tools For PhotoshopDocument9 pagesMove and Selection Tools For PhotoshopTasha QuiambaoNo ratings yet
- CorelDRAW ToolsDocument33 pagesCorelDRAW ToolsBijal dedhiaNo ratings yet
- Photoshop Test Questions AnswersDocument5 pagesPhotoshop Test Questions AnswersNOXIOUSNo ratings yet
- Photshop Quiz 2015Document13 pagesPhotshop Quiz 2015AnthonyAlinsodNo ratings yet
- Selection ToolsDocument26 pagesSelection ToolsMay Ann GuintoNo ratings yet
- Photoshop McqsDocument14 pagesPhotoshop McqsKiran KotwalNo ratings yet
- Click To Edit Master Title StyleDocument24 pagesClick To Edit Master Title Stylesantiago100% (1)
- Flash MacromediaDocument32 pagesFlash MacromediaKristy Rabina100% (1)
- Lab 1 - Adobe PhotoshopDocument9 pagesLab 1 - Adobe PhotoshopNoor Rahman RahmatNo ratings yet
- PHOTOSHOP QUESTIONS With AnswerDocument10 pagesPHOTOSHOP QUESTIONS With AnswerPrakash GiramkarNo ratings yet
- Photoshop Tools and Their Functions ExplainedDocument1 pagePhotoshop Tools and Their Functions ExplainedBhem Boy100% (1)
- Basic Photoshop PDFDocument15 pagesBasic Photoshop PDFCollegesaodelasallelipa DlslNo ratings yet
- Adobe Photoshop User Guide For BeginnersDocument12 pagesAdobe Photoshop User Guide For BeginnersSureet SinghNo ratings yet
- Adobe Photoshop ToolsDocument16 pagesAdobe Photoshop ToolsJoana BoadillaNo ratings yet
- Activity 1Document30 pagesActivity 1Lennon Leopoldo100% (1)
- Adobe Photoshop NotesDocument22 pagesAdobe Photoshop NotesUsman AliNo ratings yet
- Photoshop Lab Task 5 + 6 +7 PDFDocument14 pagesPhotoshop Lab Task 5 + 6 +7 PDFZeeshan BhattiNo ratings yet
- Master Photoshop BasicsDocument30 pagesMaster Photoshop BasicsKyle AlasaNo ratings yet
- Photoshop ToolsDocument11 pagesPhotoshop ToolsAlex BartolomeNo ratings yet
- Photo Editing Basics Using Adobe Photoshop CS6Document29 pagesPhoto Editing Basics Using Adobe Photoshop CS6Jenn100% (1)
- Photoshop Shortcuts A4Document20 pagesPhotoshop Shortcuts A4miltodiavoloNo ratings yet
- Computer Fundamentals and Photoshop LabDocument34 pagesComputer Fundamentals and Photoshop LabTHE KING100% (1)
- Photoshop Practical BookDocument46 pagesPhotoshop Practical BookgumasheNo ratings yet
- 2.motion TweeningDocument9 pages2.motion TweeningmuhfaisNo ratings yet
- Tutorial PhotoshopDocument242 pagesTutorial PhotoshopVonny NadyaNo ratings yet
- Microsoft Word Practice QuizDocument5 pagesMicrosoft Word Practice QuizDamanNo ratings yet
- Illustrator MCQs - The Complete GuideDocument16 pagesIllustrator MCQs - The Complete GuideKiran Kotwal100% (2)
- Steps To Follow: Zoom in Zoom Out Flash Animation With Fading EffectDocument8 pagesSteps To Follow: Zoom in Zoom Out Flash Animation With Fading EffectappyluvtaeminNo ratings yet
- Photoshop - Exercises 1Document3 pagesPhotoshop - Exercises 1Jjfreak ReedsNo ratings yet
- Creating The Logo - Jacob DeanDocument17 pagesCreating The Logo - Jacob Deanapi-594309897No ratings yet
- Photoshop Introduction: Learn Tools for Image Editing, Selections, Layers & MoreDocument6 pagesPhotoshop Introduction: Learn Tools for Image Editing, Selections, Layers & MoreManind BediNo ratings yet
- Pre Test PhotoshopDocument3 pagesPre Test PhotoshopJohn Rey Radoc100% (1)
- Photoshop Activity Book GuideDocument13 pagesPhotoshop Activity Book GuideDuda86No ratings yet
- Sample Lesson Outline: Introduction To PhotoshopDocument2 pagesSample Lesson Outline: Introduction To PhotoshopChristian Nicole G. GarciaNo ratings yet
- Chapter 3 Introduction To PhotoshopDocument37 pagesChapter 3 Introduction To PhotoshopJM De Guzman100% (1)
- SH - Module 10 Lesson 8-LayersDocument52 pagesSH - Module 10 Lesson 8-LayersMine Cuevas Dela CruzNo ratings yet
- Top 45 Adobe Photoshop Interview Questions & AnswersDocument8 pagesTop 45 Adobe Photoshop Interview Questions & Answersresta anggerbesiNo ratings yet
- Adobe XDDocument7 pagesAdobe XDrekharawat56515No ratings yet
- Culiat High School Photoshop LessonDocument2 pagesCuliat High School Photoshop LessonJorene ApuyaNo ratings yet
- Word Exercise 7 - Editing and FormattingDocument1 pageWord Exercise 7 - Editing and Formattingapi-3842608100% (5)
- ADOBE PHOTOSHOP TOOLSDocument4 pagesADOBE PHOTOSHOP TOOLSFerdzkie GarciaNo ratings yet
- Adobe Photoshop 7Document10 pagesAdobe Photoshop 7Sublesh SagarNo ratings yet
- Adobe Photoshop CS6 Exam SimulationDocument6 pagesAdobe Photoshop CS6 Exam SimulationMuhammad NadhirNo ratings yet
- (PowerPoint) An Introduction To After EffectsDocument28 pages(PowerPoint) An Introduction To After Effectsshane marNo ratings yet
- History of PicsartDocument1 pageHistory of PicsartAccounting FilesNo ratings yet
- Assignment Photoshop MOHAMMAD NAZRUL HADIDocument6 pagesAssignment Photoshop MOHAMMAD NAZRUL HADIMd Nzrul HadiNo ratings yet
- Assignment: PHOTOSHOPE: 1. Rectangular Marquee ToolDocument11 pagesAssignment: PHOTOSHOPE: 1. Rectangular Marquee ToolNora NisarNo ratings yet
- Photoshop For Beginners: Learn Adobe Photoshop cs5 Basics With TutorialsFrom EverandPhotoshop For Beginners: Learn Adobe Photoshop cs5 Basics With TutorialsNo ratings yet
- Task 2 PDFDocument23 pagesTask 2 PDFFirdauszNo ratings yet
- ASSIGNMENTDocument4 pagesASSIGNMENTFirdauszNo ratings yet
- Assignment Task (1) - Mohamad Nur FirdauszDocument19 pagesAssignment Task (1) - Mohamad Nur FirdauszFirdauszNo ratings yet
- Insert Table: Assignment: WebsiteDocument11 pagesInsert Table: Assignment: WebsiteFirdauszNo ratings yet
- ASSIGNMENT - AccessDocument6 pagesASSIGNMENT - AccessFirdauszNo ratings yet
- Job Sheet 5 - C++Document6 pagesJob Sheet 5 - C++FirdauszNo ratings yet
- Job Sheet Adobe Photoshop Muhammad Ali Redha Bin Nor AzmiDocument5 pagesJob Sheet Adobe Photoshop Muhammad Ali Redha Bin Nor AzmiFirdauszNo ratings yet
- ASSIGNMENT - AccessDocument6 pagesASSIGNMENT - AccessFirdauszNo ratings yet
- Job Sheet 4 - Mohamad Nur Firdausz Bin Mohd JusmiDocument2 pagesJob Sheet 4 - Mohamad Nur Firdausz Bin Mohd JusmiFirdauszNo ratings yet
- Job Sheet 2 - Mohamad Nur Firdausz Bin Mohd JusmiDocument4 pagesJob Sheet 2 - Mohamad Nur Firdausz Bin Mohd JusmiFirdauszNo ratings yet
- Students in Ikm LumutDocument4 pagesStudents in Ikm LumutFirdauszNo ratings yet
- DELHI PUBLIC SCHOOL PRE-BOARD EXAM PAPERDocument4 pagesDELHI PUBLIC SCHOOL PRE-BOARD EXAM PAPERSanika TalathiNo ratings yet
- CryptoKit Developers GuideDocument377 pagesCryptoKit Developers GuideharneuNo ratings yet
- Unit-2: Linear Data Structure ArrayDocument13 pagesUnit-2: Linear Data Structure ArrayDivyes PNo ratings yet
- How To Fix Memory - Management Blue Screen in WindowsDocument8 pagesHow To Fix Memory - Management Blue Screen in WindowsJayvant ShindeNo ratings yet
- Blockchain Based Transparent and Genuine Charity ApplicationDocument9 pagesBlockchain Based Transparent and Genuine Charity ApplicationIJRASETPublicationsNo ratings yet
- Hacking TechniquesDocument84 pagesHacking Techniquesgourmetcomidas4No ratings yet
- 8M-BIT SERIAL FLASH MEMORY WITH 4KB SECTORS AND DUAL I/O SPIDocument50 pages8M-BIT SERIAL FLASH MEMORY WITH 4KB SECTORS AND DUAL I/O SPImartin sembinelliNo ratings yet
- Pritkesh Vikash Prasad (Project)Document36 pagesPritkesh Vikash Prasad (Project)Pritkesh PrasadNo ratings yet
- Powerbi 3Document12 pagesPowerbi 3ashwinNo ratings yet
- 01 Internet Gateway IGW500 Series Quick Configuration Guide 20221026Document42 pages01 Internet Gateway IGW500 Series Quick Configuration Guide 20221026jorgegonzalesNo ratings yet
- The Fpga As A Flexible and Low-Cost Digital Solution For Wireless Base StationsDocument16 pagesThe Fpga As A Flexible and Low-Cost Digital Solution For Wireless Base StationsozgurNo ratings yet
- XGboost TutorialDocument13 pagesXGboost Tutorialgargwork1990No ratings yet
- Calculator Tips-TI-2019Document49 pagesCalculator Tips-TI-2019Atjai singhNo ratings yet
- SAP CCTR Advanced Training Configuration Part 1Document146 pagesSAP CCTR Advanced Training Configuration Part 1HuseyinNo ratings yet
- Upc Horizon User ManualDocument93 pagesUpc Horizon User Manualdenagany0% (1)
- ThreadX User GuideDocument362 pagesThreadX User GuidetrungvbNo ratings yet
- Vlsi Unit-VDocument41 pagesVlsi Unit-VJay SubbareddyNo ratings yet
- ICRA Andrew MillerDocument24 pagesICRA Andrew MillerRajesh BhanushaliNo ratings yet
- BD Alaris Plus Transfer Tool DFU BDDF00494 enDocument18 pagesBD Alaris Plus Transfer Tool DFU BDDF00494 enWaleed Ah-DhaifiNo ratings yet
- TLB4 Manual EN 1Document72 pagesTLB4 Manual EN 1max_ingNo ratings yet
- Expert Level Modules Overview v1.1 PDFDocument23 pagesExpert Level Modules Overview v1.1 PDFrtmhunNo ratings yet
- Curriculum Vitae EdgarDocument3 pagesCurriculum Vitae EdgarekummerNo ratings yet
- Interview Questions Topic Wise PDFDocument7 pagesInterview Questions Topic Wise PDFBalaji KommaNo ratings yet
- Vidtoon Swipe EmailsDocument23 pagesVidtoon Swipe EmailsGAMING AND TECH ZONENo ratings yet
- Biomedical Signal ProcessingDocument2 pagesBiomedical Signal ProcessingManasa Patel N100% (1)
- Gps Tracking SystemDocument30 pagesGps Tracking Systemηαтнαη ηιι ηуαηуσ ηѕιαнNo ratings yet
- UCC Computer Science student explores greedy algorithmsDocument3 pagesUCC Computer Science student explores greedy algorithmsEmmanuel EshunNo ratings yet
- Green Computing Seminar ReportDocument4 pagesGreen Computing Seminar Reportnishuskyblue50% (2)
- Barbering Course DesignDocument94 pagesBarbering Course DesignNovalyn PaguilaNo ratings yet
- Seismic ApplicationsDocument12 pagesSeismic ApplicationsAnonim AnonimNo ratings yet