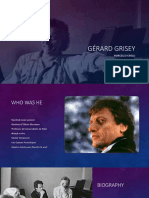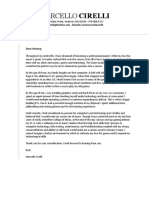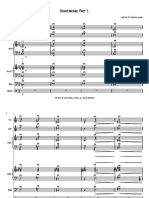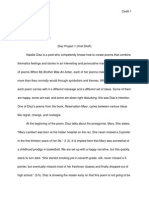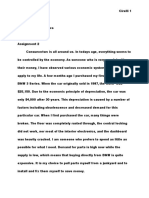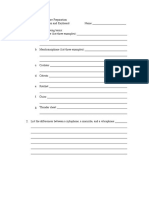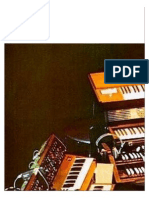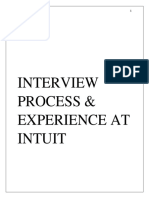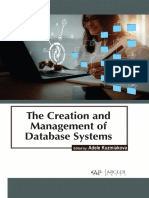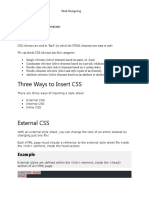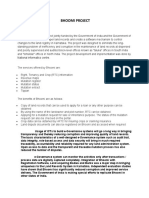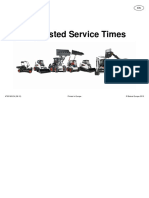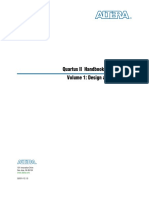Professional Documents
Culture Documents
113 WK 5 - Recording Audio
Uploaded by
Marcello CirelliOriginal Description:
Original Title
Copyright
Available Formats
Share this document
Did you find this document useful?
Is this content inappropriate?
Report this DocumentCopyright:
Available Formats
113 WK 5 - Recording Audio
Uploaded by
Marcello CirelliCopyright:
Available Formats
Accelerated Pro Tools
Spring 13
Page 1
Week 5 Recording Audio
1. Configuring Pro Tools for recording
a. Hardware issues
i. configure overall system, making sure interface is connected
directly to laptop (no hubs, hard drives between laptop and
interface)
ii. device driversalways necessary?
iii. choice of engine (Setup > Playback Engine)
iv. Aggregate I/O
v. Audio MIDI Setup app
vi. press and hold N key while starting up to open Playback Engine
dialog
b. Optimizing system performance
i. OS issues (turn off Bluetooth, check Energy Saver settings, check
software versions, etc.)
ii. Pro Tools Playback Engine settings and monitoring latency (set
H/W Buffer size)
iii. set or check disk allocation
c. I/O setup
i. create paths and select parameters (name, format, mapping)
ii. import a saved setup
iii. save your setup
iv. work on sessions using different systems
2. Setting up a new session
Accelerated Pro Tools
Spring 13
Page 2
a. Creating new sessions
i. Quick Start dialog
ii. using templates
iii. using Save As command
iv. using New Session command
Accelerated Pro Tools
Spring 13
Page 3
b. Project recording parameters
i. session settings (sample rate, bit depth, file format, interleaved files,
I/O)
ii. using the Session Setup window
c. Using click tracks
i. creating a click track
ii. count-off options
d. Tempo and meter
i. default settings for tempo and meter (at 1|1|000)
ii. manual tempo settings: course and fine adjustments, tap tempo
iii. using the tempo ruler
e. Creating a tempo map
f. Display options for recording
g. Adding, naming, and deleting tracks
i. track types (Audio, Aux In, MIDI, Instrument, Master Fader, Video)
ii. stereo sourcesrecord to dual mono or stereo tracks?
iii. Control-click popup menu via track nameplate or Tracks List
3. Using Pro Tools in recording sessions
a. Recording modes
i. normal vs. destructive
ii. loop (including pre-roll)
1. preferences
iii. punch-in options
1. QuickPunch
2. selections-based (auto) punching
Accelerated Pro Tools
Spring 13
Page 4
iv. monitor modes for punch-ins
1. auto monitoring switching
2. input monitoring
b. Track arming and safe modes
i. record enables
ii. latch options
iii. record safe mode
c. Setting recording levels
i. green is good
ii. yellow is generally okay, but avoid constant level in this range
iii. amber should never be reached
iv. red clipping is out of the question
d. After your first take
i. organizing takes
1. via playlists
2. spaced, on timeline
3. advantages of equal spacing
ii. comping using Playlist view
iii. removing vs. deleting clips
e. Pro Tools file structure and filing conventions (review)
i. session folder contents: session file, Audio Files folder, Rendered
Files folder (temporary), Clip Groups folder (for exports), MIDI
Files folder (for exports), WaveCache file, Session File Backups
folder, Renamed Audio Files folder, Video Files folder.
Accelerated Pro Tools
Spring 13
Page 5
ii. what does the session file include? Almost anything, except whats
in the other session folders. Audio and video files are not part of the
session file; MIDI data is.
iii. session file formats:
1. .ptx (supported by Pro Tools 10 only)
2. .ptf (versions 7-9)
3. other versions for sessions created earlier
4. important: .ptx files must be saved as .ptf in order to use
with Pro Tools 9 or earlier
4. Shortcuts:
a. New session: Command+N
b. Add track: Command-shift+N
c. Scroll new track type in New Track dialog: Command+up/down arrow
d. Scroll new track format in New Track dialog: Command+left/right arrow
e. Add new track type in New Track dialog: Command+N
f. Name previous/next track in Track Name dialog: Command+ left/right
arrow
g. Add meter event: Control-click on ruler
h. Toggle record mode: Control-click on Record button
i. Cancel recording and erase file: Command+ period (.)
j. Clear selected clips: Command-Shift+B
You might also like
- A Heartbreaking Work Of Staggering Genius: A Memoir Based on a True StoryFrom EverandA Heartbreaking Work Of Staggering Genius: A Memoir Based on a True StoryRating: 3.5 out of 5 stars3.5/5 (231)
- The Sympathizer: A Novel (Pulitzer Prize for Fiction)From EverandThe Sympathizer: A Novel (Pulitzer Prize for Fiction)Rating: 4.5 out of 5 stars4.5/5 (119)
- The Art of Voice ActingDocument422 pagesThe Art of Voice ActingLilian Burdianov100% (23)
- Never Split the Difference: Negotiating As If Your Life Depended On ItFrom EverandNever Split the Difference: Negotiating As If Your Life Depended On ItRating: 4.5 out of 5 stars4.5/5 (838)
- Devil in the Grove: Thurgood Marshall, the Groveland Boys, and the Dawn of a New AmericaFrom EverandDevil in the Grove: Thurgood Marshall, the Groveland Boys, and the Dawn of a New AmericaRating: 4.5 out of 5 stars4.5/5 (265)
- The Little Book of Hygge: Danish Secrets to Happy LivingFrom EverandThe Little Book of Hygge: Danish Secrets to Happy LivingRating: 3.5 out of 5 stars3.5/5 (399)
- Grit: The Power of Passion and PerseveranceFrom EverandGrit: The Power of Passion and PerseveranceRating: 4 out of 5 stars4/5 (587)
- The World Is Flat 3.0: A Brief History of the Twenty-first CenturyFrom EverandThe World Is Flat 3.0: A Brief History of the Twenty-first CenturyRating: 3.5 out of 5 stars3.5/5 (2219)
- The Subtle Art of Not Giving a F*ck: A Counterintuitive Approach to Living a Good LifeFrom EverandThe Subtle Art of Not Giving a F*ck: A Counterintuitive Approach to Living a Good LifeRating: 4 out of 5 stars4/5 (5794)
- Team of Rivals: The Political Genius of Abraham LincolnFrom EverandTeam of Rivals: The Political Genius of Abraham LincolnRating: 4.5 out of 5 stars4.5/5 (234)
- Shoe Dog: A Memoir by the Creator of NikeFrom EverandShoe Dog: A Memoir by the Creator of NikeRating: 4.5 out of 5 stars4.5/5 (537)
- The Emperor of All Maladies: A Biography of CancerFrom EverandThe Emperor of All Maladies: A Biography of CancerRating: 4.5 out of 5 stars4.5/5 (271)
- The Gifts of Imperfection: Let Go of Who You Think You're Supposed to Be and Embrace Who You AreFrom EverandThe Gifts of Imperfection: Let Go of Who You Think You're Supposed to Be and Embrace Who You AreRating: 4 out of 5 stars4/5 (1090)
- Her Body and Other Parties: StoriesFrom EverandHer Body and Other Parties: StoriesRating: 4 out of 5 stars4/5 (821)
- The Hard Thing About Hard Things: Building a Business When There Are No Easy AnswersFrom EverandThe Hard Thing About Hard Things: Building a Business When There Are No Easy AnswersRating: 4.5 out of 5 stars4.5/5 (344)
- Hidden Figures: The American Dream and the Untold Story of the Black Women Mathematicians Who Helped Win the Space RaceFrom EverandHidden Figures: The American Dream and the Untold Story of the Black Women Mathematicians Who Helped Win the Space RaceRating: 4 out of 5 stars4/5 (890)
- Elon Musk: Tesla, SpaceX, and the Quest for a Fantastic FutureFrom EverandElon Musk: Tesla, SpaceX, and the Quest for a Fantastic FutureRating: 4.5 out of 5 stars4.5/5 (474)
- The Unwinding: An Inner History of the New AmericaFrom EverandThe Unwinding: An Inner History of the New AmericaRating: 4 out of 5 stars4/5 (45)
- The Yellow House: A Memoir (2019 National Book Award Winner)From EverandThe Yellow House: A Memoir (2019 National Book Award Winner)Rating: 4 out of 5 stars4/5 (98)
- Composing Interactive MusicDocument365 pagesComposing Interactive Musicmarc80% (10)
- On Fire: The (Burning) Case for a Green New DealFrom EverandOn Fire: The (Burning) Case for a Green New DealRating: 4 out of 5 stars4/5 (73)
- Dsb19 0003. 30rb Xa XW Exv Board ChangesDocument4 pagesDsb19 0003. 30rb Xa XW Exv Board Changesชัยณรงค์ เทียนบุตรNo ratings yet
- 2020 LeanIX WhitePaper - Definitive Guide To Business CapabilitiesDocument14 pages2020 LeanIX WhitePaper - Definitive Guide To Business CapabilitiesCarlosBritoVonBodenburgNo ratings yet
- Diesel PV InformationDocument20 pagesDiesel PV Informationsyed waqasNo ratings yet
- Equipment Maintenance and UseDocument53 pagesEquipment Maintenance and UseRam Mohan SNo ratings yet
- Gérard Grisey: Marcello CirelliDocument7 pagesGérard Grisey: Marcello CirelliMarcello CirelliNo ratings yet
- Hospital Network Management Project ReportDocument15 pagesHospital Network Management Project ReportSanyam Jain50% (2)
- Grade General Music: Lesson PlanDocument2 pagesGrade General Music: Lesson PlanMarcello CirelliNo ratings yet
- 20IPSP Cirelli Marcello ApplicationDocument2 pages20IPSP Cirelli Marcello ApplicationMarcello CirelliNo ratings yet
- Gos LVL 1Document4 pagesGos LVL 1Marcello CirelliNo ratings yet
- 3 Components Cover LetterDocument1 page3 Components Cover LetterMarcello CirelliNo ratings yet
- Top 10 Mac Apps for Music, Video, ChatDocument1 pageTop 10 Mac Apps for Music, Video, ChatMarcello CirelliNo ratings yet
- Blah 2 JHJDJJDocument1 pageBlah 2 JHJDJJMarcello CirelliNo ratings yet
- Music of the African Diaspora in USDocument10 pagesMusic of the African Diaspora in USMarcello CirelliNo ratings yet
- Frank Starky DNDDocument3 pagesFrank Starky DNDMarcello CirelliNo ratings yet
- Concert EssayDocument2 pagesConcert EssayMarcello CirelliNo ratings yet
- Top 10 Mac Apps for Music, Video, ChatDocument1 pageTop 10 Mac Apps for Music, Video, ChatMarcello CirelliNo ratings yet
- Resume PDFDocument1 pageResume PDFMarcello CirelliNo ratings yet
- LMSC - 210 Homework 3 - Decibels Name - SectionDocument1 pageLMSC - 210 Homework 3 - Decibels Name - SectionMarcello CirelliNo ratings yet
- Köhntarkösz Part 1 - SopranoDocument7 pagesKöhntarkösz Part 1 - SopranoMarcello CirelliNo ratings yet
- Köhntarkösz Part 1 - Full ScoreDocument58 pagesKöhntarkösz Part 1 - Full ScoreMarcello Cirelli100% (1)
- E30 - 87BMW E 30 Elecrical SchematicDocument173 pagesE30 - 87BMW E 30 Elecrical SchematicEnasel OvidiuNo ratings yet
- PoopiDocument1 pagePoopiMarcello CirelliNo ratings yet
- Impedance Matching TechniquesDocument53 pagesImpedance Matching TechniquesEnricoLiaNo ratings yet
- Bad NewsDocument1 pageBad NewsMarcello CirelliNo ratings yet
- CM 231 Final Project 2017Document2 pagesCM 231 Final Project 2017Marcello CirelliNo ratings yet
- Cover LetterDocument1 pageCover LetterMarcello CirelliNo ratings yet
- Natalie Diaz AnalysisDocument4 pagesNatalie Diaz AnalysisMarcello CirelliNo ratings yet
- Assignment 2Document3 pagesAssignment 2Marcello CirelliNo ratings yet
- Assignment 2Document3 pagesAssignment 2Marcello CirelliNo ratings yet
- Ritual of Abduction Cueing SheetDocument1 pageRitual of Abduction Cueing SheetMarcello CirelliNo ratings yet
- CM231 07PercKbdDocument4 pagesCM231 07PercKbdMarcello CirelliNo ratings yet
- Rick Wakeman PosterDocument6 pagesRick Wakeman PosterMarcello Cirelli100% (1)
- 7Document1 page7Marcello CirelliNo ratings yet
- Interview Process & Experience at IntuitDocument7 pagesInterview Process & Experience at IntuitJAckNo ratings yet
- CS4310 MemoryManagementDocument40 pagesCS4310 MemoryManagementtototoNo ratings yet
- Sprabj 1Document20 pagesSprabj 1Anonymous OFQuRiZOUzNo ratings yet
- WR137 C-Band Flexible & Twistable WaveguideDocument3 pagesWR137 C-Band Flexible & Twistable WaveguideLuis Otavio TrindadeNo ratings yet
- H264Document6 pagesH264acinsaNo ratings yet
- CBB - KB - Spec - v1 2 - 5222007Document39 pagesCBB - KB - Spec - v1 2 - 5222007spotNo ratings yet
- Ezra A. Emmons: 4468 Gilbert Avenue Western Springs, IL 60558 (708) 308-3666Document3 pagesEzra A. Emmons: 4468 Gilbert Avenue Western Springs, IL 60558 (708) 308-3666Ez RaNo ratings yet
- Adele Kuzmiakova - The Creation and Management of Database Systems-Arcler Press (2023)Document262 pagesAdele Kuzmiakova - The Creation and Management of Database Systems-Arcler Press (2023)alote1146No ratings yet
- PBX to PBX VoIP Network (H.323Document42 pagesPBX to PBX VoIP Network (H.323WaldirNo ratings yet
- Rubric Example 1Document2 pagesRubric Example 1809650577No ratings yet
- Three Ways To Insert CSS: ExampleDocument5 pagesThree Ways To Insert CSS: ExampleZeeshan AhmadNo ratings yet
- Edureka VM Readme PDFDocument4 pagesEdureka VM Readme PDFagangapurNo ratings yet
- Bhoomi Project: National Informatics CentreDocument3 pagesBhoomi Project: National Informatics CentreChoudhury Monalisa SwainNo ratings yet
- Arm Processor Based Speed Control of BLDC MotorDocument4 pagesArm Processor Based Speed Control of BLDC MotorUday WankarNo ratings yet
- Suggested Service TimesDocument246 pagesSuggested Service TimesKot878No ratings yet
- WLC D1Document2 pagesWLC D1jvtamilanbanNo ratings yet
- Physical LayerDocument3 pagesPhysical LayershivaprasadmvitNo ratings yet
- Introduction to Artificial Intelligence and its Applications in CybersecurityDocument2 pagesIntroduction to Artificial Intelligence and its Applications in CybersecurityritsNo ratings yet
- Quartusii Handbook PDFDocument1,681 pagesQuartusii Handbook PDFEnrique LopezNo ratings yet
- Replication Avamar DatadomainDocument94 pagesReplication Avamar DatadomainAsif ZahoorNo ratings yet
- E20-393 V9.02Document15 pagesE20-393 V9.02Vương Nhân0% (1)
- Cares Technical Approval TA1-A 5050: AnconDocument14 pagesCares Technical Approval TA1-A 5050: AnconFederico.IoriNo ratings yet
- Viscosity Compensated Flowmeter Switch Accurate LiquidsDocument4 pagesViscosity Compensated Flowmeter Switch Accurate LiquidsJairo MoralesNo ratings yet
- ATV340 - Programming Manual - EN - NVE61643 - 06Document628 pagesATV340 - Programming Manual - EN - NVE61643 - 06Hậu PhạmNo ratings yet