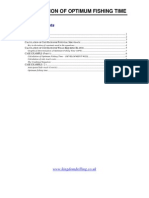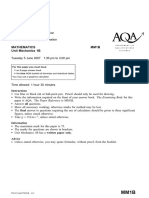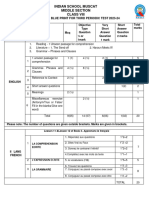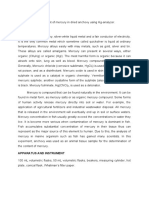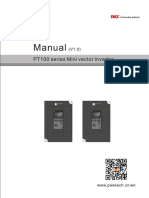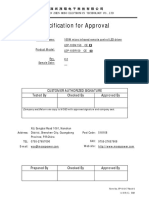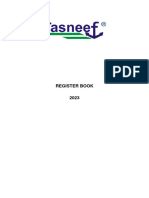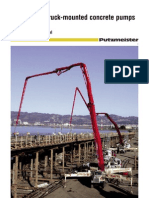Professional Documents
Culture Documents
Java Scripts For Selecting The Multiple Values From Prompt
Uploaded by
mohana krishnaOriginal Title
Copyright
Available Formats
Share this document
Did you find this document useful?
Is this content inappropriate?
Report this DocumentCopyright:
Available Formats
Java Scripts For Selecting The Multiple Values From Prompt
Uploaded by
mohana krishnaCopyright:
Available Formats
Introduction
Purpose
This technique uses JavaScript to allow a user to pass multiple values to an IBM Cognos 8
Report Studio textbox prompt.
Applicability
The technique in this document should only be used against relational data sources.
The technique identified in this document was validated using:
IBM Cognos 8.4.102.18-0 using the Go Sales (query) package shipped with the samples.
Undocumented and Unsupported Capabilities Used
This technique requires the use of undocumented and unsupported capabilities in IBM Cognos 8.
There may be a risk associated with this technique in that support for these capabilities may
change or be dropped entirely in some future release.
This technique was created as a proof of concept; it does not cover all usage scenarios. This
technique should be thoroughly tested before being used on a live IBM Cognos 8 system.
Back to top
Creating the Base Prompted Report
To create the base report
1. Open IBM Cognos 8 Report Studio against the Go Sales (query) package shipped with
the samples.
2. Select Create a New report or template
3. When prompted, select the List object.
4. From the left hand Insertable Objects pane, drag Go Sales (query)\Sales
(query)\Branch\Branch code into the list.
Figure 1 IBM Cognos 8 Report Studio list report iwth Branch code as a column.
5. Use the View menu to switch to the Prompt page view.
6. Drag the Page object from the left hand Insertable objects pane into the middle Prompt
Pages pane.
Figure 2 IBM Cognos 8 Report Studio displaying Prompt Page 1 within the Page
Explorer.
7. Double-click on the Prompt Page 1 object.
8. From the left hand Insertable Objects pane, locate and drag the Value Prompt object onto
the Prompt page to evoke the Prompt Wizard dialog box.
9. Within the Prompt Wizard dialog box, give the parameter a name. For this example the
name will be BranchCode.
Figure 3 IBM Cognos 8 Report Studio displaying the Value Prompt Prompt Wizard
for the BranchCode parameter.
10. Click the Next button.
11. Within the Create Filter section of the Prompt Wizard dialog box, use the ellipses to add
the [Sales (query)].[Branch].[Branch code] package item.
12. Use the drop down box to change the operator from = to in.
Figure 4 IBM Cognos 8 Report Studio Prompt Wizard for the value prompt
displaying the in operator.
13. Click the Next button.
14. Click the Finish button to return to the Prompt Page screen.
15. From the left hand Insertable Objects pane, locate and drag Text box Prompt to the left of
the previously added value prompt.
16. Within the Prompt Wizard dialog box, give the parameter a name. For this example the
name will be BranchCodeTB.
17. Click the Finish Button to return to the Prompt page.
Figure 5 IBM Cognos 8 Report Studio displaying the Prompt page with the textbox
and value prompt side by side.
18. Within the Prompt page, highlight the Text box prompt by clicking on it.
19. Within the bottom left Properties pane, add a name of id2 to the Miscellaneous\Name
attribute.
Figure 6 IBM Cognos 8 Report Studio Prompt Page showing the textbox prompt
highlighted.
20. Within the Prompt page, highlight the Value prompt by clicking on it.
21. Within the bottom left Properties pane, add a name of id3 to the Miscellaneous\Name
attribute.
Back to top
Replacing the Finish Button using JavaScript
An easy way to validate prompt data before submitting it to the report is to replace the generated
Finish button with a JavaScript one. To do this:
1. At the bottom of the Prompt page, highlight the Finish button and delete it.
2. From the left hand Insertable objects pane, locate the HTML object.
3. Drag the HTML object to the same location of the previously deleted Finish button.
Figure 7 IBM Cognos 8 Report Studio Prompt page showing the HTML toolbox
item that has been used to replace the Finish button.
4. Double click the previously added HTML Item and add the following code.
<input type="BUTTON" class="clsPromptButton" onClick="SplitText()" value="
Finish ">
5.
6. Click the OK button to commit the HTML code.
Back to top
Adding the JavaScript to Parse the Text Prompt Values
1. From the left hand Insertable objects pane, locate the HTML object.
2. Drag the HTML object to the right of the Value Prompt.
Figure 8 IBM Cognos 8 Report Studio Prompt page with an HTML item next to the
value prompt.
3. Double-Click the HTML Item and add the following code.
<script language="javascript">
var fW = (typeof getFormWarpRequest == "function" ?
getFormWarpRequest() : document.forms["formWarpRequest"]);
if ( !fW || fW == undefined) { fW = ( formWarpRequest_THIS_ ?
formWarpRequest_THIS_ : formWarpRequest_NS_ );}
var var1=fW._textEditBoxid2; //The visible text prompt
var var2=fW._oLstChoicesid3; //The hidden multi-select value prompt
function SplitText()
{
if ((var1.value=='')|| (var1.value==null)) //Check to see if values were
entered
{
alert("No values were entered! Please enter some values.");
}
else
{
var text_array=var1.value.split(" ");
// Break out the value entered in the text prompt using the space as a
separator
var numberofsplits=0;
while (numberofsplits < text_array.length)
{
for (var i=0;i < var2.length; i++)
//Go through every value in the value prompt
if(var2[i].value==text_array[numberofsplits])
//if the value from the text prompt is
//present in the value prompt select it
{
var2[i].selected=true;
}
}
numberofsplits++;
}
promptButtonFinish();
}
}
</script>
4. Click the OK button to commit the HTML code.
5. Run the report, and type the following string (without the quotes) into the text box
prompt.
"6 19 21"
6. Click the Finish button to submit the entered text prompt values. Notice that the values
entered in the text box are used to select the values in the Value prompt. The values
selected within the value prompt are then submitted to the report.
7. Now all that is left to do is to hide the Value prompt. Close the IBM Cognos Viewer and
return to IBM Cognos 8 Report Studio.
8. Within the Prompt Page, highlight the Value prompt by clicking on it.
9. Within the bottom left hand Properties pane, change the Positioning\Visible attribute to
No.
Figure 9 IBM Cognos 8 Report Studio Prompt Page with the value prompt
highlighted.
10. Re-run the report, and type the following string (without the quotes) into the text box.
"6 19 21"
11. Click the Finish button.
Figure 10 IBM Cognos 8 Report Viewer showing hte resultant list in HTML format.
You might also like
- The Subtle Art of Not Giving a F*ck: A Counterintuitive Approach to Living a Good LifeFrom EverandThe Subtle Art of Not Giving a F*ck: A Counterintuitive Approach to Living a Good LifeRating: 4 out of 5 stars4/5 (5794)
- The Gifts of Imperfection: Let Go of Who You Think You're Supposed to Be and Embrace Who You AreFrom EverandThe Gifts of Imperfection: Let Go of Who You Think You're Supposed to Be and Embrace Who You AreRating: 4 out of 5 stars4/5 (1090)
- Never Split the Difference: Negotiating As If Your Life Depended On ItFrom EverandNever Split the Difference: Negotiating As If Your Life Depended On ItRating: 4.5 out of 5 stars4.5/5 (838)
- Hidden Figures: The American Dream and the Untold Story of the Black Women Mathematicians Who Helped Win the Space RaceFrom EverandHidden Figures: The American Dream and the Untold Story of the Black Women Mathematicians Who Helped Win the Space RaceRating: 4 out of 5 stars4/5 (894)
- Grit: The Power of Passion and PerseveranceFrom EverandGrit: The Power of Passion and PerseveranceRating: 4 out of 5 stars4/5 (587)
- Shoe Dog: A Memoir by the Creator of NikeFrom EverandShoe Dog: A Memoir by the Creator of NikeRating: 4.5 out of 5 stars4.5/5 (537)
- Elon Musk: Tesla, SpaceX, and the Quest for a Fantastic FutureFrom EverandElon Musk: Tesla, SpaceX, and the Quest for a Fantastic FutureRating: 4.5 out of 5 stars4.5/5 (474)
- The Hard Thing About Hard Things: Building a Business When There Are No Easy AnswersFrom EverandThe Hard Thing About Hard Things: Building a Business When There Are No Easy AnswersRating: 4.5 out of 5 stars4.5/5 (344)
- Her Body and Other Parties: StoriesFrom EverandHer Body and Other Parties: StoriesRating: 4 out of 5 stars4/5 (821)
- The Sympathizer: A Novel (Pulitzer Prize for Fiction)From EverandThe Sympathizer: A Novel (Pulitzer Prize for Fiction)Rating: 4.5 out of 5 stars4.5/5 (119)
- The Emperor of All Maladies: A Biography of CancerFrom EverandThe Emperor of All Maladies: A Biography of CancerRating: 4.5 out of 5 stars4.5/5 (271)
- The Little Book of Hygge: Danish Secrets to Happy LivingFrom EverandThe Little Book of Hygge: Danish Secrets to Happy LivingRating: 3.5 out of 5 stars3.5/5 (399)
- The World Is Flat 3.0: A Brief History of the Twenty-first CenturyFrom EverandThe World Is Flat 3.0: A Brief History of the Twenty-first CenturyRating: 3.5 out of 5 stars3.5/5 (2219)
- The Yellow House: A Memoir (2019 National Book Award Winner)From EverandThe Yellow House: A Memoir (2019 National Book Award Winner)Rating: 4 out of 5 stars4/5 (98)
- Devil in the Grove: Thurgood Marshall, the Groveland Boys, and the Dawn of a New AmericaFrom EverandDevil in the Grove: Thurgood Marshall, the Groveland Boys, and the Dawn of a New AmericaRating: 4.5 out of 5 stars4.5/5 (265)
- A Heartbreaking Work Of Staggering Genius: A Memoir Based on a True StoryFrom EverandA Heartbreaking Work Of Staggering Genius: A Memoir Based on a True StoryRating: 3.5 out of 5 stars3.5/5 (231)
- Team of Rivals: The Political Genius of Abraham LincolnFrom EverandTeam of Rivals: The Political Genius of Abraham LincolnRating: 4.5 out of 5 stars4.5/5 (234)
- Calculation of Optimum Fishing TimeDocument11 pagesCalculation of Optimum Fishing TimeÇağlar Öztürk100% (2)
- On Fire: The (Burning) Case for a Green New DealFrom EverandOn Fire: The (Burning) Case for a Green New DealRating: 4 out of 5 stars4/5 (73)
- The Unwinding: An Inner History of the New AmericaFrom EverandThe Unwinding: An Inner History of the New AmericaRating: 4 out of 5 stars4/5 (45)
- Homework Lesson 6-10Document9 pagesHomework Lesson 6-10Valerie YenshawNo ratings yet
- Atlas Copco Compressed Air Manual: 8 EditionDocument25 pagesAtlas Copco Compressed Air Manual: 8 EditionRajNo ratings yet
- Cognac Brandies From A Region of France, Cognac Are Called Cognac. They Are Known To Be The Best Types of Brandies in The WorldDocument3 pagesCognac Brandies From A Region of France, Cognac Are Called Cognac. They Are Known To Be The Best Types of Brandies in The Worldmanuk193No ratings yet
- Data MiningDocument48 pagesData MiningJAYASREE K.KNo ratings yet
- Basic Chemistry Review (Students)Document16 pagesBasic Chemistry Review (Students)AnilovRozovaNo ratings yet
- Aqa MM1B W QP Jun07Document8 pagesAqa MM1B W QP Jun07Annan_Faridi_517No ratings yet
- The Relative Pricing of High-Yield Debt: The Case of RJR Nabisco Holdings Capital CorporationDocument24 pagesThe Relative Pricing of High-Yield Debt: The Case of RJR Nabisco Holdings Capital CorporationAhsen Ali Siddiqui100% (1)
- Yokogawa 2015 Centum VP For Batch ControlDocument9 pagesYokogawa 2015 Centum VP For Batch ControlArzymanNo ratings yet
- GATE Architecture 2007Document17 pagesGATE Architecture 2007kai_isNo ratings yet
- TG SkripsiDocument138 pagesTG SkripsiYudanto SetyoNo ratings yet
- Class - 8 PT3 - Portion 2023 24 - 1Document5 pagesClass - 8 PT3 - Portion 2023 24 - 1gurdeepbeniwal97No ratings yet
- Chm580 Experiment 3Document9 pagesChm580 Experiment 3ohhiNo ratings yet
- Powtech Pt100 ManualDocument112 pagesPowtech Pt100 ManualNisar AhmedNo ratings yet
- Caractéristique Dell Latitude E7250Document3 pagesCaractéristique Dell Latitude E7250Milandou Ahmed TresorNo ratings yet
- Ldp-105m150 Moso Test ReportDocument17 pagesLdp-105m150 Moso Test ReportzecyberNo ratings yet
- TVS Apache RTR 180 Service ManualDocument25 pagesTVS Apache RTR 180 Service ManualSandino JoseNo ratings yet
- Tehandler KatoDocument15 pagesTehandler KatoWalterNo ratings yet
- Basic Chromatography Notes 1Document27 pagesBasic Chromatography Notes 1Aufa InsyirahNo ratings yet
- Sabp G 007Document8 pagesSabp G 007Li PengNo ratings yet
- UCE802 Earthquake SyllabusDocument2 pagesUCE802 Earthquake Syllabuskullu88No ratings yet
- MDR PDFDocument34 pagesMDR PDFJohnNo ratings yet
- CS2204 Analog & Digital Communication Question BankDocument16 pagesCS2204 Analog & Digital Communication Question BankJesse VincentNo ratings yet
- Process Bus and Sampled Values Based ApplicationsDocument49 pagesProcess Bus and Sampled Values Based ApplicationsMarco TrovóNo ratings yet
- HM130 5Document1 pageHM130 5AntonelloNo ratings yet
- Vasu Chourasia Sde-01 ResumeDocument1 pageVasu Chourasia Sde-01 ResumeDhaval MailNo ratings yet
- DeZURIK VPB VPort Ball 031317Document19 pagesDeZURIK VPB VPort Ball 031317Joel VeraNo ratings yet
- Oscillation MCQDocument7 pagesOscillation MCQUmer KhalidNo ratings yet
- 2023-RegisterBook Version 202212Document95 pages2023-RegisterBook Version 202212Moin AltafNo ratings yet
- Putzmeister Pump TrucksDocument17 pagesPutzmeister Pump Truckslwin_oo243575% (4)