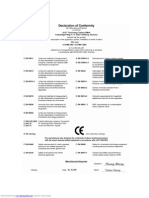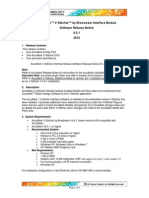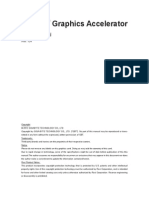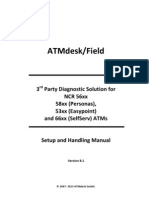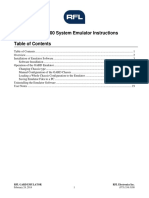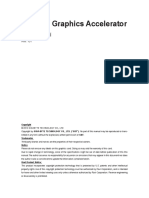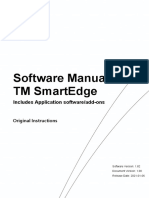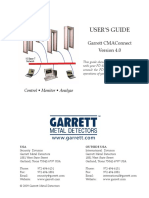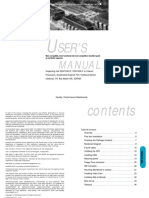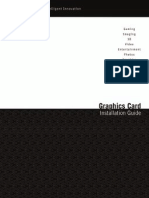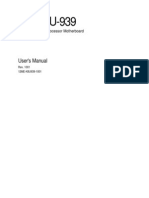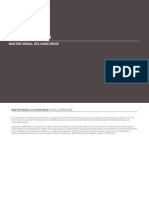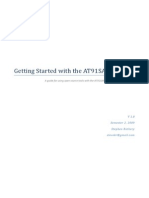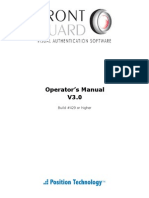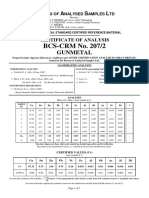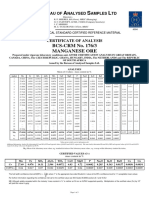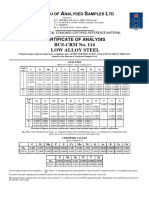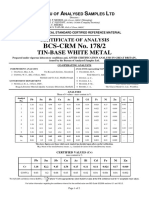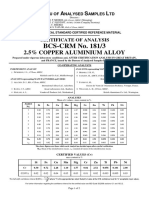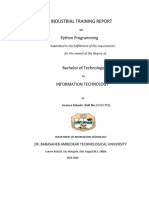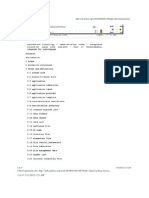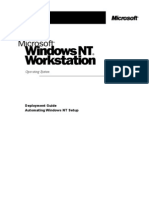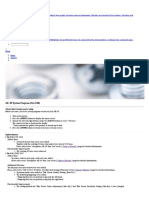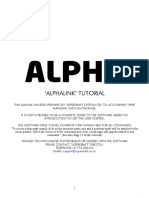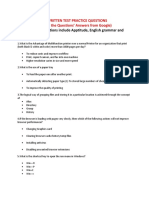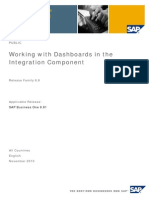Professional Documents
Culture Documents
Gamry Potentiostat - SeriesG Quick Start Guide
Uploaded by
Ishmael WoolooCopyright
Available Formats
Share this document
Did you find this document useful?
Is this content inappropriate?
Report this DocumentCopyright:
Available Formats
Gamry Potentiostat - SeriesG Quick Start Guide
Uploaded by
Ishmael WoolooCopyright:
Available Formats
Series G 300 and Series G 750
Potentiostat/Galvanostat/ZRA
Quick-Start Guide
Installation Sequence is Important
for Success
Table of Contents
The Gamry potentiostats are plug-and-play devices.
Therefore, setup is easiest if you use the sequence
below, installing the software before the hardware.
Setup of the Series G Potentiostat takes about 15
minutes.
Installation Sequence is Important for Success ...........1
Table of Contents.........................................................1
Cautions.......................................................................1
Computer Requirements..............................................2
Compatibility Between Software Versions and
Potentiostats ................................................................2
Authorization Codes and Serial Numbers....................2
Preparations ................................................................3
Installation of Gamry Framework and Software
Packages .....................................................................5
Installing Potentiostat and Controller Boards ...............6
Completing Software Setup .........................................8
Calibration....................................................................9
Optional Tests............................................................12
Gamry Echem Analyst Installation .............................14
Sources of More Information......................................15
Contacting Gamry ......................................................15
Reference Information ...............................................16
Procedure for Experiments ....................................16
Grounding..............................................................16
Gamry File Types ..................................................16
General Instructions for Connecting Leads ...........16
1) Install the Gamry Framework software on the
PC. In the process, you will also install the Gamry
software packages you have purchased, such as
DC105 DC Corrosion Techniques and EIS300
Electrochemical Impedance Spectroscopy
Software. See page 5.
2) Install the Series G 300 or Series G 750
Potentiostat in the PC. The operating system
and Gamry software will recognize the Potentiostat
automatically when you restart the PC.
See page 6.
3) Complete software setup. You will be prompted
through this task when you restart the PC after
installing the software and hardware. See page 8.
4) Calibrate the potentiostat using the Universal
Dummy Cell 3 included in your Gamry shipment.
See page 9.
5) Do optional tests using the Universal Dummy
Cell 3. See page 12.
Cautions
When the first four tasks have been completed, the
Series G potentiostat is ready to use.
You can run experiments and gather data with your
Gamry software packages. Instructions for running
experiments are on page 16.
This guide also includes instructions for installing
Gamry Echem Analyst. (See page 14.) Gamry
Echem Analyst makes it easy for you to view and
manipulate experiment data.
988-00007
Gamry Instruments, Inc. 2006
To avoid damaging electronic
components on the Gamry Potentiostat
and controller boards, and in your PC,
observe standard precautions against
static damage.
Ground yourself before touching the
potentiostat boards or components
inside your PC.
Handle printed circuit boards only by
their edges. (Fingerprints on the
boards can be harmful.)
Series G 300 and Series G 750 Potentiostat/Galvanostat/ZRA Quick-Start Guide
Installed Potentiostat with Cell Cable Attached
Computer Requirements
You must install the Gamry Potentiostat board (with controller board)
and the Gamry Framework Version 5 software in the same
computer. This PC must meet the requirements below.
Hardware
A Windows-compatible personal computer
Two unobstructed, full height (11 cm, 4.3 in) PCI expansion
slots for the Series G potentiostat board and controller board;
each slot must be capable of accepting a board that is 26 cm
(10 in) long
Up to 50 watts of power supply capacity for each pair of
Series G potentiostat and controller boards (in addition to the
power normally drawn by your computer and its usual
peripherals)
One unused disk drive power connector for each potentiostat
and controller board pair
Software
Microsoft Windows 2000 or Windows XP
At least 256 MB of memory (512 MB recommended) and
200 MB of available hard disk space
Web browser, such as Microsoft Internet Explorer
Compatibility Between Software Versions
and Potentiostats
Gamry Version 5 software is compatible with all Gamry Potentiostats
in the current generation.
The Reference 600 and Series G Potentiostats work with
Gamry Version 5 software only.
The PCI4/300 and PCI4/750 Potentiostats, and the FAS2
Femtostat work with either Version 5 or Version 4 of the Gamry
software.
Earlier potentiostat generations (PC4, FAS1, and PC3 Potentiostats)
are not compatible with Version 5 Gamry software.
Authorization Codes and Serial Numbers
A sticker on the software license envelope contains the ten-digit
Authorization Codes needed to install (or upgrade) the Gamry
software.
Before you can use a Gamry software package, you must enter the
Authorization Code to access the software. Authorization Codes are
tied to the five-digit serial number of the controller board associated
with a specific potentiostat. The serial number of each potentiostat
board and controller board is on a sticker on the end plate of the
board.
If you bought more than one potentiostat (to be installed in more than
one PC), each potentiostat will be packed in a separate carton with
its own controller board and software Authorization Codes. Keep the
contents of each carton together. Authorization Codes are valid only
for the potentiostat board and controller board shipped with the
codes.
Gamry Instruments, Inc. 2006
988-00007
Series G 300 and Series G 750 Potentiostat/Galvanostat/ZRA Quick-Start Guide
Preparations
The pictures below and on the following page identify the items in a
typical shipment from Gamry.
2)
If custom scripts (or standard scripts with modifications) are
already on this PC, back up the scripts.
Standard cables are pictured on page 4. If you ordered special
cables, those may also be included in the potentiostat shipment.
3)
If Version 4 of Gamry Framework and associated software
packages are on the PC, you will uninstall Version 4 during the
installation process.
To prepare to install your new Potentiostat:
1)
The contents of your My Gamry Data folder will not be
removed when you upgrade. The data in the folder will not be
overwritten when you install the new version of the Gamry
software. Scripts in the Scripts folder will be overwritten if they
have the same name as Version 5 scripts.
Unpack the shipment carefully.
Do not discard the software license shipped with the CD.
Authorization Codes that you will need to install the software
are on the license sheet. (See Authorization Codes and Serial
Numbers on page 2.)
4)
The potentiostat and controller printed circuit boards are
shipped in anti-static bags. Leave the circuit boards in these
bags until you install the boards.
No tools are needed to install the potentiostat. However, a
Phillips screwdriver may be needed to open the computer case
and to anchor the boards in the PC.
If you need a screwdriver for these tasks, find one now.
Save the anti-static bags. If you return the boards to Gamry,
put the boards in the bags before packing the boards for
shipment.
Potentiostat Board
Control Board
988-00007
Gamry Instruments, Inc. 2006
Series G 300 and Series G 750 Potentiostat/Galvanostat/ZRA Quick-Start Guide
Mouse Pad with Color Coding for Leads
Cell Cable (black with color-coded clips on leads), Ribbon Cable, CD, Universal Dummy Cell 3,
Power Extension Cable and Power Y Cable (multi-colored wires with white connectors)
Gamry Instruments, Inc. 2006
988-00007
Series G 300 and Series G 750 Potentiostat/Galvanostat/ZRA Quick-Start Guide
Installation of Gamry Framework and
Software Packages
Purpose of Gamry Framework Software
Gamry Framework software serves as the user interface for
the Gamry software packages used to acquire experiment
data. Examples of Gamry software packages are DC105 DC
Corrosion Techniques and EIS300 Electrochemical
Impedance Spectroscopy Software.
The Framework software is also used to calibrate the
potentiostat. Therefore, install the Framework software, even
if you do not plan to use any of the Gamry software
packages. If you bought only Gamry ESA400 or VFP600
software (which have their own graphical user interfaces),
install the Framework software for calibration.
All the Gamry software is provided on a single CD.
Starting the Installation Process
To start the installation process:
1)
Put the Gamry software CD into the drive. The Gamry
setup page on the CD will be displayed automatically in
your Web browser, if auto-run is enabled.
2)
If the Gamry software setup page is not displayed
automatically, select Start > Run. In the Run window,
type D:\switchboard in the Open field, and then click
on OK. (Substitute the letter of your CD drive for D.)
3)
Click on the Framework Setup link to start the
Installation Wizard. The Wizard will step you through the
installation process. Most of the steps will be familiar;
they are common to many other software installation
procedures. The next subsections provide instructions
for two Gamry-specific screens.
Selecting Software Packages to Install
When you get to the Select Features screen, check all the
software packages (applications) that you want to install.
You can install software you have not yet purchased, as well
as the software packages you did buy. After installation, you
will be able to see the standard experiments available in all
installed applications. However, you will not be able to use
unlicensed applications. Your Gamry shipment included
Authorization Codes for the software packages you bought.
You will enter those codes later in the installation process. 1
The installation routine assumes that at least one Gamry
Potentiostat will be installed in this PC. Therefore, no
potentiostats are listed on the Select Features screen. If you
have ordered additional Gamry hardware that is on the list,
check the name of the hardware now.
If you like what you see and decide to buy more Gamry
software packages, contact your Gamry sales representative.
When you buy an additional software package you will get a
new Authorization Code. If you have already installed the
software package, you will be able to enter the Authorization
Code without repeating the installation process. The tip on
page 9 explains how to enter an additional Authorization
Code.
988-00007
Gamry Instruments, Inc. 2006
Series G 300 and Series G 750 Potentiostat/Galvanostat/ZRA Quick-Start Guide
Specifying Line Frequency
On the Additional Information screen, be sure to select the
appropriate AC line frequency for your location. For example,
in the United States, select 60 Hertz. In Europe, select 50
Hertz.
Completing Installation
To complete software installation and get ready for hardware
installation:
1)
Read the Readme file at the end of the installation
process. In addition to release history information and
notes on software fixes, this file contains any latebreaking news about the software that is not included in
the other documentation.
2)
Leave the Gamry CD in the drive.
3)
Shut down Microsoft Windows. Do not restart the
computer yet.
Next you will install the potentiostat in this PC.
Installing Potentiostat and Controller
Boards
Before opening the PC case, remove AC power by
unplugging the computer.
Preparations
To prepare to install the potentiostat board and controller
board:
1)
Turn off the PC.
2)
Unplug the PC.
3)
Open the PCs case.
4)
The potentiostat board and controller board must be
installed in two adjacent PCI slots. If necessary, move
an existing board out of the way.
5)
Cable connectors on the end plates of the potentiostat
and controller boards must extend through the back of
the PC case. If necessary, remove knock-out panels
behind the PCI slots.
6)
Move the anchoring brackets or clips out of the way.
(Save bracket screws. You will need them to anchor the
potentiostat and controller boards.)
Install and Anchor Potentiostat and Controller
Boards
Save the anti-static bags in which the boards are shipped.
If you return the boards to Gamry, put the boards in the bags
before packing the boards for shipment.
To install the potentiostat and controller boards:
1)
Orient and align the controller boards edge connectors
with a PCI slot as shown. (It does not matter whether
you install the controller board in the first or second
available slot.)
2)
Gently, but firmly, press the controller board into the PCI
slot. Do not use excessive force. (If the board does not
snap into the connector easily, the board is not aligned
correctly.)
3)
Anchor the board using the bracket or clip provided by
the PC manufacturer.
Repeat these steps to install the potentiostat board.
Gamry Instruments, Inc. 2006
988-00007
Series G 300 and Series G 750 Potentiostat/Galvanostat/ZRA Quick-Start Guide
Install Ribbon Cable
Signals travel between the controller board and the
potentiostat board via a ribbon cable supplied with the
potentiostat. The two ends of the cable are the same.
Connect the ribbon cable to the potentiostat board and
controller board as shown.
Connect Drive Power Cable to the Controller
and Potentiostat Board
The drive power cable supplies power to both the controller
and potentiostat boards.
To power the boards, connect the male end of the provided Y
Power Cable to the drive power cable in the PC as shown.
The provided Power Extension Cable may be necessary to
make this connection. Connect the smaller female ends of
the Y Power Cable to each of the boards as shown. Both
female connectors are equivalent.
Close Case and Plug in PC
When both the potentiostat board and controller board have
been installed and anchored, and a power connection has
been made to the controller board, close the PC case.
Plug in the computer, but do not turn it on yet.
Attach Cell Cable to Potentiostat
A cell cable is shipped with the potentiostat. One end of the
cable has multiple color-coded cell leads ending in alligator
clips. The other end of the cable has a nine-pin male D
connector.
To install the cell cable:
988-00007
1)
Connect the cell cable to the nine-pin female D
connector on the end of the potentiostat board (the
board with the yellow LED).
2)
Use the screws on the cable connector to secure the
connection. (Although screwdriver slots are provided,
connecting the cable screws finger-tight is sufficient.)
Gamry Instruments, Inc. 2006
Series G 300 and Series G 750 Potentiostat/Galvanostat/ZRA Quick-Start Guide
Make Sure Potentiostat Has Been Detected by
Windows
Because you installed the Gamry software before you
installed the potentiostat, the potentiostat should be
recognized automatically, and the correct software drivers
installed.
To check hardware detection:
1)
With the Gamry CD still in the drive, turn on the PC.
2)
After the operating system starts, you will see a
message that an instrument from the Series G family
has been detected.
If running Windows XP, the Found New Hardware
Wizard asks questions about the software installation.
When asked about connecting to the Internet, select
No. When asked about searching the computer to load
drivers automatically, select Yes. After working
through the wizard, go to the next step.
If running Windows 2000, acknowledge the message
and go to the next step.
3)
If the PCI4 family of instruments was detected, remove
the Gamry CD from the drive.
or
If you see a message that refers only to other PCI
bridge device, the operating system could not find the
Series G Gamry drivers.
Try this: Shut down Windows and turn off the PC.
Remove both the potentiostat board and controller
board. Power up the PC and wait until Windows has
completed normal startup. Shut down Windows and turn
off the PC. Reinstall the potentiostat board and
controller board. Power up the PC.
Completing Software Setup
Assign Label (Name) to Potentiostat
The potentiostats Device Settings window opens
automatically the first time the PC is started after the
Framework software has been installed successfully. This
window shows the model number of the potentiostat, followed
by its serial number.
Use this window to specify the text label that will be used to
identify the potentiostat on Gamry software screens. The
maximum size of a label is ten characters (including spaces).
To assign a name to a potentiostat, type the name in the
Label field in the Device Settings window.
Do not click on Finish. You must enter Authorization Codes
as described below.
Gamry Instruments, Inc. 2006
988-00007
Series G 300 and Series G 750 Potentiostat/Galvanostat/ZRA Quick-Start Guide
Enter Authorization Codes During Setup
The Device Settings window for each potentiostat contains an
Authorization Code field for every Gamry software package
that runs under the Gamry Framework software.
You must enter an Authorization Code for a software package
before you can use it to run experiments. If you try to run an
experiment with an unlicensed package, a message naming
the Authorization Code you need will be displayed.
To enter the Authorization Codes:
1)
Find the ten-digit Authorization Codes on the license
shipped with the potentiostat.
2)
In the Device Settings window for the potentiostat, use
the Add button to access the Authorization Code Entry
window. Enter the name of the Package and
corresponding Authorization Code. Press Ok. Repeat
for each package included on your license.
Tip: Current packages are: DC105, EIS300, PHE200, PV220,
EN120, EFM140, CPT110, VFP600, ESA400, eChemBasic,
eChemDC, and eChemAC.
Authorization Codes are linked to a specific
potentiostats serial number. Be sure to enter the
Authorization Codes that were shipped with the
potentiostat named in the Device Settings window.
3)
When you have labeled the potentiostat and entered all
Authorization Codes, click on Finish.
Calibration
Launch Gamry Framework
The process of installing the Gamry Framework software
adds two new icons to the desktop: Gamry Framework and
My Gamry Data.
Use the Gamry Framework icon to launch
the Gamry Framework software and open
the Framework main window.
Tip: If you want to change the name of a potentiostat or enter
Authorization Codes after setup, use the Properties window for the
potentiostat.
To edit the potentiostats properties:
Use the My Gamry Data icon to access the
default location for experiment data. The
My Gamry Data folder is located in the root
of the C drive (C:\My Gamry Data). You can
use the Framework Options menu to specify
a different destination for experiment data
files.
Icons are not added for the software packages you installed.
You will use the Gamry Framework user interface to run
experiments with these software packages.
You can also use the Start > Programs > Gamry
Instruments path to open the Gamry Framework main
window.
1)
Open the System Properties window by selecting Start >
Control Panel > System.
2)
Open the Device Manager window by clicking on the Device
Manager button on the Hardware tab in the System Properties
window.
3)
In the Device Manager window, expand the Gamry Instruments
Devices list.
Make Sure Potentiostat Is Recognized by
Framework
4)
Display a context menu by right-clicking on the current name of
the potentiostat.
5)
Select Properties from the context menu.
When you restarted the PC after installing the Gamry
hardware and software, you confirmed that the operating
system recognized the potentiostat and found the appropriate
software drivers.
6)
Edit the properties as needed.
7)
Click on OK to save the changes.
988-00007
Now confirm that the Gamry Framework software recognizes
the potentiostat.
Gamry Instruments, Inc. 2006
Series G 300 and Series G 750 Potentiostat/Galvanostat/ZRA Quick-Start Guide
To confirm hardware recognition:
1)
Look at the top left corner of Framework screen (below
the menu bar). When the Framework window first opens
Initializing Devices is displayed.
2)
After the potentiostat has been initialized, the Devices
Present line should display the name (label) assigned to
the potentiostat. A green virtual LED should also be
displayed to symbolize that the potentiostat is ready for
use.
When a potentiostat is in use, the virtual LED turns
yellow. The virtual LED and potentiostat label should
always be displayed.
3)
If the name of the potentiostat is displayed and the
virtual LED is green, you are ready to calibrate the
potentiostat as described in the next subsection.
4)
However, if a potentiostats name is not displayed, the
potentiostat board and controller board may not be
installed correctly. In this case, shut down the operating
system, unplug the PC, open the case, and make sure
the potentiostat and controller boards are seated
properly. Close the case, power up the PC, and launch
the Framework software again.
virtual LED
Calibration Preparation
Before you can use a new potentiostat, you must calibrate it
using the Universal Dummy Cell 3 shipped with the
potentiostat (or a Gamry Universal Dummy Cell 2).
Recalibrate a potentiostat every six months or after moving
the potentiostat to a different computer.
To prepare for calibration:
1)
Let the PC warm up for at least 30 minutes.
2)
If you are in a noisy environment, construct or buy a
Faraday Cage.
3)
Make sure the cell cable supplied with the potentiostat is
firmly connected to the potentiostat to be calibrated.
Start Calibration Utility and Select the
Potentiostat
If you see a green virtual LED and the name of the
potentiostat installed in the PC, you are ready to calibrate.
A Utilities submenu in the Experiment menu is always
available in Framework. The Utilities submenu always
includes the Calibrate Instrument choice.
Tip: If the selected potentiostat has never been calibrated in this
PC, no Current Calibration Status information is displayed in the
bottom half of the Potentiostat Calibration window.
The other submenus available from the Experiment menu
depend on the selections you made when installing the
Gamry software. An Experiment submenu is available for
every Gamry software package you installed, although you
can run experiments only for authorized software packages.
To start the calibration utility:
However, if the potentiostat has already been calibrated in this PC,
this window displays information about the most recent calibration.
10
1)
Open the Potentiostat Calibration window by selecting
Experiment > Utilities > Calibrate Instrument from the
Framework menu bar.
2)
In the Potentiostat Calibration window select the option
button labeled with the name of the potentiostat to be
calibrated.
3)
Select the calibration type Both.
4)
Click on OK. The Potentiostat Calibration window
remains open. The Connection Information window will
open. It contains general instructions for using the
Universal Dummy Cell (UDC). Specific instructions for
using the Universal Dummy Cell are in this document
(see below).
Gamry Instruments, Inc. 2006
988-00007
Series G 300 and Series G 750 Potentiostat/Galvanostat/ZRA Quick-Start Guide
Attach Cell Leads to Calibration Side of
UDC 3
When calibrating a Series G Potentiostat, use the Universal
Dummy Cell 3 that is included with the potentiostat (or a
Gamry Universal Dummy Cell 2).
It is easy to connect the cell leads correctly, because they are
color coded. You can always refer to your Gamry mouse pad
for the meanings of the cell cable lead colors.
To attach cell leads to the Universal Dummy Cell:
1)
2)
Use the alligator clips on the cell cable to make the
following connections to the posts on the Calibration
edge of the Universal Dummy Cell 3.
Clip
Color
Calibration Connector Label
on Universal Dummy Cell 3
white
Ref
red
Counter
orange
C. Sense
blue
W. Sense
green
Work
If you use a Faraday Cage (recommended), see page
16 for grounding instructions.
Start Calibration
When the potentiostat has been connected to the Universal
Dummy Cell you are ready to start the calibration:
To start calibration:
1)
Click on OK in the Calibration Information window. The
Performance Tips window is displayed.
2)
Click on OK in the Performance Tips window.
3)
Confirm that the virtual LED for the potentiostat selected
in the Potentiostat Calibration window has turned yellow
(to show that the potentiostat is in use).
4)
Sit back and wait.
Wait for Completion
You can go get a cup of coffee at this point. No operator
action is required during calibration, which takes about five
minutes.
During calibration, a series of messages are displayed in the
status bar at the bottom of the Framework window. Data is
displayed in the Framework window. It is impossible to make
sense of this data; dont bother trying!
At the conclusion of the calibration, one of two messages will
be displayed.
988-00007
Gamry Instruments, Inc. 2006
11
Series G 300 and Series G 750 Potentiostat/Galvanostat/ZRA Quick-Start Guide
If the calibration was successful, you will see the Calibration
Complete message. Clear the message by clicking on OK.
If the calibration was not successful, you will see an error
message that tells which test failed, and the measured value
that was outside the valid range, which is also displayed.
Clear the message by clicking on Ignore.
Message Displayed Following
Successful Calibration
Calibration Results
Calibration results are stored in a file in the My Gamry Data
folder. The name of the file is calibration results <SN>.txt,
where <SN> is the serial number of the selected
potentiostats controller board (the board with the green LED).
The next time you select this potentiostat in the Potentiostat
Calibration window, the information in the calibration results
file will be displayed. When you calibrate the potentiostat
again, the results file will be overwritten.
If the Calibration Was Not Successful
If the calibration was not successful, check the following after
clicking on Retry and trying again.
Example of Message Displayed Following
Unsuccessful Calibration
Make sure the cell cable is firmly connected to the
potentiostat.
Check that the cell leads are clipped to the correct
connectors on the Universal Dummy Cell. (If in doubt,
check the color codes on the Gamry mouse pad.)
Be sure the welds on the underside of the Universal
Dummy Cell are not touching a conductive surface.
Also, wait until the PC warms up (to drive off any moisture on
the potentiostat), and then try again.
If you have checked all of the above and waited until the PC
is completely warmed up, but the calibration fails again, then
try again using a Faraday Cage. If calibration fails a third
time, even though you used a Faraday Cage, contact Gamry.
Optional Tests
Introduction
After the Gamry Framework and Gamry software packages
have been installed, and the potentiostat has been calibrated,
you are ready to use the Framework interface to run
experiments with the Gamry software packages. General
instructions for running experiments are on page 16.
If you bought the DC105 DC Corrosion Techniques Software
and EIS300 Electrochemical Impedance Spectroscopy
Software, you can run DC and EIS test experiments using
Universal Dummy Cell 3.
These tests are not required. However, it is a good idea to
run them to check potentiostat functionality and to become
familiar with the process of running experiments through the
Framework interface.
12
Gamry Instruments, Inc. 2006
988-00007
Series G 300 and Series G 750 Potentiostat/Galvanostat/ZRA Quick-Start Guide
DC105 Check105 Test
The DC Corrosion edge of the Universal Dummy Cell closely
mimics the behavior of a corroding electrode. The checkout
procedure records an open circuit curve and a Tafel curve
using a script supplied with the DC105 software. The script is
named Check105.exp. Find it in the Scripts folder. To
access this folder, select Experiment > Named Scripts.
To do the DC105 test:
1)
Connect the clips on the cell cable to the appropriate
posts on the DC Corrosion edge of the Universal
Dummy Cell 3. (For color codes, see page 16.)
2)
Run the Check105.exp script that is stored in the
Scripts folder. No parameters values apply to this test,
but you must specify a name for the results file.
3)
Partway through the test, a message will be displayed
about switching curves. Acknowledge the message.
4)
When the test has concluded, compare your results with
the screenshot (see left).
If the plot in your Framework window is similar to ours
and all initial data is within 500 micro-volts of zero, the
potentiostat passed the test.
DC105 Check105 Test Results
If the plot in your Framework window is not similar to
ours, try the experiment again with the Universal Dummy
Cell in a Faraday Cage.
If your plot is not similar to ours after running the test
with the Universal Dummy Cell in a Faraday Cage,
contact us.
EIS300 Check300 Test
Using the EIS edge of the Universal Dummy Cell and
theCheck300.exp script (found in the Scripts folder), you
can run a Potentiostatic EIS scan on the Universal Dummy
Cell.
To do the EIS300 test:
1)
Connect the clips on the cell cable to the appropriate
posts on the EIS edge of the Universal Dummy Cell 3.
(For color codes, see page 16 or wait until the script
displays connection information.)
2)
Run the Check300.exp script that is stored in the
Scripts folder. No parameter values apply to this test.
The results are automatically written to a file named
Check300.dta.
3)
When the test has concluded, compare your results with
the screenshot (see left).
If the plot in your Framework window is similar to ours,
the potentiostat passed the test.
EIS300 Check300 Test Results
988-00007
If the plot in your Framework window is not similar to
ours, try the experiment again with the Universal Dummy
Cell in a Faraday Cage.
If your plot is not similar to ours after running the test
with the Universal Dummy Cell in a Faraday Cage,
contact us.
Gamry Instruments, Inc. 2006
13
Series G 300 and Series G 750 Potentiostat/Galvanostat/ZRA Quick-Start Guide
Gamry Echem Analyst Installation
Purpose of Gamry Echem Analyst
Use Gamry Echem Analyst software to manipulate and
interpret data gathered with experiments run with Gamry
software packages (through the Gamry Framework user
interface).
Echem Analyst can be installed on the same PC as the one
containing the potentiostat or on a different PC. You are
licensed to install Echem Analyst on multiple computers.
Starting the Installation Process
To start the installation process:
1)
Put the Gamry software CD into the drive. The Gamry
setup page on the CD will be displayed automatically in
your Web browser, if auto-run is enabled.
2)
If the Gamry software setup page is not displayed
automatically, select Start > Run. In the Run window,
type D:\switchboard in the Open field, and then click
on OK. (Substitute the letter of your CD drive for D.)
3)
Click on the Echem Analyst Setup link to start the
installation wizard. The wizard will step you through the
installation process. Most of the steps will be familiar;
they are common to many other software installation
procedures. The next subsection provides instructions
for a Gamry-specific screen.
Selecting Features
When you get to the Select Features screen, check all the
software packages (applications) you installed with the Gamry
Framework software.
Completing Installation
To complete software installation:
14
1)
Read the Readme file at the end of the installation
process. In addition to release history information and
notes on software fixes, this file contains any latebreaking news about the software that is not included in
the other documentation.
2)
Remove the Gamry CD from the drive.
Gamry Instruments, Inc. 2006
988-00007
Series G 300 and Series G 750 Potentiostat/Galvanostat/ZRA Quick-Start Guide
Accessing Gamry Echem Analyst
Installing the Gamry Echem Analyst
software adds a new icon to the desktop:
Echem Analyst.
You can also use the Start > Programs > Gamry
Instruments path to open the Gamry Echem Analyst main
window. A shortcut to the Echem Analyst main window is also
available in Framework. Click on Analysis in the Framework
menu bar to launch the Echem Analyst software.
Manipulating Sample Data
Files containing sample data are written to the My Gamry
Data folder when the Gamry Framework software is installed.
You can begin to gain an appreciation for the rich set of
features available in Echem Analyst by manipulating this
sample data.
(A) Sample Potentiostatic EIS data file as it opens
in the Gamry Echem Analyst.
To open a data file, select File > Open from the Echem
Analyst menu bar. The sample data filenames start with
Sample and include the name of the type of experiment,
such as Sample Cyclic Voltammetry.dta. Figure A is an
example of a data file as it opens.
Some functions available in the Echem Analyst window are
applicable to many types of experiments. For example,
commands in the Tools menu are available to display point
information, change the current convention, and make other
choices that affect how data is displayed. The Common
Tools menu choices, such as Linear Fit, Add Constant E,
and Add Constant I, let you manipulate data.
Other functions, specific to the experiment type, are available
from the menu named for the type of experiment. For
example, when analyzing data gathered with Potentiostatic
EIS, the Impedance menu contains commands for functions
specific to EIS300 experiments.
Similarly, some tabs in the display, such as Experimental
Setup and Hardware Settings, are common to all types of
experiments. Other tabs, such as Bode, Nyquist, and
Randles (the selected Fit model) in Figure B, are specific to
particular types of experiments.
(B) Manipulated form of the same data file the secondary Y-axis (Phase
Angle) is reversed, data are fitted, axes are formatted, and both the Curve
Selector and Point Information Viewer are open.
After you have used Echem Analyst menu functions to
manipulate the data and its presentation, you can use File >
Save As to save your changes, along with the experiment
data, as .GData files. You can open the .GData file later (by
selecting File > Open) and see the data presented exactly as
you saved it.
Sources of More Information
Contacting Gamry
Technical specifications for the potentiostat are in the hardware manual on the
CD shipped with the instrument.
Do not hesitate to contact us if you have questions or
problems during the installation or operation of the
potentiostat.
More information about the Gamry software is available in Help, accessible from
the Framework and Echem Analyst menu bars.
E-mail: techsupport@gamry.com
Gamry manuals (as .pdf files) are on the software CD. Access the files from the
links on the page you used to install the Framework and Echem Analyst
software. This page is in the file Welcome.htm. It is at the root of the CD. For
example, if your CD drive is D, the path to the file is D:\Welcome.htm.
Telephone: Within the USA and Canada phone 1-877-3674267. From other countries phone +1-215-682-9330.
The support team is available from 8:15 AM to 6:00 PM
US Eastern Standard Time.
The Readme file is installed in the same folder as the Gamry software.
Fax: 215-682-9331
More information about Gamry potentiostats, software, and electrochemical
applications is available at the Gamry Web site: http://www.gamry.com
Mail: Gamry Instruments, Inc.
734 Louis Drive
Warminster, PA 18974
USA
988-00007
Gamry Instruments, Inc. 2006
15
Series G 300 and Series G 750 Potentiostat/Galvanostat/ZRA Quick-Start Guide
metal vessel for the cell is grounded, do not connect the short lead to
anything.
Reference Information
Procedure for Experiments
The procedure for running any experiment is:
Gamry File Types
1)
Connect the cell cable leads to the appropriate electrodes on
the electrochemical cell. Refer to the table on this page or the
Gamry mouse pad for the color coding of the leads.
The types of files generated or used by Gamry software are
described below.
2)
Select the script you want to run.
File
Type
To use a standard Gamry script, select it from the application
submenus, such as DC Corrosion or Electrochemical
Impedance, accessible from the Experiment menu.
.exp
To use a custom script, select it from the Scripts folder
(Experiment > Named Scripts). This folder contains all scripts
(standard and custom), as well as global scripts used by other
scripts.
experiment script written in Gamry Explain
experiment control language; in Scripts folder
accessed via Framework Experiment menu
.dta
experiment results; in My Gamry Data folder
3)
4)
.Gdata
Name the .dta output file that will contain the experiment data
generated by the test. This ASCII text file will be created in My
Gamry Data (or the new destination you specify using the
Options menu).
experiment results that have been manipulated in
Echem Analyst; in My Gamry Data folder
.txt
Specify parameter values. When the window used to run a
script opens, the parameter values most recently used for this
script will be displayed. At this point you have several choices.
calibration results; in My Gamry Data folder; file
name is calibration results <SN>.txt, where
<SN> is the serial number of the controller board
(the board with the green LED)
.set
experiment parameter values; in Sets folder
under software installation location
5)
What It Stores
You can edit the parameter values. You can save the new
values to a .set file for future use by clicking on Save.
When assigning a name to the saved parameter values, it
is a good idea to include the name of the script or
experiment in the file name.
You can use values stored in an existing .set file by
clicking on Restore. A window will open that contains all
the .set files for all experiment types. Pick a file of values
for this type of experiment.
You can use the Gamry default values for this script by
clicking on Default.
Start the experiment and activate the potentiostat by
clicking on OK in the experiment window. Depending on the
script you selected, one or more messages may be displayed
containing advice for running the experiment.
6)
If any messages are displayed, follow the advice, and then
acknowledge the messages by clicking on OK.
7)
While the experiment is running, plotted data will be displayed.
Messages in the status bar allow you to monitor progress of the
test.
You can cancel the experiment by clicking on F1-Abort (no test
data stored), skip the current stage of the experiment by clicking
on F2-Skip, or temporarily halt the experiment by clicking on
F3-Pause.
8)
At the conclusion of the experiment, an Experiment Done
message is displayed. The message contains instructions for
closing the window used to start the test.
9)
Press the F2 (Skip) button.
General Instructions for Connecting Leads
The leads on Gamry cell cables are color-coded for easy installation.
The meanings of the colors are below. Color codes are also on the
Gamry mouse pad shipped with the potentiostat.
Clip
Color
Electrode
green
working
blue
working sense
white
reference
red
counter
orange
counter sense
black (long)
floating ground
black (short)
earth ground
Notes:
blue and green leads If you have used other manufacturers
potentiostats and cell cables, you may be puzzled by Gamrys use of
two leads for working electrodes. The two working electrode leads
make it possible to devise a greater variety of experiments.
However, to do a standard three-electrode potentiostatic experiment,
connect both the green and blue clips to the working electrode (or
clip the green to the blue, and then clip the blue to the electrode).
orange lead The orange lead is used only in ZRA (zero resistance
ammeter) experiments.
Grounding
The grounding leads both have black clips. The longer of the two
leads is the floating ground. The shorter lead with a black clip is the
earth ground.
The short lead can be clipped to an independent earth ground. (The
short lead is connected internally to the computer chassis.)
Gamry, Series G 300, Series G 750, Reference 600, PCI4/300, PCI4/750,
PC4, PC3, FAS2, FAS1, Gamry Framework, and Echem Analyst are
trademarks of Gamry Instruments, Inc.
Microsoft, Windows, and Microsoft Internet Explorer are registered trademarks of
Microsoft Corporation in the United States and/or other countries.
When using a Faraday Cage, connecting both ground leads to the
cage usually results in the lowest noise. However, leave the short
black lead open if the experiment setup is earth grounded. For
example, if the Faraday Cage, electrolyte circulation pump, or a
16
Copyright 2006 Gamry Instruments, Inc. No part of this document may be copied or
reproduced in any form without the prior written consent of Gamry Instruments, Inc.
Gamry Instruments, Inc. 2006
988-00007
You might also like
- AMD Graphics Accelerator: User's ManualDocument39 pagesAMD Graphics Accelerator: User's ManualVictor Martinez GuadarramaNo ratings yet
- Manual Amd 104 eDocument39 pagesManual Amd 104 eVictor Martinez GuadarramaNo ratings yet
- GV-R96P256D / GV-R96P128DE: VGA CardDocument36 pagesGV-R96P256D / GV-R96P128DE: VGA CardAlem HasicNo ratings yet
- Sata Installation GuideDocument20 pagesSata Installation GuideRodolfo EspinosaNo ratings yet
- Accumark™ V-Stitcher™ by Browzwear Interface Module Software Release Notice 8.5.1 2012Document4 pagesAccumark™ V-Stitcher™ by Browzwear Interface Module Software Release Notice 8.5.1 2012Julio PaucarNo ratings yet
- Application Note - CMMT - PN - SimotionDocument21 pagesApplication Note - CMMT - PN - SimotionPoom YoosornNo ratings yet
- The Anti-Theft Immobilizer System On Volkswagen VehiclesDocument29 pagesThe Anti-Theft Immobilizer System On Volkswagen VehiclesVolkswagen of AmericaNo ratings yet
- Nvidia Graphics Accelerator: User's ManualDocument34 pagesNvidia Graphics Accelerator: User's ManualErin BurnsNo ratings yet
- The Glue - Installation and QuickstartDocument13 pagesThe Glue - Installation and QuickstartMiquel KustnerNo ratings yet
- Gigabyte 896h ManualDocument46 pagesGigabyte 896h Manualsebastyan_v5466No ratings yet
- Compugen Pci Hardware Manual and Driver Installation Guide: P/N: 0045511 Reorder #: Mkt-Hwm-Cgpci02 0512Document53 pagesCompugen Pci Hardware Manual and Driver Installation Guide: P/N: 0045511 Reorder #: Mkt-Hwm-Cgpci02 0512AENo ratings yet
- Documentation Driver Plug Play Winvista enDocument43 pagesDocumentation Driver Plug Play Winvista enKenny LiebertNo ratings yet
- ATMdesk Field Setup ManualDocument29 pagesATMdesk Field Setup Manualcarabinieri2No ratings yet
- Pcchips P29GDocument53 pagesPcchips P29GmasgNo ratings yet
- Travelstar 25GS, 18GT, & 12GN: Quick Installation GuideDocument2 pagesTravelstar 25GS, 18GT, & 12GN: Quick Installation Guidebim2009No ratings yet
- PCChips P23G v3 Manual PDFDocument53 pagesPCChips P23G v3 Manual PDFfranco saul francoNo ratings yet
- GARD 8000 System Emulator InstructionsDocument20 pagesGARD 8000 System Emulator InstructionsٍJordan SportNo ratings yet
- EVGA Graphics Card User GuideDocument93 pagesEVGA Graphics Card User GuideJuhász BálintNo ratings yet
- FastTrak and FastCard User ManualDocument67 pagesFastTrak and FastCard User ManualPyroGuy7No ratings yet
- Drive Fitness Test v2.30 Firmware Update GuideDocument10 pagesDrive Fitness Test v2.30 Firmware Update GuidenatadevxNo ratings yet
- Nvidia Graphics Accelerator: User's ManualDocument26 pagesNvidia Graphics Accelerator: User's Manuald_corsoNo ratings yet
- Installation Instructions For HART InterfaceDocument3 pagesInstallation Instructions For HART Interfacermsr_7576No ratings yet
- En Config FdconfigDocument19 pagesEn Config Fdconfigdheav phoneNo ratings yet
- How To Connect Hart Modem With LaptopDocument3 pagesHow To Connect Hart Modem With Laptoprmsr_7576No ratings yet
- Software Manual TM Smartedge: Includes Application Software/Add-OnsDocument14 pagesSoftware Manual TM Smartedge: Includes Application Software/Add-OnsMehmet İlker BulutNo ratings yet
- Rev FDocument27 pagesRev Flinus200No ratings yet
- Creat N10Document28 pagesCreat N10Pablo RiNo ratings yet
- Simatic: S7-PM Project Messages V5.7Document6 pagesSimatic: S7-PM Project Messages V5.7jose jose bNo ratings yet
- FastTrak 378 Quick Start Guide v1.0 - OEMDocument32 pagesFastTrak 378 Quick Start Guide v1.0 - OEMmaustempusNo ratings yet
- PCChips P53G Manual PDFDocument53 pagesPCChips P53G Manual PDFsander100% (1)
- Antenna Magus Installation GuideDocument13 pagesAntenna Magus Installation GuideJhon LinaresNo ratings yet
- E V112 (RX3800 Series Lite)Document2 pagesE V112 (RX3800 Series Lite)Radu Gheorghe CiortescuNo ratings yet
- Manual de Video Card 9500gtDocument16 pagesManual de Video Card 9500gtkenieritoNo ratings yet
- Motherboard Manual K8u939 eDocument88 pagesMotherboard Manual K8u939 eBozztarNo ratings yet
- Antenna Magus Installation Guide PDFDocument12 pagesAntenna Magus Installation Guide PDFSumindak GultomNo ratings yet
- Manual Placa - XP-M5VM800Document41 pagesManual Placa - XP-M5VM800Urbano Alves100% (2)
- AV32DG: Radeon 7000E Graphics AcceleratorDocument30 pagesAV32DG: Radeon 7000E Graphics AcceleratoriordacheNo ratings yet
- YTerm Software ManualDocument48 pagesYTerm Software ManualTiago PereiraNo ratings yet
- Installation Guide: Maxtor Serial Ata Hard DriveDocument19 pagesInstallation Guide: Maxtor Serial Ata Hard DriveodairismeNo ratings yet
- AVG File Server 2013: User ManualDocument22 pagesAVG File Server 2013: User ManualRakesh HardyNo ratings yet
- 190 01499 22 - A PDFDocument6 pages190 01499 22 - A PDFAndres GuerreroNo ratings yet
- Update Galileos System Software To MS7 - Sirona SupportDocument4 pagesUpdate Galileos System Software To MS7 - Sirona SupportdhfhdtNo ratings yet
- Manual - ReportAdapter For SmartPlant 3D (En)Document21 pagesManual - ReportAdapter For SmartPlant 3D (En)nguyenxuanvungNo ratings yet
- FlasherC2000 InstallDocument15 pagesFlasherC2000 InstallBharggav Shorthand ClassesNo ratings yet
- Femap Installation GuideDocument13 pagesFemap Installation GuideMSC Nastran BeginnerNo ratings yet
- Tseng Labs Qtec VGA 1024 ET3000-AX ManualDocument123 pagesTseng Labs Qtec VGA 1024 ET3000-AX ManualАлексей ЕмельяновNo ratings yet
- USB To Serial Adapter: Model #: U209-000-RDocument44 pagesUSB To Serial Adapter: Model #: U209-000-RjairNo ratings yet
- Getting Started On The AT91SAM7X-EK PDFDocument16 pagesGetting Started On The AT91SAM7X-EK PDFJohn DerteanoNo ratings yet
- MB Manual Ga-M68mt-S2 v1.3 eDocument40 pagesMB Manual Ga-M68mt-S2 v1.3 eavat19No ratings yet
- Cad One Service ManualDocument18 pagesCad One Service ManualPCNo ratings yet
- SY-KT600 Dragon Plus ManualDocument102 pagesSY-KT600 Dragon Plus ManualBruno Rivas Romero100% (1)
- PcChip P21GDocument36 pagesPcChip P21GregistersNo ratings yet
- Operator's Manual V3.0: FGRDEI01.fm Page - 1 Tuesday, November 12, 2002 2:04 PMDocument14 pagesOperator's Manual V3.0: FGRDEI01.fm Page - 1 Tuesday, November 12, 2002 2:04 PMDumitru CristianNo ratings yet
- Wytron 688 ManualDocument33 pagesWytron 688 ManualIvan Borchi67% (3)
- User Manual Jamicon 3vaav eDocument15 pagesUser Manual Jamicon 3vaav ematwan29No ratings yet
- The SSD Optimization Guide for Windows 7 & Windows 8.1 Edition 2018From EverandThe SSD Optimization Guide for Windows 7 & Windows 8.1 Edition 2018No ratings yet
- Administrator and Helpdesk Interview Questions You'll Most Likely Be Asked: Job Interview Questions SeriesFrom EverandAdministrator and Helpdesk Interview Questions You'll Most Likely Be Asked: Job Interview Questions SeriesNo ratings yet
- BCS-CRM No. 206/3 (ECRM 453-1) : High Si and P Cast IronDocument2 pagesBCS-CRM No. 206/3 (ECRM 453-1) : High Si and P Cast IronIshmael WoolooNo ratings yet
- BCS-CRM 183 - 4 Jun2013Document2 pagesBCS-CRM 183 - 4 Jun2013Ishmael WoolooNo ratings yet
- BCS-CRM 182 - 3 Aug2015Document2 pagesBCS-CRM 182 - 3 Aug2015Ishmael WoolooNo ratings yet
- BCS-CRM 180 - 2 Aug2012Document2 pagesBCS-CRM 180 - 2 Aug2012Ishmael WoolooNo ratings yet
- Certified Reference Material AnalysisDocument2 pagesCertified Reference Material AnalysisIshmael WoolooNo ratings yet
- BCS-CRM 203 - 6 Feb2019Document4 pagesBCS-CRM 203 - 6 Feb2019Ishmael WoolooNo ratings yet
- Certified Lead-Base White Metal AnalysisDocument2 pagesCertified Lead-Base White Metal AnalysisIshmael WoolooNo ratings yet
- BCS-CRM 176 - 3 Sep2015Document3 pagesBCS-CRM 176 - 3 Sep2015Ishmael WoolooNo ratings yet
- BCS-CRM 204 - 6 Sep2017Document4 pagesBCS-CRM 204 - 6 Sep2017Ishmael WoolooNo ratings yet
- BCS-CRM No. 179/2: High-Tensile Brass (Cast)Document2 pagesBCS-CRM No. 179/2: High-Tensile Brass (Cast)Ishmael WoolooNo ratings yet
- BCS-CRM 176 - 3 Sep2015Document3 pagesBCS-CRM 176 - 3 Sep2015Ishmael WoolooNo ratings yet
- BCS-CRM 208 - 3 Nov2019Document2 pagesBCS-CRM 208 - 3 Nov2019Ishmael WoolooNo ratings yet
- BCS-CRM 114 Mar2014Document3 pagesBCS-CRM 114 Mar2014Ishmael WoolooNo ratings yet
- 0.8% Carbon Steel Reference MaterialDocument2 pages0.8% Carbon Steel Reference MaterialIshmael WoolooNo ratings yet
- BCS-CRM 178 - 2 Aug2012Document2 pagesBCS-CRM 178 - 2 Aug2012Ishmael WoolooNo ratings yet
- BCS-CRM 182 - 3 Aug2015Document2 pagesBCS-CRM 182 - 3 Aug2015Ishmael WoolooNo ratings yet
- BCS-CRM 181 - 3 Jun2013Document2 pagesBCS-CRM 181 - 3 Jun2013Ishmael WoolooNo ratings yet
- Certified Low Alloy Steel AnalysisDocument3 pagesCertified Low Alloy Steel AnalysisIshmael WoolooNo ratings yet
- BCS-CRM 176 - 3 Sep2015Document3 pagesBCS-CRM 176 - 3 Sep2015Ishmael WoolooNo ratings yet
- BCS-CRM 111 Mar2014Document3 pagesBCS-CRM 111 Mar2014Ishmael WoolooNo ratings yet
- BCS-CRM 463 May2016Document2 pagesBCS-CRM 463 May2016Ishmael WoolooNo ratings yet
- BCS-CRM 113 Mar2014Document3 pagesBCS-CRM 113 Mar2014Ishmael WoolooNo ratings yet
- BCS-CRM 203 - 6 Feb2019Document4 pagesBCS-CRM 203 - 6 Feb2019Ishmael WoolooNo ratings yet
- Certified Lead-Base White Metal AnalysisDocument2 pagesCertified Lead-Base White Metal AnalysisIshmael WoolooNo ratings yet
- BCS-CRM 178 - 2 Aug2012Document2 pagesBCS-CRM 178 - 2 Aug2012Ishmael WoolooNo ratings yet
- BCS-CRM No. 179/2: High-Tensile Brass (Cast)Document2 pagesBCS-CRM No. 179/2: High-Tensile Brass (Cast)Ishmael WoolooNo ratings yet
- BCS-CRM 183 - 4 Jun2013Document2 pagesBCS-CRM 183 - 4 Jun2013Ishmael WoolooNo ratings yet
- BCS-CRM 180 - 2 Aug2012Document2 pagesBCS-CRM 180 - 2 Aug2012Ishmael WoolooNo ratings yet
- BCS-CRM 181 - 3 Jun2013Document2 pagesBCS-CRM 181 - 3 Jun2013Ishmael WoolooNo ratings yet
- BCS-CRM 208 - 3 Nov2019Document2 pagesBCS-CRM 208 - 3 Nov2019Ishmael WoolooNo ratings yet
- Installation and User's Guide: IBM Spectrum Protect For Enterprise Resource Planning Data Protection For SAP HANADocument78 pagesInstallation and User's Guide: IBM Spectrum Protect For Enterprise Resource Planning Data Protection For SAP HANAASP - Authrorized Support Provider SystemNo ratings yet
- An Industrial Training Report PDFDocument41 pagesAn Industrial Training Report PDFMayank ChoudharyNo ratings yet
- DLP Help ForcepointDocument512 pagesDLP Help ForcepointN NNo ratings yet
- ALC-200 Service manual-ENDocument98 pagesALC-200 Service manual-ENfrancisco mendezNo ratings yet
- Iso 7814-x PDFDocument11 pagesIso 7814-x PDFJohn MooreNo ratings yet
- CSS Q3 Week 1Document18 pagesCSS Q3 Week 1Ralph Angelo BadangNo ratings yet
- Avamar Vmware GuideDocument107 pagesAvamar Vmware Guidesubbucv1No ratings yet
- Tape Storage Capacity Could Exceed 1TB With Density ImprovementsDocument8 pagesTape Storage Capacity Could Exceed 1TB With Density ImprovementsNguyen Quoc Huy (K16HL)No ratings yet
- NT TipsDocument109 pagesNT TipsPrivate ProfileNo ratings yet
- Microsoft Source ServerDocument19 pagesMicrosoft Source ServeribmmasterNo ratings yet
- Top 30 Linux System Admin Interview Questions & AnswersDocument12 pagesTop 30 Linux System Admin Interview Questions & Answerssam2976No ratings yet
- Project On Employee Database and Payroll Management System: Marcus Atish D RozarioDocument36 pagesProject On Employee Database and Payroll Management System: Marcus Atish D RozarioMou DharaNo ratings yet
- Guide To Automating Windows NT SetupDocument133 pagesGuide To Automating Windows NT SetupVenkateshNo ratings yet
- Software Requirements Specification (SRS)Document8 pagesSoftware Requirements Specification (SRS)karimahnajiyahNo ratings yet
- Roland AE-10 System Update GuideDocument3 pagesRoland AE-10 System Update GuideAshTurnerNo ratings yet
- T1 - Alphalink XS - ENGLISHDocument29 pagesT1 - Alphalink XS - ENGLISHEugen NaydyonNo ratings yet
- The Forensic Investigation of Hike Messenger and Imo Application On Android Devices PDFDocument6 pagesThe Forensic Investigation of Hike Messenger and Imo Application On Android Devices PDFswastiNo ratings yet
- EzCAD3 User ManualDocument58 pagesEzCAD3 User ManualDurraniNo ratings yet
- Unix Operating System: 1 STC TechnologiesDocument29 pagesUnix Operating System: 1 STC TechnologiesrajNo ratings yet
- Test First Lab - Implement a Vehicle Queue Using JUnitDocument8 pagesTest First Lab - Implement a Vehicle Queue Using JUnitStanley UmohNo ratings yet
- Export PDF Tabledit HowDocument2 pagesExport PDF Tabledit HowWalterNo ratings yet
- MMM FCT Man 0817 en-US PDFDocument66 pagesMMM FCT Man 0817 en-US PDFThe ScribblerNo ratings yet
- HP Written Test Practice Questions MCQDocument12 pagesHP Written Test Practice Questions MCQchintanNo ratings yet
- Working With Dashboards in The Integration Component enDocument21 pagesWorking With Dashboards in The Integration Component enthaoitvnNo ratings yet
- HCM Data LoaderDocument228 pagesHCM Data LoaderM A QaderNo ratings yet
- Accuri C6 Plus System Quick Reference GuideDocument6 pagesAccuri C6 Plus System Quick Reference Guideyousra zeidanNo ratings yet
- G-NetTrack Pro ManualDocument16 pagesG-NetTrack Pro Manualjulian_binevNo ratings yet
- R Studio Info For 272Document13 pagesR Studio Info For 272samrasamara2014No ratings yet
- Password SecurityDocument14 pagesPassword SecurityYamini Naga Jyothsna MallampalliNo ratings yet
- Airline - Integration - With - Airbus - IS - v1 4Document25 pagesAirline - Integration - With - Airbus - IS - v1 4Eduardo MercadejasNo ratings yet