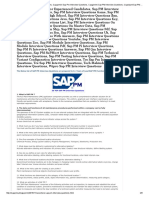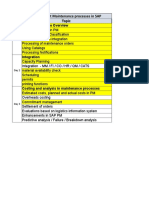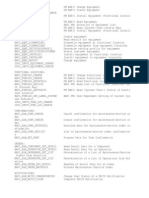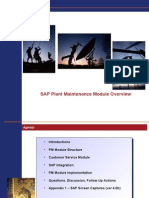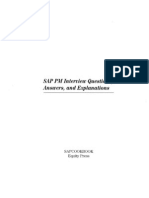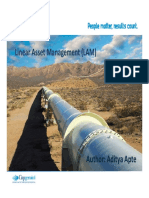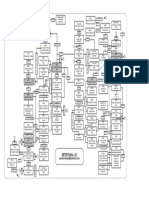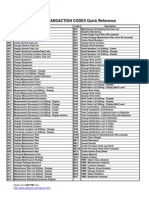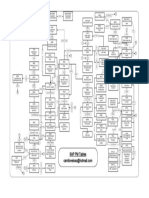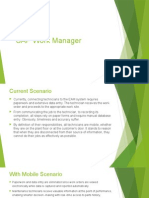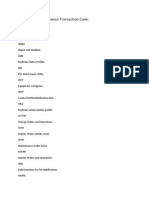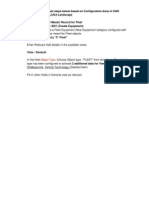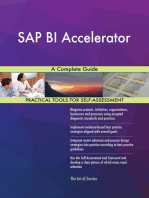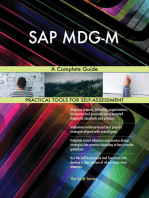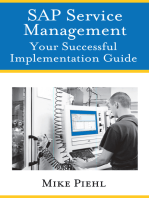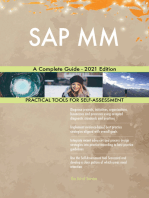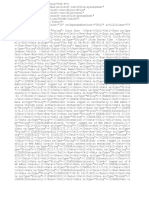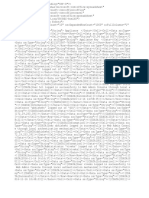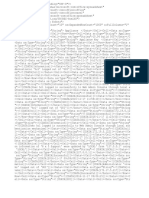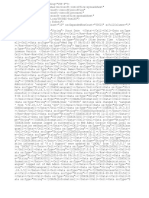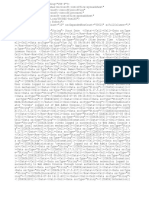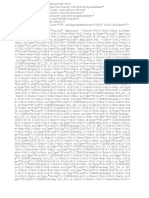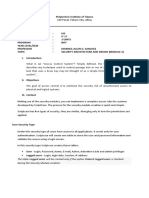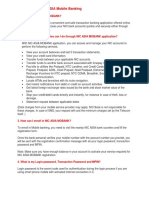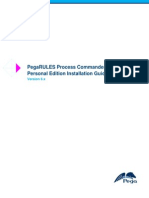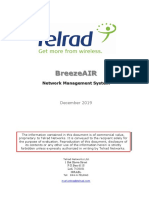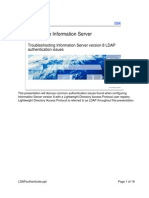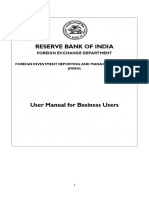Professional Documents
Culture Documents
1 PM Notifications - 201510301555110787
Uploaded by
vivekanjanOriginal Title
Copyright
Available Formats
Share this document
Did you find this document useful?
Is this content inappropriate?
Report this DocumentCopyright:
Available Formats
1 PM Notifications - 201510301555110787
Uploaded by
vivekanjanCopyright:
Available Formats
Plant Maintenance Notifications
Information Technology Department
Revised: October 30, 2015
Training and Support
You may contact the following offices for assistance with the SAP Plant Maintenance
system:
Information Technology Technical Assistance
techtraining@sbcusd.com
(909) 386-2550
Security Logins
securityspecialist@sbcusd.com
(909) 386-2550
Maintenance & Operations
(909) 388-6100
Fiscal Services Budget Analyst
(909) 381-1154
SAP Plant Maintenance Notifications
Table of Contents
Introduction ........................................................................................................................5
Chapter 1 The Plant Maintenance Notification System ..........................................................6
Lesson 1 Overview of SAP Plant Maintenance Notifications .....................................7
Lesson 2 Logging In and Out .......................................................................................11
Logging In ..............................................................................................................11
Logging Out ...........................................................................................................13
Lesson 3 Adding the PM Notification to your Favorites List ...................................14
Add Transaction Code ...........................................................................................14
Display Transaction Codes ....................................................................................14
Delete Transaction Code ........................................................................................15
Chapter 2 Creating a Plant Maintenance Notification - Corrective (Type 11) ...................16
Lesson 1 Creating a PM Notification (general maintenance/repairs) ......................17
Print Notification ...................................................................................................20
Chapter 3 Managing Plant Maintenance Notifications .........................................................23
Lesson 1 Open and check the status of a PM Notification - Corrective...................24
Open exiting notification .......................................................................................24
Checking notification status ...................................................................................26
Changing a PM Notification - Corrective ..............................................................27
Cancelling a PM Notification ................................................................................28
Chapter 4 Creating a Plant Maintenance Notification - Special Order (Type 41) .............29
Lesson 1 Overview of a PM Notification Special Order.........................................30
Lesson 2 Create Notification - Special Order (Type 41) ...........................................31
Lesson 2 Creating a PM Notification (Equipment Transfer) ...................................35
Lesson 3 Using SAP Email to route a PM Notification .............................................38
Open PM Notification ............................................................................................38
Send notification through SAP E-Mail ..................................................................38
Check Outgoing SAP E-Mail.................................................................................40
Lesson 4 Check the status of a PM Notification Special Order .............................41
SBCUSD Information Technology
-4-
Revised: 10/30/2015
SAP Plant Maintenance Notifications
Introduction
All rights reserved. No part of this publication may be reproduced or used in any form or by any
meansgraphic, electronic, or mechanical, including photocopying, recording, taping, or in
information storage and retrieval systemswithout written permission from San Bernardino City
Unified School District Research, Instructional Support, and Technology.
This manual is for internal distribution only.
This user guide is intended to teach you how to navigate within the Intouch Web Portal System,
show you how to create various notifications, and how to view and print reports about the results
of your notifications.
Course prerequisite
A basic understanding of the Windows environment is a prerequisite for this manual. It is
assumed that you can use a mouse, are familiar with basic Windows elements such as the title
bar, menu bar, and scroll bars, and can select menu options and applications.
Conventions used in the manual
You will see this symbol when additional information is provided about the current topic.
It will also appear when a tip, trick, or shortcut is available.
You will see this symbol when you need to be aware of a potential problem.
SBCUSD Information Technology
-5-
Revised: 10/30/2015
Chapter 1 The Plant Maintenance
Notification System
Topics covered in this chapter:
--Overview of the Plant Maintenance Notification System
--Logging In and Out
--Adding the PM Notification transaction to your SAP Favorites List
SAP Plant Maintenance Notifications
Lesson 1 Overview of SAP Plant Maintenance Notifications
A Plant Maintenance Notification is a request to have work done at your site by the Maintenance
and Operations Department.
If there is a facility crisis, first call Maintenance & Operations at (909) 388-6100.
Then, create a follow up notification in SAP, so that the emergency is documented.
*Crisis Items:
Gas smells
Broken Windows
Sink holes
No hot water in kitchen/child care
Signs of smoke or fire
Excessive water leakage
Power Outages
Roof leaks not associated with rain
Activated fire alarm
Flooding inside/outside
Windows or doors that cannot be secured
Overview
Principals, Secretaries, Building Administrators, and Service Center personnel will initiate
Maintenance Notifications for Maintenance & Operations.
Notifications are not an authorization to perform maintenance work activities but a request for
services. A Maintenance Order represents the authorization to perform maintenance work
activities.
Factors such as problem/resolution determination, required resources and availability, required
parts/materials and availability, financial resources required, and funding availability all affect
the response to the notification. Proper classification of a Maintenance Notification is also an
essential part of this process.
SBCUSD Information Technology
-7-
Revised: 10/30/2015
SAP Plant Maintenance Notifications
Benefits of using SAP for Plant Maintenance
Reduced response time for delivery of maintenance services
Reduction /elimination of duplicate data entry
Full integration with other SAP modules (Financial/Controlling for all financial transactions,
Human Resources for employee information)
One-stop time entry, using daily time sheets (very similar to our current process)
Check status of PM Notifications and Work Orders
Better reporting and queries
SBCUSD Information Technology
-8-
Revised: 10/30/2015
SAP Plant Maintenance Notifications
Terms and Concepts
Plant Maintenance Notification
A notification is a request for work. This must be created from each site so that Maintenance &
Operations is aware that work needs to be done.
Work Order
The work order is the document that gives the go-ahead for maintenance work to proceed. It
contains the plan of where, when, how, and by whom the work will be done.
Time Entry
Time entry will be managed by using Daily Time Sheets. These will post time entry against
maintenance orders using the HR (Human Resource) module CATS (Cross-Application Time
Sheet).
Technically Complete (TECO)
This means that the work order has been closed.
Notification Type
A notification type is a key that determines the kind of maintenance and the department
scheduled to do the work. Notifications can be corrective (11) or special order (41). Notification
types PM 11-53 will go to Maintenance & Operations, and PM 71-73 will go to Nutrition
Services (see further explanation on page 9).
Functional Location
A functional location refers to an organization unit that is to be maintained, such as a school or
other building site For example: Belvedere Elementary 01-108.
Equipment
Equipment refers to the physical object that needs to be repaired or maintained as an autonomous
unit.
Work Center (Shops)
A work center is a group of people who perform maintenance responsibilities. For Example:
Plumbers or Electricians.
Status
This lets everyone know what the progress is for any particular work order. There are several
business transactions involved in issuing a work order status: Posting time and other follow-up
costs after the job has been technically completed (TECO).
SBCUSD Information Technology
-9-
Revised: 10/30/2015
SAP Plant Maintenance Notifications
Types of Plant Maintenance Notifications
1. Facility Corrective (11) This is maintenance that will fix something that is broken. This
is the type that you will create most often. For Example: fixing an air conditioner problem or
broken window.
2. Facility Special Order (41) This is a non-maintenance upgrade that is funded by the site.
For example: a special order could be the installation of a new telephone or building a new
fence.
3. Fleet Corrective (51) This is maintenance that will repair a vehicle. For example: a
radiator leak, flat tire, or tail light out.
4. Fleet Special Order (53) This is a non-maintenance upgrade. For example: installing
additional lights, modifying a trailer, installing a lift gate, or auto body repair due to an
accident.
5. Nutrition Corrective (71) This type is maintenance that will fix something that is broken
in a kitchen. The item being reported is not in the walls, floor, or ceiling. An exception to this
might be an outdoor BBQ at a High School. For example: a walk-in freezer temperature is
too high.
6. Nutrition Special Order (73) This type is a non-maintenance upgrade. This type can be
as simple as an upgrade or complex maintenance activities and large, costly projects that are
processed through the Project Systems module within SAP.
SBCUSD Information Technology
- 10 -
Revised: 10/30/2015
SAP Plant Maintenance Notifications
Lesson 2 Logging In and Out
The steps in this lesson will instruct you on how to log in and log out of the SAP system.
To request a login account, have your site administrator send an email to
securityspecialist@sbcusd.com and request access to the SAP Plant Maintenance system.
To request an install of the SAP software program, contact the I.T. Help Desk at
(909) 888-4357.
Step-by-Step
Logging In
1. Double-click the SAP Logon icon on your desktop. This will open the SAP
Logon 740 window.
2. Select the Connections folder (left side) and the SAP System (right side). If these items are
missing, contact the I.T. Help Desk at (909) 888-4357.
3. Click the Log On button. This will open the SAP login screen.
4. In the Client field, verify that 300 appears.
SBCUSD Information Technology
- 11 -
Revised: 10/30/2015
SAP Plant Maintenance Notifications
5. In the User field, enter the user name given to you by the I.T. Security Specialist.
6. In the Password field, enter the default password given to you by the I.T. Security Specialist.
7. In the Language field, verify that EN appears.
SAP will force you to change your password when logging in for the first time. Enter a
New password and Confirm password (make sure it is identical to the new password).
The next time you log in, you will have to use your new password.
8. Press the [Enter] key or click the Enter
SBCUSD Information Technology
button (top left corner of screen).
- 12 -
Revised: 10/30/2015
SAP Plant Maintenance Notifications
Logging Out
1. Exit back to the SAP Easy Access menu by clicking the Exit
2. Click the Exit
button.
button (Standard toolbar).
Read all system messages to make sure you save any data that you have entered.
SBCUSD Information Technology
- 13 -
Revised: 10/30/2015
SAP Plant Maintenance Notifications
Lesson 3 Adding the PM Notification to your Favorites List
The steps in this lesson will show you how to add an SAP transaction code to your Favorites
folder on the SAP Easy Access Menu.
Step-by-Step
Add Transaction Code
1. Click on the Favorites menu (Menu bar).
2. Select Insert Transaction from the drop-down menu.
3. In the Transaction Code field, enter the desired transaction code (e.g., IW21, IW22, or
IW23).
4. Click the Continue
button.
Display Transaction Codes
If you want transaction codes to display within the Favorites area,
follow the steps below.
1. Click on the Extra menu (Menu bar).
2. Select Settings from the drop-down menu.
3. Click to check the Display Technical Names option.
4. Click the Continue button.
SBCUSD Information Technology
- 14 -
Revised: 10/30/2015
SAP Plant Maintenance Notifications
Delete Transaction Code
1. Select the transaction code you want to delete within the Favorites Folder.
2. Click on the Favorites menu (Menu bar).
3. Select Delete from the drop-down menu.
SBCUSD Information Technology
- 15 -
Revised: 10/30/2015
Chapter 2 Creating a Plant Maintenance
Notification - Corrective (Type 11)
Topics covered in this chapter:
--Creating a PM Notification (general maintenance/repairs)
-- --Checking the status of a PM Notification - Corrective
SAP Plant Maintenance Notifications
Lesson 1 Creating a PM Notification (general maintenance/repairs)
This lesson will show you how to create a maintenance notification for routine maintenance
and repairs at your site. For example, leaky faucet, repair broken window, spray for ants.
Step-by-Step
1. In the Command Field, enter IW21 and press [Enter]. If you have a favorite created for this
transaction, double-click the IW21 Create PM Notification from within the Favorites
folder.
The Create PM Notification: Initial screen appears.
11
2. In the Notification type field, type 11.
3. Press the [Enter] key on your keyboard or click the Notification button (top left corner).
The Create PM Notification: Facility Corrective screen displays.
SBCUSD Information Technology
- 17 -
Revised: 10/30/2015
SAP Plant Maintenance Notifications
4. In the Notification field (highlighted in yellow) enter the short text description for the
notification.
THIS AREA MUST HAVE A ROOM LOCATION (site location is unnecessary) AND A
BRIEF DESCRIPTION OF WHAT THE PROBLEM IS.
For example: ROOM D2 A/C blowing hot air.
Writing A/C is not sufficient.
If there is a toilet leaking writing toilet is not sufficient. Please write A-wing girls
restroom toilet leaking.
Graffiti may be listed as throughout site here. A vandalism report will be created for each
graffiti notification.
Air Conditioning must be separated by wings. Do not put separate wings on the same work
order. Do not state that an entire wing is without air conditioning unless every room is
verified.
All other problems must be separated by classroom. Each job must have its own separate
work order. Do not combine jobs on one work order even if all jobs are the same type of
problem.
For example:
J1 no power to electrical outlet
B3 no power to electrical outlet
B3 Lights are not turning on
Each of these must have their own notification made.
5. Click in the FunctLocation field and type 01-### (where ### equals your 3-digit site
number). For example: 01-108.
6. In the Description field, type a more detailed description and location of the problem. Use
the large text box below the Description field name.
SBCUSD Information Technology
- 18 -
Revised: 10/30/2015
SAP Plant Maintenance Notifications
7. In the Reported by field, type the last name and first initial of the person reporting the
problem. Yu have up to 12 characters to enter a name.
8. Press [Enter] to check input.
9. Click the Save
button (Standard toolbar) to save the notification.
10. Jot down the Notification # (currently showing on the Status Bar) so that you can refer to it
whenever you call Maintenance and Operations. Once you exit this screen, the notification
number disappears.
SBCUSD Information Technology
- 19 -
Revised: 10/30/2015
SAP Plant Maintenance Notifications
Print Notification
Print your Notification immediately. Once it becomes a Work Order, you cannot print it, you
would have to do a print preview screen shot.
1. Open the notification that you just saved in display (IW23) or change mode (IW22). Refer to
Chapter 2, Lesson 1 Open and check status of a PM Notification on how to search for a
notification if you dont have the number.
2. Click the Print button (Standard toolbar).
3. Select the desired print options.
4. Click the Print button.
If your notification has already been turned into a Work Order, use your Print Screen
(PrtScn) button on your keyboard and send it to the printer.
SBCUSD Information Technology
- 20 -
Revised: 10/30/2015
SAP Plant Maintenance Notifications
SBCUSD Information Technology
- 21 -
Revised: 10/30/2015
Chapter 3 Managing Plant Maintenance
Notifications
Topics covered in this chapter:
--Open and check the Status of a PM Notification
--Changing a PM Notification
--Cancelling a PM Notification
SAP Plant Maintenance Notifications
Lesson 1 Open and check the status of a PM Notification - Corrective
After your notification has been saved, you can reopen it to check when the notification has been
turned into a work order or if it has been cancelled.
You can also add additional notes into the description box, but you cannot edit a
notification once it has been saved.
Step-by-Step
Open exiting notification
1. From the SAP Easy Access menu, enter IW23 in the Command Field. If you have this
transaction listed in your Favorites folder, double-click IW23 to start the transaction.
SBCUSD Information Technology
- 24 -
Revised: 10/30/2015
SAP Plant Maintenance Notifications
2. In the Notification field, enter the PM Notification number and then press the [Enter] key.
Skip Steps 3, 4, and 5 if you know the notification number.
If you dont know the number, click the Possible Entries button to the right of the field and
complete Step 3, 4, and 5 below.
3. Enter your Functional Location number, Notification Date (Begin and End) in the field
marked and then click the Execute
button.
4. Double-click on the desired notification to place the notification number in the Notification
field.
5. Press the [Enter] key or click the Notification
the notification to view its detail.
SBCUSD Information Technology
button (top left corner) to open
- 25 -
Revised: 10/30/2015
SAP Plant Maintenance Notifications
Checking notification status
Notific. Status:
Click the Status Detail
button (right side of field) to display the
explanation of NOPR, NOPT, ORAS, TECO etc.
Order:
Click the Display
button to view details of the work order (e.g., date
work order was created Bsc start).
Click the Back
button (Standard toolbar) to return to the notification.
Click the Back
button again to Display PM Notification: Initial Screen.
Click the Back
button again to return to the DDAP Easy Access screen.
You can also type /n in the Command field to return to the SAP Easy Access menu.
SBCUSD Information Technology
- 26 -
Revised: 10/30/2015
SAP Plant Maintenance Notifications
Changing a PM Notification - Corrective
1. Look up the notification number. You will be asked for this number when you request a
change. Refer to Lesson 1, Page 21, Steps 43, 4, and 5 to find a notification number.
2. Click in the Description box and enter additional text below the existing text.
You cannot change the original text once it has been saved. You can however add
more text to explain your notification further to the Maintenance and Operations staff.
3. Click the Save
button (Standard toolbar) to save the notification.
SBCUSD Information Technology
- 27 -
Revised: 10/30/2015
SAP Plant Maintenance Notifications
Cancelling a PM Notification
4. Look up the notification number. You will be asked for this number when you request a
cancellation.
5. Contact the Maintenance and Operations department at (909) 381-6100 and state that you
need to cancel a notification.
6. Give them the notification number.
Once the notification has been cancelled, you will see NOCO within the Notification
Status field.
SBCUSD Information Technology
- 28 -
Revised: 10/30/2015
Chapter 4 Creating a Plant Maintenance
Notification - Special Order (Type 41)
Topics covered in this chapter:
--Overview of PM Notification Special Order
--Creating a Special Order PM Notification
--SAP Email Special Order PM Notification
SAP Plant Maintenance Notifications
Lesson 1 Overview of a PM Notification Special Order
Special Order notifications are different than a normal notification in that your department pays
for the maintenance being requested. The flowchart that appears below details the path a special
order notification takes and the approvals needed before the work can begin.
Start
User creates PM
Notification type 41 in
SAP
Site administrator types
Approved inside the
notification and SAP
e-mails the notification to
your budget analyst
Site administrator types,
Approved, inside the
notification and saves
Yes
Site administrator SAP
e-mails the notification to
Linda Minard in M & O
for estimate
M & O prepares estimate
and SAP e-mails the
notification back to site
administrator for 2nd
approval
Estimate
Approved?
No
Fiscal approves
notification and SAP
e-mails to M & O
Site administrator types
Not Approved inside the
notification and SAP
e-mails to Linda Minard
in M & O
M & O creates Work
Order
M & O cancels
notification in SAP
End
District employee names that appear on this flow
chart may change as employees sometimes
transfer to other department or leave the district.
SBCUSD Information Technology
- 30 -
Instructions inside the gray boxes are the
steps site administrators perform.
Revised: 10/30/2015
SAP Plant Maintenance Notifications
Lesson 2 Create Notification - Special Order (Type 41)
This type of notification incurs charges to your budget. It is used for things like building and
mounting a bookshelf, making extra keys, installing an overhead projector, resurfacing the
parking log, or transferring equipment from site-to-site.
Equipment transfers from site-to-warehouse and vice versa, records storage, shredding, and
recycling, do not require a PM Notification. Contact Bill Hanes or Rob Stevenson in the
Warehouse Department at (909) 388-6137 for more information on these types of transfers.
Step-by-Step
1. From the SAP Easy Access screen, enter transaction code IW21 in the command field and
then press [Enter]. If you have saved this transaction in your Favorites folder, you can click
on PM Notification --> Create to navigation to the same screen.
If the Command Field is missing, click the expand
screen to unhide it.
arrow top left corner of
2. In the Notificatin type field, enter 41 and press [Enter]. A new notification form opens.
3. In the Notification title field, enter a brief title
for your notification (e.g., install projector in
classroom).
4. In the Functinal loc. field, enter your sites
location code (e.g., 01-### where ### equals
your 3-digit site code). For example, 01-108.
For non school sites, use these codes. Contact
Maintenance & Operations for assistance with
additional codes.
01-714 = BOE
01-795 = SMART
01-900 = WHAA
01-898 = Transportation
01-764 = Printing Services
01-908 = Warehouse
SBCUSD Information Technology
- 31 -
Revised: 10/30/2015
SAP Plant Maintenance Notifications
Contact Maintenance and Operations for additional codes.
5. In the Description field, describe in detail what action you want to request of Maintenance
and Operations. If this is a site-to-site equipment transfer, enter the BU-133 number in this
field. Refer to Lesson 2 (Page 31) in this chapter for detailed instructions on how to enter a
PM Notification for site-to-site equipment trasnfers.
6. In the Reported by field, enter the name of the person the M & O worker is to report when
they arrive on site. This field has only 12 characters in which to enter a name.
7. In the Funds Center field, enter the 10-digit SAP budget code from the account paying for
this action. The Funds Center code (SAP) is comprised of the School-Mgmt-Goal codes
(SACS). Use the table below to convert the 25-digit SACS code structure into the SAP code
structure.
8. In the Fund field, enter the 7-digit SAP code (refer to chart above).
SBCUSD Information Technology
- 32 -
Revised: 10/30/2015
SAP Plant Maintenance Notifications
9. In the Functional Area field, enter the 4-digit SAP code (refer to the chart above).t
For assistance with finding these codes, refer
to the summary below, ask your site
administrator, open an existing PM Notification
Type 41, or contact your budget analyst.
Funds Center
The first 3 numbers is your School. The second 3 numbers is the Management. The last
4 numbers are the Goal which are usually 0000 for Undistributed or 1110 for Regular
General Education.
Fund
The Fund in SAP is the combination of the Fund, Year and Resource in Financial
2000. You can query the Accounts Lookup or EduReports modules in Financial 2000 or
contact your Budget Analyst for this.
Functional Area
The Functional Area in SAP is the same as the Function in Financial 2000. Generally, you
will use 1000 for Instructional or 2700 for School Administration.
SBCUSD Information Technology
- 33 -
Revised: 10/30/2015
SAP Plant Maintenance Notifications
10. Click the Save
button.
11. Jot the notification number down on your original paperwork that is displayed on the Status
Bar. This number will disappear when you navigate to another screen.
12. Let your site administrator know that the notification is ready for them to approve. Give them
the notification number you jotted down from the previous step so they can log in to SAP and
open the notification in change mode (Transaction Code IW22).
Refer your site administrator to the Electronic Approvals for Administrators
manual for instructions on how to open the notification in change mode, type
Approved within the description box, save the changes, and send the notification via
SAP email to Maintenance and Opertions for further processing. The manual can be
found on the Information Technology > Tech Training website within the Additional
Programs logo.
A flow chart of the entire PM Notification Special Order (Type 41) procedure can be
found in Chapter 4, Lesson 1 of this manual.
13. Check the status of the notification once or twice a week to make sure it is moving through
the SAP system. Refer to the steps in the next lesson for instructions on how to monitor PM
Notifications within SAP.
SBCUSD Information Technology
- 34 -
Revised: 10/30/2015
SAP Plant Maintenance Notifications
Lesson 2 Creating a PM Notification (Equipment Transfer)
This lesson will show you how to create a notification to transfer equipment from one site to
another.This kind of an equipment transfer is also a PM Notification - Special Order (Type
41), because charges will be incurred. Equipment being picked up for salvage does not
require a PM Notification.
Before you enter a notification into SAP, complete the Equipment Transfer form (BU133) and make a note of the record number. This number will be entered into the PM
Notifications description box. Send the completed Equipment Transfer form via pony
mail to Inventory Control for processing.
Step-by-Step
1. From the SAP Easy Access menu, enter IW21 in the Command Field (top left corner of the
screen) and then press the [Enter] key. If you have IW21 listed in your Favorites folder,
double-click on the favorite to open the Create PM Notification: Initial screen.
If the Command Field is missing, click the expand
screen to unhide it.
SBCUSD Information Technology
- 35 -
arrow top left corner of
Revised: 10/30/2015
SAP Plant Maintenance Notifications
2. In Notification type field, type 41 and then press the [Enter] key or click the Notification
button (top left corner). The Create PM Notification: Facility Special Order screen
appears.
3. In the Notification field (highlighted in yellow) type, Equipment Transfer.
4. Click in the FunctLocation field and type 01-(your site no.). For example: 01-102.
5. In the Description field, type Equipment Transfer No. ##### (Replace the #s with the
actual number from the BU-133 form). Also enter in this field detail of what is to be picked
up and from where and where the equipment is to be delivered.
6. In the Reported by field, type the name of the person requesting the transfer.
7. Press [Enter] to check input.
SBCUSD Information Technology
- 36 -
Revised: 10/30/2015
SAP Plant Maintenance Notifications
8. In the Funds Center, Fund, and Functional Area fields, enter the appropriate budget
codes. Refer to page 29 of this manual for assistance with choosing the correct codes.
9. Click the Save
button (Standard toolbar).
10. Jot the notification number down on your original paperwork that is displayed on the Status
Bar. This number will disappear when you navigate to another screen.
11. Let your site administrator know that the notification is ready for them to approve. Give them
the notification number you jotted down from the previous step so they can log in to SAP and
open the notification in change mode (Transaction Code IW22).
Refer your site administrator to the Electronic Approvals for Administrators
manual for instructions on how to open the notification in change mode, type
Approved within the description box, save the changes, and send the notification via
SAP email to Maintenance and Opertions for further processing. The manual can be
found on the Information Technology > Tech Training website within the Additional
Programs logo.
A flow chart of the entire PM Notification Special Order (Type 41) procedure can be
found in Chapter 4, Lesson 1 of this manual.
12. Check the status of the notification once or twice a week to make sure it is moving through
the SAP system. Refer to the steps in the next lesson for instructions on how to monitor PM
Notifications within SAP.
SBCUSD Information Technology
- 37 -
Revised: 10/30/2015
SAP Plant Maintenance Notifications
Lesson 3 Using SAP Email to route a PM Notification
You may be asked to route a PM Notification to Maintenance and Operations or Fiscal Services
via SAP Email for processing. The instructions in this lesson will walk you through the steps for
doing this and for checking your SAP Inbox for incoming email from these district departments.
Step-by-Step
Open PM Notification
1. From the SAP Easy Access menu, enter IW22 in the Command Field. If you have setup a
favorite for this transaction code, double-click on it to open the Change PM Notification:
Initial Screen.
2. In the Notification field, enter the notification number. If you just saved the notification, its
number should already be present in this field. If you dont know the notification number,
click the Possible Entries button and search for it. Refer to page 21 in this manual for
assistance with searching for a PM Notification.
3.
When the notification number appears in the Notification field, press the [Enter] key. The
Change PM Notification: Initial Screen appears.
Send notification through SAP E-Mail
1. Click the right-hand side of the Services for object
button.
2. Point to Send and then click on Send object with note.
SBCUSD Information Technology
- 38 -
Revised: 10/30/2015
SAP Plant Maintenance Notifications
The Create Document and Send window displays.
If the Create Document and Send window does not appear, click the minimize button
in the upper right corner of the screen SAP window to see if this window has opened
behind the current window.
3. In the Document contents tab, type the reason you are sending the e-mail (e.g., Please
approve or Equipment transfer.
4. Click in the first available Recipient field and type the SAP user who you want to send this
email. Click the Possible Entries button (to right of field) for assistance.
If you are not sure how this person spells their
name in SAP, click the drop-down arrow to the
right and search for it.
You can enter a first or last name in the Find
field or you can click the Detailed search
button for more assistance.
Remember the name you are searching for
have to be SAP users and you have to search
for it by how it is set up in SAP.
Click the
button to complete the search.
5. Click the Express Mail
option to place a check mark in the box. This will alert the
recipient on the receiving end that new e-mail has arrived.
SBCUSD Information Technology
- 39 -
Revised: 10/30/2015
SAP Plant Maintenance Notifications
6. Click the Send
7. Click the Back
button to send the SAP email to the recipients listed.
button twice to return to the SAP Easy Access menu.
Check Outgoing SAP E-Mail
Use these steps if you want to check to see if your SAP E-Mail was sent.
1. From the SAP Easy Access menu, click on the SAP Business Workspace button (Application
toolbar).
2. Click on the Outbox icon and then click on the Document item. The SAP Emails that you
have recently sent will appear on the right.
3. Verify that the email you just sent appears in the document list. If it does not, you will have
to repeat the steps to send your notification via SAP Email.
4. Click the Back
button to return to the SAP Easy Access menu.
SBCUSD Information Technology
- 40 -
Revised: 10/30/2015
SAP Plant Maintenance Notifications
Lesson 4 Check the status of a PM Notification Special Order
This lesson will show you how to search for a PM notification, open the notification, and check
the status.
Step-by-Step
1. From the SAP Easy Access menu, enter IW23 in the Command Field. If you have this
transaction listed in your Favorites folder, double-click IW23 to start the transaction.
2. In the Notification field, enter the PM Notification number.
If you dont know the number, click the Possible Entries button to the right of the field.
And enter your Functional Location number, Notification Dates (Begin and End dates) in
the field marked (refer to the screen shot on the next page 21) and then click the Execute
button.
SBCUSD Information Technology
- 41 -
Revised: 10/30/2015
SAP Plant Maintenance Notifications
To search for a notification, enter the data marked by the red arrows and then click Execute.
3. Double-click on the desired notification to place the notification number in the Notification
field.
4. Click the Enter
button to open the notification to view its detail.
5. Study the text that is typed in the Description box to determine the status. Contact the
appropriate staff member who is next in line to approve the notification.
Secy/Clerk enters notification
Principals approves request for estimate
M&O creates estimate work order
M&O enters cost to do work
Principal approves charges
Budget Analyst approves budget codes
6. Click the Exit
button to close the PM Notification Display screen.
SBCUSD Information Technology
- 42 -
Revised: 10/30/2015
You might also like
- SAP PM Work Order Process GuideDocument8 pagesSAP PM Work Order Process GuideDaniloRullanNo ratings yet
- Equipment Master in SAP PMDocument6 pagesEquipment Master in SAP PMMarco Antônio Claret TeixeiraNo ratings yet
- SAP PM Interview Questions and AnswersDocument3 pagesSAP PM Interview Questions and AnswersBujjibabu KattaNo ratings yet
- Plant Maintenance Module Benefits in SAP ERPDocument6 pagesPlant Maintenance Module Benefits in SAP ERPsaifrahman1234No ratings yet
- Schedule counter-based PM plan (40Document71 pagesSchedule counter-based PM plan (40carchilisNo ratings yet
- Cut Over Activities - Plant Maintenance - SAP Easy Access - SAP BlogsDocument7 pagesCut Over Activities - Plant Maintenance - SAP Easy Access - SAP BlogsOmprakashNo ratings yet
- Managing Linear AssetsDocument9 pagesManaging Linear AssetsSuryanarayana TataNo ratings yet
- SAP PM Transaction Codes With Explanations PDFDocument25 pagesSAP PM Transaction Codes With Explanations PDFDiego MatosNo ratings yet
- SAP PM BenefitsDocument1 pageSAP PM BenefitskdgkamlakarNo ratings yet
- Priti Chandna Resume PM PDFDocument5 pagesPriti Chandna Resume PM PDFSonia Sachdeva Chandna100% (1)
- Sap PM RequirementDocument2 pagesSap PM RequirementSridhar KalyanNo ratings yet
- Cut Over Activities for SPRO Plant Maintenance ImplementationDocument4 pagesCut Over Activities for SPRO Plant Maintenance Implementationsagar_kanadeNo ratings yet
- Idle Mind of A SAP PM ConsultantDocument78 pagesIdle Mind of A SAP PM ConsultantRam KumarNo ratings yet
- Sap PM QMDocument2 pagesSap PM QMPrakash Charry100% (1)
- Refurbishment of Repairable SparesDocument21 pagesRefurbishment of Repairable SparesStephen Gideon100% (2)
- SAP PM Level 1 MaterialDocument79 pagesSAP PM Level 1 MaterialNaveen Reddy KasarlaNo ratings yet
- Overview of Plant Maintenance Processes in SAPDocument3 pagesOverview of Plant Maintenance Processes in SAPadi8066No ratings yet
- SAP PM Standard Reports: Damage Analysis Mci5Document19 pagesSAP PM Standard Reports: Damage Analysis Mci5Gowtham Krishna MagantiNo ratings yet
- PM BapisDocument2 pagesPM BapisArturo SenosainNo ratings yet
- SAP PM Business ProcessDocument15 pagesSAP PM Business ProcessMuhammad AbyNo ratings yet
- SAP Logbook StepsDocument2 pagesSAP Logbook StepspmallikNo ratings yet
- BlueprintSession4 PMWorkCompletionProcessDocument21 pagesBlueprintSession4 PMWorkCompletionProcessDhiraj PatilNo ratings yet
- SAP EAM Blueprint SampleDocument17 pagesSAP EAM Blueprint SampleMahesh Babu MalepatiNo ratings yet
- 10-003 RFP For CMMS SystemDocument17 pages10-003 RFP For CMMS SystemBaleissaNo ratings yet
- SAP PM Level-1 MaterialDocument79 pagesSAP PM Level-1 MaterialPrasad Mln100% (3)
- SAP - Resource Planning in Plant MaintenanceDocument4 pagesSAP - Resource Planning in Plant Maintenancerafay123100% (1)
- SAP PM Module OverviewDocument71 pagesSAP PM Module OverviewStephanie Ratliff100% (1)
- SAP-PM QuestionsDocument137 pagesSAP-PM QuestionsPerry van der Steen100% (1)
- SAP PM SAMPLE ResumeDocument5 pagesSAP PM SAMPLE ResumesrinivasNo ratings yet
- SAP Refurbishment Order Tutorial - Free SAP PM TrainingDocument16 pagesSAP Refurbishment Order Tutorial - Free SAP PM Trainingsurya100% (2)
- Linear Asset Management - v1Document33 pagesLinear Asset Management - v1SonderNo ratings yet
- Sap PM TablesDocument1 pageSap PM TablesleeNo ratings yet
- Sap PM BajajDocument4 pagesSap PM BajajrakeshranNo ratings yet
- Create and manage functional locations and equipmentDocument2 pagesCreate and manage functional locations and equipmentprasadNo ratings yet
- Quick SAP PM Transaction Codes ReferenceDocument1 pageQuick SAP PM Transaction Codes ReferenceAnonymous ieWpd823LgNo ratings yet
- Reconditioning Shutdown PDFDocument23 pagesReconditioning Shutdown PDFeka prasetiaNo ratings yet
- Class header data and characteristics documentDocument1 pageClass header data and characteristics documentsachinWebDNo ratings yet
- Sap PMDocument3 pagesSap PMLAXMI VNo ratings yet
- Equipment Task List in SAP PMDocument14 pagesEquipment Task List in SAP PMkumar100% (1)
- Sap PMDocument22 pagesSap PMVamshisir0% (1)
- Useful Tables in Sap PMDocument10 pagesUseful Tables in Sap PMaliNo ratings yet
- Asset Management App GuidesDocument37 pagesAsset Management App GuidesBenbase Salim AbdelkhaderNo ratings yet
- SAP Mobile Work ManagerDocument17 pagesSAP Mobile Work ManagerrajeshNo ratings yet
- SAP - PM - Module - User ManualDocument31 pagesSAP - PM - Module - User ManualVALLURY RAMA RAONo ratings yet
- SAP Fleet Management With Fuel Consumption (IFCU)Document30 pagesSAP Fleet Management With Fuel Consumption (IFCU)panirbanonline3426100% (1)
- SAP - T - Codes For PM ModuleDocument8 pagesSAP - T - Codes For PM Modulerhys_gauravNo ratings yet
- SAP User Manual for Corrective Maintenance ProcessDocument21 pagesSAP User Manual for Corrective Maintenance ProcessVenkata Reddy Maredla100% (1)
- PM OrderDocument29 pagesPM Orderranjithjai100% (1)
- Plant Maintenance ModuleDocument6 pagesPlant Maintenance ModuleshahircrzyNo ratings yet
- Fleet Managament FlowDocument24 pagesFleet Managament FlowSubhrajyoti_Bh_9540No ratings yet
- PM T CodesDocument9 pagesPM T CodesRehan KhanNo ratings yet
- SAP - PM Module Question & Answers With ExplainationDocument19 pagesSAP - PM Module Question & Answers With ExplainationShashanka KshetrapalasharmaNo ratings yet
- SAP Service Management: Your Successful Implementation GuideFrom EverandSAP Service Management: Your Successful Implementation GuideRating: 3.5 out of 5 stars3.5/5 (9)
- Resume Gaurav Be (Ec)Document3 pagesResume Gaurav Be (Ec)vivekanjanNo ratings yet
- Utcl Route in L3Document1 pageUtcl Route in L3vivekanjanNo ratings yet
- Admin Events 01feb2017 01feb2017Document3 pagesAdmin Events 01feb2017 01feb2017vivekanjanNo ratings yet
- Admin Events Event 15nov2016 15nov2016Document2 pagesAdmin Events Event 15nov2016 15nov2016vivekanjanNo ratings yet
- Admin Events Event 8nov2016 9nov2016Document6 pagesAdmin Events Event 8nov2016 9nov2016vivekanjanNo ratings yet
- Admin Events 20jan2017 22jan2017Document5 pagesAdmin Events 20jan2017 22jan2017vivekanjanNo ratings yet
- Admin Events 31dec2016 01jan2017Document2 pagesAdmin Events 31dec2016 01jan2017vivekanjanNo ratings yet
- Admin Events Event 16nov2016 16nov2016Document3 pagesAdmin Events Event 16nov2016 16nov2016vivekanjanNo ratings yet
- Admin Events Event 10nov2016 10nov2016Document1 pageAdmin Events Event 10nov2016 10nov2016vivekanjanNo ratings yet
- Admin Events Event 17nov2016 17nov2016Document2 pagesAdmin Events Event 17nov2016 17nov2016vivekanjanNo ratings yet
- Admin Events Event 17nov2016 17nov2016Document2 pagesAdmin Events Event 17nov2016 17nov2016vivekanjanNo ratings yet
- Admin Events Event 10nov2016 10nov2016Document1 pageAdmin Events Event 10nov2016 10nov2016vivekanjanNo ratings yet
- System Events Event 4jan2016 4jan2016Document14 pagesSystem Events Event 4jan2016 4jan2016vivekanjanNo ratings yet
- Admin Events 01jul2015 30jun2016Document114 pagesAdmin Events 01jul2015 30jun2016vivekanjanNo ratings yet
- Admin Events Event 10nov2016 10nov2016Document1 pageAdmin Events Event 10nov2016 10nov2016vivekanjanNo ratings yet
- Admin Events 27jun2016 02jul2016Document17 pagesAdmin Events 27jun2016 02jul2016vivekanjanNo ratings yet
- System Events Event 7nov2016 7nov2016Document1 pageSystem Events Event 7nov2016 7nov2016vivekanjanNo ratings yet
- Admin Events 06sep2016 06sep2016Document2 pagesAdmin Events 06sep2016 06sep2016vivekanjanNo ratings yet
- Admin Events 01jul2016 05jul2016weDocument10 pagesAdmin Events 01jul2016 05jul2016wevivekanjanNo ratings yet
- Indian States by Sex Ratio: Total AverageDocument2 pagesIndian States by Sex Ratio: Total AveragevivekanjanNo ratings yet
- Admin Events 27jun2016 02jul222016Document113 pagesAdmin Events 27jun2016 02jul222016vivekanjanNo ratings yet
- Admin Events 03sep2016 04sep2016Document4 pagesAdmin Events 03sep2016 04sep2016vivekanjanNo ratings yet
- BPL Suumary 28.05.16Document1 pageBPL Suumary 28.05.16vivekanjanNo ratings yet
- Admin Events 01jul2015 30jun2016Document114 pagesAdmin Events 01jul2015 30jun2016vivekanjanNo ratings yet
- Child Sex Ratio in Haryana: Dist 2001 2011Document7 pagesChild Sex Ratio in Haryana: Dist 2001 2011vivekanjanNo ratings yet
- System Events Event 23jun2016 23jun2016Document33 pagesSystem Events Event 23jun2016 23jun2016vivekanjanNo ratings yet
- Admin Events 01mar2016 30jun2016Document114 pagesAdmin Events 01mar2016 30jun2016vivekanjanNo ratings yet
- Weekly schedule template in a table formatDocument1 pageWeekly schedule template in a table formatvivekanjanNo ratings yet
- System Events Event 24jun2016 24jun2016Document20 pagesSystem Events Event 24jun2016 24jun2016vivekanjanNo ratings yet
- Career: 50 Most Common Interview Questions in HR RoundDocument4 pagesCareer: 50 Most Common Interview Questions in HR RoundMahesh PradhanNo ratings yet
- Alteva Mitel 5312 QuikRefGuideDocument2 pagesAlteva Mitel 5312 QuikRefGuideWalter MejiaNo ratings yet
- OWON Smart Home System User Guide - Android 20190107Document47 pagesOWON Smart Home System User Guide - Android 20190107Alin AmbrosieNo ratings yet
- Setup and Maintain Connect Plus Test DeliveryDocument46 pagesSetup and Maintain Connect Plus Test Deliveryfrancisco.zuniga.l100% (2)
- Pms AbstractDocument3 pagesPms Abstractabhithedandy100% (1)
- GANTT Chart and Appendices for a Tricycle Franchise Registration SystemDocument72 pagesGANTT Chart and Appendices for a Tricycle Franchise Registration SystemjeromeNo ratings yet
- PerconaMonitoringAndManagement-1 15 0 PDFDocument265 pagesPerconaMonitoringAndManagement-1 15 0 PDFTuyenNo ratings yet
- IT 21 - Information Assurance and Security Module 4Document44 pagesIT 21 - Information Assurance and Security Module 4Marneil Allen SanchezNo ratings yet
- UFS 3. The Worlds First USB Flasher USER'S MANUAL. Universal Flasher Software byDocument33 pagesUFS 3. The Worlds First USB Flasher USER'S MANUAL. Universal Flasher Software byAlexandru FloricicăNo ratings yet
- E-Tutorial - TRACES PDF Generation UtilityDocument25 pagesE-Tutorial - TRACES PDF Generation UtilitynehaNo ratings yet
- NIC ASIA Mobile Banking FAQDocument4 pagesNIC ASIA Mobile Banking FAQrezina pokhrelNo ratings yet
- Customer Services Division: e-CAF Android TrainingDocument39 pagesCustomer Services Division: e-CAF Android TrainingJemal Yaya100% (1)
- Bartender Print Portal AppDocument20 pagesBartender Print Portal AppEduardo PortillaNo ratings yet
- PersonalEditionInstallation6 XDocument15 pagesPersonalEditionInstallation6 XarulmozhivarmanNo ratings yet
- 3.2. OmniStudio Build A FlexCard With External DataDocument16 pages3.2. OmniStudio Build A FlexCard With External DataAmol ManeNo ratings yet
- AntarVis User Manual V1 3 3Document74 pagesAntarVis User Manual V1 3 3Edgar CamposNo ratings yet
- DIR-300 HW B1 Firmware Install GuideDocument6 pagesDIR-300 HW B1 Firmware Install Guidecarlos urbinaNo ratings yet
- Guidance on purchasing Hino DXII engine service toolDocument23 pagesGuidance on purchasing Hino DXII engine service toolPHÁT NGUYỄN THẾ100% (1)
- BreezeAIR NMS Guide 2020Document36 pagesBreezeAIR NMS Guide 2020Bravemon23No ratings yet
- Studio One 3.5 Reference Manual English UnofficialDocument433 pagesStudio One 3.5 Reference Manual English UnofficialbruxotoloNo ratings yet
- Ibm Utl Tcsuite 9.63 Anyos Noarch User Guide PDFDocument142 pagesIbm Utl Tcsuite 9.63 Anyos Noarch User Guide PDFkalyanNo ratings yet
- IICS OverviewDocument13 pagesIICS OverviewsahilNo ratings yet
- Truck RegistrationDocument24 pagesTruck RegistrationShivam KumarNo ratings yet
- System Design Data Flow Diagrams DFD of Job PortalDocument10 pagesSystem Design Data Flow Diagrams DFD of Job PortalRaja KushwahNo ratings yet
- Government of Tamil Nadu Directorate of Technical Education, Chennai - 600 025Document9 pagesGovernment of Tamil Nadu Directorate of Technical Education, Chennai - 600 025Praba KaranNo ratings yet
- UM - ABBOTT - ID NOW InstrumentDocument80 pagesUM - ABBOTT - ID NOW InstrumentJiThiN vPNo ratings yet
- Get started with PC OnDemand securelyDocument10 pagesGet started with PC OnDemand securelyanshul suryanNo ratings yet
- PDF 92419104 Srs For Imms Internet Music Management System DLDocument36 pagesPDF 92419104 Srs For Imms Internet Music Management System DLBORAD PARAS CHIMANBHAINo ratings yet
- Paypal Cashout 2023Document6 pagesPaypal Cashout 2023londonNo ratings yet
- LDAP Authentication For DatastageDocument18 pagesLDAP Authentication For DatastagemcousillasNo ratings yet
- FIRMS - User ManualDocument112 pagesFIRMS - User ManualAnkit AgarwalNo ratings yet