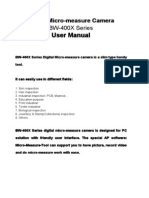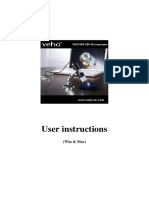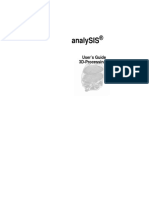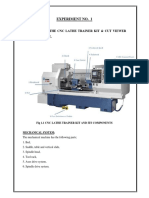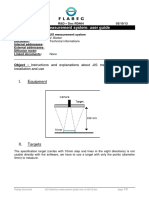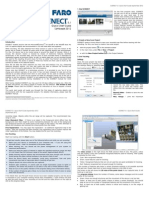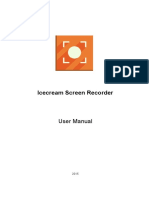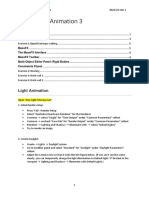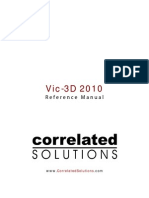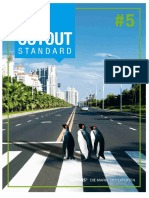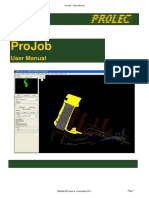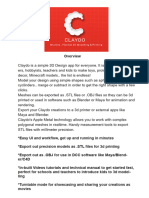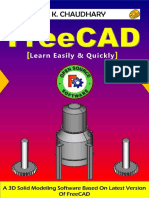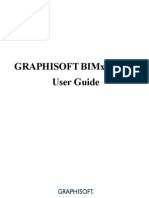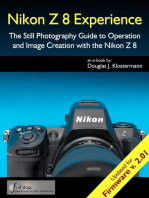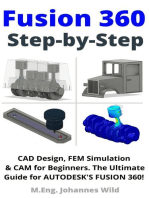Professional Documents
Culture Documents
Manual Mev PDF
Uploaded by
Marco BellottiCopyright
Available Formats
Share this document
Did you find this document useful?
Is this content inappropriate?
Report this DocumentCopyright:
Available Formats
Manual Mev PDF
Uploaded by
Marco BellottiCopyright:
Available Formats
Magic 3D Easy View
SUNLITE is a trademark of Bruno Nicolaudie.
WINDOWS is a trademark of the MICROSOFT CORPORATION.
All rights reserved. No parts of this work may be reproduced in any form or by any means - graphic, electronic, or
mechanical, including photocopying, recording, taping, or information storage and retrieval systems - without the
written permission of the publisher.
Products that are referred to in this document may be either trademarks and/or registered trademarks of the
respective owners. The publisher and the author make no claim to these trademarks.
While every precaution has been taken in the preparation of this document, the publisher and the author assume
no responsibility for errors or omissions, or for damages resulting from the use of information contained in this
document or from the use of programs and source code that may accompany it. In no event shall the publisher
and the author be liable for any loss of profit or any other commercial damage caused or alleged to have been
caused directly or indirectly by this document.
1989-2009 Nicolaudie
Table of contents
I Preface
II First steps
1. 3D stage
2. Your first stage
III User mode
2
3
1. Rendering options
2. Resolution
3. Cameras
4. DMX levels
5. Universes patch
6. Movie recorder
6
7
8
9
10
10
IV Construction mode
14
1. 2D views
2. Stage size and color
3. Inserting objects
4. Inserting fixtures
5. Simple objects editor
6. Objects settings
7. Layers
13
14
15
16
19
20
24
V Appendix
1. Menus
2. Toolbars
3. Shortcuts
4. Troubleshooting
27
26
30
32
33
Magic 3D Easy View
I Preface
I Preface
Preface
Our visualizer provides a real-time 3D rendering of your stage. It allows you to preview light movement,
colors, and every other effect available in robotic/intelligent lighting (iris, strobe, dimmer, shutter, etc).
Light beams from conventional lighting (PAR) can be visualized as well.
It is also possible to insert objects to customize your stage, such as trusses, furniture, etc. from our own
libraries of objects, or to import objects from other CAD software. With a little practice, you will be able
to reconstruct stages and venues in a very realistic way.
Note: The most accurate 3D representations come from carefully created profiles/libraries of lighting
fixtures.
The 3D visualizer includes different modes, each receiving the DMX signal from a different source
(software, console/desk, network, etc). The software is capable of visualizing up to 4 DMX universes
simultaneously.
The patching for the fixtures within the 3D visualizer can be done automatically if it is linked to a
software controller. If this is not the case, fixture patching must be done manually. Entire DMX
universes follow the same rule. Moreover, you can separate DMX universes within the visualizer, i.e.
Universe 1 linked to a USB/DMX-IN interface, while Universe 2 linked to Art-Net protocol.
Copyright 2006 ~ Nicolaudie. All rights reserved.
Page 1
Magic 3D Easy View
II First steps
II First steps
First steps
This chapter introduce the basics to simply use the 3D visualizer. It includes a description of the files
used to save the projects and the first steps to create a 3D stage.
1. 3D stage
3D stage
3D stages are saved with the "evs" format and can be open/saved indefinitely. Stage dimensions,
inserted objects and fixtures are also saved in these files.
It is also possible to import or export 3D stages to or from zipped files with the "Import / Export" buttons
of the main menu. Saving a 3D stage including all required files (X files, BMP or JPG files for the
textures...) and then re-open it on another computer which does not contain the same objects.
Page 2
Copyright 2006 ~ Nicolaudie. All rights reserved.
Magic 3D Easy View
II First steps
2. Your first stage
Your first stage
The following section describes how to create your first stage, introducing you to the basics of our 3D
visualizer. It will also include a description of the files used to save different projects.
Your First Stage
- From the standard toolbar, select Stage settings. A window will open, where you can adjust the size
and color/texture for each of the walls on your stage. Notice the options available to select individual
walls, show or hide walls, repeat textures in both the X and Y axis, and change units between metric
and English.
Copyright 2006 ~ Nicolaudie. All rights reserved.
Page 3
Magic 3D Easy View
II First steps
- From the Stage menu, select Build mode. This will split your 3D visualizer window into 4 sections:
3D rendering, 2D top view, 2D front view, and Object/Fixture Settings. You can control the size and
content of these sections, even hide them.
- From the Object Settings section click on the Add object button (gray cube next to the red arrow in
the picture above) to insert an object from our libraries (i.e. /Music Instrument/Drums.x)
- The object will be inserted at the center of the stage. You can move this object around the 3D stage
using your mouse. Furthermore, using the object editing tools (green arrow) you can change the
position, orientation, size, color, etc. of any object selected from the list (blue arrow). These tools are
explained in later sections of the manual.
- Repeat these steps to add more objects.
Page 4
Copyright 2006 ~ Nicolaudie. All rights reserved.
Magic 3D Easy View
Copyright 2006 ~ Nicolaudie. All rights reserved.
II First steps
Page 5
Magic 3D Easy View
III User mode
III User mode
User mode
The software has 2 modes : User mode and Build mode. The first one is for the visualization, all
features to modify the stage are disabled. This chapter introduces all features dedicated to the
visualization, even if most of them are available from the other mode as well.
1. Rendering options
Rendering options
Several options are available to customize your stage and the rendering. Most are in the "Rendering
Options" toolbar.
Ambient lighting
It is possible to modify the intensity of Ambient lighting with the fader located on the "Rendering Options
toolbar".
Light Beam
The light beam fader on the Rendering options toolbar will allow you to adjust the brightness of the light
beams displayed in the 3D view.
Rendering mode
It is possible to switch between "Normal" and "Advanced" rendering mode. The software starts
automatically in "Advanced" mode if your graphic card is compatible. However you can switch to the
"Normal" mode if you think that it runs too slowly by unchecking the "Advanced" checkbox on the
Rendering Options toolbar.
Page 6
Copyright 2006 ~ Nicolaudie. All rights reserved.
Magic 3D Easy View
III User mode
Wire
When wire mode is enabled, the light beams will be replaced with a small line pointing in the direction of
the light beam.
Shadows
It is possible to switch between having the rendering of shadows enabled or disabled. Having shadows
enabled will give a more realistic appearance to the 3D view, but disabling shadows may provide
greater performance. To enable or disable shadow rendering, click on the "Shadows" checkbox on the
rendering options toolbar.
2. Resolution
Resolution
It is possible to choose from 5 different levels of screen resolution for the 3D views. This option allows
you to adapt the software to the performance of your graphic card. If the rendering is too slow, select a
lower level of rendering.
Copyright 2006 ~ Nicolaudie. All rights reserved.
Page 7
Magic 3D Easy View
III User mode
3. Cameras
Cameras
Views
It is possible to move the camera with the mouse (see the buttons assignment from the "Options"
menu) if the "Camera Moving" option is selected from the "Mouse" menu. Differents views (front, left...)
can be selected from the "Camera" menu or from the toolbar. They can also be selected with the 1 to 5
keyboard keys.
Personal views
Up to 4 different views can be created in addition to the default ones, using the "Save" option from the
menu. The current view (position and orientation) will then be saved. Those views can be called from
the menu or with the 6 to 9 keyboard keys.
Auto rotation
An auto rotation option is available from the "Camera" menu or the 0 keboard key.
Page 8
Copyright 2006 ~ Nicolaudie. All rights reserved.
Magic 3D Easy View
III User mode
ScreenShot
Pressing the ScreenShot button will allow you to save an image of the stage as you currently see it.
4. DMX levels
DMX levels
It is possible to visualize the DMX levels of the 4 universes by opening the following window from the
"Standard" toolbar.
Copyright 2006 ~ Nicolaudie. All rights reserved.
Page 9
Magic 3D Easy View
III User mode
5. Universes patch
Universes patch
If not connected to another software, the 3D visualizer can receive up to 4 DMX universes through
Art-Net. The user has to patch each universe to the correct input with the following window (available
from the standard toolbar).
6. Movie recorder
Movie recorder
It is possible to record a video, using the "Movie recorder" tool which is available from the "Camera"
menu or from the toolbar.
The first tab allows you to specify a list of different points of view and their fade and a wait time. It is
possible to preview the movie by clicking on the play button (you can select either to loop or not).
A destination file and a compression quality have to be selected before you can start recording. Once
this is done, press the record button to start recording.
Positions are saved in the stage file. it is also possible to reset these positions by clicking on the "New"
Page 10
Copyright 2006 ~ Nicolaudie. All rights reserved.
Magic 3D Easy View
III User mode
button. It is also possible to add sound to the video by selecting the sound option. The attached sound
has to be played within the Windows Media Player while the video is being recorded. Make sure that
the Windows recording options are correctly setup.
The second tab allows you to visualize the created video or to record a video following the movement of
the mouse.
The "Play" button starts the selected video.
Copyright 2006 ~ Nicolaudie. All rights reserved.
Page 11
Magic 3D Easy View
Page 12
III User mode
Copyright 2006 ~ Nicolaudie. All rights reserved.
Magic 3D Easy View
IV Construction mode
IV Construction mode
Build mode
This chapter introduces the second mode of the software : Build mode. The screen is split and contains
the 3D view, the "Objects settings" window, and the 2D views.
1. 2D views
2D views
Position of views
The Build mode screen is split with the 3D view, the "Objects settings" window and the 2D views.
Grid options
Copyright 2006 ~ Nicolaudie. All rights reserved.
Page 13
Magic 3D Easy View
IV Construction mode
2. Stage size and color
Stage size and color
Colour and dimensions of stage (width, height and depth) can be defined within this window (available
from the "Stage" menu or from the standard toolbar).
Colour & Textures
First you must select the face or select all faces to make your stage unicolored. To change colour,
remove "x" from the "default" checkbox, then select the colour from the following window.
As for the colour, you must unselect the "Default" option to choose a texture for the walls. Select the
image (BMP or JPG) by clicking on the "..." button. You can also make your texture repeating
(horizontally and vertically) by using the "Texture repetition (X and Y)" controls.
Units
Page 14
Copyright 2006 ~ Nicolaudie. All rights reserved.
Magic 3D Easy View
IV Construction mode
3. Inserting objects
Insert objects
The software gives the opportunity to insert objects from a library. Trusses, furniture and sound
systems can be found there. Objects may be removed from the stage at any time. To reach this library,
you need to open the following window by clicking on the "Add" button :
Copyright 2006 ~ Nicolaudie. All rights reserved.
Page 15
Magic 3D Easy View
IV Construction mode
The library on the left side displays the available objects to be inserted. Once selected, the object
automatically appears in the visualization window. The object selected may be previewed before it is
inserted. Click on "Select" to insert the object in your stage.
All the 3D objects available in the software are situated in the objects library. However you can use your
own objects (X format). It is better to use simple objects because it is a real-time application and big
objects can make the program run slowly.
If you want to insert objects coming from another library, you will have to choose whether you want to
copy the object in the library.
4. Inserting fixtures
Insert fixtures
As for the objects, the software makes it possible to insert fixtures from the library by clicking on "Add
fixture(s)" from the "Stage" menu or from the standard toolbar. The following window appears :
Page 16
Copyright 2006 ~ Nicolaudie. All rights reserved.
Magic 3D Easy View
IV Construction mode
Select a fixture from the list and then patch it using the "Patch" button after having specified the starting
DMX address and the number of devices or by drag&drop. Make sure you select the correct universe
first by selecting the right tab.
It is also possible from the toolbar or by clicking with the right button of the mouse on a fixture to :
- copy/paste fixture(s)
- duplicate fixture (s) with a wizard
- rename a fixture
- delete fixture (s)
All actions can be canceled with the UNDO button.
To select a fixture, click on it or click and draw a selection rectangle. Then, moving the selected fixture
(s) becomes possible by holding the left button of the mouse. To move a fixture to another universe,
just drag it to the corresponding tab and this will open the new universe.
When controlled by another sofware, the 3D visualizer can receive the patch information directly. 2
modes are available :
The "Automatic" mode will insert all fixtures from the controller patch and remove the current devices
of the 3D visualizer that are not in the controller.
The "Manual" mode, allows you to patch any fixture coming from the controller or not (several fixtures
can be patched to the same DMX address)
Copyright 2006 ~ Nicolaudie. All rights reserved.
Page 17
Magic 3D Easy View
IV Construction mode
It is better to use this window only in "Automatic" mode to not lose all changes made before. The list on
the left side shows the fixture information received from the controller. The "orange" fixtures are those
available in the controller and already patched in the 3D visualizer, the "blue" are those patched in the
3D visualizer and not in the controller. The user can select the devices they wish to insert. Click on
"Patch" to insert the selected fixtures.
The 3 options allow you to select the patch mode and 2 display options. Here they are :
to show only the fixtures available in the controller and not patched in the 3D visualizer or the entire
patch
"automatic" or "manual" patch
whether or not to display the popup window when the patch has changed
Page 18
Copyright 2006 ~ Nicolaudie. All rights reserved.
Magic 3D Easy View
IV Construction mode
5. Simple objects editor
Simple objects editor
This new tool enables you to create your own objects and reuse them later on:
3 different types of objects can be created:
Cube
Sphere
Cylinder
You can modify dimensions and then save them under the Microsoft X format. The "Flat" option
enables you to add 2 cm in height and to quickly create a rectangular or circular screen in shape and
reuse it over and over again in your future stages.
Textures
You can also add a texture to an object. You must unselect the "No" option to do so. Then, you just
have to select an image by clicking on the "..." button.
Copyright 2006 ~ Nicolaudie. All rights reserved.
Page 19
Magic 3D Easy View
IV Construction mode
6. Objects settings
Objects settings
Moving objects or fixtures
In this window, objects and fixtures can be shifted individually or in a group using the multi-selection
mode. There are six different settings available: three movements on the X, Y, Z axis (width, height and
depth of the stage) and also three rotating movements around these very axes. Thus, objects can be
positioned as they actually are on your stage. You must open the "Location" tab to do so and select
objects and fixtures from the list (see below). The last tab allows you to simply setup the positions of the
fixtures in line, circle, rectangle...
Page 20
Copyright 2006 ~ Nicolaudie. All rights reserved.
Magic 3D Easy View
IV Construction mode
Changing size and colour of objects
We must go to the "Size" and "Color" tabs to change these settings. It is possible to modify the
transparency of a 3D objects, this can be very useful to create a window...
Fixtures list
Copyright 2006 ~ Nicolaudie. All rights reserved.
Page 21
Magic 3D Easy View
IV Construction mode
The list is located in the "Objects" tab of the "Objects settings" window. All fixtures are listed and folders
can be created to simply classify them. The drag & drop is used to move the fixtures within the list. To
add a new folder, click on the "New folder" button from the toolbar. The up and down arrow allow to
expand or collapse the list.
To rename a fixture, double click on it and then enter the new name. It is also possible to select another
layer for the fixtures by double clicking on the layer cell and selecting a layer from the list.
The list shows information that can not be modified like the name of the profile, or the DMX address
and some options that can be modified like the beam color, the frost effect and gives the possibility to
invert PAN/TILT channels.
The 4 last columns are :
- Gel color (can be modified by clicking on the color)
- The frost effect (a frost effect is available for every fixture)
- Invert Pan
- Invert Tilt
Duplicate objects
Page 22
Copyright 2006 ~ Nicolaudie. All rights reserved.
Magic 3D Easy View
IV Construction mode
By using the "Duplicate" function, you can edit in and quickly position one or several objects. For
example, imagine that you have designed a set of truss elements in circle and that you would like to
carry out the same layout at 4 meters away on the left side... The "Duplicate" function enables you to
reinsert the whole set of objects and to move them proportionally in order to get a similar layout. Now,
you can select your first group of objects (referred to as "circle 1") and by a simple mouse click, make
the following "Duplicate" menu appear on the screen.
Objects list
The list is located in the "Objects" tab of the "Objects settings" window. All objects are listed and folders
can be created to simply classify them. The drag & drop is used to move the objects within the list. To
add a new folder, click on the "New folder" button from the toolbar. The up and down arrow allow you to
expand or collapse the list.
To rename an object, double click on it and then enter the new name. It is also possible to select
another layer for the objects by double clicking on the layer cell and selecting a layer from the list.
Note: It is possible to choose whether or not to display column of the list by clicking on the title bar with
the right mouse button.
Copyright 2006 ~ Nicolaudie. All rights reserved.
Page 23
Magic 3D Easy View
IV Construction mode
7. Layers
Layers
Like picture editing sofware, the 3D visualizer works with layers. All fixtures and objects are included in
one or several layers. By default, all inserted objects are placed in the "Objects" layer and the fixtures in
the "Fixtures" layer. However, the user can create their own layers and move objects and fixtures from
layer to layers by drag & drop.
Here are the layers properties :
Color: A color can be defined for each layer, all objects of this layer will be displayed with this color in
the 2D views
Visible or not: A layer can be visible or not, this changes the object/fixture visibility in the 2D and 3D
views.
Page 24
Copyright 2006 ~ Nicolaudie. All rights reserved.
Magic 3D Easy View
IV Construction mode
Lock or not: A layer can be locked and therefore all included objects and fixtures cannot be moved.
The objects of a locked layer are shown in green when they are selected.
Group: This option can be very useful when several objects have to be moved together. This feature
allows you to move all the layer like a single object.
For instance: Place several fixtures and the truss in the same layer and group it. Now, when a fixture is
selected, the entire layer can be moved or rotate like a single object.
Note: Once a layer is grouped, adding a new object is not possible anymore. The layer must be
ungrouped to add or remove an object.
Copyright 2006 ~ Nicolaudie. All rights reserved.
Page 25
Magic 3D Easy View
V Appendix
V Appendix
This chapter introduces all the menus, toolbars and shortcuts of the software. The last section shows
what to check/do in case of problem with the software.
1. Menus
Menus
Menus summary
Create a new 3D stage
Open a 3D stage
Save the 3D stage
Save the 3D stage with another name
Import a 3D stage
Export a 3D stage
Open the reports management
Print preview
Print properties
Open the Construction mode
Open the User mode
Add fixtures
Add objects
Exit the sofware
Page 26
Copyright 2006 ~ Nicolaudie. All rights reserved.
Magic 3D Easy View
V Appendix
Open the "Movie recorder" window
Create a screenshot
Move the camera
Auto rotation
Front view
Right view
Left view
Top view
Rear view
Save the current position of the camera
Delete the selected camera
Custom camera 1
Custom camera 2
Custom camera 3
Custom camera 4
Copyright 2006 ~ Nicolaudie. All rights reserved.
Page 27
Magic 3D Easy View
V Appendix
Always visible option
Display or not the the lower half of the screen
Display or not the the right half of the screen
Option to save automatically when exiting the sofware
Enable/disable the sound for any video played in the 3D stage
Open the buttons assignment window
Change the screen resolution
Change the rendering mode
Enable/Disable shadows
Page 28
Copyright 2006 ~ Nicolaudie. All rights reserved.
Magic 3D Easy View
V Appendix
Change the sofware language...
Open the "About" window
Start the online help
Copyright 2006 ~ Nicolaudie. All rights reserved.
Page 29
Magic 3D Easy View
V Appendix
2. Toolbars
Toolbars summary (left to right)
Standard toolbar
Create a new stage
Open a stage
Save the stage
Always visible option
Open Construction mode
Open User mode
Add new fixture(s)
Open the DMX input window
Open the universes patch
Open the stage settings window
Page 30
Copyright 2006 ~ Nicolaudie. All rights reserved.
Magic 3D Easy View
V Appendix
Open the simple objects editor
Undo
Redo
Options toolbar
Adjust ambient lighting
Adjust the fog intensity
Change the rendering level
Enable/disable the "laser" rendering
Enable/disable shadows
Camera toolbar
Open the movie maker window
Create a screen shot
Camera menu
Zoom toolbar
Zoom menu (assign a zoom function to the left button of the mouse)
Fit
Zoom OUT
Zoom fader
Zoom IN
Copyright 2006 ~ Nicolaudie. All rights reserved.
Page 31
Magic 3D Easy View
V Appendix
3. Shortcuts
Shortcut keys
0
1
2
3
4
5
6
7
8
9
*
Esc
Automatic rotation
Front view
Right view
Left view
Top view
Rear view
Camera 1 (personal)
Camera 2 (personal)
Camera 3 (personal)
Camera 4 (personal)
Move camera
Quit the sofware
Delete
Delete selected layers, fixtures or objects
Ctrl+'N' Create a new 3D stage
Ctrl+'O' Open an existing 3D stage
Ctrl+'Z' Undo
Ctrl+'Y' Redo
Page 32
Copyright 2006 ~ Nicolaudie. All rights reserved.
Magic 3D Easy View
V Appendix
4. Troubleshooting
Here is a list of first things to be checked in case of problem with the software
Please check that Microsoft DirectX 9b or any up to date version is installed on the computer
Make sure that graphic cards drivers are correctly installed
. Under Windows XP, please check that the hardware acceleration is at full in the "Troubleshoot" tab of
the graphic card advanced properties window.
If DirectX is correctly installed, enter "DXDIAG" in the "Run..." section of the "Start" menu. In the
"Display" tab, please check that the following features are enabled
- DirectDraw acceleration
- Direct3D acceleration
Copyright 2006 ~ Nicolaudie. All rights reserved.
Page 33
You might also like
- It's A Snap! Take A Photograph and Create A 3D Model AC4056: You Can Download 123D Catch Beta Free FromDocument50 pagesIt's A Snap! Take A Photograph and Create A 3D Model AC4056: You Can Download 123D Catch Beta Free FromDimitris LyberisNo ratings yet
- Users GuideDocument10 pagesUsers GuidemonitepNo ratings yet
- Digital Microscope Camera User ManualDocument32 pagesDigital Microscope Camera User ManualKolompár VinetuNo ratings yet
- Delcam - ArtCAM 2010 Insignia TrainingCourse EN - 2010Document134 pagesDelcam - ArtCAM 2010 Insignia TrainingCourse EN - 2010akaki leqvinadzeNo ratings yet
- BR ManualDocument24 pagesBR ManualwatermelontacoNo ratings yet
- Max Well Render 3dsmax Plugin ManualDocument60 pagesMax Well Render 3dsmax Plugin ManualSébastien FNo ratings yet
- Digital Microscope User Guide (Win & MacDocument67 pagesDigital Microscope User Guide (Win & MacAlexis CorrochanoNo ratings yet
- Quick Start Guide MacDocument18 pagesQuick Start Guide MacjaomartNo ratings yet
- Analysis: User'S Guide 3D-ProcessingDocument27 pagesAnalysis: User'S Guide 3D-ProcessingemadhsobhyNo ratings yet
- Experiment No. 1: Aim: Study of The CNC Lathe Trainer Kit & Cut Viewer Turn SoftwareDocument18 pagesExperiment No. 1: Aim: Study of The CNC Lathe Trainer Kit & Cut Viewer Turn SoftwareJarvis EdwinNo ratings yet
- Manual Sunlite Suite 2Document95 pagesManual Sunlite Suite 2Ammar FaiqNo ratings yet
- Delcam - ArtCAM Pro 2010 TrainingCourse EN - 2010 PDFDocument254 pagesDelcam - ArtCAM Pro 2010 TrainingCourse EN - 2010 PDFIonCeaparuNo ratings yet
- Cutviewer Turn User Guide V3Document21 pagesCutviewer Turn User Guide V3Lawrence Adu-GyamfiNo ratings yet
- JIS Distortion Measurement Guide User vLV2012Document5 pagesJIS Distortion Measurement Guide User vLV2012Oliver SteinrötterNo ratings yet
- 1 Mimics IntroductionDocument12 pages1 Mimics IntroductionStan De SchepperNo ratings yet
- The 3D Bars' Actions: User's GuideDocument4 pagesThe 3D Bars' Actions: User's GuideAnu ShrHanNo ratings yet
- Materilise Mimics 10.1 - HandbookDocument373 pagesMaterilise Mimics 10.1 - HandbooknishantsinghbmeNo ratings yet
- 3D DoctorDocument34 pages3D DoctorSangeetha Anisha PintoNo ratings yet
- Motion 3d User GuideDocument16 pagesMotion 3d User GuideYasser E KasanNo ratings yet
- Scenect 5.1 Quick Start Guide enDocument4 pagesScenect 5.1 Quick Start Guide enElio QoshiNo ratings yet
- TrainingCourse ArtCAM Pro ENGDocument254 pagesTrainingCourse ArtCAM Pro ENGTrần Công Hòa89% (9)
- 3D CADD Module1Document17 pages3D CADD Module1Domingo Brioso Gamis IIINo ratings yet
- Synfig Studio 0.62.01 User ManualDocument36 pagesSynfig Studio 0.62.01 User Manualkrismega50% (2)
- 3dsmax L1Document24 pages3dsmax L1khushbu naqviNo ratings yet
- Icecream Screen Recorder ManualDocument11 pagesIcecream Screen Recorder ManualAbdul Mujeeb HakeemNo ratings yet
- Tutorial 11 Animation 3 - 2122Document23 pagesTutorial 11 Animation 3 - 2122吳先生No ratings yet
- 2010 Nikon LS50 Slide ScannerDocument13 pages2010 Nikon LS50 Slide ScannerRGCNo ratings yet
- Instruction of UV-A1 v2Document31 pagesInstruction of UV-A1 v2Alexis MesiasNo ratings yet
- AD41700 Unity3D Workshop01 F13Document13 pagesAD41700 Unity3D Workshop01 F13Islam nassarNo ratings yet
- User Manual: Key Points of SoftwareDocument44 pagesUser Manual: Key Points of SoftwareTipu BabuNo ratings yet
- Vic 3D 2010 ManualDocument108 pagesVic 3D 2010 ManualAlexandreNo ratings yet
- 4D An P3005 ViSi Adding Image and Video ObjectsDocument15 pages4D An P3005 ViSi Adding Image and Video ObjectsSadierCogolloDominguezNo ratings yet
- U1 Abbilden (70411-3 Cutout 5)Document26 pagesU1 Abbilden (70411-3 Cutout 5)Lucian PenescuNo ratings yet
- 3D Touch Portable Interactive Whiteboard Manual 3.3.0.0Document21 pages3D Touch Portable Interactive Whiteboard Manual 3.3.0.0Joshi ThomasNo ratings yet
- Magix Ohoto DesignerDocument102 pagesMagix Ohoto DesignerVladimir PekicNo ratings yet
- 560648-005 Draft ProJob - User Guide Final Issue ADocument79 pages560648-005 Draft ProJob - User Guide Final Issue AIoana CroitoruNo ratings yet
- Visualgps Read MeDocument18 pagesVisualgps Read MepecaxxlNo ratings yet
- Cutviewer Mill User Guide V3Document18 pagesCutviewer Mill User Guide V3Diana HenandezNo ratings yet
- Manual Sun2 PDFDocument133 pagesManual Sun2 PDFLefteris KatakisNo ratings yet
- SolidWorks Tutorial06 TicTacToeGame Drawings English 08 LRDocument33 pagesSolidWorks Tutorial06 TicTacToeGame Drawings English 08 LRJose Antonio CoutiñoNo ratings yet
- VR CNC Milling Software GuideDocument168 pagesVR CNC Milling Software GuideKleber AugustoNo ratings yet
- Claydo Manual MacDocument18 pagesClaydo Manual MacOscar diaz rojasNo ratings yet
- Cinema 4D Beginners GuideDocument10 pagesCinema 4D Beginners Guidetharnax75% (4)
- Free CADDocument196 pagesFree CADEduardo Farías Reyes100% (5)
- CNC3D User Guide PDFDocument29 pagesCNC3D User Guide PDFLucas PabloNo ratings yet
- Aopen Kp180 Software StudioDocument11 pagesAopen Kp180 Software StudiopaulaNo ratings yet
- BIMxDocument20 pagesBIMxlentiNo ratings yet
- Dnc2help en PDFDocument101 pagesDnc2help en PDFRoad BlasterNo ratings yet
- Delcam - ArtCAM 2010 JewelSmith TrainingCourse EN - 2010Document471 pagesDelcam - ArtCAM 2010 JewelSmith TrainingCourse EN - 2010akaki leqvinadzeNo ratings yet
- Virtual Crash Simulation Software ManualDocument57 pagesVirtual Crash Simulation Software Manualjruiz2No ratings yet
- XT3300 UputeDocument10 pagesXT3300 UputekaledioskoppNo ratings yet
- Artlantis Training For Advanced UsersDocument13 pagesArtlantis Training For Advanced Users6786347No ratings yet
- Dnc2help enDocument104 pagesDnc2help enKhora2k2No ratings yet
- Nikon Z 8 Experience - The Still Photography Guide to Operation and Image Creation with the Nikon Z8From EverandNikon Z 8 Experience - The Still Photography Guide to Operation and Image Creation with the Nikon Z8No ratings yet
- Panasonic Tc-42px14 Chassis Gph12du SMDocument108 pagesPanasonic Tc-42px14 Chassis Gph12du SMraulrosiqueNo ratings yet
- Sunlite EspDocument131 pagesSunlite EspraulrosiqueNo ratings yet
- How To Create A Ubuntu 12.04 x64 LTSP Server With 32bit Thin ClientsDocument14 pagesHow To Create A Ubuntu 12.04 x64 LTSP Server With 32bit Thin ClientsraulrosiqueNo ratings yet
- Panasonic Tc-42px14 Chassis Gph12du SMDocument108 pagesPanasonic Tc-42px14 Chassis Gph12du SMraulrosiqueNo ratings yet
- Internet Broadband RouterDocument44 pagesInternet Broadband RouterraulrosiqueNo ratings yet
- Basic of Ubuntu LinuxDocument165 pagesBasic of Ubuntu Linuxmohammad reza ardian abdillahNo ratings yet