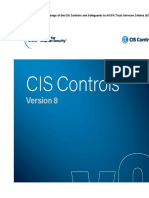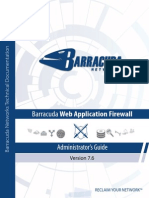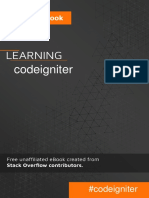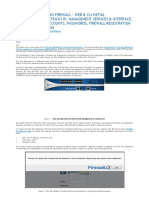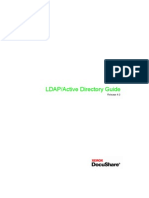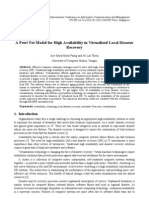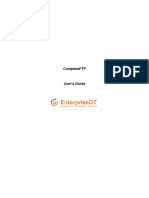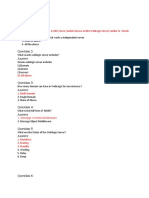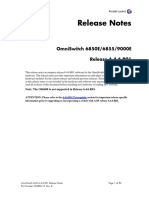Professional Documents
Culture Documents
Logger V6 in 2 Hours
Uploaded by
srmv59Original Title
Copyright
Available Formats
Share this document
Did you find this document useful?
Is this content inappropriate?
Report this DocumentCopyright:
Available Formats
Logger V6 in 2 Hours
Uploaded by
srmv59Copyright:
Available Formats
HP ArcSight
Logger in 2 Hours
An introduction to conducting forensic investigations
Using ArcSight Logger 6
Failed Logons Use Case
Reducing complexity, cost and risk in your security infrastructure
By:
Brian Wolff
CISSP, MBA
HP ArcSight
ArcSight Architect, Americas
December 16, 2014
HP ArcSight Logger in 2 Hours
April 20, 2015
Table of Contents
1. Summary.......................................................................................................................3
1.1.
Document History .................................................................................................3
1.2.
Current models of Logger .....................................................................................4
2. ArcSight Logger Trial, Downloads and Demos ..............................................................5
3. Deployment Scenarios ..................................................................................................7
4. Logger Appliance Configuration ....................................................................................8
5. Introduction to Logger .................................................................................................13
5.1.
Introduction to the interface ................................................................................15
6. Connecting to the Logger User Interface .....................................................................16
7. Prepare System for Use Case Below ..........................................................................23
7.1.
Configuring Logger to accept the Windows Unified Connector Events................23
7.2.
Configuring the Windows Unified Connector to collect and send events to a Logger
appliance ......................................................................................................................25
7.3.
Installing the Windows Unified Connector to collect and send events to a Software
Logger ..........................................................................................................................28
8. USE CASE Step by Step.............................................................................................33
8.1.
Search / Analyze ................................................................................................33
8.2.
Categorization ....................................................................................................35
8.3.
Viewing a Live Feed ...........................................................................................42
8.4.
Dashboards ........................................................................................................43
8.5.
Reporting ............................................................................................................48
8.6.
Running a default report .....................................................................................49
8.7.
Creating a report, by customizing default report..................................................51
9. Pipeline Operators: .....................................................................................................60
10. Selected Examples:.....................................................................................................61
11. Reporting Example ......................................................................................................71
Brian Wolff
Page-2
April 20, 2015 v4
HP ArcSight Logger in 2 Hours
April 20, 2015
1. Summary
Secure Your Data, Enforce Compliance, and Defeat Cybercrime
Get Started in Minutes!
ArcSight Logger is available as free downloadable software that brings true enterprise-class log
management functionality to everyone. Users can download, install and start getting instant
value out of their logs within minutes. Using this version, you can collect up to 750 MB of log
data per day and store up to 500 GB of uncompressed logs (assuming average compression
10:1). It also comes with 90 days of phone and email support followed by access to the ArcSight
Logger user community. As shown below, the downloadable version of ArcSight Logger
provides access to all enterprise features for a full 12 months. Anytime during that period, you
can upgrade to an enterprise version.
What It Does
ArcSight Logger collects information from any system that generates log data. It can process
that information as much or as little as desired, and can produce ultra-fast searching across the
data. As a result, organizations of any size can use this high performance log data repository to
aid in faster forensic analysis of IT operations, application development, and cyber security
issues, and to simultaneously address multiple regulations.
How It's Different
Until now, log analysis was asset-centric and organizations purchased one product for security
and compliance reporting, a different product for IT operations search and yet another one for
application development. Today, the questions that need to be answered through log analysis
are increasingly user-centric and can span any and all infrastructure. Traditional log
management tools cannot be expanded to analyze logs across the enterprise because they are
limited by the type of sources; have restricted search/reporting capabilities and are not scalable.
ArcSight Logger is a universal log management solution that can capture and analyze ALL
enterprise log data to answer questions of individual teams and can easily be expanded into an
enterprise-wide log management solution when needed.
1.1.
Document History
Initial Release Based on ArcSight Logger 5.2
Update: 2012/11/08 Modified for Windows 2008 logs
Please refer any documentation changes or suggestions to brian.wolff@hp.com
Update: 2014/04/10 for Logger 5.5
Update: 2015/12/17 for Logger 6
Brian Wolff
Page-3
April 20, 2015 v4
HP ArcSight Logger in 2 Hours
April 20, 2015
1.2.
Current models of Logger
ArcSight Logger is available as Software or as an Appliance.
http://www8.hp.com/us/en/software-solutions/arcsight-logger-log-management/tech-specs.html
The current models of the Logger Software available are:
The current models of the Logger Appliance available are:
Brian Wolff
Page-4
April 20, 2015 v4
HP ArcSight Logger in 2 Hours
April 20, 2015
2. ArcSight Logger Trial, Downloads and Demos
Logger is delivered in several formats
1. Appliance Logger
2. Software Logger
3. Trial Logger 6.0 for Linux
4. Trial Logger 6.0 on VMware VM
Below is the link for the free trial license of (2) Software Logger.
ArcSight Logger is now available as a Limited Period, no cost demo. You can locate it at the
following link, which is also seen in the screen-shot that follows:
http://www8.hp.com/us/en/software-solutions/arcsight-logger-log-management/try-now.html
Brian Wolff
Page-5
April 20, 2015 v4
HP ArcSight Logger in 2 Hours
April 20, 2015
Brian Wolff
Page-6
April 20, 2015 v4
HP ArcSight Logger in 2 Hours
April 20, 2015
3. Deployment Scenarios
Typically, Logger is deployed inside the perimeter firewall with a high degree of physical
security to prevent tampering with the collected event information. Logger does not require
other ArcSight products. It receives and forwards syslog and log file events created by a wide
variety of hardware and software network products. Logger also interoperates with ArcSight
ArcSights Enterprise Security Manager (ESM) correlation product as shown in the following
figures. A typical use of Logger is to collect firewall or other data and forward a subset of the
data to ArcSight ESM for real-time monitoring and correlation, as shown below. Logger can
store the raw firewall data for compliance or service level agreement purposes.
Logger can act as a funnel, forwarding selected events to ArcSight ESM.
Logger can store events sent by ArcSight ESM.
Brian Wolff
Page-7
April 20, 2015 v4
HP ArcSight Logger in 2 Hours
April 20, 2015
4. Logger Appliance Configuration
These are some common configuration tasks that should be understood when setting up a
Logger Appliance.
4.1.1.
Configure Network Settings on a Logger
Below are instructions on how to set an IP address and a default gateway on a Logger
Appliance.
1) Attach a KVM or Keyboard, Monitor and Mouse to the appliance after it is fully booted and login
as the default user interface credentials:
Username: admin
Password: password
2) Type help if you want to display a help screen with a list of commands and descriptions.
3) Set the IP address: You can show the usage of how to set the IP by simply typing set IP.
Brian Wolff
Page-8
April 20, 2015 v4
HP ArcSight Logger in 2 Hours
April 20, 2015
4) Set the IP address based on the usage output. This example below sets the IP of the eth0
interface to 10.0.187.38 with a netmask of 255.255.255.0.
5) Type show ip to verify the IP is set properly for eth0.
6) Set the default gateway: You can type set defaultgw to show usage on how to set the
default gateway.
7) Based on the usage info, set the default gateway. This example sets the default gateway to
10.0.187.1 for interface eth0.
8) Verify the default gateway by typing show defaultgw.
9) Connect to the Logger from a workstation to confirm the configuration.
https://10.0.187.38 (in this example only)
Brian Wolff
Page-9
April 20, 2015 v4
HP ArcSight Logger in 2 Hours
April 20, 2015
4.1.2.
Installing a license on Logger Appliance
*Note the Limited Use Free License is automatically deployed, you do not need to do this step
1 Connect to the appliances user interface.
https://10.0.187.38 (in this example)
Default ID and Password: admin/password
You will need to read through the user agreement before checking the Accept box.
2 Click System Admin from the top-level menu bar.
3 Click License & Update from the System section.
4 Click Browse to locate the file.
5 Click Upload Update.
4.1.3.
Configuring Date & Time zone
Configuring the date and time zone properly is important so that timestamps on events will come in
properly. You can setup the date using an NTP server or set the date & time zone manually
here in the user interface:
1. Click System Admin from the top-level menu bar.
2. Click Network from the System section.
3. May need to change the Time Zone by clicking the Change Time Zone button and supplying
the correct time zone. This will require a reboot.
4. Click the Time/NTP tab and enter in your settings. If you use an NTP server it will automatically
update the date/time.
5. Click save to save your entries.
Brian Wolff
Page-10
April 20, 2015 v4
HP ArcSight Logger in 2 Hours
April 20, 2015
4.1.4.
Configure DNS Settings
1. Click System Admin from the top-level menu bar.
2. Click Network from the System section.
3. In the System DNS tab, enter new values for the IP address of the primary and secondary DNS
servers and edit the list of search domains (6 search domains entries is a limit imposed by the
OS).
4. Click Save to save your entries.
Brian Wolff
Page-11
April 20, 2015 v4
HP ArcSight Logger in 2 Hours
April 20, 2015
4.1.5.
Setup Hosts file entries
Setting up hosts file entries is especially important when configuring Connectors on Connector
Appliance with an ESM or Express destination. This is because those destinations usually have
certs configured that use a hostname. To configure the hosts file entries, follow these steps:
1 Click System Admin from the top-level menu bar.
2 Click Network from the System section.
3 In the Hosts tab, enter in your hosts entries with the following format:
<ip-address> <hostname>
Example below shows an entry for esm host
Brian Wolff
Page-12
April 20, 2015 v4
HP ArcSight Logger in 2 Hours
April 20, 2015
5. Introduction to Logger
ArcSight Logger is a log management solution that is optimized for extremely high event
throughput, efficient long-term storage, and rapid data analysis. An event is a time-stamped text
message, either a syslog message sent by a host or a line appended to a log file. Logger
receives and stores events; supports search, retrieval, and reporting; and can optionally forward
selected events.
Logger is available in two form factors: an appliance and software. The appliance-based
solution is a hardened, dedicated, enterprise-class system that is optimized for extremely high
event throughput, efficient long-term storage, and rapid data analysis.
For a detailed capacity planning guide, see the Capacity Planning for Software Version of Logger document that is
available for download from the Protect 724 Community at https://protect724.arcsight.com.
Brian Wolff
Page-13
April 20, 2015 v4
HP ArcSight Logger in 2 Hours
April 20, 2015
Logger stores time-stamped text messages, called events, at high and sustained input rates.
Logger compresses raw data, but can always retrieve unmodified data on demand, for
forensics-quality litigation data.
Logger can receive structured events that are parsed and unstructured RAW events, for which
no parser is involved. Both types of events are searched for from a common interface.
Logger leverages the ArcSight SmartConnector framework to collect events. Logger can receive
normalized CEF events from the SmartConnectors.
Multiple Loggers can work together for scalability purposes, supporting extremely high event
volumes. Loggers can be configured as a peer network, with search queries distributed across
all loggers.
Brian Wolff
Page-14
April 20, 2015 v4
HP ArcSight Logger in 2 Hours
April 20, 2015
Syslog is a loose standard (characterized, not defined, in RFC 3164) for event messages.
Although Logger is message-agnostic, it can do more with messages that adhere to the
Common Event Format (CEF), an industry standard for the interoperability of event- or loggenerating devices currently supported by many technology providers.
Raw Events consist of a receipt time, event time, a source (host name or IP address), and an
un-parsed message portion. Logger displays events in a tabular form, as shown above.
Analyzing Events
Events can be searched, yielding a table of events that match a particular query. Queries can
be executed manually or automatically, entered into the search field by clicking on terms in the
event table. Queries can be based on plain English keywords (full-text search), predefined
fields, or specified as regular expressions. Logger supports a flow-based search language that
allows you to specify multiple search commands in a pipeline format.
By default, Logger queries only its primary data store even if peer Loggers are configured.
However, you can configure Logger to distribute a query across peer Loggers of your choice.
Queries can be saved as a Filter or as a Saved Search. Saved filters can be used to select
events for forwarding or to query events again later. For ease of use, Saved Filters and Saved
Searches can be quickly called upon by typing $ into a search box at any time. This is an
enhancement in Logger 6.0 which can collectively save a great amount of time when running
multiple queries. A Saved Search is used to export selected events or save results to a file,
typically as a scheduled task.
These saved searches are also leveraged to provide dashboards that can be customized to
each individual user.
5.1.
Introduction to the interface
Browser Requirements
Logger works with most modern browsers, including Internet
Explorer (versions 10 and 11), Mozilla Firefox (version ESR 31),
and Safari (version 7.0 - on OSX 10.9). Javascript and cookies
must be enabled. An Adobe Flash Player plug-in is required for
Internet Explorer browsers that access the Logger user interface.
Some redundant monitoring features will be unavailable if the
Flash Player plug-in is not installed. The Flash Player plug-in is
available for free at http://www.adobe.com/products/flashplayer/. Please look to the most current
Release Notes to find the browser versions supported for your particular release.
Brian Wolff
Page-15
April 20, 2015 v4
HP ArcSight Logger in 2 Hours
April 20, 2015
6. Connecting to the Logger User Interface
Because the user interface of the software Logger uses SSL, make sure you connect using
https, as seen in the following URL:
https://<hostname or IP address>:<configured_port>
Where hostname or IP address is of the system on which you installed Logger software.
Once you use the URL specified above, the following Login screen is displayed.
Note that your system may have the disclosure enabled, which must be accepted before the
login fields are available. This is a configurable option.
For the Logger Limited Use Free Version, use the following information:
Username: admin
Password: password
(Please change after first use)
Navigating the User Interface
As shown below, a consistent navigation and information band runs across the top of every
page in the user interface.
Real-time counters, located at the top of the screen, provide an indication of the throughput and
CPU usage information, as well as the current time, which are available in more detail on the
Monitor Dashboard (Dashboards on page 22).The current user-name is also displayed
immediately below the time in the top-right corner of the screen.
Brian Wolff
Page-16
April 20, 2015 v4
HP ArcSight Logger in 2 Hours
April 20, 2015
Help
A help link is found under the admin drop-down, which provides context-sensitive online help
related to the currently displayed window-pane.
In addition, Search Helper, a search-specific utility is available that provides search history,
search operator history, examples, suggested next operators, and list of fields and operators.
Search Helper is available and enabled by default. This helper automatically displays relevant
information based on the query currently entered in the Search text box.
Options
The Options page enables you to set the default start page (home page) for all users and
specific start pages for individual users.
Logger 6 also added the option to add your own logo.
I added this as my logo. Feel free to use this or your own company logo.
Logout
Click the Logout link on any page to return to the Login screen. Logging out is good security
practice, to eliminate the chance of unauthorized use of an unattended Logger session.
Logger automatically logs you out after a user-configurable length of time (15 minutes by
default). To change this length of time, see the Logger Administrators Guide.
Summary
The Summary page is a global dashboard that provides summarized event information about
your Logger in one screen. It enables you to gauge incoming events activity and the status of
indexing.
Brian Wolff
Page-17
April 20, 2015 v4
HP ArcSight Logger in 2 Hours
April 20, 2015
Dashboards
Dashboards are an all-in-one view of the Logger information of interest to you. You can
assemble various search queries that match events of interest to you, status of Logger
components such as receivers, forwarders, storage, CPU, and disk, or a combination of both on
a single dashboard for status at-a-glance.
Each Dashboard contains one or more panels of these types: Search Results and Monitor.
The Search Results panel displays events that match the query associated with the panel.
The Monitor panel displays the real-time and historical status of various Logger components
such as receivers, forwarders, storage, CPU, and disk.
For more details about Dashboards, see the Logger Administrators Guide.
Example:
Brian Wolff
Page-18
April 20, 2015 v4
HP ArcSight Logger in 2 Hours
April 20, 2015
Searching and Analyzing Events
The Process of Searching Events through stored events is very simple and intuitive on Logger.
It uses a flow-based search language that allows you to specify multiple search commands in a
pipeline format. In addition, you can customize the display of search results, view search results
as charts, and, as always, access saved searches and filters with $.
Next, enter the keywords or information you are searching for (referred to as queries) in the
Search text box, select the time range, and click Go, as shown in the previous figure. Logger
searches for the data that matches the criteria you specified and will display the results on the
same user interface page where you entered your query.
A query can be as simple as a keyword; for example, hostA.companyxyz.com. Or a complex
query that includes Boolean expressions of keywords and indexed fields, and regular
expressions; for example:
_storageGroup IN ["Default Storage Group"] _deviceGroup IN
["192.168.22.120 [TCPC]"] name="*[4924TestAlert]*" AND ("192.168.*" OR
categoryBehavior CONTAINS Stop) | REGEX=":\d31" | cef name
deviceEventCategory | chart _count by name
Additionally, a query can include constraints that limit the search to specific device groups and
storage groups.
Logger offers several convenient ways to enter a search query:
typing the query in the Search text box
using Loggers Search Builder tool to create a query, or
using a previously saved query (referred to as filter or saved search)
Retrieving saved searches and filters with $, followed by its name
When you type a query, the auto-suggest facility in the user interface provides suggestions and
possible matches for the fields you are entering and the applicable operators for those fields,
thus enabling you to quickly build a query expression. The auto-suggest facility is available only
for fields in the Logger schema, metadata terms (_storageGroup, _deviceGroup, _peerLogger),
and the regular expression term (|REGEX=). Although a search query on Logger is as simple as
entering a keyword to match, you will utilize the full potential of Loggers search operation if you
are familiar with all elements of a query, as described in the following section.
Building a Query
Brian Wolff
Page-19
April 20, 2015 v4
HP ArcSight Logger in 2 Hours
April 20, 2015
When you build a query, the following elements need to be specified:
Query Expressionsearch conditions that are used to select or reject an event.
Time rangethe time range within which events should be searched.
Field Setfields of an event that should be displayed for matching events; for example,
you can select to display only the deviceAddress and deviceReceiptTime fields of
matching events.
Saving Queries for Later Use
If you need to run the same query regularly, you can save it in two ways:
Saved filter - Save the query expression, but not the time range or field set information.
Saved search - Save the query expression and the time range.
For more information about saving queries and using them again, see the Logger Administrators
Guide.
Query Building Tools
Logger offers the following tools to assist you in building queries that are complex:
S e a rc h Bu ild e r
The Search Builder tool, as shown in the following figure, is a Boolean-logic conditions-editor
that enables you to quickly and accurately build search queries. The tool provides a visual
representation of the conditions you are including in a query. You can specify keywords, fieldbased conditions, and regular expressions using this tool. In addition, the tool enables you to
specify search constraints such as device groups and storage groups.
Click Advanced Search below the Search text box to access this tool.
(For information about how to use this tool, see the Logger Administrators Guide)
Brian Wolff
Page-20
April 20, 2015 v4
HP ArcSight Logger in 2 Hours
April 20, 2015
Re g e x He lp e r Tool
The Regex Helper tool enables you to create regular expressions that can be used with the rex
pipeline operator to extract fields of interest from an event. This tool not only simplifies the task
of creating regular expressions for the rex operator but also makes it efficient and error-free. For
details about this tool, see the Logger Administrators Guide.
Search Helper
Brian Wolff
Page-21
April 20, 2015 v4
HP ArcSight Logger in 2 Hours
April 20, 2015
Search Helper is a search-specific utility that provides the following features:
Search HistoryDisplays the recently run queries on Logger, thus enabling you to
select and reuse previously run queries without typing them again.
Search Operator History - Displays the fields used previously with the search operator
that is currently typed in the Search text box.
ExamplesLists examples relevant to the latest query operator you have typed in the
Search text box.
Suggested Next OperatorsList of operators that generally follow the currently typed
query. For example, if you type logger |, the operators that often follow are cef, rex,
extract, or regex.
HelpProvides context-sensitive help for the last-listed operator in the query that is
currently typed in the Search text box.
List of Fields and OperatorsDepending on the current query in the Search text box,
a complete list of fields that possibly match the field name you are typing or a list of
operators that are available on Logger is displayed.
System Filters (Predefined Filters)
Your Logger ships with a number of predefined filters, also known as system filters. These filters
define queries for commonly searched events. For example: unsuccessful login attempts or the
number of events by source.
To use a system filter, follow the steps provided below:
1. Click Analyze > Search
2. Click the Load a Saved Filter icon (
) to view a list of all system filters.
3. Click Close
4. Select filter
5. Click Load+Close.
6. Click Go to run the query.
Brian Wolff
Page-22
April 20, 2015 v4
HP ArcSight Logger in 2 Hours
April 20, 2015
7. Prepare System for Use Case Below
7.1.
Configuring Logger to accept the Windows Unified
Connector Events
Note: Some Logger Appliances have integrated connectors; other models require external
Smart Connectors. Both require you to enable a receiver on the logger to receive the processed
events.
From the Logger Menu, mouse over Configuration, under the Data column and select
Receivers within the drop-down menu. Once at the devices page, Click the Add button.
Next, add a receiver with the the name of Windows and select SmartMessage Receiver
from the available type options.
Now, click Next
Brian Wolff
Page-23
April 20, 2015 v4
HP ArcSight Logger in 2 Hours
April 20, 2015
Choose the default Encoding (UTF-8), a source type of CEF and choose Save
Note that the receiver is not enabled upon configuration
Click on the disabled symbol
to enable the connector
Notice that the disabled symbol
now shows a checkmark
enabled and ready to receive events.
Brian Wolff
and the receiver is now
Page-24
April 20, 2015 v4
HP ArcSight Logger in 2 Hours
April 20, 2015
7.2.
Configuring the Windows Unified Connector to collect
and send events to a Logger appliance
Below are screenshots showing the general configuration of a Connector on a
Connector Appliance. If you have the Software Logger goto section 7.3
If your logger supports onboard connectors:
Choose Configuration > Manage Connectors to reveal the connector menus.
1) Click the add Connector icon (
) to start the process of adding a Connector.
2) Click Next.
Brian Wolff
Page-25
April 20, 2015 v4
HP ArcSight Logger in 2 Hours
April 20, 2015
3) Choose the Connector Type you want to configure. This example chooses Microsoft Windows
Event-Log-Unified
4) Run through the Connector Setup and choose Microsoft Windows Event Log Unified
5) This next screen is only required if you will be using the Windows Host Browser. Since we will
enter devices manually, you can skip this step and click Next.
6) Choose to Enter Devices Manually
Brian Wolff
Page-26
April 20, 2015 v4
HP ArcSight Logger in 2 Hours
April 20, 2015
7) Click Add Row for each host that you want to collect events from.
Fill in the following parameters for each host you want to collect events from:
Domain Name - Name of the domain to which the host belongs. If you are using a Domain User
account for a target host, fill in the Domain Name field. If you are using a Local User account for
the target host, leave the Domain Name field blank. If the target host is a Workgroup host that
does not belong to a domain, leave the Domain Name field blank.
Host Name - Host name or IP address of the target Windows host.
User Name - Name of the user account with adequate privileges to collect Windows events
from the target host. This will be the user name only, without the domain. Windows Server 2003
can utilize a standard domain user account. Windows 2008 servers can also utilize a standard
Domain User Account and choose the new Event Log Readers builitn. See the
MicrosoftWindowsEventLogUnified.pdf document for further details.
Password - Password for the user specified in User Name.
Security Logs - Select the check box for security events to be collected from this host; unselect
the check box if you do not want to collect security events. The default value is checked (true)
System Logs - Select the check box for system events to be collected from this host; unselect
the check box if you do not want to collect system events. The default value is unchecked
(false)
Application - Select the check box for application events to be collected from this host;
unselect the check box if you do not want to collect application events. The default value is
unchecked (false)
Microsoft OS Version - Select the Microsoft Operating System version this host is running.
locale - Enter the code for your locale; possible values are 'en_US' (United States English),'
ja_JP' (Japanese), 'zh_CN' (Simplified Chinese), 'zh_TW' (Traditional Chinese), 'fr_CA'
(French). The default value is 'en_US'.
8) Click Next and continue on with the installation
9) Choose ArcSight Logger SmartMessage as the Destination Type.
Brian Wolff
Page-27
April 20, 2015 v4
HP ArcSight Logger in 2 Hours
April 20, 2015
10) Enter in the Hostname/IP of the Logger and the Receiver Name (note: A receiver
should have already been created on the Logger). In our case the receiver is named Windows
7.3.
Installing the Windows Unified Connector to collect
and send events to a Software Logger
Obtain a current version of the ArcSight Smart Connectors.
For example if you download the Trial Logger you will have the following version
Or you may have the full version. As of this date the current version is 7.0.7
As you can see there are multiple platforms that the connectors can be installed on.
In this example I am installing the ArcSight-7.0.7.7279.0-Connector-Win.exe on Windows 7
workstation.
Brian Wolff
Page-28
April 20, 2015 v4
HP ArcSight Logger in 2 Hours
April 20, 2015
Just click OK to continue the installation.
In this case I choose to install the connector in C:\my_data\Arcsight\Connectors\WUC
Brian Wolff
Page-29
April 20, 2015 v4
HP ArcSight Logger in 2 Hours
April 20, 2015
TIP: Resize the screen for better view ability
Click Add, Enter the appropriate Values and click Next
If validation and logon to the device passes you will get the following screen, if not resolve the
user/pass and domain entries as needed
Select ArcSight Logger SmartMessage (encrypted)
Brian Wolff
Page-30
April 20, 2015 v4
HP ArcSight Logger in 2 Hours
April 20, 2015
Next
Enter the hostname and receiver name
In my case the address is 172.16.100.100 and the Receiver Name was set to Windows which
is case sensitive
You will get the following screen, if an error occurs follow the guidance given
Recommendation for testing is to leave as a standalone application, then once it is verified you
can change it to a service.
Brian Wolff
Page-31
April 20, 2015 v4
HP ArcSight Logger in 2 Hours
April 20, 2015
Choose Next then Exit
Start a command window in windows
Change directory to C:\my_data\Arcsight\Connectors\WUC\current\bin where I installed the
connector
You will see something like the following
Indicates the connector is up and the events are being sent to logger.
To confirm, go to the Analyze tab of the logger
Enter your machine name, in my case WOLFFB2
We can see that I received 56 events from the connector.
Brian Wolff
Page-32
April 20, 2015 v4
HP ArcSight Logger in 2 Hours
April 20, 2015
8. USE CASE Step by Step
We are interested in any activities surrounding FAILED logon attempts in Microsoft Windows
First we need to know how Microsoft Classifies Failed Logon Attempts
529 Logon Failure Unknown user name or bad password
530 Logon Failure Account logon time restriction violation
531 Logon Failure Account currently disabled
532 Logon Failure The specified user account has expired
533 Logon Failure User no allowed to logon at this computer
534 Logon Failure The user has not been granted the requested logon type at this machine
535 Logon Failure The specified accounts password had expired
536 Logon Failure The NetLogon component is not active
537 Logon Failure The logon attempt failed for other reasons.
538 User Logoff
539 Logon Failure
540 Successful Network Logon
675 Pre-authentication failed
Windows 2008R2
4624 An account was successfully logged on
4625 An account failed to logon
4634 An account was logged off
As an administrator of Microsoft products you are already aware of the hundreds of codes that
Microsoft uses to define their event codes. In this case we will conduct a simple text search for
the entry Security:529 or for Windows 2008 Microsoft-Windows-Security-Auditing:4625
Thankfully ArcSight recognizes that not everyone is an expert in security codes for dozens of
products and uses categorization to eliminate the need to know specific codes.
Read more about Categorization in section 7.2 below.
8.1.
Search / Analyze
Mouse over Analyze, and select Search from the menu
And in the Search area enter: Security:529 OR
for Windows 2008:Microsoft-Windows-Security-Auditing:4625
As you can see the events that meet the query have been returned and are displayed for further
revision and/or analysis.
Brian Wolff
Page-33
April 20, 2015 v4
HP ArcSight Logger in 2 Hours
April 20, 2015
You can change the presentation of the results by choosing or creating a display set in the
Fields: portion.
To change the Field set click the
Select the Categories field
Minimize the Field Summary at this time by clicking on the
Brian Wolff
drop down box next to Fields:
set.
We will discuss this shortly
Page-34
April 20, 2015 v4
HP ArcSight Logger in 2 Hours
April 20, 2015
8.2.
Categorization
As you can see the Security:529 has been returned but I am now focusing on the fields related
to categorization. First notice that the Security:529 appears under the field name
deviceEventClassId.
ArcSight SmartConnectors normalize, categorize and prioritize all events as they are being
obtained from the logging systems. This eliminates the need to understand each vendors
individual coding of events and allows you to use categorization to find the nature of the
information you are looking for.
As you can see Security:529 is categorized as:
categoryBehaviour /Authentication/Verify
categoryDeviceGroup /Operating System
CategoryObject
/Host/Operating System
CategoryOutcome
/Failure
CategorySignficance /Information/Warning
For Windows 2008 you see that Microsoft-Windows-Security-Auditing:4625 is categorized in
exactly the same way
Now modify the search and look for /Authentication/Verify AND /Failure instead.
Delete Security:529 from the Search area and replace with:
/Authentication/Verify and /Failure and click Go
Brian Wolff
Page-35
April 20, 2015 v4
HP ArcSight Logger in 2 Hours
April 20, 2015
Instead of being limited to Authentication Failures specific to Microsoft, I now see ALL events
classified as Authentication Failures regardless of Vendor. Here we see UNIX and Sidewinder.
Notice that any time the search criteria are met, the display highlights that entry for fast location
visually.
By hovering over an entry, in this case Unix all matching events are highlighted.
If you click UNIX under deviceProduct column, the search is modified. Note that we are now
adding a Structured Search Element to the free form text search. The normalized column name
now appears in the search. If instead you choose ALT-Click you can automatically insert a NOT
condition into the search string.
This narrows the previous search further to only those events that contain Unix as the
deviceProduct. Lets change our focus back to Microsoft Events, by replacing Unix with
Microsoft in the Search Area.
Brian Wolff
Page-36
April 20, 2015 v4
HP ArcSight Logger in 2 Hours
April 20, 2015
Your entry should look like this:
/Authentication/Verify and /Failure AND deviceProduct CONTAINS "Microsoft"
At this point I want to save this query for future use. Press the
to save the search.
Give it the name Microsoft Authentication Failures
My suggestion is to personalize your Saved Queries by adding your initials to the description.
Click the Saved Search radio button to the right of Save as
Click Save
Field Summary
You have noticed the field summary in the past, but let us explore what it does.
You can rapidly find additional information about the events returned without having to manually
count the items you are interested in.
Expand the Field Summary window by clicking on the arrow
Window
For the Field Summary
Click on deviceEventClassId in the Field Summary
Brian Wolff
Page-37
April 20, 2015 v4
HP ArcSight Logger in 2 Hours
April 20, 2015
Notice that we have 4 different values that appear in our return set. These statistics help me
focus on the information I am interested in.
Say I am only interested in Security:533, just click on that value. As you would expect the query
was automatically changed to: (/Authentication/Verify and /Failure AND deviceProduct
CONTAINS "Microsoft") and deviceEventClassId = "Security:533"
Delete the addition and deviceEventClassId = "Security:533 to get to our original query and
click on deviceEventClassId again. This time choose Values by time
As you can see the system quickly created a chart by time for further interpretation.
However for better interpretation, click on Chart Settings and Choose Line
Brian Wolff
Page-38
April 20, 2015 v4
HP ArcSight Logger in 2 Hours
April 20, 2015
Now lets restore our save search by clicking on the
Tab
icon. Choose the Saved Search
Click on Load + Close, then click on Go to execute the query
Brian Wolff
Page-39
April 20, 2015 v4
HP ArcSight Logger in 2 Hours
April 20, 2015
Fields
Change the field display and set it back to All Fields
Now scroll to the right to see the destinationUserName field.
Ensure the Start Time is set to $Now 1h
Now lets click on a user, in my case jimmyj
Now I want to see all activity related to this user ID by deleting all criteria prior to
destinationUserName. Your search should be destinationUserName CONTAINS "jimmyj"
Minimize the Radar by clicking on the up-arrow in the following
Brian Wolff
Page-40
April 20, 2015 v4
HP ArcSight Logger in 2 Hours
April 20, 2015
Minimize the Field Summary by clicking on
Notice that jimmyj only appears in Microsoft events at this point so lets change the
investigation to view activity based on an IP address instead. Click on an IP in the
deviceAddress field.
Then remove the search for jimmyj so it looks like this.
destinationAddress CONTAINS "10.1.1.5"
Now you can see activity from all of the feeds where the deviceAddress contains 10.1.1.5 for
example Tripwire, Microsoft, Oracle and others. (depends of course on your event feeds)
Brian Wolff
Page-41
April 20, 2015 v4
HP ArcSight Logger in 2 Hours
April 20, 2015
8.3.
Viewing a Live Feed
Many individuals prefer to see events that are a constant scroll by like a tail f command in
UNIX. We have this capability thru the Live Event Viewer
Choose Analyze > Live Event Viewer
Enter Security:529 in the top Search For box
Brian Wolff
Page-42
April 20, 2015 v4
HP ArcSight Logger in 2 Hours
April 20, 2015
8.4.
8.4.1.
Dashboards
Data Monitor: MS - Last Logon Failures
Now I want to create a Data Monitor that will show me the last 10 windows logon failures.
categoryBehavior = "/Authentication/Verify" AND categoryOutcome = "/Failure" AND NOT
(destinationUserName IS NULL ) | top destinationUserName
Or we can also limit our analysis to Microsoft only failures by adding before the |
top destinationUserName
AND deviceProduct CONTAINS "Microsoft"
Example:
categoryBehavior = "/Authentication/Verify" AND categoryOutcome = "/Failure" AND NOT
(destinationUserName IS NULL ) AND deviceProduct CONTAINS Microsoft | top
destinationUserName
By viewing the Field Summary we can quickly see the percentages of each deviceEventClassId
that is in the return data set.
(NOTE- when displaying the chart | top destinationUserName I do not get the Field Summary
option
You can choose to chart the Values by Time or Top Values by clicking on the appropriate
label.
Enter the search in the search box:
/Authentication/Verify AND /Failure AND deviceProduct CONTAINS Microsoft
Click on Top values
Notice that a chart is automatically built for you
Brian Wolff
Page-43
April 20, 2015 v4
HP ArcSight Logger in 2 Hours
April 20, 2015
Since this is my area of responsibility I want to place this in a dashboard so that I can quickly
see the current results without having to execute a search this time.
Now I want to save this chart so I can use it in a dashboard. Click on
Notice that there is a new choice presented. Dashboard Panel. Click on Dashboard Panel
Notice the choices made:
Select Saved search as Microsoft Authentication Failures reusing the query
Select New dashboard and enter Microsoft Related Events
Checkmark Add both types
Change Chart type to Pie
Click on Save
The following message will pop up:
Brian Wolff
Page-44
April 20, 2015 v4
HP ArcSight Logger in 2 Hours
April 20, 2015
Choose OK
Click on Dashboards
Change drop down to Microsoft Related Events
Your dashboard is now displayed.
Lets add another dashboard by building on what the system already created for us.
Click on View on Search Page The system jumps to the Analyze Tab and displays
/Authentication/Verify and /Failure AND deviceProduct CONTAINS Microsoft | where
deviceEventClassId is not null | top deviceEventClassId
Change this to:
/Authentication/Verify and /Failure AND deviceProduct CONTAINS Microsoft | top
destinationUserName
You have probably already noticed that the system has extensive context sensitive help
prompting you and giving you examples every step of the way.
Click on GO
Brian Wolff
Page-45
April 20, 2015 v4
HP ArcSight Logger in 2 Hours
April 20, 2015
Change to a Pie Chart
Choose SAVE
Brian Wolff
Page-46
April 20, 2015 v4
HP ArcSight Logger in 2 Hours
April 20, 2015
Enter the selections as shown below and click SAVE
Select the Dashboards tab and Microsoft Related Events from the dropdown box on the right.
Change the format of the display
Click on Tools and choose Change Layout
Choose Save
Brian Wolff
Page-47
April 20, 2015 v4
HP ArcSight Logger in 2 Hours
April 20, 2015
8.5.
Reporting
When you choose Reports from the menu or the Take me to dialogue, you will be brought
to the Dashboard Viewer. Dashboards display reporting data to provide a quick view of the
latest information about network events. You can assemble various reports and external links
onto a dashboard.
However, you must place each report or link into its own widget and then place the widget in the
dashboard. A dashboard can contain multiple widgets.
Placing reports on a dashboard gives you access to the most recently published results for
those reports. Keep in mind, reports must be run and published in order for the results to be
accessible on a dashboard viewer. If you schedule a report to run, publish, and save for a
reasonable retention period (for example, one month), then those results will always be
available for dashboard views.
For example, you can add one or more reports to a dashboard, and configure reports to autorefresh on a specified interval (for example, every hour). The dashboard will access the latest
published reports results, in this case, every hour.
If you have also scheduled the reports to run and publish every hour, your dashboard will show
current results. This eliminates the need to manually run and view each report once per hour in
order to retrieve the same information updates.
Example:
Brian Wolff
Page-48
April 20, 2015 v4
HP ArcSight Logger in 2 Hours
April 20, 2015
8.6.
Running a default report
Choose Reports from the Menu
Then under Navigation click on Report Explorer
In the Reports column choose Device Monitoring then Operating System
Then choose Login Errors by User(Left Example below)
Click on Quick Run with default options. Choose Run Now
Brian Wolff
Page-49
April 20, 2015 v4
HP ArcSight Logger in 2 Hours
April 20, 2015
Note that you can save the report in multiple formats such as .csv, .pdf, rtf. You can also email
the document or publish it to the portal.
Brian Wolff
Page-50
April 20, 2015 v4
HP ArcSight Logger in 2 Hours
April 20, 2015
8.7.
Creating a report, by customizing default report
Since Logger ships with a variety of useful, pre-built reports for common security scenarios, you
can use these not only to run as-is but also as templates for building new reports. If you are just
beginning with the Report Designer, a good way to learn fast is to start with an existing report
that has some of the features you want in your new report, save the original report under a new
name, and then modify it.
First we want to make a new Category so that we can have a place to save our reports.
Choose Reports from the Menu
Then under Navigation click on Category Explorer
Suggestion is to enter your initials such as BW Reports
Click on Save (In this case I choose to keep the folder Public)
Now to customize the report
Rather than create a report from scratch, I am going to:
Copy the report
Copy the query
Change the query
Change the report to use the new query
Run the newly modified report.
It is always recommended that you create/copy a standard report into the new category group
we just created before making changes. This insures no conflict as ArcSight Supplied updates
are provided to you.
We are going to use Login Errors by User as the basis for our report.
Copy the Report
Choose Reports from the Menu
Brian Wolff
Page-51
April 20, 2015 v4
HP ArcSight Logger in 2 Hours
April 20, 2015
Then under Navigation click on Report Explorer
In the Reports column Expand Device Monitoring by clicking on the
click Operating System
Select the report with a Left-Click on Login Errors by User
When selected it will turn BLUE
icon
Click on Customize Report
Click on Save As.. button
First Step is to refresh the menu by closing the root folder by clicking on the
the Root Folder. Then click on it again
icon in front of
to refresh the directory
Click on the Folder so it shows that is selected by changing to BLUE
Brian Wolff
Page-52
April 20, 2015 v4
HP ArcSight Logger in 2 Hours
April 20, 2015
Add your initials in front of the new name you give the report and Click Save
Click Close
Copy the Query
Click on the data source icon
Click on Query Editor
Brian Wolff
Page-53
April 20, 2015 v4
HP ArcSight Logger in 2 Hours
April 20, 2015
Now we are going to rename it and save it
Click on the Triangle in front of the root folder and click again to refresh the menu
Click on your folder, in my case BW Reports to select the folder
Set the Query Object to BW Windows Logon Failure then click Save
Note the name change.
Change the Query
To edit the query we now click on the new Data Source icon
The query appears and we are going to change the where clause.
Brian Wolff
Page-54
April 20, 2015 v4
HP ArcSight Logger in 2 Hours
April 20, 2015
FIRST you must click on the
Design Icon to expose the editor
WHERE events.arc_categoryDeviceGroup = '/Operating System'
AND events.arc_categoryBehavior = '/Authentication/Verify'
AND events.arc_categoryOutcome != '/Success'
AND (
events.arc_categorySignificance = '/Informational/Error' OR
events.arc_categorySignificance = '/Informational/Warning'
To illustrate how we make a change to the SQL we will change the query to only show logon
failures and only for device vendor Microsoft.
(In production: we would alter a Parameter to pass the Device Vendor instead of hard coding
the device vendor. This was only to expose you to the query editor)
SELECT events.arc_destinationUserName "User Name",
events.arc_endTime "End Time",
events.arc_name "Error",
events.arc_sourceZoneURI "Source Zone",
events.arc_sourceAddress "Source Address",
events.arc_sourceHostName "Source Host Name",
events.arc_destinationZoneURI "Destination Zone",
events.arc_destinationAddress "Destination Address",
events.arc_destinationHostName "Destination Host Name",
events.arc_deviceVendor
FROM events
WHERE events.arc_categoryDeviceGroup = '/Operating System'
AND events.arc_categoryBehavior = '/Authentication/Verify'
AND events.arc_categoryOutcome != '/Failure'
AND events.arc_deviceVendor = 'Microsoft'
ORDER BY events.arc_destinationUserName,
events.arc_endTime
Click Ok
Click Save or you will lose your changes
Change the report to use the query
We now need to pair the query with the report by clicking on the Data Source icon
Brian Wolff
Page-55
April 20, 2015 v4
HP ArcSight Logger in 2 Hours
April 20, 2015
Change the Query Object by clicking on the Root folder to close it
Then reopen it to see the BW Reports folder and choose the BW Windows Logon Failure
Double Click on BW Windows Logon Failure if the query object is not already set.
Click Save and Close
Brian Wolff
Page-56
April 20, 2015 v4
HP ArcSight Logger in 2 Hours
April 20, 2015
Click on the Fields Editor
Click on
to select all the fields
Also move the ArcDevicvendor to the top by selecting it and clicking the up arrow till it is at the
top.
Click on Save
Brian Wolff
Page-57
April 20, 2015 v4
HP ArcSight Logger in 2 Hours
April 20, 2015
Click Close
Click OK
Click Run
Click Run Now
To run the report:
Choose Reports Tab
Choose Report Explorer
Choose BW Reports
Choose BW Windows Logon Failure from Reports Column
Choose Quick Run with default options
Choose Run Now
Brian Wolff
Page-58
April 20, 2015 v4
HP ArcSight Logger in 2 Hours
April 20, 2015
Brian Wolff
Page-59
April 20, 2015 v4
HP ArcSight Logger in 2 Hours
April 20, 2015
9. Pipeline Operators:
Pipeline Operators are critical to refining searches to obtain the information that is
sought after. The idea is to add clauses, which are made up of pipeline operators and
event attributes, until the search yields the desired results. The order of the pipeline can
matter, so think about what it is you want to search for, and how to search for it.
Usually, the finished pipeline is a representation of the spoken search process.
Keys Identifies keys in raw events based on specified delimiters
The keys operator can only be used to determine keys; you cannot pipe those keys into other
operators.
Extract Displays key-value pairs from raw events
Fields Includes or excludes specified fields
Regex Selects events that match a specified regular expression
Rename Renames a CEF or REX extracted field
Replace Replaces a specified string in one or more specified fields with a new specified string
Rex Extracts values based on a specified regular expression
Transaction Group events that have same values in specified fields.
For example, if host and portNum are specified and two events contain hostA and 8080, the
events are grouped in a transaction. The transaction IDs created in this search are sorted in
ascending order.
Duration - The time in milliseconds of the duration of a transaction, which is the difference
between the event time of the last event in the transaction and the first event in the transaction.
Eventcount - Displays the number of events in transactions.
Where displays events matching criteria specified in where expression
Allows you to use our Field-based operators on Raw events (User-defined Fields extracted from
raw events using Pipeline Operators such as rex or extract)
Brian Wolff
Page-60
April 20, 2015 v4
HP ArcSight Logger in 2 Hours
April 20, 2015
10. Enriching Logger Data through
Static Correlation
The lookup search operator enables you to augment data in Logger with data from an external
file. This enables geo-tagging, asset tagging, user identification, and so on, through static
correlation.
You can use the lookup operator to add information to your search results that is not part of the
original data stored on Logger. You do this by creating an external file containing the data,
uploading that Lookup file to Logger, and then using the lookup operator to create a join
between Logger events and the uploaded Lookup file.
For example, if you want Logger search results to include which country source IP addresses
are located in, you can create a file listing the IP addresses and countries and then upload that
file to Logger as a Lookup file. After that, you can use the lookup operator to perform a join
between the sourceAddress field in the Logger events and the IP address column in the Lookup
file, and display the country in the search results.
To understand this capability, we can use a 'Needle in the Haystack' type query. In this case we
want to know all systems communicating with the Tor, aka "The Onion Router".
(More here: Tor (anonymity network) - Wikipedia, the free encyclopedia )
VERY recently malware was identified as using the Tor network for communications.
December 2014: New "LusyPOS" Malware Uses Tor For C&C Communications | SecurityWeek.Com
The first step is to obtain the list of Tor IP Addresses. These are called Tor Exit Nodes. Various
places on the internet keep updated lists, and these lists can be updated as often as every 30
minutes.
https://wwwww.dan.me.uk/tornodes
For this demonstration we will use the following source .csv .
You can download the file by clicking on this link.
http://tns.hermetix.org/query_export.php/Tor_query_EXPORT.csv
You could automate using a utility in unix called curl, you could get the raw list like this:
/usr/bin/curl -o tornodes.csv --verbose https://www.dan.me.uk/tornodes
After some formatting, the file to load into Logger needs to be CSV, and have field names in the
header row.
Brian Wolff
Page-61
April 20, 2015 v4
HP ArcSight Logger in 2 Hours
April 20, 2015
After deleting the unnecessary columns and changing the header row we save the file by the
same name
The first few lines of a valid file look like this:
CountryCode
IT
SE
US
IPAddress
151.71.193.139
87.227.67.75
24.63.214.64
Hostname
151.71.193.139
75.67.227.87.static.g-sn.siw.siwnet.net
c-24-63-214-64.hsd1.nh.comcast.net
TORPort
9001
443
1212
In the Take Me to box enter Lookup Files and press enter
Then choose Add
C:\Tor_query_EXPORT.csv give it the name tornodes
Once loaded into Logger, the table would be listed like this:
The View of the table in Logger shows the first few rows of the table like this:
Brian Wolff
Page-62
April 20, 2015 v4
HP ArcSight Logger in 2 Hours
April 20, 2015
Then in Logger, go to the LOOKUP section, and Add a LOOKUP table. Once the table has been
added, now a search using the Tor nodes can be done.
The search for Tor communications looks something like this:
| lookup tornodes IPAddress as sourceAddress output *
NOTE: When I ran the query I had no TOR communications. So I used the TEST Connector
to send in the IP address to the logger to demonstrate this capability.
This Logger search is searching all of Logger events, then piping the results to the LOOKUP
operation.
- use the table named TorNodes
- find any sourceAddress in Logger that is also an IPAddress and display all the columns from
the matching entry in the Table.
Brian Wolff
Page-63
April 20, 2015 v4
HP ArcSight Logger in 2 Hours
April 20, 2015
11. Selected Examples:
What are the counts of destination ports in my Netflow traffic?
Netflow Chart by count of Events by Destination Port
netflow | cef dpt |chart _count by dpt | sort - _count
Change Chart type to Line
What are the byte counts, in and out, for Netflow traffic, every 30 seconds?
Netflow| cef bytesIn bytesOut|chart avg(bytesIn),avg(bytesOut) span=30s
Brian Wolff
Page-64
April 20, 2015 v4
HP ArcSight Logger in 2 Hours
April 20, 2015
Top Talker:
What Source Addresses are responsible for the Firewall traffic, and by how much?
categoryDeviceGroup = "/Firewall" AND categoryBehavior = "/Access" and bytesIn IS NOT
NULL | EVAL total_bytes=bytesIn + bytesOut | chart sum(total_bytes) as bytes by
sourceAddress | sort - bytes
Here is a search string that will search Blue Coat events, and through using the pipe operator
and rex command,will pull out the information after the q= in the Google search.
deviceVendor="Blue Coat" | rex "http://www.google.com/search\?q\\=(?<term>[^\\&]+)" |
top term
If you copy and paste the above expression in to logger, ensure that the double-quotes dont
end up as slanty double-quotes in the logger search. This will cause an error in the
search. Windows has a way of doing this at times.
Quick Overview of Device Vendors:
| top deviceVendor
Quick Overview of Device Products:
Brian Wolff
Page-65
April 20, 2015 v4
HP ArcSight Logger in 2 Hours
April 20, 2015
| top deviceProduct
What versions of Connectors are reporting into Logger?
agent:012 | top deviceVersion
How many TippingPoint events per hour?
deviceVendor=TippingPoint | chart sum(baseEventCount) span=1h
Whats coming into Logger?
| top name
Failed Logins by User
categoryBehavior = "/Authentication/Verify" AND categoryOutcome = "/Failure" AND NOT
(destinationUserName IS NULL ) | top destinationUserName
Top NetFlow destination ports
destinationPort > 0 AND deviceProduct = "Cisco NetFlow" | top destinationPort
What products have had changes to them recently?
categoryBehavior startswith "/Modify/Configuration" | top deviceProduct
Brian Wolff
Page-66
April 20, 2015 v4
HP ArcSight Logger in 2 Hours
April 20, 2015
Example of Regex:
| regex="CEF:0.*?Zara"
14,481 returned
Limit to Unix and username Zara
deviceProduct="Unix" | regex="CEF:0.*?Zara"
Brian Wolff
Page-67
April 20, 2015 v4
HP ArcSight Logger in 2 Hours
April 20, 2015
Top 20 Products by event count:
deviceProduct != "ArcSight" AND deviceProduct IS NOT NULL | top 20 deviceProduct
(does not account for aggregation, see next query)
Top 20 products by event count, aggregation used:
deviceProduct != "ArcSight" AND deviceProduct IS NOT NULL | chart sum(baseEventCount) as
Event_Count by deviceProduct | sort - Event_Count
Brian Wolff
Page-68
April 20, 2015 v4
HP ArcSight Logger in 2 Hours
April 20, 2015
How many events by each source from highest to lowest:
deviceProduct != "ArcSight" AND deviceProduct IS NOT NULL | chart sum(baseEventCount) as
Event_Count by deviceProduct | sort - Event_Count
Blue Coat Bytes In and Bytes Out
deviceVendor="Blue Coat" and destinationHostName is not null AND NOT
destinationHostName CONTAINS "windowsupdate" |chart sum(bytesIn) as TTLBytesIn,
sum(bytesOut) by sourceAddress | sort TTLBytesIn
deviceVendor="Blue Coat" and destinationHostName is not null AND NOT
destinationHostName CONTAINS "windowsupdate" |chart sum(bytesIn) as TTLBytesIn,
sum(bytesOut) by sourceAddress | sort - TTLBytesIn
Brian Wolff
Page-69
April 20, 2015 v4
HP ArcSight Logger in 2 Hours
April 20, 2015
Transaction
categoryBehavior = "/Authentication/Verify" AND categoryOutcome CONTAINS "/Success" AND
destinationUserName IS NOT NULL| transaction deviceProduct, destinationUserName
maxspan= 2h
Transaction and De Duplication
categoryBehavior = "/Authentication/Verify" AND categoryOutcome CONTAINS "/Success" AND
destinationUserName IS NOT NULL| transaction deviceProduct, destinationUserName
maxspan= 2h | dedup deviceProduct, destinationUserName | sort deviceProduct
destinationUserName
Brian Wolff
Page-70
April 20, 2015 v4
HP ArcSight Logger in 2 Hours
April 20, 2015
12. Reporting Example
If you have two loggers peered, how can you report on the Average EPS per day per Logger
Here is the query, and with Logger 6.0 we wrote this report. Each Line in the chart is a Logger in
the peer group. And those lines in the chart are a little bit interactive, where you can scroll and
Logger will change and show the values.
The query
SELECT
DATE(events.arc_deviceReceiptTime) as "Date",
events.arc_deviceAddress as "Logger",
AVG(events.arc_deviceCustomNumber1) as "Average EPS"
FROM events
WHERE
events.arc_deviceEventClassId = "eps:100" AND
events.arc_deviceAddress IS NOT NULL
GROUP BY
events.arc_deviceAddress,
DATE(events.arc_deviceReceiptTime)
ORDER BY
DATE(events.arc_deviceReceiptTime)
Brian Wolff
Page-71
April 20, 2015 v4
You might also like
- A Heartbreaking Work Of Staggering Genius: A Memoir Based on a True StoryFrom EverandA Heartbreaking Work Of Staggering Genius: A Memoir Based on a True StoryRating: 3.5 out of 5 stars3.5/5 (231)
- The Sympathizer: A Novel (Pulitzer Prize for Fiction)From EverandThe Sympathizer: A Novel (Pulitzer Prize for Fiction)Rating: 4.5 out of 5 stars4.5/5 (119)
- Never Split the Difference: Negotiating As If Your Life Depended On ItFrom EverandNever Split the Difference: Negotiating As If Your Life Depended On ItRating: 4.5 out of 5 stars4.5/5 (838)
- Devil in the Grove: Thurgood Marshall, the Groveland Boys, and the Dawn of a New AmericaFrom EverandDevil in the Grove: Thurgood Marshall, the Groveland Boys, and the Dawn of a New AmericaRating: 4.5 out of 5 stars4.5/5 (265)
- The Little Book of Hygge: Danish Secrets to Happy LivingFrom EverandThe Little Book of Hygge: Danish Secrets to Happy LivingRating: 3.5 out of 5 stars3.5/5 (399)
- Grit: The Power of Passion and PerseveranceFrom EverandGrit: The Power of Passion and PerseveranceRating: 4 out of 5 stars4/5 (587)
- The World Is Flat 3.0: A Brief History of the Twenty-first CenturyFrom EverandThe World Is Flat 3.0: A Brief History of the Twenty-first CenturyRating: 3.5 out of 5 stars3.5/5 (2219)
- The Subtle Art of Not Giving a F*ck: A Counterintuitive Approach to Living a Good LifeFrom EverandThe Subtle Art of Not Giving a F*ck: A Counterintuitive Approach to Living a Good LifeRating: 4 out of 5 stars4/5 (5794)
- Team of Rivals: The Political Genius of Abraham LincolnFrom EverandTeam of Rivals: The Political Genius of Abraham LincolnRating: 4.5 out of 5 stars4.5/5 (234)
- Shoe Dog: A Memoir by the Creator of NikeFrom EverandShoe Dog: A Memoir by the Creator of NikeRating: 4.5 out of 5 stars4.5/5 (537)
- The Emperor of All Maladies: A Biography of CancerFrom EverandThe Emperor of All Maladies: A Biography of CancerRating: 4.5 out of 5 stars4.5/5 (271)
- The Gifts of Imperfection: Let Go of Who You Think You're Supposed to Be and Embrace Who You AreFrom EverandThe Gifts of Imperfection: Let Go of Who You Think You're Supposed to Be and Embrace Who You AreRating: 4 out of 5 stars4/5 (1090)
- Her Body and Other Parties: StoriesFrom EverandHer Body and Other Parties: StoriesRating: 4 out of 5 stars4/5 (821)
- The Hard Thing About Hard Things: Building a Business When There Are No Easy AnswersFrom EverandThe Hard Thing About Hard Things: Building a Business When There Are No Easy AnswersRating: 4.5 out of 5 stars4.5/5 (344)
- Hidden Figures: The American Dream and the Untold Story of the Black Women Mathematicians Who Helped Win the Space RaceFrom EverandHidden Figures: The American Dream and the Untold Story of the Black Women Mathematicians Who Helped Win the Space RaceRating: 4 out of 5 stars4/5 (890)
- Elon Musk: Tesla, SpaceX, and the Quest for a Fantastic FutureFrom EverandElon Musk: Tesla, SpaceX, and the Quest for a Fantastic FutureRating: 4.5 out of 5 stars4.5/5 (474)
- The Unwinding: An Inner History of the New AmericaFrom EverandThe Unwinding: An Inner History of the New AmericaRating: 4 out of 5 stars4/5 (45)
- The Yellow House: A Memoir (2019 National Book Award Winner)From EverandThe Yellow House: A Memoir (2019 National Book Award Winner)Rating: 4 out of 5 stars4/5 (98)
- On Fire: The (Burning) Case for a Green New DealFrom EverandOn Fire: The (Burning) Case for a Green New DealRating: 4 out of 5 stars4/5 (73)
- AirWatch (v8.0) - MAG Install Guide For WindowsDocument44 pagesAirWatch (v8.0) - MAG Install Guide For WindowsTony YNo ratings yet
- Performance Testing with JMeter: Load, Stress and Response TimesDocument34 pagesPerformance Testing with JMeter: Load, Stress and Response TimesMadhav Chaudhari100% (1)
- SIEM ComparisonDocument10 pagesSIEM Comparisonsrmv5950% (2)
- CIS Controls v8 Mapping To SOC2 Final 08-19-2021Document105 pagesCIS Controls v8 Mapping To SOC2 Final 08-19-2021Ramon AlvarezNo ratings yet
- Logsene Brochure PDFDocument24 pagesLogsene Brochure PDFRamkumarNo ratings yet
- Barracuda Web App Firewall Administrator Guide PDFDocument258 pagesBarracuda Web App Firewall Administrator Guide PDFbas6677No ratings yet
- F5 Super-NetOps Program TrainingDocument251 pagesF5 Super-NetOps Program TrainingEng mtaherNo ratings yet
- Codeigniter PDFDocument87 pagesCodeigniter PDFRyanbimajiNo ratings yet
- Linux: Setup A Transparent Proxy With Squid in Three Easy StepsDocument11 pagesLinux: Setup A Transparent Proxy With Squid in Three Easy Stepsyogesh.jadhav@sqlstar.comNo ratings yet
- Palo Alto Networks Firewall - Web & Cli Initial Configuration, Gateway Ip, Management Services & Interface, DNS - NTP Setup, Accounts, Passwords, Firewall Registration & License ActivationDocument11 pagesPalo Alto Networks Firewall - Web & Cli Initial Configuration, Gateway Ip, Management Services & Interface, DNS - NTP Setup, Accounts, Passwords, Firewall Registration & License Activationanhtuan29No ratings yet
- B RV160x AGDocument116 pagesB RV160x AGsrmv59No ratings yet
- Cli 300Document1,117 pagesCli 300Mietzsche AndradeNo ratings yet
- EdgeRouter 12 DatasheetDocument17 pagesEdgeRouter 12 DatasheetSteven MyersNo ratings yet
- 4.0 Ldap Active Directory GuideDocument30 pages4.0 Ldap Active Directory GuidePrashant KumarNo ratings yet
- B RV160x AGDocument116 pagesB RV160x AGsrmv59No ratings yet
- Asset and Network Modeling in HP ArcSight ESM and ExpressDocument48 pagesAsset and Network Modeling in HP ArcSight ESM and Expresssrmv59No ratings yet
- A Security Architecture For Web 2.0 ApplicationsDocument12 pagesA Security Architecture For Web 2.0 Applicationskapil_misra9312No ratings yet
- EdgeOS UG PDFDocument104 pagesEdgeOS UG PDF121marocNo ratings yet
- The ArcSight Compliance Tool KitDocument24 pagesThe ArcSight Compliance Tool Kitsrmv59No ratings yet
- Detect threats with SIEM (Security Information & Event Management)/TITLEDocument12 pagesDetect threats with SIEM (Security Information & Event Management)/TITLEsrmv59No ratings yet
- Getpdf - Aspx 4aa4 5836enwDocument39 pagesGetpdf - Aspx 4aa4 5836enwtedzikiNo ratings yet
- Magic Quadrant For Security Information and Event ManagementDocument14 pagesMagic Quadrant For Security Information and Event Managementsrmv59No ratings yet
- Security For BIG DATADocument8 pagesSecurity For BIG DATAVinayak WadhwaNo ratings yet
- HP Arcsight Esm: Powered by Corr-Engine: Simple, Intelligent, Efficient, and ManageableDocument4 pagesHP Arcsight Esm: Powered by Corr-Engine: Simple, Intelligent, Efficient, and ManageableRedingtonValueNo ratings yet
- Contos Brian McafeeDocument56 pagesContos Brian Mcafeesrmv59No ratings yet
- Analisisimpacto 2005Document8 pagesAnalisisimpacto 2005srmv59No ratings yet
- Getpdf - Aspx 4aa4 5836enwDocument39 pagesGetpdf - Aspx 4aa4 5836enwtedzikiNo ratings yet
- A Petri Net Model For High Availability in Virtualized Local Disaster RecoveryDocument7 pagesA Petri Net Model For High Availability in Virtualized Local Disaster Recoverysrmv59No ratings yet
- Contos Brian McafeeDocument56 pagesContos Brian Mcafeesrmv59No ratings yet
- Metodología de Implementación OdooDocument9 pagesMetodología de Implementación OdooSistemaZNo ratings yet
- Guide PDFDocument408 pagesGuide PDFblob123No ratings yet
- Deploying Netscaler Gateway in Ica Proxy Mode: Deployment GuideDocument20 pagesDeploying Netscaler Gateway in Ica Proxy Mode: Deployment GuideRoyce MendozaNo ratings yet
- CyberoamCR2500iNG XPDocument2 pagesCyberoamCR2500iNG XPamontecinosmNo ratings yet
- WebLogic Server Interview Questions and AnswersDocument4 pagesWebLogic Server Interview Questions and AnswersNakul Venkatraman50% (2)
- HIPATHTechnical Bulletin 108 Issue 2Document31 pagesHIPATHTechnical Bulletin 108 Issue 2Toma CotoraNo ratings yet
- Rev3 PaperDocument21 pagesRev3 PaperKaushik SivashankarNo ratings yet
- ClearOS-Quick Start Guide PDFDocument7 pagesClearOS-Quick Start Guide PDFNur SodikNo ratings yet
- Certificate: Mr. Gaurav Arora (Project Guide)Document148 pagesCertificate: Mr. Gaurav Arora (Project Guide)Kritika AgarwalNo ratings yet
- Ibm Filenet P8 Content Platform Engine Product Validation DocumentationDocument20 pagesIbm Filenet P8 Content Platform Engine Product Validation DocumentationramuNo ratings yet
- Appdirector Level 1 Training Course OutlineDocument6 pagesAppdirector Level 1 Training Course OutlineSumit DuttNo ratings yet
- LN 10.8.X Lnstudioag En-UsDocument66 pagesLN 10.8.X Lnstudioag En-UsbchrastinaNo ratings yet
- The Server Certificate On The Destination ComputerDocument20 pagesThe Server Certificate On The Destination Computersantosh kumarNo ratings yet
- Pexip Infinity OTJ Deployment Guide V30.aDocument119 pagesPexip Infinity OTJ Deployment Guide V30.apjdinisNo ratings yet
- EN - Sharp Admin Guide 11.8Document93 pagesEN - Sharp Admin Guide 11.8Jose Martin MotaNo ratings yet
- Release Note GWNAP 1.0.19.32Document108 pagesRelease Note GWNAP 1.0.19.32Ibarreta RhomelNo ratings yet
- MailService E-Mail Subscription FormVer0p7Document2 pagesMailService E-Mail Subscription FormVer0p7ysraog5@yahoo.comNo ratings yet
- C1000-156 QRadar SIEM V7.5 Administrator Sample TestDocument19 pagesC1000-156 QRadar SIEM V7.5 Administrator Sample TestheineckennNo ratings yet
- 300 725 SWSA v1.1Document3 pages300 725 SWSA v1.1elmenorNo ratings yet
- Serv-U File Server Administrator GuideDocument336 pagesServ-U File Server Administrator GuideThiago RodriguesNo ratings yet
- 646R01 RN RevbDocument80 pages646R01 RN RevbBev GarciaNo ratings yet