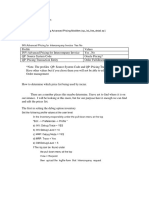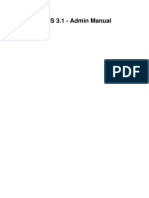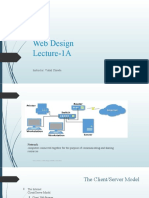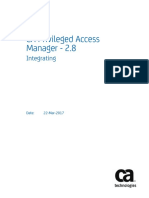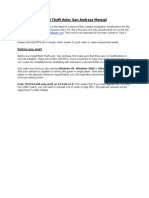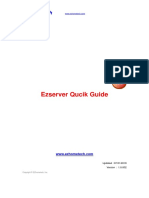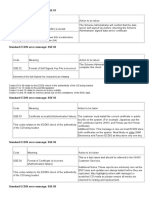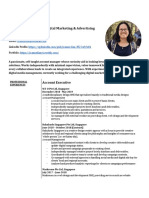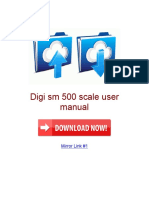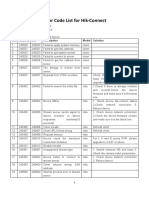Professional Documents
Culture Documents
Evernote On The Ipad 2nd Edition
Uploaded by
Carlos Norberto LópezOriginal Title
Copyright
Available Formats
Share this document
Did you find this document useful?
Is this content inappropriate?
Report this DocumentCopyright:
Available Formats
Evernote On The Ipad 2nd Edition
Uploaded by
Carlos Norberto LópezCopyright:
Available Formats
Evernote on the
iPad
How To Be Productive On The Go!
By Christopher J. Lee
Copyright 2013 Christopher J. Lee
Evernote On The iPad How To Be Productive On The Go!
License Notes
This ebook is licensed for your personal enjoyment only. This ebook may not be re-sold or given
away to other people. If you would like to share this book with another person, please purchase
an additional copy for each recipient. If youre reading this book and did not purchase it, or it was
not purchased for your use only, then please return to Amazon.com and purchase your own copy.
Thank you for respecting the hard work of this author.
All rights reserved. This document may be printed (although I prefer you dont) for personal use
by the owner of the digital file. Otherwise, no part of this document may be reproduced or
transmitted in any form or by any means, electronic, mechanical, photocopying, recording, or
otherwise, without prior written permission of Christopher J. Lee, Louisville CO 80027.
www.gumroad.com
Evernote On The iPad How To Be Productive On The Go!
Disclosure
Please note, I do not work for Evernote or Apple and this ebook has not been endorsed by the
either of these companies. Inasmuch as I love to share my methodology and best practices, I
hereby disclaim any and all liabilities for what you do to your Evernote account or your iPad. I
further disclaim any and all warranties, guarantees, and will not be held responsible for any loss
of your data.
www.gumroad.com
Evernote On The iPad How To Be Productive On The Go!
Contents
Prologue .......................................................................................................................................... 6
Chapter 1: Evernote on iOS, an Introduction ................................................................................. 7
Chapter 2: The Evernote Universe ................................................................................................ 10
Task Managers........................................................................................................................... 11
1. Everdo.it ............................................................................................................................ 11
2. Any To Do .......................................................................................................................... 11
Capturing Apps .......................................................................................................................... 12
1. FastEverXL ......................................................................................................................... 12
2. Everlog............................................................................................................................... 12
3. Skitch ................................................................................................................................. 12
4. Penultimate ....................................................................................................................... 12
Front-end apps .......................................................................................................................... 13
1. Clever HD .......................................................................................................................... 13
Chapter 3: Transition your Electronic Notes to Evernote............................................................. 14
Chapter 4: Getting Paper Notes into Evernote with your iPad or iPhone .................................... 16
Chapter: 5 Automate your Scanning Process into Evernote ........................................................ 19
Here are the requirements to use Katie's process .................................................................... 20
Chapter 6: Transitioning to Evernote Manage Tasks .................................................................... 22
Evernote Task Management, Option 1 - Checkboxes ............................................................... 23
Evernote Task Management, Option 2 - One Task per Note .................................................... 24
Chapter 7: Additional Thoughts on Evernote Task Management on your iPad ........................... 25
AGENDA ................................................................................................................................ 25
All Tasks ................................................................................................................................. 25
LATER .................................................................................................................................... 26
My Projects ........................................................................................................................... 26
NEXT, NOW, SOMEDAY, SOON, WAITING ............................................................................ 26
Todays Unfinished Tasks ...................................................................................................... 26
www.gumroad.com
Evernote On The iPad How To Be Productive On The Go!
UnCompleted Tasks .............................................................................................................. 27
Computer .................................................................................................................................. 27
iPad ............................................................................................................................................ 28
iPhone........................................................................................................................................ 29
Chapter 8: Using Evernote and your iPad to Manage Meetings .................................................. 30
Chapter 9: Automate your Evernote Templates Using TextExpander ......................................... 32
Chapter 10: Use a VGA Connector with your iPad and Evernote ................................................. 35
Chapter 11: Evernote Hello to Manage Contacts ......................................................................... 37
Chapter 12: How to Clip Web Pages to Evernote on the iPad ...................................................... 40
Chapter 13: How to Annotate Pictures and Drawings with Skitch ............................................... 46
Chapter 14: Clever HD, a Better User Interface for Evernote on the iPad? ................................. 50
Summary ....................................................................................................................................... 55
About The Author ......................................................................................................................... 56
Connect with Me ....................................................................................................................... 56
www.gumroad.com
Evernote On The iPad How To Be Productive On The Go!
Prologue
This eBook is not a technical how-to on the intricacies of Evernote on iOS. If you are completely
new (and even if you are not) to Evernote for the iPad take a moment to read the excellent
documentation on the Evernote site. This documentation will teach you everything you need to
know about Evernote for your iPad and iPhone.
This book is also not a guide on how to use Evernote on your desktop nor does my book tell you
how to setup your notebooks and tags. There are many, many resources on the web that can
teach you how to configure everything from your note naming conventions to the amount and
type of notebooks to setup. One of my favorite Evernote resources is this post by Michael Hyatt.
Michael covers some of the key Evernote fundamentals and describes his own Evernote
organization method. Before jumping in and copying Michaels setup, know that Michael
presents only one potential way to setup Evernote. There are as many ways to implement a
digital filing system in Evernote as there are ways to organize a physical filing cabinet. I suggest
you read Michaels post, implement some of his ideas and then dig into some of the resources at
the end of his post for additional information.
And this brings me to the point of this eBook. What follows are some of my thoughts on how to
combine your iPad, iPhone and Evernote to create a digital filing cabinetnot just a cabinet full
of static information, but one that is dynamic, which allows you to manage your entire life
without the need for paper planners or complicated to-do apps. I will show you how to scan your
business cards, set up a task management system, automate Evernote templates, run a meeting
with Evernote and your iPad, annotate a digital picture, automatically file an email in a specific
notebook without opening Evernote and even scan files into Evernote with the press of a button.
Read on to learn how using Evernote on your iPad can save you time, save paper and make you
more efficient.
Enjoy!
back to top
www.gumroad.com
Evernote On The iPad How To Be Productive On The Go!
Chapter 1: Evernote on iOS,
an Introduction
As I mentioned in the prologue, this eBook is not meant to replace the excellent documentation
on Evernotes website. However, the iPad version of Evernote is quite different from the desktop
version and most other iOS apps. Think of the iOS version of Evernote as very similar to the tabs
in a filing cabinet, except you only have four tabs and each of these tabs is a portal into a whole
room of file cabinets.
And this is the power and the complexity of Evernote. The power is the limitless flexibility to store
most any digital bit and the complexity of how to find those bits on an iPad. Not only does
Evernote allow you to store and find information, it allows you to create whole processes to do
things like tracking your tasks, scanning and storing business cards, annotating pictures or
diagrams, automating note taking or meeting minutes, tracking projects, etc. This allows you to
harness the power of Evernote on your iPad in a way that allows you to become more efficient
wherever you go!
The Pre-Evernote 5 version for iOS was organized similarly to the desktop versions, with the left
part of the screen organized with buttons for Notebooks, Tags, etc. You also had the ability to
view all notes with one click. Evernote 5+ is completely different from this and is organized by
tabs. There are separate tabs for Places, Notebooks, Tags and Notes. Each of these tabs allows
you a different view into the notes you have created.
www.gumroad.com
Evernote On The iPad How To Be Productive On The Go!
Click on a tab and you have the ability to view notes by tags, notebooks or saved searches (when
you click the All Notes tab). Once you have selected a notebook, tag or saved search you can
minimize the tab and Evernote will retain your selection. This is a great way to setup how you
most like to access your information.
www.gumroad.com
Evernote On The iPad How To Be Productive On The Go!
As you can see from Evernotes iOS manual, there are many other functions included in the iOS
version of Evernote. The above functions are just a few of the key concepts you will need to
master to get efficient with Evernote on your iPad. Read on to learn how to leverage the included
functionality as well as how to follow my processes to get more efficient.
back to top
www.gumroad.com
Evernote On The iPad How To Be Productive On The Go!
Chapter 2: The Evernote
Universe
There is more to getting efficient on your iPad with Evernote. In fact, there is a whole network of
helper apps designed to work with Evernote, some of them are designed and owned by Evernote
and others integrate with Evernote using its open architecture. In fact, you cant take full
advantage of the power of Evernote on your iPad without using some of these apps. Here is a
mind-map showing a small fraction of these apps.
www.gumroad.com
10
Evernote On The iPad How To Be Productive On The Go!
Task Managers
1. Everdo.it
Everdo.it is one such helper app focused on transforming Evernote into a hard-core task
manager. While not ready for primetime yet, I am confident that Everdo.it will respond to a need
that has been written about constantly since Evernote first arrived in 2008; the need for a
Evernote-based task manager. I am confident that Everdo.it will be a game changer for those
looking for a more structured way to manage tasks in Evernote.
2. Any To Do
In my brief time using this app I believe it has great potential to integrate Evernote, Reminders
(yes, Any To Do allows for reminders) and the iPad in a cohesive time management package. Any
To Do is based on the Eisenhower Method where tasks are broken down into four quadrants;
Important/Urgent, Important/Not Urgent, Not Important/Urgent and Not Important/Not Urgent.
If you subscribe to this method of time management and use Evernote, Any To Do may be a great
app to consider. Beyond the Eisenhower Matrix, the things you need to know about Any To Do is
that it integrates and syncs directly with your Evernote account. Any To Do creates a list for each
of your existing notebooks in Evernote that you can then edit to remove the notebooks that you
do not want to use for task lists. If you want to add a new list in Any To Do, the app will create a
new notebook in Evernote for the list.
Any To Do manages tasks using tags including "AnyToDo" for all tasks as well as tags for each of
the categories on the matrix. Each task is also defined with an Evernote checkbox to delineate
whether the task is open or closed. What all this means is that you can manage your task list
either using Any To Do on the iPad as well as on your desktop computer. You can also convert
your existing Evernote-based task management system to Any To Do by adding a checkbox, the
"AnyToDo" tag and tags for each of the matrix items. This is very cool and a nice perk of Any To
Do using Evernote as the task database. In summary, the flexibility of Any To Do's design means
that you are not confined to the iPad to manage tasks, you can use either Any To Do or Evernote
on your desktop.
www.gumroad.com
11
Evernote On The iPad How To Be Productive On The Go!
Capturing Apps
1. FastEverXL
I wrote this post about how much faster FastEver can make your workflow. FastEver was originally
written as a fast way to get notes in Evernote, which is why I first tried FastEver when I was still
using my iPad 1 and Evernote was really slow.
2. Everlog
I have not used this app extensively, but I am intrigued by the concept. Everlog allows you to
create your own templates that can be used to document various things in your life like weather,
movies and encounters. Everlog comes with one default template for a personal diary. This
template has sections to record the weather, date, brief text and a picture. Everlog provides
about thirteen different fields that can be used to create your very own template. Some of the
more useful fields include free text, Yes/No, two-line select and list select. The possibilities are
endless with Everlog providing the ability to create your very own database powered by Evernote.
My main hesitation thus far has been that it is only available on the iPhone, but since the
company offers a free version (linked above) it is certainly worth a try. Note that the Lite version
only allows you to create one template.
3. Skitch
I describe Skitch in detail in Chapter 13. In summary, Skitch is a simple way to create annotations
using lines, boxes and words on pictures, screen shots or maps while using Evernote as the
storage database. Skitch is owned by Evernote and as such is free. Check out Chapter 13 for
details or just download the free Skitch yourself.
4. Penultimate
Penultimate is a drawing and writing app for the iPad that Evernote bought a few years back. In
fact, Penultimate was one of the first apps I bought when I got my iPad back in 2011. If you would
rather write on your iPad than type Penultimate is a good app to start with. There are many,
many writing apps for the iPad, but none of them integrates with Evernote as seamlessly as
Penultimate does. Penultimate connects directly to your Evernote account and automatically
www.gumroad.com
12
Evernote On The iPad How To Be Productive On The Go!
syncs all of your notes directly to a notebook that Penultimate creates. I think Penultimate has
an excellent writing feel but I have always been annoyed that the app forces you to write in
portrait mode vs. landscape. But, if you want to write a quick note and have it saved to Evernote
give Penultimate a try. One added benefit is that Evernote does a great job with passive
handwriting recognition and I bet the recognition is probably better with Penultimate than it is
with other writing apps.
Front-end apps
1. Clever HD
I first heard of Clever while reading this post on Michael Hyatt's blog. I describe Clever in Chapter
13 below, but in the meantime here are a few highlights. Clever is amazingly fast, startlingly so.
Evernote 5 is somewhat sluggish on my iPad 2, especially if I have a few apps running. Clever also
allows you to dock tags, smart searches and notebooks on the left side of the screen just like you
can on the desktop versions. And, the biggest killer feature is that Clever allows you to
create/copy note links within iOS! I am still amazed that iOS Evernote does not have this feature,
especially with the latest version. So, if you use note links in Evernote you can now link from your
iPad!
There are many more apps out there that extend/improve what Evernote can do on the iPad and
iPhone. The above apps are just a few that I have either used or read about. I will provide further
information about Clever HD
back to top
www.gumroad.com
13
Evernote On The iPad How To Be Productive On The Go!
Chapter 3: Transition your
Electronic Notes to
Evernote
Now that you have an overview on many of the apps that you can use to help you start getting
organized we can start getting more specific on how you can make the most of Evernote. You
have probably used Apples own Notes app as a starting place to take notes on your iPad. There
are many good reasons why Apple Notes is a great place to start getting efficient with your iPad.
Apple Notes is free, syncs to the cloud and it is easy to use. The problem however is that as you
use Notes for a while you create the same problem you probably have with paperit just
becomes hard to find stuff! Notes allows you to organize your information in much the same way
as you would with a legal pad and Notes allows you to search, but that is all the organizational
capabilities you get! This is where Evernote comes in, especially Evernote on the iPad. Evernote
is one of the most useful free apps you can find, especially for an app that runs on all of your
devices and computers.
If you have taken the time to read Michael Hyatt's Evernote Post you have learned a bit about
how to organize Evernote with things like Notebooks, Tags and Stacks. Think about what
notebooks you want along with the tags you will use to cross reference information across your
notebooks. Fortunately from version 5.0 and above you can create notebooks directly from your
iPad. Just click on the Notebooks tab and then click the top, left most notebook surrounded by
the dashed line.
www.gumroad.com
14
Evernote On The iPad How To Be Productive On The Go!
Once you have created your initial notebooks and tags, you are ready to start importing notes
into Evernote. The process to get a note and/or notebook from Apple Notes into Evernote is via
email. Additionally, you can define the exact notebook and tag(s) the note will be filed to using a
few extra characters in the subject line. Think of this as having an admin assistant ready to file
your notes in exactly the right folder and filing cabinet without you having to lift a finger. The
following example shows the process of filing a note into my "!!GTD" notebook with the "1Now"
tag.
1. Take notes in Apple Notes (or send an email you want to archive)
2. Forward the note via email to your Evernote email address
3. Enter your selected Notebook with the @ prefix, i.e. @!!GTD for the !!GTD notebook
4. Enter a tag with the # prefix, i.e. #1now for my 1now tag
Thats it! You just created a note and filed it without ever launching Evernote. The above process
can be used save emails you have received and it can be used take notes in your email program
and then file them in Evernote without ever launching the app.
back to top
www.gumroad.com
15
Evernote On The iPad How To Be Productive On The Go!
Chapter 4: Getting Paper Notes
into Evernote with your iPad or
iPhone
Electronic notes are not the only thing you will have to organize, as hard as you try, there will
always be a need to get paper into your filing system. Either you will have scribbled notes from
phone messages and/or you will have receipts and other scraps that are important enough to
keep, but not important enough to file in a physical filing cabinet. For this chapter I will detail
some methods for scanning paper into your iPad/Evernote system with either your Evernoteenabled iPad or iPhone.
My first scanning app was Genius Scan+ because it worked great for getting hand-written notes
into Evernote. A simpler way to get paper notes into Evernote is to scan directly from Evernote
itself! You may have heard that Evernote entered into a joint venture with Moleskin to produce
electronic-enhanced scanning functionality using Moleskins notebooks. Fortunately, Evernotes
enhanced scanning functionality is available to those of us without the Moleskin Notebooks. In
fact, I feel that Evernotes scanning functionality eliminates the need to use third-party scanning
apps with Evernote; just use Evernotes enhanced scanning functionality to store your notes!
To access the functionality, click on the right-most icon right next to the camera icon on the
Evernote home screen. The pictures below are from my iPhone, but this function works just as
well from your iPad.
www.gumroad.com
16
Evernote On The iPad How To Be Productive On The Go!
Once you click this link, you are presented with camera viewfinder with a frame in which to line
up your paper to be scanned.
Click the Camera icon to take the picture and then the check mark if you are done scanning. You
can scan multiple pages in one scanning session, just keep taking pictures until you have added
all pages; Evernote will continue adding pages to the scan session until you press on the check to
complete the session. Once the scan has been processed, this is what your page looks like in
Evernote.
www.gumroad.com
17
Evernote On The iPad How To Be Productive On The Go!
Thats it. Now just recycle your paper and move on to the next piece of paper to scan.
back to top
www.gumroad.com
18
Evernote On The iPad How To Be Productive On The Go!
Chapter: 5 Automate your
Scanning Process into
Evernote
The chapters above deal with taking notes on your iPad with Evernote as well as using your iPad
and Evernote to manage tasks and meetings. This chapter has to do with paper, specifically how
to efficiently utilize a non-Evernote-integrated desktop scanner, a Mac Utility called Hazel and
some easy hacks to automatically store paper into Evernote. The resources I reference in this
chapter apply to the Mac, but I will link you to a resource that accomplishes the same process in
Windows.
The biggest problem in going paperless with your iPad is all of that paper piling up in your office,
your home, your car, etc. Your iPad is a great tool to interact with digital content, but it is only as
good as the information you have access to electronically. And this is where all of the
foundational work of going paperless comes in. The key to going paperless is to create process to
easily and reliably get paper into an electronic form so that you can access this information with
your iPad.
And this is where David Sparks excellent book Paperless comes in. This chapter is not a review
of his book, but rather an overview of one concept David writes about that has opened my eyes
to the power of one-button scanning. David spends a lot of time talking about a few scanners
that automatically scan to Evernote. But what if you dont have one of the scanners he
recommends?
If you do have a scanner that can automatically store scanned documents into a defined location
on your computer you can automate the process of scanning documents directly into Evernote
with the press of a button! David reviews this concept on Page 87 of his book. On this same page
he references an excellent resource post written by Katie Floyd. Katie's post details the exact
process that I implemented for one button scanning.
www.gumroad.com
19
Evernote On The iPad How To Be Productive On The Go!
Here are the requirements to use Katie's process
1. Mac
2. Evernote
3. A scanner that can be configured to automatically move scanned files to a specific location on
your hard drive
4. Hazel
5. Katies script for Hazel
I varied Katies process a bit by creating a folder called Actions in my Dropbox account. The
Actions folder concept is detailed extensively in Davids book on page 61. Check out this post
for some other ideas on the Actions folder in Dropbox. You dont need to name your folder in
Dropbox Actions," but you do need to pick one folder that you will use to automate your
scanning process.
www.gumroad.com
20
Evernote On The iPad How To Be Productive On The Go!
Now that you have created the script you need to configure your home scanner to automatically
store scans into your version of the Actions folder. If you cannot find the instructions to do this
on your own scanner you can replace this step by just scanning a document and then manually
copying the file to your Actions folder.
Here is the process to automatically create new notes in Evernote when you scan a document.
1. Place document in your scanner
2. Hit Scan
3. File the new note in Evernote accordingly
If you do not have a Mac, Evernote has an automatic process that monitors folders and performs
similar actions as Hazel. Check out this post on the Evernote knowledge base for more
information. In fact, I have implemented this folder process on my work computer to
automatically import PDFs I receive either via email or from the Internet. Again, the central
requirement for one-button scanning/importing to Evernote is the ability for the scanner to save
scanned files to a defined directory on your machine. Now that we have covered the various ways
to get notes into Evernote we will venture on to managing tasks.
back to top
www.gumroad.com
21
Evernote On The iPad How To Be Productive On The Go!
Chapter 6: Transitioning to
Evernote Manage Tasks
There are many, many apps to help your manage tasks on the iPad. The easiest and most obvious
app for tasks is Apples own Reminders. I used Reminders for a long time and I even wrote about
my process in this post back in 2011. Reminders works and it costs nothing in addition to the fact
that it integrates well with Microsoft Exchange and syncs seamlessly with your iPhone and iPad.
There are some downsides to Reminders, specifically in that Reminders just creates simple lists.
There are other task solutions for the iPad. I personally have tried and sometimes used Toodledo,
Wunderlist and TaskTaskHD. In addition to these task-specific apps, there are several others with
a lot more functionality. These apps are often classified as personal information managers or
PIMs. These apps have more functionality including contact management, calendar integration
or management and sometimes project management. In all the research I have done none of the
dedicated PIMs persuaded me to invest in the usually high price as they all seem either restrictive,
do not run on Windows computers, or seem overly complicated. Apps in this space include Pocket
Informant, Things, Nozbe and Omnifocus. I am sure each of these apps has their strengths and
weaknesses but none of them seemed right for me.
And this brings me to Evernote. After reading Daniel E. Golds eBook as well as The Secret
Weapon, I finally realized that the solution was Evernote all along. Here are just a few reasons
why Evernote is perfect for managing tasks on the iPad.
Evernote can be installed on multiple computers, iPad, iPhone, Android, etc.
Evernote is integrated into Outlook and can save email messages directly to Evernote with
the press of a button.
Evernote is designed to take notes, note-taking and task management are natural
partners.
Evernote supports attachments in notes.
Evernote excels at information management, flexibility and ubiquitous information
capture.
www.gumroad.com
22
Evernote On The iPad How To Be Productive On The Go!
Using Evernote for tasks is ABSOLUTELY possible and for some the setup and workflows will come
easily. The best place to start to setup your own Evernote Task Management Setup is to take a
look at the above two ebook resources. If you would like to get started without reviewing the
books, here is as simple list of ideas to help you get started with managing tasks on Evernote.
Evernote
Task
Management,
Option
Checkboxes
1. Using Evernotes checkboxes is an easy way to track your tasks. The checkboxes can be easily
checked or un-checked on your iPad, iPhone or Android. They can also be queried; you can search
your notes that have boxes that are either checked or un-checked. You can have one note that
contains all tasks or you can have a note for each task and then add a checkbox within each note.
When you complete the task, check the box! You can also use a combination of many tasks in
one note and separate notes for each task.
2. Using checkboxes, you can create a separate task note for each project or context to use GTD
terms.
3. Another good way to organize tasks is to store your task notes in a specific notebook. This is
not completely necessary because of Evernotes excellent searching capabilities, but having a
separate notebook for your tasks makes it very easy to keep a separation between your tasks
and other notes.
4. Once you have some tasks try Evernotes saved searching functionality to search for your tasks
and then access these saved searches from your iPad to quickly view them. Here is a search
example that will list all open tasks in the Task Manager notebook;
notebook:Task Manager todo:false
www.gumroad.com
23
Evernote On The iPad How To Be Productive On The Go!
Evernote Task Management, Option 2 - One Task
per Note
1. If using Evernotes checkboxes is the simple case for tracking tasks, using one note for each
task is the most flexible and powerful method. The main reason I switched to using Evernote for
tasks was my need to have more room in a tasks note section. Additionally, Evernote allows you
to link notes together which is very helpful when you need to access additional resources within
a task.
2. The Daniel E. Gold and The Secret Weapon books detail using one note per task extensively.
Check out one of these resources for ideas on how to implement this method.
If you have been using a dedicated task manager up to now, the jump to using Evernote can be
difficult. However, the benefit of this move is the dramatically increased flexibility you will gain
with Evernote on your iPad and iPhone. Take a look at some of the resources above and give
tasks on Evernote a try.
back to top
www.gumroad.com
24
Evernote On The iPad How To Be Productive On The Go!
Chapter 7: Additional Thoughts on
Evernote Task Management on
your iPad
In Chapter 6 I mentioned two Evernote task management resources, Daniel E. Golds eBook and
The Secret Weapon eBook. Both of these implementations work well and I believe it's worth
reading both to get some ideas about how you would like to use Evernote for tasks. However,
there are as many ways to keep track of your tasks with Evernote as there are ways to create task
lists with pen and paper. Where some people prefer 3X5 cards or scraps of paper others prefer
an old Franklin Covey organizer; the same is true with Evernote. Another alternative worth
considering is described in this very detailed post by a technology guy named Ruud. He does a
great job outlining his fairly complex system of tagging, saved searches and processes. At the
other end of the spectrum is this very minimalist approach by Christopher Mayo, the man behind
the Grumpy Monkey Moniker on the Evernote Discussion Board.
My process is a combination of all four methods noted above. I use Saved Searches to build my
lists and I use dates in the subject to sort based on time, i.e. to make sure I complete all tasks
that are due on a certain day.
Here is a list of the searches I use to generate my lists.
AGENDA
Used to keep track of conversations I need to have as well as my general meeting planning
bucket. Here is the saved search that generates the list. Remember that you can adjust the search
with your own Tags.
tag:@Agenda
All Tasks
I use this search to show my entire task list including my Waitings and my Somedays. Again, adjust
the list according to your own tags and your own needs; i.e. exclude Someday tasks as Ruud does
in his system. This view also allows me to sort on date as detailed in Christophers system.
www.gumroad.com
25
Evernote On The iPad How To Be Productive On The Go!
any: tag:1Now tag:2Next tag:3Soon tag:6Waiting tag:4Later tag:5Someday
LATER
These are my tasks that I have deferred into the future, i.e. ones I know I need to do, but am
unsure about a timeframe.
tag:4Later
My Projects
These are all of my current projects. I build this list based off of the title. If you are curious about
my project management process see my guest post here on Daniel E. Golds site.
intitle:master project
NEXT, NOW, SOMEDAY, SOON, WAITING
These are the different contexts I utilize to classify my tasks by priority. Here is an example of the
search for my 1Now; tasks; similar to Ruuds MIT tasks.
tag:1Now
Todays Unfinished Tasks
This is my safety net. This query allows me to catch all of the tasks I add on any given day but
have not categorized according to context, project, etc. During meetings or at other times I add
tasks either via meeting minutes, or in single notes using checkboxes. This query allows me to
find all of those notes with tasks so that nothing is forgotten. Once I have created the official task
I will then go back and check the box in the original note, not because I am done, but because I
have successfully captured and categorized the task. You will notice that I only search on my
!!Inbox notebook and this is because all new notes are created into the !!Inbox notebook. I
generally move notes once they have been reviewed into my !!GTD notebook.
notebook:!!Inbox todo:false
www.gumroad.com
26
Evernote On The iPad How To Be Productive On The Go!
UnCompleted Tasks
This is the same query as above but without the notebook query. I have this search as a secondary
query to make sure nothing has been forgotten.
todo:false
My saved search process worked fine on the older version of Evernote for iOS, but in iOS5 the
interface is much more polished. In fact the new interface with Saved Searches is close to a native
task manager designed for iOS rather than the one size fits all that Evernote is designed for. Here
are a few pictures of my system across my various devices.
Computer
www.gumroad.com
27
Evernote On The iPad How To Be Productive On The Go!
iPad
www.gumroad.com
28
Evernote On The iPad How To Be Productive On The Go!
iPhone
As you can see from the iPad and iPhone pictures above, Evernote as a task manager can look
and feel like a native task manager. Bringing up these saved searches on Evernote 5x is no harder
than interacting with any of the other task managers I have used and there is the excellent
syncing between devices.
back to top
www.gumroad.com
29
Evernote On The iPad How To Be Productive On The Go!
Chapter 8: Using Evernote
and your iPad to Manage
Meetings
Beyond organizing your notes and managing tasks there is also the importance of being able to
manage your meetings for the day. There are many meeting specific apps for the iPad, some of
which I wrote about here and here. After trying these apps and others I always come back to
Evernote on the iPad because it is easier to use and much more integrated. One of the most
useful features is the note linking feature documented in this blog post on the Evernote website.
The reason this is so efficient is that you can create a note that has links to all the reference
material you may need for that meeting. Quite simply, this saves times by eliminating flipping
through agendas and pieces of paper.
Think of what it would be like to show up for a client visit or a budget meeting with your iPad,
appropriate connector cable and a small projector. This setup would allow you to run a
complicated meeting that would normally need tons of paper and printing costs. The only issue
with this workflow is that Evernote (version 5) as of this writing does not allow for creating note
links from the iPad. You can create a public link, but this exposes your meeting agenda to the
Internet. See Chapter 14 on Clever HD for a note linking workaround idea.
The beauty of Evernote is its flexibility and because of this you can create a meeting agenda that
works best for your particular business. However, I do offer my own template that you can view
by clicking on this link. If you like the template, click on Save to add it to your own Evernote
Account.
www.gumroad.com
30
Evernote On The iPad How To Be Productive On The Go!
Download the template or create your own and give this workflow a try from your iPad:
1. Open your template from your iPad or computer
2. Copy the note and then create a new note for your next meeting
3. Use the new note to track minutes
4. Finish the notes right after the meeting on your iPad or computer
5. Send the note to yourself via email
6. Send out the note to all the attendees from your work email
back to top
www.gumroad.com
31
Evernote On The iPad How To Be Productive On The Go!
Chapter 9: Automate your
Evernote Templates Using
TextExpander
Interested in making your Evernote Templates faster? Have you ever wondered why it isnt easier
to implement a template than having to cut and paste into a new blank note? I lived with this
annoyance until a friend recently asked me if there is a way to use a text expander with Evernote
to automate the creation of a template. What a great idea! So, with this idea in mind I set out on
finding a way to make it work. In summary, it is possible to automate your templates with
Evernoteyou just have to buy a few apps and follow 12 steps.
Evernote has no mechanism to automatically create a new note based on a template on the iPad;
you have to find your template, select-all/copy, create a new note and then paste the template
into the new note. Not a lot of steps, but enough to make you long for something simpler. This
post will explain how to combine TextExpander and FastEver XL to create a one step way to
automate your templates in Evernote.
It takes two steps to create a note in Evernote. You have to open Evernote, click new note and
then start typing. Several apps respond to this inefficiency by allowing you to start typing a new
note immediately upon opening the App. One of my favorite apps in this space is called FastEver
XL. Not only does FastEver allow you to start typing immediately, it also allows you to define the
notebook and tag(s) for the note that you create.
Once you are done typing, just click Save and your note is synced to your Evernote account in
your defined Notebook and Tag combination. Another cool feature of FastEver is that it
integrates directly with an app called TextExpander which unfortunately does NOT integrate
directly with Evernote. TextExpander allows you to create text snippets that are inserted
automatically by typing a series of letters.
www.gumroad.com
32
Evernote On The iPad How To Be Productive On The Go!
Here are the steps to combine these three great apps to automate your templates.
1. Install TextExpander ($4.99)
2. Install FastEver XL ($1.99
3. Connect FastEver to your Evernote account and set your default notebook/tag you want notes
synced to
4. Launch Evernote and select your most used Evernote Template
5. Select the entire template and hit copy
6. Launch TextExpander
7. Select Select/Edit Snippets
8. Select the + at the bottom of the screen to create a new Group, I named my first group
Evernote Templates
9. Click on your new group and hit the + again
10. Enter a small abbreviation in the Abbreviation field that you will name your template with.
This is the text that will be expanded into your selected template.
11. Paste your template into the Content section. Unfortunately, TextExpander and FastEver do
NOT support RichText. This means that you will lose any formatting you included in your
template, including check boxes. This is a bummer, but a small price to pay for automation.
12. Click Done
13. Make sure Share Snippets is turned on in TextExpander settings
14. Make sure the TextExpander is set to On in FastEver settings
www.gumroad.com
33
Evernote On The iPad How To Be Productive On The Go!
Now give it a try.
1. Launch FastEver
2. Type your abbreviated text and hit enter
3. Your template magically appears!
Once you are setup, all it takes to implement an Evernote template is to launch FastEver, type
your character abbreviation and bang, your template magically appears! To add more templates
just add new snippets to TextExpander.
The above workflow works just as well with an app called Drafts. Drafts adds a whole lot more
functionality like Markdown support and some cool automated workflows like filing notes to
other applications like Calendar, Reminders, Twitter, etc.
back to top
www.gumroad.com
34
Evernote On The iPad How To Be Productive On The Go!
Chapter 10: Use a VGA
Connector with your iPad
and Evernote
Having outlined in previous chapters the various functions of Evernote and how they can make
your life more organized, now we move on to making Evernote a part of your work life. If you are
responsible for running a meeting, one that you have information to present and data to display
you probably go through the trouble of printing out the agenda, charts and other assorted pieces
of paper required for the meeting. Some of you may have a laptop for this purpose, but laptops
bring more weight and more complexity. How many of you have struggled with the correct
function key combination to get the screen connected the projector?
Heck, even the small Apple Air has its own level of complexity to futz with, trust me; Ive watched
several people struggling with connecting an Apple Laptop to a projector. And even if you can get
your laptop connected, most of the time it is to display a static presentation. None of this
complexity exists when you combine the simple Apple VGA connector with your iPad, a projector
and Evernoteand maybe a keyboard!
Connecting your iPad to the projector raises your efficiency to a whole new level and moves the
meeting from being static and focused on a typed agenda to one that is dynamic and evolves as
your team collaborates. As you work your way through the agenda taking notes as you go your
team participates in making sure that decisions are documented correctly vs. the passive process
of distributing minutes later. Think about it, who really takes the time to review minutes after a
meeting is done and you or your admin has finished typing the minutes?
A week then passes and people either dont remember key decisions and discussions or dont
have time to read the minutes. Think of how much better real time decision documentation
would make your process. Think of how much better it would be if you could get your decisions
distributed to your team within minutes of the meeting.
Dont believe me, well my assistant was documenting an important meeting when her laptop
died in the middle of the meeting (not that uncommon for a crappy HP running Win XP). I
happened to have my iPad and was typing up notes for myself and guess what, a whole bunch of
my notes ended up in the final minutes!
www.gumroad.com
35
Evernote On The iPad How To Be Productive On The Go!
Now that I have convinced you that Evernote works for meetings in Chapter 8, how about the
process to connect your iPad to a projector?
Well, here it is:
1. Buy a VGA Adapter at Amazon or at your Apple store
2. Bring a projector to your meeting and turn it on
3. Plug one end of the Adapter to your iPad and the other end into the projector
Thats it!
Yes, you could do all of this with a laptop but for some reason bringing a laptop just seems more
complicated. Maybe I would think differently if I had Mac Air or a PowerBook, but I know that a
PowerBook is a lot heavier than an iPad and an Air is still bigger and slightly more complicated
than the iPad. Using the iPad eliminates the inertia of bringing a computerheck, the iPad is
smaller and weighs less than most corporate-issue portfolios! One last note, using a Bluetooth
keyboard does help as it eliminates having the screen keyboard cover half of the screen while
you are typing. Plus, tying on an external keyboard is just easier.
Invest in the adapter and give it a try. You wont regret it! Heck if you
do, use the adapter to stream videos to your TV!
However Evernote is more useful then just a way to improve the organization of your meetings.
It can be a vital tool in managing your contacts, which can be an unwanted stress if you are
regularly meeting new people as part of your job, check out the next chapter for more on this!
back to top
www.gumroad.com
36
Evernote On The iPad How To Be Productive On The Go!
Chapter 11: Evernote Hello
to Manage Contacts
In my job I collect a lot of business cards that used to sit on a pile on my desk. I never take the
time to enter them in the computer and I rarely make the time to use one of the many dedicated
card scanning apps to process them. In fact, I own CamCard for the iPhone which is a wonderful
app that scans and processes cards with a high level of accuracy with only a few steps. But, even
CamCard seems to be too much trouble to use religiously. I had almost given up on the stack of
business cards on my desk until I discovered the latest iteration of Evernote Hello. In short,
Evernote Hello works really well. So well in fact that I look forward to getting new business cards!
Evernote Hello is an iPhone-specific app that helps you manage your business contacts. Here is a
brief excerpt from the Evernote site about Hello.
Evernote Hello is better and more beautiful than ever, with a new user interface that helps you
remember everyone you meet, quickly and easily. Capture every detail, including photos, notes,
location, contact information and more.
Up until the most recent update I had always avoided using Hello mostly because I thought the
main way Hello worked was by taking pictures of your business acquaintances. I never liked this
idea and it was not until I came across this review on CultofMac that I took the time to download
the free app. As you can see from the CultofMac review the two big additions in the new version
of Hello are card scanning and social media integration, specifically Facebook and LinkedIn. The
feature I was most interested in was card scanning. I figured that I would be more likely to use
Hello to deal with my burgeoning business card pile than I have with CamCard. I was right!
There is not much to Hello really. Install the app on your iPhone, connect it to your Evernote
account and your Facebook and LinkedIn accounts and you are ready to go. Now, find a business
card, align it according to the screen instructions and the app takes the picture itself; without you
having to click a button!
www.gumroad.com
37
Evernote On The iPad How To Be Productive On The Go!
Once the card is scanned, Hello searches your connected networks for the contact. If a match is
found, Hello will populate all fields with the information from LinkedIn and then you are ready to
save the new contact to your contacts app all with one click! If Hello does not find the contact on
your social networks it will simply use the information scanned from the business card.
www.gumroad.com
38
Evernote On The iPad How To Be Productive On The Go!
Hello even gives you the ability to connect with your newly added contact on either/or LinkedIn
and Facebook. Connecting to these social media sites provides Hello even more data when it
syncs with your Contacts app, if you allow it to of course.
No, this is not really an iPad app, but it can run on the iPad in 2X mode. The problem with this
however is that Hello will not use the iPads camera to do a card scan; you can only add contacts
manually.
In summary, Evernote Hello is a great, free app to manage your contacts with your iPhone and
your iPad. You can only add cards to Evernote using the higher resolution camera on the iPhone,
but you can still manage your cards using your iPad. All contacts scanned with Hello are created
as notes in Evernote and within your contacts if you choose. All of this works with a few small
button presses.
back to top
www.gumroad.com
39
Evernote On The iPad How To Be Productive On The Go!
Chapter 12: How to Clip
Web Pages to Evernote on
the iPad
After all this discussion on how to use Evernote in your work life, we can now touch upon how to
utilize Evernote for everyday use. Have you ever wished there was a better way to clip web pages
to Evernote the way you can on your desktop? If you have been using Evernote on the iPad for a
while you have probably noticed that there is no easy way to get web pages into Evernote without
jumping through a few hoops. There are many methods that come close to the same clipping
function as your desktop browser, but all of the methods have their own unique downside. This
chapter is a guide to the various ways of getting web pages into Evernote from your iPad.
There are four conceptual ways to clip web pages to Evernote on your iPad:
1. The Evernote Bookmarklet
2. Emailing / copying and pasting URLs into a new Evernote note
3. Dolphin Browser
4. 3rd-party clipping apps like Everclip and WebClipperHD
The Evernote Bookmarklet is Evernotes default way to clip pages to Evernote on the iPad, but
this method comes at a cost; specifically a few setup steps to get the bookmarklet code into your
Safari browser. There are many posts and YouTube videos attempting to describe the process of
creating a bookmarklet. To me, almost all of the instructions make the process more complicated
than it needs to be. The best resource I have found for doing the installation is this very simple
and excellent post by Chris Bray.
Chriss post is not just about the Evernote bookmarklet, but he includes code for many other
bookmarklets you might want to consider. Once you have completed the installation, how does
the clipping work? Well, okthe clipper gets the page into Evernote and it gets a lot of ancillary
stuff from the web page into the note as well. Here is a picture of a scanned page using the
clipper.
www.gumroad.com
40
Evernote On The iPad How To Be Productive On The Go!
The second method of getting pages into Evernote is the best one in my opinion, the Dolphin
Browser. Here is a brief overview of Dolphin from the AppStore:
Dolphin Browser is the worlds first WebClipper, Gesture, enabled mobile web browser for iPad.
You can also do one-tap sharing to Facebook and Twitter, tabbed browsing, and seamless syncing
between desktop and mobile devices. Join our 50 million users and download Dolphin for the
best iPad web browsing experience.
In fact, Dolphin is one of Evernotes recommended apps on the Trunk. You may be wondering
why you would want or need another browser on your iPad, but in Dolphins case the ability to
efficiently and accurately clip web pages to Evernote is a primary reason from my perspective.
Check out the difference in what is clipped to Evernote via Dolphin vs. the Evernote Clipper
above.
www.gumroad.com
41
Evernote On The iPad How To Be Productive On The Go!
As you can see, Dolphin does a great job sensing the important parts of a web page and then
sending only the text and pertinent pictures. In fact, Dolphin works almost as well as the Safari
or Internet Explorer clippers. The problem of course is that using Dolphin requires you to either
completely switch from Safari to Dolphin or it requires you to copy and paste the URL you want
to clip to Dolphin.
You can make this process a bit more efficient by creating an Open-In bookmarklet to send
your current patient in Safari to Dolphin. This method works if you already have Dolphin running
in the background. This code is a play on a Open in Chrome bookmarklet I ran across some time
ago. Just follow the instructions on Chris Brays post to create a new bookmarklet and then paste
in the following code to create your own Open-In Dolphin hack.
javascript:location.href=%22dolphin%22+location.href.substring(4);
When you click the bookmarklet, you will see the following prompt. Make sure you have Dolphin
running in the background first; otherwise the bookmarklet will only launch Dolphin without
opening your chosen page.
www.gumroad.com
42
Evernote On The iPad How To Be Productive On The Go!
The fourth and final option to clip web pages to Evernote are the native iOS clipper apps. I have
tried and extensively used two of them called Everclip and WebClipperHD. Everclip is an iPhoneonly app that must be resident in the memory to work. You clip a page by highlighting text on a
web page and then clicking Copy.
Everclip picks up this action, adds the selected text to the Everclip interface and then you tag and
save the note directly from Everclip to Evernote. This works reliably and consistently when
Everclip is running and the clip results are quite good. One problem I see is that the app is
designed for the iPhone which makes the user interface less than ideal on the iPad and Everclip
is not any better or more convenient than Dolphin.
www.gumroad.com
43
Evernote On The iPad How To Be Productive On The Go!
WebClipper works the same way as the native Evernote Bookmarklet, but with more configurable
output. Once you install the bookmarklet you click the bookmark button on the Safari bar to clip
pages. WebClipper works in the background by grabbing the current page in Safari, sending the
page as is to Evernote or by sending the page through one of two different Mobilizers, either
Instapapers or Googles rendering engine.
These two additional options provide a lot more control over the text that appears in Evernote
and eliminates much of the extra text seen when using Evernotes Bookmarklet or Everclip. Of
the two mobilizer options, I prefer the output of Google, but both are worth checking out.
www.gumroad.com
44
Evernote On The iPad How To Be Productive On The Go!
There you have it, many different options to clip text to Evernote with your iPad. None of them
are perfect, but several including Dolphin and WebClipper HD provide a passable way of clipping
to Evernote. Have you any other clippers for Evernote?
back to top
www.gumroad.com
45
Evernote On The iPad How To Be Productive On The Go!
Chapter 13: How to Annotate
Pictures and Drawings with Skitch
Have you ever had the need to annotate a picture or drawing? Did you ever wish you had an easy
way to draw attention to a place on a map without having to use a complicated graphics program
on your computer? If so, Skitch may be a solution to your problem. Skitch uses Evernote as its
database and allows you to import pictures from your camera roll, a map or the internet as a
canvas on which to annotate.
www.gumroad.com
46
Evernote On The iPad How To Be Productive On The Go!
As you can see above, Skitch provides you seven tools for manipulating your media. The first is
the arrow. Select the arrow and start drawing! The arrows can be extended, shrunk, rotated and
deleted.
www.gumroad.com
47
Evernote On The iPad How To Be Productive On The Go!
The second tool is for adding words to a picture or diagram. You can select from eight different
colors and five different text sizes.
Skitch provides additional annotation features like boxes, ovals, circles and lines.
Another useful tool with Skitch is the annonomizer, a way to cover confidential or sensitive parts
on the screen with a bit of digital blurring. I use this feature extensively when I am showing
pictures of screens that contain account information. This picture from the Evernote Hello
Chapter is a picture example of where the annonomizer comes in handy.
www.gumroad.com
48
Evernote On The iPad How To Be Productive On The Go!
Once you have annotated your subject, you can now crop that image to eliminate extraneous
information from the picture. This is a useful tool in addition to annotation to draw attention to
what is most important on your subject.
One of the best features of Skitch is its price tag, it's FREE! Give Skitch a try on your iPad to start
annotating your pictures, maps and screen shots. And, all of the annotations you create will be
automatically stored to your Evernote database for later access.
back to top
www.gumroad.com
49
Evernote On The iPad How To Be Productive On The Go!
Chapter 14: Clever HD, a Better
User Interface for Evernote on the
iPad?
From organizing your notes and managing your work tasks to clipping web pages and annotating
pictures for everyday use Evernote has a great many useful functions. I had been a big fan of
Evernote 5 when it initially came out, but after heavy usage some pitfalls of Evernote on the iPad
have surfaced. And this is where the awesome app Clever HD comes in.
Everything that is not ideal about the latest Evernote is much better with Clever. If you prefer the
way Evernote works on your computer over Evernote iOS, Clever solves that problem. If you have
a few tags or saved searches you use all of the time, Clever can dock tags, searches or notebooks
on the user interface. Think Evernote is too slow, Clever is blazing fast.
One of the first things you will notice when you install Clever is a sense of familiarity. Clever looks
and feels a lot like the desktop versions of Evernote. The navigation for notes, tags and notebooks
is on the left side of the screen. Left-side navigation is familiar for most people and for me it is
efficient because of this familiarity.
Left-sided navigation is cool if not familiar, if not old-school, but add in the ability to dock tags,
saved searches and notebooks and you essentially have the desktop app! Why is this cool?
Docking tags and searches allows you to configure Clever with task manager tags and saved
searches.
www.gumroad.com
50
Evernote On The iPad How To Be Productive On The Go!
As I mentioned above, Clever is fast, very fast. It takes me six-seconds to navigate to my CleverHD
test note tagged with 1Now on Evernote iOS whereas it takes less than three-seconds on Clever
with the 1Now tag docked. When the tag is not docked, it still takes less time to find and open a
note; 5 seconds vs. 6 seconds. Not only is Clever fast to find and open notes, Clever is just snappy
moving from screen to screen, tag to tag and notebook to notebook. I find Evernote iOS sluggish,
especially if I have many apps running in the background. Clever however, is always fast.
As with most apps, all is not perfect with Clever. The biggest issues I have found with Clever has
to do with editing capabilities. Clever does not include buttons for Bold, Italics, bullets or
numbers, but it does include a button for checkboxes.
www.gumroad.com
51
Evernote On The iPad How To Be Productive On The Go!
I have also found that Clever creates invisible HTML tables when creating and editing notes. The
notes themselves look fine on Clever, but once synced to your desktop or the iOS Evernote
(Clever includes an Open In function to launch iOS Evernote) the notes look jumbled and
sometimes text overlaps itself.
Fortunately there is a workaround to this text weirdness with the simplify formatting feature on
the desktop versions of Evernote (both Mac and Windows) and the 5.2 version of Evernote for
iOS.
www.gumroad.com
52
Evernote On The iPad How To Be Productive On The Go!
Clever HD is a wonderful app for those of you who use Evernote on your iPad. Clever works a lot
like your desktop version and is much faster than the native iOS version. Clever is very
configurable to meet your own organizational needs and is particularly effective for those
www.gumroad.com
53
Evernote On The iPad How To Be Productive On The Go!
managing tasks with tags and/or saved searches. Even if you are happy with the Evernote
interface on iOS, Clever will provide you some cool features that you didnt think you
neededeven if you simply need more speed!
back to top
www.gumroad.com
54
Evernote On The iPad How To Be Productive On The Go!
Summary
I hope you enjoyed this guide to using your iPad and Evernote to get more productive. As I wrote
above, there are many, many apps that extend what you can do with Evernote on the iPad. I hope
you have discovered that you can be just as efficient while on your tablet as you can be on your
desktop or a laptop. So, keep the laptop turned off and start using your iPad with Evernote to get
more productive!
back to top
www.gumroad.com
55
Evernote On The iPad How To Be Productive On The Go!
About The Author
I am a healthcare administrator interested in being productive. I believe that the combination of
a tablet (iPad 2 currently) and a smartphone can drastically improve how we do work without
adding much complexity. The how of accomplishing this productivity is the focus of my blog:
tabletproductive.com.
The reason I focus on productivity is so I have more time to do the things I truly love, like being
with my family and riding my bike. My obsession with bikes and bike racing (cyclocross in
particular) could be a whole other blogbut, I digress.
Otherwise, I love technologyespecially technology that creates value rather than being simple
toys. I am sometimes saddened by co-workers wielding their iPads only to have them sit idle in
meetings while they take notes on paper or view emails on their old smart phones. In fact, I have
seen people carrying an iPad only to have their assistant print a copy of their Outlook Calendar
on a daily basis; comfortable habits and processes die slowly. I write about how to accelerate the
grieving process!
Connect with Me
Online My Blog: http://tabletproductive.com
Twitter: http://twitter.com/tabletproductiv
LinkedIn: http://www.linkedin.com/in/christopherjlee
Smashwords: https://www.smashwords.com/profile/view/Tabletproductive
Facebook: http://www.facebook.com/tabletproductive
back to top
www.gumroad.com
56
You might also like
- Shoe Dog: A Memoir by the Creator of NikeFrom EverandShoe Dog: A Memoir by the Creator of NikeRating: 4.5 out of 5 stars4.5/5 (537)
- Grit: The Power of Passion and PerseveranceFrom EverandGrit: The Power of Passion and PerseveranceRating: 4 out of 5 stars4/5 (587)
- Hidden Figures: The American Dream and the Untold Story of the Black Women Mathematicians Who Helped Win the Space RaceFrom EverandHidden Figures: The American Dream and the Untold Story of the Black Women Mathematicians Who Helped Win the Space RaceRating: 4 out of 5 stars4/5 (894)
- The Yellow House: A Memoir (2019 National Book Award Winner)From EverandThe Yellow House: A Memoir (2019 National Book Award Winner)Rating: 4 out of 5 stars4/5 (98)
- The Little Book of Hygge: Danish Secrets to Happy LivingFrom EverandThe Little Book of Hygge: Danish Secrets to Happy LivingRating: 3.5 out of 5 stars3.5/5 (399)
- On Fire: The (Burning) Case for a Green New DealFrom EverandOn Fire: The (Burning) Case for a Green New DealRating: 4 out of 5 stars4/5 (73)
- The Subtle Art of Not Giving a F*ck: A Counterintuitive Approach to Living a Good LifeFrom EverandThe Subtle Art of Not Giving a F*ck: A Counterintuitive Approach to Living a Good LifeRating: 4 out of 5 stars4/5 (5794)
- Never Split the Difference: Negotiating As If Your Life Depended On ItFrom EverandNever Split the Difference: Negotiating As If Your Life Depended On ItRating: 4.5 out of 5 stars4.5/5 (838)
- Elon Musk: Tesla, SpaceX, and the Quest for a Fantastic FutureFrom EverandElon Musk: Tesla, SpaceX, and the Quest for a Fantastic FutureRating: 4.5 out of 5 stars4.5/5 (474)
- A Heartbreaking Work Of Staggering Genius: A Memoir Based on a True StoryFrom EverandA Heartbreaking Work Of Staggering Genius: A Memoir Based on a True StoryRating: 3.5 out of 5 stars3.5/5 (231)
- The Emperor of All Maladies: A Biography of CancerFrom EverandThe Emperor of All Maladies: A Biography of CancerRating: 4.5 out of 5 stars4.5/5 (271)
- The Gifts of Imperfection: Let Go of Who You Think You're Supposed to Be and Embrace Who You AreFrom EverandThe Gifts of Imperfection: Let Go of Who You Think You're Supposed to Be and Embrace Who You AreRating: 4 out of 5 stars4/5 (1090)
- The World Is Flat 3.0: A Brief History of the Twenty-first CenturyFrom EverandThe World Is Flat 3.0: A Brief History of the Twenty-first CenturyRating: 3.5 out of 5 stars3.5/5 (2219)
- Team of Rivals: The Political Genius of Abraham LincolnFrom EverandTeam of Rivals: The Political Genius of Abraham LincolnRating: 4.5 out of 5 stars4.5/5 (234)
- The Hard Thing About Hard Things: Building a Business When There Are No Easy AnswersFrom EverandThe Hard Thing About Hard Things: Building a Business When There Are No Easy AnswersRating: 4.5 out of 5 stars4.5/5 (344)
- Devil in the Grove: Thurgood Marshall, the Groveland Boys, and the Dawn of a New AmericaFrom EverandDevil in the Grove: Thurgood Marshall, the Groveland Boys, and the Dawn of a New AmericaRating: 4.5 out of 5 stars4.5/5 (265)
- The Unwinding: An Inner History of the New AmericaFrom EverandThe Unwinding: An Inner History of the New AmericaRating: 4 out of 5 stars4/5 (45)
- The Sympathizer: A Novel (Pulitzer Prize for Fiction)From EverandThe Sympathizer: A Novel (Pulitzer Prize for Fiction)Rating: 4.5 out of 5 stars4.5/5 (119)
- Her Body and Other Parties: StoriesFrom EverandHer Body and Other Parties: StoriesRating: 4 out of 5 stars4/5 (821)
- Submit SPM Application OnlineDocument155 pagesSubmit SPM Application OnlineCT WongNo ratings yet
- Oracle Adv Pricing SetupsDocument6 pagesOracle Adv Pricing SetupsRupak SinghNo ratings yet
- Otrs Admin BookDocument228 pagesOtrs Admin Bookyaya_reinaNo ratings yet
- Nos Tomamos Un Cafe Odin Dupeyron PDF: Mirror Link #1Document2 pagesNos Tomamos Un Cafe Odin Dupeyron PDF: Mirror Link #1Jorge AvalosNo ratings yet
- SAP-Solution Manager ManualDocument9 pagesSAP-Solution Manager ManualRahul KharatNo ratings yet
- YouTube Desktop Application Test CasesDocument5 pagesYouTube Desktop Application Test CasesSumanta MannaNo ratings yet
- Online Gamified Quiz Platform WebinarDocument39 pagesOnline Gamified Quiz Platform WebinarJohn Isidro Jacob AnticNo ratings yet
- 36 4 131 - UsDocument2 pages36 4 131 - UsAbdul MajidNo ratings yet
- GPU-Powered Terminal Emulator kitty with Tiling, Scripting and MoreDocument3 pagesGPU-Powered Terminal Emulator kitty with Tiling, Scripting and MoreChiun Er AngNo ratings yet
- Web Design Lecture-1A: Instructor: Vishal ChawlaDocument36 pagesWeb Design Lecture-1A: Instructor: Vishal ChawlawojehonNo ratings yet
- CA Privileged Access Manager - 2.8 - ENU - Integrating - 20170322 PDFDocument99 pagesCA Privileged Access Manager - 2.8 - ENU - Integrating - 20170322 PDFnduc_181273No ratings yet
- SetuplogDocument231 pagesSetuplogadail_antonioNo ratings yet
- English: Chapter 1-Answers CCNA 1Document3 pagesEnglish: Chapter 1-Answers CCNA 1Jorge MingüerNo ratings yet
- E BankingDocument33 pagesE BankingMayank Kumar100% (3)
- Brahmam ResumeDocument2 pagesBrahmam ResumeDosapati Veera BrahmamNo ratings yet
- WebPlusX8 ResourceGuide enDocument192 pagesWebPlusX8 ResourceGuide ennelu49No ratings yet
- Creative Guidelines PinPoint 11.16Document1 pageCreative Guidelines PinPoint 11.16BostonHeraldNo ratings yet
- Multi Theft Auto: San Andreas Manual: Before You StartDocument12 pagesMulti Theft Auto: San Andreas Manual: Before You Startara lar seyNo ratings yet
- Ezserver Qucik Guide: EzhometechDocument10 pagesEzserver Qucik Guide: Ezhometechrawadas tmNo ratings yet
- Most Common Blue Screen ErrorsDocument8 pagesMost Common Blue Screen ErrorsVinod_DELLNo ratings yet
- SSE Errors and Explanations KBA-01862-M8P4Document5 pagesSSE Errors and Explanations KBA-01862-M8P4Antonio IuliNo ratings yet
- EasyDOS Command IndexDocument29 pagesEasyDOS Command IndexGagan DeepNo ratings yet
- Resume Joanne Liao 2019Document3 pagesResume Joanne Liao 2019api-253617465No ratings yet
- Digi SM 500 Scale User ManualDocument4 pagesDigi SM 500 Scale User ManualCésar Jara0% (2)
- CA Privileged Access Manager r3.x: Administration FoundationsDocument296 pagesCA Privileged Access Manager r3.x: Administration FoundationsSpandersonNo ratings yet
- Error Code List For Hik-ConnectDocument2 pagesError Code List For Hik-ConnectDhruva Maharaj DasNo ratings yet
- Digital Camera Workflow WhitepaperDocument47 pagesDigital Camera Workflow WhitepaperMatheus MelloNo ratings yet
- Parent DC Promo Ui LogDocument193 pagesParent DC Promo Ui LogRachell SmithNo ratings yet
- Online Admission SystemDocument3 pagesOnline Admission SystemshitalNo ratings yet
- MVC PHP Tutorial Explains Model View Controller PatternDocument4 pagesMVC PHP Tutorial Explains Model View Controller PatternAnonymous 3q6HiKNo ratings yet