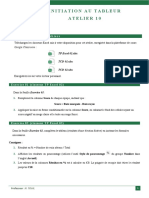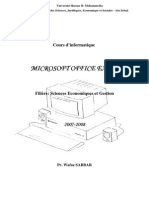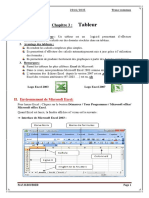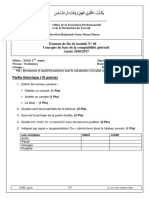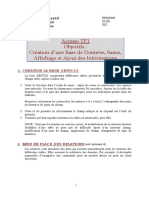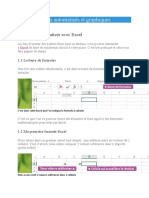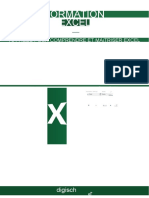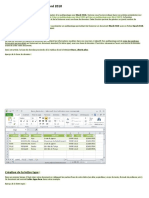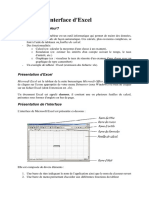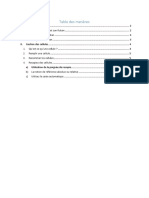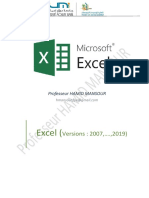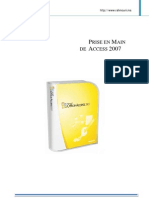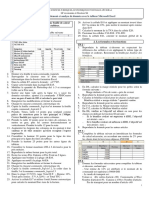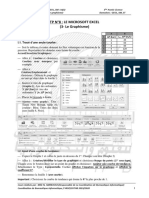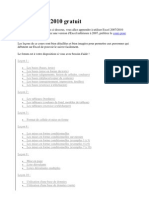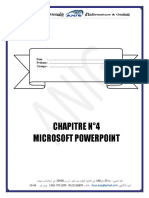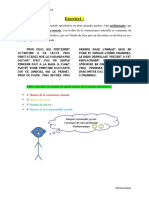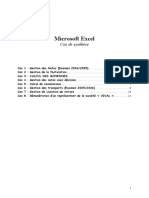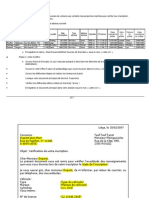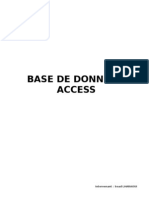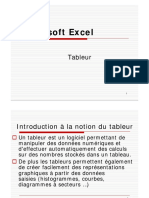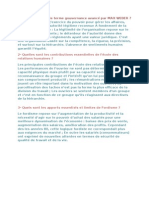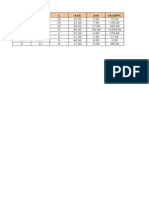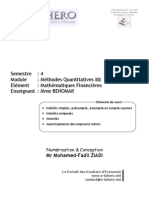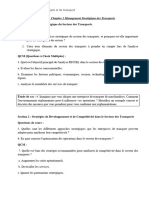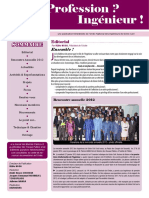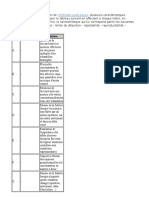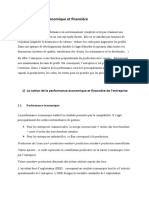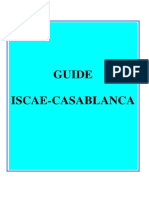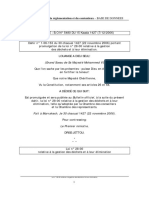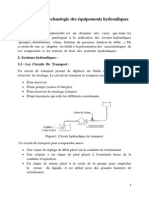Professional Documents
Culture Documents
Support de Cours Excel Presentation
Uploaded by
movexor kiochoCopyright
Available Formats
Share this document
Did you find this document useful?
Is this content inappropriate?
Report this DocumentCopyright:
Available Formats
Support de Cours Excel Presentation
Uploaded by
movexor kiochoCopyright:
Available Formats
17/12/2013
Tableur : Microsoft Excel
Plan
Chapitre I :
Qu'est-ce qu'un tableur ?
Prsentation d'Excel
Fonction de base
Fonction de correction et ddition
Cration et enregistrement dun Classeur
Insertion de colonnes et de lignes
Somme automatique
Copier coller et collage spcial
Mise en forme des cellules
Formule
Les graphiques
17/12/2013
Plan
Chapitre
II :
Cration dun formulaire modle de base de
donnes
Ajout dun total et de sous-totaux
Conversion dun texte sous forme de
colonnes en Excel
Utilisation des tableaux croiss
Utilisations des formules matricielles
Utilisation des solveurs
Chapitre I
Prsentation d'Excel :
17/12/2013
Chapitre I
Objets manipuls dans un tableur :
Classeur : Un classeur Microsoft Excel est un fichier
qui contient une ou plusieurs feuilles de calcul, que
vous pouvez utiliser pour organiser diffrents types
d'informations.
Feuille de calcul : Document principal utilis dans
Microsoft Excel pour traiter et stocker des donnes ;
galement appel tableur. Une feuille de calcul est
compose de cellules organises dans des lignes et
des colonnes et fait toujours partie d'un classeur.
Chapitre I
Prsentation de la feuille de calcul :
En-tte de colonnes
Cellule slectionne
Barre de formules
Barres de dfilement
En-tte de lignes
Onglet des feuilles
Du classeur
Verrouillage
Verrouillage
Numrique activ
Majuscule activ
17/12/2013
Chapitre I
Fonction de base : (Cration dun Classeur )
Application
Ouvrir un classeur Excel
Dans la feuille 1, positionnez-vous en cellule C1, et
tapez " Units vendues en 1998 "
Validez en pressant Entre
En A3, tapez " Produits " puis validez.
En B3, tapez "Jan-Mar" puis validez.
En A4, tapez "pelles" puis
En B4, tapez "300 " puis validez.
Chapitre I
Fonction de base : (Cration dun Classeur)
(suite)
17/12/2013
Chapitre I
Fonction de base : (Enregistrer un Classeur )
Dans le menu Fichier, cliquer sur Enregistrer sous.
Dans la boite de dialogue, slectionner le lecteur et le
dossier dans lesquels vous souhaiter enregistrer le classeur.
Cliquer sur Enregistrer.
Application
Enregistrez le classeur sous le nom Achats
Chapitre I
Fonction de base : (Insertion et suppression de
colonnes et de lignes)
Pour insrer des cellules, des lignes ou des colonnes vides:
Slectionner la ligne qui se trouve en dessous de celle
insrer (ou la colonne qui se trouve aprs celle insrer)
Dans le menu Insertion, cliquez sur Cellules ou Lignes ou
Colonnes.
Pour Supprimer des cellules, des lignes ou des colonnes :
Slectionner les cellules, la ligne ou la colonne supprimer
Dans le menu dition, cliquez sur Supprimer.
17/12/2013
Chapitre I
Fonction de base : (Insertion et suppression de
colonnes et de lignes)
Application
Insrez une colonne avant la colonne A.
Insrez une ligne au-dessus de la ligne 10 et
tapez les donnes suivantes :
supprimer la ligne 10 et la colonne A
Chapitre I
Fonction de base:(Mise en forme dun tableau)
Pour :
Changer la bordure, couleurs et motifs
Utiliser le Menu Format Cellule Bordure(Motifs)
17/12/2013
Chapitre I
Fonction de base:(Mise en forme dun tableau)
Pour :
Modifier la largeur de colonne et la hauteur dune ligne
Utiliser le Menu Format Colonne(ligne)
Chapitre I
Fonction de base:(Mise en forme dun tableau)
Pour :
Fusionner des cellules
Utiliser le Menu Format Cellule Alignement Fusionner
les cellules
Ou bien le bouton
de la barre doutils Mise en forme
17/12/2013
Chapitre I
Fonction de base:(Mise en forme dun tableau)
Pour :
Renvoi la ligne automatiquement cest dire crer
deux lignes dans la mme cellule
Utiliser le Menu Format Cellule Alignement Renvoyer
la ligne automatiquement
Chapitre I
Application
Reproduire le tableau ci-dessous sur la feuille 2 du
classeur en respectant les rfrences des cellules et en
appliquant le mme type de bordure et couleurs.
Renommer la feuille : Analyse des bnfices.
17/12/2013
Chapitre I
Application
Mettre en page la feuille : Analyse des bnfices :
orientation portrait, marge suprieure 4cm et toutes les
autres marges 2cm
Insrer votre nom gauche dans len tte et la date du
jour droite dans len tte
Placer le nom de la feuille de calcul au centre du pied de
page
Enregistrer nouveau le classeur
Chapitre I
Fonction de base:(Recopies incrmentes )
1) Mthode par le menu Edition :
Slectionnez la cellule initiale et les cellules o vous dsirez obtenir
la liste.
Utilisez la commande Remplissage et la sous-commande
Srie du menu Edition .
Choisissez les paramtres dsirs dans la bote de dialogue qui
apparat.
appliquer
Voici le rsultat, avec les paramtres slectionns ci-dessus :
17/12/2013
Chapitre I
Fonction de base:(Recopies incrmentes )
2) Mthode avec la souris :
Slectionnez la cellule
Pointez la poigne de recopie
Cliquez et faites glisser la souris jusqu' la fin du champ crer.
appliquer
Chapitre I
Oprations et fonctions :(Oprations )
Pour crire une formule :
Slectionner la cellule dans laquelle doit apparatre le rsultat
du calcul.
Saisir la formule de calcul en commenant par le signe gal
(=) et valider par la touche entrer.
10
17/12/2013
Chapitre I
Oprations et fonctions :(Oprations )
Remarques :
Le bouton
de la barre doutil Standard permet, par
dfaut, de totaliser le contenu de toutes les cellules qui
la prcdes sur la mme ligne ou la mme colonne .
Pour recopier une formule : Cliquez sur le coin infrieur
droit de la cellule contenant la formule(Somme,
Moyenne,.) Jusqu lobtention dun et faites glisser
sur la ou les cellules dsires dans les colonnes
suivantes
Chapitre I
Application
En B3 Reproduire le tableau ci-dessous sur le classeur en
respectant les rfrences des cellules et en appliquant
le mme type de bordure et couleurs. Renommer la
feuille : bilan des ventes
Effectuez le calcul du total annuel des trimestres pour Marrakech.
Copiez ensuite la formule pour les autres lignes.
Effectuer ensuite les calculs des totaux pour chaque trimestre
11
17/12/2013
Chapitre I
Application
Reproduire le tableau avec la mme mise en forme pour l
anne 2004 :
Slectionnez la plage de cellules B3: G15.
Choisissez la commande Edition Copier
Une bordure de pointills clignotants entoure alors votre
slection.
Cliquez sur la cellule A20, puis choisissez la commande
Edition Coller
Chapitre I
Les fonctions statistiques et financires :)
12
17/12/2013
Chapitre I
Les fonctions statistiques et financires :
Pour appliquer lune de ces fonctions :
Slectionner la cellule dans laquelle doit apparatre le rsultat.
Saisir la formule de la fonction en commenant par le signe
gal (=), slectionner la plage des donnes et valider par la
touche entrer.
Vous pouvez aussi appliquer ces fonctions comme suit :
Slectionner la cellule dans laquelle doit apparatre le rsultat.
Choisir la commande Insertion, Fonctions
Dans la boite de dialogue qui saffiche, choisir le type de
fonction statistique et cliquer sur le bouton ok.
Dans la nouvelle fentre qui souvre qui vous indique comment
utiliser la fonction en question, cliquer sur le bouton ok.
Chapitre I
Application
Exemple de calcul de VPM : Valeur des paiement
On emprunte 300000 DH pour acheter une maison
au taux de 6.32%, prt remboursable
mensuellement et sur 20 ans. Quel sera le montant
de mes remboursements mensuels ?
13
17/12/2013
Application
Dans une feuille vide saisissez les donnes suivantes avec
les mmes rfrences dadresse
Placer le curseur en D6 Taper = et Cliquer sur le Menu
insertion/fonction Slectionner Finance puis VPM Cliquer
sur Ok
Chapitre I
Application
Exemple de calcul de VC : Valeur capitalise
je place 2000 DH chaque mois, le taux
dintrt annuel est de 8%. De combien
disposerais je dans deux ans ?
14
17/12/2013
Application
Dans une feuille vide saisissez les donnes suivantes avec
les mmes rfrences dadresse
Placer le curseur en D6 Taper = et Cliquer sur le Menu
insertion/fonction Slectionner Finance puis VC Cliquer
sur Ok
Chapitre I
Les
graphiques :
Pour insrer un graphique :
Slectionner les donnes
Choisir la commande Insertion, Graphique, ou cliquer sur
Dans la boite de dialogue qui saffiche, slectionner le graphique le
plus judicieux et cliquer sur suivant.
Dans longlet Plage de donnes de la nouvelle boite de dialogue,
choisir une srie en Colonnes et cliquer sur suivant.
Dans la boite de dialogue qui saffiche, saisir le titre du graphique
et/ou les titres de laxe des abscisses et des ordonnes
Choisir lemplacement du graphique dans la dernire boite de
dialogue et cliquer sur
15
17/12/2013
Chapitre I
appliquer
Exemple
Chapitre I
Application
Crer la reprsentation graphique du tableau
suivant :
Type de graphique : histogramme
Titre du graphique : total annuel pour chaque ville
Axe des abscisses : Les villes
Axe des ordonnes : total annuel
16
You might also like
- Tableur Excel Cours Dinformatique Tronc CommunDocument13 pagesTableur Excel Cours Dinformatique Tronc Communtoutou btinNo ratings yet
- Cours Excel PDFDocument5 pagesCours Excel PDFelouadil0% (1)
- Atelier 10Document4 pagesAtelier 10IKRAM FAOUZINo ratings yet
- Excel 1Document40 pagesExcel 1Samira RafNo ratings yet
- Atelier Excel 1920Document5 pagesAtelier Excel 1920Abdelkhalek OuassiriNo ratings yet
- Cours ExcelDocument31 pagesCours ExcelFatinez Fati AzhariNo ratings yet
- 321 - Tableur Ms ExcelDocument5 pages321 - Tableur Ms Excelahmed8650% (2)
- Consept de Base PDFDocument3 pagesConsept de Base PDFAbdellatif AbdouNo ratings yet
- TP Access 2017Document5 pagesTP Access 2017Amine MénNo ratings yet
- Partie 1 Cours ExcelDocument9 pagesPartie 1 Cours Exceldarni japhet MBADINGA MOMBONo ratings yet
- TP1 Excel PDFDocument2 pagesTP1 Excel PDFSimeon AffroNo ratings yet
- Excel 1Document12 pagesExcel 1FREDERIC NZALE100% (1)
- Cours Informatique Bureautique 05Document91 pagesCours Informatique Bureautique 05Priscilla Venus KundengaNo ratings yet
- (Cours Support FR) - Cours Excel PerfectionnementDocument67 pages(Cours Support FR) - Cours Excel PerfectionnementEl Hadj NdoyeNo ratings yet
- Maîtrise Excel-ConvertiDocument70 pagesMaîtrise Excel-ConvertiKouloud TrabelsiNo ratings yet
- Chapitre 4-2-1 PDFDocument33 pagesChapitre 4-2-1 PDFYounes YùftenNo ratings yet
- Alphorm Fiche Formation EXCEL 2016 InitiationDocument5 pagesAlphorm Fiche Formation EXCEL 2016 InitiationRickDieu-veille BatchymahoutaNo ratings yet
- COURS ENREGISTRE EXCELL COURS 4 Sans Audio (Enregistrement Automatique)Document48 pagesCOURS ENREGISTRE EXCELL COURS 4 Sans Audio (Enregistrement Automatique)hamidboulahiaNo ratings yet
- Table Des MatièresDocument1 pageTable Des MatièresCegepAndreLaurendeauNo ratings yet
- Créer Un Publipostage Avec Word 2010 PDFDocument25 pagesCréer Un Publipostage Avec Word 2010 PDFGile88No ratings yet
- Activite 1ereDocument36 pagesActivite 1ereJérôme KadjaNo ratings yet
- 1 InterfaceDocument9 pages1 InterfacePaul DayangNo ratings yet
- VBA (tp3)Document64 pagesVBA (tp3)Amel ChalabiNo ratings yet
- Exercice 1.03: Word - Excel Décapex - Publipostage: Travail 1: Papier À En-TêteDocument2 pagesExercice 1.03: Word - Excel Décapex - Publipostage: Travail 1: Papier À En-TêteMDADANo ratings yet
- Exo Pratique Word Coordination CorrectionsDocument23 pagesExo Pratique Word Coordination Correctionsbocar diopNo ratings yet
- Cours 1 - ExcelDocument10 pagesCours 1 - ExceljojoNo ratings yet
- Chapitre 1 Excel-1Document21 pagesChapitre 1 Excel-1Hamza AzdouzNo ratings yet
- Evaluation Word 2Document2 pagesEvaluation Word 2Ed-daoudi AbdessadekNo ratings yet
- 4 - Support de Cours Access 2007Document196 pages4 - Support de Cours Access 2007htfdjdcj100% (1)
- Deux en Un - Excel Et Access 2018 - Ali AkbarDocument161 pagesDeux en Un - Excel Et Access 2018 - Ali AkbardebarosNo ratings yet
- Atelier 1&2Document4 pagesAtelier 1&2Mohamed ElNo ratings yet
- Didacticiel Sur Les Formules1Document65 pagesDidacticiel Sur Les Formules1Landing ManeNo ratings yet
- Formation Saari Sage Comptabilite Ligne 100Document42 pagesFormation Saari Sage Comptabilite Ligne 100Cricri AduNo ratings yet
- Cours Excel 1Document37 pagesCours Excel 1TBG GadjiNo ratings yet
- TP - Word 1Document4 pagesTP - Word 1mediosseNo ratings yet
- Créer Un Budget Avec ExcelDocument4 pagesCréer Un Budget Avec ExcelYves Stourbe100% (1)
- TD Et TP ExcelDocument5 pagesTD Et TP ExcelMohammed amine essanaoubarNo ratings yet
- TP 8 - EXCEL - Le GraphismeDocument2 pagesTP 8 - EXCEL - Le GraphismeKhardaniMaamer0% (1)
- Cours Excel 2010 GratuitDocument171 pagesCours Excel 2010 GratuitGeorges Buadi67% (3)
- Cours Microsoft PowerPoint PDFDocument23 pagesCours Microsoft PowerPoint PDFchaimae elarakiNo ratings yet
- TD BureautiqueDocument1 pageTD BureautiqueSalissou MoutariNo ratings yet
- Applications ExcelDocument23 pagesApplications ExcelKhalid AbtalNo ratings yet
- Power Point ProfessionnelDocument22 pagesPower Point ProfessionnelJoseph LankoandeNo ratings yet
- Exercices Office2010 Microsoftexcel2010 Fiche 1 v1.0Document16 pagesExercices Office2010 Microsoftexcel2010 Fiche 1 v1.0Said GuekhakhmaNo ratings yet
- Manuel Saari ComptaDocument59 pagesManuel Saari Comptaano100% (2)
- Initiation WordDocument16 pagesInitiation WordTomas OlgaNo ratings yet
- Djedje Laurent Bahi Excel VbaDocument98 pagesDjedje Laurent Bahi Excel VbaouryNo ratings yet
- Cas Synthèse 1 EnoncéDocument14 pagesCas Synthèse 1 EnoncéMostafa HhnNo ratings yet
- Debuter Une Comptabilité Avec OdaComptaDocument28 pagesDebuter Une Comptabilité Avec OdaComptakisisakahupiNo ratings yet
- Cours Informatique de GestionDocument78 pagesCours Informatique de GestionamourNo ratings yet
- Excel 2016 Perfectionnement+AvancéDocument54 pagesExcel 2016 Perfectionnement+AvancéSimo IksNo ratings yet
- Exercices ElevesDocument17 pagesExercices Eleveserraha5052No ratings yet
- TablcapDocument4 pagesTablcapsahoum ssNo ratings yet
- Cours - AccessDocument54 pagesCours - Accessnada1t100% (13)
- Performance économique des politiques publiques: Évaluation des coûts-avantages et analyse d'impacts contrefactuelsFrom EverandPerformance économique des politiques publiques: Évaluation des coûts-avantages et analyse d'impacts contrefactuelsNo ratings yet
- Excel 2Document33 pagesExcel 2Alain MoussaNo ratings yet
- CoursMicrosoft Excel SVI 11 12Document123 pagesCoursMicrosoft Excel SVI 11 12Jean-paul Agboh100% (1)
- Ateliers ExcelDocument7 pagesAteliers ExcelYoussef NEJJARI100% (2)
- Theorie (S)Document12 pagesTheorie (S)movexor kiochoNo ratings yet
- 9 Oct 08Document7 pages9 Oct 08Ssi Yassino HafidahollahNo ratings yet
- Support de Cours ExcelDocument35 pagesSupport de Cours Excelmovexor kiocho100% (1)
- Classeur 1Document4 pagesClasseur 1movexor kiochoNo ratings yet
- TP Excel Seance 1Document13 pagesTP Excel Seance 1movexor kiochoNo ratings yet
- TP Excel Seance 2Document15 pagesTP Excel Seance 2movexor kiochoNo ratings yet
- Comptabilite Des Societes (OFPPT)Document66 pagesComptabilite Des Societes (OFPPT)Taha Can100% (2)
- Methodologie de Dissertation EconomieDocument9 pagesMethodologie de Dissertation Economiemovexor kiochoNo ratings yet
- Maths Financier s4Document21 pagesMaths Financier s4archer-w100% (3)
- Théories Des Organisations 18 QuestionsDocument1 pageThéories Des Organisations 18 Questionsmovexor kiocho100% (2)
- Travaux Dirigés GRH S5 CorrigésDocument9 pagesTravaux Dirigés GRH S5 Corrigésmovexor kiocho100% (5)
- Cours Fiscalité Is-3Document80 pagesCours Fiscalité Is-3movexor kiochoNo ratings yet
- Cours de MarketingDocument76 pagesCours de MarketingMarouane100% (10)
- Authentification Avec SESSIONDocument6 pagesAuthentification Avec SESSIONBen Abdel Hafidh HaSsenNo ratings yet
- TD N°1 Chapitre 2 Management Stratégique Des Transports - Matière Gestion Des Projets Et de TransportDocument4 pagesTD N°1 Chapitre 2 Management Stratégique Des Transports - Matière Gestion Des Projets Et de TransportMed Amin ZagroubaNo ratings yet
- N° 003 Newsletter Avril 2012Document4 pagesN° 003 Newsletter Avril 2012DUCLAIR DJIOFACKNo ratings yet
- Exam HEM 2017Document2 pagesExam HEM 2017Ghita Wassila100% (2)
- Etude de Cas 1 PDFDocument4 pagesEtude de Cas 1 PDFAmine DiabyNo ratings yet
- (Reseaux Et Protocoles) 2008-2009 - TD - SujetDocument13 pages(Reseaux Et Protocoles) 2008-2009 - TD - SujetnabilNo ratings yet
- 2020 Appendix K - Yearbook - WEB - FULL (20200310)Document116 pages2020 Appendix K - Yearbook - WEB - FULL (20200310)melotNo ratings yet
- Système D'exploitation La Gestion Des Entrées Et Sorties Série TD1Document3 pagesSystème D'exploitation La Gestion Des Entrées Et Sorties Série TD1Manel El AzizNo ratings yet
- Pe Mium 03 10991487FRDocument92 pagesPe Mium 03 10991487FRGiorgioNo ratings yet
- Bleu Residentiel ReunionDocument2 pagesBleu Residentiel ReunionJames SmithNo ratings yet
- Note de Calcul DalleDocument3 pagesNote de Calcul DalleFlorent Thevenet0% (1)
- 2007 Le GlacierDocument25 pages2007 Le GlacierIbrahim Tahirou AlloNo ratings yet
- Agreement 2.0Document6 pagesAgreement 2.0Homri GhaithNo ratings yet
- Performance Économique Et FinancièreDocument7 pagesPerformance Économique Et FinancièreRachid Benhmidou100% (1)
- Guide ISCAEDocument4 pagesGuide ISCAEHajar EssNo ratings yet
- Loi 28 00Document27 pagesLoi 28 00Mouna ElNo ratings yet
- APV Homogeniser General Brochure 3000 11 08 2013 FDocument16 pagesAPV Homogeniser General Brochure 3000 11 08 2013 FmguisseNo ratings yet
- Steiner, D.D., Amoroso, S., & Hafner - 2004 - Les Perceptions de La Justice Organisationnelle en Entretien de Recrutement Deux Expérimentat PDFDocument20 pagesSteiner, D.D., Amoroso, S., & Hafner - 2004 - Les Perceptions de La Justice Organisationnelle en Entretien de Recrutement Deux Expérimentat PDFAlexandre BaudetNo ratings yet
- LE SYSTEME DE MANAGEMENT INTEGRE (SMI) MASTERM1 14.10.2020pptDocument154 pagesLE SYSTEME DE MANAGEMENT INTEGRE (SMI) MASTERM1 14.10.2020pptslimane100% (2)
- Monument Historique FranceDocument17 pagesMonument Historique FranceAbdou Oukebdane OuahidNo ratings yet
- LE03550AEDocument64 pagesLE03550AEAbdoulaye MangaNo ratings yet
- CatalogueDidactiqueVF LightDocument116 pagesCatalogueDidactiqueVF LightKhadija DeffaNo ratings yet
- Technologie Des Équipements HydrauliquesDocument34 pagesTechnologie Des Équipements HydrauliquesWalid BenaziNo ratings yet
- ENSTODocument4 pagesENSTOarbi jridiNo ratings yet
- Congelateur Industriel - 65CDocument7 pagesCongelateur Industriel - 65CBam BANo ratings yet
- Microéconomie TD2 CorrigéDocument6 pagesMicroéconomie TD2 CorrigéFaïza AdarrafNo ratings yet
- FactureDocument6 pagesFactureVeaceslav BragaNo ratings yet
- Cycle 4Document76 pagesCycle 4karmadoNo ratings yet
- Tsge-Gestion de La Production Et Des Approvisionnements Ter TsgeDocument178 pagesTsge-Gestion de La Production Et Des Approvisionnements Ter Tsgebelaidharilla3No ratings yet
- Entrepreneuriat Et Gestion de ProjetDocument20 pagesEntrepreneuriat Et Gestion de ProjetMimi Nour100% (4)