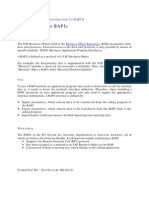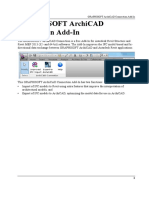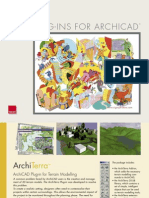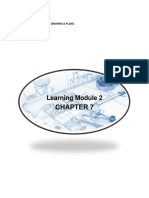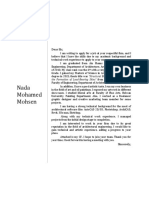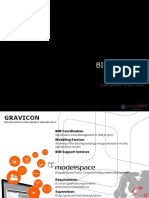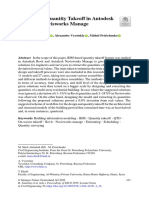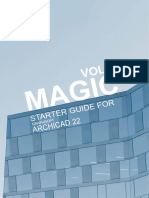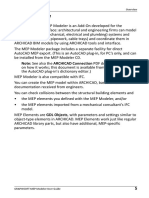Professional Documents
Culture Documents
ArchiCAD 12 Essentials
Uploaded by
Anonymous YVmNTQuKUCopyright
Available Formats
Share this document
Did you find this document useful?
Is this content inappropriate?
Report this DocumentCopyright:
Available Formats
ArchiCAD 12 Essentials
Uploaded by
Anonymous YVmNTQuKUCopyright:
Available Formats
ArchiCAD 12 Essentials Training Notes 2009
Starting a New ArchiCAD Project ................................... 2
Basic Useful Tools.......................................................... 4
2D/3D Navigation............................................................. 4
Selecting Elements ........................................................... 4
Cancelling a Command or Selection .................................... 5
Mouse Clicking................................................................. 5
Deleting Elements ............................................................ 5
Tracker .......................................................................... 6
Guidelines ....................................................................... 6
<Backspace> Key ............................................................ 6
Measure Tool ................................................................... 7
The Eye-Dropper, or <Alt> Key.......................................... 7
Pre-Selection / Selection ................................................... 7
Trim/Adjust/Intersect/Split ................................................ 8
Tool Settings ................................................................. 9
Structural Tools vs Object-Based Tools ................................ 9
Using ArchiCAD Geometry ........................................... 10
Element Snap Points.......................................................
Hotspots .......................................................................
Wall Hotspots ................................................................
Geometry Methods .........................................................
Magic Wand (Spacebar) ..................................................
10
10
10
11
11
Editing Element Position.............................................. 12
Positional Accuracy ..................................................... 14
Walls & Openings ........................................................ 15
Special Snap Points ........................................................ 16
Section / Elevations .................................................... 17
Marker Lines ................................................................. 17
Elevation Effects ............................................................ 18
Pet Palettes ................................................................. 19
Dimensioning .............................................................. 20
Automatic Dimensioning.................................................. 21
Layers.......................................................................... 22
DWG Import ................................................................ 25
DWG Import Methods ..................................................... 26
DWG Translators............................................................ 27
Roofs ........................................................................... 28
Stories ......................................................................... 30
Story Settings ............................................................... 30
Trace & Reference .......................................................... 31
View Preparation & Printing ........................................ 32
Navigator...................................................................... 32
Layout Book (Printing) ................................................ 33
Definitions .................................................................... 33
Master Layouts .............................................................. 33
View <> Layout Book Procedure ...................................... 34
Keyboard Shortcuts ..................................................... 35
Dedicated CAD Systems :: www.dedicated-cad.ie
ArchiCAD 12 Essentials Training Notes 2009
Starting a New ArchiCAD Project
When starting ArchiCAD, you will be prompted to choose one of three options:
1) Create a New Project:
If you choose this option, the Set up Project Settings
section offers two choices for the settings of a new blank
project in ArchiCAD.
Use a Template:
Every office should have an existing office-specific
customised template.
It is not recommended to use the supplied ArchiCAD
12 Template.tpl file, contact DCS and ask for a copy
of a more appropriate template file
When starting a new project based on a template, you
are in fact opening a copy of this template file which is
named Untitled.
Use Latest Project Settings:
In normal practice, please do not use this option, use the Template option
instead.
2) Open a Project:
If you choose this option, you will be given two choices:
(i)
Browse for a project
(ii)
Select one entry from the list of the Recently-used projects, which displays a list
of recently accessed projects
3) Sign in to a Team Project:
Teamwork projects are collaborative projects, geared towards experienced ArchiCAD
users.
At an initial learning stage of ArchiCAD, using Teamwork is not suggested.
The Set Up Work Environment option is used to select a custom/pre-defined layout of
ArchiCAD Toolbars, shortcuts etc.
The Standard Profile 12 is perfectly normal for most users at this stage.
Dedicated CAD Systems :: www.dedicated-cad.ie
ArchiCAD 12 Essentials Training Notes 2009
3
The standard screen areas include:
5
1.
Toolbox This contains all standard modelling tools, which can be
collapsed/expanded in four separate areas (Select/Design/Document/More)
2.
Info Box This gives a small subset of tool settings (specific to the current
selected tool/element)
3.
Main Toolbar This shows some standard Windows tools and also ArchiCADspecific tools
4.
Navigator - The Navigator gives a basic breakdown of the building including
Stories, Sections/Elevations, Details, 3D Documents etc double-clicking on
any entry will automatically restore that view to the current window. The
Navigator is both an extremely important and useful palette.
5.
Quick Options - Quick Options (Tools > Palettes > Quick Options) gives
access to frequently-used Layer Combinations. Model Views Options, Pensets
and Scales once familiar with the internal options of an ArchiCAD file this
palette becomes very useful.
6.
Main Working Area Shows as either a 2D or 3D window, or a Layout sheet
Dedicated CAD Systems :: www.dedicated-cad.ie
ArchiCAD 12 Essentials Training Notes 2009
Basic Useful Tools
2D/3D Navigation
In any 2D window: (F2 = Floor Plan)
Roll <ScrollWheel>
Hold <ScrollWheel> + Move Mouse
Double-click <Scroll Wheel>
= ZOOM IN/OUT
= PAN
= ZOOM ALL
In any 3D window: (F3 = 3D Window)
Roll <ScrollWheel>
Hold <ScrollWheel> + Move Mouse
Hold <SHIFT> + <ScrollWheel> + Move Mouse
Double-click <Scroll Wheel>
=
=
=
=
ZOOM IN/OUT
PAN (both Axo & Perspective)
3D ROTATE (both Axo & Perspective)
ZOOM ALL
Selecting Elements
A number of different methods are available for selecting elements in 2D or 3D.
Single Selection
The Arrow tool is the first tool in the Toolbox
Holding the <Shift> key, with any other tool active
A single Left-Click will select any element
Crossing (Multiple) Selection
Instead of single-clicking elements, a crossing selection can be made, with creates a
temporary rectangle, and which selects any elements that are crossed or fully-enclosed
by the rectangle
(i)
Single <Left-Click> in space (to begin the rectangle)
(ii)
Move the mouse
(iii)
Single <Left-Click> in space (to close the rectangle)
Adding to / Removing from a Selection
By selecting any element, by holding the <SHIFT> key and a <Left-Click> will toggle the
selection of an element: selected/unselected
Deselecting all elements
Very quickly elements can be deselected
Using the Arrow tool, <Left-Click> in space
Press <Esc> a number of times
Dedicated CAD Systems :: www.dedicated-cad.ie
ArchiCAD 12 Essentials Training Notes 2009
Cancelling a Command or Selection
At any stage in ArchiCAD, pressing the <ESC> key a number of times will cancel
(i)
The current active Command
(ii)
The current Selection
(iii)
Revert to the Arrow Tool
Mouse Clicking
<Left-Click> is generally used for:
Selecting a tool from the Toolbox
Drawing / Placing Elements in the model/layout
Picking points for Dimensioning
Selecting elements
<Right-Click> is generally used for:
Showing a Context Menu for Cut/Copy/Paste or Drag/Rotate/Mirror or Display Order
Deleting Elements
There are many ways to delete an element(s) after it has been placed in the model it
must be selected first before it can be deleted:
Context Menu Using a <Right-Click>, choose the Delete entry
Pulldown Menu From the Edit pulldown menu, choose the Delete entry
Keyboard the <Delete> key (not the <Backspace> key)
Dedicated CAD Systems :: www.dedicated-cad.ie
ArchiCAD 12 Essentials Training Notes 2009
Tracker
This tool is the key to all coordinate input and element reposition.
Coordinate and distance values are displayed in the Tracker box (which follows your
mouse movements) and is available in any editable window type.
The Tracker gives a dynamic feedback on such values as lengths and angles
It is not recommended to turn the Tracker option off, but if accidentally the Tracker is
off, it can be turned on via the Toolbar button shown below.
Simple progression of wall lengths, using the Tracker
Guidelines
Guide Lines are 2D drafting elements which help the user find special points and
projections while editing, shown as orange/blue dotted lines.
The cursor can snap to Guide Lines, which is extremely important for drawing accuracy.
Some Guide Lines are extended from existing element edges/arcs, others pop up
temporarily while you move the cursor - Multiple Guide Lines can be used.
Guide Lines are available in all 2D windows and are available with any tool.
The Guidelines can be turned off via the Toolbar button shown. This is not recommended
as it is one of the most useful new features in ArchiCAD.
At any stage, (using a <Right-Click>) an option will appear Remove All Guidelines
allowing the available Guidelines to be removed (without affecting the current command)
which cleans up the screen.
<Backspace> Key
With any polygon-based drawing tool, it is possible to undo the last point(s)
chosen/clicked by pressing the <Backspace> key this doesnt exit/stop the current
command, it simply steps back through the chain of points.
Dedicated CAD Systems :: www.dedicated-cad.ie
ArchiCAD 12 Essentials Training Notes 2009
Measure Tool
The Measure tool draws a temporary ruler between two (or more) points.
It displays the horizontal, vertical and radial distance between the two points and the
angle between their positions.
As well as calculating the distance components between two points, the Measure tool also
calculates cumulatively distances (e.g. fire exit travel distances) and area bounded by
previously chosen points.
The Eye-Dropper, or <Alt> Key
The EyeDropper tool is very useful in that it makes the settings of the selected/clicked
element,
(i)
the default settings of the element tool
(ii)
the active element tool
This is a very easy way of inserting duplicate elements (esp. windows/doors) without
having to know/copy all the settings manually.
Pre-Selection / Selection
Selection of elements is typically carried out using the Arrow tool (found first in the list of
tools) or by holding the <Shift> key when any other tool is selected.
Pre-Select is a feature based on the position of the cursor over elements in ArchiCAD 2D
or 3D windows.
Pre-Select shows any elements bordered in a (default) thick blue.
It will feedback a small amount of information relating to the 'pre-selected' element.
By clicking a 'pre-selected' element, it will show selected in a (default) cover green.
Using <SHIFT> allows for multiple selections of elements.
The <TAB> key allows a cycle through elements (when the "Multiple Elements" option is
shown) when more than one element has been found at the cursor position.
This is very useful when a number of elements occupy the same area in a drawing, e.g. a
polyline on a fill.
Dedicated CAD Systems :: www.dedicated-cad.ie
ArchiCAD 12 Essentials Training Notes 2009
Trim/Adjust/Intersect/Split
Trim: (Scissors)
Allows geometry to be cut back to the nearest intersecting edge.
There is no requirement to choose a trimming edge - simply clicking on the element will
trim it.
The shortcut <CTRL> invokes Trim at any stage
Split: (Red Axe)
This command allows you to split elements along a line segment, arc or polygon edge.
This applies to slabs, walls, beams in 2D/3D and lines,arcs, fills, zones in 2D.
Adjust: (Yellow Arrow)
This command adjusts (extends or trims) the endpoints of Walls, Beams, Arcs and Lines
to a line or arc segment or polygon edge.
The elements to be adjusted must be selected first before the tool can be activated.
Intersect: (Corner)
This command allows the adjustment of two selected Lines, Walls or Arcs with each other
by having them meet at their endpoints nearest point.
This feature is similar to AutoCADs Fillet with Radius 0
Dedicated CAD Systems :: www.dedicated-cad.ie
ArchiCAD 12 Essentials Training Notes 2009
Tool Settings
Every ArchiCAD tool has a settings dialog box controlling all the individual settings of that
tool.
There are four ways to access these dialog boxes:
Double-click the icon in the Toolbox (Preferred
Option)
Single-click the icon in the InfoBox
Select an element > Right-click > choose the
.. Settings entry
Use the Shortcut <CTRL>+T
A typical settings dialog box is shown.
Note:
The default settings of a tool are shown when the dialog is accessed with no existing
elements selected.
The actual settings of existing elements are shown when the elements are selected, and
then the dialog accessed.
Changing the settings of an existing element does not affect default settings (or future
element settings).
Structural Tools vs Object-Based Tools
The Design Tools are separated in two major categories, (Structural and Object-based)
and their respective settings dialog boxes are all similarly distinctive.
Structural
Wall
Slab
Roof
Mesh
Beam
Column
Object
Window
Door
Skylight
Object
Lamp
Stair
Other tools (in the Documentation Toolbox panel) have different types of Tool Settings
layout but are relatively easy to figure out.
Dedicated CAD Systems :: www.dedicated-cad.ie
ArchiCAD 12 Essentials Training Notes 2009
Using ArchiCAD Geometry
Element Snap Points
As with all CAD packages, ArchiCAD gives visual feedback with respect to mouse position
on existing elements.
Endpoint / Midpoint :
Edge :
Centre Point:
Perpendicular:
Intersection:
Shown
Shown
Shown
Shown
Shown
as
as
as
as
as
a CheckMark, or as a Solid-Filled Pen
a Tripod/Mercedes sign, or as a Half-Filled Pen
a Crosshair, when cursor rested over arc or circle
a tilted right-angle
an x
Hotspots
When elements in ArchiCAD are selected, (depending on the element) hotspots are
displayed at various locations on the elements, e.g. at endpoint and midpoints.
These hotspots are black filled dots, which along with visual feedback, allow for
modification of elements.
Wall Hotspots
One important point to note is the display of walls by simply hotspots (representing the
Reference Line)
The Reference Line is critical to note as this edge allows the full context of Pet Palettes
to be accessed (more advanced, but very important) and also is of concern when
choosing Composite and Material definitions of walls.
Dedicated CAD Systems :: www.dedicated-cad.ie
10
ArchiCAD 12 Essentials Training Notes 2009
Geometry Methods
Nearly all modelling tools in ArchiCAD have a drawing/geometry method option, which
dictates how the actual geometry of the element will be created by the user.
Common geometry methods include
Line
Polyline
Rectangle
Polygon
Angled Rectangle
Do not confuse a Line method with Line geometry, as the Line method applies to both
the Wall and Beam tools.
See samples below of various tools and the geometry methods available.
Roof Tool
Slab Tool
Wall Tool
Line Tool
Where a small black triangle exists in any of the Geometry Methods buttons, it means
there are more options available from that button simply <Left-Click and Hold> on the
button to access the other options. (This is very important when drawing Walls).
Magic Wand (Spacebar)
The Magic Wand option is invoked by holding the Spacebar, and can be used in many
tools.
The Magic Wand effect is to copy available perimeter geometry and use that perimeter to
create new elements.
Classic uses of the Magic Wand are for placing Slabs and Zones in a wall-divided area, or
in offset-copying elements.
When the <Spacebar> is held down the cursor will change from the standard arrow
symbol to the wand symbol
Dedicated CAD Systems :: www.dedicated-cad.ie
11
ArchiCAD 12 Essentials Training Notes 2009
Editing Element Position
Reposition of Elements (Post-placement editing of elements)
There are many ways to edit the position of an element(s) after it has been placed in the
model, but importantly the elements must be selected first before a relevant command
can be chosen
Context Menu Using a <Right-Click>, goto the Move entry
Pulldown Menu From the Edit pulldown menu, goto the Move entry
Shortcut Key See below
Pet Palette See later section, but not frequently used to re-position elements
Shortcut Keys
Drag:
<CTRL>+ D
<CTRL>+ E
Rotate:
<CTRL>+ M
Mirror:
.... a copy:
After pressing on the basic shortcut keys, tap <CTRL> key once
(Notice the + beside the cursor)
.... multiple copies:
After pressing on the basic shortcut keys, tap <ALT> and <CTRL> keys together once
(Notice the ++ beside the cursor)
Multiple copies is not the same as AutoCAD Array command, it simply means copies
placed in random locations when all copies are placed, press the <Esc> key twice to
complete the command.
Workflow: Moving an element(s)
(i)
Select the element(s)
(ii)
Choose the required reposition command, by any means available
(iii)
Complete the reposition command
(iv)
(If necessary, choose the left/right hand corner direction)
(v)
Click outside the wall, (the window cill side)
Nudging Elements
Instead of constantly using the Drag command, a quick way to move elements on the
screen is to use the Nudge feature:
(i)
select one, or more, elements
(ii)
use <Shift> + an arrow key to move the element left, right, up or down
The distance by which the element(s) move, the Nudge factor, can be changed by
entering a new value for Snap Grid found in the dialog box, View > Grid Options >
Grids & Background.
A selected element may be nudged in larger increments, use <Shift> + <Alt> + an
arrow key.
The distance by which the element(s) move, the Nudge factor, can be changed by
entering a new value for Construction Grid found in the dialog box, View > Grid Options
> Grids & Background.
Dedicated CAD Systems :: www.dedicated-cad.ie
12
ArchiCAD 12 Essentials Training Notes 2009
Multiplying Elements: <CTRL>+ U
This function is similar to AutoCADs array command, allowing a number of identical
elements to be created in a specific pattern at equal spacing from each other, using one
the following methods:
along a straight path defined by the reference line
Drag
along an arc, using the angle specified in the reference arc
Rotate
a vertical displacement
Elevate
along two perpendicular reference lines
Matrix
In the lower half of the dialog box, the distribution options
determine how the start and endpoint of the reference line
will be interpreted.
Increment spaces the copies by an incremental
distance equal to the length of the reference line or
reference arc.
Distribute spaces the copies evenly between the
start and endpoints of the reference line or reference
arc.
Distribute-1 spaces the copies evenly between the
starting point and the endpoint of the reference line
or arc, but the distance is divided by the (Number of
copies+1) and no copy will be placed at the endpoint.
Spread spaces the copies of the multiplied element to equal distance from each
other along the reference line or arc all the way until the reference is drawn. In
this case, instead of defining the number of copies, you set the spacing in length
or in degrees between two neighbouring copies.
Vertical displacement will define the value that is added to the elevation of each
subsequent copy of the multiplied object, even during dragging, rotating or arraying the
copies.
Dedicated CAD Systems :: www.dedicated-cad.ie
13
ArchiCAD 12 Essentials Training Notes 2009
Positional Accuracy
(e.g. Place a Column 500mm from a corner point of two walls, placing windows at certain
distances from other windows/openings)
It is critical to place any elements in an ArchiCAD model in the correct position, and also
use a productive method of placement.
Some techniques involve placing elements in a fixed/known locations and then moving in
a secondary step, or in other cases, drawing construction elements first to generate a
given point.
For example:
Place a Door at a wall corner
Select the Door
Move the Door 900mm
Deselect the Door
These are a little long-winded and do not represent a productive method of placement, or
positional accuracy.
There are SIX steps in the most productive process:
(but in reality when the user becomes familiar with the process, it
is simply one overall process)
(i)
(ii)
(iii)
(iv)
Ensure the required tool is active and setup correctly
Place (NOT Click) the cursor over an existing
reference point, ensuring checkmarks appear
Consider the directions/distances relative to the
reference point
Type the appropriate list of characters in the correct
sequence, as per the samples given below
(Note the Tracker will appear once the Axis step is
completed)
(a) Axis : X or Y
(b) Distance : (always true value)
(c) Direction : + or
(v)
(vi)
e.g. X 2500 +
or
Y 1000 - or X 2000 - Y 2000 +
Note how the cursor changes position
Press the <Return> key as the equivalent of a mouse click, basically
mimicking the first click on the current tool/command
Complete the command with any further required steps
Dedicated CAD Systems :: www.dedicated-cad.ie
14
ArchiCAD 12 Essentials Training Notes 2009
Walls & Openings
(Wall, Door and Window Tool Settings Dialog)
Openings (Doors & Windows) are objects, available from the default Object Library.
They are parametric essentially each individual object can be placed with an infinite
number of sizes.
Openings (Doors & Windows) inherit attributes from the walls they are placed in.
Openings can only exist in one wall.
Window Placement Workflow:
(i)
Select the window, set-up all the relevant parameters
(ii)
Choose to place the window by midpoint or corner
(iii)
Click on the required wall edge
(iv)
(If necessary, choose the left/right hand corner
direction)
(v)
Click outside the wall, (the window cill side)
Door Placement Workflow:
(i)
Select the door, set-up all the relevant parameters
(ii)
Choose to place the door by centre-point or corner
(iii)
Click on the required wall edge
(iv)
(If necessary, choose the left/right hand side corner
direction)
(v)
Click outside the wall, (the door cill side), also noting
the door swing side.
The Swing Side is dictated by the relative position of the eye symbol to the opening
position the door will always swing towards the eye.
Doors should always be placed to swing towards the exterior wall face (to allow reveals
to work from the exterior) and later they can be Flipped (in Settings Dialog) to switch to
an internal swing.
Opening Anchor Point
It is very important to decide how to place the Opening, either by corner point or
midpoint, and this will normally be dictated by the room in which the opening will reside.
If the Corner Point option is chosen, it requires an additional <Left-Click> to place the
opening.
Dedicated CAD Systems :: www.dedicated-cad.ie
15
ArchiCAD 12 Essentials Training Notes 2009
Additional Opening Parameters
Typical window settings/parameters to consider:
Height/Width/Cill Height/Reveal Depth/Placement Anchor
Corner Treatment
Sill type
Cavity Closure
These settings can be found in the many sub-panels in the third main panel on the righthand side of the Window/Door Settings Dialog.
Special Snap Points
Special Snap Points help positioning or drawing new elements from a specific point
located on an edge of another element.
The use of this tool is equivalent to AutoCADs combination of Measure/Divide and Point
Style
Activating special snap points will place temporary nodes at the division points based on
the current Special Snap Point commands in the Standard toolbar.
This is very apparent when resting the cursor over a wall element.
Special Snap Points include:
Midpoints (Default)
Division points (up to 20, set manually)
Points located at a specific percentage from an endpoint (entered manually)
Points located at a given distance from an endpoint (entered manually)
Special Snap Points can be defined either on the entire length of a linear or circular
element or element edge or on a segment closed by two intersections.
All Special Snap Point options are accessed from the pulldown menu located beside the
toolbar icon.
Dedicated CAD Systems :: www.dedicated-cad.ie
16
ArchiCAD 12 Essentials Training Notes 2009
Section / Elevations
Marker Lines
Sections and Elevations create automatic 2D views based on their orientation to the 3D
model.
They are both found as tools in the Document area of the main Toolbox.
All placed Sections/Elevations are listed in the Navigator, which is (in turn) the easiest
way to open the Section/Elevation view itself (by double-clicking on the Navigator) entry)
The content of the Section/Elevation is simply based on position of the elevation line and
the direction in which the elevation looks.
The standard settings panels include
General Deals with Market Name, Marker ID, Range
Marker Head Dealing with geometry shown for marker symbol
Marker Dealing with text settings of marker head
Workflow for placing a Section/Elevation Marker Line:
(i)
(ii)
(iii)
(iv)
(v)
(vi)
Activate the Section/Elevation tool.
In the Info Box or Section Default Settings, ensure
all the correct settings are chosen
Choose an input method (either Straight Line or
Staggered Line) from the Info Box and draw a
Section line on the plan.
Straight line: left-click once to define each end
of the line.
Staggered line: left-click as many times as
needed to define each segment of the Section
line, then left-click the last point to complete the
input line.
The Eyeball cursor appears.
With the eyeball cursor, left-click on either side of
the line to set the orientation of the linked Section
marker.
The Marker is automatically placed after the
section line is completed the Section/Elevation
should now appear also in the Navigator
Opening a Section / Elevation:
There are two standard methods for opening a Section/Elevation view
(i)
Via the Navigator as discussed earlier
(ii)
By selecting an Section/Elevation element in Floorplan
Right-click > Choose Open Section or Open Elevation
Section /Elevation Updating Status
A Section can have one of three statuses: Auto-rebuild Model, Manual-rebuild Model, and
Drawing - A Sections status defines the link between the Section, the model and its
rebuild method.
In the two statuses (Auto-rebuild and Manual-rebuild), any changes made in a Model
Section window can be updated in the Floor Plan window, as well as in the 3D window
and in other Section windows, and vice versa.
A Section/Elevation with the Drawing status, construction elements are translated into
2D fills, arcs and lines. Changes made in this kind of window are not updated in other
windows this is not the optimum setup for a Section/Elevation as it loses its link with
the model.
Dedicated CAD Systems :: www.dedicated-cad.ie
17
ArchiCAD 12 Essentials Training Notes 2009
Elevation Effects
(Section/Elevation Tool Settings Dialog)
The visual effects from Elevations are
Coloured Surfaces
Vectorial Hatching
Sun Shadows
Distant Area
These visual effects require more calculation time, so there is a trade-off as to
how and when to use these effects
Coloured Sections is a feature which can improve the stylised effect of a section by
displaying coloured surfaces, representative of the material of the surface in the
Section/Elevation view.
The colour shown is based on the Material Settings of the element
Use the Fill Uncut Surfaces With option to turn on/off Material Colours (either
choose None or Own Materials Colours (Non-Shaded)
Vectorial Hatching improves representation in Section/Elevation by displaying
hatched/filled surfaces (uncut) based on material settings
A modelled element has materials applied to its surfaces - this material has, in turn, a
Vectorial hatching setting
When the S/E has its Vectorial hatching setting turned on, all blank surfaces are updated
to include their respective fills.
Use the Vectorial Hatching option to turn on/off the Fill patterns
Transparency allows elements to show transparent in this specific window, i.e. seeing
furniture and internal elements through the glazed openings in walls.
Use the Transparency option to turn on/off the Fill patterns
Sun shadows can cast an accurate shadow representation based on either in accurate
Long/Lat/North positions or an incorrect (but preferable) 45deg typical sun position
The shadow representation can be defined per Section/Elevation like any fill element.
Use the Vectorial Sun shadows option to turn on/off the Shadow option
Use the Fill Pattern options to define the Sahdwo type, e.g. 50% Fill & Light
Grey pen
Dedicated CAD Systems :: www.dedicated-cad.ie
18
ArchiCAD 12 Essentials Training Notes 2009
Pet Palettes
Pet Palettes (PPs) allow modification of geometry according to the current view and the
change required.
Almost all PPs include the following command options as standard:
- Drag / Rotate / Mirror / Multiply / Elevate (relative to the element(s) selected)
Depending on the area chosen on the element (i.e. Slabs / Roofs / Fills / Zones / Polyline
/ Walls etc) further options become available based on the area selected e.g. a node or
edge
Workflow: To invoke a Pet Palette
(i)
(ii)
On an
select an element and
click it again on an appropriate location that needs to be modified (edge/node)
Edge:
Add new node
Add curvature
Add curvature (by tangent)
Offset edge only
Add to Polygon
Subtract from Polygon
On a Node:
Move node
Round / Fillet
Offset all edges
Add to Polygon
Subtract from Polygon
Typical uses of Pet Palettes include:
Reshape slabs to fit room/area redesign
Editting Roofs
Offsetting edges of elements
Adding Niches/Recesses to rooms
Removing holes from polygon shapes
Structural elements tend to have more hotspots options.
Object-based elements (such as Windows and Doors) tend to use the 'Stretch' (last)
option most.
2D and 3D P.P.s show different icons for options, but still hold the same command
options.
Dedicated CAD Systems :: www.dedicated-cad.ie
19
ArchiCAD 12 Essentials Training Notes 2009
Dimensioning
The standard Dimension Tool has a common Settings Dialog controlling fonts, font
effects, colours, arrowheads, etc.
The Geometry methods available include linear, cumulative, elevation.
The orientations of dimensions include horizontal and vertical (distinct), aligned and arc
length
In ArchiCAD 12, the placement method has been updated and shows a dynamic
placement preview which help in both orientation and offset distance from geometry.
Dimension placement workflow:
(i)
Select the tool
(ii)
Setup the properties
(iii)
Select the points to be dimensioned
(iv)
Double-click to accept these points
(v)
With the hammer icon, click to place the dimensions
To remove a complete dimension chain
(i)
Click on any dimension line within the dimension chain
(ii)
Press <DEL> to delete the chain
To insert/append a new dimension to an existing chain
(i)
Select the existing dimension chain
(ii)
Hold the <CTRL> key and click on the new point to dimension
(iii)
To remove a single dimension from a chain
(i)
Select the single extension line and delete
Dimensions need to be setup and placed/managed with respect to the current scale, as
they are specified to a printing height (not a model height)
It is very common to place dimensions shown at a particular scale on their own separate
layer e.g. Dimensions 1:100 as it is common for dimensions to be shown in only some
(not all) drawings e.g. Site Plan vs Ground Floor Plan
Dimension Units display can be controlled by Preferences (Options > Project Preferences)
and can be also be applied/switched to any available views.
Dedicated CAD Systems :: www.dedicated-cad.ie
20
ArchiCAD 12 Essentials Training Notes 2009
Automatic Dimensioning
(Document > Document Extras > Automatic Dimensioning)
Automatic Dimensioning can add automatic associative linear Dimensions to selected
elements.
Workflow:
(i)
Select all appropriate elements (walls) on the Floor Plan
(ii)
Goto the Document > Document Extras > Automatic Dimensioning > Exterior
Dimensioning command
(iii)
Set the options in the dialog box as desired (esp. "Dimensions on all four
sides")
(iv)
Define the direction of the dimension lines i.e. click on an existing wall edge
this step is required for instances where the building edge may be
perpendicular to each other, but not horizontal/vertical in plan.
(v)
With the hammer cursor, click to place the dimension line (the innermost
dimension line will relate to where the mouse is clicked)
Exterior Dimensioning takes walls and openings into
consideration.
Up to four dimension lines are placed automatically:
the opening dimensions,
the dimensioning of the interior walls,
the facade dimensions
the overall dimension
but rarely are all four dimension sets required.
Typically, the Automatic Dimension defaults will place
more dimensions than is necessary so it is common to
remove the middle two options from the dialog
displayed.
Dedicated CAD Systems :: www.dedicated-cad.ie
21
ArchiCAD 12 Essentials Training Notes 2009
Layers
(Document > Layers > Layer Settings, or CTRL+L. or <APPLE>+L)
Why are Layers used?
Organisation of elements
Presentation in different drawings
An Office-specific layer setup is always to be
considered the supplied Graphisoft layering
setup is only a sample and not to be
considered a working system.
Typically, layers are created for each element type with multiple variations for element
specifics, e.g. Walls Structural, Walls Partition.
There is a Extension property available for layers (which is not frequently used) but can
be incorporated for systems of Proposed and Existing, and allows the same layer
name to be created.
Each element is placed on a layer (except Doors & Windows)
Each tool has a current layer, modifiable at any stage.
Highlighted elements show their layer in the Info Box.
Layers can be shown/hidden, locked/unlocked, solid/wireframe.
Layer Combinations are a retrievable snapshot of a full layer setup, e.g. some layers
are shown, some layers are hidden.
Layer combinations are created based on current layer setup.
Layer combinations are available via the Layer dialog, or more importantly Quick
Options.
The main use of the layer combinations of your model is for alternate representation.
e.g. Structural Elements, Electrical, Furnished
Dedicated CAD Systems :: www.dedicated-cad.ie
22
ArchiCAD 12 Essentials Training Notes 2009
Element Information
(Window > Palettes > Element Information)
The Element Information Palette displays information about the
dimensions of element(s) selected on the Floor Plan. With this
feature, you can get instant feedback on some simple quantities
that do not appear in the elements settings dialog boxes, without
having to use any listing commands.
The Information Content buttons in the top section of the palette
define what information will be shown. If none of the buttons is
active, only the number and type of the selected elements is
displayed.
The six buttons display, from left to right:
ID, Layer and Linked Property information
Length, circumference and thickness values
Area values / Height values / Surface Area values / Volume values
These pieces of information can be combined, saved and printed by choosing from the
pop-up menu commands in the top right corner of the palette.
The Element Information display can be extremely useful for:
Measuring polylines for exit distances
Showing multiple selected slab/fill areas
Dedicated CAD Systems :: www.dedicated-cad.ie
23
ArchiCAD 12 Essentials Training Notes 2009
Grouping
(Edit > Grouping)
Groups allow elements to be linked together for positional change.
The best simple example of grouping is a dining set arrangement, 6 chairs and a table
Elements can be held on different layers within the same group but the layer states still
reflect in the group
Once grouped, elements will drag/rotate etc. together.
You may not change parameters of individual elements that are grouped.
The grouping effect does not create an object; all elements are still kept as
original.
The indicator to show an element is part of a group is the hotspot display:
(i)
Solid hotspot Not grouped
(ii)
Hollow hotspot - Grouped
"Suspending" groups temporarily removes group links, allowing modification to individual
elements but still keeps the historical group links there to be reactivated
When AutoGroup is turned on, Walls for example, when created via Polyline/Rectangle
are automatically grouped, therefore not available to be individually edited unless
ungrouped/suspended. The best option is to turn AutoGroup OFF.
Suspending Groups and turning AutoGroup Off are NOT the same; they are related but
not the same.
The shortcuts for Grouping elements etc. are listed as follows:
<CTRL>+G (or <APPLE>+G)
Group
<CTRL>+<SHIFT>+G (or <APPLE>+<SHIFT>+G)
Ungroup
<ALT>+G
Suspend Groups (toggle)
All Selected & Grouped :: All Selected & Ungrouped ::Some Selected & Groups
Suspended
Dedicated CAD Systems :: www.dedicated-cad.ie
24
ArchiCAD 12 Essentials Training Notes 2009
DWG Import
DWG information may be imported into any project
(i)
via XREF (Linked) File > External Content > Attach XRef
(ii)
via Merge (Unlinked) File > File Special > Merge
(iii)
via the Drawing Tool File > External Content > Place External Drawing
Each has their own benefits, depending on the specific use of the DWG info after it is
brought into the ArchiCAD project.
All methods allow access to the DWG geometry, which in turn allows tracing of these
elements with new ArchiCAD geometry.
XREFs
Allows linking/updating to original DWG
Separate layers inherited (in separate layer area) to match the DWG layers, each
can be hidden/shown all locked as standard
May not modify any of the DWG element
MERGE
Not linked to original DWG
Allows editing and modification of individual elements (lines, arcs, text etc.)
Separate layers inherited from DWG file and mixed with existing ArchiCAD layers
can cause housekeeping issues
(EXTERNAL) DRAWING
Allows linking/updating to original DWG
No extra layers created
May not modify any of the DWG geometry elements
May explode the drawing which gives an equivalent Merge state
Dedicated CAD Systems :: www.dedicated-cad.ie
25
ArchiCAD 12 Essentials Training Notes 2009
DWG Import Methods
In all the methods outlined below, you may be prompted to find SHX files.
These SHX files relate to the way DWG files store information relating to font files.
ArchiCAD uses the standard TrueType font connection whereas DWG uses a more
complex method, which involves these SHX files.
The ArchiCADWiki site
http://www.archicadwiki.com/TechNotes/prevent_prompt_for_missing_shx_file_when_ge
nerating_DWG_file deals with a solution to this.
Another note is shown in the ArchiCAD-Talk forum:
http://archicad-talk.graphisoft.com/viewtopic.php?p=100533
XREFs
(i)
File > External Content > Attach XRef
(ii)
Click on the Browse button and locate the DWG
(iii)
Choose the Translator option
(iv)
Click on Attach
(Note the square hotspots associated with the imported geometry - denoting uneditable
elements.
Merging
Due to the different layer structures normally seen between AutoCAD and ArchiCAD
projects, it is often best practice to merge DWGs to a temporary ArchiCAD file, modify
and then introduce the modified elements into the live project.
(i)
(ii)
(iii)
(iv)
(v)
(vi)
(vii)
(viii)
(ix)
(x)
File > New (From appropriate ArchiCAD template)
File > File Special > Merge
Select *.dwg
Skip (all) shape file dialogs
Choose the methods (i.e. translator to use, and story to place)
Place the elements
Grouping - Either select all elements and choose Edit > Grouping > Ungroup
once, or simply Suspend Groups (also from Edit > Grouping)
Select all elements (<CTRL>+A, or <APPLE>+A)
Goto Edit > Reshape > Edit Selection Settings ( or CTRL+SHIFT+T) to change
all elements to one layer (i.e. "DWG - Imported")
Deselect all elements and re-activate Groups
Drawing
(i)
(ii)
(iii)
(iv)
(v)
(vi)
(vii)
Click on the Drawing Tool, located in the Document section of the Toolbox
Click on the Floorplan
Browse to, and select, the DWG
Choose the Scale Factor (the Drawing Tool does not rely on a DWG Translator)
The drawing will then be placed on the Floorplan
The border of the Drawing acts like the perimeter of a Slab, in that Pet
Palettes can be used for manipulation
(Note: The Drawing Tool can be used for other file-types esp. images and
PDFs)
Dedicated CAD Systems :: www.dedicated-cad.ie
26
ArchiCAD 12 Essentials Training Notes 2009
DWG Translators
(File > File Special > DWG-DXF Translation Setup)
To allow DWGs created with different units to be brought
in ArchiCAD, (and also to export DWGs from ArchiCAD) it
is required to setup a number of DWG-DXF Translators
Note: These translator files do not form part of a
template and must be stored in a central server location
in an office, or copied from PC to PC in an office.
A standard set of Translators would at least contain two
appropriately-named translators,
e.g. DWG Metres and DWG Millimetres.
ArchiCAD comes with a number of translators as default,
the Special Built-In Translator being important as this
is the one which will be duplicated and edited where
necessary.
Workflow To create a new Translator:
(i)
Goto File > File Special > DWG-DXF Translation Setup
(ii)
Select the Special Built-In Translator
(iii)
Click Duplicate
(iv)
Click Rename giving appropriate name e.g. DWG Millimetres
(v)
Go to Settings > Drawing Unit, choose 1 millimetre
(vi)
Go to Settings > Save Options
Under Save Layout Into choose Paper Space with Cropped Views
Contents
Under Saving Floor Plan choose Explode complex ArchiCAD
Elements
(vii)
(Repeat for another translator DWG Metres with appropriate settings)
(viii) Click Save Settings and Close
This setup of Translators is a once-off step, for each required PC in an office translator
files can be copied from machine-to-machine to give a standard setup across an office.
There may be other requirements for more Translators at a future time but this is an
unusual occurrence after the initial two new translators have been made.
Dedicated CAD Systems :: www.dedicated-cad.ie
27
ArchiCAD 12 Essentials Training Notes 2009
Roofs
Roofs are typically treated as a single object
The principal settings of roofs are:
Pitch
Thickness
Pivot Line Height
Edge treatment
The pivot line height is the sole elevation
dimension applied to a roof, and everything else
is controlled by trigonometry.
Workflow: Place a roof
(i)
Select the tool
(ii)
Choose the geometry method (most
commonly 'Polygon')
(iii)
Draw the Pivot Line (length is
irrelevant)
(iv)
Click the upward slope direction
(relative to the Pivot Line)
(v)
Draw the Roof polygon
Trimming Roofs
This process is based on a 'cutting roof' and executed via the CTRL key (an extension of
Trim)
The three
(i)
(ii)
(iii)
ways of editing a roof include:
Ridge edge : Where roofs intersect and will form a ridge
Gable/Eaves edge : Where roofs intersect to form a hip/valley
Pet Palette manipulation
1A) With the
Arrow tool, select
one of the roofs
as a cutting roof
2A) With the
Arrow tool, select
one of the roofs
as a cutting roof
1B) Hold the
<CTRL> key, and
click on the
RIDGE of the
other roof
1C) Repeat, selecting opposite
roofs at each step
2B) Hold the
<CTRL> key, and
click on the
GABLE edge of
the other roof
Dedicated CAD Systems :: www.dedicated-cad.ie
28
ArchiCAD 12 Essentials Training Notes 2009
Automatic Roof Tool
Can be used as a very good start
point in a complex shape roof
outline
The tool gives a pitched (trimmed) roof face for each line segment drawn.
Once the Automatic Roof is placed, each individual segment is editable this allows a
fast initial solution for complex roof surfaces by using the Automatic Roof option
Trim-To-Roof
(Design > Trim To Roof)
The tool creates a non-associative method of cutting walls (and other elements) to roof
geometry.
Workflow:
(i)
Select the walls/columns/beams to be trimmed
(ii)
Also select the roof elements to be used as cutting surfaces
(iii)
Goto Design > Trim To Roof
(iv)
Choose the default Top surface option
(v)
Click OK to complete the operation
If any element is moved after the operation, the cuts will remain on the original elements
to restore the geometry:
(i)
Select the element(s)
(ii)
Goto the Tool Settings for that element
(iii)
Goto the Model panel
(iv)
Choose Undo Roof Trim
(v)
Click OK
Dedicated CAD Systems :: www.dedicated-cad.ie
29
ArchiCAD 12 Essentials Training Notes 2009
Stories
Story Settings
(Design > Story Settings, or <CTRL>+7, or <APPLE>+7)
Stories in ArchiCAD are used to divide space
vertically and replicate the story structure of a real
building.
Stories are typically used for drawing each Floor
Plan of multi-story structures separately.
Each story in the project is displayed, by name and
number, in the Navigators Project Map.
Double-click on the story name to display it in the
Floor Plan window.
The current Story name appears in the title bar of the Floor Plan Window.
Navigating through Stories
Moving up and down through stories can be achieved through two methods
Shortcut Keys : <CTRL>+<UP> and <CTRL>+<Down>
Navigator: Double-clicking on any story entry will restore that story to the current
view
Dedicated CAD Systems :: www.dedicated-cad.ie
30
ArchiCAD 12 Essentials Training Notes 2009
Trace & Reference
(Window > Palettes > Trace & Reference)
In ArchiCAD, you can choose to display two different views in any model or layout
window:
(i)
(ii)
the Active Content - the actual model or drawing you are currently working
on
the Trace Reference, optionally placed alongside, on top of or underneath
the currently Active content.
This Trace Reference acts as a kind of underlay, making it easy to compare multiple
model views/drawings on the same screen.
Any viewpoint, view or Layout can be a Reference beneath any
active Model or Layout window.
You will use any of the following as a Reference:
Floor Plan
Section, Elevation, Interior Elevation
Detail, Worksheet
Layout, Master Layout
You can choose any Navigator entry to be a Trace Reference by
either right-clicking in the Navigator, or by using the Trace & Reference palette
Trace & Reference Palette
This palette is critical to using the Trace & Compare functionality.
It holds numerous related functions:
Show/Hide Reference
Choose Reference
Switch Reference with Active
Drag Reference
Rotate Reference
Reset to Default Position
Update Reference
Color Slider
Intensity Slider
Temporarily Displace Reference
Reference on Top
Splitter
Make Fills and Zones Transparent
The Trace Reference may be turned on/off by choosing the Yellow/Blue icon in the main
toolbar of by the keyboard shortcut <ALT>+<F2>
Dedicated CAD Systems :: www.dedicated-cad.ie
31
ArchiCAD 12 Essentials Training Notes 2009
View Preparation & Printing
Navigator
The Navigator is of high importance in the flow of an ArchiCAD project.
It has a number of different panels, depending on the stage/process within the project.
Project Map > Design
View Map > Preparation for Printing
Layout Book > Arrangements for Printing / Printing Process
Publisher > Output in different formats, e.g. DWG or PDF
Each panel is accessed via the buttons at the top-right corner of the Navigator.
A View is filtered version of a Floorplan or Section/Elevation the filters than can be
applied are
Name
Layer Combination
Scale
Partial Structure Display
Penset
Model View Options
Dimension Units
The critical filters are Name, Scale & Layer Combination.
The importance of the Name is to distinguish different
views saved from the SAME model view, e.g. Ground
Floor Plan Electrical, Ground Floor Plan Structural
If a Layer Combination is not suitable, the view will
record the current layer setup AT CREATION TIME and
store them as Custom.
Any of the filters can be changed by right-clicking on a
view.
Typically, at the start of the project there should be no defined views, ie. The View Map
should be empty.
(Note: As mentioned previously, the default Graphisoft template should not be used as
the View Map and Layout Book are organised for demonstration purposes, but badly
organised for practical work the office template should have the View Map and Layout
Book setup correctly.)
Dedicated CAD Systems :: www.dedicated-cad.ie
32
ArchiCAD 12 Essentials Training Notes 2009
Layout Book (Printing)
Definitions
Layout Book: (Green Icon)
A collection of Layouts (One Layout Book per file)
Layout: (Cream Icon)
A printable sheet
View: (White Icons)
A snapshot (Plan/Section/Elevation) placed on a
Layout
(Multiple views on any one Layout)
Master Layout: (Black Icon)
A 'background' to a Layout
Each Layout is assigned one Master (consider acetate sheets)
Master elements SHOW in red, but PRINT in real colours
Any number of Masters can exist
Shared amongst all Layouts, e.g.
o an A3 Master can be assigned to 5 Layouts
o an A4 Master can be assigned to 2 Layouts
Master Layouts
The Master Layout defines the size of the Layouts of the Layout Book.
The line geometry, images, and text items that are placed on the Master Layout will
appear on every Layout that uses it as a template.
A Layout Book typically includes many Master Layouts.
The default ArchiCAD template includes several pre-defined Master Layouts.
You can use one of the predefined Master Layouts, or customize your own.
Master Layouts include commonly used title blocks which are composed of 2D drawing
elements and text items, including Autotext.
The Master Layout can be accessed for
editing, by double-clicking its name in
the Navigator - Layout Book - This will
open or activate the corresponding
Master Layout.
One of the Master Layouts will be applied
by default to newly created Layouts - The
default Master Layout is shown as
earmarked.
Dedicated CAD Systems :: www.dedicated-cad.ie
33
ArchiCAD 12 Essentials Training Notes 2009
View <> Layout Book Procedure
(Saving and Placing a View onto a Layout)
(i)
(ii)
(iii)
(iv)
(v)
(vi)
(vii)
(viii)
(ix)
(x)
(xi)
(xii)
Click on the Navigator - PROJECT MAP
Goto a Floor Plan/Section/Elevation/Detail (Double-click the entry to access it)
Set the appropriate Layers and Scale for the view
Right-click on the Story/Floor Plan entry in the Navigator, and choose 'Save
Current View'
Give appropriate name to View (i.e. set the Name option to 'Custom' under the
Identification Area)
Click on the Navigator - VIEW MAP (Note that new view entry has been saved)
Click on the Navigator - LAYOUT BOOK
Double-click on the appropriate Layout to place the new view (again, doubleclick on a Layout to access it)
Click on the Navigator - VIEW MAP
Simply DRAG the view from the View Map list onto the Layout
Select the View on the Layout and reposition as necessary
Select the Layout and change the assigned Master if necessary.
Layout Book Setup as part of a working Template
The standard setup (as given in the ArchiCAD 12 Template.tpl file) has a number of
elements which suit the explanation of the working of an ArchiCAD project.
Unfortunately, these settings do not suit the implementation of a working ArchiCAD
project.
Practically, there should be no existing, saved Views in a project at start-up.
Only one Layout should be included, not a full collection of layout, unless this is
understood within the office.
All Master Layouts should be setup with office-specific names, and have their title-block
information defined specific to the office/practice.
Dedicated CAD Systems :: www.dedicated-cad.ie
34
ArchiCAD 12 Essentials Training Notes 2009
Keyboard Shortcuts
(Options > Work Environment > Keyboard Shortcuts)
2D Window
3D Window
F2
F3
Story Settings
Up a Story
Down a Story
Show Trace Ref.
CTRL+7
CTRL+Up
CTRL+Down
ALT+F2
Measure
Find & Select
Select All
M
CTRL+F
CTRL+A
Take Parameters
Give Parameters
ALT
CTRL+ALT
Layers
CTRL+L
Drag
Rotate
Mirror
Elevate
Multiply
CTRL+D
CTRL+E
CTRL+M
CTRL+9
CTRL+U
... a copy
... multiple copies
CTRL tap
CTRL+ALT tap
Nudge (small)
Nudge (big)
SHIFT+ (arrow)
SHIFT+ ALT+ (arrow)
Group
Ungroup
Suspend Groups
CTRL+G
CTRL+SHIFT+G
ALT+G (toggle)
Last Layout used
F7
All these options are accessible from:
Options > Work Environment > Keyboard Shortcuts > Show current list in Browser
Dedicated CAD Systems :: www.dedicated-cad.ie
35
You might also like
- Shoe Dog: A Memoir by the Creator of NikeFrom EverandShoe Dog: A Memoir by the Creator of NikeRating: 4.5 out of 5 stars4.5/5 (537)
- SAP Production Planning TutorialDocument83 pagesSAP Production Planning TutorialRamanpal Singh Anand89% (9)
- The Yellow House: A Memoir (2019 National Book Award Winner)From EverandThe Yellow House: A Memoir (2019 National Book Award Winner)Rating: 4 out of 5 stars4/5 (98)
- Build Your Own Neural Network Today N.D LewisDocument224 pagesBuild Your Own Neural Network Today N.D LewisEduardsh EduardNo ratings yet
- Never Split the Difference: Negotiating As If Your Life Depended On ItFrom EverandNever Split the Difference: Negotiating As If Your Life Depended On ItRating: 4.5 out of 5 stars4.5/5 (838)
- DolphinDocument1 pageDolphinAnonymous YVmNTQuKUNo ratings yet
- Hidden Figures: The American Dream and the Untold Story of the Black Women Mathematicians Who Helped Win the Space RaceFrom EverandHidden Figures: The American Dream and the Untold Story of the Black Women Mathematicians Who Helped Win the Space RaceRating: 4 out of 5 stars4/5 (890)
- Top 50 SAP PP Interview Questions and AnswersDocument15 pagesTop 50 SAP PP Interview Questions and AnswersAnonymous YVmNTQuKUNo ratings yet
- Grit: The Power of Passion and PerseveranceFrom EverandGrit: The Power of Passion and PerseveranceRating: 4 out of 5 stars4/5 (587)
- Mulmi MukeshDocument61 pagesMulmi MukeshMohammad Abd Alrahim ShaarNo ratings yet
- The Subtle Art of Not Giving a F*ck: A Counterintuitive Approach to Living a Good LifeFrom EverandThe Subtle Art of Not Giving a F*ck: A Counterintuitive Approach to Living a Good LifeRating: 4 out of 5 stars4/5 (5794)
- Sap Abap Material Learning From Ground UpDocument211 pagesSap Abap Material Learning From Ground UpRaj Kumar Tiwari100% (8)
- SAP MM Interview Questions Answers and ExplanationsDocument128 pagesSAP MM Interview Questions Answers and ExplanationsAbhinav96% (28)
- The Little Book of Hygge: Danish Secrets to Happy LivingFrom EverandThe Little Book of Hygge: Danish Secrets to Happy LivingRating: 3.5 out of 5 stars3.5/5 (399)
- E-Learning SAP - PPDocument76 pagesE-Learning SAP - PPAnonymous YVmNTQuKUNo ratings yet
- Elon Musk: Tesla, SpaceX, and the Quest for a Fantastic FutureFrom EverandElon Musk: Tesla, SpaceX, and the Quest for a Fantastic FutureRating: 4.5 out of 5 stars4.5/5 (474)
- Sap PP User ManualDocument152 pagesSap PP User ManualKiran Datar89% (9)
- A Heartbreaking Work Of Staggering Genius: A Memoir Based on a True StoryFrom EverandA Heartbreaking Work Of Staggering Genius: A Memoir Based on a True StoryRating: 3.5 out of 5 stars3.5/5 (231)
- BAe - GR10 - S41c - 03 - 10Document21 pagesBAe - GR10 - S41c - 03 - 10Anonymous YVmNTQuKUNo ratings yet
- The Emperor of All Maladies: A Biography of CancerFrom EverandThe Emperor of All Maladies: A Biography of CancerRating: 4.5 out of 5 stars4.5/5 (271)
- Sap PP Configuration PackDocument74 pagesSap PP Configuration PackAhmed Rouby92% (12)
- The Hard Thing About Hard Things: Building a Business When There Are No Easy AnswersFrom EverandThe Hard Thing About Hard Things: Building a Business When There Are No Easy AnswersRating: 4.5 out of 5 stars4.5/5 (344)
- SPX ReformerDocument72 pagesSPX ReformerpereiraNo ratings yet
- On Fire: The (Burning) Case for a Green New DealFrom EverandOn Fire: The (Burning) Case for a Green New DealRating: 4 out of 5 stars4/5 (73)
- SAP Planning & Scheduling Workshop AgendaDocument196 pagesSAP Planning & Scheduling Workshop Agendachecho_mza100% (2)
- Devil in the Grove: Thurgood Marshall, the Groveland Boys, and the Dawn of a New AmericaFrom EverandDevil in the Grove: Thurgood Marshall, the Groveland Boys, and the Dawn of a New AmericaRating: 4.5 out of 5 stars4.5/5 (265)
- 0153 Hy NM As de CoeurDocument2 pages0153 Hy NM As de CoeurAnonymous YVmNTQuKUNo ratings yet
- The World Is Flat 3.0: A Brief History of the Twenty-first CenturyFrom EverandThe World Is Flat 3.0: A Brief History of the Twenty-first CenturyRating: 3.5 out of 5 stars3.5/5 (2219)
- Product Costing in SAP ERPDocument32 pagesProduct Costing in SAP ERPThiyagarjan100% (1)
- Team of Rivals: The Political Genius of Abraham LincolnFrom EverandTeam of Rivals: The Political Genius of Abraham LincolnRating: 4.5 out of 5 stars4.5/5 (234)
- PP CustomizingDocument30 pagesPP CustomizingAnonymous YVmNTQuKUNo ratings yet
- ABAP - Interview Questions & Answers (Emax Technologies) 242 PagesDocument242 pagesABAP - Interview Questions & Answers (Emax Technologies) 242 PagesRavi Jalani100% (20)
- E-Learning SAP - PPDocument76 pagesE-Learning SAP - PPAnonymous YVmNTQuKUNo ratings yet
- The Gifts of Imperfection: Let Go of Who You Think You're Supposed to Be and Embrace Who You AreFrom EverandThe Gifts of Imperfection: Let Go of Who You Think You're Supposed to Be and Embrace Who You AreRating: 4 out of 5 stars4/5 (1090)
- ArchiCAD Tutorial 1Document27 pagesArchiCAD Tutorial 1Megha GolaNo ratings yet
- Product Costing - Cost Estimation in SAPDocument12 pagesProduct Costing - Cost Estimation in SAPlakhbir60% (5)
- Y053 Hy Transports RevelliDocument2 pagesY053 Hy Transports RevelliAnonymous YVmNTQuKUNo ratings yet
- The Unwinding: An Inner History of the New AmericaFrom EverandThe Unwinding: An Inner History of the New AmericaRating: 4 out of 5 stars4/5 (45)
- The Ultimate Guide To Marathon Running 2011Document164 pagesThe Ultimate Guide To Marathon Running 2011Anonymous YVmNTQuKU100% (2)
- BAPI IntroductionDocument9 pagesBAPI IntroductionMuhammad JaveedNo ratings yet
- Test No. 1 Group A 1 Year 2011/2012 Name: Points: /40 Class: MarkDocument3 pagesTest No. 1 Group A 1 Year 2011/2012 Name: Points: /40 Class: MarkAnonymous YVmNTQuKUNo ratings yet
- ACC ButterDocument4 pagesACC ButterAnonymous YVmNTQuKUNo ratings yet
- 625 RiječiDocument4 pages625 RiječinbulicNo ratings yet
- Preposition Images PDFDocument1 pagePreposition Images PDFAnonymous YVmNTQuKUNo ratings yet
- Abap DdicDocument54 pagesAbap DdicChinna Tiru ChinnaNo ratings yet
- Freezer - The Model Railway ManualDocument193 pagesFreezer - The Model Railway ManualAnonymous YVmNTQuKU100% (5)
- The Sympathizer: A Novel (Pulitzer Prize for Fiction)From EverandThe Sympathizer: A Novel (Pulitzer Prize for Fiction)Rating: 4.5 out of 5 stars4.5/5 (119)
- Astigmatism Chart Black On WhiteDocument1 pageAstigmatism Chart Black On Whitegrobi69No ratings yet
- BIM Experience Kit E-GuideDocument56 pagesBIM Experience Kit E-GuideHamza Faisal MoshrifNo ratings yet
- Productivity Tools 0101Document39 pagesProductivity Tools 0101corina3537No ratings yet
- ArchiCAD Connection For RevitDocument3 pagesArchiCAD Connection For RevitMasauso BandaNo ratings yet
- ArchiCAD Essentials ITG E-GuideDocument236 pagesArchiCAD Essentials ITG E-GuideGediminas PetrauskasNo ratings yet
- PressedDocument198 pagesPressedThe DarkNo ratings yet
- Plug-Ins For Archicad: CigraphDocument30 pagesPlug-Ins For Archicad: CigraphДарко ЗечевићNo ratings yet
- 06 Export From AC 18 To Artlantis Render and Artlantis StudioDocument7 pages06 Export From AC 18 To Artlantis Render and Artlantis StudiosebkahnNo ratings yet
- Archicad 27 UKI Template GuideDocument25 pagesArchicad 27 UKI Template Guidepopescu ediNo ratings yet
- Project Handling With The Data Exchange Format IFC: Classic 2D Planning Digital 3D PlanningDocument4 pagesProject Handling With The Data Exchange Format IFC: Classic 2D Planning Digital 3D PlanningRobert CroitoruNo ratings yet
- Best 20 Building Information Modeling (BIM) Software in 2019 PDFDocument31 pagesBest 20 Building Information Modeling (BIM) Software in 2019 PDFJulioedgNo ratings yet
- Her Body and Other Parties: StoriesFrom EverandHer Body and Other Parties: StoriesRating: 4 out of 5 stars4/5 (821)
- Chapter 7 DRAWINGDocument21 pagesChapter 7 DRAWINGNathaniel ClementeNo ratings yet
- Files' Extensions Database TitleDocument11 pagesFiles' Extensions Database TitleMohideen SikanderNo ratings yet
- Nada M. Mohsen CVDocument7 pagesNada M. Mohsen CVNada MohsenNo ratings yet
- 5 Tomi Henttinen BIM in FinlandDocument28 pages5 Tomi Henttinen BIM in Finlandshare4learnNo ratings yet
- BIM-Based Quantity Takeoff in Autodesk Revit and Navisworks ManageDocument9 pagesBIM-Based Quantity Takeoff in Autodesk Revit and Navisworks ManageKhusnul khotimahNo ratings yet
- GWG Hotlink-ManagementDocument21 pagesGWG Hotlink-ManagementOsbert DeCostaNo ratings yet
- MAGIC Vol.1 ENG 2019-01-30Document46 pagesMAGIC Vol.1 ENG 2019-01-30Nguyễn Thanh HuyềnNo ratings yet
- 04 Calculation GuideDocument70 pages04 Calculation GuideIuliu Nicolae BorsaNo ratings yet
- What's New For Modeling: 2017 Tekla Road ShowDocument41 pagesWhat's New For Modeling: 2017 Tekla Road Showalilou2013No ratings yet
- Arch Bim Template Guide Archicad 20Document116 pagesArch Bim Template Guide Archicad 20Sebastian Apostol50% (2)
- Brochure SolidPlant 3DDocument6 pagesBrochure SolidPlant 3Dkalong malamNo ratings yet
- INT AC19 Training Series Vol 1Document43 pagesINT AC19 Training Series Vol 1Alexandra PasareNo ratings yet
- SCIA Engineer 2011 EnuDocument20 pagesSCIA Engineer 2011 EnudaidzicNo ratings yet
- INT - AC Training Series Vol.1Document44 pagesINT - AC Training Series Vol.1Mois Daniel100% (1)
- Robot - SciaDocument7 pagesRobot - SciavidrascuNo ratings yet
- Getting Started With Autodesk NavisworksDocument20 pagesGetting Started With Autodesk Navisworksinam ullahNo ratings yet
- Archicad 16 A Artlantis 4.1Document3 pagesArchicad 16 A Artlantis 4.1Ragde7719No ratings yet
- BIM Architectural Model AuditDocument4 pagesBIM Architectural Model AuditMaría M. Castillo F.No ratings yet
- Cadalyst Winter2014 Vol31-1Document46 pagesCadalyst Winter2014 Vol31-1Steve Kirkman100% (1)
- MEP Modeler User Guide For ARCHICAD 20Document52 pagesMEP Modeler User Guide For ARCHICAD 20Rodrigo MasacheNo ratings yet
- Autodesk Fusion 360: A Power Guide for Beginners and Intermediate Users (3rd Edition)From EverandAutodesk Fusion 360: A Power Guide for Beginners and Intermediate Users (3rd Edition)Rating: 5 out of 5 stars5/5 (2)