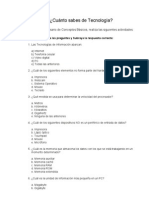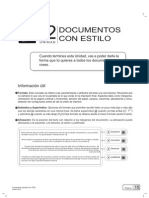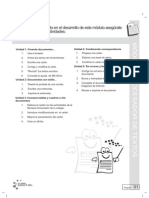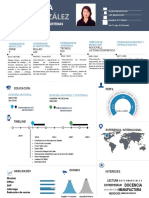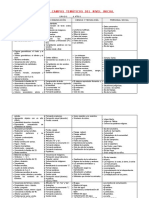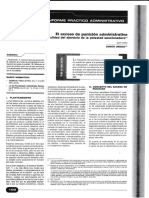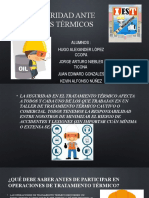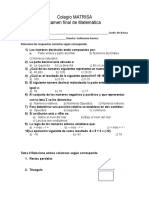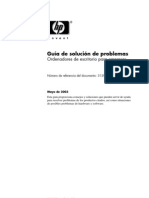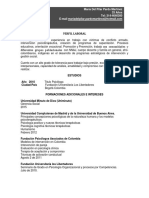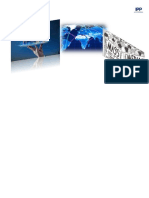Professional Documents
Culture Documents
Ptexto U1
Uploaded by
profesorcomuOriginal Title
Copyright
Available Formats
Share this document
Did you find this document useful?
Is this content inappropriate?
Report this DocumentCopyright:
Available Formats
Ptexto U1
Uploaded by
profesorcomuCopyright:
Available Formats
A
01
UNIDAD
CREANDO
DOCUMENTOS...
Cuando hayas completado esta Unidad, vas a poder
crear todo tipo de textos escritos, como avisos, invitaciones
e informes.
Información útil
Procesador de textos: Es un programa con el Seleccionar texto: Marcar las letras, palabras o
cual es posible crear todo tipo de documentos, los párrafos del documento sobre los cuales se va a
que pueden ser fácilmente corregidos y trabajados trabajar. La acción de seleccionar se hace mediante
en su presentación. Si bien convierte al computador el arrastre del mouse desde el inicio hasta el final
en una máquina de escribir muy potente, agrega del texto que se desea marcar.
funcionalidades que una máquina no tiene, como
insertar imágenes en un texto o generar Para seleccionar en forma más rápida:
correspondencia personalizada.
Una palabra: Haz doble clic sobre la palabra.
Digitar: Es la acción de presionar las letras
consecutivamente para formar palabras. Una línea: Ubica el puntero del mouse a la izquierda
del párrafo. Cuando el puntero tome la forma de
Editar: Es la acción de corregir la ortografía y una flecha apuntando al texto , haz clic.
redacción en un texto. Incluye, por ejemplo, cambiar
palabras o letras, borrar o cortar frases, o copiar Un párrafo: Ubica el puntero del mouse a la izquierda
y pegar párrafos de otros documentos. del párrafo. Cuando el puntero tome la forma de
una flecha apuntando al texto , haz doble clic.
Carácter: Cualquier letra, signo o símbolo digitado
desde el teclado. Todo el documento: Ubica el puntero del mouse
a la izquierda del texto. Cuando el puntero tome la
Cortar y pegar: Trasladar un texto a otro lugar. forma de una flecha apuntando al texto , haz
triple clic o anda al menú Inicio y elige Seleccionar
Copiar y pegar: Duplicar un texto en otro lugar. todo.
Contenidos basados en ICDL
www.icdl.cl
Página 05
A
01 UNIDAD / MÓDULO PROCESADOR DE TEXTOS
Actividades
Antes de comenzar a desarrollar las actividades, crea una carpeta con el nombre Procesador de
textos dentro de Mis documentos.
Actividad 1. Usa el teclado
Para crear un documento, necesitas conocer la ubicación de los signos del teclado (revisa la ficha
gráfica Partes y funciones del teclado, que se encuentra en la Presentación del Módulo Uso del
computador).
1 Digita la siguiente secuencia de letras y signos. Es importante que copies el ejemplo con exactitud.
2 Al finalizar, cierra el Procesador de textos y no guardes los cambios.
Actividad 2. Activa las Barras de herramientas
Cuando se trabaja con el Procesador de textos, es muy importante que las Barras de herramientas
estén activas, puesto que ellas te permiten trabajar con comodidad y rapidez.
1 Abre el Procesador de textos.
2 Luego, anda al menú Ver, selecciona Barras de herramientas y revisa si están activas (recuerda que
cuando están activas, tienen un junto a cada una de ellas). Desactiva todas las que estén activadas.
Ver
Barras de Estándar
herramientas
Formato
Página 06 c Ministerio de Educación, Programa Enlaces
Diseño y producción: Fundación Chile, Programa Competencias Laborales
Creando Documentos...
3 Siguiendo los mismos pasos anteriores deja activas las barras Estándar y Formato.
TIP: También puedes posicionar el cursor sobre la Barra de herramientas y
presionar el botón derecho del mouse. Para activar o desactivar las barras
de herramientas.
Actividad 3. Escribe una carta
Imagina que eres el encargado del diario mural de tu curso, el que debe ser renovado cada 15
días. Con el fin de hacer participar a tus compañeros, decides enviarles una carta. Para ello:
1 Abre la aplicación de Procesador de textos MS Word.
2 Digita la siguiente carta. Debes escribir sin cortar las líneas, a no ser de que se trate de un punto
aparte.
c Ministerio de Educación, Programa Enlaces
Diseño y producción: Fundación Chile, Programa Competencias Laborales
Página 07
A
01 UNIDAD / MÓDULO PROCESADOR DE TEXTOS
3 Guarda el documento con el nombre Carta Diario en la carpeta Procesador de textos, que
creaste en Mis documentos. Recuerda que debes hacerlo a través de la opción Guardar
del Menú Archivo (revisa la Unidad 1 del Módulo Uso del computador).
Actividad 4. Corrige y modifica la carta
Le muestras la carta terminada a los demás miembros del equipo editorial, quienes sugieren
algunas modificaciones.
1 Agrega la fecha al inicio de la carta. Para ello, ubica el punto de inserción al inicio de la primera
línea y presiona la tecla Enter( ) dos veces, para crear dos nuevas líneas en blanco. Ahora
puedes escribir la fecha del día de hoy en la primera línea de la carta.
1
2 En el párrafo que comienza con Queremos que el diario
, cambia las palabras su colaboración
por sus aportes. Para ello, selecciona su colaboración, y una vez que esté destacado digita
sus aportes. 1
3 Después del párrafo que comienza con Queremos que el diario
, agrega un nuevo párrafo.
Para ello, inserta con un clic el punto de inserción al final del tercer párrafo justo después de
aportes y presiona la tecla Enter ( ). Así generas nuevas líneas entre los párrafos. Ahora
digita el nuevo párrafo: A continuación, les presentamos un listado con temas de interés.
Si quieren incluir otros, los pueden agregar al listado.
4 En el párrafo que comienza con Escojan
, borra las palabras en el diario mural. Para ello,
selecciona las palabras que deseas borrar y presiona la tecla Borrar ( ).
5 Borra del párrafo que comienza con Escojan las palabras al menos.
6 Agrega en el párrafo que comienza con Escojan la palabra novedosos después de
materiales. Para ello, inserta con un clic el punto de inserción en el lugar que deseas digitar la
nueva palabra y escríbela.
Página 08 c Ministerio de Educación, Programa Enlaces
Diseño y producción: Fundación Chile, Programa Competencias Laborales
Creando Documentos...
7 Después de Biografía de artistas, agrega el tema Fotos del curso. Para ello, inserta con un
clic el punto de inserción al final de artistas y presiona la tecla Enter ( ). Luego, escribe el nuevo
tema.
8 Cambia Horóscopo por Grupos musicales en el listado. Para ello, selecciona la palabra que
deseas cambiar y escribe la nueva.
9 Elimina el tema Adivinanzas del listado. Para ello, selecciona el texto que deseas eliminar y
presiona la tecla Borrar ( ).
10 Después de Esperamos su cooperación, agrega antes del fin de semana próximo.
11 Baja la frase Juntos haremos un gran trabajo a la siguiente línea. Para ello, inserta con un clic
el punto de inserción al inicio de la frase que deseas bajar y presiona la tecla Enter ( ).
12 Corta el listado y ubícalo después del párrafo que comienza con A continuación les presentamos
.
Para cortar y pegar debes:
a. Seleccionar el listado completo.
b. Escoger la opción Cortar del menú Edición o hacer clic en el botón Cortar de la
Barra de herramientas Estándar.
c. Insertar con un clic el punto de inserción en la nueva posición del listado, es decir, después
del segundo párrafo.
d.Escoger la opción Pegar del menú Edición o el botón Pegar de la Barra de herramientas
Estándar.
Una vez realizados todos los cambios, la carta debería verse así:
c Ministerio de Educación, Programa Enlaces
Diseño y producción: Fundación Chile, Programa Competencias Laborales
Página 09
A
01 UNIDAD / MÓDULO PROCESADOR DE TEXTOS
13 A través de la opción Guardar como... del menú Archivo, guarda el documento con el nombre
Carta corregida en la carpeta Procesador de textos que creaste en Mis documentos.
Si quieres publicar esta carta en la página web del colegio, debes guardarla además con otro
formato.
Carpeta Procesador
de Textos
Carta corregida
Guardar
14 Repite la operación anterior, eligiendo esta vez en Guardar como tipo la opción Página Web.
Así, habrás creado un nuevo documento que podrá ser publicado directamente en la web
Muestra a tu profesor el trabajo que haz realizado.
15 Cierra el programa.
Actividad 5. Recicla tus textos escritos
Falta un día para que se cumpla el plazo de aportar los materiales que pediste en la carta anterior.
Como faltan los de algunos compañeros, decides enviarles una nueva carta, recordándoles la
petición. En esta nueva carta se pueden aprovechar párrafos de la carta anterior, así es que los
vas a copiar en lugar de volver a digitarlos.
Abre el documento Carta corregida desde la carpeta Procesador de textos que creaste dentro
de Mis documentos.
1 Abre la aplicación de MS Word. Digita el siguiente texto:
Página 10 c Ministerio de Educación, Programa Enlaces
Diseño y producción: Fundación Chile, Programa Competencias Laborales
Creando Documentos...
2 Guarda este documento con el nombre Recordatorio en la carpeta procesador de textos que
creaste en Mis documentos. No cierres el documento,para continuar con la actividad.
3 Abre el documento Carta corregida desde la carpeta Procesador de texto que creaste dentro de
Mis documestos. Para ello.
a. Escoge la opción Abrir del menú Archivo.
b. En Buscar en indica la carpeta Procesador de textos.
c. Selecciona el documento Carta corregida y haz clic en la opción Abrir.
Carta corregida
Abrir
4 Copia el listado de temas de la Carta corregida en el nuevo documento. Para ello,
a. Selecciona el listado completo.
b. Escoge la opción Copiar del menú Edición o haz clic en el botón Copiar de la
Barra de herramientas Estándar.
5 Activa la ventana del documento Recordatorio a través de la Barra de Inicio.
c Ministerio de Educación, Programa Enlaces
Diseño y producción: Fundación Chile, Programa Competencias Laborales
Página 11
A
01 UNIDAD / MÓDULO PROCESADOR DE TEXTOS
Recordatorio
6 Inserta con un clic el punto de inserción en la línea después del párrafo que comienza con: El
listado de.
Escoge la opción Pegar del menú Edición o el botón Pegar de la Barra de herramientas
Estándar.
7 Activa la ventana del documento Carta corregida a través de la Barra de Inicio.
Copia el final de la Carta corregida en la nueva carta.
8 A estas alturas, el documento Recordatorio debería verse así:
Página 12 c Ministerio de Educación, Programa Enlaces
Diseño y producción: Fundación Chile, Programa Competencias Laborales
Creando Documentos...
9 Copia el final de la carta corregida en la nueva carta.
Para revisarlo antes de imprimir, puedes ver tu documento de distintas maneras:
a. En el menú Ver, selecciona Diseño de impresión. Esta forma de visualizar la pantalla te
será útil cuando quieras saber cómo se vería la hoja impresa.
b. Para ampliar la vista de una sección del documento (cuando quieras detectar errores de
espaciado o de ortografía) o para ver un porcentaje mayor de la página a tamaño reducido
(cuando quieras una panorámica de la página completa), haz uso del botón Zoom.
Para ello, sólo tienes que hacer clic en la flecha invertida y seleccionar el porcentaje que
te convenga.
Zoom
Flecha invertida
10 Finalmente, muestra a tu profesor el trabajo antes de guardar los cambios en el documento
Recordatorio, y cierra el programa MS Word.
Actividad 6. Consulta la Ayuda de MS Word
Para resolver los problemas, existe un amigo de ruta llamado Asistente o Ayudante de Office.
Vamos a conocerlo. Para hacer preguntas al ayudante o solicitar ayuda:
1 Haz clic en el botón de la Barra de menú, luego selecciona Ayuda de Microsoft Word y
posiciona el mouse sobre el Asistente.
2 Haz clic con el botón derecho y selecciona Elegir Ayudante. Se presentarán 8 posibilidades,
entre las que estarán Dr. Genio y Minino. Sigue las indicaciones y elige el que más te guste.
c Ministerio de Educación, Programa Enlaces
Diseño y producción: Fundación Chile, Programa Competencias Laborales
Página 13
A
01 UNIDAD / MÓDULO PROCESADOR DE TEXTOS
Actividad
3 Escribe la pregunta y luego haz clic en Buscar. Se desplegarán una serie de posibilidades.
Escoge la que dé respuesta a tus dudas.
Ejercicio
Tienes que escribir una carta invitando a los exalumnos a la semana de aniversario. Para ello:
1) Abre un documento nuevo y escribe la siguiente carta:
Estimados compañeros y compañeras
Es muy grato para mi hacerles llegar esta carta invitándolos a la semana aniversario de nuestro
colegio. Esta se realizará desde el 4 al 8 de octubre en el colegio.
Las siguientes son las actividades que vamos a realizar:
2) En la siguiente línea de la carta debes pegar la tabla con las actividades desde el archivo
Semana Aniversario que encontrarás en la carpeta Biblioteca de recursos.
3) A continuación de la tabla crea un texto para terminar la carta y firma como Tu Colegio.
4) Inserta en el Encabezado de la carta el logotipo desde el archivo Semana Aniversario que
encontrarás en la carpeta Biblioteca de recursos.
Si no puedes desarrollar la actividad, revisa nuevamente la unidad y pide ayuda a tu profesor.
Página 14 c Ministerio de Educación, Programa Enlaces
Diseño y producción: Fundación Chile, Programa Competencias Laborales
You might also like
- Conceptos BásicosDocument3 pagesConceptos BásicosprofesorcomuNo ratings yet
- Ptexto U3Document16 pagesPtexto U3profesorcomuNo ratings yet
- Roberto MattaDocument1 pageRoberto MattaprofesorcomuNo ratings yet
- Icdl Word PDFDocument13 pagesIcdl Word PDFEduardo VillalonNo ratings yet
- Ptexto U2Document16 pagesPtexto U2profesorcomuNo ratings yet
- Ptexto U4Document10 pagesPtexto U4profesorcomuNo ratings yet
- Semana AniversarioDocument1 pageSemana AniversarioprofesorcomuNo ratings yet
- Ptexto PRDocument4 pagesPtexto PRprofesorcomuNo ratings yet
- Trabajo de GradoDocument96 pagesTrabajo de Gradocarmen camahoNo ratings yet
- Marco LegalDocument2 pagesMarco LegalYesica GavilanNo ratings yet
- 1 Introducción A La Psicología EducacionalDocument2 pages1 Introducción A La Psicología EducacionalRubénNo ratings yet
- Pesca ArtesanalDocument5 pagesPesca ArtesanalJimmy Figueroa MachcoNo ratings yet
- CV Sara JassoDocument1 pageCV Sara JassoBello ClauNo ratings yet
- Campos temáticos del nivel inicialDocument3 pagesCampos temáticos del nivel inicialVanessa Espino100% (1)
- Proceso Cas #195-2021-Cofopri. Técnico en Atencion Al Publico - IDocument8 pagesProceso Cas #195-2021-Cofopri. Técnico en Atencion Al Publico - Icarlos cubasNo ratings yet
- López Javier Producto4 Infografía Metodologías ProyectosDocument2 pagesLópez Javier Producto4 Infografía Metodologías ProyectosjackNo ratings yet
- Volcanes y Montañas de GuatemalaDocument11 pagesVolcanes y Montañas de GuatemalaEmerson EsclanteNo ratings yet
- Doble PorosidadDocument15 pagesDoble PorosidadKatrerine giovannaNo ratings yet
- El Exceso de Punición de AdministrativaDocument4 pagesEl Exceso de Punición de AdministrativaGUILLERMONo ratings yet
- Boa Programacion DIAGRAMA de GANTTDocument2 pagesBoa Programacion DIAGRAMA de GANTTDaniel Augusto Velasquez MendezNo ratings yet
- Taller de Contabilidad BásicaDocument2 pagesTaller de Contabilidad BásicaCarol NietoNo ratings yet
- Coliseo PichanakiDocument7 pagesColiseo PichanakiELOY MOISES RODRIGUEZ PAUCARNo ratings yet
- TRABAJO ACADÉMICO - Sec 02 - GRUPO 7Document19 pagesTRABAJO ACADÉMICO - Sec 02 - GRUPO 7SHANTAL OCAMPONo ratings yet
- Seguridad Ante Tratamientos TérmicosDocument5 pagesSeguridad Ante Tratamientos TérmicosYuliza Delia Huacca MamaniNo ratings yet
- Aprendizaje cognitivo del consumidorDocument43 pagesAprendizaje cognitivo del consumidorLorenaMaore0% (1)
- Copia de 001a Silabo Complemento Especializado Xd-2021-1pDocument10 pagesCopia de 001a Silabo Complemento Especializado Xd-2021-1pDiego RiscoNo ratings yet
- Resumen Manual Normas Apa Septima Edición-1-1Document8 pagesResumen Manual Normas Apa Septima Edición-1-1Yamii PortalNo ratings yet
- El Diálogo: Guia de Trabajo de Septimo Grado Primera Clase: 2 Horas. SEMANA DEL 18 DE MAYO AL 22 DE MAYO DesempeñoDocument7 pagesEl Diálogo: Guia de Trabajo de Septimo Grado Primera Clase: 2 Horas. SEMANA DEL 18 DE MAYO AL 22 DE MAYO DesempeñoMarlon Muñoz GarcezNo ratings yet
- Representar, descomponer y componer números del 0 al 1.000Document7 pagesRepresentar, descomponer y componer números del 0 al 1.000Anonymous H4Palry4No ratings yet
- Reforma agraria en ColombiaDocument2 pagesReforma agraria en ColombiaSARA ESTEFANIA HERNANDEZ ARBOLEDANo ratings yet
- IO 50 lecciones casos rarosDocument2 pagesIO 50 lecciones casos rarosjunior lopezNo ratings yet
- Colegio Matrisa GraDocument3 pagesColegio Matrisa GraGregory De La RosaNo ratings yet
- TESISDocument145 pagesTESISYesenia Soncco AndradeNo ratings yet
- Guía de Solución de Problemas HPDocument99 pagesGuía de Solución de Problemas HPhebermarzanNo ratings yet
- Mecanica de Materiales - Ejercicios Resueltos de Piezas Cargadas AxialementeDocument13 pagesMecanica de Materiales - Ejercicios Resueltos de Piezas Cargadas Axialementealex31415926535No ratings yet
- H.V. Psicóloga 2016.Document6 pagesH.V. Psicóloga 2016.Ángel Lozano PatiñoNo ratings yet
- 10 Preguntas VigilanciaDocument4 pages10 Preguntas VigilanciaErasma Moreno MartínezNo ratings yet
- Boris Pino TG Sociedad y Estado ContemporaneoDocument12 pagesBoris Pino TG Sociedad y Estado ContemporaneoBoris PinoNo ratings yet