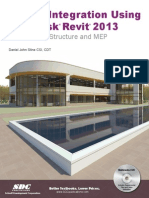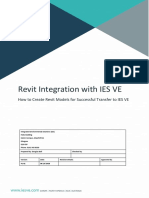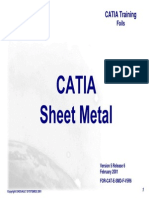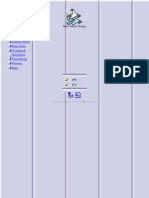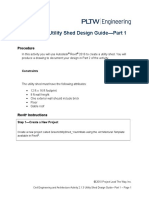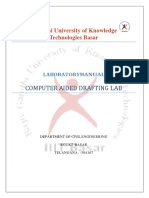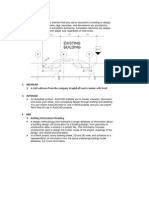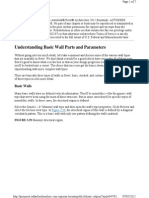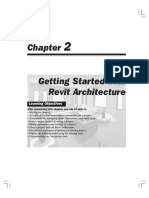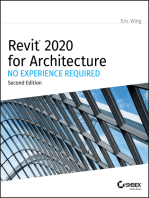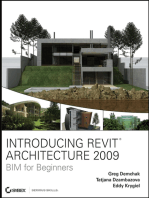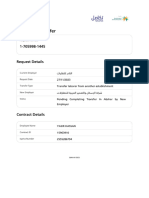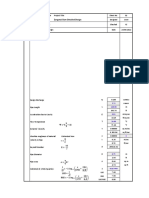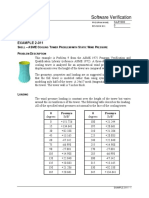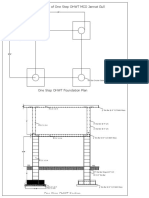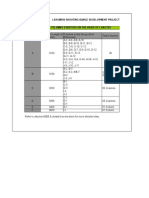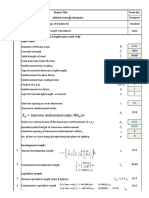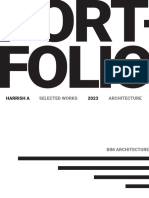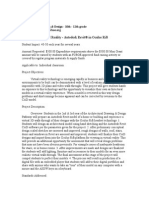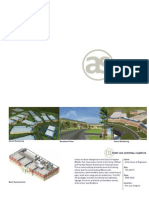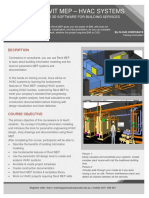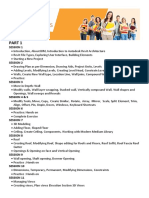Professional Documents
Culture Documents
Architectural Commercial Design Using Autodesk Revit 2014: Includes Video Instruction
Uploaded by
yasirjurabaOriginal Title
Copyright
Available Formats
Share this document
Did you find this document useful?
Is this content inappropriate?
Report this DocumentCopyright:
Available Formats
Architectural Commercial Design Using Autodesk Revit 2014: Includes Video Instruction
Uploaded by
yasirjurabaCopyright:
Available Formats
Architectural Commercial
Design Using Autodesk
Revit 2014
Includes video instruction
Daniel John Stine CSI, CDT
Multimedia CD
SDC
P U B L I C AT I O N S
Schroff Development Corporation
Better Textbooks. Lower Prices.
www.SDCpublications.com
Includes Supplemental
Files and Video
Instruction
Visit the following websites to learn more about this book:
Architectural Commercial Design Using Autodesk Revit 2014
Lesson 3
Office Building: FLOOR PLAN (First Floor)::
In this lesson you will draw the first floor plan of an office building. The office building will
be further developed in subsequent chapters. It is recommended that you spend adequate
time on this lesson as later lessons build on this one.
Exercise 3-1:
Project Overview
A program statement is created in the pre-design phase of a project. Working with the client
(or user group), the architect gathers as much information as possible about the project
before starting to design.
The information gathered includes:
Rooms: What rooms are required?
Size: How big the rooms need to be? (E.g., toilets for a convention center are much
bigger than for a dentists office.)
Adjacencies: This room needs to be next to that room. (E.g., the public toilets need to
be accessible from the public lobby.)
With the project statement in hand, the architect can begin the design process. Although
modifications may (and will) need to be made to the program statement, it is used as a goal
to meet the clients needs.
You will not have a program statement, per se, with this project. However, the same
information will be provided via step-by-step instructions in this book.
Project Overview:
You will model a three-story office building located in a rural setting. Just to the North of
the building site is a medium-sized lake. For the sake of simplicity, the property is virtually
flat.
The main entry and parking is
from the south side of the
building. You enter the building
into a three-story atrium. Levels 2
and 3 have guard railings that look
down into Level 1 in the atrium.
The atrium is enclosed on three
sides by full height curtain walls
(glass walls). See the image on the
front cover.
3-1
Architectural Commercial Design Using Autodesk Revit 2014
This building is not meant to meet any particular building code. It is strictly a tool to learn
how to use Revit. Having said that, however, there are several general comments as to how
codes may impact a particular part of the design.
The floor plans are mostly open office areas with a few smaller rooms for toilets, private
offices, work and break rooms, etc. These areas have several punched window openings
on the exterior walls (punched as opposed to ribbon windows).
FIGURE 3-1.1 Level 1 floor plan sketch
FIGURE 3-1.2 South elevation sketch
3-2
Office Building: FLOOR PLAN (First Floor)
Exercise 3-2:
Exterior Walls
You will begin the first floor plan by drawing the exterior walls. Like many projects, early on
you might not be certain what the exterior walls are going to be. So, we will start out using
the generic wall styles. Then we will change them to a custom wall style (that you will create)
once we have decided what the wall construction is.
Adjust Wall Settings:
1. Start a new project using the Default
template (select Browse), and then select
the Wall tool from the Ribbon.
The previous chapter started with a more
complete template. This chapter starts from the
default template so you have the opportunity to learn how to create things such as the room
finish schedule so you better understand how Revit work.
2. Make the following changes to the wall options (Figure 3-2.1):
Wall style: Basic Wall: Generic 12
Height: Unconnected
Height: 36 0
Location Line: Finish Face: Exterior
Chain: Checked
FIGURE 3-2.1 Ribbon, Options Bar and Type Selector: Wall tool active
Draw the Exterior Walls:
3. Draw the walls shown in Figure 3-2.2. Make sure your dimensions are correct. Use
the Measure tool to verify your dimensions. Do not add the dimensions.
NOTE: If you draw in a clockwise fashion, your walls will have the exterior side of the wall correctly
positioned. You can also use the spacebar to toggle which side the exterior face is on.
3-3
Architectural Commercial Design Using Autodesk Revit 2014
FIGURE 3-2.2 Exterior walls
Create a Custom Wall Style:
Revit provides several predefined wall styles, from metal studs with gypsum board to
concrete block and brick cavity walls. However, you will occasionally need a wall style that
has not yet been predefined by Revit. You will study this feature next.
First, you will take a quick look at a more complex wall type that Revit provides so you can
see how they are set up.
4. With the Wall tool selected, pick the
wall type: Basic Wall: Exterior Brick
on CMU, from the Type Selector dropdown list. (See image at right.)
5. Click the Edit Type button on the
Properties Palette (Fig. 3-2.3).
6. You should be in the Type Properties
dialog box. Click the Edit button next
to the Structure parameter (Figure 3-2.4).
3-4
Office Building: FLOOR PLAN (First Floor)
FIGURE 3-2.3 Properties Palette
FIGURE 3-2.4 Type Properties
7. Finally, you are in the Edit Assembly dialog box. This is where you can modify existing
wall types or create new ones. Click <<Preview to display a preview of the selected
wall type. (Figure 3-2.5)
FIGURE 3-2.5 Edit Assembly
3-5
Architectural Commercial Design Using Autodesk Revit 2014
Here, the Edit Assembly dialog box allows you to change the composition of an existing wall
or to create a new wall.
Things to notice in the Edit Assembly dialog box (Figure 3-2.5):
The exterior side is labeled at the top and interior side at the bottom.
You will see horizontal rows (i.e., Core Boundary) identifying the core material. The
core material can be used to place walls and dimension walls. For example: the Wall
tool will let you draw a wall with the interior or exterior core face as the reference
line. On an interior wall you would typically dimension to the face of CMU rather
than to the finished face of gypsum board. This is to work out coursing and give the
contractor the information needed for the part of the wall he will build first.
Each row is called a layer. By clicking on a layer and picking the Up or Down
buttons, you can reposition materials, or layer, within the wall assembly.
8. Click Cancel in each open dialog box to close them.
9. Set the wall style back to Basic Wall: Generic 12 in the Type Selector.
10. Click the Edit Type button again on the Properties Palette.
11. Click Duplicate.
12. Enter Brick & CMU cavity wall for the new wall type name, and then click OK
(Figure 3-2.6).
FIGURE 3-2.6 New wall type name
13. Click the Edit button next to the Structure parameter.
3-6
Office Building: FLOOR PLAN (First Floor)
Using the Insert button and the Up and Down buttons, add the layers to your new wall style
as shown below in Figure 3-2.7.
Function
Finish 1 [4]
Thermal/Air Layer [3]
Thermal/Air Layer [3]
Membrane Layer
Core Boundary
Structure [1]
Core Boundary
Substrate [2]
Finish 2 [5]
Material
Brick, Common
Air
Rigid insulation
Damp-proofing
Layers above wrap
Concrete Masonry Units
Layers below wrap
Metal Furring
Gypsum Wall Board
Thickness
4
2
2
0
0
8
0
2 1/2
5/8
FIGURE 3-2.7 New wall layers
Masonry is typically drawn nominally in plans and smaller scaled details. This helps to figure
out coursing for both drawing and dimensioning. For example, 8 concrete block is actually
7.
Also, notice that the CMU, Rigid Insulation, Air Space and Brick add up to 16 in thickness.
This portion of the wall would sit on a 16 concrete block (CMU) foundation wall directly
below.
14. Your dialog should look like Figure 3-2.8. Click OK to close all dialog boxes.
FIGURE 3-2.8 Edit Assembly for new wall type
3-7
Architectural Commercial Design Using Autodesk Revit 2014
The next step is to change the wall type for the walls previously drawn.
15. Select the Modify button on the Ribbon; this allows you to select elements in your
drawing.
16. Zoom out so you can see the entire plan. Dragging your mouse from one corner to
the other, make a window over the plan to select all the walls.
17. With the walls selected, pick Basic Wall: Brick & CMU cavity wall from the Type
Selector drop down.
TIP: If, after selecting all the walls, the Type Selector is not active and does not show any wall types, you probably
have some other elements selected such as text or dimensions. Try to find those elements and delete them (except the
elevation tags). You can also click on the Filter button (located on the Ribbon when objects are selected) and
uncheck the types of elements to exclude from the current selection.
You should notice the wall thickness change, but the
wall cavity lines and hatch are not showing yet. This is
controlled by the Detail Level option for each view.
18. Click on Detail Level icon in the lower-left
corner of the Drawing Window, on the View
Control Bar.
Detail Level; Set to Medium
19. Select Medium.
You should now see the brick and CMU thicknesses with hatching. If you did not pay
attention when drawing the walls originally, some of your walls may show the brick to the
inside of the building.
20. Select Modify (or press Esc); select a wall. You will see a symbol appear that allows
you to flip the wall orientation by clicking on that symbol (Figure 3-2.9).
Click this symbol to flip
wall orientation
FIGURE 3-2.9 Selected Wall; notice some walls have the brick on the interior
3-8
Office Building: FLOOR PLAN (First Floor)
21. Whether you need to adjust walls or not, click on the flip symbol to experiment with
its operation.
TIP: The Flip symbol is always on the exterior side (or what Revit thinks is the exterior side) of the wall.
22. If some walls do need to be adjusted so the brick is to the exterior, do it now. You
will probably have to select the wall(s) and use the Move tool to reposition the walls
to match the required dimensions.
TIP: If you set the location line, via the Properties Palette, to "Wall Centerline" the wall will not move
and mess up the overall dimensions when flipping it. You will want to set the location line back to Finish
Face: Exterior when done.
23. Save your Project as ex3-2.rvt.
TIP: You can use the MOVE tool
on the Ribbon (when a wall is selected) to accurately move walls.
Follow these steps to move an object:
Select the wall
Click the Move tool
Pick any point on the wall
Start your cursor in the desired direction (dont click)
Start typing the distance you want to move the wall and press Enter.
Finally, you will change the three walls at the atrium to be curtain walls (full glass). This will
let lots of light into the atrium and better identify the main entry of the building.
24. Drag a selection window (from left to right) to select the three walls around the
atrium, or hold the Ctrl key on the keyboard and select them.
25. With the walls selected, select Curtain Wall: Curtain Wall 1 from the Type Selector
drop-down.
Your atrium is now surrounded by curtain walls (Figure 3-2.10). In a later lesson we will add
horizontal and vertical mullions to the curtain wall.
You can see your progress nicely with a 3D view. Click the 3D View button on
the QAT. Notice that Revit shows the curtain wall as transparent because it
knows the curtain wall is glass. The other walls are shaded on the exterior side
due to the brick pattern that is applied.
26. Save your project as ex3-2.rvt.
3-9
Architectural Commercial Design Using Autodesk Revit 2014
Revit automatically sets the hatch intensity and line weights.
FIGURE 3-2.10 Completed exercise
FIGURE 3-2.11 Completed exercise
3-10
Office Building: FLOOR PLAN (First Floor)
Exercise 3-3:
Interior Walls
In this lesson you will draw the interior walls for the first floor.
Adjust Wall Settings:
1. Select Architecture Build Wall from the Ribbon.
2. Make the following changes to the wall options on the Ribbon, Options Bar and Type
Selector (Figure 3-2.1):
Wall style: Basic Wall: Interior 4 7/8 partition (1-hr)
Height:
Level 2
Location Line:
Wall Centerline
Draw the Interior Walls:
3. Draw a vertical wall approximately as shown in Figure 3-3.1. You will adjust its
exact position in step #4.
Step #4 (second click): pick
left side of this wall
Step #4 (first click): pick the
edge of this wall
FIGURE 3-3.1 First interior wall
4. Select Modify Edit Align tool to align it with the edge of
the exterior wall in the atrium (Figure 3-3.1). When you are done,
the wall should look like Figure 3-3.2.
3-11
Architectural Commercial Design Using Autodesk Revit 2014
5. Create the same wall for the West side of the atrium
repeating the above steps.
Modify an Existing Wall Type:
Next you will add some additional interior walls. You will be
drawing 8 CMU walls. Revit does have an 8 Masonry wall type
available in the default template file that you started your project
from. However, the thickness for this wall type is 7, which is the
actual size of a block. Floor plans are usually drawn nominally (i.e.,
8) not actual (7). This is done so you can figure out coursing so
minimal cutting is required. Therefore, rather than creating a new
wall type you can simply modify the existing wall type.
Note: some may disagree with this approach. However, these
changes should still be made to this project so you learn more about
how walls work and so all the tasks in this book work as expected
or intended.
FIGURE 3-3.2
6. Select the wall type: Basic Wall: Generic 8 Masonry.
7. Select the Edit Type button on the Properties Palette to view the walls Type Parameters,
and then click Edit next to the Structure parameter.
8. Change the masonry thickness from 7 to 8 in the Edit Assembly dialog box, and
then select OK to close each dialog (do not close the Properties Palette).
Occasionally Revit will not list dimensions, relative to the walls you want to draw new walls
from, while in the create wall mode. One way to deal with this is to draw temporary Detail
Lines to use as a reference. After using the temporary line as a reference you can delete it.
9. Select Annotate Detail Detail Line from
the Ribbon; the line type does not really matter, but
select a continuous one via the Type Selector.
10. Draw the vertical line shown in Figure 3-3.3; be
sure to snap to the Midpoint of the atrium wall as
your first point.
Next you will draw an elevator shaft, centered on the atrium and 35-0 back (thus the temp.
line).
The inside dimensions of the elevator are: 7-4 x 6-10. Because you know the inside
dimension you will want to adjust the location line to match the known info.
11.
Use the Wall tool to draw Basic Wall: Generic 8 Masonry.
3-12
Office Building: FLOOR PLAN (First Floor)
12. Set the Location Line to: Finish Face: Interior.
13. Draw the elevator shaft.
Make sure the location
line is to the inside so your
shaft is the correct
dimension. Draw the shaft
anywhere in the Drawing
Window; you will adjust the
exact position next.
FYI: The inside dimensions are
listed above.
14. Select the 4 walls that
represent the elevator
shaft, and then pick the
Move tool.
First pick, using the
midpoint snap
FIGURE 3-3.3
Temp. Detail Line
TIP: Concrete blocks come in various widths, and most are 16 long and 8 high. When drawing plans
there is a simple rule to keep in mind to make sure you are designing walls to coursing. This applies to wall
lengths and openings within CMU walls.
Dimension rules for CMU coursing in floor plans:
e-0 or e8
where e is any even number (e.g., 6-0 or 24-8)
o-4
where o is any odd number (e.g., 5-4)
15. Snap to the Midpoint of the shaft as your first point, and then snap to the Middle
Endpoint of your temporary detail line (Figure 3-3.4). You should zoom in to verify
your snaps. Do not draw the dimensions, they are for reference only.
3-13
Architectural Commercial Design Using Autodesk Revit 2014
The elevator shaft is now perfectly centered in the
atrium and exactly 35-0 back from the South
curtain wall.
16. At this point you can delete the temporary
line. Select the line and then right-click and
select delete or press the Delete key on the
keyboard.
First pick, using the
midpoint snap
Second pick, snapping to
the middle of the lines end
FIGURE 3-3.4 Move elevator shaft into place
FYI: When a wall is selected, you can see that walls properties via the Properties Palette (Type PP to open the
Palette if it is not visible). Click one of the elevator shaft walls and verify that it is 36-0 tall.
Modify an Existing Wall:
Next we want to change the portion of wall between the building and the East and West
stair shafts. To do this you will need to split the current wall, trim the corners and then draw
an 8 masonry wall.
17. Zoom in on the West stair shaft and select the Split tool
(Modify tab on the Ribbon).
18. Pick somewhere in the middle of the wall (Figure 3-3.5).
19. Select Modify Edit Trim to trim the corners so the exterior wall only occurs
at exterior conditions (Figure 3-3.6).
TIP: Select the portion of wall you wish to retain.
3-14
Office Building: FLOOR PLAN (First Floor)
FIGURE 3-3.5 Split tool
FIGURE 3-3.6 Trim tool
Additional Custom Wall Types:
We decide that the stair shafts are mostly utilitarian and do not require gypsum board on the
walls. In the next steps you will create a new exterior wall type just like the one previously
created less the gypsum board and metal studs. Also, you will create a custom wall type to
close the open side we created in the previous steps. This wall type will have gypsum board
and metal studs on one side.
20. Using wall type: Basic Wall: Brick & CMU cavity wall as a starting point, create a new
wall type named Brick & CMU cavity wall (no GWB). Remove the gypsum board
and metal studs and save the new wall type. (Remember to click Duplicate.)
21. Change the three exterior walls around the west stair shaft to the new wall type
created in the previous step.
3-15
Architectural Commercial Design Using Autodesk Revit 2014
22. Using wall type: Basic Wall: Brick & CMU cavity wall as a starting point, create a new
wall type named 8 Masonry with GWB 1S. Remove the brick, air space and rigid
insulation and save the new wall type (Figure 3-3.7).
FYI: It will be useful to come up with a standard naming system for your custom wall types. If the names
get to long they are hard to read. The example above has:
GWB = Gypsum Wall Board (and would imply studs)
1S = finish only occurs on one side of the wall.
Function
n/a
Core Boundary
Structure [1]
Core Boundary
Substrate [2]
Finish 2 [5]
Material
n/a
Layers above wrap
Concrete Masonry Units
Layers below wrap
Metal Furring
Gypsum Wall Board
Thickness
n/a
0
8
0
2
FIGURE 3-3.7 New wall layers
23. Draw a wall so the gypsum finish continues on the
office side, using the Align tool if necessary (Figure 33.8).
Use the Measure tool to make sure the stair shaft is the correct
size; dont draw the dimensions.
Next you will use the Mirror tool to update the east stair, but
first you will draw a Reference Plane to use as the Axis of
Reflection (more on this later while using the Mirror tool).
24. Select Architecture Work Plane Ref Plane
from the Ribbon.
25. Draw a Reference Plane snapped to the vertical,
centered on the South atrium wall (See Figure 3-3.9).
26. Erase the four walls of the East stair shaft; this will
include the main east wall of the office building
(Figure 3-3.9).
27. Select the six walls at the West stair (Figure 3-3.9).
TIP: Make sure the count is correct on the Status Bar.
3-16
FIGURE 3-3.8 Revised west stair
Office Building: FLOOR PLAN (First Floor)
28. Select the Mirror - Draw Axis tool (on the Ribbon) and then select the
Reference Plane (Figure 3-3.9).
Pick the
Reference Plane
as the axis of
reflection
FIGURE 3-3.9 Mirror west stair
29. Use the Measure tool to verify the overall length of the building is 140-0. Adjust
as necessary (see Fig. 3-2.2).
FIGURE 3-3.10 Mirrored west stair
Finally, you will draw a few more interior walls to compete the first floor plan. Do not
delete the Reference Plane (note: the reference line may not show up in every image in
this text).
3-17
Architectural Commercial Design Using Autodesk Revit 2014
30. Using the Wall tool, set the wall type to: Basic Wall: Interior 4 7/8 partition
(1-hr)
31. Draw the additional walls shown in Figure 3-3.11. Make sure to position the walls
per the dimensions shown. Use the Measure tool to verify accuracy. Also, modify the
Location Line as required.
DRAWING TIPS: Copy the existing atrium wall 6-4 over (6-0 plus one wall thickness), draw a wall from the
midpoint of the elevator shaft with centerline reference (Location Line), and use the Trim and Mirror tools. Do not
draw the dimensions. SAVE YOUR PROJECT as ex3-3.rvt.
FIGURE 3-3.11 Remaining interior walls
3-18
Office Building: FLOOR PLAN (First Floor)
Exercise 3-4:
Elevator
This lesson will show you how to insert an elevator into your elevator shaft.
Insert Elevator:
Revit provides many Families, which are predefined elements ready to insert into your
project. However, many elements are not readily available, like elevators for example. You
will get an elevator family online in this exercise. The online library is where you will acquire
an elevator family for use in your project.
1. Open project ex3-3.rvt and Save As ex3-4.rvt.
You will have to download the elevator from the web. Of course you will need to be connected to the
Internet.
2. Click on the Insert tab on the Ribbon.
3. Type in Elevator-Electric and then press Enter (Figure 3-4.1).
FIGURE 3-4.1 Insert tab; Autodesk Seek panel
Your browser will open and
you will be looking at the
contents of Revits
Seek.Autodesk.com website
(Figure 3-4.2).
The family you searched for
is generic content provided
by Autodesk. However,
manufacturer created
content can also be found
here. It is ideal to use actual
manufacturer content as
they should be the correct
size and have good
information stored in them.
FIGURE 3-4.2 Seek.Autodesk.com
3-19
Architectural Commercial Design Using Autodesk Revit 2014
4. Click the 2 RFA icon highlighted in Figure 3-4.2.
You now see a larger preview of the family, in the plan view in this case (Figure 3-4.3). Next
you need to select which version of content you want to download. Revit is not backwards
compatible so you cannot download a newer version of content than the version of Revit
you have. However, you can download older content and Revit will automatically upgrade it
anytime you try using it. NOTE: When a newer version is not available, just use the newest version posted.
Revit will automatically upgrade the family upon insertion into your model.
FIGURE 3-4.3 Web content
5. Click the box next to Revit 2010
Imperial File.
6. Click the Download button just
up and to the right of the selected
content.
7. If you wish to proceed, you need to check
the box and click Accept for the Terms and
Conditions of Autodesk Seek participation
(Figure 3-4.5).
FIGURE 3-4.4 Web browser prompt
8. Select Save (Figure 3-4.4).
3-20
Office Building: FLOOR PLAN (First Floor)
FIGURE 3-4.5 Seek.com terms and conditions
9. Save the file to the Desktop using the default
name provided.
Now that you have saved the elevator family file to the
hard drive, you need to load it into your current project.
10. Select Insert Load from Library
Load Family from the Ribbon.
11. Browse to the Desktop and select the ElevatorElectric.RFA, and then click Open.
12. In the Project Browser, click the plus next to
Families to expand the list (Figure 3-4.6).
13. Expand the Specialty Equipment list, and
then Elevator-Electric.
As you can see, four elevator types were loaded into
your project. Similar to wall types, you can add one of
these types as-is, or you can modify or create a new
type. Next, you will add information in the Type
Properties dialog to better document the elevator
specified.
14. Right-click on the elevator type: 2000 lbs, and
then select Type Properties from the pop-up
menu.
3-21
FIGURE 3-4.6 Elevator family:
Project Browser
Architectural Commercial Design Using Autodesk Revit 2014
You will now see a listing of the type properties for the selected elevator type.
15. Click the Preview button (if necessary) to see the graphical review of the elevator
type. Set the View to 3D View: View 1.
16. Add the following information (Figure 3-4.7):
Model:
Manufacturer:
URL:
MadeUp 8864
ThyssenKrupp Elevator
www.thyssenelevator.com
The three entries in step 16 are optional (although not for this exercise), but this is a great
way to better document the project. This is the I in BIM (Building Information Modeling).
FIGURE 3-4.7 Elevator properties
17. Click OK to close the open dialog box.
3-22
Office Building: FLOOR PLAN (First Floor)
18. Drag the 2000 lbs elevator type from the Project Browser into the first floor plan.
FYI: You can also use the Component tool from the Architecture tab to place the elevator.
The elevator type will be attached to your cursor, ready for insertion.
19. Move your cursor within the elevator shaft and adjust it until the elevator snaps in
place; then click (Figure 3-4.10).
20. Press Esc twice to tell Revit you are finished placing elevators.
Now you have to add an elevator door in the shaft walls at each level; this is similar to a
regular door in a wall. Like the elevator, the elevator door has to be downloaded from the
internet. You will do that next.
21. Similar to the steps previously covered, load the Elevator Door Center family
from the Seek.Autodesk.com website (Figure 3-4.8).
FIGURE 3-4.8 Elevator door from Seek.Autodesk.com
3-23
Architectural Commercial Design Using Autodesk Revit 2014
22. Drag the 36 x 84 elevator door type from the
project browser into the first floor plan (Figure 34.9).
23. Place the elevator door at the center of the wall,
aligned with the elevator door on the cab (Figure
3-4.10).
TIP: If the door is inserted on the wrong side of the wall, select
the door and click the Control Arrows to flip it within the wall.
FIGURE 3-4.9 Elevator doors in
Project Browser
FIGURE 3-4.10 Elevator door added to plan
Notice when the elevator is selected, the flip icon (control arrow) is displayed. Similar to the
doors and walls, you can click this icon to flip the orientation of the elevator within the
shaft.
24. Save your project as ex3-4.rvt.
3-24
Office Building: FLOOR PLAN (First Floor)
Exercise 3-5:
Doors and Windows
This lesson will take a closer look at inserting doors and windows.
Insert Doors:
Revit has done an excellent job providing several different door families. This makes sense
seeing as doors are an important part of an architectural project. Some of the provided
families include bi-fold, double, pocket, sectional (garage), and vertical rolling, to name a
few. In addition to the families found on your local hard drive, many more are available via
Seek.Autodesk.com as well as other internet sites (some free some not).
The default template you started with only provides the Sgl Flush (Single Flush) group in
the Doors category. If you want to insert other styles you will need to load them from the
library. The reason for this step is that, when you load a family, Revit actually copies the data
into your project file. If every possible family was loaded into your project at the beginning,
not only would it be hard to find what you want in a large list of doors, but also the files
would be several megabytes in size before you even drew the first wall.
You will begin this section by loading a few additional families into your project.
1. Open project ex3-4.rvt and Save-As ex3-5.rvt.
2. From the Insert tab, select the Load Family button on the Ribbon (Figure 3-5.1).
3. Browse through the US Imperial library folder for a moment.
FIGURE 3-5.1 Load Family
3-25
Architectural Commercial Design Using Autodesk Revit 2014
Each file represents a Family; next you will load four door Families into your project.
FIGURE 3-5.2 Door families on hard drive
4. Open the Doors folder and then select Curtain Wall Dbl Glass.rfa, and then click
Open. (Figure 3-5.2)
5. Repeat steps 2 4 to load the following door families:
a. Double-Glass 1
b. Sidelights 1
c. Single-Glass 1
6. In the Project Browser, expand Families and Doors to
see the loaded door families (Figure 3-5.3).
If you expand a door family itself in the Project Browser you
see the predefined door sizes associated with that family.
Right-clicking on a door size allows you to rename, delete
or duplicate it. To add a door size you duplicate and then
modify properties for the new item.
Next you will insert the doors into the stair shafts.
3-26
FIGURE 3-5.3 Loaded door families
Office Building: FLOOR PLAN (First Floor)
7. Select the Door tool from the Architecture tab and then pick Sgl Flush: 36 x 84
from the Type Selector on the Properties Palette.
8. Insert two doors in the West stair shaft as shown in Figure 3-5.4. Remember you are
inserting a door into a masonry wall so your door position and size need to work
with coursing. Thus the 8 dimension (however, you would also need to include the
door frame into the equation).
9. Repeat the previous step to insert doors into the East stair shaft.
10. Finish inserting doors for the first floor (Figure 3-5.5).
Use the following guidelines:
a. All doors should be 36 wide and 7-0 tall.
b. You will not insert doors into the curtain wall for now. You will do that in a
later lesson when you design the curtain wall.
c. Use the style and approximate location shown in Figure 3-5.5.
d. Doors across from each other in the two atrium walls should align with each
other.
TIP: While inserting the second set of doors, watch/wait for the reference line to show up,
indicating alignment.
e. Place doors approximately as shown, exact location not given.
FIGURE 3-5.4 Doors in West stair shaft
3-27
Architectural Commercial Design Using Autodesk Revit 2014
Single-glass 1
Single-glass 1
Sgl. Flush
Double-glass 1
Double-glass 1
FIGURE 3-5.5 First floor with doors
Door Properties:
If you select Edit Type while the
Door tool is active (selected),
you can modify various
properties related to the door.
You can easily add another
standard door size to the Family
as required. Click Duplicate,
type a name (Figure 3-5.6).
Standard doors sizes (and
Families) can be added to your
template file, so you dont have
to load them for every new
project.
FIGURE 3-5.6 Door properties
3-28
Office Building: FLOOR PLAN (First Floor)
Insert Windows:
Adding windows to your project is very similar to adding doors. Like the doors, the template
file you started from has one family preloaded into your project, the FIXED family. Looking
at the Type Selector drop-down you will see the various sizes available for insertion. At this
point you should also see the SIDELIGHT family that you loaded in the previous exercise.
First, you will add a few interior borrowed lights using the sidelight family.
Interior Windows (Borrowed Lights):
11. With the Window tool selected,
pick: Sidelights 1 : 18 x 84 from
the Type Selector.
12. On the West side of the atrium,
insert the borrowed lights as
shown in Figure 3-5.7; do not
add the dimensions.
Make sure the borrowed light frames are
flush with the atrium side of the wall.
You can control that option by moving
your cursor to the side of the wall you
want the frame flush with before clicking
to insert. After drawing the window, you
can select the frame and use the flip icon
(similar to doors and walls).
13. Repeat the previous steps to
insert the borrowed lights on the
East side of the atrium.
FIGURE 3-5.7 Sidelights added
3-29
Architectural Commercial Design Using Autodesk Revit 2014
Exterior Windows:
14. Using the methods previously covered in this book; create a new window size in the
FIXED family. Create: Fixed: 32 x 48. You are creating this new size to fit coursing
in the plan view. The largest window (preloaded) that fits coursing in the plan view is
24.
15. Adjust the sill height for your new window size to fit within coursing as well. Set the
sill height for Fixed: 32 x 48 to be 3-4 (Figure 3-5.8).
FIGURE 3-5.8 Added window size
16. Insert the window as shown in Figure 3-5.9. The window should be inserted with
masonry coursing in mind.
NOTE: The dimensions displayed while inserting the window will not work as displayed for coursing
because Revit is measuring from the center of the adjacent exterior wall. Thus, you will have to insert the
window as close as possible and adjust its location, verifying with the Measure tool.
3-30
Office Building: FLOOR PLAN (First Floor)
Array Window:
The Array tool allows you to quickly copy
several objects that have the same distance
between them. You will use Array to copy
the windows:
17. Click the Modify tool and then select your
window.
18. With the window selected, pick the
Array tool from the Modify tab.
19. In the Options Bar, type 6 for the
Number field.
20. Click the left mouse button at
the midpoint of the window and
move your mouse to the East until
the dimension displayed is 8-6.
21. You should now see the windows arrayed in the FIGURE 3-5.9 Exterior window
wall. 8-6 is not coursing, so select the Activate
Dimensions button on the Options Bar and then
enter 8-8 in the displayed dimension to adjust
the window openings. This allows you to more
accurately adjust the dimensions.
FIGURE 3-5.10 Window to be arrayed
FIGURE 3-5.11 Window after array
3-31
Architectural Commercial Design Using Autodesk Revit 2014
22. Set the windows up on the three remaining walls of the first floor (Figure 3-5.12).
Consider the following:
a. This would be a good use for the Mirror tool.
b. If you need to create a temporary wall for a mirror reflection axis, make sure
the temporary wall is set to centerline.
c. You can use the Reference Plane to mirror the windows in the East West
direction.
d. Use the Measure tool to verify accuracy.
e. Use the Ctrl key to select multiple windows.
FIGURE 3-5.12 Completed window layout
Cleaning House:
As previously mentioned, you can view the various Families and
types loaded into your project. The more Families and Types you
have loaded the larger your project file is, whether or not you are
using them in your project. Therefore, it is a good idea to get rid of
any door, window, etc., that you know you will not need in the
current project.
23. In the Project Browser, navigate to Families Windows
Fixed. Right click on 36 x 48 and select Delete.
FIGURE 3-5.13 Project Browser
3-32
Office Building: FLOOR PLAN (First Floor)
Self-Exam:
The following questions can be used as a way to check your knowledge of this lesson. The
answers can be found at the bottom of this page.
1. The Options Bar allows you to set the height of a wall when first drawing it. (T/F)
2. It is not possible to draw a wall with the interior or exterior face of the core as the
reference point. (T/F)
3. Elements cannot be moved accurately with the Move tool. (T/F)
4. The _________ tool, in the Ribbon, has to be selected in order to select an element in
your project.
5. A wall has to be ____________ to see its flip icons.
Review Questions:
The following questions may be assigned by your instructor as a way to assess your
knowledge of this section. Your instructor has the answers to the review questions.
1. Revit comes with many predefined doors and windows. (T/F)
2. The length 3-8 is a masonry dimension. (T/F)
3. You can delete unused families and types in the Project Browser. (T/F)
4. It is not possible to load families and types from the internet. (T/F)
5. It is not possible to select which side of the wall a window should be on while you
are inserting it. (T/F)
6. What tool will break a wall into two smaller pieces? ____________________
7. The ___________ tool allows you to match the surface of two adjacent walls.
8. Occasionally you have to draw __________ lines (or walls) to use as a reference
point for another object or as a reflection mirror.
9. You can use the ______________ tool to copy an element multiple times in one
step.
10. The _____________ file has a few doors, windows and walls preloaded in it.
SELF-EXAM ANSWERS:
1 T, 2 F, 3 F, 4 Modify, 5 Selected
3-33
You might also like
- Commercial Design Sample, Revit 2013Document35 pagesCommercial Design Sample, Revit 2013Mohammed Ehap0% (1)
- 978 1 63057 094 1 3Document33 pages978 1 63057 094 1 3gouravbhatia200189100% (1)
- Commercial Design Using Autodesk Revit 2019Document34 pagesCommercial Design Using Autodesk Revit 2019João José Zani MateussiNo ratings yet
- Architecture2010 PDFDocument31 pagesArchitecture2010 PDFMarkleen GuimbaoNo ratings yet
- Autodesk Revit 2014 - Design Integration Using PDFDocument51 pagesAutodesk Revit 2014 - Design Integration Using PDFalioun sisseNo ratings yet
- Utility Shed - Part 3Document2 pagesUtility Shed - Part 3api-235337654No ratings yet
- Manual Autocad ArchitectureDocument31 pagesManual Autocad Architecturefernandoams100% (1)
- Intro to Sheetmetal Modeling of a BucketDocument15 pagesIntro to Sheetmetal Modeling of a Bucketssr_mechNo ratings yet
- Revit 2013 From SDC PublicationsDocument51 pagesRevit 2013 From SDC PublicationsAlen NorthNo ratings yet
- Revit Integration With IES VEDocument19 pagesRevit Integration With IES VEAdi CrimuNo ratings yet
- Autocad Architecture 2013Document36 pagesAutocad Architecture 2013AbdourahamaneKabaNo ratings yet
- Drawing Floor PlansDocument19 pagesDrawing Floor Plansapi-273781061No ratings yet
- Activity 2.1.3 Utility Shed Design Guide (Revit 2011) : ConstraintsDocument6 pagesActivity 2.1.3 Utility Shed Design Guide (Revit 2011) : Constraintsapi-193079720No ratings yet
- Module02 Stepbystep 11172015Document20 pagesModule02 Stepbystep 11172015Lisandro GonzalezNo ratings yet
- Computer Aided Visualization: Jaya Suriya NDocument20 pagesComputer Aided Visualization: Jaya Suriya NJaya Suriya NatesanNo ratings yet
- Autocad Architecture - Floor PlansDocument34 pagesAutocad Architecture - Floor PlansGeorge MargheticiNo ratings yet
- Catsmdfund FDocument106 pagesCatsmdfund FAskarizNo ratings yet
- How To Create Composite WallsDocument7 pagesHow To Create Composite WallsfloragevaraNo ratings yet
- Modifying Walls: Username: Mike Kelly Book: Autodesk® Revit® Architecture 2012 Essentials: AUTODESKDocument8 pagesModifying Walls: Username: Mike Kelly Book: Autodesk® Revit® Architecture 2012 Essentials: AUTODESKoljaorlicNo ratings yet
- Creating Numerous Wall Configurations: Username: Mike Kelly Book: Autodesk® Revit® Architecture 2012 Essentials: AUTODESKDocument6 pagesCreating Numerous Wall Configurations: Username: Mike Kelly Book: Autodesk® Revit® Architecture 2012 Essentials: AUTODESKoljaorlicNo ratings yet
- ETABS-Example-RC Building - Equivalent Special SeismicDocument83 pagesETABS-Example-RC Building - Equivalent Special Seismicdilrangi100% (17)
- Skip Main Content and Go To Footer Content6Document4 pagesSkip Main Content and Go To Footer Content6Iacubenco AlexandrNo ratings yet
- Technical Drafting 10 SLHT Q2 WK 3 4Document9 pagesTechnical Drafting 10 SLHT Q2 WK 3 4Donna EnopiquezNo ratings yet
- Drawing Floor Plans in AutoCADDocument21 pagesDrawing Floor Plans in AutoCADKim GabaynoNo ratings yet
- Revit For Interiors - Essential Skills PDFDocument24 pagesRevit For Interiors - Essential Skills PDFCaroline BahiaNo ratings yet
- Updating The Massing Study: Username: Mike Kelly Book: Autodesk® Revit® Architecture 2012 Essentials: AUTODESKDocument3 pagesUpdating The Massing Study: Username: Mike Kelly Book: Autodesk® Revit® Architecture 2012 Essentials: AUTODESKoljaorlicNo ratings yet
- Catia v5 Sheet Metal Design PDFDocument84 pagesCatia v5 Sheet Metal Design PDFFer AltamiranoNo ratings yet
- Catia Sheet Metal Design PDFDocument90 pagesCatia Sheet Metal Design PDFNasos MasourasNo ratings yet
- 7 CE 315 - Chapter 2E Cross Section Views 3CE-2Document18 pages7 CE 315 - Chapter 2E Cross Section Views 3CE-2Mt KulisNo ratings yet
- Catia v5 Sheet Metal Design 1640342388Document85 pagesCatia v5 Sheet Metal Design 1640342388Mesut GodbNo ratings yet
- Revit House Tutorial: How to Create a Beautiful HomeDocument19 pagesRevit House Tutorial: How to Create a Beautiful HomeSmohammed NawazNo ratings yet
- 05_Revit Beginner_Lines-WallsDocument17 pages05_Revit Beginner_Lines-Wallsmassengineering67No ratings yet
- 10_Revit Beginner_Custom WallsDocument18 pages10_Revit Beginner_Custom Wallsmassengineering67No ratings yet
- Dead Man Sheet Pile Wall, SI Units (DeepEX 2015)Document14 pagesDead Man Sheet Pile Wall, SI Units (DeepEX 2015)Moshiur RahmanNo ratings yet
- Em01 enDocument43 pagesEm01 enERICA ORTIZNo ratings yet
- Utility Shed - Part 1Document12 pagesUtility Shed - Part 1api-235337654No ratings yet
- Department of Civil Engineering Mini Project Review On Modelling of A Two Storey Resedential Building Using Autodesk RevitDocument25 pagesDepartment of Civil Engineering Mini Project Review On Modelling of A Two Storey Resedential Building Using Autodesk RevitMahesh AkarapuNo ratings yet
- 4.-TLE-TECHDRAFT10-Q2-M9-Floor-Plan-2 (1)Document12 pages4.-TLE-TECHDRAFT10-Q2-M9-Floor-Plan-2 (1)tracyanntrinidad19No ratings yet
- Generative Sheet Metal DesignDocument164 pagesGenerative Sheet Metal Designdejenem398No ratings yet
- Floor M PlanDocument14 pagesFloor M PlanGreatarie AriyantoNo ratings yet
- TilePlanner - 2021 Floor and Decor Room Planner User Manual - RedDocument21 pagesTilePlanner - 2021 Floor and Decor Room Planner User Manual - RedKh TurmunkhNo ratings yet
- Auto Cad Lab ManualDocument27 pagesAuto Cad Lab ManualAnandu MadhavanNo ratings yet
- Modeling Masonry Buildings in Autodesk Revit Integrus ReportDocument52 pagesModeling Masonry Buildings in Autodesk Revit Integrus ReportFidel Dominguez GasparNo ratings yet
- Diaphragm Wall Raker SupportsDocument16 pagesDiaphragm Wall Raker Supportskingjames90100% (1)
- Bentley Openbuildings Designer Connect Edition-Architectural Bim Quickstart A102: Modeling Interior FloorsDocument28 pagesBentley Openbuildings Designer Connect Edition-Architectural Bim Quickstart A102: Modeling Interior FloorsFaris shidiqNo ratings yet
- Creating Construction Documentation With Autocad MepDocument10 pagesCreating Construction Documentation With Autocad MepTannar FramptonNo ratings yet
- Technical Drafting 10 SLHT Q2 WK 1 2Document8 pagesTechnical Drafting 10 SLHT Q2 WK 1 2Donna EnopiquezNo ratings yet
- Definition of Terms in REVITDocument33 pagesDefinition of Terms in REVITMk GonzalesNo ratings yet
- Understanding Basic Wall Parts and ParametersDocument7 pagesUnderstanding Basic Wall Parts and ParametersoljaorlicNo ratings yet
- Grade 10 TVL-ICT Technical Drafting Floor Plan CADDocument12 pagesGrade 10 TVL-ICT Technical Drafting Floor Plan CADIrine IrineNo ratings yet
- Learning Objectives: After Completing This Chapter, You Will Be Able ToDocument38 pagesLearning Objectives: After Completing This Chapter, You Will Be Able ToJonas hernandezNo ratings yet
- MasterKey Masonry DesignDocument14 pagesMasterKey Masonry Designsegun ajibolaNo ratings yet
- Secrets Revealed For Construction Simulation in Navisworks ManageDocument40 pagesSecrets Revealed For Construction Simulation in Navisworks ManageGláuber LucasNo ratings yet
- Introducing Revit Architecture 2009: BIM for BeginnersFrom EverandIntroducing Revit Architecture 2009: BIM for BeginnersRating: 3 out of 5 stars3/5 (1)
- Mastering Autodesk Revit Architecture 2015: Autodesk Official PressFrom EverandMastering Autodesk Revit Architecture 2015: Autodesk Official PressNo ratings yet
- Residential Roof Design Using Autodesk® Revit®: For Beginning and Experienced Revit® DesignersFrom EverandResidential Roof Design Using Autodesk® Revit®: For Beginning and Experienced Revit® DesignersNo ratings yet
- CATIA V5-6R2015 Basics - Part I : Getting Started and Sketcher WorkbenchFrom EverandCATIA V5-6R2015 Basics - Part I : Getting Started and Sketcher WorkbenchRating: 4 out of 5 stars4/5 (10)
- 061 064 East Kingston - Design CalculationsDocument327 pages061 064 East Kingston - Design Calculationsteo_tran_1No ratings yet
- Employee Transfer Employee Transfer: 1-705998-1445 1-705998-1445 Request Details Request DetailsDocument1 pageEmployee Transfer Employee Transfer: 1-705998-1445 1-705998-1445 Request Details Request DetailsyasirjurabaNo ratings yet
- Delivery PipeDocument3 pagesDelivery PipeyasirjurabaNo ratings yet
- Chapter 5 - Footings - Sp17!9!07Document38 pagesChapter 5 - Footings - Sp17!9!07aldwinNo ratings yet
- Mughal I Beams PDFDocument2 pagesMughal I Beams PDFyasirjurabaNo ratings yet
- Spillway Design PDFDocument10 pagesSpillway Design PDFyasirjurabaNo ratings yet
- O.H.W.T As Built DrawingsDocument9 pagesO.H.W.T As Built DrawingsyasirjurabaNo ratings yet
- Suspension Bridge Design-GandawDocument2 pagesSuspension Bridge Design-GandawyasirjurabaNo ratings yet
- Pedestrian Bridge Design SpecificationsDocument13 pagesPedestrian Bridge Design SpecificationsyasirjurabaNo ratings yet
- IrfanulHassan MUET Bridge 2009Document19 pagesIrfanulHassan MUET Bridge 2009Mirza Waqar BaigNo ratings yet
- Analysis and Design of Deck Slab Bridge (IRC)Document6 pagesAnalysis and Design of Deck Slab Bridge (IRC)Rey Balza TornoNo ratings yet
- Column 4facesDocument3 pagesColumn 4facesyasirjurabaNo ratings yet
- Sap ProblemsDocument11 pagesSap ProblemsyasirjurabaNo ratings yet
- Sap 2000Document45 pagesSap 2000yasirjurabaNo ratings yet
- Product Catalogue PDFDocument4 pagesProduct Catalogue PDFyasirjurabaNo ratings yet
- Shiraaz Shahid PDFDocument14 pagesShiraaz Shahid PDFyasirjurabaNo ratings yet
- Product Catalogue PDFDocument4 pagesProduct Catalogue PDFyasirjurabaNo ratings yet
- MRS 2015 (Q-2) PDFDocument159 pagesMRS 2015 (Q-2) PDFAmjad UllahNo ratings yet
- Minimum radius and projection dimensionsDocument3 pagesMinimum radius and projection dimensionsyasirjurabaNo ratings yet
- Problem 2-006 PDFDocument9 pagesProblem 2-006 PDFyasirjurabaNo ratings yet
- Lateral Loads ManualDocument143 pagesLateral Loads ManualclixNo ratings yet
- Problem 2-011 PDFDocument6 pagesProblem 2-011 PDFtania0639No ratings yet
- As-Built Drawing of One Step OHWT FoundationDocument1 pageAs-Built Drawing of One Step OHWT FoundationyasirjurabaNo ratings yet
- Structure ChecksDocument69 pagesStructure ChecksyasirjurabaNo ratings yet
- Lehsiniya Shooting Range Development Project Reinforcement DetailsDocument5 pagesLehsiniya Shooting Range Development Project Reinforcement DetailsyasirjurabaNo ratings yet
- F1 by A.salamDocument3 pagesF1 by A.salamyasirjurabaNo ratings yet
- Bar bending schedule dimensions data sheetDocument9 pagesBar bending schedule dimensions data sheetyasirjurabaNo ratings yet
- U.S. Rebar Size Chart: LB FTDocument1 pageU.S. Rebar Size Chart: LB FTyasirjurabaNo ratings yet
- IrfanulHassan MUET Bridge 2009Document19 pagesIrfanulHassan MUET Bridge 2009Mirza Waqar BaigNo ratings yet
- UNHCR Schools Modules Development Length CalculationsDocument4 pagesUNHCR Schools Modules Development Length CalculationsyasirjurabaNo ratings yet
- Harrish - BIM Portfolio - 2023Document48 pagesHarrish - BIM Portfolio - 2023Harrish ANo ratings yet
- Free Civil Engineering Software DownloadDocument3 pagesFree Civil Engineering Software DownloadMoch Imam Muflih100% (1)
- AU2009-AB304-2 - Breaking Free of The Plan AutoCAD® Architecture Sections and ElevationsDocument23 pagesAU2009-AB304-2 - Breaking Free of The Plan AutoCAD® Architecture Sections and ElevationsGenésio Paulo HanauerNo ratings yet
- LindabRevitTools 2016.0 - ManualDocument68 pagesLindabRevitTools 2016.0 - Manualacin_mNo ratings yet
- Autodesk Navisworks Manage 2011 Getting Started GuideDocument30 pagesAutodesk Navisworks Manage 2011 Getting Started GuidemindwriterNo ratings yet
- Singapore BIM Template Guide RevitMEP2012Document19 pagesSingapore BIM Template Guide RevitMEP2012Kevin ChenNo ratings yet
- 1 3 Edufoundationresponse-Larrysingleton-1Document3 pages1 3 Edufoundationresponse-Larrysingleton-1api-255636511No ratings yet
- Cadclip Rev Varying Roof PlatesDocument4 pagesCadclip Rev Varying Roof PlatesGerard NaughtonNo ratings yet
- CTS Architectural Draughtsman - CTS - NSQF-5Document54 pagesCTS Architectural Draughtsman - CTS - NSQF-5Arun KumarNo ratings yet
- Revit MEP - Let Me Try - DIMENSIONING AND TAGGINGDocument9 pagesRevit MEP - Let Me Try - DIMENSIONING AND TAGGINGAlonso DIAZNo ratings yet
- Leveraging Bim For Energy AnalysisDocument20 pagesLeveraging Bim For Energy AnalysisMoriyasuNguyenNo ratings yet
- Revit Model Content Style GuideDocument67 pagesRevit Model Content Style Guidecloudclimber100% (1)
- Adding A Door To Curtain Wall - LEARNING REVITDocument5 pagesAdding A Door To Curtain Wall - LEARNING REVITJose Ramon MarcanoNo ratings yet
- Gaurav Report Revit 1 PDFDocument23 pagesGaurav Report Revit 1 PDFAkash YadavNo ratings yet
- Mpa Bim UsesDocument61 pagesMpa Bim UsesDang NhatNo ratings yet
- (POSITION BIM) 2017-Uhm-An Analysis of BIM Jobs and CompetencDocument32 pages(POSITION BIM) 2017-Uhm-An Analysis of BIM Jobs and CompetencsweshaNo ratings yet
- Digital Space: Prof. Dr. Mohamed Ibrahim Abdelall, Lamiaa Adel ShaheenDocument4 pagesDigital Space: Prof. Dr. Mohamed Ibrahim Abdelall, Lamiaa Adel ShaheenerpublicationNo ratings yet
- What's New in CGS Plus Classic Products 2014Document9 pagesWhat's New in CGS Plus Classic Products 2014carlibbNo ratings yet
- Interior Design PortfolioDocument14 pagesInterior Design Portfolioashleyrswann100% (1)
- Learning Revit MEP 2013Document2 pagesLearning Revit MEP 2013HemantSharmaNo ratings yet
- CAM Magazine October 2008 - Metals/Steel, SignageDocument64 pagesCAM Magazine October 2008 - Metals/Steel, SignageCAM Magazine100% (3)
- Revit MEP 2016 PDFDocument284 pagesRevit MEP 2016 PDFlkakeanNo ratings yet
- Enhancements List RAC 2013 UR1Document2 pagesEnhancements List RAC 2013 UR1aadrian_xyzNo ratings yet
- Revit ArchitectureDocument4 pagesRevit Architectureसोनू जगतापNo ratings yet
- Ar Samriddh GD - ATS Format ResumeDocument4 pagesAr Samriddh GD - ATS Format ResumeSamriddh DhareshwarNo ratings yet
- ENR226183-L Class Handout ENR226183L Create Parametric Parts For AutoCAD Plant 3D With AutoCAD MEP Hung NguyenDocument43 pagesENR226183-L Class Handout ENR226183L Create Parametric Parts For AutoCAD Plant 3D With AutoCAD MEP Hung NguyenbipradasdharNo ratings yet
- PA-EAD BIM Standard Manual PDFDocument180 pagesPA-EAD BIM Standard Manual PDFMansonia Equipamientos en maderaNo ratings yet
- Revit Structure Tutorials PDFDocument560 pagesRevit Structure Tutorials PDFNhật KhaNo ratings yet
- Autodesk Revit Structure 2015 Certification Roadmap PDFDocument2 pagesAutodesk Revit Structure 2015 Certification Roadmap PDFFelix Gabriel VarelaNo ratings yet
- ADAPT-Revit Link 2012 User ManualDocument17 pagesADAPT-Revit Link 2012 User ManualRey MartíNo ratings yet