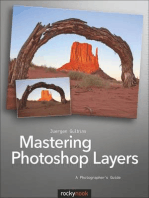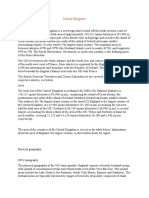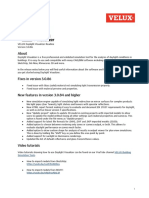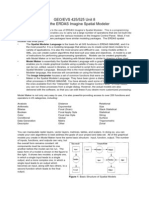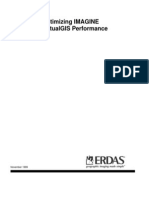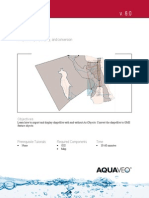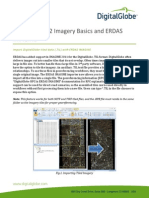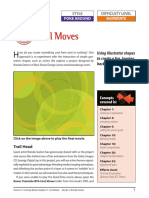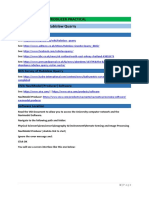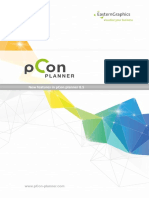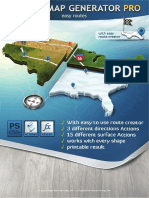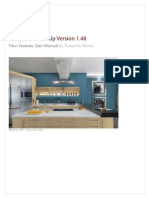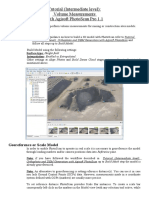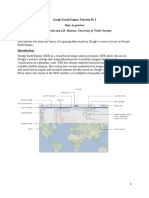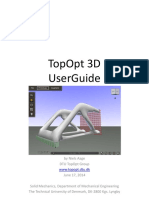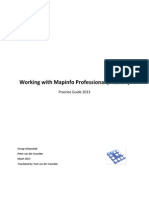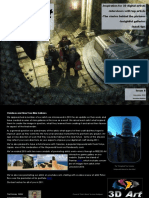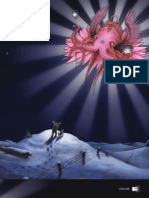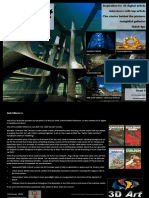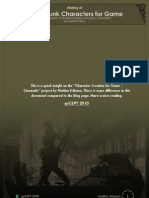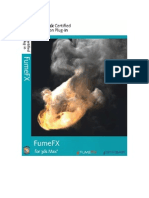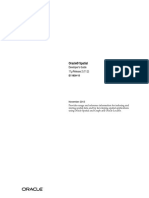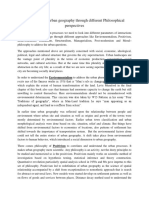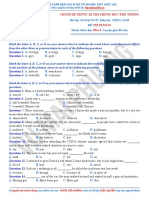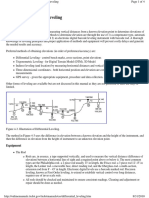Professional Documents
Culture Documents
Moving Mountains: Creating A Scene in Vue
Uploaded by
KadriankOriginal Title
Copyright
Available Formats
Share this document
Did you find this document useful?
Is this content inappropriate?
Report this DocumentCopyright:
Available Formats
Moving Mountains: Creating A Scene in Vue
Uploaded by
KadriankCopyright:
Available Formats
TUTORIALS | Creating a scene in Vue
VUE
ON THE WEB
Moving mountains
The tutorial les are in
the Stop Press section of
www.3dworldmag.com
E-on software agship landscape-generating application has just received an update, which makes it the
BY ETHAN SUMMERS
perfect choice if you want to build vast naturalistic vistas from real-world data
ot so long ago, complex 3D landscapes were
and radiosity routines, without reducing your computer to a pile of
most often accomplished via matte painting
slow-moving mush. Vue contains expandible tree and vegetation
or camera projection. But recent signicant
libraries and has an impressive import function for objects from
advances in rendering technology, coupled
other programs, complete with micro-polygon displacement, texture
with ever more powerful hardware, have allowed for
mapping and, in some cases, full animation. Vue can also import
another method creating fully detailed landscapes on
animated Poser gures to populate your scenes.
a vast scale. Large-scale 3D environments do not replace
FACTFILE
FOR
Vue 6 Innite
With its fast displacement engine, Vue is well placed to
existing methods but rather combine with them to add
collaborate with programs like ZBrush and Mudbox. Theres also
exibility. One example of this is the ability to have
a special edition called xStream, developed for seamless integration
completely free camera movement within a very complex
with most other 3D programs.
terrain or to make quick lighting changes in a nished
In this tutorial we will work through the creation of a basic
DIFFICULTY
Beginner
matte painting.
TIME TAKEN
Two hours
There are a handful of programs designed to deal with the
alternative workow, we have included a section on how to utilise
scene sizes we are speaking of. The best known include Terragen
satellite data in Vue to create landforms. Also included in the Stop
2, Massive and Softimage XSI, while those coming up fast include
Press section of the 3D World website is an additional le, which
ZBrush. In this tutorial we will look at Vue Innite 6, a benchmark
includes detailed volumetric clouds.
ON THE WEB
Full-size screenshots
Project support les
Finished renders
ALSO REQUIRED
Photoshop or other
image editor
scene, touching on some of the new features in this version. For an
program for creating complex environments without having to wade
through masses of conguration options.
Vue 6 Innite is a powerful terrain creation and rendering
Ethan Summers is a multi-disciplinary CG artist with
18 years of experience. He is also a ne artist working
program, capable of handling scenes containing tens of billions of
in abstract painting and sculpted art cars
polygons, thousands of objects and complex global illumination
www.ethansummers.com
052 | 3D WORLD June 2007
TDW91.t_vue 052
4/4/07 16:01:14
Creating a scene in Vue | TUTORIALS
STAGE ONE | Setting up the scene
To start, create a terrain by clicking on the Procedural
Terrain icon (1). Then position the camera using the
real-time preview window and the navigation buttons
(2). Cameras (3), as well as any object, can be selected and
manipulated in any of the work windows as well as in the
Object menu (4).
01
Pressing F5 will bring up a catalogue of atmosphere
and cloud presets from which to start a scene. For
this tutorial you can use any of the newly added
Spectral Light Models (we chose Bisbee under Spectral
Sunshine) and hit the OK button.
02
EXPERT TIP
Right-click the procedural terrain and select Edit to
open up the Terrain Editor. Deselect the Zero Edges
toggle (1) and then you can experiment with the
Paint Tools (2) to alter the shape of the terrain. The Erode (3)
and Effects (4) tabs will similarly provide tools for altering the
form of the terrain.
03
The right resolution
When using any of the terrain edit
tools, make sure that they operate
on the terrain resolution this is, in
essence, a map on top of the
underlying procedural function. Since
the terrain resolution is limited and
the procedural resolution is innite,
creating many paint, erode and effects
edits will tend to wash away the detail
in your procedural textures, which is
the opposite of what we require for a
naturalistic nish. In general, its best
to try to capture as much of the
landform as possible through the
procedural function, and rely less on
painting tools.
The Proc tab opens tools for selecting, scaling and
ltering the procedural function. Double-clicking on
the Function icon (1) will bring up a window of terrain
presets (2), which contains a wide variety sufcient for many
purposes. The procedural can be scaled with the scale slider
(3) below, and nally ltered (4) by altitude through the lter
control (left-click for presets, right-click to edit).
04
Pressing [F4] brings up the Atmosphere Editor.
Under the Sky, Fog and Haze tab, play with the
Aerial Perspective setting to scale the density of
atmosphere in your scene. Depending on the size of your
landform, this setting can vary by signicant amounts.
05
STAGE TWO | Ecosystems and clouds
Vue 6 has two new cloud types Spectral Volumetrics
and Meta Clouds. To access Spectral Clouds, switch to
the Cloud tab in the Atmosphere Editor. In the demo
le, select the Low Clouds and change the Height setting to
2km. This will thicken the cloud banks.
06
Another set of variables can be accessed by doubleclicking the Cloud Texture swatch (1). This brings up
a Material Editor with some cloud-specic variables.
Scaling detail (2) is most important for designing clouds.
Finally, if you want to get lost in the clouds, right-click on the
Density Production swatch (3), then change the cloud shape
by creating a custom node network.
08
Next, experiment with Altitude, Detail, Scale and
Cover settings individually to see their effects. You
will nd that achieving a specic look involves lots of
back-and-forth tuning across variables. Move slowly and make
full-sized renders if possible. With clouds, little changes can
translate into big differences.
07
June 2007 3D WORLD | 053
TDW91.t_vue 053
4/4/07 16:01:20
TUTORIALS | Creating a scene in Vue
STAGE TWO (Continued) | Ecosystems and clouds
EXPERT TIP
Ecosystem overload
Vue 6s new Meta clouds allow for sculpting very
specic cloud shapes by piecing together cloud meta
blobs. Mercifully, they work well with Spectral Clouds.
Right-click on the Meta Cloud icon to access a menu of cloud
types. For realism, its best to mix cloud types and textures
within a single Meta Cloud model: see the included Meta Cloud
le for a hands-on example.
09
For complex environments where
more than several ecosystem
distributions are needed, its best to
make copies of the terrain object,
apply an invisible material to these
and use them as the basis for separate
ecosystem populations. Alternatively,
rendering for duplicate landforms can
be turned off by right-clicking on the
terrain model and selecting Hide
From Render. For large landscapes,
greyscale maps can be used to control
ecosystem distribution: in the
Ecosystem Density tab, tick Variable
Density, right-click Edit Function to
access the Function Editor.
The interface for creating ecosystems is articulated
through the Material Editor. There are tabs for loading
plants and objects (1), controlling Density (2), Scaling
(3) and Color (4). The nal tab for Environment (5) has controls
for distributing ecosystems according to characteristics such
as altitude and slope. In general, populate with lower densities
and larger sizes (for speed), then tune your ecosystem.
10
EXPERT TIP
Eco-friendly painting
One thing to note with the Ecosystems
tool is that the painted objects it
produces are not tied to the objects
they are painted on. This means that
if you need a moving ecosystem, you
must use the older method through
the Material Editor. Finally, when
working with large ecosystems, you
can switch the ecosystem display to
Wireframe Box. The controls to do this
are located in the Paint Ecosystem
window and in the Ecosystem Texture
window. Another way to increase
performance is to change the view
displays to Wireframe Box mode,
except for the camera view.
Ecosystems can be usefully nested within each other
for example, if we want a single material to dene
low-land and high-altitude vegetation. Simply convert
an Ecosystem Material into a Mixed Material (1), then convert
Material 2 (2) into another ecosystem. This process can be
carried on for several layers without problems.
11
The Plant Editor in Vue offers only a limited amount
of freedom. Still, within the choices it offers, much
can be achieved by changing the texture maps and
playing around with the few variables the editor provides.
Plants that are part of ecosystems can be edited by switching
to the Library View in the Object Menu.
13
One trick new to Vue 6 is the facility to apply a subtle
displacement map to the Leaf subsets. This has the
effect of breaking the articially at look that leaf
plates have when viewed from the side. Only use this for
close-up objects, though: displacements can use a lot of RAM.
14
To create the foliage, we used the new Paint
Ecosystems tool in Vue 6. Vue uses its own Solid
Growth vegetation, which is easy on your system
resources and looks pretty good. Models from other programs
can also be imported then resaved as a Vue VOB format for use
as paint objects.
12
Vue comes with a handful of presets that will serve
most purposes. For animated scenes, its usually best
to stick with Broadcast or Superior settings. If you
experience ickering in your render, try the Superior setting
or up the anti-aliasing to 10 (low) and 25 (high).
15
054 | 3D WORLD June 2007
TDW91.t_vue 054
4/4/07 16:01:26
Creating a scene in Vue | TUTORIALS
STAGE THREE | Digital Elevation Maps
Even though digital terrain modelling tools are good,
nothing matches the subtlety of real landforms.
Digital Elevation Maps (DEMs) are a way of capturing
3D landscape data as 16-bit greyscale images. Fortunately,
much of this data for Earth is in the public domain. This section
shows how to acquire DEMS from the web, convert them in
Photoshop and use it within Vue 6 to generate terrains.
DEMs are the product of satellite data and available
for most parts of the world. Two sites that offer
free DEM downloads to the public are http://data.
geocomm.com and http://seamless.usgs.gov. Well take
a quick walk through the seamless.usgs site to see how
its done.
First navigate to the download area by clicking
where it says View and Download Data. There
will be choices for international and US data. For
our purposes, well use the US map, as it is imaged as high
resolution throughout. (Typically, the US and Western Europe
are imaged at higher resolutions.)
Youll see a window where you can select an area
for download. In the upper left and right are zoom
controls. Once you have your area of interest,
select a region via the selection tools at the lower left of the
interface. Use the rst icon in the download box. Next, open
the Download tab on the right of the window and tick the
STRM Finished 1 arc sec box.
A summary window will open. Click Modify Data
Request: from there, change the STRM data type
to a GeoTIFF, click on Save Changes & Return to
Summary to return to the previous window. Once the GeoTIFF
is downloaded, unzip it and open it up in Photoshop.
The map is a 32-bit TIFF, which we want to change
to a 16-bit greyscale TIFF. Under Image, change the
mode to 16-bit and when the HDR window appears
select Equalize Histogram from the pull-down menu. Now
you will see the map in 16-bit greyscale. You may also some
imperfections which you can touch up with the healing brush.
Now, save your map as a 16-bit TIFF.
We use a Procedural Terrain and incorporate the
elevation map through the Function Editor to get
the best of both worlds the real-world subtlety of a
DEM map with the innite resolution of a procedural function.
Create a Procedural Terrain and, from the Terrain Editor, turn
off the Zero Edges option on the left side. Now right-click the
Spherical Function icon to open the Function Editor.
By default we will see a Fractal Node, which is
driving the elevation of the landform. Select the line
connecting to the altitude output and delete it. Now
left-click in a blank area (a red box will appear); then, from the
left menu, select an Image Map Node, which changes the red
box placeholder into an image node.
16
19
17
20
18
21
STAGE FOUR | Working with DEMs
Take a deep breath and return to Vue. Vue has several
ways to utilise elevation data, with the least obvious
being the best option by far. Ignore the import DEM
option from the File menu and do not use the Picture option in
the Terrain Editor. These options will only inspire in you a deep
sense of melancholy.
22
23
24
June 2007 3D WORLD | 055
TDW91.t_vue 055
4/4/07 16:01:31
TUTORIALS | Creating a scene in Vue
STAGE FOUR (Continued) | Working with DEMs
Click on the Image Node, then load in your TIFF map
as a Projected Texture map. After that, change the
interpolation type to Bicubic. This step is important
in conjunction with your map being at 16-bit depth, as the
bicubic interpolation will help smooth out any stair-stepping
artifacts that might otherwise occur.
25
EXPERT TIP
This is where the fun comes in Even though
the elevation map is giving us a very convincing
landscape at a distance, close up it looks
unrealistically smooth and lumpy. To create close-up detail,
we will add more nodes and then combine them with the
elevation map.
There are many different possibilities here but, for
a start, create a couple of Fractal Nodes and then a
Blend Node underneath (see image). Open a Fractal
Node and dial the Gain (height) way down, bump up the
Roughness (high frequency detail) a little and reduce the Large
Scale (size variation) a bit. This will provide close-up detail but
will not interfere with the general form the DEM provides.
Like many 3D programs, tuning a scene to completion
can be a complex and involved process. In general,
its best to set up your basic visual relationships early
and then move in small increments to nish the job. In this
regard, having some kind of sketch or reference is helpful.
Even though the makers of Vue have taken time to streamline
the process of terrain creation, getting a specic result can
really feel like balancing a pin on top of another pin. Make it
a journey and, if you nd interesting variations along the way,
save them they can often make for great starting points
for other projects. At a more involved level, there is a vast
expanse to explore through the Function Editor, and Vues
sophisticated compositing options should allow you to build
some pretty spectacular landscapes.
26
27
The right altitude
If you need separate noise functions
for low and high altitudes of a DEM
landform, connect a greyscale map to
the Gain of a Fractal node and a Blend
or Combine node. To create this kind of
connection, click the lightning bolt
icon next to Gain in the Fractal node to
create a Constant node. Now add
another Texture map node and switch
the connection from the Constant
node to the Texture map node, by
grabbing and dragging the top of the
connection line leading into the
Constant node. The Texture map node
then acts as a mask that drives the
intensity of the Fractal nodes Gain.
The look of a Fractal node can be signicantly
changed with different Noise operators, available
with the Noise pull-down. There are a ton of them,
and they are worth experimenting with. One note of caution:
Noise functions can vary dramatically in their calculation
times, so if your terrain is suddenly slow to render, try
adjusting Noise functions.
28
29
056 | 3D WORLD June 2007
TDW91.t_vue 056
4/4/07 16:01:40
You might also like
- Direct: Fantasy & Sci-Fi Artist In-Depth InterviewsDocument50 pagesDirect: Fantasy & Sci-Fi Artist In-Depth InterviewsKadriankNo ratings yet
- Mastering Photoshop Layers: A Photographer's GuideFrom EverandMastering Photoshop Layers: A Photographer's GuideRating: 4 out of 5 stars4/5 (6)
- Direct: Inspiration For 3D Digital Artists Insightful Interviews Vibrant Galleries and PortfoliosDocument56 pagesDirect: Inspiration For 3D Digital Artists Insightful Interviews Vibrant Galleries and PortfoliosKadriank100% (1)
- Tips and Tricks EbookDocument99 pagesTips and Tricks Ebookapi-3857935100% (1)
- Section3 Exercise2 GeneralizationDocument9 pagesSection3 Exercise2 Generalizationgugun m fauziNo ratings yet
- Revit Rendering Options PDFDocument29 pagesRevit Rendering Options PDFDeepnath MajumderNo ratings yet
- FronelaDocument21 pagesFronelalazaroNo ratings yet
- Photoshop CS6 3D TutorialDocument19 pagesPhotoshop CS6 3D TutorialMehul NakumNo ratings yet
- Section3Exercise1 ScaleAndGeneralizationDocument33 pagesSection3Exercise1 ScaleAndGeneralizationjgstormNo ratings yet
- Uk GeographyDocument9 pagesUk GeographyStainbok MihaiNo ratings yet
- Shaded Relief With BlenderGIS (2020), Part 1 - The Wandering CartographerDocument12 pagesShaded Relief With BlenderGIS (2020), Part 1 - The Wandering CartographerClaudiu OneaNo ratings yet
- Unreal Engine 4 Guide for Architectural VisualizationDocument18 pagesUnreal Engine 4 Guide for Architectural VisualizationAlex FernandoNo ratings yet
- Section2Exercise2 Agriculture ArcGISProDocument43 pagesSection2Exercise2 Agriculture ArcGISProMunajat NursaputraNo ratings yet
- About: VELUX Building Simulation ToolsDocument3 pagesAbout: VELUX Building Simulation ToolsJuan MiguelNo ratings yet
- Time Charter Survey Most DemandingDocument166 pagesTime Charter Survey Most DemandingVignesh Gunasekar100% (3)
- Tutorial - Volume MeasurementsDocument4 pagesTutorial - Volume MeasurementsAnonymous kNyVDtnxNo ratings yet
- Bring Your 3D Work To Life: Photoshop MasterclassDocument3 pagesBring Your 3D Work To Life: Photoshop MasterclassKadriankNo ratings yet
- Phillippines Vernacular ArchitectureDocument53 pagesPhillippines Vernacular Architectureanahatkaleka80% (5)
- Region ARMMDocument21 pagesRegion ARMMMarlon Andaya100% (1)
- Yamada, Y. Fishing Economy of The Itbayat, Bataes, Philippines With Especial Reference To Its VocabularyDocument83 pagesYamada, Y. Fishing Economy of The Itbayat, Bataes, Philippines With Especial Reference To Its VocabularyEdwin A. ValientesNo ratings yet
- Reef Rehabilitation Manual Web PDFDocument172 pagesReef Rehabilitation Manual Web PDFKenny ELtorNo ratings yet
- SketchUp 2014 for Architectural Visualization Second EditionFrom EverandSketchUp 2014 for Architectural Visualization Second EditionNo ratings yet
- Geography of Africa: SS7G1 The Students Will Locate Selected Features of AfricaDocument4 pagesGeography of Africa: SS7G1 The Students Will Locate Selected Features of AfricaBhawana SinghNo ratings yet
- Material Properties enDocument7 pagesMaterial Properties enogabsonNo ratings yet
- T Started With ArcGIS Drone2Map - Learn ArcGISDocument22 pagesT Started With ArcGIS Drone2Map - Learn ArcGISPUJARANI BISHOYINo ratings yet
- Rasters: GMS 10.0 TutorialDocument11 pagesRasters: GMS 10.0 TutorialNebojsa LazarevNo ratings yet
- Using ERDAS Spatial Modeler to Identify Environmentally Sensitive AreasDocument11 pagesUsing ERDAS Spatial Modeler to Identify Environmentally Sensitive Areasdiogo1882No ratings yet
- Assignment 3 Generating Mapping Products Using Agisoft Metashape (Part 2) FinalDocument12 pagesAssignment 3 Generating Mapping Products Using Agisoft Metashape (Part 2) FinalEnforcement DivisionNo ratings yet
- Vgis PerformanceDocument13 pagesVgis Performanceapi-3788255No ratings yet
- CE 701: Remote Sensing Technology Lab Exercise 2 Georeferencing, Georectification and MosaickingDocument6 pagesCE 701: Remote Sensing Technology Lab Exercise 2 Georeferencing, Georectification and MosaickingraaaaajjjjjNo ratings yet
- Maya Complete 4.5Document9 pagesMaya Complete 4.5Chunkycrapp BeatersweetNo ratings yet
- GIS Module: GMS 8.0 TutorialDocument11 pagesGIS Module: GMS 8.0 TutorialAlexandre Pimenta100% (1)
- Digital Gogh: TutorialDocument9 pagesDigital Gogh: TutorialericsaguirreNo ratings yet
- WorldView2 Basics and ERDAS IMAGINEDocument14 pagesWorldView2 Basics and ERDAS IMAGINEMohamedAlaminNo ratings yet
- Cool Moves: TutorialDocument7 pagesCool Moves: TutorialericsaguirreNo ratings yet
- WorldBuilder 4.2 User GuideDocument4 pagesWorldBuilder 4.2 User Guiderungi8100% (2)
- A Practical Guide To Using QGISDocument12 pagesA Practical Guide To Using QGISsurvmichael16No ratings yet
- Map Tools-A Transformative ExperienceDocument8 pagesMap Tools-A Transformative ExperienceTshepiso NthiteNo ratings yet
- Rubislaw Quarry Project - Exercise - 2021Document6 pagesRubislaw Quarry Project - Exercise - 2021Dan GheorghițăNo ratings yet
- Lsgi3220 Lab 4Document13 pagesLsgi3220 Lab 4Hahahhaa rubbishNo ratings yet
- Vue Cloud Sculpting Tutorial For Vue 9.5 Infinite and Xstream - ImpworksDocument3 pagesVue Cloud Sculpting Tutorial For Vue 9.5 Infinite and Xstream - ImpworksGregory GonzalezNo ratings yet
- Graphisoft Case Study Svetlana 2018Document18 pagesGraphisoft Case Study Svetlana 2018Joel BautistaNo ratings yet
- Animated Impressionism PrintDocument17 pagesAnimated Impressionism PrintmarjaaaaaNo ratings yet
- Plexus 2 DocumentationDocument29 pagesPlexus 2 DocumentationHeberto MonroyNo ratings yet
- ERDAS IMAGINE EasytraceDocument3 pagesERDAS IMAGINE EasytraceSunita ChaurasiaNo ratings yet
- CE 701: Remote Sensing Technology Lab Exercise 1: Introduction To ERDAS ImagineDocument10 pagesCE 701: Remote Sensing Technology Lab Exercise 1: Introduction To ERDAS ImagineraaaaajjjjjNo ratings yet
- Ambient Occlusion with V-Ray: Create AO Passes to Enhance RenderingsDocument4 pagesAmbient Occlusion with V-Ray: Create AO Passes to Enhance RenderingsAlloy TarungNo ratings yet
- Plexus ManualDocument29 pagesPlexus ManualАлександр РуденскийNo ratings yet
- New Features in Pcon - Planner 8.5: © Easterngraphics GMBH 1/10Document10 pagesNew Features in Pcon - Planner 8.5: © Easterngraphics GMBH 1/10aitzaNo ratings yet
- READMEDocument25 pagesREADMENate ClarkNo ratings yet
- 3d Map Generator Pro-InstructionsDocument13 pages3d Map Generator Pro-InstructionsSabaniNo ratings yet
- Lighting and Shadows enDocument10 pagesLighting and Shadows enogabsonNo ratings yet
- Vray For Sketchup User GuideDocument33 pagesVray For Sketchup User GuideChristian LlorcaNo ratings yet
- TheaForSketchUp UserManualDocument15 pagesTheaForSketchUp UserManualkai_999No ratings yet
- PS - 1.1 - Tutorial (IL) - Volume Measurements-1Document4 pagesPS - 1.1 - Tutorial (IL) - Volume Measurements-1Fernando Flávio Limp PeriloNo ratings yet
- MANUAL picoCADDocument14 pagesMANUAL picoCADJURAONNo ratings yet
- Dgsoft ProMED V 5.06Document28 pagesDgsoft ProMED V 5.06dulcefilopNo ratings yet
- Drape Aerial Image Over DTMDocument16 pagesDrape Aerial Image Over DTMVic ValdezNo ratings yet
- Unrivaled Natural Scenery CreationDocument8 pagesUnrivaled Natural Scenery CreationM.s. NavinNo ratings yet
- Kerkythea 2007 Rendering System FAQDocument6 pagesKerkythea 2007 Rendering System FAQPhantomxCazNo ratings yet
- Fundamentals: Autodesk 3ds Max Design 2010Document56 pagesFundamentals: Autodesk 3ds Max Design 2010rajanNo ratings yet
- Generate Terrain from ContoursDocument25 pagesGenerate Terrain from ContoursNico DemoiNo ratings yet
- Blender Livery CreationDocument9 pagesBlender Livery CreationMikiPopovicNo ratings yet
- GEE - 1 - Image VisualizationDocument7 pagesGEE - 1 - Image VisualizationGeo SpatialistNo ratings yet
- Rendering An Exterior Scene - V-Ray 2Document6 pagesRendering An Exterior Scene - V-Ray 2onaaaaangNo ratings yet
- Digital Compositing Techniques for Coronal ImagingDocument12 pagesDigital Compositing Techniques for Coronal ImagingWaldemarVillamayor-VenialboNo ratings yet
- Lighting in Ecotect: New York City College of TechnologyDocument22 pagesLighting in Ecotect: New York City College of TechnologyHector David VillagranNo ratings yet
- TopOpt 3D UserGuide: Getting Started with Design OptimizationDocument11 pagesTopOpt 3D UserGuide: Getting Started with Design OptimizationAvon AltaNo ratings yet
- LA 201 – Analyzing Environmental ModelsDocument22 pagesLA 201 – Analyzing Environmental ModelsCarolina MacielNo ratings yet
- Working With Mapinfo Professional 11 0 EnglishDocument51 pagesWorking With Mapinfo Professional 11 0 EnglishMaite PerroniNo ratings yet
- Issue03 PDFDocument64 pagesIssue03 PDFKadriankNo ratings yet
- Direct: Fantasy & Sci-Fi Artist In-Depth InterviewsDocument54 pagesDirect: Fantasy & Sci-Fi Artist In-Depth InterviewsKadriankNo ratings yet
- Prijslijst Bowers WilkinsDocument16 pagesPrijslijst Bowers WilkinsKadriankNo ratings yet
- Control Objects and Geometry with Xpresso ExpressionsDocument6 pagesControl Objects and Geometry with Xpresso ExpressionsKadriankNo ratings yet
- Issue 06Document49 pagesIssue 06KadriankNo ratings yet
- Direct: Be Inspired by 3D Digital ArtDocument42 pagesDirect: Be Inspired by 3D Digital ArtKadriankNo ratings yet
- ART108 AnimDocument6 pagesART108 AnimKALFERNo ratings yet
- Issue 04Document77 pagesIssue 04KadriankNo ratings yet
- Art103 Feat DVDDocument5 pagesArt103 Feat DVDKALFERNo ratings yet
- 3D animation and design glossary termsDocument6 pages3D animation and design glossary termsM. Y. HassanNo ratings yet
- Draw - 3D Illustration TechniquesDocument18 pagesDraw - 3D Illustration TechniquesKadriankNo ratings yet
- 42 Tutorial Character Animation: CAP82.tutanimate 42 CAP82.tutanimate 42 14/2/06 5:06:33 PM 14/2/06 5:06:33 PMDocument6 pages42 Tutorial Character Animation: CAP82.tutanimate 42 CAP82.tutanimate 42 14/2/06 5:06:33 PM 14/2/06 5:06:33 PMKadriankNo ratings yet
- ART54 3dskDocument5 pagesART54 3dskKadriankNo ratings yet
- Materk 7 HowtoDocument14 pagesMaterk 7 HowtoKadriankNo ratings yet
- BEST PRACTICE COMPOSITINGDocument2 pagesBEST PRACTICE COMPOSITINGKadriankNo ratings yet
- FumeFX ManualDocument172 pagesFumeFX ManualAnonymous ga7hz9xY100% (1)
- Cover Tutorial: 34 January 2006Document6 pagesCover Tutorial: 34 January 2006KadriankNo ratings yet
- Art123 Tut3Document4 pagesArt123 Tut3KadriankNo ratings yet
- Blender 3D Hotkeys 2.5Document3 pagesBlender 3D Hotkeys 2.5KadriankNo ratings yet
- Advanced Techniques PoserDocument76 pagesAdvanced Techniques PoserKadriank100% (1)
- 3D animation and design glossary termsDocument6 pages3D animation and design glossary termsM. Y. HassanNo ratings yet
- Blender Art Magazine #3Document45 pagesBlender Art Magazine #3mefjakNo ratings yet
- Object Data Tooltips 2.5Document38 pagesObject Data Tooltips 2.5KadriankNo ratings yet
- Inspired 3D Short Film Production - Character Development and DesignDocument41 pagesInspired 3D Short Film Production - Character Development and DesignKadriankNo ratings yet
- FaceDocument5 pagesFaceSapphire RenNo ratings yet
- (Ebook - Drawing) - Anatomy-Based Modeling of The Human MuscDocument10 pages(Ebook - Drawing) - Anatomy-Based Modeling of The Human Muscscribdraza786No ratings yet
- ICJ: Application of The Republic of CostaRica, Proccedings (Corte Internacional de Justicia: Caso Costa Rica-Nicaragua)Document109 pagesICJ: Application of The Republic of CostaRica, Proccedings (Corte Internacional de Justicia: Caso Costa Rica-Nicaragua)Lu Dao FuNo ratings yet
- Floodplain Inundation Modeling and Mapping For Geray River: Nile Basin, EthiopiaDocument21 pagesFloodplain Inundation Modeling and Mapping For Geray River: Nile Basin, EthiopiaEliyas BezabehNo ratings yet
- Oracle Spatial Dev GuideDocument924 pagesOracle Spatial Dev GuideemedinillaNo ratings yet
- Annexure-l Syllabus for Geo-lnformatics AssistantsDocument8 pagesAnnexure-l Syllabus for Geo-lnformatics AssistantsRAHULNo ratings yet
- A New Finite-Element Model of The Hayward Fault: Michael BarallDocument53 pagesA New Finite-Element Model of The Hayward Fault: Michael BarallSalam FaithNo ratings yet
- Understanding Urban Geography Through Different Philosophical PerspectivesDocument3 pagesUnderstanding Urban Geography Through Different Philosophical Perspectiveschandramani choubeyNo ratings yet
- PRO 3M/PRO 3MPLUS – ÔN LUYỆN TOÀN DIỆN CHO KÌ THI TỐT NGHIỆP THPT QUỐC GIADocument6 pagesPRO 3M/PRO 3MPLUS – ÔN LUYỆN TOÀN DIỆN CHO KÌ THI TỐT NGHIỆP THPT QUỐC GIAĐức GiaNo ratings yet
- Site selection factors for hydro power plantsDocument17 pagesSite selection factors for hydro power plantsChandrakiran AlapatiNo ratings yet
- Introduction to Burgess' Concentric Zone ModelDocument11 pagesIntroduction to Burgess' Concentric Zone Modelnishtha AryaNo ratings yet
- Built EnvironmentDocument4 pagesBuilt Environmentsile15No ratings yet
- The Book of The Dead: The Book of The Dead: Muriel RukeyserDocument6 pagesThe Book of The Dead: The Book of The Dead: Muriel RukeyserMailfor DeelNo ratings yet
- Weather Merit Badge Worksheet: Requirement 1Document4 pagesWeather Merit Badge Worksheet: Requirement 1Prince ReloxNo ratings yet
- Aerodrome Chart MARING' / Slvio Name Jœnior (SBMG) : ARP S23 28 46 W052 00 44 PR - BrasilDocument2 pagesAerodrome Chart MARING' / Slvio Name Jœnior (SBMG) : ARP S23 28 46 W052 00 44 PR - BrasilAndrez JanuarioNo ratings yet
- Our Earth - Continents and OceansDocument76 pagesOur Earth - Continents and OceansSANGEETHA SHANMUGAMNo ratings yet
- Geog Notes Summary PDFDocument20 pagesGeog Notes Summary PDFBaryaNo ratings yet
- List Empanelled Consultants GTPDCLDocument3 pagesList Empanelled Consultants GTPDCLganesh_indNo ratings yet
- 1 s2.0 S0959652619327428 MainDocument14 pages1 s2.0 S0959652619327428 MainBenjamin NaulaNo ratings yet
- 25 Great Ideas that Shaped New UrbanismDocument204 pages25 Great Ideas that Shaped New UrbanismLeandro SopranoNo ratings yet
- Local Hazard Mitigation Plan 6-06-16Document19 pagesLocal Hazard Mitigation Plan 6-06-16L. A. PatersonNo ratings yet
- Differential Leveling PDF DocumentDocument4 pagesDifferential Leveling PDF DocumentKen Andrei CadungogNo ratings yet
- Water World: A Glimpse of a Future Submerged WorldDocument1 pageWater World: A Glimpse of a Future Submerged WorldYasintaFirdhausiaNo ratings yet
- Gang Rel 1Document6 pagesGang Rel 1Jitendra NakkaNo ratings yet