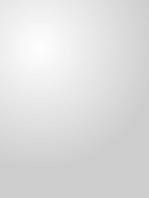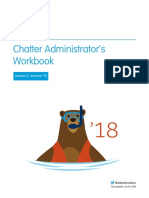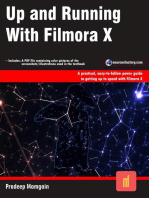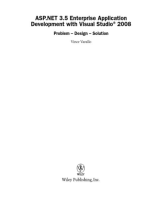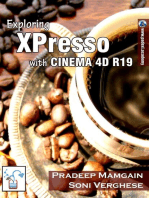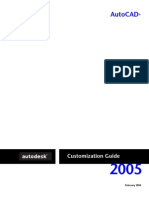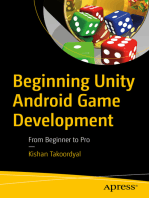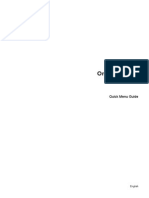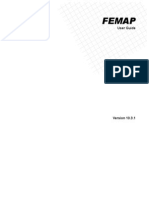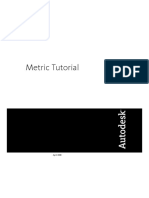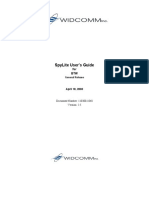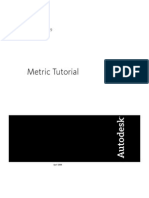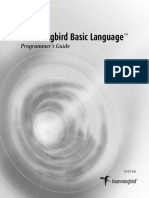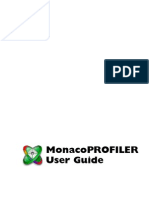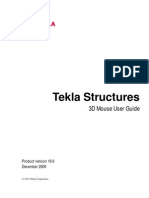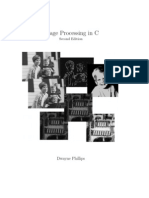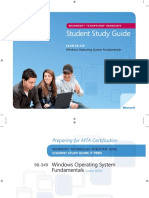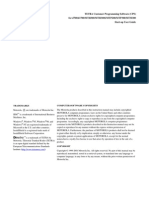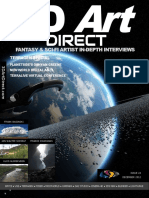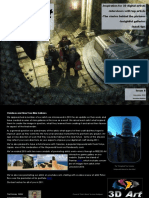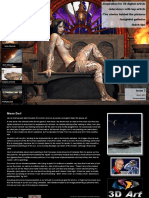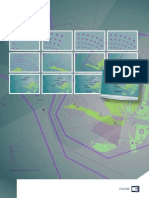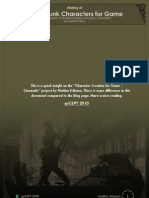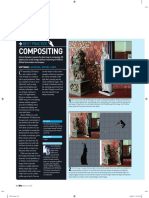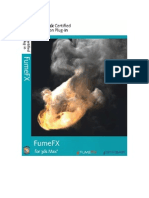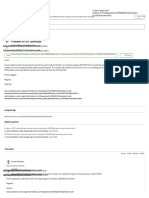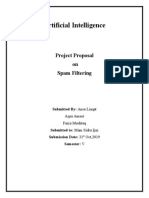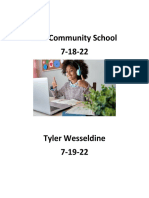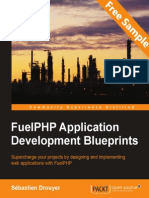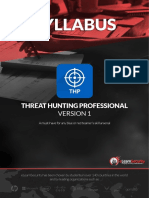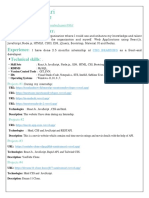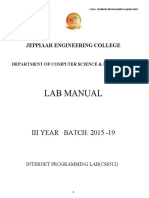Professional Documents
Culture Documents
Advanced Techniques Poser
Uploaded by
KadriankCopyright
Available Formats
Share this document
Did you find this document useful?
Is this content inappropriate?
Report this DocumentCopyright:
Available Formats
Advanced Techniques Poser
Uploaded by
KadriankCopyright:
Available Formats
AdvPoser.
book Page i Friday, June 26, 1998 11:25 AM
Advanced Techiques Guide
for Macintosh and Windows
AdvPoser.book Page ii Friday, June 26, 1998 11:25 AM
Trademarks.
Credits.
Program copyright 1991-98 Ghost Effects, Inc. All rights
reserved. Interface copyright 1994-98 MetaCreations
Corporation. All rights reserved. MetaCreations Poser is a
trademark of MetaCreations Corporation. All other
trademarks or registered trademarks are the property of their
respective owners.
Poser was originally created by Larry Weinberg.
MetaCreations Poser 3 was created by Larry Weinberg,
Seath Ahrens, Jianhua Shen, Sree Kotay, Yann Corno,
Eric Brayet; Engineering Support: Thierry Buffenoir,
Francois Huet, Mark Yang, Pascal Belloncle.
Interface Design by Phil Clevenger.
Macintosh is a registered trademark of Apple Computer,
Incorporated. Windows is a registered trademark of
Microsoft Corporation. Pentium is a registered trademark
and i486 is a trademark of Intel Corporation. ImageStream
is a trademark and ImageStream Graphics Filters is a
registered trademark of INSO Corporation. All other product
names mentioned in the manual and other documentation are
used for identification purposes only and may be trademarks
or registered trademarks of their respective companies.
Registered and unregistered trademarks used herein are the
exclusive property of their respective owners. MetaCreations
Corp. makes no claim to any such marks, nor willingly or
knowingly misused or misapplied such marks.
Copyright.
This manual, as well as the software described in it is
furnished under license and may only be used or copied in
accordance with the terms of such license. Program 1998
MetaCreations Corporation, including the look and feel of the
product. MetaCreations Poser 3 User Guide 1998
MetaCreations Corporation. No part of this guide may be
reproduced in any form or by any means without the prior
written permission of MetaCreations Corporation.
Notice.
Before using this software or reading this user guide, make
sure you have read, understood and agreed to the license
contained in the back of the Poser 3 User Guide.
Quality Assurance testing by Jason Green, Steve Yatson,
Joe Grover, Adam Croston, Michael Spinella,
Meredith Keiser, Brian Romero, Clement Holloman, with
assistance from Dan Huver, Randy Hollingsworth,
Stanley Veal. Quality Assurance Management by
Michael Cinque
Thanks to Technical Support Lead:Todd Burlingame,
Karena Vance, and Mary Wagener.
Product management by Steve Cooper.
The Advanced Techniques Guide was written by Erick Vera
and Johnathan Trachtenberg; edited by Linda Stevens and
Steve Cooper; managed by Erick Vera; art directed by
Brian Moose; illustrated by Heather Chargin, assisted by
Aaron Begley, Brian Moose, Brent Houston, and
Nirah Johnson; layout design by Tish Loosley.
AdvPoser.book Page iii Friday, June 26, 1998 11:25 AM
WELCOME TO THE
ADVANCED TECHNIQUES GUIDE.
About Your User Guide. .
Customer Support. . . .
Web Support. . .
E-mail Support..
.
.
.
.
.
.
.
.
.
.
.
.
.
.
.
.
.
.
.
.
.
.
.
.
.
.
.
.
.
.
.
.
.
.
.
.
.
.
.
.
.
.
.
.
.
.
.
.
.
.
.
.
.
.
.
.
.
.
.
.
. v
. vi
. vi
. vi
Phone Support. . . . .
Fax Support. . . . . . .
Who Is MetaCreations?
For More Information. .
.
.
.
.
.
.
.
.
.
.
.
.
.
.
.
.
.
.
.
.
.
.
.
.
.
.
.
.
.
.
.
.
.
.
.
.
.
.
.
.
.
.
.
.
.
.
.
.
vi
vi
vii
vii
ADVANCED POSING AND ANIMATION
Auto Balance and Posing. . . . . . . . . . . . . . . . . 1
Motion Capture and Animations. . . . . . . . . . . . . .1
ADVANCED BODY SHAPING.
Morph Targets and Joint Parameters.
Morph Targets. . . . . . . . . . . .
Setting Up Morph Targets. .
Morph Target Tutorial. . . . . . . .
Figure Joints and Blend Zones. . . .
.
.
.
.
.
.
.
.
.
.
.
.
.
.
.
.
.
.
.
.
.
.
.
.
.
.
.
.
.
.
.
.
.
.
.
.
.
.
.
.
.
.
.
.
.
. 3
. 3
. 3
. 5
12
Editing Joint Parameters. . . . . . . .
Using the Joint Parameters Palette. . .
Interactively Editing Joint Parameters..
Joint Attributes. . . . . . . . . . . . .
Spherical Falloff Zones. . . . . . . . .
.
.
.
.
.
.
.
.
.
.
.
.
.
.
.
. 12
. 13
. 14
. 15
. 20
.
.
.
.
.
.
.
.
.
.
.
.
.
.
.
.
.
.
. 32
. 32
. 33
. 33
. 33
. 33
CREATING POSER FIGURES.
How do you Make a New Figure? . .
Creating Figure Models. . . . . . . .
Model Format. . . . . . . .
Grouping. . . . . . . . . . .
Creating hierarchy files. . . . . . . .
Hierarchy File Explained.. .
Converting Hierarchy Files. .
Verifying Hierarchy Files.. .
Adjusting Joint Parameters. . . . . .
Setting Limits.. . . . . . . . . . . .
Setting favored IK angles. . . . . . .
.
.
.
.
.
.
.
.
.
.
.
.
.
.
.
.
.
.
.
.
.
.
.
.
.
.
.
.
.
.
.
.
.
.
.
.
.
.
.
.
.
.
.
.
.
.
.
.
.
.
.
.
.
.
.
.
.
.
.
.
.
.
.
.
.
.
.
.
.
.
.
.
.
.
.
.
.
.
.
.
.
.
.
.
.
.
.
.
.
.
.
.
.
.
.
.
.
.
.
23
23
23
24
26
27
29
30
30
31
32
Memorizing Default Positions. . . .
Setting Surface Materials.. . . . . .
Adding morph targets. . . . . . . .
Setting Body Part names. . . . . . .
Saving new figures to the library. . .
Tutorial - Poser 3 Figure Creation. .
.
.
.
.
.
.
.
.
.
.
.
.
.
.
.
.
.
.
.
.
.
.
.
.
.
.
.
.
.
.
.
.
.
.
.
.
iii
AdvPoser.book Page iv Friday, June 26, 1998 11:25 AM
USING POSER 3 WITH OTHER APPLICATIONS.
Using Poser 3 with Ray Dream Studio 5.
Installing Plug-ins. . . . . . . .
Using the Poser 3 Importer. . . .
Texturing new figures. . . . . .
Using the Poser 3 Modeler. . . .
Sculpting object surfaces. . . . .
Using Poser with Painter 3D. . . . . . .
Using Poser with Bryce 3D. . . . . . . .
iv
Poser 3 User Guide
.
.
.
.
.
.
.
.
.
.
.
.
.
.
.
.
.
.
.
.
.
.
.
.
.
.
.
.
.
.
.
.
.
.
.
.
.
.
.
.
.
.
.
.
.
.
.
.
.
.
.
.
.
.
.
.
51
51
52
53
53
58
61
63
AdvPoser.book Page v Friday, June 26, 1998 11:25 AM
WELCOME TO THE ADVANCED TECHNIQUES GUIDE.
Poser 3 is an easy-to-use figure design and animation tool.
With Poser 3 youll produce lifelike 3D illustrations and
animations of human figures in actiondancing ballet,
climbing a cliff, meditating, even walking.
Poser 3 is great for anyone who wants to add realistic human
and animal figures to an art project. Its a welcome companion
to your favorite graphics, illustration, 3D, animation, and
multimedia applications.
This guide described the advanced features of Poser 3. It
covers topics like adding Morph Targets to body parts,
creating new figures and using Poser 3 with other
applications.
ABOUT YOUR USER GUIDE.
This manual provides all the information youll need to get
the most out of Poser 3. It helps you learn the application and
serves as a reference, as you attempt more sophisticated
procedures.
This guide assumes you are already familiar with basic
Macintosh and Windows conceptsmenus, dialogs, and
mouse operations, such as clicking and dragging. If you need
more information on these subjects, or on the Macintosh
Finder or the Windows desktop, refer to the Macintosh Users
Manual or the Microsoft Windows Users Guide, respectively.
It also assumes that you know how to use the basic features
of Poser 3. If youre not, Poser 3 read Poser 3 Basics in the
Poser 3 Users Guide, and then complete the Tutorial in
the same manual. This tutorial leads you through the basics
of posing and other key operations youll need to use Poser 3
effectively.
After youve completed the tutorial, open up a new file and
start posing a figure from the preset poses in the Libraries
palette. The new interface makes experimenting incredibly
easy.
Conventions.
The Poser Users Guide is for both Macintosh and Windows.
By convention, Macintosh commands precede Windows
commands in the text. For example, Command/Ctrl+I, is
equivalent to the Macintosh Command-I and the Windows
Ctrl+I. For simplicity, the term folder refers to directories as
well as folders. The Poser interface for Macintosh and
Windows platforms is identical, unless otherwise specified.
There are also several conventions used to identify paths to
certain tools and controls. The convention to a menu follows
the rules of the menu name> menu item. The convention to
a palette follows the rules of the palette name: subpalette
name. The convention to a palette menu follows the rule of
palette name: palette menu> menu item .
Welcome to the Advanced Techniques Guide.
AdvPoser.book Page vi Friday, June 26, 1998 11:25 AM
Modifier Keys.
When a modifier key differs between the Macintosh and
Windows platform, the Macintosh modifier is listed first
followed by a slash and the Windows modifier key. Option/
Alt means Macintosh users press the Option key and
Windows users press Alt.
CUSTOMER SUPPORT.
Technical support is free* to registered users of Poser. There
are many easy ways to contact technical support for questions
about installation, configuration or functionality. These
options are Web, e-mail, phone, and fax support.
* MetaCreations does not currently charge for technical
support for Poser. The only expense to the user is telephone
toll charges.
Youll find the answers to most of your questions within the
pages of this User Guide. If you need further assistance, you
can contact MetaCreationss Technical Support in any of the
following ways:
WEB SUPPORT.
Many of the answers to your questions are available 24 hours
a day on our Web site:
http://www.metacreations.com/support
vi
Poser 3 Advanced Techniques Guide
In addition to frequently asked questions (FAQs), the Web
site provides troubleshooting techniques, late breaking
product news, and other resources to help you get the most
out of Poser.
E-MAIL SUPPORT.
To answer your technical support question most effectively
and quickly, please use the e-mail form provided to you on our
Web site:
http://www.metacreations.com/support
PHONE SUPPORT.
Phone support hours are MondayFriday, 8:00 AM5:00 PM
Pacific Standard Time, excluding holidays.
Call (408) 430-4061. When calling, please have your serial
number handy and be at the computer where you need
assistance.
FAX SUPPORT.
Dial (408) 438-9672 to send a fax.
Please include your name and serial number on all
correspondence.
MetaCreations reserves the right to change its support policies
at any time.
AdvPoser.book Page vii Friday, June 26, 1998 11:25 AM
WHO IS METACREATIONS?
MetaCreations is a major force in 2D and 3D graphic
software, developing and marketing next generation products
that unite traditional art, and design techniques with digital
technology. MetaCreations products are engineered to deliver
real-time interaction, intuitive functionality, and creativity to
design professionals, graphics hobbyists, and consumers who
work on desktop computers.
MetaCreations focus is maintained by three product values:
Faithfully replicate Natural-Media and real world looks
in the digital medium.
Facilitate and extend the range of creativity by allowing
artists to do things they couldnt do before.
Capture human expression and allow the artists
perspective and intent to show through.
FOR MORE INFORMATION.
For more information about MetaCreations products, see our
Web site on the Internet:
http://www.metacreations.com
Welcome to the Advanced Techniques Guide.
vii
AdvPoser.book Page viii Friday, June 26, 1998 11:25 AM
viii
Poser 3 Advanced Techniques Guide
AdvPoser.book Page 1 Friday, June 26, 1998 11:25 AM
ADVANCED POSING AND ANIMATION
AUTO BALANCE AND POSING.
The Auto Balance feature can be a valuable tool for creating
realistic poses. When the feature is enabled, Poser 3
calculates what the mathematical weight for a figure is and
then tries to maintain it. In this mathematical model, there is
more weight in the hip or center portion of the figure, than
there is in the upper torso.
As you move figures, Poser 3 automatically adjusts body parts
to attempt to maintain the original weight distribution. This
results in more natural looking poses, without the need to
make several position adjustments.
Fig. 1Example of posing using Auto Balance.
When posing using Auto Balance, small, subtle motions result
in better poses, than do large motions. Large motions may
create drastic results. When this happens, use the Restore
feature to reset the position of body parts.
To enable the Auto Balance feature:
Choose Figure menu> Auto Balance.
MOTION CAPTURE AND ANIMATIONS.
Poser can read stored motion capture files, known as
Biovision or BVH files. These files let you apply stored human
motion to your 3D models. BVH files create incredibly
realistic motion without you having to set up a large number
of keyframes.
BVH files are created using motion-capture hardware.
Reflectors are attached to a persons joints. As the person
moves, the position and rotation is captured in 3D space at
different points in time. Each point of time is then keyframed
together to create a smooth animation. Since this process
creates literally thousands of keyframes, there is no
interpolation needed to create smooth motion.
Importing and Exporting Motion Capture Files.
BVH files can be imported and exported like any other file
type. Sample BVH files are stored in the
Coolstuffinhere!:motion capture folder on the Poser 3
CD-ROM.
Advanced Posing and Animation
AdvPoser.book Page 2 Friday, June 26, 1998 11:25 AM
To import a BVH file:
1. Choose File menu> Import> BVH motion .
The Import dialog appears.
2. Locate the desired file and choose Open.
To export a BVH file:
1. Choose File menu> Export> BVH motion
This may take several minutes, depending upon the
complexity of the file.
Setting the align axis.
You can set whether the figures arms are aligned to the X or
Z axis during the import process. The align axis is determined
at the time of recording. Its important to choose the right
axis or else your figures look incorrect.
To determine the correct axis for the BVH files on the Poser 3
CD-ROM, read the Biovision README or the House of Moves
README. If youre using other BVH files, youll need to
contact the developer of the motion capture data with which
you are working.
Poser 3 Advanced Techniques Guide
Editing keyframes.
The BVH keyframes are applied to the current figure when
imported. You can edit BVH keyframes as you would any
other animation.
Fig. 2BVH file in the Animation palette.
AdvPoser.book Page 3 Friday, June 26, 1998 11:25 AM
ADVANCED BODY SHAPING.
MORPH TARGETS AND JOINT
PARAMETERS.
Fig. 3A Morph Target used to alter figure geometry.
Besides the basic body shaping tools like the Scale and Taper
tools, Poser 3 provides two features for customizing the shape
of figures: the Morph Targets and Joint Parameters palettes.
Morph targets let you add an additional parameter to a body
part that lets you gradually reshape it. Joint Parameters lets
you set up how the joints in your figure move.
MORPH TARGETS.
One of the most powerful new features in Poser 3 is the
ability to add user-defined Morph Targets. Morph Targets are
transitional changes in the geometry of the figure that can be
animated over time.
The figures geometry can move from the original shape of the
model to the geometry of the morph target. During the course
of an animation, the model begins to change shape until it
reaches the morph target geometry.
If you want to see an example of how Morph Targets are used,
take a look at the Head parameters of a Poser 3 People figure.
All the facial parameters, like Mouth and Tongue settings
were created using Morph Targets.
SETTING UP MORPH TARGETS.
Morph Targets are assigned to individual body parts. When
you set up a Morph Target, a new parameter dial is added to
the body parts parameters. The dial lets you control the
amount of morphing applied to the body part.
In order to add a morph target, you need to create a morph
target geometry. This geometry represents the end-point of
the morphing. The morph target geometry must contain the
same number of vertices as the original body part, thats why
youll usually use the original body part as a starting point.
Advanced Body Shaping.
AdvPoser.book Page 4 Friday, June 26, 1998 11:25 AM
A Morph Target geometry can be created in any 3D modeling
application that allows you to save a file in OBJ format. The
morphing tutorial later in the this chapter uses Ray Dream
Studio to create a Morph Target geometry.
The Add Target dialog appears.
Fig. 5Add Shape Interpolation Target dialog.
To add a Morph Target in Poser:
1. Select the body part to which you want to add a morph
target.
2. Choose Edit menu> Properties to display the
Properties dialog.
Fig. 4Element Properties dialog.
4. Click Locate to find the geometry file you want to use as
a morph target.
The name of the file appears in the Geometry field. The
file must be in OBJ format with the same number of
vertices as the original body part.
Do not use a file of the entire figure. The file should
contain only the body part you are morphing.
5. Enter the name you want to attach to the parameter dial
that controls the morph. This dial is added to the
parameter dials list for the selected body part.
3. Click Add Morph Target.
6. Click OK to return to the Element Properties dialog.
Click OK again to return to the main window.
A new dial is added for the selected body part. Use this
dial to morph the body part from its original shape to the
morph target. A value of 0.0 for this dial is the original
object. A value of 1.0 completely changes the body part to
the morph target. A value of 0.5 is a hybrid halfway
between the original object and the morph target. You
can also use negative values to invert the vertices.
Poser 3 Advanced Techniques Guide
AdvPoser.book Page 5 Friday, June 26, 1998 11:25 AM
MORPH TARGET TUTORIAL.
This tutorial uses Ray Dream Studio 5 to create a Morph
Target for the head of one of the figures. Youll make the nose
grow like Pinocchios. Instead of Ray Dream Studio, you can
use any application that lets you edit geometries and save
files as OBJ.
The figure loads into the perspective view and into the
timeline with the name lFoot.
Fig. 6The newMaleCasHi geometry, as shown in the Perspective
window.
Important: For this tutorial to work correctly, you must have
installed the new obj import/export plug-in and mesh form
modeler for Ray Dream Studio 5.0.2 which is included with
Poser 3.
To load a figure geometry into Ray Dream Studio 5:
1. Launch Ray Dream Studio 5.
2. Choose File menu> Open.
3. Click the Format popup and choose Wavefront OBJ.
4. Select the folder Poser 3: Runtime: Geometries:
newMaleCasHi.
To edit the figures geometry:
5. Select the file newMaleCasHi.obj and click on Open.
1. Select the figure newMaleCasHi in the Timeline.
6. Use the default settings for the OBJ import dialog and
click OK.
2. Double-click the figure in the perspective window to
jump into the mesh form modeler.
Advanced Body Shaping.
AdvPoser.book Page 6 Friday, June 26, 1998 11:25 AM
You can also select the object, then choose Edit menu>
Jump In.
Fig. 7The newMaleCasHi geometry, shown in the mesh form
modeler.
3. Click OK
If the name dialog appears, use the default name.
4. Click the Selection tool.
Fig. 8The Selection tool.
5. Click away from the object to make sure there are no
vertices selected.
6. Double-click within the head of the figure.
Poser 3 Advanced Techniques Guide
The entire head is selected. This may take a while due to
the large number of polygons you are loading, but youre
about to remove all but the head.
Fig. 9The newMaleCasHi figure with head selected.
7. With the head selected, choose Selection menu> Invert
to select everything but the head.
AdvPoser.book Page 7 Friday, June 26, 1998 11:25 AM
8. Press the delete key.
Fig. 10The newMaleCasHi geometry with the body deleted.
10. Drag a marquee selection around the head.
Fig. 12Enlarged view of the head.
9. Click the Zoom tool.
Fig. 11The Zoom tool.
Advanced Body Shaping.
AdvPoser.book Page 8 Friday, June 26, 1998 11:25 AM
11. Choose View menu> Preset Position> Left. This
switches to the left view, which can make the model
easier to deform.
Fig. 13Left view of head.
If, for example, you increase the size of the entire head,
that size increase is included in the morph calculations
in Poser. This is also true of the position relative to the
center. In some cases, that may be the effect you are
seeking. In this case, however, you want only to increase
the size of the nose.
2. If the Properties palette is not already open, choose
Windows menu> Properties.
Fig. 15The Properties palette with the Tools tab displayed.
To deform the geometry:
1. Click the sphere of attraction tool.
Fig. 14The Sphere of Attraction tool.
3. Change the units for the Radius of Sphere setting from
inches to millimeters.
The default size, 4 inches, is much too large for any poser
figures. Compared to standard Ray Dream Studio units,
the poser figures are very small. It is important however
not to change the size of the geometry other than in the
manner you want to morph it.
Poser 3 Advanced Techniques Guide
4. Change the Radius of Sphere value to 1 millimeter.
AdvPoser.book Page 9 Friday, June 26, 1998 11:25 AM
5. Use the sphere of attraction tool on the tip of the nose
and drag to the right. You have now created a morph
target.
Fig. 16The deformed newMaleCasHi head.
5. Click OK to continue.
6. Choose File menu> Close to exit Ray Dream Studio.
To add a morph Target in Poser:
1. Launch Poser 3.
2. Display the Libraries palette, by clicking the handle on
the right side of the screen.
Fig. 17The Libraries palette.
6. Click on the Done button.
To save the new morph target file:
1. Choose File menu> Save As.
The Save As dialog appears.
3. Click the Figures category button.
2. Change the file type to Wavefront OBJ.
3. Change the name to nosemorph.obj and save the file
within the same folder as the original, newMaleCasHi.
4. Click OK.
A dialog appears warning you that saving out of Ray
Dream Studio format may result in loss of information.
Advanced Body Shaping.
AdvPoser.book Page 10 Friday, June 26, 1998 11:25 AM
4. Click the sub-category pop-up and choose People, if its
not already selected.
Fig. 18The People sub-category.
6. Close the Library window.
7. Click the Face Camera icon in the Camera Controls.
Fig. 20The Face Camera icon.
8. Select the Head, and choose Edit menu> Properties.
The Properties dialog appears.
9. Click the Add Morph Target button.
The Add Shape Interpolation Target dialog appears.
5. Double-click the Casual Man preview.
The figure appears in the Document window.
Fig. 19The Casual Man in the Document window.
10
Poser 3 Advanced Techniques Guide
Fig. 21The face of the figure.
AdvPoser.book Page 11 Friday, June 26, 1998 11:25 AM
10. Click on the Locate button.
11. Select the file Poser 3: Runtime: Geometries:
newMaleCasHi: nosemorph.obj.
18. You can now use the Nose dial to morph the Nose. Drag
it to the right towards 1.0 for an interesting effect.
Fig. 23The Nose after morphing.
12. Click Open.
13. Change the label field to Nose. This assigns the name
Nose to the new parameter dial.
14. Click OK twice to exit the Properties dialog.
15. Use the rotation trackball to rotate the view slightly to
the left or right.
Fig. 22A rotated view of the figure.
16. Click the Current Element popup
17. Choose Head.
Advanced Body Shaping.
11
AdvPoser.book Page 12 Friday, June 26, 1998 11:25 AM
FIGURE JOINTS AND BLEND ZONES.
The joints on a figure control how parts bend, blend, twist,
and bulge. Realistic movement in a figure is controlled by
joint settings. For example, a human knee joint cant bend
forward.
affected. Polygons in the area between the angles, called the
Blend zone, are adjusted to create a smooth transition
between the surrounding polygons.
Fig. 25An example of blend zones.
Fig. 24An example of figure joints.
Joints are controlled using the Joint Parameters palette.
Blend zones are edited each time you adjust the
transformation inclusion and exclusion angles. Blend zones
can be further refined using the Spherical Falloff zones.
EDITING JOINT PARAMETERS.
The bending and twisting motion in a figure is created by
using transformers. Transformers stretch, skew, or scale
polygons in the transformation zones to produce desired joint
motion.
The transformation zone is defined by the inclusion and
exclusion angles that are assigned to each transformation.
Polygons within the exclusion angle are not effected by a
transformation. Polygons within the inclusion angle are
12
Poser 3 Advanced Techniques Guide
The Joint Parameters palette lets you control both joints and
blend zones. It lets you directly manipulate joints and
blending transformers to set how a joint works. These
advanced settings can be used in different ways:
Fine tune the bending of existing figures to suit your
needs
Create new types of effects, such as imitating Plastic
Man from the Fantastic Four comics
AdvPoser.book Page 13 Friday, June 26, 1998 11:25 AM
Customize joints and transformers for entirely new
figures, imported with the Convert Hier File command.
Refer to Creating Figure Models. on page 23 for
more information about how to create your own Poser 3
figures.
Fig. 26The Joint Parameters palette.
To edit a joints parameters, you first select a joint attribute
and then set each of its parameters. Each attribute has a
specific set of parameters that control how the attribute
affects the joint. For example, the parameters for the Center
attribute let you control the exact position of the center point.
To display the Joint Parameters palette:
Choose Windows menu> Joint Parameters.
The controls available on the palette depend on the
currently selected body part or prop.
To edit a joint parameter:
1. Select a body part.
2. Display the Joint Parameters palette.
3. Click the popup at the top of the palette and choose an
attribute.
4. Set the attributes parameters.
USING THE JOINT PARAMETERS PALETTE.
Before making any changes with the Joint Parameters, be
sure to turn all IK Chains off. It is also easier to see some
attributes, such as the center, if you view them in outline or
wireframe display mode. If your computer is fast enough, use
Full Tracking to see the results of your changes in real-time.
Each joint on the figure has a set of attributes, like Bend,
Twist or Side-to-side. The attributes available for editing
depend upon which joint is selected. Editable attributes are
displayed in the pop-up at the top of the palette.
The Joint Parameters palette contains several controls you
can use to set attributes for a joint. These controls change as
you select different body parts. However, here are a few
controls that are common to all:
Display Deformer: Toggles the graphical display of the joint
on the figure.
Zero Figure: Resets to 0 the rotation (Bend, Twist,
Side-Side, Front-Back) for all body parts.
Advanced Body Shaping.
13
AdvPoser.book Page 14 Friday, June 26, 1998 11:25 AM
Use Spherical Falloff Zones: Toggles on or off the Spherical
Falloff Zones on the figure. Refer to Spherical Falloff
Zones. on page 20 for more on falloff zones. The Use
Spherical Falloff Zones control appears on all attributes
except the Center attribute.
Fig. 27A Twist attribute displayed graphically on the figure.
INTERACTIVELY EDITING JOINT PARAMETERS.
When you select a joint attribute in the Joint Parameters
window, a graphical representation of the parameter appears
on the figure. For example, when you select the Twist
attribute for the leg, a red and green line appears on the leg.
Center.
The center of a body part becomes the outline of the selected
target when you can edit it.
Twist.
When you select the Twist attribute, a line with two handles
appears on the figure. The red handle represents the starting
point of the twist transformation area. The green handle
represents the end. Dragging these handles increases or
decreases the Twist area.
Editing Inclusion and Exclusion angles.
When using Bend or Side to Side/Front to Back, the red line
represents the exclusion angle, while the green lines
represent the inclusion angle.
Any polygons within the exclusion angle are not affected by a
transformation. Polygons within the inclusion angle are
affected by the transformation. The area between the
inclusion and exclusion angles is called the Blend zone.
You can edit theses angle by dragging their points directly on
the figure. As you drag an angle, the figure updates to show
the effects of your change. When the cursor is over an
end-point, it appears as a target.
14
Poser 3 Advanced Techniques Guide
AdvPoser.book Page 15 Friday, June 26, 1998 11:25 AM
Inclusion and exclusion angles exist in three dimensions, so
you can rotate the figure to see all the areas affected by the
transformation. You can also edit the angles in all three
dimensions.
Center.
If you want to make sure youre moving an angle in only one
dimension, use the orthogonal cameras (From Top, From
Front, From Left, etc.). For example, if you use the From
Front camera, moving left and right moves in x. Moving up
and down moves in y. In the From Left view, left and right
move in z, and up and down move in y.
Fig. 28The Center attribute in the Joint Parameters palette.
The Center Attribute sets the center of rotation for a selected
body part. This attribute is available for all body parts and
props.
Bend.
You can adjust the Bend transformation area by dragging the
end-points of the red or green angle. To change the center of
the body part, drag the center point target.
Side-Side/Front-Back.
Both the Side-Side and Front-Back attributes can be edited
like the Bend attribute, by dragging the inclusion and
exclusion angle lines.
The Center attribute has the following parameters:
JOINT ATTRIBUTES.
Each joint on a body part has a number of parameters that
together control how the joint moves.
Center Point: Sets the XYZ position of the center of the body
part. 0,0,0 is located in the center of the body on the floor.
Orientation: Sets the XYZ rotation of the axis. Click and
drag on these dials to rotate the axis. You can alt-click on the
dials to reset them to 0.
Align: Aligns the axis to the rotation of the body part.
Advanced Body Shaping.
15
AdvPoser.book Page 16 Friday, June 26, 1998 11:25 AM
Twist.
The Twist attribute alters the location of the twist
transformer for each body part. The intensity of the
transformation is controlled using the Twist Parameter Dial
or Twist tool.
By default, the Twist axis runs lengthwise down the center of
each body part. For example, for arms the twist axis is the
x-axis, while for legs the twist axis is the y-axis. Moving and
rotating the center of a body part can alter the position of this
axis.
Fig. 29The Twist Attribute in the Joint Parameters palette.
Fig. 30The Twist axes on the body.
The Twist attribute has the following parameters:
Note that there is not a Twist attribute for the hip, since the
hip is the parent of the entire figure. Twisting the parent is
the same as rotating the entire figure. When IK is enabled,
twisting the hip transforms body parts included in the IK
chains.
16
Poser 3 Advanced Techniques Guide
Twist Start, End: Sets the start and end of a twist area on a
body part. Only the parts of the figure within the twist area
are affected by the twist transformation.
Twist areas can be set to larger than the body part to make a
twisting motion appear more natural. In most cases, you
want to include the body parts parent.
AdvPoser.book Page 17 Friday, June 26, 1998 11:25 AM
Bend.
The parameters for the Bend attribute alter the angles of the
bend transformers and define how bulges are created.
exclusion angle are not affected by the bending. The values in
Dynamic B and C together set the area of inclusion. Polygons
within the inclusion angle are affected by the bending.
Fig. 31The Bend attribute in the Joint Parameters window.
Fig. 32The angles of inclusion and exclusion on a body part.
The Bend attribute has the following parameters:
Apply Bulge: When enabled, these parameters control how
polygons within the bend zone are stretched or pinched to
create bulges or wrinkles.
Center Point: Sets the XYZ position of the center of the body
part. Bending occurs at the center point. Changing that point
changes the center of the body part.
Joint Angles: These parameters set inclusion and exclusion
angles for the Bending transformation. The values in Static A
and D together set the exclusion angle. Polygons within the
Use the parameter dials to control the bulges. Right and left
dials refer to the sides of the figure. Negative and Positive
dials refer to negative or positive values for the rotation of
Advanced Body Shaping.
17
AdvPoser.book Page 18 Friday, June 26, 1998 11:25 AM
the attribute (i.e. a positive value for the Bend attribute
would create bulges as set by the Right and Left positive
bulge dials). You can alt-click these dials to reset them to 0.
Fig. 33Differences in bulges and wrinkles, when the body part
center is changed.
18
Poser 3 Advanced Techniques Guide
Side-Side/Front-Back
The parameters for the Side-Side/Front-Back attributes
control angles of the Side-Side/Front-Back transformers and
define how bulges are created.
Fig. 34The Side-Side attribute in the Joint Parameters palette.
AdvPoser.book Page 19 Friday, June 26, 1998 11:25 AM
Fig. 35The Front-Back attribute in the Joint Parameters palette.
Scaling.
Each body part has parameters that let you scale the parent
and child body parts. The settings are similar to the Twist
parameters, and follow the Twist axis of the child or parent
body part.
For example, the Right Collar body part of the Business Man
has scaling controls for the chest (the parent body part) along
the y-axis, and scaling controls for the Right Shoulder (the
child body part) along the x-axis.
Fig. 36 Scaling attribute displayed in the Joint Parameters
palette.
The Side-Side/Front-Back attributes have the following
parameters:
Center Point: Sets the XYZ position of the center of the body
part. Side-Side transformations occurs at the center point.
Joint Angles: These parameters set inclusion and exclusion
angles for the Side-Side transformation.
Apply Bulge: When enabled, these parameters control how
polygons within the Side-Side transformation zone are
stretched or pinched to create bulges or wrinkles.
High Start/End, Low Start/End: The High and Low
parameters define a blending area. For example, when
scaling the head, you might also want the top of the neck to
scale as well.
Advanced Body Shaping.
19
AdvPoser.book Page 20 Friday, June 26, 1998 11:25 AM
When setting this parameter, only one pair of settingsthe
high or the low settingis relevant. The unused parameter
pair is automatically set to an out-of-limit number (such as
100.000 or 99.000). This indicates that the pair is not
relevant to the area you have selected for blending. The
out-of-limit settings should not be edited.
Fig. 37 The effects of High/Low scaling.
Libraries palette. The new figure has new joint parameter
settings. Refer to Poser 3 Basics in the Poser 3 Users
Guide for more about saving figures to the Libraries palette.
SPHERICAL FALLOFF ZONES.
Spherical Falloff Zones are an advanced method for
controlling the blending between body parts. Two spheres, a
green inner sphere and a red outer sphere represent the
falloff zones.
Fig. 38Spherical Falloff Zones.
The end of each blending zone is represented in red, while the
start is represented in green. The effects can be uniform, or
can be controlled by spherical falloff zones. Refer to
Spherical Falloff Zones. on page 20 for more information.
Copying Joint Parameters.
You can copy joint parameters from one half of the figure to
the other using the Symmetry commands on the Figure
menu. Hold down the Option/Alt key while using the
Symmetry commands to include joint parameters.
Saving Joint Parameters.
Changes to joint parameters effect only the current scene. If
you want to save joint parameter changes, you need to either
save your scene, or save the figure as a new preset in the
20
Poser 3 Advanced Techniques Guide
The green sphere defines the area that is effected 100% by
the transformation. The red sphere represents the boundary
of the transformers effect. The area between the inner and
outer sphere is the blending zone. The effects of the
AdvPoser.book Page 21 Friday, June 26, 1998 11:25 AM
transformation gradually decrease from 100% at the
boundary of the inner sphere to 0% at the boundary of the
outer sphere.
When adding Spherical Falloff Zones, the default position of
the sphere is 0,0,0.
Editing Spherical Falloff Zones.
Spherical Falloffs can be edited using any of the Edit tools.
You can reposition, scale, rotate or twist Spherical Falloff
zones.
Displaying Spherical Falloff Zones.
Spherical Falloff Zones can be selected and displayed using
any display mode. Choose Display menu> Element style to
select the desired display mode. The default display mode for
these spheres is outline.
Wireframe mode lets you view the spheres in 3D and still see
the body parts they surround.
Fig. 39A Spherical Falloff Zone viewed in Wireframe mode.
Advanced Body Shaping.
21
AdvPoser.book Page 22 Friday, June 26, 1998 11:25 AM
22
Poser 3 Advanced Techniques Guide
AdvPoser.book Page 23 Friday, June 26, 1998 11:25 AM
CREATING POSER FIGURES.
HOW DO YOU MAKE A NEW FIGURE?
A figure in Poser 3 is basically a 3D model that has separate
parts for each moving limb. What makes a Poser 3 model
unique is how it interacts with the controls in Poser 3. When
a 3D model is in Poser 3, it has joints that move realistically.
It seems to move like a real person.
Poser 3 created the ability to mirror real body movement by
adding joint parameters to each body part. This allows you to
then manipulate the figure based on those parameters. By
using Parameters Dials and the Walk Designer you can create
realistic motion.
To create your own Poser 3 figures, you must set up your
model in a way that Poser 3 can understand. Once that is
done, you can move or pose your model, just as you would any
of the models that are included with Poser 3.
This chapter describes how to create articulated bending
figures in Poser 3. The Tutorial starting with Creating the
Initial Figure. on page 34 leads you thorough the entire
process step-by-step.
Verify the figures hierarchy.
Adjust the joint parameters of each body part.
Set limits.
Set favored IK angles.
Store the default position.
Set the surface materials for the figure.
Add morph targets to individual body parts.
Set part names
Save the new figure to the Libraries palette.
CREATING FIGURE MODELS.
Almost any geometry that is made up of polygons and has
individual parts can be used as a figure in Poser 3. What your
model looks like makes no difference to how it works in Poser
3. It doesnt even have to look human, it just needs to be set
up properly and stored in the correct format.
Once those two criteria are satisfied you can make anything
into a Poser 3 figure. With the right set up, you can make
anything from an accordion to a zebra into a poseable figure.
Figure creation is a multi-step process:
Create a 3D model of the new figure.
Create a hierarchy file for the figure.
Convert the hierarchy file.
Locate and use the new figure file in Poser 3.
MODEL FORMAT.
In order to use geometry as a figure in Poser 3, it must be
stored in a Wavefront (.obj) compatible format. As well, you
must use only polygons to create you model. Nurbs or spline
surfaces are not suitable.
Creating Poser Figures.
23
AdvPoser.book Page 24 Friday, June 26, 1998 11:25 AM
GROUPING.
Poser 3 uses a group name as the internal name of a body
part inside Poser 3. Some Poser 3 features, like the Walk
Designer, require specifically named body parts. The group
name is also the default name that you see when working
with this body part (you can change that at a later time).
rHand lHand head neck lCollar rCollar chest abdomen hip
rThigh lThigh rShin lShin rFoot lFoot rShldr lShldr
rForeArm lForeArm
In order to use the figure in the Walk Designer youll have to
make sure that the above groups are used in the figure.
Its important that groups are set up to denote the individual
moving sections. You can store body parts as individual OBJ
files or save the entire figure as a single file. In either method,
you need to carefully plan how you choose to separate the
polygons into individual moving parts.
You do not need to move these parts to the origin individually.
You should leave them where they naturally relate to one
another. Local origins are set up later inside Poser 3.
When you store each body in a separate wavefront OBJ file
you need have only one specified group in each file. That
group contains all the polygons in that file.
When you store the entire body in one Wavefront OBJ, you
must use groups to separate different parts of the body that
represent the moving hierarchy. Saving the entire body in one
Wavefront OBJ file is usually the preferred method.
It is very important that groups do not overlap. Wavefront
grouping allows polygons to be in more than one group. If this
happens, the overlapping polygons are duplicated when you
bring the file into Poser 3, each group being turned into a
separate Poser 3 body part.
For example, if you build a human-like object, you want to
separate the polygons of the model into the following groups:
24
Poser 3 Advanced Techniques Guide
Before creating a hierarchy file, import your OBJ file as
a prop to check that the geometry is imported correctly.
Naming Groups.
In a Poser 3 figure file, there are actually two names applied
to each body part. One name is used internally, the other is
what the you see. It is important that certain body parts use
standard internal names in order to be available for specific
Poser 3 features. The user name (specified by the name line
of actors) can be anything you wish.
The following body part names (therefore Wavefront group
names) should be used when available:
rHand -- for the body part that represents the base
palm of the right hand
lHand -- for the body part that represents the base
palm of the left hand.
In order for the hand library features to work completely, the
fingers of the hand should be broken up using the following
names (working from root to tip):
rHand rPalm rKnuckles
rThumb1 rThumb2 rThumb3
rIndex1 rIndex2 rIndex3
rMid1 rMid2 rMid3
AdvPoser.book Page 25 Friday, June 26, 1998 11:25 AM
contained in either the parent object group or the child object
group. In other words, don't have three groups joining at the
same place.
rRing1 rRing2 rRing3
rPinky1 rPinky2 rPinky3
lHand lPalm lKnuckles
lThumb1 lThumb2 lThumb3
lIndex1 lIndex2 lIndex3
lMid1 lMid2 lMid3
lRing1 lRing2 lRing3
lPinky1 lPinky2 lPinky3
A good rule of thumb to use when creating groups is: if two
objects don't have a parent child relationship then they
shouldn't be touching each other. Its important to make sure
that groups are set up with this in mind, otherwise gaps
appear when you start bending the model in Poser 3.
Fig. 40The hierarchy applied to the figure.
Index 1
Index 2
Index 3
Mid 3
Mid 2
Mid 1
Thumb 3
Thumb 2
Thumb 1
Ring 3
Ring 2
Ring 1
Pinky 3
Pinky 2
Pinky 1
The following example shows the connection of the abdomen,
hip, and upper leg of a horse. Since the abdomen is a child of
the hip and the upper leg is also a child of the hip, there is no
parental attachment between the abdomen and the upper leg.
Therefore there can be no physical attachment between the
abdomen and the upper leg:
Fig. 41The wrong way to connect groups on the horse.
Hand
Arranging Groups on the Model.
When Poser 3 processes a new models geometry and
generates a Poser 3 Figure Library entry, it automatically
adds bending joints between parent and child objects as
specified in the hierarchy file.
Joints only bend polygons of the objects that are contained in
the parent or child body part at any given joint. So, all
polygons that are physically located at a seam must be
Creating Poser Figures.
25
AdvPoser.book Page 26 Friday, June 26, 1998 11:25 AM
Fig. 42Another example of the wrong way to place groups.
CREATING HIERARCHY FILES.
The Hierarchy file describes how the groups in a figure are
arranged. It outlines the parent-child relationships between
groups. Once created it can be imported into Poser 3 where it
is converted to create a new figure file in the New Figures
library.
The hierarchy file specifies four important things:
Fig. 43The correct way of placing groups on the horse.
The geometry (.obj) file to use.
The hierarchical connections (parent-child relationships)
of the body parts.
The desired rotation order of each body part.
A specification of each Inverse Kinematics chain to be
included in the figure.
Hierarchy file can be created in any text editor that can save
documents in a text-only format.
The following is an example hierarchy file: It represents the
full hierarchy for a horse -- including curve channels for the
tails.
objFile :Runtime:Geometries:horseHi:horseHiP3.obj
1 hip zxy
2 abdomen zyx
3 chest zyx
4 lShldr yzx
5 lUpArm yzx
6 lForeArm yzx
7 lWrist yzx
8 lHand yxz
26
Poser 3 Advanced Techniques Guide
AdvPoser.book Page 27 Friday, June 26, 1998 11:25 AM
4 rShldr yzx
5 rUpArm yzx
6 rForeArm yzx
7 rWrist yzx
8 rHand yxz
4 lowNeck zyx
5 upNeck zyx
6 head yzx
2 lThigh yzx
3 lLeg yzx
4 lShin yzx
5 lAnkle yzx
6 lFoot yxz
2 rThigh yzx
3 rLeg yzx
4 rShin yzx
5 rAnkle yzx
6 rFoot yxz
2 tail1 zyx curve
3 tail2 zyx curve
4 tail3 zyx curve
5 tail4 zyx curve
ikChain LeftLeg lThigh lLeg lShin lAnkle
ikChain RightLeg rThigh rLeg rShin rAnkle
ikChain LeftHand lShldr lUpArm lForeArm lWrist lHand
ikChain RightHand rShldr rUpArm rForeArm rWrist rHand
HIERARCHY FILE EXPLAINED.
The following section explains the various parts of the
Hierarchy file.
Hierarchy File Header.
The first line of the hierarchy file contains the OBJ File
command which specifies the location of the OBJ file
associated with the new figure.
objFile: Runtime:Geometries:horseHi:horseTex.obj
The file location should be defined using a Macintosh format
file specification (i.e using colons). The file location is specified
relative to the Poser 3 application folder.
When the hierarchy file is converted, the text of the OBJ file
is read into Poser 3 where a geometry resource is created and
linked to the OBJ file. This process results in a new figure
file.
From then on, when Poser 3 uses this figure file, the geometry
resource is used to defined the figure hierarchy relationships
rather than the text stored in the OBJ file. Reading from the
geometry resource is dramatically faster.
There are more samples in the Cool Stuff In Here!: Sample
Files: Hierarchy Files folder on the Poser 3 CD-ROM.
Creating Poser Figures.
27
AdvPoser.book Page 28 Friday, June 26, 1998 11:25 AM
Hierarchy File Body.
The bulk of the hierarchy file contains lines similar to the one
shown below:
The second part of the line specifies the name of the body
part. In the example the part is called abdomen. This name
must match the group name in the OBJ file.
Fig. 44A typical Hierarchy file line.
Fig. 46The body part name in a Hierarchy file line.
2 abdomen zyx
2 abdomen zyx
Body Part Name
Rotation Order
Body Part Name
Hierarchy Level
The first part of the line indicates Hierarchy level, or the
parent-child relationship, of the body part. In this case, the
abdomen body part is a child of the body part of the part on
the next level up. Hierarchy levels are numbered in
depending order, so the next level up from this part is 1.
In the example below, the lShin object is located on the 3rd
level of the hierarchy. The closest level 2 line above would be
the lThigh, so the lShin is a child of the lThigh.
Fig. 45Parent-Child relationships indicated in the Hierarchy file.
2 lThigh yzx
3 lShin yzx
4 lAnkle yzx
Fig. 47The rotation order in a Hierarchy file line.
2 abdomen zyx
Rotation Order
Poser 3 uses the following XY and Z axis orientations:
Fig. 48The X, Y, and Z planes that make up 3D space.
Parent Object
Child Object
The indenting of the lines is not processed but is helpful
visually to denote the hierarchy levels.
28
The 3-character string at the end of the line represents the
rotation (or gimbal) order of the body part. A rotation order
defined as zxy means that a Z axis rotation occurs first,
followed by the X, then Y axis rotations.
Poser 3 Advanced Techniques Guide
AdvPoser.book Page 29 Friday, June 26, 1998 11:25 AM
Assigning a rotation order is a three step process:
Always place the twist axis first. This axis should be
placed lengthwise through the object. If the object, like a
leg, is built down the Y-axis, specify the Y first since that
is the axis along which the leg would twist.
Of the two remaining rotations, place the one most likely
to become 90 degrees last. This helps reduce rotation
lock problems that occur when the middle rotation
approaches 90 degrees.
Place the remaining rotation channel second.
Using Curved Transformations.
The Curved flag tells poser that this link should use curve
transformations. This is a method of bending designed for the
tales of the animal figures in Poser. Here is an example used
in the Horse figure:
2 tail1 zyx curve
3 tail2 zyx curve
4 tail3 zyx curve
5 tail4 zyx curve
Some objects are built non-aligned to the major axes. In this
case, you are able to align the coordinate system of the body
part later, while adjusting the joint parameters. For the
hierarchy file, pick the rotation order that seems closest to
what would be desired. When you align the part later, the
twist axis you choose becomes aligned down the length of the
body part.
Inverse Kinematic Chains.
Linking body parts stored in separate OBJ files.
In the example above the ikChain is defines as follows:
If each body part were stored in a separate file, rather than
all body parts being groups in a single file, you would specify
the full path name for the file at the end of each line. This
path is relative to the Poser 3 folder.
Fig. 49An ikChain line in a Hierarchy file.
The last commands in the hierarchy file specify the links that
compose the individual inverse kinematic chains. Inverse
Kinematic chains are defined in the following format:
ikChain chainName firstLink nextLink nextLink...
endGoal
ikChain LeftLeg lThigh lShin lAnkle lFoot
Chain Name
Here is an example of three links using this method:
The name of an ikChain cannot contain spaces.
1 link1 yzx :Runtime:Geometries:examples:l1.obj
2 link2 yzx :Runtime:Geometries:examples:l2.obj
3 link3 yzx :Runtime:Geometries:examples:l3.obj
CONVERTING HIERARCHY FILES.
Once the Hierarchy file is completed in the text editor, you
can import it into Poser 3 by converting it into a geometry
resource (called a CR2 file).
Creating Poser Figures.
29
AdvPoser.book Page 30 Friday, June 26, 1998 11:25 AM
This geometry resource is then used by Poser 3, in
conjunction with OBJ 3D data to create a new figure file with
rotation order, and Inverse Kinematic relationships as
defined by the hierarchy text file.
On Windows, the resource is a separate file ending is RSR. On
a Macintosh, the resource is stored with the OBJ file. If you
need to edit the resource on a Mac, use a resource editor to
remove the text from the OBJ file, or create a new text file by
copying and pasting from the old one.
If you make changes to the hierarchy file and then convert it
again, the conversion wont re-create the geometry resource if
it already exists in the OBJ file. So, if you are trying to make
geometry changes, you need to either delete the resource, or
start with a new blank text file that contains only the text
portion of the OBJ file.
To convert a Hierarchy file:
1. Choose File menu> Convert Hier File. The Open
dialog appears.
2. Locate the Hierarchy file you created in the text editor
and click Open.
If there are no errors, a Poser 3 Body Library file is
created.
The hierarchy conversion may take several minutes if
there is a large geometry file.
The figure file that gets created references the geometry
file whenever used. Its location should be established
and not moved later or the figure file cannot find the
geometry.
30
Poser 3 Advanced Techniques Guide
If the location is changed you need to edit the figure file
with a text editor to designate the new location (specified
relative to the Poser 3 application in Mac format).
VERIFYING HIERARCHY FILES.
Once you begin adjusting the joints you are not able to
regenerate the figure file a second time and have all your
joint changes in place. Make sure that all Parent-Child
relationships are correct before editing Joint Parameters. You
can make geometry corrections later, but you cannot change
the hierarchy without creating different joints from scratch
again.
ADJUSTING JOINT PARAMETERS.
When the Hierarchy file was converted into a new figure file,
Poser 3 automatically added joints between all the parent and
child objects in the figure. These joints may not work as
expected as they use the default joint settings.
AdvPoser.book Page 31 Friday, June 26, 1998 11:25 AM
Before you can pose your figure, you need to adjust each body
parts joint parameters. The Joint Parameters palette lets you
select each joint, twist, smooth scale, and center parameter
and adjust them for optimal bending.
Keep the IK chains turned off until all adjustments are
completed. You can use the Zero Figure button to quickly set
all rotations to zero while working.
Fig. 50Joint Parameters palette.
SETTING LIMITS.
Limits establish a range of rotation, position and scale for a
given body part. Limits can be set for each body part on the
figure. However the most commonly used, and the most
logical, limits are Bend, Twist, Side-Side and Front-Back. For
these parameters, limits are expressed as degrees. In this
case, the limits define the maximum and minimum degrees of
rotation.
Limits are set by using the Parameter Dial dialog.
Fig. 51Parameter Dials dialog.
Refer to Adjusting Joint Parameters. on page 30 for
detailed instructions on adjusting Joint Parameters.
Its highly recommended that you work from the outside of
the figure in, making a first pass through to make sure all
origins are located as desired. If you move the origin point
(center of rotations) of a body part later, it carries along the
other joint changes so the bending characteristics change.
Youll save yourself from doing extra work if you specify the
origins (centers) first.
Remember, you can save your figure to a new Figure preset at
any time. You should do this periodically as you work so you
can back up if you make mistakes.
To set limits for a body part:
1. Double-click the Parameter Dial for which you want to
set limits. The Parameter Dial dialog appears.
2. Enter maximum value of the parameter in the Max.
Limit field.
Creating Poser Figures.
31
AdvPoser.book Page 32 Friday, June 26, 1998 11:25 AM
3. Enter the minimum value of the parameter in the Min.
Limit field and click OK.
Remember, you can save your figure as a new figure in the
Figures library at any time. You should do this periodically as
you work so you can back up if you make mistakes.
SETTING FAVORED IK ANGLES.
The Inverse Kinematics in Poser 3 works from the current
rotations of a body part, therefore proper IK angles need to be
preset in the figure for it to work predictably.
Before you memorize the default position of all the body
parts, you should bend the ones that are used in IK chains so
that they favor their natural bending directions. For example,
a human thigh is bent slightly forward and out. The shin is
bent slightly back and in.
Do this while keeping all the IK chains turned off. Only turn
them on after you have set the favored angles.
MEMORIZING DEFAULT POSITIONS.
Therefore, the original rotation values loaded on the joint are
important to help the IK system know which way to bend
some joints.
When you memorize the settings on the figure youre setting
the default values and positions for all the figures joints and
body parts. The next time you use this figure, the memorized
setting are used.
Fig. 52Favored IK positions.
To memorize the figures settings:
Choose Edit menu> Memorize> Figure.
SETTING SURFACE MATERIALS.
In order to set the preset material for your figure, youll need
to edit its CR2 file that you created when you converted the
Hierarchy file.
The preset material cannot be set from the Poser 3 interface.
Youll need to edit the final Figure library file with a text
editor that is capable of opening any kind of file. At the end of
the figure file is a block of text that specifies the preset
material colors and texture map. If you've edited the regular
material to be what you'd like, you can copy the information
to the preset material.
32
Poser 3 Advanced Techniques Guide
AdvPoser.book Page 33 Friday, June 26, 1998 11:25 AM
The following is a sample of the surface material section of
the CR2 file:
material shirt
KdColor 0.972549 0.988205 0.972549 1
KaColor 0 0 0 1
KsColor 0.00784314 0.00784314 0.00784314 1
TextureColor 1 1 1 1
NsExponent 30
bumpStrength 0
ksIgnoreTexture 0
textureMap "Biz Man Texture.pict
00
ADDING MORPH TARGETS.
If you have created wavefront format OBJ files that have the
identical vertex ordering as any individual body part, you can
load them as morph targets.
Refer to Setting Up Morph Targets. on page 3 for more
on setting Morph Targets.
SETTING BODY PART NAMES.
The names of the groups you set up in the OBJ file and
Hierarchy file may not be the most descriptive names you can
use. Once the main parameters are set for the figure, you can
change the name of each body part.
To change the name of a body part:
1. Double-click a body part. The Element Properties dialog
appears.
2. Enter a new name in the Name field.
SAVING NEW FIGURES TO THE
LIBRARY.
After youre finished setting joint parameters, and body part
names you can save the final figure to the Figures category in
the Libraries palette where it can be recalled at any time.
Refer to Saving to the Libraries Palette in the Poser 3
Users Guide.
TUTORIAL - POSER 3 FIGURE
CREATION.
In this tutorial, a Ray Dream Studio object is converted into a
Poser 3 figure. A pre-made mesh object included on your Ray
Dream Studio 5 CD is used, but the concepts can be applied to
any of your own models.
Important Note: Before starting this tutorial, make sure you
have installed the new versions of the OBJ import/export
plug-in and Mesh Modeler included with Poser 3. See
Installing Plug-ins. on page 51 for more information.
Creating Poser Figures.
33
AdvPoser.book Page 34 Friday, June 26, 1998 11:25 AM
Creating the Initial Figure.
Naming Body Parts.
To create the initial figure:
To name the upper body parts:
1. Place your Ray Dream Studio 5 CD in the drive and
Launch Ray Dream Studio 5.
1. Reopen the OBJ file, using the default settings for
Import options.
2. Create a new, empty scene.
2. Double-click the object to jump into the mesh form
modeler.
3. Choose Windows menu> Browser to open the Browser,
then select the Objects tab.
4. Choose File menu> Add Directory/Folder.
5. On your CD-ROM drive, select the Dream Models:
Mesh Models folder.
If the set name dialog appears, leave the default name
and click OK.
3. Select View menu> Preset Position> Front.
Fig. 53Viewing the front of the Poser 3 figure.
The folder is added at the end on the right, so you may
need to scroll the window using the scroll bars at the
bottom of the window.
6. Drag and drop the woman2 object into the Time Line
Hierarchy. The Woman2 object is located towards the
bottom of the list.
The Woman2 object is a group of objects. You need to
move all the groups into the mesh modeler, but retain
individual body parts. Use the OBJ exporter to
accomplish this.
7. Choose File menu> Save As.
8. Set the file format to Wavefront OBJ and click Options.
9. Turn on the Export Full Path for Grouping option and
then Click OK.
10. Select a folder, then click Save.
11. Close the Ray Dream Studio version of the scene.
34
Poser 3 Advanced Techniques Guide
4. Using the Zoom tool, zoom in on the figure to about a 4:1
magnification.
All of the individual objects from the original Ray Dream
Studio groups are now separate polymeshes inside the
mesh modeler.
AdvPoser.book Page 35 Friday, June 26, 1998 11:25 AM
5. Double-click on the chest with the selection tool.
Fig. 54Selecting the chest.
8. Repeat the above for the neck portion of the figure,
naming it neck.
9. Call the left and right shoulder lShldr and rShldr.
To match Poser 3 conventions, left and right should be
from the reference of the figure, opposite to your own left
and right. Also, make sure that the selection tool has
selected the entire polymesh before trying to use name
polymesh. If double-clicking doesnt select the entire
polymesh, double-click in an unselected area of the
object. If the name polymesh feature is grayed out, then
the entire polymesh is not selected.
10. Using the same procedure, name:
6. With the chest selected, choose Polymesh menu> Name
Polymesh.
Fig. 55Naming it chest.
the left and right upperarms: lUpperarm and
rUpperarm
the left and right forearm: lForearm and
rForearm
the left and right hand lHand and rHand
To name parts of the head:
1. Double-click the forehead of the figure to select the head.
2. Use Name polymesh to name the object head.
3. Select View menu> Hide Selection.
You may need to zoom in to see the eyes and mouth now
left behind.
7. Change the name to chest, then click OK.
Creating Poser Figures.
35
AdvPoser.book Page 36 Friday, June 26, 1998 11:25 AM
4. The eyes and mouth are currently a single object. Use
the marquee tool to select the figures left eye.
Fig. 56Selecting the left eye.
5. Choose Selection menu> Detach Polygons to make
the eye a separate polymesh.
6. Choose Selection menu> Weld to link the eye to the
eyelashes.
7. Choose Name Polymesh to name the object lEye.
8. Make the figures right eye a separate polymesh, link the
eye to the eyelashes, and name it rEye.
9. Double-click on the mouth.
10. Use Name Polymesh to name the object mouth.
To name the midsection body parts:
1. Zoom out, and then zoom in around the midsection of the
figure.
36
Poser 3 Advanced Techniques Guide
2. Double-click just above the belt and name this section
abdomen.
Fig. 57Selecting the abdomen area and name it abdomen.
3. Select View menu> Hide Selection.
4. Use the marquee selection tool to drag a selection around
the belt and into the hip.
Fig. 58Selecting around the belt and into the hip.
AdvPoser.book Page 37 Friday, June 26, 1998 11:25 AM
5. Hold down the shift key and double-click with the
selection tool on an unselected area of the hip.
6. Choose Selection menu> Weld to create a single hip
object.
7. Make sure you have a polymesh selected, and then name
it hip.
11. Use Selection menu> Detach Polygons.
12. The bottom hem of the shorts is also a separate object.
Select the hem, then deselect the figure's left side with
the alt-marquee selection.
Fig. 60Selecting the hem, then deselecting the left side.
8. Zoom out, then zoom back in on the legs.
9. Double-click on the shorts below the hip.
You can see that both the left and right side of the shorts
are a single object.
10. Use the marquee selection tool while holding down the
Alt-Option/Alt key to deselect the figure's left side of the
shorts.
You'll probably want to start from the outside and slowly
deselect inwards until you reach the space between the
two legs.
Fig. 59Deselecting the left side of the shorts.
13. Use Selection Menu: Detach Polygons.
14. Select just the figure's right hem.
15. Use View menu> Hide Selection.
16. Select the polygons that are behind the hem, which
connect the shorts to the right thigh.
17. Use View menu> Reveal Hidden Vertices.
Creating Poser Figures.
37
AdvPoser.book Page 38 Friday, June 26, 1998 11:25 AM
18. Use the selection tool with the shift key to also select the
right hem and right leg of the shorts.
Fig. 61Selecting the right hem and leg of the shorts.
19. Use Selection menu> Weld.
20. Repeat the previous two steps for the left pant objects.
21. Name each side lPant and rPant respectively.
38
Poser 3 Advanced Techniques Guide
To name body parts from the thighs downward:
1. Zoom out, and then zoom in from the thighs down.
Fig. 62Zooming out, then back in from the thighs downward.
2. Select the left and right thigh and name them lThigh
and rThigh respectively.
3. Select the left and right calf and name them lCalf and
rCalf respectively.
AdvPoser.book Page 39 Friday, June 26, 1998 11:25 AM
4. The feet are actually broken up into areas of 'foot' and
areas of 'sandal'. For this tutorial, combine the areas into
a single left and right foot. Double-click the figure's right
ankle.
Fig. 63Double-click the figures right ankle.
5. Use the marquee tool with the Shift key to select the rest
of the right foot.
To name parts in the shoulder area:
1. Zoom out, and then zoom back in around the right
shoulder.
Fig. 64Zooming in on the right shoulder.
2. 67. Select the right shoulder.
6. Use Selection menu> Detach Polygons.
7. Use Selection menu> Weld.
8. Name the object rFoot.
9. Repeat for the left foot, naming the resulting object
lFoot.
Creating Poser Figures.
39
AdvPoser.book Page 40 Friday, June 26, 1998 11:25 AM
3. Hold down the shift key and double-click on the very
edge of the hem of the shirt with the selection tool. This
selects the polygons moving inward towards the upper
arm.
Fig. 65Selecting the polygons inward towards the upper arm.
This part of the tutorial illustrates potential problems you
may have in your models, and how you might fix them.
To use Poser 3 to check for geometry errors:
1. Select Save As and set the file type to Wavefront.
2. Locate your Poser 3 folder on your hard drive, then open
the Runtime: Geometries folder.
Fig. 66Opening the Runtime: Geometries folder.
4. Use Selection Menu: Weld.
5. Rename the resulting object rShldr.
6. Repeat for the left shoulder.
7. Select View menu> Reveal hidden vertices if any are
still hidden.
8. Click Done.
9. Save a copy in Ray Dream Studio format.
Checking geometry imports.
There are still a couple of steps to complete the object in Ray
Dream Studio. Importing this object as a prop into Poser 3
allows you to check the import of the geometry for errors.
40
Poser 3 Advanced Techniques Guide
3. Make a new folder called rdswoman.
4. Open the rdswoman folder and save the file as
woman.obj.
5. Open Poser 3.
You may need to close Ray Dream Studio first in order to
have enough memory.
AdvPoser.book Page 41 Friday, June 26, 1998 11:25 AM
6. Click and drag on the translate in/out tool to move the
figure away from the camera.
2. Reopen the woman.obj file.
7. Select File menu> Import: Wavefront OBJ.
4. Use the selection tool with the shift key to select the
eyes, neck, abdomen, thighs, and calves.
8. Open the woman.obj file. Use the default import options.
9. Use the translate tool to drag the figure up.
Fig. 67Draging the figure up.
3. Double-click the object to enter the modeler.
You'll probably need to select and hide the head to get to
the eyes.
Fig. 68Selecting eyes, neck, abdomen, thighs, and calves.
5. Select Polymesh menu> Reverse Polymesh Normals.
6. Select View menu> Reveal Hidden Vertices.
7. Click Done.
Fixing surface normals.
8. Select File menu> Save As.
If you notice that some areas seem to have holes or appear
inverted. This is because the surface normals are flipped. You
should see holes in the eyes, neck, abdomen, thighs, and
calves. You can fix this in Ray Dream Studio.
9. Set the file type to Wavefront.
10. Click Options.
11. Turn on the Export Texture Maps option.
To fix the surface normals:
1. Close Poser 3, then restart Ray Dream Studio (if
necessary).
Creating Poser Figures.
41
AdvPoser.book Page 42 Friday, June 26, 1998 11:25 AM
Although there are no maps assigned in Ray Dream
Studio, the Export Texture Maps option allows you to set
a material color for each body part in Poser 3. With this
option turned off, the entire figure is considered one
surface.
12. Save the file as womanfinal.obj into the rdswoman
folder.
13. Close Ray Dream Studio. You do not need it for the
remainder of this tutorial.
Creating the Hierarchy File.
5 rUpperarm xyz
6 rForearm xyz
7 rHand xyz
2 lPant yxz
3 lThigh yxz
4 lCalf yxz
5 lFoot zxy
2 rPant yxz
3 rThigh yxz
4 rCalf yxz
5 rFoot yzx
You must create a hierarchy file in order to import the figure
back into Poser 3. See Creating hierarchy files. on
page 26. for details on the syntax of the hierarchy file.
ikChain lArm lShldr lUpperarm lForearm lHand
To create the hierarchy file:
ikChain lLeg lPant lThigh lCalf lFoot
1. Create your hierarchy file to appear as follows:
ikChain rArm rShldr rUpperarm rForearm rHand
ikChain rLeg rPant rThigh rCalf rFoot
objFile :Runtime:Geometries:RDSWoman:womanfinal.obj
1 hip zxy
2 abdomen yxz
3 chest zyx
4 neck yxz
5 head yxz
6 lEye yxz
6 rEye yxz
6 mouth yxz
4 lShldr xzy
5 lUpperarm xyz
6 lForearm xyz
7 lHand xyz
4 rShldr xzy
42
Poser 3 Advanced Techniques Guide
2. Save the hierarchy file into the rdswoman folder and
name it womanfinal.phi.
To scale the new figure:
1. Open Poser 3
2. Select File menu> Convert Hierarchy File.
A new figure is created in a group called New Figures.
3. Open the library window and click on the figure tab.
4. Select the New Figures category.
5. Double-click the new figure (with the shrugging Poser 3
figure icon).
6. The figure is initially very large. Use the Current
Elements pop-up menu to select the 'body'.
AdvPoser.book Page 43 Friday, June 26, 1998 11:25 AM
7. Double-click the scale parameter dial and change the
value to 4.2%.
To adjust body part color:
7. Use a skin tone for the remaining body parts.
Fig. 70After adjusting body part colors.
1. Select Figure menu> Drop to Floor.
Fig. 69Body parts are different colors.
8. Select Edit menu> Memorize: Figure.
9. Add the figure to the library, naming it Womanfinal.
2. Each body part is a different color. Use the color tool on
the body parts to better organize the figure.
3. Use a similar color for the chest, abdomen, left shoulder
and right shoulder to form the shirt.
4. Use a similar color for the hip, left pant, and right pant
to form the shorts.
5. Use a similar color for each foot.
6. Color the mouth red and each eye white.
Setting joint parameters.
You now need to set the joint parameters for each body part.
This tutorial gives you a general overview of how to begin
setting your joint parameters. For more information, see
Adjusting Joint Parameters. on page 30.
Before adjusting joint parameters, always check that IK
Chains for the figure are turned off.
Creating Poser Figures.
43
AdvPoser.book Page 44 Friday, June 26, 1998 11:25 AM
Your first task is to set the center of rotation for all body
parts. If you change this later, it effects all other bending
parameters for parent and child body parts.
To set the hip center of rotation:
1. Switch to outline display mode.
2. Open the Joint Parameters window.
3. Click on Zero Figure.
4. Start by selecting the hip.
To set the centers of rotation for pant body parts:
1. Select the right pant body part.Look at the center of
rotation.
2. Select the right thigh body part.
3. Drag the center of rotation up towards the edge between
the right pant and the hip. This gives the effect of the
thigh and the pant leg moving together.
Fig. 72Adjusting the right thigh body part.
Fig. 71Adjusting hip rotation.
4. Repeat this for the left thigh.
5. Change the Center point x and z values to 0.0.
6. Set the y value to 0.9.
7. Set the End Point y value to 0.8. The x and z value
should be 0.0.
44
Poser 3 Advanced Techniques Guide
AdvPoser.book Page 45 Friday, June 26, 1998 11:25 AM
To set the center of rotation for the abdomen:
1. Select the abdomen.
2. Drag the center of rotation down, slightly into the hip.
2. Drag the center of rotation up slightly, within the bottom
of the chest.
Fig. 74Adjusting the chest.
Fig. 73Adjusting the abdomen.
To set the center of rotation for the chest:
1. Select the chest.
Creating Poser Figures.
45
AdvPoser.book Page 46 Friday, June 26, 1998 11:25 AM
To set the center of rotation for the arms:
To set the center of rotation for the head:
1. Select the right upper arm.
1. Select the head.
2. Move the center of rotation towards the joint of the
shoulder.
2. Switch to the face camera.
Fig. 75Adjusting the upper arm.
To set rotation values:
1. In the Joint Parameters Window, switch from center to
yrot.
2. Swap the twist start and twist end positions. You can
test your settings by adjusting the yrot Parameter Dial
in the Parameter Dial Window. The twist end (in green)
should be above the chin. The twist start (in red) should
be below the chin and into the neck. This blends the
rotation of the head into the neck.
Fig. 76Blending the head into the neck.
3. Repeat this for the left upper arm.
3. Switch to the camera from the right, and zoom in on the
head and neck.
46
Poser 3 Advanced Techniques Guide
AdvPoser.book Page 47 Friday, June 26, 1998 11:25 AM
4. Switch from yrot to xrot in the Joint Parameters Window.
Fig. 77Adjusting the head and neck.
7. Drag the static handle counter-clockwise until it is at the
top of the back of the neck.
Fig. 78The static handle at the top of the back of the neck.
5. Drag the static handle on the left (in red) down below the
chin.
6. Drag the dynamic handle on the right (in green)
counter-clockwise till it is also below the chin, but still
higher than the static handle you dragged in the
previous step.
8. Test your settings by adjusting the xrot parameter dial.
To adjust scale values:
1. Switch from xrot to neck_scaleY. This controls the
blending zone for the y-axis scaling of the neck when
scaling the head.
Notice that as the dynamic handle hits the static handle,
the static handle is also moved.
Creating Poser Figures.
47
AdvPoser.book Page 48 Friday, June 26, 1998 11:25 AM
2. Set Low start to 5.97 and Low end to 6.14.
This sets the blending to within the neck, below the chin.
4. Set Low start to 6.4 and Low end to 6.27.
Fig. 80Setting the eye.
Fig. 79Blending to within the neck, below the chin.
5. Select lEye_scaleY.
3. Select the mouth_scaleY.
48
Poser 3 Advanced Techniques Guide
AdvPoser.book Page 49 Friday, June 26, 1998 11:25 AM
6. Drag the High end up towards 9.
Fig. 81Dragging the High end up towards 9.
7. Repeat this for the right eye.
8. You can now scale the head to see the effects.
You can now set limits for each body part.
To set remaining limits.
1. Repeat the above procedures for the remaining body
parts, such that your figure moves and bends
realistically.
See Adjusting Joint Parameters. on page 30 and
Creating Figure Models. on page 23 for more
information.
2. Set the default IK angles. Memorize the default position.
3. Finally, save the figure to the library.
Creating Poser Figures.
49
AdvPoser.book Page 50 Friday, June 26, 1998 11:25 AM
50
Poser 3 Advanced Techniques Guide
AdvPoser.book Page 51 Friday, June 26, 1998 11:25 AM
USING POSER 3 WITH OTHER APPLICATIONS.
USING POSER 3 WITH RAY DREAM
STUDIO 5.
Your Poser 3 application comes with plug-ins that let you use
Poser 3 features in Ray Dream Studio. The plug-ins let you
combine the features of the two programs, converting Ray
Dream Studio into a powerful 3D Character Animation tool.
Ray Dream Studios modeling, scene design, ray-tracing, and
general-purpose animation tools can now be integrated
seamlessly with Poser 3s high-resolution human and animal
figures, posing tools, and figure animation.
Ray Dream Studio plug-in components include:
Poser 3 Importer: lets you open Poser 2 and Poser 3
scenes in Ray Dream Studio.
Poser 3 modeler: lets you edit Poser 3 models in Ray
Dream Studio.
A new version of Ray Dream Studios Mesh Modeler with
features for use with Poser 3 models.
An OBJ Import/Export plug-in to let you export models
from Ray Dream Studio for use in Poser 3
INSTALLING PLUG-INS.
Poser 3 plug-ins for Ray Dream Studio are installed during
the installation of Poser 3.
To install the Ray Dream Studio plug-ins:
1. Select the custom install option.
2. For Macintosh only, select the Ray Dream Studio
Extensions option.
The installer detects your Ray Dream Studio folder and
prompts you to verify the location. The plug-in is then
installed into the Ray Dream Studio Extensions folder on
Macintosh, or the Ext folder on Windows. In either case this
folder is found within your Ray Dream Studio folder.
The first time you launch Ray Dream Studio, the Poser 3
plug-ins ask you to locate your Poser 3 application on your
hard disk. This is because the Poser 3 plug-ins rely on the
geometry and texture files located in the Poser 3 application.
You need to have Poser 3 installed on your computer to be
able to use the Ray Dream Studio Poser 3 plug-ins.
Updates to the Poser 3 plug-ins for Ray Dream Studio are
available on the MetaCreations website. These include bug
fixes for the those included on the Poser 3.0 CD. For
information on downloading the updates, point your browser
to "http://www.metacreations.com/products/poser3/
resources2.html".
Using Poser 3 with other Applications.
51
AdvPoser.book Page 52 Friday, June 26, 1998 11:25 AM
USING THE POSER 3 IMPORTER.
The Poser 3 Importer allows you to open Poser 3 scene files in
Ray Dream Studio. Ray Dream Studio treats Poser 3 scene
files as a single object. Each keyframe from the Poser 3 scene
is duplicated in Ray Dream Studio.
Fig. 82A Poser 3 scene in the Ray Dream Studio Perspective
window.
therefore not the same as loading the texture found in the
Poser 3: Runtime: Textures folder, which are designed
specifically for Poser 3.
To import a Poser 3 scene:
1. Choose File menu> Import. The Import dialog appears.
2. Click the Format popup and choose Poser 3.
3. Locate the Poser 3 file and click Open.
Importing Poser 3 Animations.
When an animation is imported, a keyframe is set in Studio
for each frame in the Poser 3 file. The frame rate is the same
as the one set within Poser 3 (30 fps is the default in Poser 3).
The Importer matches the interpolation type, constant or
spline, as set in Poser 3. All keyframes are on the masters
tab.
Creating Motion Paths.
Because all keyframes are on the masters tab, you cant group
or link objects to the Poser 3 scene. You also cant use
behaviors such as Track or Point-At with a Poser 3 figure,
because these are dependent upon keyframe data on the
objects tab.
Imported Poser 3 scenes include figure geometry, animation,
and texture information. The Importer automatically
generates a texture for each figure and prop to match its
appearance in Poser 3. Poser 3 renders surfaces as a
multiplication of the surface color and its texture. The texture
created for the figures in Ray Dream Studio is based on this
multiplication, so that it renders the same as in Poser 3. It is
52
Poser 3 Advanced Techniques Guide
To accomplish Track or Point-At type effects:
1. Add cloaked objects as targets.
2. Use the cloaked objects to create motion paths similar to
the figures
3. Point-At or Track the cloaked objects.
AdvPoser.book Page 53 Friday, June 26, 1998 11:25 AM
You can also animate your figure in Poser 3 using the
Animate in Place option of the Walk Designer, and then
add linear motion in Ray Dream Studio.
Detecting Collisions.
Similarly, using Apply Physics for collision detection and
similar effects can be done, but is very slow, and can be
difficult to control.
To simulate Poser 3 figure and object interaction:
Either import the Ray Dream Studio Objects into Poser 3
for animation there or use props within Poser 3 to
approximate your Ray Dream Studio objects. You can
then delete the props before exporting back into Ray
Dream Studio.
TEXTURING NEW FIGURES.
Scenes imported from Poser have a texture map generated for
them, but new figures created within Ray Dream Studio do
not.
You can use MetaCreations Painter 3D to perform additional
texturing on your Poser 3 figures. You can save a texture
generated by the Poser 3 Importer as a bitmap file, modify it
in your favorite image editing software, and reload it in Ray
Dream Studio. See your Ray Dream Studio manual for more
information about texture mapping.
You also can find sample object browser files on your Poser 3
CD-ROM. Add the Poser Browser Files folder from the
Poser 3 CD-ROM to the objects tab of the browser to access
these files.
USING THE POSER 3 MODELER.
The Poser 3 modeler allows you to create new figures or edit
existing Poser 3 scenes, imported into Ray Dream Studio. It is
not intended to replace the Poser 3 application, but it can
save you time, because you do not have to go back and forth
between Poser 3 and Ray Dream Studio for minor
A group of shaders for each figure, based on the default
surface colors from Poser, can be found on the Poser 3
CD-ROM, in a folder called Poser Browser files. If you add
this directory to the shaders tab of the browser, you can drag
and drop these shaders onto your figure. These default
shaders give a plastic appearance, so you may want to set
your own values for highlight and shine. See the Shading
Objects chapter, in your Ray Dream Studio manual for more
information on the Shader Editor.
Using Poser 3 with other Applications.
53
AdvPoser.book Page 54 Friday, June 26, 1998 11:25 AM
modifications. We recommend that you create complex
animations/poses in Poser 3, and only refine the poses to
match the rest of your 3D scene using the modeler plug-in.
There are only two preview modes available within the Poser
3 modeler: wireframe and preview quality.
To add or edit a Poser 3 figure:
Fig. 83A figure in the Poser 3 modeler.
Drag and drop the Poser 3 icon from the Tools toolbar
into the Perspective or Time Line hierarchy window.
Fig. 84The Poser 3 icon.
This places the default Poser 3 figure into your scene and
opens the Poser 3 modeler.
Double-click a Poser 3 figure in the Perspective window.
Or, select a figure and choose Edit menu> Jump In.
Adding a new Figure.
The Poser 3 Modeler provides many of the same tools found
within Poser 3. You can change the figure type and add
figures, select individual body parts to manipulate the
figures pose, animate the figures movements, and use the
figures morph targets.
The Properties palette contains all the controls that would be
found in the parameter dials window in Poser 3. The Tools
toolbar now contains Poser 3 editing tools, with the exception
of the color and chain break tools.
54
Poser 3 Advanced Techniques Guide
AdvPoser.book Page 55 Friday, June 26, 1998 11:25 AM
Viewing Figure Properties.
Viewing your Poser 3 Figure.
As with the Poser 3 Parameter Dials palette, the Properties
Palette in Ray Dream Studio is context sensitive. It provides
the same controls for the selected body part, or entire figure,
as you would find in Poser 3.
The View menu contains several standard Ray Dream Studio
viewing controls.
Fig. 86The View menu
Fig. 85The Properties Palette.
The following controls are added to the View menu for use
with Poser 3:
These controls include parameters for morph targets, like
facial controls or morph targets youve added to custom
figures.
View or alter attributes control.
There is an additional control within the Properties palette
used for viewing and altering an attributes minimum and
maximum value. Click this control to toggle the display and
editing of these values to either on or off.
Current Figure: Switch between multiple figures in the
modeler. This menu is also available as a pop-up menu at the
bottom of the main window.
Current Body Part: Select from the list a body part within
the currently selected figure. This menu is also available as a
pop-up menu at the bottom of the main window.
Left/Right Hand Fingers: If any part of an articulated hand
is selected, you can use this list to select a specific part of the
hand. Remember that only hand models and figures in the
People folder have articulated hands.
Using Poser 3 with other Applications.
55
AdvPoser.book Page 56 Friday, June 26, 1998 11:25 AM
Editing Your Poser 3 Figure.
The Figure menu controls several aspects of a Poser 3 figure
and scene.
Fig. 87The Figure menu
Auto Balance: Use Auto Balance features for the currently
selected figure.
Genitalia: Toggle Genitalia on or off for a Poser 2 or Poser 3
male nude figure.
Using Poser 3 Tools in the Toolbar.
Poser 3 editing features mirror functions found in the Poser 3
Editing Tools palette.
Fig. 88The Editing Tools toolbar
The following controls are added to the Figure menu for use
when editing Poser 3 figures:
New Figure: Add a figure to the current scene within the
modeler.
Figure Type: Change the currently selected figure. Figures
are arranged by folder. Tutorial objects and user-created
folders are found using the Other menu option.
Figure Height: Select a preset height scale for Poser 2
objects only. Using these settings on figures other than Poser
2 figures can cause unpredictable results.
Use Inverse Kinematic: Turn on or off figure IK chains.
Use Limits: Constrain to defined limits the movement of
body parts. These limits can be viewed or altered using the
Properties Palette.
56
Poser 3 Advanced Techniques Guide
Unlike Poser 3, these features can only be used on the current
selection. You cant click and drag on editing features to affect
the entire figure as you can in Poser 3.
AdvPoser.book Page 57 Friday, June 26, 1998 11:25 AM
To affect the entire figure:
Translate Tool .
Select the entire figure by changing the selected body
part to body, or double-click anywhere in the figure.
All changes made by the following tools automatically update
appropriate values in the properties palette.
Rotate Tool .
Moves the currently selected body part. This tool works as it
does in Poser 3, not like in Ray Dream Studio: the translation
occurs along the screen plane. The working box is not used.
Scale Tool.
Rotate the currently selected body part around its center of
rotation. The center of rotation for body parts cant be altered
within Ray Dream Studio, but can be changed within Poser 3
in the Joint Parameters window.
Twist Tool .
Twist the currently selected body part around its twist axis.
This axis runs lengthwise down the center of the body part.
For example, the twist axis is the x-axis for arms and the
z-axis (Poser 3 y-axis) for the torso.
Scale the currently selected body part. For more predictable
results, move the mouse either directly parallel or
perpendicular to grid lines.
Taper Tool.
Taper the selected object. The object is tapered such that the
side opposite the parent scales larger or smaller.
Displaying and Selecting Figures or Figure Parts.
Two pop-down menus are added to the perspective window to
the right of the Done and Restore buttons. The menu on the
left displays and selects the currently selected figure.
Fig. 89Display/Select current figure menu.
Using Poser 3 with other Applications.
57
AdvPoser.book Page 58 Friday, June 26, 1998 11:25 AM
The menu on the right displays and selects the currently
selected body part within the figure.
Selection Menu.
Fig. 91The Selection menu
Fig. 90Display/Select current body part menu.
SCULPTING OBJECT SURFACES.
Poser 3 adds features to Ray Dream Studios Mesh Form
Modeler. The Mesh Form Modeler lets you edit an objects
surface directly, by editing the points that define its surface.
For a full description of the Mesh Form Modeler, see the Mesh
Form Modeling chapter, in your Ray Dream Studio manual.
The following Mesh Form Modeling features have been added
to the Selection and Polymesh menus.
58
Poser 3 Advanced Techniques Guide
Name Polygons
Name Edges
Name Vertices:
Apply group names to selected polygons or edges. Poser 3
uses these group names to name body parts when importing
Hierarchy files to create new figures. See Creating Figure
Models. on page 23 for more information.
AdvPoser.book Page 59 Friday, June 26, 1998 11:25 AM
Detach Polygons: Separate the current selection into a new
polymesh. The edges and vertices in common with the
original and the new polymesh are duplicated, so that no
polygons are lost. This is useful for breaking up a solid object
into individual sections to be used as body parts in Poser 3.
Polymesh Menu.
For some objects, the direction chosen by Ray Dream Studio
may be incorrect. It may appear that you are seeing the
interior of the object from the front instead of the front faces.
Select these parts of the model in the Mesh Modeler, and then
use the Reverse Polymesh Normals feature. This forces the
OBJ exporter to flip the normals when exporting.
IMPORTING AND EXPORTING OBJ FILES.
Fig. 92The Polymesh menu
The OBJ file format can be used between Ray Dream Studio
and Poser 3 in several ways.
You can create new figures from scratch, using Hierarchy
files.
You can edit Poser 3 geometry to create new morph
targets.
You can create objects in Ray Dream Studio to use as
Props in Poser 3.
Importing OBJ Files.
Name Polymesh: Similar to name polygons, this option
works on an entire Polymesh. It creates a group name for the
polymesh that is used by Poser 3 when importing Hierarchy
files to name body parts. See Creating Figure Models. on
page 23 for more information.
Reverse/Standard Polymesh Normals: When geometry is
exported to the OBJ format, each polygon is given a direction,
called a surface normal.
When importing OBJ files, you are presented with the
following options.
Group Information: Although Wavefront supports objects
having a First or Last name associated with each group, Ray
Dream Studio requires there be only one name per group. The
Group Information option lets you choose which name to use
within Ray Dream Studio.
To import the object as a single polymesh:
Use the Make Only One Group feature.
Using Poser 3 with other Applications.
59
AdvPoser.book Page 60 Friday, June 26, 1998 11:25 AM
Scaling Factor: Define the unit conversion between Ray
Dream Studio units and OBJ units. If you are importing
Poser 3 geometry to create morph targets, always use the
default of 4.00 inches.
Create Meshform Objects: If None is selected, the object is
imported as an external object, with the minimum modeler as
its default modeler. If One is selected, the object is imported
as one meshform object. The object is still broken up by its
group names as individual polymeshes within the modeler if
you have not used Make Only One Group from Group
Information. If One for Each Group is selected, an individual
object is created for each group.
Transpose Coordinates: Compensate for the difference in
world coordinates between other programs and Ray Dream
Studio. Ray Dream Studio has the y and z coordinate axes
transposed from other programs, including Poser 3.
Default settings should be used when importing Poser 3
figures.
To import an OBJ file:
1. Select File menu> Import or File menu> Open to open
an OBJ file.
2. Set the file type to Wavefront (*.obj).
3. Select the OBJ file and click Open.
60
Poser 3 Advanced Techniques Guide
Exporting OBJ Files.
When exporting OBJ files, you are presented with the
following options.
Export Normals: Toggles exporting of surface normals on
and off. You almost always want this setting turned on.
Export UV values: Toggles exporting of UV texture data on
and off. You need this turned on for texturing in Poser 3.
Poser 3 only supports UV mapping of figures and props.
Export Full Path For Grouping: If you are saving a
number of Ray Dream Studio objects that have been grouped,
the groups are saved as Wavefront groups.
Export Texture Maps: Creates a Wavefront Material file to
be used with the OBJ geometry file. This file describes how
objects are textured. It creates one material for each group.
Transpose Coordinates: Compensates for the difference in
world coordinates between other programs and Ray Dream
Studio. Ray Dream Studio has the y and z coordinate axes
transposed from other programs, including Poser 3.
Degree of Tessellation: Controls the smoothness of the
exported object.
Textures Format: If the Export Texture Maps option is
turned on and the objects have attributes which must be
converted to texture maps, this controls the format of the
texture files and their resolution.
AdvPoser.book Page 61 Friday, June 26, 1998 11:25 AM
To export an OBJ file:
1. Select File menu> Export or File menu > Save As.
2. If the figure has hair, do the following steps. If the figure
has no hair, skip to step 3.
2. Set the file type to Wavefront (*.obj).
Select the hair prop in the model window.
3. Click on the Options button to alter the export options.
Select File menu> Edit properties.
Fig. 94Select File menu> Edit properties.
USING POSER WITH PAINTER 3D.
You can export a figure as an OBJ from Poser 3 and then
paint on it as you would any other model.
To use a Poser 3 model in Painter 3D:
1. Create and pose a figure in Poser 3.
Fig. 93Poser 3 Figure
Click Set Parent.
Click inside the text frame and select None from the
pop-up menu.
Fig. 95Select None.
Click OK.
In the prop properties dialog, click OK to accept.
The hair is now ready to be mapped properly.
3. Choose File menu> Export> Wavefront OBJ.
Using Poser 3 with other Applications.
61
AdvPoser.book Page 62 Friday, June 26, 1998 11:25 AM
4. Select the Single frame option.
Fig. 96Select Single frame.
The figure appears in the model window.
Fig. 98Poser 3 figure in the Painter 3D model window.
The Export Options dialog is displayed. To keep mapping
simple, do not click the Export object groups option.
Fig. 97Leave Export object groups unselected.
8. Create a texture map for the body and hair.
Fig. 99Painter 3D texture map.
5. Click OK.
6. Open Painter 3D.
7. Choose File menu> Acquire / wavefront obj.
62
Poser 3 Advanced Techniques Guide
AdvPoser.book Page 63 Friday, June 26, 1998 11:25 AM
Fig. 100Painter 3D hair texture map.
USING POSER WITH BRYCE 3D.
You can import Poser 3 Figures as OBJ into any Bryce 3D
scene.
To Use a Poser 3 Model in Bryce 3D:
1. Create and pose a figure in Poser 3.
Fig. 102Poser 3 Figure
9. Save the texture maps as pict files for use with your
Poser 3 model in other applications.
Fig. 101Painter 3D texture map applied to figure.
2. If the figure has hair, do the following steps. If the figure
has no hair, skip to step number 3.
Select the hair prop in the model window.
Using Poser 3 with other Applications.
63
AdvPoser.book Page 64 Friday, June 26, 1998 11:25 AM
Select File menu> Edit properties.
Fig. 103Select File menu> Edit properties.
Fig. 105Select Single frame.
Click Set Parent.
The Export Options dialog is displayed.
Click inside the text frame and select None from the
pop-up menu.
To keep mapping simple, do not click the Export Object
Groups option.
Fig. 104Select None.
Fig. 106Leave Export object Groups unselected.
Click OK.
5. Click OK.
In the prop properties dialog, click OK to accept.
The hair is now ready to be mapped properly.
6. Open Bryce 3D.
3. Choose File menu> Export> Wavefront OBJ.
64
4. Select the Single frame option.
Poser 3 Advanced Techniques Guide
AdvPoser.book Page 65 Friday, June 26, 1998 11:25 AM
7. Open or create a scene where the Poser 3 figure is to be
placed.
9. Scale and position the figure appropriately.
Fig. 109Scale and position the figure.
Fig. 107The unrendered scene.
Fig. 108The rendered scene.
10. The figure is placed in the scene with a default gray
texture attached.
Fig. 110The default gray texture.
8. Choose File menu> Import Object to add the figure to
the scene.
Using Poser 3 with other Applications.
65
AdvPoser.book Page 66 Friday, June 26, 1998 11:25 AM
The hair and body import into Bryce 3D as a group.
In order to map each part:
Ungroup the hair and body by clicking the ungroup
button, which appears beside the object when
selected.
Select the body to map it first.
To apply a texture map to the figure:
1. Click the figure to select it.
3. Click column A for Diffuse and Ambient channels.
Fig. 112Select Diffuse and Ambient channels.
4. Click the Image Texture button in material A.
Fig. 113The Image Texture button.
2. Click on the Edit Materials icon in the Edit Palette.
The Materials Lab is displayed.
Fig. 111The Materials Lab.
5. Set the mapping mode to parametric and click the
Texture Source Editor button in material A.
Fig. 114The Texture Source Editor button.
66
Poser 3 Advanced Techniques Guide
AdvPoser.book Page 67 Friday, June 26, 1998 11:25 AM
The Texture Source Editor is displayed.
Open the Poser 3 pict file in an image editing
application (such as Painter 5 or Photoshop), edit
the colors, add patterns, then save the file under a
new name as a pict to use with your figure.
Or, you can use Bryce 3Ds own textures to create
surreal figures (rock, glass, etc.).
Fig. 115The Texture Source Editor.
Fig. 116Open the Painter 3D texture file.
6. Click Load (above the first large pict box).
7. Apply texture map(s) with one of the following methods.
Select and open the pict file texture you created in
Painter 3D, see Using Poser with Painter 3D. on
page 61 for directions on creating a Painter 3D
texture file for a Poser 3 model.
Use the default texture from Poser 3 by opening
Poser/Runtime/Textures/Poser3/... and select the
appropriate texture that was used in the Poser 3
file. Poser 3 renders as a multiplication of the
texture and body part color.
8. Click on the black dot above the second large pict box to
delete the mask.
9. Click on the check mark to accept the deletion.
10. Adjust other material channels appropriately.
For this scene, the specularity and reflection were
increased to make the swimmer look wet.
Using Poser 3 with other Applications.
67
AdvPoser.book Page 68 Friday, June 26, 1998 11:25 AM
11. Click on the check mark to accept material.
Fig. 117The final results.
12. With the hair selected, repeat steps 2-11 to apply the
hair texture.
68
Poser 3 Advanced Techniques Guide
You might also like
- PIC Microcontrollers: An Introduction to MicroelectronicsFrom EverandPIC Microcontrollers: An Introduction to MicroelectronicsRating: 5 out of 5 stars5/5 (1)
- Learn Sales Force BasicsDocument31 pagesLearn Sales Force Basicsshankari24381No ratings yet
- 8085 DocumentationDocument35 pages8085 DocumentationAgfagf212No ratings yet
- Contour User GuideDocument82 pagesContour User GuideJason MewesNo ratings yet
- ASP.NET 3.5 Enterprise Application Development with Visual Studio 2008: Problem Design SolutionFrom EverandASP.NET 3.5 Enterprise Application Development with Visual Studio 2008: Problem Design SolutionNo ratings yet
- Webots 8.4.0 User Guide PDFDocument276 pagesWebots 8.4.0 User Guide PDFErica Julieth Medina DiazNo ratings yet
- TechSoft Design V3 Tutorial BookletDocument74 pagesTechSoft Design V3 Tutorial BookletMichael YiNo ratings yet
- Acad AcgDocument200 pagesAcad Acgpayo55No ratings yet
- Beginning Unity Android Game Development: From Beginner to ProFrom EverandBeginning Unity Android Game Development: From Beginner to ProNo ratings yet
- Online Manual: Quick Menu GuideDocument36 pagesOnline Manual: Quick Menu GuideMihaiNo ratings yet
- Exploring Computers: Windows Edition: The Illustrated, Practical Guide to Using ComputersFrom EverandExploring Computers: Windows Edition: The Illustrated, Practical Guide to Using ComputersRating: 5 out of 5 stars5/5 (1)
- Poser Reference ManualDocument420 pagesPoser Reference ManualLuisa MariaNo ratings yet
- AIMMS Tutorial BeginnersDocument46 pagesAIMMS Tutorial Beginnerstryinghard18No ratings yet
- Bentley Interference Manager User GuideDocument142 pagesBentley Interference Manager User GuideTor Can100% (1)
- Step-By-Step Screenplay Structure Software User Guide v1.0Document82 pagesStep-By-Step Screenplay Structure Software User Guide v1.0rachNo ratings yet
- Lmsuser Guide Lego Mindstorms Ev3 11 Tablet EnusDocument69 pagesLmsuser Guide Lego Mindstorms Ev3 11 Tablet EnusLuis Rodríguez GarridoNo ratings yet
- Eb2 SoftwareOperatorsGuide W7Osx v00Document198 pagesEb2 SoftwareOperatorsGuide W7Osx v00nickypanzeNo ratings yet
- Flash Lite 3 Developing AppsDocument144 pagesFlash Lite 3 Developing AppsnntvnnNo ratings yet
- User PDFDocument337 pagesUser PDFFerney AlexisNo ratings yet
- Ecopy Install GuideDocument52 pagesEcopy Install GuideMichael MihmNo ratings yet
- User GuideDocument80 pagesUser GuideSurojit MallickNo ratings yet
- 2007 - Nexglosser User GuideDocument36 pages2007 - Nexglosser User GuidePOKSUHANo ratings yet
- Computer Programming With PythonDocument88 pagesComputer Programming With PythonAngelo PalamingNo ratings yet
- Manual PhotoframeDocument72 pagesManual Photoframeanon_637360507No ratings yet
- Project Report on News Site Website DevelopmentDocument19 pagesProject Report on News Site Website DevelopmentasifNo ratings yet
- Best Practices for Optimizing Web MapsDocument21 pagesBest Practices for Optimizing Web MapsmarcobonillaaNo ratings yet
- Tutorials MEPMet A4 ENUDocument906 pagesTutorials MEPMet A4 ENUSATISHNo ratings yet
- Spy Lite User GuideDocument15 pagesSpy Lite User GuideNelson ParraNo ratings yet
- Ga3manual PDFDocument25 pagesGa3manual PDFদেওয়ানসাহেবNo ratings yet
- Mask Pro 3.0 User GuideDocument53 pagesMask Pro 3.0 User GuideRaul Trujillo PNo ratings yet
- What's New in Pro Tools 2023.3Document10 pagesWhat's New in Pro Tools 2023.3Saul HuertasNo ratings yet
- Tutorials Revit MEP 2009 MetENUDocument968 pagesTutorials Revit MEP 2009 MetENUInventor Solidworks100% (1)
- SimRunner User GuideDocument56 pagesSimRunner User GuideJose ManzoNo ratings yet
- HummingbirdBasic PDFDocument128 pagesHummingbirdBasic PDFEko AdityaNo ratings yet
- MonacoPROFILER User GuideDocument188 pagesMonacoPROFILER User GuideeggoistNo ratings yet
- 2799 Omnic Macrospro UgDocument160 pages2799 Omnic Macrospro Ugmaruf amaludinNo ratings yet
- Prpremier 65 User Guide SupplementDocument68 pagesPrpremier 65 User Guide SupplementMdd GunarathnaNo ratings yet
- Quick Start ManualDocument0 pagesQuick Start ManualJack BakerNo ratings yet
- 3D Mouse User GuideDocument17 pages3D Mouse User Guideconguild100% (1)
- Smart Operation Panel DesignerDocument67 pagesSmart Operation Panel DesignerUriel Vallejo100% (1)
- Tekla Structures - Drawing GuideDocument425 pagesTekla Structures - Drawing GuideTranタオNo ratings yet
- C FastDocument46 pagesC FastTasneem AkhtarNo ratings yet
- TRIOS ManualDocument77 pagesTRIOS ManualSOURAV SHARMANo ratings yet
- Download Scripting Farming Simulator With Lua Zander Brumbaugh all chapterDocument67 pagesDownload Scripting Farming Simulator With Lua Zander Brumbaugh all chapterethel.albanese325100% (2)
- 05s ps3 PDFDocument130 pages05s ps3 PDFAmy DavidNo ratings yet
- Stmicroelectronics Sensortile Tutorial: Introduction To Stmicroelectronics Development Environment and Datalog Project Example For Windows PlatformsDocument39 pagesStmicroelectronics Sensortile Tutorial: Introduction To Stmicroelectronics Development Environment and Datalog Project Example For Windows PlatformsFrancescoNo ratings yet
- Stmicroelectronics Sensortile Tutorial: Introduction To Stmicroelectronics Development Environment and Datalog Project Example For Windows PlatformsDocument39 pagesStmicroelectronics Sensortile Tutorial: Introduction To Stmicroelectronics Development Environment and Datalog Project Example For Windows PlatformsFrancescoNo ratings yet
- Phillips D.image Processing With CDocument816 pagesPhillips D.image Processing With Capi-3701770100% (2)
- 98-349-Windows OS Fundamentals - Study-Guide PDFDocument65 pages98-349-Windows OS Fundamentals - Study-Guide PDFHudson Gonçalves SiqueiraNo ratings yet
- Pro Tools Free Quick Start GuideDocument52 pagesPro Tools Free Quick Start GuidePaulo Sergio TeixeiraNo ratings yet
- Network Guide-AdmgDocument183 pagesNetwork Guide-Admguaemus hsemusNo ratings yet
- Cps mtp300Document50 pagesCps mtp300Wakkijo KerasNo ratings yet
- Hexagon Manual Us WebDocument295 pagesHexagon Manual Us WeblespauljrNo ratings yet
- MVP/VIP Software ManualDocument34 pagesMVP/VIP Software Manualselfie4uNo ratings yet
- Mapinfo UserguideDocument752 pagesMapinfo UserguideNathan ScottNo ratings yet
- Direct: Inspiration For 3D Digital Artists Insightful Interviews Vibrant Galleries and PortfoliosDocument56 pagesDirect: Inspiration For 3D Digital Artists Insightful Interviews Vibrant Galleries and PortfoliosKadriank100% (1)
- Issue03 PDFDocument64 pagesIssue03 PDFKadriankNo ratings yet
- Direct: Fantasy & Sci-Fi Artist In-Depth InterviewsDocument54 pagesDirect: Fantasy & Sci-Fi Artist In-Depth InterviewsKadriankNo ratings yet
- Prijslijst Bowers WilkinsDocument16 pagesPrijslijst Bowers WilkinsKadriankNo ratings yet
- Direct: Fantasy & Sci-Fi Artist In-Depth InterviewsDocument50 pagesDirect: Fantasy & Sci-Fi Artist In-Depth InterviewsKadriankNo ratings yet
- Control Objects and Geometry with Xpresso ExpressionsDocument6 pagesControl Objects and Geometry with Xpresso ExpressionsKadriankNo ratings yet
- Issue 06Document49 pagesIssue 06KadriankNo ratings yet
- Direct: Be Inspired by 3D Digital ArtDocument42 pagesDirect: Be Inspired by 3D Digital ArtKadriankNo ratings yet
- ART108 AnimDocument6 pagesART108 AnimKALFERNo ratings yet
- Issue 04Document77 pagesIssue 04KadriankNo ratings yet
- Art103 Feat DVDDocument5 pagesArt103 Feat DVDKALFERNo ratings yet
- 3D animation and design glossary termsDocument6 pages3D animation and design glossary termsM. Y. HassanNo ratings yet
- Draw - 3D Illustration TechniquesDocument18 pagesDraw - 3D Illustration TechniquesKadriankNo ratings yet
- ART54 3dskDocument5 pagesART54 3dskKadriankNo ratings yet
- Bring Your 3D Work To Life: Photoshop MasterclassDocument3 pagesBring Your 3D Work To Life: Photoshop MasterclassKadriankNo ratings yet
- 42 Tutorial Character Animation: CAP82.tutanimate 42 CAP82.tutanimate 42 14/2/06 5:06:33 PM 14/2/06 5:06:33 PMDocument6 pages42 Tutorial Character Animation: CAP82.tutanimate 42 CAP82.tutanimate 42 14/2/06 5:06:33 PM 14/2/06 5:06:33 PMKadriankNo ratings yet
- Materk 7 HowtoDocument14 pagesMaterk 7 HowtoKadriankNo ratings yet
- BEST PRACTICE COMPOSITINGDocument2 pagesBEST PRACTICE COMPOSITINGKadriankNo ratings yet
- FumeFX ManualDocument172 pagesFumeFX ManualAnonymous ga7hz9xY100% (1)
- Cover Tutorial: 34 January 2006Document6 pagesCover Tutorial: 34 January 2006KadriankNo ratings yet
- Art123 Tut3Document4 pagesArt123 Tut3KadriankNo ratings yet
- Blender 3D Hotkeys 2.5Document3 pagesBlender 3D Hotkeys 2.5KadriankNo ratings yet
- Inspired 3D Short Film Production - Character Development and DesignDocument41 pagesInspired 3D Short Film Production - Character Development and DesignKadriankNo ratings yet
- 3D animation and design glossary termsDocument6 pages3D animation and design glossary termsM. Y. HassanNo ratings yet
- Tips and Tricks EbookDocument99 pagesTips and Tricks Ebookapi-3857935100% (1)
- Blender Art Magazine #3Document45 pagesBlender Art Magazine #3mefjakNo ratings yet
- Object Data Tooltips 2.5Document38 pagesObject Data Tooltips 2.5KadriankNo ratings yet
- (Ebook - Drawing) - Anatomy-Based Modeling of The Human MuscDocument10 pages(Ebook - Drawing) - Anatomy-Based Modeling of The Human Muscscribdraza786No ratings yet
- FaceDocument5 pagesFaceSapphire RenNo ratings yet
- RG60SE User GuideDocument147 pagesRG60SE User Guideyuf42No ratings yet
- Codeigniter PreviewDocument22 pagesCodeigniter PreviewdmasmivNo ratings yet
- Kerio Control Hardware Appliances DatasheetDocument4 pagesKerio Control Hardware Appliances Datasheetalan beugreNo ratings yet
- For Samara University Industrial Linkage ProposalDocument9 pagesFor Samara University Industrial Linkage Proposalmohammed ahmedNo ratings yet
- Hippoanimator PDFDocument90 pagesHippoanimator PDFMiguel CastroNo ratings yet
- Edwin Pau 2019Document1 pageEdwin Pau 2019Anonymous m0sNNaf91rNo ratings yet
- How Effective Is Social Media in Generating LeadsDocument4 pagesHow Effective Is Social Media in Generating LeadsAleem Ahmad RindekharabatNo ratings yet
- TQ in English 7-Second Quarter 2022-2023Document4 pagesTQ in English 7-Second Quarter 2022-2023Aliyah AcoboNo ratings yet
- Oracle: Primavera P6 EPPM Performance and Sizing Guide For On-PremisesDocument27 pagesOracle: Primavera P6 EPPM Performance and Sizing Guide For On-PremisesRathinavel SubramaniamNo ratings yet
- Problem in PDF Download - SAP Q&ADocument3 pagesProblem in PDF Download - SAP Q&Aphogat projectNo ratings yet
- Sign Up On Mymsc & Boo: Pakistan Testing ServiceDocument1 pageSign Up On Mymsc & Boo: Pakistan Testing ServiceAdiPriAweNo ratings yet
- Artificial Intelligence: Project Proposal On Spam FilteringDocument3 pagesArtificial Intelligence: Project Proposal On Spam Filteringfaiza100% (1)
- Makymanu Bta3o U1a5Document1 pageMakymanu Bta3o U1a5api-463894365No ratings yet
- Hasanul Kabir Roll 2303225 - Lab01 HTTP Protocol Analysis With WiresharkDocument10 pagesHasanul Kabir Roll 2303225 - Lab01 HTTP Protocol Analysis With WiresharkHasanul KabirNo ratings yet
- Nguyen Le Tan NghiepDocument2 pagesNguyen Le Tan NghiepChiến NguyễnNo ratings yet
- Network Performance Monitor: Evaluation GuideDocument28 pagesNetwork Performance Monitor: Evaluation GuidesmiliescribedNo ratings yet
- Syllabus GE Elec 2 Living in The IT Era 2020Document8 pagesSyllabus GE Elec 2 Living in The IT Era 2020Clariza ValdezNo ratings yet
- Intelli MAccessv2.1RESTAPIDocument27 pagesIntelli MAccessv2.1RESTAPIandyNo ratings yet
- Edu 214 Items 1-4 Final ProjectDocument6 pagesEdu 214 Items 1-4 Final Projectapi-622637460No ratings yet
- FuelPHP Application Development Blueprints - Sample ChapterDocument52 pagesFuelPHP Application Development Blueprints - Sample ChapterPackt PublishingNo ratings yet
- Syllabus THPv1Document10 pagesSyllabus THPv1alexNo ratings yet
- Spoiler Op 1000 Methods1-1 1Document121 pagesSpoiler Op 1000 Methods1-1 1Personal Gaming Army75% (4)
- Samir ResumeDocument2 pagesSamir Resumesamir ansariNo ratings yet
- Ip Lab ManualDocument62 pagesIp Lab ManualVidhya RajNo ratings yet
- CBPSDocument30 pagesCBPSvanshcool714No ratings yet
- API SecurityDocument1 pageAPI SecurityNITHISHKUMAR.SNo ratings yet
- ChtSht91 RTFDocument64 pagesChtSht91 RTFElvis Henry Guzman AquijeNo ratings yet
- Solar SpreadsheetDocument2 pagesSolar SpreadsheetJose JosephNo ratings yet
- Bikram RO - VADocument10 pagesBikram RO - VAJayNo ratings yet
- DG Shipping Online Grievance Portal GuideDocument6 pagesDG Shipping Online Grievance Portal GuideNikuNo ratings yet
- Autodesk Fusion 360: A Power Guide for Beginners and Intermediate Users (3rd Edition)From EverandAutodesk Fusion 360: A Power Guide for Beginners and Intermediate Users (3rd Edition)Rating: 5 out of 5 stars5/5 (2)
- Mastering Autodesk Inventor 2014 and Autodesk Inventor LT 2014: Autodesk Official PressFrom EverandMastering Autodesk Inventor 2014 and Autodesk Inventor LT 2014: Autodesk Official PressRating: 5 out of 5 stars5/5 (1)
- SolidWorks 2015 Learn by doing-Part 2 (Surface Design, Mold Tools, and Weldments)From EverandSolidWorks 2015 Learn by doing-Part 2 (Surface Design, Mold Tools, and Weldments)Rating: 4.5 out of 5 stars4.5/5 (5)
- Autodesk Inventor 2020: A Power Guide for Beginners and Intermediate UsersFrom EverandAutodesk Inventor 2020: A Power Guide for Beginners and Intermediate UsersNo ratings yet
- Fusion 360 | Step by Step: CAD Design, FEM Simulation & CAM for Beginners.From EverandFusion 360 | Step by Step: CAD Design, FEM Simulation & CAM for Beginners.No ratings yet
- The Geometrical Tolerancing Desk Reference: Creating and Interpreting ISO Standard Technical DrawingsFrom EverandThe Geometrical Tolerancing Desk Reference: Creating and Interpreting ISO Standard Technical DrawingsRating: 4.5 out of 5 stars4.5/5 (10)
- Beginning AutoCAD® 2020 Exercise WorkbookFrom EverandBeginning AutoCAD® 2020 Exercise WorkbookRating: 2.5 out of 5 stars2.5/5 (3)
- FreeCAD | Step by Step: Learn how to easily create 3D objects, assemblies, and technical drawingsFrom EverandFreeCAD | Step by Step: Learn how to easily create 3D objects, assemblies, and technical drawingsRating: 5 out of 5 stars5/5 (1)