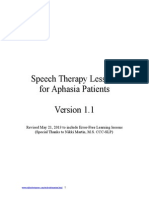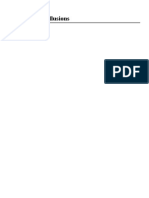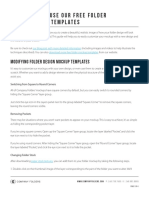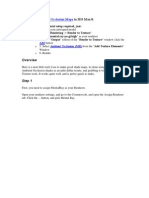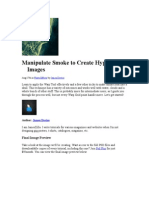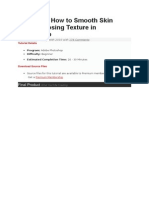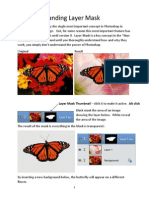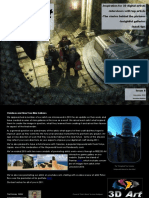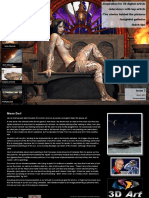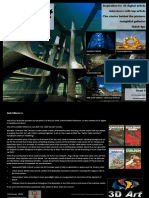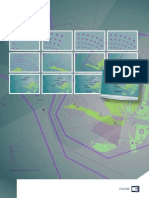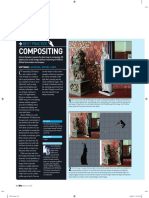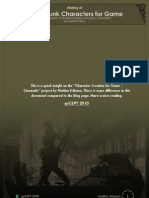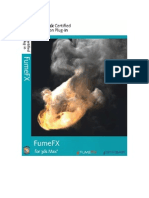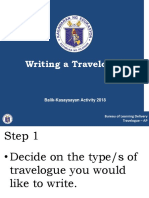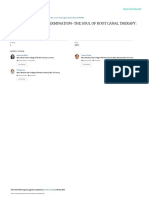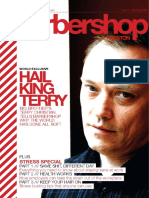Professional Documents
Culture Documents
Cover Tutorial: 34 January 2006
Uploaded by
KadriankOriginal Title
Copyright
Available Formats
Share this document
Did you find this document useful?
Is this content inappropriate?
Report this DocumentCopyright:
Available Formats
Cover Tutorial: 34 January 2006
Uploaded by
KadriankCopyright:
Available Formats
| COVER TUTORIAL
34
ART118.feat_1 34
January 2006
5/12/05 6:47:56 pm
COVER TUTORIAL |
PHOTOSHOP CINEMA 4D
ON THE
COVER
CREATIVE
COMPOSITING
By combining 2D and 3D elements you can create breathtaking composites.
Hugo Delevante shows you how by explaining the creative process behind
his piece Self Residual Image, which graces this issues front cover
ON THE CD
Youll nd all the les
you need to complete
this tutorial in the folder
marked Tutorial\Cover
on this months CD.
TIME NEEDED
4 hours
INFO
Hugo
Delevante is
a New Yorkbased
illustrator,
lm director and visual
artist whose clients
include Calvin Klein, CBS
and MAC Cosmetics.
The image featured here
was taken from his
forthcoming book Human
Bio. See more examples
of his digital art at www.
hugod.net or nd out
more about his studio at
www.hodstudio.com.
Compositing is a fundamental
illustrative skill and this tutorial will
reveal the techniques you need to layer a
variety of different elements together
combining photographic, 3D and
illustrative material. Well be using
Maxons brilliant 3D modelling
application Cinema 4D to create some of
the elements from scratch, before jumping
to Photoshop to layer the individual files.
Creating great artwork is as much about
communication as it is about technique, so
over the following pages youll be shown
how to focus on telling a story with your
imagery, using elements that give depth of
meaning to your craft and combining them
in subtle but striking ways.
There are no hard and fast rules for
compositing anything goes. There are,
however, several key Photoshop features
that are central to the compositing process,
including the Layers palette, Blending
Modes and filters. Here youll employ both
basic and advanced tools to create Self
Residual Image, using the primers we
provide to streamline your workflow.
Establishing a clean and consistent
workflow is essential for any design project
because it allows you to focus all your
energies on creativity. Using keyboard
shortcuts whenever possible and
implementing best practice is vital, and the
ability to select objects quickly, without
leaving your canvas all the time, will make
you more productive. Well show you how
to collect all your elements together by
placing them on your master canvas and
then composite them together through
intelligent use of the Layers palette.
Often with illustrations, you can make a
massive impact simply by executing simple
concepts effectively. So by using primitive
lines and fades with soft edges to create a
seamless transition between images, its
possible to make impressive, advanced
composites, as you are about to discover.
Illustration and tutorial by Hugo Delevante
www.hugod.net
January 2006
ART118.feat_1 35
| 35
5/12/05 6:48:12 pm
| COVER TUTORIAL
PHOTOSHOP CINEMA 4D
Now select a basic
primitive object from
the Objects bar. To do this,
choose Primitive and then
Sphere. Now make a copy
of the Sphere and increase
the Radius to 125. You can
now apply the Broken or
Explosion effect you can
see in the main image by
selecting Objects>
Deformation>Explosion.
Alternatively, you could use
the BrokenElement.psd le
provided on the cover CD.
This tutorial will reveal how to take several source materials and
composite them to create an impressive piece of artwork. You should
use Photoshop as your main compositing and workow application,
which will allow you to layer up all the individual elements and make
them t seamlessly together. Youll also jump briey into Cinema 4D.
First create a new canvas (File>New) and give your image a name
in this case Self Residual Dream. Now select Custom from the Preset
menu and input the following: Width 11 inches, Height 7 inches and
Resolution 300 or 500 pixels/inch. Select RGB Colour from the Mode
menu and Transparent from the Background Contents menu. Save.
Next click on the Explosion icon before
going back to the Basic Properties and
setting the Strength at 5 per cent. Once the
Strength has been set, click and hold the
Explosion you have created and drag it into
the copy of the Primitive Sphere.
FULL SCREEN MODE
When working on an
illustration it makes
sense to enter
Photoshops Full Screen
mode and remove the
clutter from the
background so you can
concentrate fully on the
task at hand. The easiest
way to do this is by
pressing the F key. Press
once to view your image
with a grey background,
again to view your image
on a black background,
and once more to return
to the normal view.
36
ART118.feat_1 36
You should now transfer to Cinema 4D
(a trial has been provided on the cover
CD), where you will create a background to
give the piece a sense of depth. Select Scene
and then Floor from the Objects bar. Once
you have selected the oor, you can either
select or create an Object Centre Point.
You can now
apply some
lighting. Select
Objects, then
Scene and then Light. Click on the light and
go to Basic Properties. Set the shadow to
Soft. Make a copy of the same Light and
position one at the Right and another at the
top of the broken sphere. Render out the
desired perspective to Photoshop.
Back in Photoshop, open all the source les provided in the Elements folder on the CD, including
the broken element, ModelNatalie.tif, Cogs.psd, the blindfolds, the props and so on.
January 2006
5/12/05 6:48:19 pm
COVER TUTORIAL |
Drag each of the source les onto the
master canvas you created in step 2
using the Move tool (V). As you drag each le
onto the canvas a new layer will be created.
When you have nished, your canvas should
look similar to the document above.
Given that all your elements are
overlapping and you efciently labelled
your source les, you will now have the luxury
of being able to turn off all your layers and
begin compositing. Press the letter F on your
keyboard to jump to Full Screen Mode (see
tip, left), press V to select the Move tool and
then turn off all your layers.
11
It is really important to appropriately
label all of the new layers you create.
Having the discipline to do this will not only
keep you organised, but also ensure that
you know exactly what you are selecting as
your work starts to develop.
14
You can now apply the red prop.
At this point I also added some
clip art of a heart drawing over the
model and the cogs experiment by
adding similar elements into your own
images. Next select Soft Light from the
Blending Mode menu in the Layers
palette to blend the clip art in with the
image. Leave the opacity at 100 per cent.
12
Start by selecting the cogs, which need
to be on a layer without a white
background. Select the Magic Wand tool,
select the white background and hit delete.
Now use the Move tool to position the cogs to
the right of the window. Hold down Command/
Ctrl and click on an image and youll be able
to select and move it regardless of its position
in the stack. Do the same for each element.
13
10
Its worth creating a reference folder
containing all the original les in the
Layers palette so that you can return to
them if necessary. Simply click on the arrow
at the top of the Layers palette and select
New Layer Set. A folder will appear, so label
it and drag in copies of all your images.
Once
youve
adjusted the
position of the
cogs, focus on
the centre point
where the model
and the broken
effect will be
placed. Click on the model, use the Polygonal
Lasso Tool (L) to perform a clean selection,
focusing on the models face and upper body,
and place her in the centre of the canvas.
15
Turn on the background layer so you can see the Blending Mode
between the images. If there are any dodgy areas they can be
cleaned up with the Eraser Tool (E). To adjust your brushes, hold down
Ctrl (right-click with your mouse in Windows). A small menu will
appear by your cursor, so click and adjust any setting to your liking.
January 2006
ART118.feat_1 37
| 37
5/12/05 6:48:43 pm
| COVER TUTORIAL
PHOTOSHOP CINEMA 4D
19
You will
have
noticed that this
process focuses
mainly on using
Blend Modes to
blend all the
elements together.
Blend Modes
allow you to apply
many different
effects to an
image and can be
extremely effective
when combined with different opacity
settings. Experiment for the best results.
16
Once you have cleaned up the edges of your image you can turn on
the layer containing the artist logo (HugodLogoD). Go to the
Blending Mode menu in the Layers palette and select Lighten. Now turn
on the layer called BlackLiquid, go back to the Blending Mode menu and
select Multiply at 100 per cent opacity.
22
Go to the Tools palette
and select the
Rectangular Marquee tool (M).
Now go to Edit>Stroke, set
the stroke at 2px and use the
colour white. After you have
created your box frame select
Edit>FreeTransform. To scale the image
hold down Ctrl (right-click your mouse if
using Windows) and select Distort.
17
Apply the
blindfold to the
model by positioning
it on the top of her
head. Turn on the
layer called Blindfold
in the Layers palette
and select Hard Light
with an opacity of 100
per cent from the
Blending Mode menu.
Apply Blindfold2 and
then set the layers
Blending Mode to
Lighten with an
opacity of 20 per cent.
20
Now duplicate the model. Select the
Move tool (V), click on the original,
press Option/Alt on your keyboard, hold
down the mouse and move her to the left of
the centre-point model. After making your
duplication, label the new layer Ghost Image,
select Normal from the Blending Mode
menu and set the opacity at 65 per cent.
23
Switch your focus to the centre of the
image. Now is the time to make sure
that all the colours and elements stand out
and are not fading away into the background.
Ensure that the composition works well and
if not, make any necessary adjustments.
ESSENTIAL KEYBOARD
SHORTCUTS
You can quickly select
any image on your
canvas without having to
use the Layers palette.
Select the Move tool,
press the Command/Ctrl
button on your keyboard
and click on the image. It
will automatically be
selected in the Layers
palette and you can move
it around. Quickly view
tool options by selecting
a tool and then Controlclicking on your image
on a Mac, or rightclicking on it if youre
using Windows.
38
ART118.feat_1 38
18
You can now add the props to the
models face and head. Turn on the
layer containing Blindfold.psd and position it
over the face. Do the same for the source le
prop1and2.psd and set the Blending Mode to
Hard Light with an opacity of 100 per cent.
21
The addition of lines will give your
image an illusion of projection. Select
the Line Tool (U) from the Tools palette and
apply it on a new layer. Ensure the line is
white and draw it from one end point to
another (as above) so that it follows the same
angle of perspective as the models face.
24
You can now apply the broken effect
you created using Cinema 4D back
in step 6 by duplicating your layer. This
duplication can be done quite easily by
holding down Alt/Option on your keyboard
and then dragging the copied image with the
mouse to the desired location.
January 2006
5/12/05 6:48:56 pm
COVER TUTORIAL |
PHOTOSHOP BLENDING MODES IN FULL
Blending Modes effect the way pixels on different layers interact with each other. To get a better understanding of how they work, visualise a base colour, a blend colour and a result
colour. The base colour is the colour of the pixels in the original image, the blend colour is the colour of the pixels in the layer being applied and the result colour is what youll end up
with in your image. Below youll nd a breakdown of all Photoshops Blending Modes:
NORMAL
Edits or paints each pixel to make
it the default colour.
DISSOLVE
The result colour is generated
by randomly replacing pixels
with the base or blend colour.
DARKEN
Selects the darkest value from
the base or blend colour as the
result colour.
MULTIPLY
Multiplies the base colour by
the blend colour and creates a
darker image.
COLOUR BURN
Darkens the base colour to
reect the blend colour by
increasing the contrast.
LINEAR BURN
Darkens the base colour to
reect the blend colour by
increasing the brightness.
LIGHTEN
Selects the lighter of the base
and blend colours and creates a
result colour.
SCREEN
Multiplies the inverse of the base
and blend colours to create a
lighter colour.
COLOUR DODGE
Brightens the base colour to
reect the blend colour by
decreasing the brightness.
LINEAR DODGE
Brightens the base colour to
reect the blend colour by
increasing the brightness.
OVERLAY
Multiplies or screens the colours
so that patterns or colours
overlay the existing pixels while
preserving the highlights and
shadows of the base colour.
SOFT LIGHT
Darkens or lightens colours,
depending on the blend colour.
Works like shining a diffused
spotlight on the image.
HARDLIGHT
Multiplies or screens the colours,
depending on the blend colour.
Works like shining a harsh
spotlight on the image.
VIVID LIGHT
Burns or dodges the colours by
slightly increasing or decreasing
the contrast, depending on the
blend colour.
LINEAR LIGHT
Burns or dodges the colours by
slightly increasing or decreasing
the brightness, depending on the
blend colour.
HUE
The result colour has the
luminance and saturation of the
base colour and the hue of the
blend colour.
PIN LIGHT
Replaces colours, depending
on the blend colour.
SATURATION
The result colour has the
luminance and hue of the base
colour and the saturation of the
blend colour.
HARD MIX
Posterizes the underlying layer
based on the ll opacity setting of
the layer it is being applied to.
DIFFERENCE
Subtracts either the blend colour
from the base colour or vice
versa, depending on which has
the higher brightness value.
EXCLUSION
Creates a similar effect to the
Difference Blend Mode, but lower
in contrast.
COLOUR
The result colour has the
luminance of the base colour and
the saturation and hue of the
blend colour.
LUMINOSITY
The result colour has the hue
and saturation of the base
colour and the luminance of
the blend colour.
26
Finish off by
giving your
image a touch of
polish. By applying a
glow effect you can
effectively bring out
each of the elements.
First duplicate the
image by going to
Image>Duplicate
theres no need to
give it a name. Next
select Layer>
FlattenImage.
27
25
Next turn your
attention to the
colours and make sure the
skin tone of the model is
accurate. Use the Curves
dialog (select Image>
Adjustments>
Curves) to boost the
saturation of the colours
if necessary and make
adjustments in the Levels
dialog (Image>
Adjustments>Levels) until you achieve the desired effect.
After attening your copy of the
original image, apply a Gaussian
Blur lter by going to Filter>Blur>
GaussianBlur. Now choose a radius of 4.3
pixels from the Gaussian Blur dialog box.
Make sure the
preview is turned
on so that you
can be sure the
effect ts your
requirements
and then click
OK when you are
satised with the
nished effect.
28
Copy (Edit>Copy) your newly
blurred image and then return to the
original. Making sure you are on the rst
layer the top layer of your original work
paste it by selecting Edit>Paste). Now, by
going to the Blending Mode menu in the
Layers palette, and selecting Screen with an
opacity of 50 per cent, youll create the
desired glow effect.
January 2006
ART118.feat_1 39
| 39
5/12/05 6:49:16 pm
You might also like
- Speech Therapy LessonsDocument40 pagesSpeech Therapy LessonsHajra Halilović100% (1)
- How To Edit Your Image in PhotoshopDocument180 pagesHow To Edit Your Image in Photoshopaaditya100% (3)
- Photoshop CS5 TutorialDocument27 pagesPhotoshop CS5 TutorialMks AsarNo ratings yet
- Mordheim CompleteDocument136 pagesMordheim CompletealanderST100% (5)
- An Idiots Guide To PhotoshopDocument32 pagesAn Idiots Guide To Photoshopislamudin zain50% (2)
- Direct: Fantasy & Sci-Fi Artist In-Depth InterviewsDocument50 pagesDirect: Fantasy & Sci-Fi Artist In-Depth InterviewsKadriankNo ratings yet
- Cambridge International AS & A Level Information Technology: Topic Support GuideDocument9 pagesCambridge International AS & A Level Information Technology: Topic Support Guideloiuse shepiralNo ratings yet
- Direct: Inspiration For 3D Digital Artists Insightful Interviews Vibrant Galleries and PortfoliosDocument56 pagesDirect: Inspiration For 3D Digital Artists Insightful Interviews Vibrant Galleries and PortfoliosKadriank100% (1)
- Tips and Tricks EbookDocument99 pagesTips and Tricks Ebookapi-3857935100% (1)
- Interior Scene TutorialDocument262 pagesInterior Scene TutorialРафет ИбрагимовNo ratings yet
- Adobe Photoshop Tutorial 3Document63 pagesAdobe Photoshop Tutorial 3Vedran MaksumicNo ratings yet
- In An Artist's Studio by Christina RossettiDocument2 pagesIn An Artist's Studio by Christina RossettiAminaNo ratings yet
- Ps HandoutDocument89 pagesPs HandoutSamanthaSebastianNo ratings yet
- Photoshop CS6 3D TutorialDocument19 pagesPhotoshop CS6 3D TutorialMehul NakumNo ratings yet
- The Writing ProcessDocument89 pagesThe Writing ProcessGrayzxiel CamposNo ratings yet
- Tutorial PhotoshopDocument72 pagesTutorial Photoshopajung nandaNo ratings yet
- 220 Photoshop TipsDocument27 pages220 Photoshop TipsJosé AlvesNo ratings yet
- 03 Tutorial For Photo Printing With Rush IdDocument9 pages03 Tutorial For Photo Printing With Rush IdRiza Gaquit100% (1)
- Scanner DarklyDocument11 pagesScanner Darkly65paulosalesNo ratings yet
- List of Optical IllusionsDocument11 pagesList of Optical Illusionskok6No ratings yet
- ART156 Tut Pshop2Document4 pagesART156 Tut Pshop2cpvgc80No ratings yet
- Bring Your 3D Work To Life: Photoshop MasterclassDocument3 pagesBring Your 3D Work To Life: Photoshop MasterclassKadriankNo ratings yet
- Bring Your 3D Work To Life: Photoshop MasterclassDocument3 pagesBring Your 3D Work To Life: Photoshop MasterclassKadriankNo ratings yet
- Police Photography Guide & QuizDocument6 pagesPolice Photography Guide & QuizYumi TV100% (2)
- Turning A Photo Into An Ink Drawing or A Pencil SketchDocument24 pagesTurning A Photo Into An Ink Drawing or A Pencil Sketchcrni3255No ratings yet
- Disruption - The Print VersionDocument127 pagesDisruption - The Print Versionlauranedelschi100% (5)
- Multimedia Lab RecordDocument21 pagesMultimedia Lab RecordArya ChinnuNo ratings yet
- LAYER UP TO ACHIEVE AN AMAZINGLY COMPLEX ABSTRACT GLOW EFFECTDocument4 pagesLAYER UP TO ACHIEVE AN AMAZINGLY COMPLEX ABSTRACT GLOW EFFECTKALFERNo ratings yet
- ART159 Tut Pshop2Document3 pagesART159 Tut Pshop2beradcNo ratings yet
- Project Proposal Form Foundation Unit 4Document5 pagesProject Proposal Form Foundation Unit 4api-544739000No ratings yet
- Nancy+Leys+Stepan Picturing+Tropical+NatureDocument285 pagesNancy+Leys+Stepan Picturing+Tropical+Naturemaribernala100% (2)
- Manual Photoshop - CSC253Document48 pagesManual Photoshop - CSC253fcmitcNo ratings yet
- Belajar Corel Photo Paint PDFDocument12 pagesBelajar Corel Photo Paint PDFMpingNo ratings yet
- Unit 08Document32 pagesUnit 08Gazirhat High SchoolNo ratings yet
- After Effects 1 TutorialDocument12 pagesAfter Effects 1 TutoriallindakuttyNo ratings yet
- Eyeglasses Shine Effect1Document48 pagesEyeglasses Shine Effect1jesicomacedaNo ratings yet
- An Exercise in Quick Masks and Color HalftonesDocument12 pagesAn Exercise in Quick Masks and Color HalftonesKrizzel AlmazoraNo ratings yet
- GimptutDocument17 pagesGimptutapi-293009751No ratings yet
- How To Use Mockup Template PDFDocument4 pagesHow To Use Mockup Template PDFNessa9714No ratings yet
- How To Create A Photo-Realistic Wax Seal Mockup With Adobe PhotoshopDocument53 pagesHow To Create A Photo-Realistic Wax Seal Mockup With Adobe PhotoshopLucky AprizalNo ratings yet
- Ambient Occlussion MapsDocument14 pagesAmbient Occlussion MapsALDERBANGSANo ratings yet
- Id Project r10Document8 pagesId Project r10api-268943277No ratings yet
- Compositing With Silhouettes in Photoshop - GraphicsDocument13 pagesCompositing With Silhouettes in Photoshop - Graphicsparto23No ratings yet
- Rabeje, Evangeline B.Document6 pagesRabeje, Evangeline B.vanjNo ratings yet
- 001 Dividing A Photo Into Puzzle PiecesDocument2 pages001 Dividing A Photo Into Puzzle Piecesapi-308450045No ratings yet
- Manipulate Smoke To Create HyperDocument44 pagesManipulate Smoke To Create HyperZainal AzrinNo ratings yet
- Adobe Photoshop For BeginnersDocument16 pagesAdobe Photoshop For BeginnersMd MohsinNo ratings yet
- How To Create A Pressed Paper Logo Mockup in Adobe PhotoshopDocument35 pagesHow To Create A Pressed Paper Logo Mockup in Adobe PhotoshopLucky AprizalNo ratings yet
- Quick Tip: How To Smooth Skin Without Losing Texture in PhotoshopDocument32 pagesQuick Tip: How To Smooth Skin Without Losing Texture in PhotoshopSunwin ChristopherNo ratings yet
- Ah, Those Darn Swirls!: Step OneDocument7 pagesAh, Those Darn Swirls!: Step OneFabrice de BoerNo ratings yet
- Sitched Text Tutorial Re-WriteDocument23 pagesSitched Text Tutorial Re-Writeapi-550799362No ratings yet
- How To Create A Rubber Stamp Logo Mockup in Adobe PhotoshopDocument54 pagesHow To Create A Rubber Stamp Logo Mockup in Adobe PhotoshopLucky AprizalNo ratings yet
- NoiseDocument4 pagesNoise盾謙No ratings yet
- AutoCAD 2010 IntermediateDocument337 pagesAutoCAD 2010 IntermediateSinisa KusnjirNo ratings yet
- Worksheet Digital Illustration TechniqueDocument5 pagesWorksheet Digital Illustration TechniqueJago100% (1)
- 3b Understanding Layer MaskDocument4 pages3b Understanding Layer MaskHeman LeeNo ratings yet
- 2D Animation-2nd Q-W6Document6 pages2D Animation-2nd Q-W6RUFINO MEDICONo ratings yet
- Fast Forward With Adobe PhotoshopDocument40 pagesFast Forward With Adobe PhotoshopRona LinNo ratings yet
- Photoshop NotesDocument22 pagesPhotoshop Notesrhez100% (2)
- Turn a Photo into a Sketch or Pumpkin Face in Under 40 StepsDocument2 pagesTurn a Photo into a Sketch or Pumpkin Face in Under 40 StepssugiartoNo ratings yet
- NX 9 for Beginners - Part 3 (Additional Features and Multibody Parts, Modifying Parts)From EverandNX 9 for Beginners - Part 3 (Additional Features and Multibody Parts, Modifying Parts)No ratings yet
- Issue03 PDFDocument64 pagesIssue03 PDFKadriankNo ratings yet
- Direct: Fantasy & Sci-Fi Artist In-Depth InterviewsDocument54 pagesDirect: Fantasy & Sci-Fi Artist In-Depth InterviewsKadriankNo ratings yet
- Prijslijst Bowers WilkinsDocument16 pagesPrijslijst Bowers WilkinsKadriankNo ratings yet
- Control Objects and Geometry with Xpresso ExpressionsDocument6 pagesControl Objects and Geometry with Xpresso ExpressionsKadriankNo ratings yet
- Issue 06Document49 pagesIssue 06KadriankNo ratings yet
- Direct: Be Inspired by 3D Digital ArtDocument42 pagesDirect: Be Inspired by 3D Digital ArtKadriankNo ratings yet
- ART108 AnimDocument6 pagesART108 AnimKALFERNo ratings yet
- Issue 04Document77 pagesIssue 04KadriankNo ratings yet
- Art103 Feat DVDDocument5 pagesArt103 Feat DVDKALFERNo ratings yet
- 3D animation and design glossary termsDocument6 pages3D animation and design glossary termsM. Y. HassanNo ratings yet
- Draw - 3D Illustration TechniquesDocument18 pagesDraw - 3D Illustration TechniquesKadriankNo ratings yet
- ART54 3dskDocument5 pagesART54 3dskKadriankNo ratings yet
- 42 Tutorial Character Animation: CAP82.tutanimate 42 CAP82.tutanimate 42 14/2/06 5:06:33 PM 14/2/06 5:06:33 PMDocument6 pages42 Tutorial Character Animation: CAP82.tutanimate 42 CAP82.tutanimate 42 14/2/06 5:06:33 PM 14/2/06 5:06:33 PMKadriankNo ratings yet
- Advanced Techniques PoserDocument76 pagesAdvanced Techniques PoserKadriank100% (1)
- BEST PRACTICE COMPOSITINGDocument2 pagesBEST PRACTICE COMPOSITINGKadriankNo ratings yet
- 3D animation and design glossary termsDocument6 pages3D animation and design glossary termsM. Y. HassanNo ratings yet
- Art123 Tut3Document4 pagesArt123 Tut3KadriankNo ratings yet
- Materk 7 HowtoDocument14 pagesMaterk 7 HowtoKadriankNo ratings yet
- Inspired 3D Short Film Production - Character Development and DesignDocument41 pagesInspired 3D Short Film Production - Character Development and DesignKadriankNo ratings yet
- FumeFX ManualDocument172 pagesFumeFX ManualAnonymous ga7hz9xY100% (1)
- Object Data Tooltips 2.5Document38 pagesObject Data Tooltips 2.5KadriankNo ratings yet
- Blender 3D Hotkeys 2.5Document3 pagesBlender 3D Hotkeys 2.5KadriankNo ratings yet
- Blender Art Magazine #3Document45 pagesBlender Art Magazine #3mefjakNo ratings yet
- (Ebook - Drawing) - Anatomy-Based Modeling of The Human MuscDocument10 pages(Ebook - Drawing) - Anatomy-Based Modeling of The Human Muscscribdraza786No ratings yet
- FaceDocument5 pagesFaceSapphire RenNo ratings yet
- Novoflex - Catalogue 1978Document18 pagesNovoflex - Catalogue 1978JohnNo ratings yet
- BC Techguide 60870 en 1411 LoDocument140 pagesBC Techguide 60870 en 1411 Lobrome2014No ratings yet
- Guage Thickness in MM Weight Per Sq. Ft. Weight Per Pc. Kgs. Pc. IN M/TonDocument3 pagesGuage Thickness in MM Weight Per Sq. Ft. Weight Per Pc. Kgs. Pc. IN M/TonVipin Kumar ParasharNo ratings yet
- Literature ReviewDocument22 pagesLiterature Reviewブン インNo ratings yet
- PSA, B en KE-77-0001L 1017Document1 pagePSA, B en KE-77-0001L 1017rachmad_hidayat_8No ratings yet
- Writing a Travelogue GuideDocument51 pagesWriting a Travelogue GuideTaciana Manlawe SumalpongNo ratings yet
- GGDocument100 pagesGGAnanya SinharoyNo ratings yet
- Art 101 HomeworkDocument4 pagesArt 101 HomeworkzepNo ratings yet
- Portfolio 2014Document6 pagesPortfolio 2014JamesforddesignNo ratings yet
- Szarkowski - The Photographers EyeDocument9 pagesSzarkowski - The Photographers Eyeapi-35620112No ratings yet
- UN Settlement of Iraq-Kuwait BorderDocument12 pagesUN Settlement of Iraq-Kuwait BorderMichal StiborNo ratings yet
- Variations in Bracket Placement in The Preadjusted Orthodontic ApplianceDocument6 pagesVariations in Bracket Placement in The Preadjusted Orthodontic ApplianceAna Maria Clara HernándezNo ratings yet
- NID (UG) Sample Paper1Document8 pagesNID (UG) Sample Paper1sreeNo ratings yet
- Cheatsheet A5Document24 pagesCheatsheet A5Vipul SharmaNo ratings yet
- WL DeterminationDocument12 pagesWL Determinationdr asiyaNo ratings yet
- UGC-NET June 2019 Admit CardDocument1 pageUGC-NET June 2019 Admit CardVijayakumar Raju GeddamNo ratings yet
- Aleksandr Rodchenko's Lines of Force PDFDocument8 pagesAleksandr Rodchenko's Lines of Force PDFhijikatamohammadNo ratings yet
- Patton CollectionDocument19 pagesPatton CollectionLuciano BurgalassiNo ratings yet
- Olaf Veltman BookDocument107 pagesOlaf Veltman BookOlaf VeltmanNo ratings yet
- Barbershop Preston (2008)Document12 pagesBarbershop Preston (2008)Tony RobertsNo ratings yet