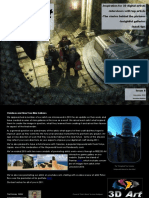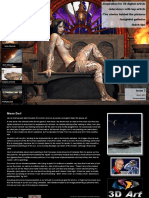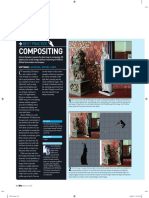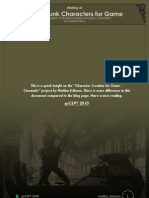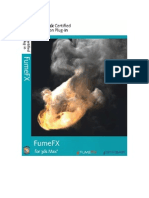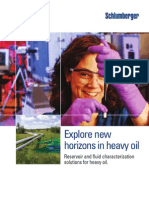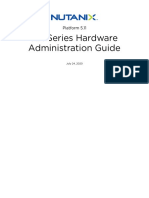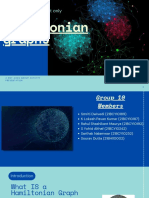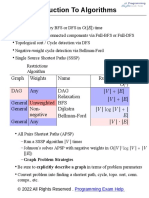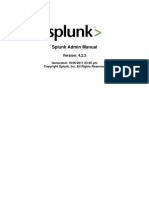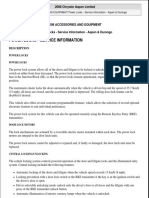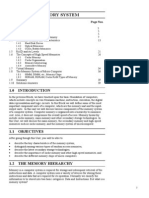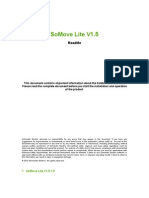Professional Documents
Culture Documents
Art123 Tut3
Uploaded by
KadriankOriginal Title
Copyright
Available Formats
Share this document
Did you find this document useful?
Is this content inappropriate?
Report this DocumentCopyright:
Available Formats
Art123 Tut3
Uploaded by
KadriankCopyright:
Available Formats
TUTORIAL |
E
VI CD
MOTHE
ON
AFTER EFFECTS ILLUSTRATOR
ANIMATED SEQUENCES
When deadlines are tight, its good to have a few simple tricks up your sleeve. Arvid Niklasson reveals how to
utilise After Effects parenting and control layers to increase exibility and create animations in no time at all
DOWNLOAD
TIME NEEDED
1-2 hours
INFO
Arvid
Niklasson is
a 2D/3D
animator for
Mainframe in
London. He originally
worked in Sweden as a
freelancer doing anything
from visual effects to
videos and graphic design.
Find out more by visiting
www.mainframe.co.uk.
One of the best ways to pick up
useful techniques is simply to watch
how other people work. The techniques and
tricks that I use frequently to make
something look great are sometimes very
simple, but when used correctly they can
become incredibly powerful, too.
In this tutorial I will be showing you the
best way to animate a bird taken from
Mainframes self-promotional short called
The Seed. This is the brainchild of my coworker Mike Alderson.
Parenting layers in the right way will
allow you to animate lots of layers with
more speed and control. Parenting layers
with different Null layers will enable you to
rotate several layers around a given anchor
point. Setting up extra Control layers is an
easy way to tweak your nal animation
without getting lost within your original
keyframes, and this also gives you the
exibility to react quickly to client changes.
One of the problems with computergenerated images is that they can sometimes
look a bit too digital, but with a bit of
blurring and changing of Layer Modes you
can make colours bleed just enough to make
the nal image look more analogue.
The Illustrator les included on this
issues CD are prepared for importing into
After Effects. By separating these les into
layers you can jumpstart your After Effects
compositions because the layers will already
be set up for you.
Illustration and tutorial by Arvid Niklasson
www.mainframe.co.uk
Open After Effects and import Bird_
Layers.ai from this issues CD. Make sure
you choose Import As Composition Cropped
Layers. Change the bird_layers comps size
to 2,048x576px, 100 frames. The bird from
our promo will be animated ying in from
the right and then out to the left, so youll
need some room to play with.
Now import the StandingBirdXray.ai le
as footage. This will be used as a
reference image for both the standing bird
and the X-ray of the bird.
Drag StandingBirdXray.ai to the bottom of the
Bird_Layers comp and then position it in the
middle of the composition. Position the other bird-part
layers to resemble the StandingBirdXray.ai. Position
the anchor points of the tail, leg and wing so that they
look natural when you rotate them.
Add a Null (Alt+Shift+Ctrl+Y) and name it FlyCtrlNull. Add another Null and name it
FaceCtrlNull. Position the FlyCrtlNull somewhere in the middle of the bird, and the
FaceCtrlNull so that its anchor point is in the centre of the head. The placement of this
anchor point is important because this will be the rotation point of the birds face.
June 2006
| 69
| TUTORIAL
AFTER EFFECTS ILLUSTRATOR
8
5
Parent all the bird parts and the Null-layers as above. The FaceCtrlNull
controls the beak, eye and eyeball. The wing, leg, head and tail is
parented to the body. I animated the body and ne-tuned the birds ight
with the FlyCtrlNull. The extra control will give you the exibility to make
changes should your client request them.
Switch back and forth to balance the
rough motion with the secondary motion
and remember that one mucked up
keyframe can destroy the whole animation.
On the other hand, the right keyframe can
make a bad animation look awesome.
11
Next drag in the StandingBirdXray.ai
and position and scale it so that it
aligns exactly with your BirdLand at frame
40. Rename the layer X-RayBird and put it at
the bottom of the comp.
Now you can start
animating! Select each
of the layers, except the
leg and those parented to
FaceCtrlNull. Next, press
Shift+Alt+R and then
Shift+Alt+P to add rotation
and position keyframes to
the selected layers. Add
keyframes on frame 46 on
the same layers. This will
give you a couple of frames
to fade to the X-ray bird a
little later on.
You will notice that keeping the leg
planted when the bird lands is tricky, so
use two leg layers to plant the foot. Go to the
landing frame, split (Ctrl+Shift+D) the leg
layer and unparent the new layer (leg 2).
Move the anchor point of leg 2 to the claws.
Animate the rotation of the new leg layer so
that it follows the bird. For the take off, split
leg 2 and parent leg 3 to the birds body.
12
With the Time indicator at frame 40,
select BirdTakeOff and trim the in
point (Alt+[). Set a 0 per cent Opacity Key on
all layers. Now go to frame 42 and set a 100
per cent Opacity Key on all layers. Select
BirdLand and swap the two opacity
keyframes around. You can now trim the out
point by hitting Alt+].
INTERPOLATIONS
Its essential that you
learn and master the
different key
interpolations it makes
such a big difference
when it comes to making
your animations move
more naturally. Ctrl-click
on a key to toggle
between Linear and Auto
Bezier, Ctrl+Alt+click to
make a key hold and hit
F9 to make any keyframe
into an Easy Ease.
70
June 2006
10
Animate the bird ying in from the right
and landing from frame 0 to 40 and
continue take-off from 46 to 100. I usually
start out with the biggest moves so I can get
a quick feel for timing and weight. When
youre happy with that just add to the
animation with the more detailed stuff.
Now make a new comp (2,048x576px,
200 frames) and call it BirdXRay. Drag
in Bird_Layers Comp and duplicate it, simply
by hitting Ctrl+D. Name the top comp
BirdTakeOff and the lower comp BirdLand.
13
Select Birdtakeoff and move it over so
that the rst Opacity Keyframe is set
at 125. Copy the two Opacity Keyframes and
paste them on to StandingBirdXray.ai before
swapping the copied keyframes around.
TUTORIAL |
14
Animate some text layers and images
between frame 46 and 125 for the
technical description of the bird. Even if all
layers have the same animation it helps to
offset the animation on each layer. Precomp
the animated layers and call it Text&Info. (We
also imported an image sequence made in
3ds Max to get a mix of 3D and 2D.)
WHATS IN A NAME?
17
Open Illustrator, create a document
that measures 1,024x576px (RGB) and
call it MaincompMask. Use the Rounded
Rectangle tool to make a border and use the
up and down keys to make it rounded.
20
Import squared_paper.tif and drag it
in above the BirdXray Layer. Rename
it PaperTexture. Set the Layer Mode to
Multiply. Hold down Shift and press the + or
- to cycle forward or backwards through the
Layer Modes. Go to frame 40 and set an
Opacity Key at 0 per cent. Go to keyframe 42
and add another key at 20 per cent. Copy the
two keys, go to frame 125 and Paste the
keys. Swap them around to get a fade out.
Naming things might not
be much fun, but when
you work in a team its
very important. Its good
to sort out some kind of
naming structure (also
with your colleagues if
you are working in a
team). It will make things
much easier later on and
will prevent you, and
your colleagues, from
getting yourselves lost
within a composition!
18
15
Make a new comp and call it
Maincomp. Ensure that this comp has
a 1,024x576px resolution and is 200 frames
in length. Create a solid by selecting Ctrl+Y
and name it BackgroundRamp. Add a Ramp
lter to it and choose two nice sky colours.
Select Edit>Preferences>File
Handling&Clipboard and make sure
AICB is ticked. Now press OK and select your
rounded rectangle. Copy it by selecting
Ctrl+C and then switch back to After Effects.
21
Go to frame 43
and scale the
BirdXray so it ts
nicely in the main
comp. Set a scale key
and go to frame 39. Create another scale key with the value of 80 per
cent. Copy the two keys, go to frame 124 and Paste the keys. Swap them
around to get a zoom out. Select the rst and last scale key and press F9.
16
Drag in BirdXray, create a new black
solid and name it Vignette. Next,
create a white solid and name it WhiteBorder.
19
Select Vignette and paste the mask by
hitting Ctrl+V. Invert the copied mask
and give it a feather of about 55px. Change
the Mask Opacity to 33 per cent before
selecting WhiteBorder. Finally, Paste and
Invert the mask again.
22
In the project window, drag the Maincomp to the Make New
Comp icon. Rename the new comp MaincompGrading and
duplicate the Maincomp layer (Apple+D). Add a Gaussian Blur lter to the
top layer, set it to a value of 6 and set the Layer Mode to Soft Light. This
will make the colours bleed and the animation look a little rougher.
June 2006
| 71
You might also like
- Direct: Inspiration For 3D Digital Artists Insightful Interviews Vibrant Galleries and PortfoliosDocument56 pagesDirect: Inspiration For 3D Digital Artists Insightful Interviews Vibrant Galleries and PortfoliosKadriank100% (1)
- Issue03 PDFDocument64 pagesIssue03 PDFKadriankNo ratings yet
- Direct: Fantasy & Sci-Fi Artist In-Depth InterviewsDocument54 pagesDirect: Fantasy & Sci-Fi Artist In-Depth InterviewsKadriankNo ratings yet
- Prijslijst Bowers WilkinsDocument16 pagesPrijslijst Bowers WilkinsKadriankNo ratings yet
- Direct: Fantasy & Sci-Fi Artist In-Depth InterviewsDocument50 pagesDirect: Fantasy & Sci-Fi Artist In-Depth InterviewsKadriankNo ratings yet
- Control Objects and Geometry with Xpresso ExpressionsDocument6 pagesControl Objects and Geometry with Xpresso ExpressionsKadriankNo ratings yet
- Issue 06Document49 pagesIssue 06KadriankNo ratings yet
- Direct: Be Inspired by 3D Digital ArtDocument42 pagesDirect: Be Inspired by 3D Digital ArtKadriankNo ratings yet
- ART108 AnimDocument6 pagesART108 AnimKALFERNo ratings yet
- Issue 04Document77 pagesIssue 04KadriankNo ratings yet
- Art103 Feat DVDDocument5 pagesArt103 Feat DVDKALFERNo ratings yet
- 3D animation and design glossary termsDocument6 pages3D animation and design glossary termsM. Y. HassanNo ratings yet
- Draw - 3D Illustration TechniquesDocument18 pagesDraw - 3D Illustration TechniquesKadriankNo ratings yet
- ART54 3dskDocument5 pagesART54 3dskKadriankNo ratings yet
- Bring Your 3D Work To Life: Photoshop MasterclassDocument3 pagesBring Your 3D Work To Life: Photoshop MasterclassKadriankNo ratings yet
- 42 Tutorial Character Animation: CAP82.tutanimate 42 CAP82.tutanimate 42 14/2/06 5:06:33 PM 14/2/06 5:06:33 PMDocument6 pages42 Tutorial Character Animation: CAP82.tutanimate 42 CAP82.tutanimate 42 14/2/06 5:06:33 PM 14/2/06 5:06:33 PMKadriankNo ratings yet
- Advanced Techniques PoserDocument76 pagesAdvanced Techniques PoserKadriank100% (1)
- BEST PRACTICE COMPOSITINGDocument2 pagesBEST PRACTICE COMPOSITINGKadriankNo ratings yet
- Tips and Tricks EbookDocument99 pagesTips and Tricks Ebookapi-3857935100% (1)
- 3D animation and design glossary termsDocument6 pages3D animation and design glossary termsM. Y. HassanNo ratings yet
- Cover Tutorial: 34 January 2006Document6 pagesCover Tutorial: 34 January 2006KadriankNo ratings yet
- Materk 7 HowtoDocument14 pagesMaterk 7 HowtoKadriankNo ratings yet
- Inspired 3D Short Film Production - Character Development and DesignDocument41 pagesInspired 3D Short Film Production - Character Development and DesignKadriankNo ratings yet
- FumeFX ManualDocument172 pagesFumeFX ManualAnonymous ga7hz9xY100% (1)
- Object Data Tooltips 2.5Document38 pagesObject Data Tooltips 2.5KadriankNo ratings yet
- Blender 3D Hotkeys 2.5Document3 pagesBlender 3D Hotkeys 2.5KadriankNo ratings yet
- Blender Art Magazine #3Document45 pagesBlender Art Magazine #3mefjakNo ratings yet
- (Ebook - Drawing) - Anatomy-Based Modeling of The Human MuscDocument10 pages(Ebook - Drawing) - Anatomy-Based Modeling of The Human Muscscribdraza786No ratings yet
- FaceDocument5 pagesFaceSapphire RenNo ratings yet
- Shoe Dog: A Memoir by the Creator of NikeFrom EverandShoe Dog: A Memoir by the Creator of NikeRating: 4.5 out of 5 stars4.5/5 (537)
- The Yellow House: A Memoir (2019 National Book Award Winner)From EverandThe Yellow House: A Memoir (2019 National Book Award Winner)Rating: 4 out of 5 stars4/5 (98)
- Never Split the Difference: Negotiating As If Your Life Depended On ItFrom EverandNever Split the Difference: Negotiating As If Your Life Depended On ItRating: 4.5 out of 5 stars4.5/5 (838)
- Hidden Figures: The American Dream and the Untold Story of the Black Women Mathematicians Who Helped Win the Space RaceFrom EverandHidden Figures: The American Dream and the Untold Story of the Black Women Mathematicians Who Helped Win the Space RaceRating: 4 out of 5 stars4/5 (890)
- Grit: The Power of Passion and PerseveranceFrom EverandGrit: The Power of Passion and PerseveranceRating: 4 out of 5 stars4/5 (587)
- The Subtle Art of Not Giving a F*ck: A Counterintuitive Approach to Living a Good LifeFrom EverandThe Subtle Art of Not Giving a F*ck: A Counterintuitive Approach to Living a Good LifeRating: 4 out of 5 stars4/5 (5794)
- The Little Book of Hygge: Danish Secrets to Happy LivingFrom EverandThe Little Book of Hygge: Danish Secrets to Happy LivingRating: 3.5 out of 5 stars3.5/5 (399)
- Elon Musk: Tesla, SpaceX, and the Quest for a Fantastic FutureFrom EverandElon Musk: Tesla, SpaceX, and the Quest for a Fantastic FutureRating: 4.5 out of 5 stars4.5/5 (474)
- A Heartbreaking Work Of Staggering Genius: A Memoir Based on a True StoryFrom EverandA Heartbreaking Work Of Staggering Genius: A Memoir Based on a True StoryRating: 3.5 out of 5 stars3.5/5 (231)
- The Emperor of All Maladies: A Biography of CancerFrom EverandThe Emperor of All Maladies: A Biography of CancerRating: 4.5 out of 5 stars4.5/5 (271)
- The Hard Thing About Hard Things: Building a Business When There Are No Easy AnswersFrom EverandThe Hard Thing About Hard Things: Building a Business When There Are No Easy AnswersRating: 4.5 out of 5 stars4.5/5 (344)
- On Fire: The (Burning) Case for a Green New DealFrom EverandOn Fire: The (Burning) Case for a Green New DealRating: 4 out of 5 stars4/5 (73)
- Devil in the Grove: Thurgood Marshall, the Groveland Boys, and the Dawn of a New AmericaFrom EverandDevil in the Grove: Thurgood Marshall, the Groveland Boys, and the Dawn of a New AmericaRating: 4.5 out of 5 stars4.5/5 (265)
- The World Is Flat 3.0: A Brief History of the Twenty-first CenturyFrom EverandThe World Is Flat 3.0: A Brief History of the Twenty-first CenturyRating: 3.5 out of 5 stars3.5/5 (2219)
- Team of Rivals: The Political Genius of Abraham LincolnFrom EverandTeam of Rivals: The Political Genius of Abraham LincolnRating: 4.5 out of 5 stars4.5/5 (234)
- The Gifts of Imperfection: Let Go of Who You Think You're Supposed to Be and Embrace Who You AreFrom EverandThe Gifts of Imperfection: Let Go of Who You Think You're Supposed to Be and Embrace Who You AreRating: 4 out of 5 stars4/5 (1090)
- The Unwinding: An Inner History of the New AmericaFrom EverandThe Unwinding: An Inner History of the New AmericaRating: 4 out of 5 stars4/5 (45)
- The Sympathizer: A Novel (Pulitzer Prize for Fiction)From EverandThe Sympathizer: A Novel (Pulitzer Prize for Fiction)Rating: 4.5 out of 5 stars4.5/5 (119)
- Her Body and Other Parties: StoriesFrom EverandHer Body and Other Parties: StoriesRating: 4 out of 5 stars4/5 (821)
- Abbreviations of Names of References Used in Mathematical ReviewsDocument32 pagesAbbreviations of Names of References Used in Mathematical ReviewsSanti KunduNo ratings yet
- IoT Security in Higher EdDocument16 pagesIoT Security in Higher EdBE YOUNo ratings yet
- Change Request FormDocument1 pageChange Request FormhernadoyellowbirdNo ratings yet
- Inventory Management System UML Diagram - CompleteDocument15 pagesInventory Management System UML Diagram - CompleteHuda Al-Shuhayeb100% (1)
- Heavy OilDocument6 pagesHeavy Oilsnikraftar1406No ratings yet
- Cardiac Science AED Manager User Guide EnglishDocument21 pagesCardiac Science AED Manager User Guide EnglishEnerspect Medical SolutionsNo ratings yet
- HP LoadRunner Mobile Recorder tutorial captures Android app trafficDocument3 pagesHP LoadRunner Mobile Recorder tutorial captures Android app trafficPriyank AgarwalNo ratings yet
- Earn BTC Daily From Freebitco - in With Bot Script 100% Working Updated 2017Document4 pagesEarn BTC Daily From Freebitco - in With Bot Script 100% Working Updated 2017Anderson64% (22)
- Nutanix - Hardware Admin Ref AOS v511Document89 pagesNutanix - Hardware Admin Ref AOS v511lutung kasarungNo ratings yet
- BRKNMS-2573 (2020)Document120 pagesBRKNMS-2573 (2020)Paul ZetoNo ratings yet
- LIS Interface Manual of BK Series Biochemistry Analyzer-1Document30 pagesLIS Interface Manual of BK Series Biochemistry Analyzer-1Abdulrahman Biomedical engineerNo ratings yet
- Hermes - Rail Ticket 1Document1 pageHermes - Rail Ticket 1arun kumarNo ratings yet
- Energy: Akshay Ajagekar, Fengqi YouDocument14 pagesEnergy: Akshay Ajagekar, Fengqi YouDANTENo ratings yet
- Course CurriculumDocument5 pagesCourse Curriculumlovelyosmile253No ratings yet
- When Will Computer Hardware Match The Human Brain - by Hans MoravecDocument10 pagesWhen Will Computer Hardware Match The Human Brain - by Hans MoravecCamilo Andrés Leiton TocarrunchoNo ratings yet
- Ecf2 Module 2Document6 pagesEcf2 Module 2Blackwolf SocietyNo ratings yet
- Install Ansible On Mac OSXDocument5 pagesInstall Ansible On Mac OSXNagendraNo ratings yet
- Hamiltonian GraphsDocument22 pagesHamiltonian GraphsRahul MauryaNo ratings yet
- Yamaha NU1 MIDI Control CodesDocument6 pagesYamaha NU1 MIDI Control CodesisothermNo ratings yet
- XSLT Tryit Editor v1.2Document2 pagesXSLT Tryit Editor v1.2VasNo ratings yet
- Algorithm Exam HelpDocument6 pagesAlgorithm Exam HelpProgramming Exam HelpNo ratings yet
- Splunk 4.2.3 AdminDocument426 pagesSplunk 4.2.3 AdminjazzymoonNo ratings yet
- SAP Business All-In-One FlyerDocument14 pagesSAP Business All-In-One FlyerwillitbeokNo ratings yet
- Getting Started With The: USB Oscilloscope, Function Generator, Logic Analyzer and Spectrum AnalyzerDocument6 pagesGetting Started With The: USB Oscilloscope, Function Generator, Logic Analyzer and Spectrum AnalyzerStephen MalinakNo ratings yet
- Door Locks ServiceDocument12 pagesDoor Locks ServiceRepuesto GeneralNo ratings yet
- MCS-012 Block 2Document102 pagesMCS-012 Block 2Abhishek VeerkarNo ratings yet
- Somove Lite V1.5: ReadmeDocument15 pagesSomove Lite V1.5: ReadmeNilton Manrique CossioNo ratings yet
- Threat Hunting With SplunkDocument122 pagesThreat Hunting With SplunkJesus MoraNo ratings yet
- Power Supplies SPS1000 Series Operating ManualDocument7 pagesPower Supplies SPS1000 Series Operating ManualKrystyna ZaczekNo ratings yet
- Open World First WordlistDocument4 pagesOpen World First WordlistDavide GalloNo ratings yet