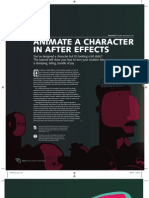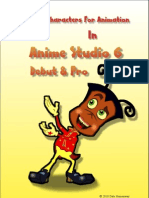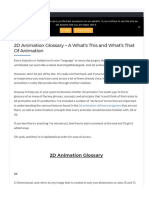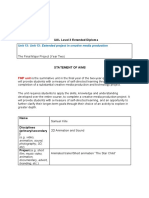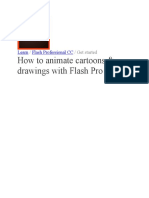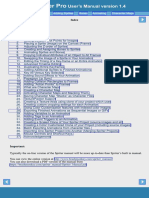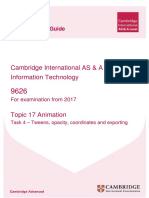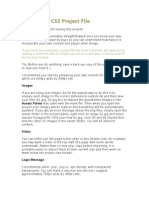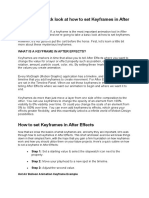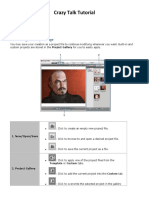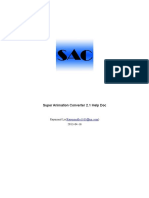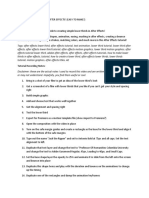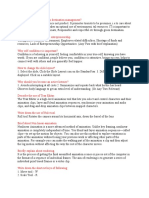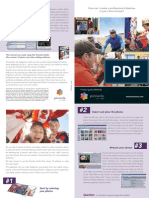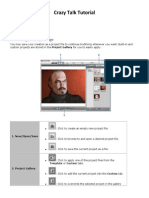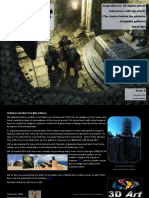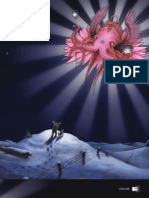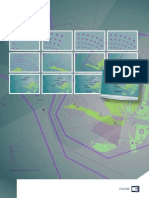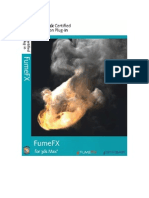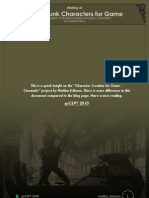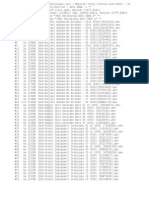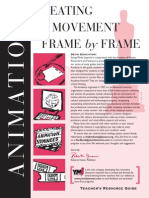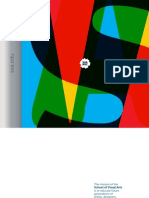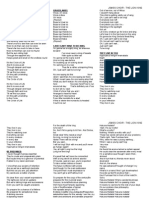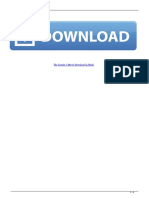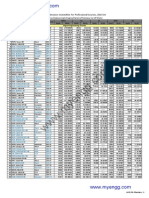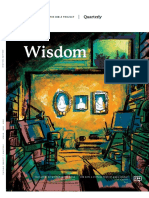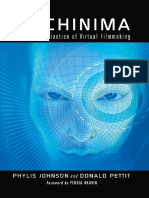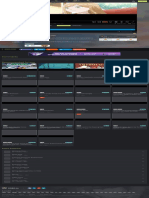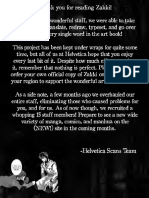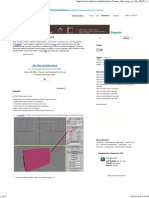Professional Documents
Culture Documents
42 Tutorial Character Animation: CAP82.tutanimate 42 CAP82.tutanimate 42 14/2/06 5:06:33 PM 14/2/06 5:06:33 PM
Uploaded by
KadriankOriginal Title
Copyright
Available Formats
Share this document
Did you find this document useful?
Is this content inappropriate?
Report this DocumentCopyright:
Available Formats
42 Tutorial Character Animation: CAP82.tutanimate 42 CAP82.tutanimate 42 14/2/06 5:06:33 PM 14/2/06 5:06:33 PM
Uploaded by
KadriankCopyright:
Available Formats
42
CAP82.tutanimate 42
Tutorial Character animation
14/2/06 5:06:33 pm
Tutorial
[illustration] Finn Neary, www.yakahead.com
Character animation
Develop a sketch into a movie, for HDTV or mobile phones
s a character animator, you sometimes have the luxury of
being able to design your character from scratch, work out
how it will be animated, produce the hundreds of
drawings needed, and compile them into a single
production for a single medium.
More often especially in these days of multiple formats, where
video is cropping up everywhere from the
internet to your mobile phone
characters start in one format and
need to be repurposed for others.
A web character might
be needed for a
cinema advert; a
character
developed for
print might
need to be
transferred to TV; a video mobile ringtone might be required for a pop
video, and so on. In this tutorial, we show you how to take a character
which starts life as a simple sketch, turn it into an illustration using
Illustrator and Photoshop, then develop it further into an animation. The
character needs to go through a range of movements, and be placed
into several different scenes which will be cut together to tell a story.
The nal version then needs to be produced for a range of formats.
We output the following animation as a video for HDTV and, at the
other end of the scale, also produce it as a tiny le for playing back on
mobile phones. In addition, were going to produce a web version as a
Macromedia Flash animation.
The rules of characterisation remain the same, but the different
platforms need to be taken into account. For example, a 42-inch
widescreen TV might be big enough to show ne details of a
characters expression, but a 1-inch mobile-phone screen wont.
Likewise, a video clip can have as many textures as you like, but a
Flash animation will quickly become too large to download if you dont
keep to at areas of pure colour.
Expertise provided by freelance illustrator and journalist Christian Darkin. Darkin has produced images for newspapers,
magazines and a mix of advertising agencies, websites and museums. Visit www.darkin.demon.co.uk for a few examples.
The nished animation can be found on the Computer Arts Projects CD82 in the DiscContent\
Tutorials\Tutorial Files\Animation folder.
Tutorial Character animation
CAP82.tutanimate 43
43
14/2/06 5:06:56 pm
Tutorial Character animation
44
Part 1: Create your character
Produce a set of animal body parts to animate in After Effects
Working with vectors
Converting to a vector image
means that we can adjust
any line on our character,
and create new animation
frames for facial expressions
or other small movements.
It also makes the image
resolution independent
so that our rough sketch
becomes a drawing capable
of being blown up to full
HDTV resolution and beyond.
Our main character is based on a rough pen
drawing. Its not the most impressive piece of
artwork to begin with, and its clearly not designed
with animation in mind, so the first thing we need
to do is tidy it up.
Illustrator is our starting point. We load our
cow and use the Live Trace tool to turn the
original sketch into a set of paths. It takes a while to
work out the right settings, and when the jobs
done, we can simplify the paths to create a more
editable character.
Next we fill in some colours in Live Paint. The
original drawing was quite rough, so we need
to use the Live Paint Gap Options tool to fill in
colours reliably. Our cow may be black and white,
but its a cartoon rule that it has to have red lips and
blue eye shadow.
To create distinctive patterns on the cows
back, we produce some simple paths, and fill
them. With this done, we can turn to Photoshop
and begin to prepare the image for animation.
The cow is imported as a PNG file, which
enables us to work with it as an image while
retaining the background transparency. Most of the
cows animation will be pretty simple we want it
to chew the cud and blink its eyes. Using
Photoshops Selection tools we cut off its head and
place it on a new layer.
We carefully sew up the neck, so that when
the head is placed back on, it can be animated
without leaving any gaps in the image. When we
come to animate the cow, the two sections will be
placed on separate layers within After Effects.
The cow has to blink, so we make a copy of its
head and close the eyes on this version. We
also move the bottom lip and chin to a new layer
and place the tail on another layer. Naming the
layers clearly will help a lot later on.
Our hapless cow is eventually going to be
made into beef burgers, so we need to
dismember it. In a new Photoshop file we cut the
cow into pieces, with each piece on a separate layer.
We paint in a little blood for effect.
Finally, we need some other graphical elements
for our animation. These weve prepared as
separate drawings which have been saved as .PNG
files. Its worth storyboarding your animation
thoroughly before you start so you at least know
what youre going to need in the way of graphics.
CAP82.tutanimate 44
14/2/06 5:07:13 pm
Part 2: Get things moving
Open After Effects and begin to animate your character
Photoshop layers
After Effects accepts
Photoshop les as
compositions, so what were
effectively doing here is
creating layers which can be
animated separately later.
Cutting a character into body
parts is much more useful
than making layers out of lls
and overlays as you might do
for a still image. Layer names
will eventually appear on the
After Effects timeline, so if
theyre clearly named, theyll
be much easier to work with.
Our animation is being assembled in After
Effects, so we begin by loading in all the
elements for our first shot. It helps to work on one
shot at a time because too many elements can make
things confusing. Our Photoshop document can be
loaded in as a composition with the layers
preserved on the After Effects timeline.
We also import the backdrop were going to be
using. This is a still image, and we can drop it
on to the timeline behind the character and drag its
corners to resize and place it. Were now ready to
begin animation. By clicking the tiny arrow to the
left of the eyes closed layer on the timeline, we
open the animatable functions of the layer.
Making the cow blink is just a matter of
animating the Opacity of this layer, so we click
the stopwatch icon at the left of the Opacity label to
turn on animation for that function, and reduce the
value from 100 per cent to 0 per cent. Our first
keyframe appears as a diamond on the timeline.
We now drag the playback head (the blue
marker) a couple of seconds into the
production, and click the checkbox at the very left of
the timeline in the Opacity row. This adds a new
keyframe. We move on a single frame, and set the
opacity value to 100 per cent. A couple of frames
later, we add a 100 per cent keyframe, and then, one
frame on, we set the value back to 0 per cent.
Now when we play through the animation,
using the time controls at the right of the
screen, we can see the cow blinking. Keyframes
can be copied and pasted, so we just select them,
move the playback head a little, and paste in a few
more blinks.
Next we open up the mouth layer. Instead of
activating animation for the Opacity function,
we click the stopwatch next to the Position label.
We place the jaw simply by dragging it on the
composition window to open and close the mouth.
We place keyframes every half second throughout
the animation so that the mouth chews constantly.
To animate the tail, we turn on rotational
animation, but theres a problem. Rotation
occurs about an anchor point at the centre of our
picture. We want the tail to rotate about its base:
the cows backside. By double-clicking on the layer,
we open it in the composition window, and we can
drag the cross representing the anchor point to the
correct position.
When we click on the tab at the top of the
composition window to return to a view of
the timeline, we can reposition the tail. Its now
possible to rotate it properly, and we can add
keyframes to keep the tail wagging throughout
the animation.
We now want to animate the head. This is
going to be a little more difficult because the
blinking eyes and the movement of the mouth are
all related to it. In the Parent column of the timeline,
we change the setting for both the eyes closed and
mouth layers from None to Head. This makes the
head layer into the parent for the other layers.
Copying keyframes
Copying and pasting
keyframes works here
because the eyes return to
their open state after each
blink. If you copy keyframes
where animations arent
loopable (for example,
movement keyframes, where
the object doesnt return to
its original position), you may
get undesirable effects.
Tutorial Character animation
CAP82.tutanimate 45
45
14/2/06 5:07:25 pm
46
Tutorial Character animation
Part 3: Fast food
Prepare your hapless character for a tasty ending
Blade keyframes
The blades which will
eventually make mincemeat
out of our bovine friend are
off screen at the start of
the animation, so it will be
difcult to set keyframes for
them. However, you can turn
on animation for a function
at any point on the timeline,
and the rst keyframe will be
placed there, so place your
rst keyframe where
the blades will end up, and
work backwards.
When we animate both the position and
rotation of the cows head, the mouth keeps
moving, but stays attached, and the eyes blink just
as they did before. Parenting is an extremely
powerful tool. We also parent the head and tail to
the body, and shrink and position the cow a little
better within the frame.
One of the most important types of motion
in cartoon animation is squash and stretch
behaviour. In our next scene, the cow falls into a
new environment. We simply delete the
background, save the file under a new name, and
introduce a new backdrop. This preserves all the
animation weve already added, so our cow
continues to move, chew and blink as before.
A couple of position keyframes on the body are
all thats needed to drop the cow into place at
the beginning of the scene. We also add a head
rotation animation at the beginning so the cows
head starts by facing upward, and is then brought
sharply back into position a frame after the cow hits
the ground (as though its shaken by the force).
With the body layers pivot placed at the bottom
of the hoof, we open the layer on the timeline
and turn on animation for scale. We place some
keyframes: one with the creatures vertical scale at full
as it hits the ground; one a fraction of a second later
at about 60 per cent; and a few frames on back at full
scale again. The bounce adds comic effect.
We create the impression that the victim is on
a conveyer belt by making the background
slide. Its a simple two-keyframe job because weve
ensured that the background is far longer than the
frame its placed into. The rotating blades are done
quite simply using a couple of layers parented to
each other and to the backdrop.
As the cow is about to hit the blades, we
tastefully cut to the blood-soaked pieces of the
cow flying out of the other side. Here, weve started
a new composition with our second Photoshop file.
The pieces of cow are animated separately using
position and rotation keyframes.
We create a particle system to add a gruesome
spurt of blood. We do this by adding a solid
layer, and selecting Effect>Simulation>Particle
Playground. The particle system is basically a spray
of objects which can be image layers in themselves,
but in this case weve chosen to use crude red dots.
The particle system is twisted through 90
degrees, and we animate its rate of flow to
turn it on and then off again. Particles have gravity
and velocity by default, but we can play with these
two controls to ensure that all the blood lands in
the funnel.
Finally, we create a new shot containing just the
end of the funnel and a conveyor belt beneath.
Its not just the main characters in an animation that
have to have personalities. Here, the character of the
burger machine is vital in preserving interest after
the main focus of the story has been minced. The
machine displays its personality by making the
viewer wait, then starting to shake, and then finally
by delivering one shot of pulped cow onto a bun.
CAP82.tutanimate 46
14/2/06 5:07:35 pm
Fast food continued
The final punchline is delivered by a robot arm
flipping down to top off the burger. Again we
use squash and stretch animations on the burger, but
this time parenting causes problems the top of the
burger must move in the first instance with the arm,
and then with the burger along the conveyer belt.
10
The solution is to create two burger-top layers.
The first is parented to the arm, and finishes
the moment it hits the burger. The second is
parented to the burger bottom and begins at the
same frame.
11
We now create a new composition and import
our previous scenes into it. Then, we cut
together our scenes into a finished animation. If we
were being really ambitious, we could also add
sound effects.
12
Part 4: Outputting your cartoon
Finally, we show you how to complete your animation for different platforms
The right aspect ratio
If youre building an
animation for a range of
formats, you might nd
aspect ratio is a problem.
Widescreen TV is a different
shape to normal TV, cinema
lm is different again, and
mobile phone screens can
be landscape, portrait, or
square. Decide whether you
want your image stretched,
clipped, or whether you want
to re-compose it entirely for
each new medium.
All our compositions were done at the highest
resolution were planning for the movie (HD
video 1280x720) so we can output the HD file
relatively easily. By selecting Edit>Add To Render
Queue and ensuring that the render settings are set
to Best Settings, we can produce our movie.
We use the output module to set up the
movies format. Weve chosen QuickTime, but
many animators would output the production as a
series of uncompressed still frames. The rendering of
our 36-second piece takes around 45 minutes.
You can export After Effects compositions as
Flash animations with File/Export/SWF, but the
exporter is a pretty primitive one and you dont have
much control over the size and features of the Flash
file. You get more control by exporting scenes
individually then re-importing them for the final edit.
You can then create a low-resolution
composition into which to composite your
Flash files into a single movie for export. If youve
got a package which works specifically with Flash,
you may want to open the files in that to refine
your Flash movie.
After Effects 6 cant directly export the
MPEG-4 files played by mobile phones.
However, many editing packages can, including
Pinnacle Studio and Adobe Premiere Elements 2.
Here, weve loaded our high resolution HDTV file
into Elements 2 and placed it onto the timeline.
You can export it in a couple of different formats
for mobiles, and even adjust the settings to suit
your content. Within Premiere you can also adapt the
content for other devices such as video iPods or PSPs.
Phone screens are generally limited to 176x144
pixels, so the level of detail is low. ca p
Tutorial Character animation
CAP82.tutanimate 47
47
14/2/06 5:07:48 pm
You might also like
- CAP102 Tut AnimDocument7 pagesCAP102 Tut AnimdebliseNo ratings yet
- Animating with RotoscopingDocument57 pagesAnimating with Rotoscopinglimetta09No ratings yet
- CAP102 Tut SiteDocument6 pagesCAP102 Tut SiteHerri WijayaNo ratings yet
- How To Animate A Character in After EffectsDocument4 pagesHow To Animate A Character in After EffectsdebliseNo ratings yet
- Hiding Faces MasksDocument17 pagesHiding Faces Maskshigihigibandit2No ratings yet
- Spaceship Flyover TutorialDocument17 pagesSpaceship Flyover Tutorialblenderzyzzy100% (2)
- Animation: Creating Frames and KeyframesDocument16 pagesAnimation: Creating Frames and KeyframesMa LeslynneNo ratings yet
- Motion Graphics Week - OneDocument5 pagesMotion Graphics Week - OnejonkyjonkersonNo ratings yet
- Stop Motion AnimationDocument8 pagesStop Motion AnimationJordana SouzaNo ratings yet
- Hiding Faces MasksDocument18 pagesHiding Faces MaskssudhavishuNo ratings yet
- 2D Animation-2nd Q-W3Document6 pages2D Animation-2nd Q-W3RUFINO MEDICONo ratings yet
- Extra Learning 2Document2 pagesExtra Learning 2PeaLing SohNo ratings yet
- Creating - Characters ANIME STUDIODocument41 pagesCreating - Characters ANIME STUDIOTerry ArtsncraftsNo ratings yet
- Symbols (II) : Modify An InstanceDocument14 pagesSymbols (II) : Modify An InstancesubunithyaNo ratings yet
- Surprise AnimationDocument34 pagesSurprise Animationapi-652369770No ratings yet
- Walking Animation in FlashDocument11 pagesWalking Animation in FlashAnonymous 3q6HiKNo ratings yet
- CAP117 Tut Char AnimDocument6 pagesCAP117 Tut Char AnimMarcos JuniorNo ratings yet
- CorelDRAW Tutorials Learning Corel R.A.VDocument11 pagesCorelDRAW Tutorials Learning Corel R.A.VNafFish AhaMedNo ratings yet
- Whiteboard Pack - Make Your Own Story by Mister Horse v1Document6 pagesWhiteboard Pack - Make Your Own Story by Mister Horse v1ers_my7738No ratings yet
- Animate Realistic Facial Expressions: Adobe Illustrator and FlashDocument5 pagesAnimate Realistic Facial Expressions: Adobe Illustrator and FlashMarcos JuniorNo ratings yet
- 2D Animation Glossary - A What's This and What's That of AnimationDocument18 pages2D Animation Glossary - A What's This and What's That of AnimationAgung PrakosoNo ratings yet
- Adobe After Effects Tutorial: Create An AnimaticDocument4 pagesAdobe After Effects Tutorial: Create An Animaticayrli100% (7)
- 50 Excellent Adobe After Effects TutorialsDocument27 pages50 Excellent Adobe After Effects Tutorialsahsham100% (4)
- 50 Excellent Adobe After Effects Tutorials PDFDocument27 pages50 Excellent Adobe After Effects Tutorials PDFAsa Ao VentoNo ratings yet
- Multimedia Animations: What Is Animation?Document8 pagesMultimedia Animations: What Is Animation?geethumcaNo ratings yet
- Soa FMP Yr2Document7 pagesSoa FMP Yr2api-630415664No ratings yet
- Ultra Pan Zoom Input PositioningDocument6 pagesUltra Pan Zoom Input Positioningdeus_primusNo ratings yet
- How To Animate Cartoons & Drawings With Flash Pro: / / Get StartedDocument6 pagesHow To Animate Cartoons & Drawings With Flash Pro: / / Get StartedKIYASHA CHANNELNo ratings yet
- Animation 1 - Week 5 1st SemjDocument3 pagesAnimation 1 - Week 5 1st SemjMariel ApolinarNo ratings yet
- Spriter ManualDocument38 pagesSpriter ManualGabyNo ratings yet
- AE CS3 Slides Project Customization GuideDocument9 pagesAE CS3 Slides Project Customization GuideCarlos Alberto Rojas CasiqueNo ratings yet
- Topic Support Guide 17 AnimationDocument12 pagesTopic Support Guide 17 AnimationHania SheikhNo ratings yet
- Imovie TutorialDocument9 pagesImovie Tutorialapi-135597007No ratings yet
- Cambridge International AS & A Level Information Technology: Topic Support GuideDocument8 pagesCambridge International AS & A Level Information Technology: Topic Support Guideloiuse shepiralNo ratings yet
- Dark Scarab - Action EditorDocument7 pagesDark Scarab - Action EditorPat BonesNo ratings yet
- Pages - AE CS3 Project FileDocument5 pagesPages - AE CS3 Project FileCatalin FilipNo ratings yet
- Let's Take A Quick Look at How To Set Keyframes in After EffectsDocument4 pagesLet's Take A Quick Look at How To Set Keyframes in After EffectsYanto TahlilNo ratings yet
- Computer Questions and AnswersDocument17 pagesComputer Questions and AnswersSakina ChechatwalaNo ratings yet
- Animating E-Card Aim: AlgorithmDocument5 pagesAnimating E-Card Aim: AlgorithmArockiaruby RubyNo ratings yet
- Panduan Belajar Craz PDFDocument24 pagesPanduan Belajar Craz PDFMardis CaemNo ratings yet
- Process of RotosDocument17 pagesProcess of RotosDipjoy Routh100% (2)
- Experiment FILEDocument28 pagesExperiment FILEpi01010101No ratings yet
- Super Anim Help English VersionDocument21 pagesSuper Anim Help English Versioneragon47No ratings yet
- How To Make An Animated Short FilmDocument18 pagesHow To Make An Animated Short FilmChristian SindreuNo ratings yet
- Smooth Lower ThirdDocument2 pagesSmooth Lower ThirdAmaliahAisyahRakhmiNo ratings yet
- Ant Moving Around: AnimationDocument12 pagesAnt Moving Around: AnimationDesty DeaNo ratings yet
- Few Random Q&aDocument4 pagesFew Random Q&aHiba AnisNo ratings yet
- Pixel Art Animation: Best PracticeDocument2 pagesPixel Art Animation: Best PracticeKALFERNo ratings yet
- Activity 14Document29 pagesActivity 14Habadyo2owiwNo ratings yet
- Tutoriel 8p Studio10 UKDocument4 pagesTutoriel 8p Studio10 UKBukan Pak KarnoNo ratings yet
- AE CS3 Glide Project CustomizationDocument5 pagesAE CS3 Glide Project CustomizationJaime GálvezNo ratings yet
- CrazyTalk Tutorial: Getting StartedDocument24 pagesCrazyTalk Tutorial: Getting StartedJoyasLoniNo ratings yet
- Tdw66 - All in The EyesDocument6 pagesTdw66 - All in The EyesFame YoungNo ratings yet
- Realistic Character Portrait MasterclassDocument20 pagesRealistic Character Portrait Masterclasslion zorzoliNo ratings yet
- 31dsad PowtoonDocument38 pages31dsad PowtoonWaka KaNo ratings yet
- Understanding Post-ProccessingDocument37 pagesUnderstanding Post-ProccessingMichal Svec100% (2)
- iPad Animation: - make stop motion movies on the iPad with iStopMotion, GarageBand, iMovieFrom EverandiPad Animation: - make stop motion movies on the iPad with iStopMotion, GarageBand, iMovieRating: 4 out of 5 stars4/5 (1)
- Direct: Inspiration For 3D Digital Artists Insightful Interviews Vibrant Galleries and PortfoliosDocument56 pagesDirect: Inspiration For 3D Digital Artists Insightful Interviews Vibrant Galleries and PortfoliosKadriank100% (1)
- Issue03 PDFDocument64 pagesIssue03 PDFKadriankNo ratings yet
- Prijslijst Bowers WilkinsDocument16 pagesPrijslijst Bowers WilkinsKadriankNo ratings yet
- Issue 06Document49 pagesIssue 06KadriankNo ratings yet
- Direct: Fantasy & Sci-Fi Artist In-Depth InterviewsDocument50 pagesDirect: Fantasy & Sci-Fi Artist In-Depth InterviewsKadriankNo ratings yet
- Issue 04Document77 pagesIssue 04KadriankNo ratings yet
- Direct: Fantasy & Sci-Fi Artist In-Depth InterviewsDocument54 pagesDirect: Fantasy & Sci-Fi Artist In-Depth InterviewsKadriankNo ratings yet
- Direct: Be Inspired by 3D Digital ArtDocument42 pagesDirect: Be Inspired by 3D Digital ArtKadriankNo ratings yet
- BEST PRACTICE COMPOSITINGDocument2 pagesBEST PRACTICE COMPOSITINGKadriankNo ratings yet
- ART108 AnimDocument6 pagesART108 AnimKALFERNo ratings yet
- Art103 Feat DVDDocument5 pagesArt103 Feat DVDKALFERNo ratings yet
- Draw - 3D Illustration TechniquesDocument18 pagesDraw - 3D Illustration TechniquesKadriankNo ratings yet
- Bring Your 3D Work To Life: Photoshop MasterclassDocument3 pagesBring Your 3D Work To Life: Photoshop MasterclassKadriankNo ratings yet
- 3D animation and design glossary termsDocument6 pages3D animation and design glossary termsM. Y. HassanNo ratings yet
- Control Objects and Geometry with Xpresso ExpressionsDocument6 pagesControl Objects and Geometry with Xpresso ExpressionsKadriankNo ratings yet
- ART54 3dskDocument5 pagesART54 3dskKadriankNo ratings yet
- Blender 3D Hotkeys 2.5Document3 pagesBlender 3D Hotkeys 2.5KadriankNo ratings yet
- Advanced Techniques PoserDocument76 pagesAdvanced Techniques PoserKadriank100% (1)
- Cover Tutorial: 34 January 2006Document6 pagesCover Tutorial: 34 January 2006KadriankNo ratings yet
- 3D animation and design glossary termsDocument6 pages3D animation and design glossary termsM. Y. HassanNo ratings yet
- FaceDocument5 pagesFaceSapphire RenNo ratings yet
- Tips and Tricks EbookDocument99 pagesTips and Tricks Ebookapi-3857935100% (1)
- Object Data Tooltips 2.5Document38 pagesObject Data Tooltips 2.5KadriankNo ratings yet
- Art123 Tut3Document4 pagesArt123 Tut3KadriankNo ratings yet
- FumeFX ManualDocument172 pagesFumeFX ManualAnonymous ga7hz9xY100% (1)
- Blender Art Magazine #3Document45 pagesBlender Art Magazine #3mefjakNo ratings yet
- (Ebook - Drawing) - Anatomy-Based Modeling of The Human MuscDocument10 pages(Ebook - Drawing) - Anatomy-Based Modeling of The Human Muscscribdraza786No ratings yet
- Inspired 3D Short Film Production - Character Development and DesignDocument41 pagesInspired 3D Short Film Production - Character Development and DesignKadriankNo ratings yet
- Materk 7 HowtoDocument14 pagesMaterk 7 HowtoKadriankNo ratings yet
- Anna Lyons Analysis of Disney's Black and White Romance Short Film PapermanDocument5 pagesAnna Lyons Analysis of Disney's Black and White Romance Short Film PapermanBrittan Ian PeterNo ratings yet
- How to Use Perspective Grids in Photoshop for Animation BackgroundsDocument7 pagesHow to Use Perspective Grids in Photoshop for Animation BackgroundsNguyên HàNo ratings yet
- C4D Books-1Document4 pagesC4D Books-1Newman BarretoNo ratings yet
- Motion4 Exam PrepDocument30 pagesMotion4 Exam PrepLeonardo RincónNo ratings yet
- Bobobo Anime PackDocument8 pagesBobobo Anime PackjosepharubioNo ratings yet
- AnimationDocument14 pagesAnimationnnnnnat100% (1)
- SVA 2015 2016 Undergraduate ViewbookDocument99 pagesSVA 2015 2016 Undergraduate Viewbookdimitriou1973No ratings yet
- Open Source Software ListDocument32 pagesOpen Source Software ListAnonymous OKsi8NB2o100% (1)
- Lesson Plan - ICT - 10 - Q1L1 - History of AnimationDocument5 pagesLesson Plan - ICT - 10 - Q1L1 - History of AnimationjfmefrannzNo ratings yet
- GIMP Beginners GuideDocument14 pagesGIMP Beginners GuideMichel GarciaNo ratings yet
- Lion King LyricsDocument4 pagesLion King LyricsJuan M. HablaNo ratings yet
- Background of The StudyDocument4 pagesBackground of The StudyGodwinz KupalNo ratings yet
- The Croods 2 Movie Download in HindiDocument4 pagesThe Croods 2 Movie Download in Hindiswetha devarakondaNo ratings yet
- ACPC - GUJCET 2014 Cutoff Ranks Merit WiseDocument13 pagesACPC - GUJCET 2014 Cutoff Ranks Merit WiseLohith_EnggNo ratings yet
- The Bible Project Quarterly 3Document52 pagesThe Bible Project Quarterly 3Mukesh MkNo ratings yet
- Evolve Magazine Prehistoric Planet Naish 2023Document4 pagesEvolve Magazine Prehistoric Planet Naish 2023Ale diaz maganNo ratings yet
- Timeline of DisneyDocument4 pagesTimeline of DisneyS.I. SevovNo ratings yet
- Tfolio: Tanner WaiteDocument21 pagesTfolio: Tanner WaiteTanner WaiteNo ratings yet
- Phylis Johnson, Donald Pettit - Machinima - The Art and Practice of Virtual Filmmaking (2012, McFarland & Company, Inc.) - Libgen - LiDocument328 pagesPhylis Johnson, Donald Pettit - Machinima - The Art and Practice of Virtual Filmmaking (2012, McFarland & Company, Inc.) - Libgen - LiapplexuyapingNo ratings yet
- I... Met A Girl That I Like.: CommentsDocument1 pageI... Met A Girl That I Like.: Commentsoreo PieNo ratings yet
- Creativepool Annual18 Entry Pack - PDFDocument11 pagesCreativepool Annual18 Entry Pack - PDFTomatito BenzNo ratings yet
- The Legend of Ashitaka: Joe Hisaishi Arr. Mario CiaccoDocument2 pagesThe Legend of Ashitaka: Joe Hisaishi Arr. Mario CiaccoMario CiaccoNo ratings yet
- Pocahontas Research PaperDocument5 pagesPocahontas Research Paperapi-312444598100% (1)
- Full Body Motion Tracking GoodDocument3 pagesFull Body Motion Tracking GoodPaxtonNo ratings yet
- Post Production Glossary 2009Document18 pagesPost Production Glossary 2009nickeditorNo ratings yet
- Memo From Walt DisneyDocument10 pagesMemo From Walt DisneyviseprojectNo ratings yet
- Tokyo Ghoul Zakki Helvetica ScansDocument86 pagesTokyo Ghoul Zakki Helvetica ScansReza Ishak Estiko50% (4)
- In-Between Key Animation DrawingDocument25 pagesIn-Between Key Animation DrawingJenny May AutrizNo ratings yet
- Create Tiles Map in 3ds MAXDocument5 pagesCreate Tiles Map in 3ds MAXSaif Ur Rahman0% (1)
- Introduction To FlashDocument3 pagesIntroduction To FlashSadan Kumar0% (1)