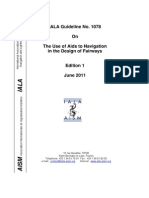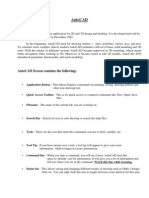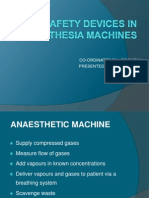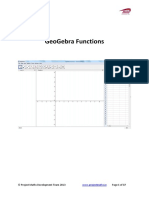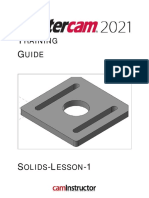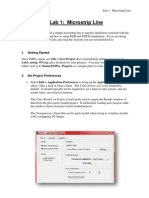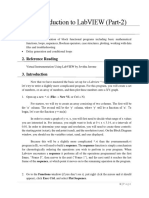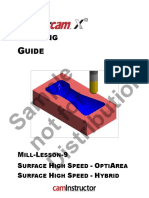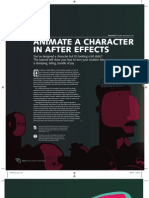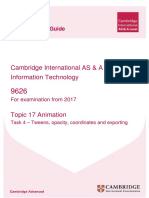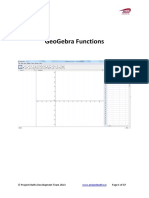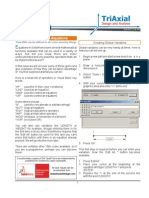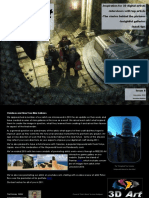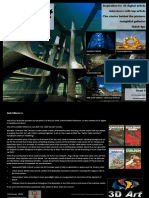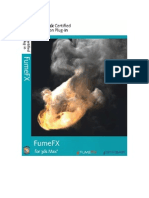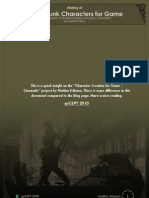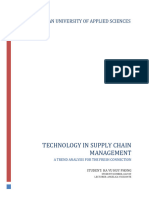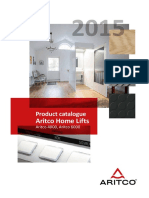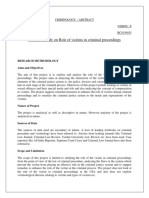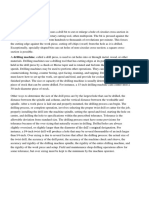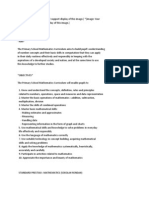Professional Documents
Culture Documents
Control Objects and Geometry with Xpresso Expressions
Uploaded by
KadriankOriginal Description:
Original Title
Copyright
Available Formats
Share this document
Did you find this document useful?
Is this content inappropriate?
Report this DocumentCopyright:
Available Formats
Control Objects and Geometry with Xpresso Expressions
Uploaded by
KadriankCopyright:
Available Formats
ART79.
cinema
5/12/02
6:54 pm
Illustration by Simon Danaher
SIMON.DANAHER@NTLWORLD.COM
52 Computer Arts_January 2003
Page 52
ART79.cinema
5/12/02
6:54 pm
Page 53
Tutorial
3D ANIMATION
CINEMA 4D
R8 XPRESSO
Try out C4Ds exciting new
expressions editor with
our exclusive demo of R8
In issue 77, we took version 8 of Cinema 4D for a
test-run, resulting in a verdict of four and a half
out of five. One thing that came out of our review
was the realisation that Xpresso, a superb tool
for generating relationships between objects,
is probably the new iterations biggest single
feature. Unfortunately, its also likely to be the one
users neglect the most. After all, unlike the new
interface features, modelling tools and enhanced
animation, its not immediately apparent what
Xpresso can do. An awful lot, as it turns out.
This tutorial will take you through the Xpresso
workflow and show you just how simple it is to
use. Creating your own Xpresso expressions is no
more difficult than mastering drag-and-drop.
Dont believe us? Then try it for yourself.
COFFEE, Cinemas previous incarnation of
expressions (still available in R8) is very good if
you didnt mind a bit of maths and scripting, but
for most of us it remains an unfathomable
curiosity, suitable for high-end animators and
programmers. Xpresso, however, offers a
graphical approach that us mere mortals will find
much easier to get to grips with. The tricky part is
understanding which nodes to use and why.
With this in mind, well take you though a series
of Xpresso scenes, starting from the simplest
possible expression to some fairly complex
linkages. In this way, youll learn how the most
common features and nodes work, whats
possible with Xpresso and how it can save you so
much time and effort. With a little ingenuity, youll
be able to create your own expressions in no time.
Or connect to the link :
ftp://ftp.futurnet.co.uk/pub/arts/premium/arts79_cinema4d_tutorialfiles.zip
Computer Arts_January 2003
53
ART79.cinema
5/12/02
6:54 pm
Page 54
PART1
GETTING STARTED
Xpresso isnt as hard as you
might think and heres why
INSIGHT
THE BASICS
Xpresso is a node-based expressions editor,
and for those who dont know, an expression
is a relationship between objects within your
3D scene. The relationships usually involve
programming, but by using Xpresso, you can
manipulate objects using drag and drop
simplifying relational animation.
X, Y AND Z
Note that the cube is locked to the Spheres Y
position, so if you try to move it in Y it wont
budge. However, none of the other motion
channels are affected, so you can still move it in
X or Z or scale and rotate it. The effect is like
creating a partial parent-child relationship that
only affects one motion channel.
Xpresso aims to make expressions simple,
and, by and large, it succeeds in doing just that.
Well begin with the simplest of Xpresso expressions,
so create two primitives, say a sphere and a cube,
and move them apart slightly.
Just to show you once more that its possible to
connect totally unrelated properties, well use the
spheres Z position to control the cube materials
colour. Add a new material in the Material Manager
and apply it to the cube. Drag this material from the
Material Manager into the Xpresso group window.
The Node will be called New.1.
PART2 GETTING
MORE INVOLVED
You can use Xpresso to connect
unrelated properties
Add a Colour>Colour>Colour B port to the New.1
material nodes input. Add a Position Z port to the
sphere nodes Output and connect the two. Now
move the sphere in Z. Notice that it takes a minute
movement of the sphere to change the colour of the
cube, making it difficult to control.
7
Command/Ctrl-click on the sphere in the Object
Manager and choose New Expression>Xpresso
Expression to bring up the Xpresso Editor. Now drag
the sphere and cube into it from the Object Manager
to create two object nodes.
The wonderful thing about Xpresso is that
you are not tied to linking inputs and outputs
of the same type. Lets look at what else you can
achieve. In the spheres Output menu, add a
Co-ordinates>Position>Position X port. In the
cubes Input port, add an Object Properties>Fillet
Radius port, and then connect the ports together.
To alter this, Click the X-Pool tab to the right of
the Xpresso group view. Here youll find all the
different nodes. Go to System Operators>Xpresso>
General and add a Constant node by dragging it
into the Group view. Do the same with a System
Operators>Xpresso>Calculate>Math:Add node.
8
Each node has an Input (blue, left) and an Output
(red, right), but at the moment these ports are
undefined, so we need to add a specific type to each.
From the spheres Output menu (the red block),
choose Co-ordinates>Position>Position Y.
From the cubes Input menu, again choose
Co-ordinates>Position>Position Y. Now connect
the nodes by dragging from the spheres Position
Y output port to the cubes input port. Now, if you
move the sphere in Y, the cube moves too.
54 Computer Arts_January 2003
Nothing happens yet, because we havent
enabled the Fillet option in the cubes properties.
So select the cube in the Object Manager, and, in the
Attribute Manager, click the Object menu block. Here
youll find the Fillet option. Click Fillet to enable it.
Now as you drag the sphere in X, the cubes Fillet
radius changes interactively. Play a little to see how
the objects interact. See the file fillet.c4d on the CD.
INSIGHT
PATTERNS
CONFUSED?
What weve done is taken the output of the
spheres Position Z port and divided it using
the Math node, but with a constant value. The
result? You now have to shift the sphere much
further to change the cubes colour.
ART79.cinema
5/12/02
6:54 pm
Page 55
Tutorial
Connect the Position Z output of the sphere to
the first (upper) input port of the Math node, and
the Constant to the second input port. Connect the
Output to the cubes Colour B input. Select the Math
node, and in the Attribute Manager set it to Divide
mode. Select the Constant node, then try out some
values in the Attribute Manager. We ended up using
500. See Math.c4d on your CD.
The text behaves just as it did before, so you
can create a NURBs Extrude object, drop the
text into it and get extruded 3D text. This is simply to
show that adding the Xpresso expression doesnt
change the nature of the objects or impose limits;
they behave exactly the same as they did before.
12
Add a Distance node to the Xpresso group
(X-Pool, Xpresso>Calculate>Distance) and
connect the marker and sphere to it. Connect the
output of the distance to the Door2s Position input.
Unfortunately, if you now move the sphere towards
the door, it moves in the wrong direction, and as the
sphere moves further away, the door keeps going!
15
PART4 ANIMATION
PART3 CREATING
READ-OUTS
Xpresso comes in hand when creating
animations too, of course
There may be a time when you need
to see values of an object quickly
To fix this, add a Range Mapper between
the Distance and Door2 nodes (X-Pool,
Xpresso>Calculate>Distance). This enables you to
control the relationship between input and output.
Select the Range Mapper and, in the Attribute
Manager, click the Reverse option. In the Parameter
section, set Input Upper to 200, Output Upper to
1000. Move the sphere to test the result.
16
Lets say you have to animate an object
travelling through a series of doors that need
to open as the object passes through. Imagine 20
to 30 doors, and the animation youd need to create.
Now imagine having to change the animation of the
object and then having to update all 20 doors by
hand! Open the file Door1.c4d.
13
Using Xpresso, you can build interface
elements that provide live, on-screen feedback
of object property values. Very useful. Add a cone to
the scene, then a text object. Now add an Xpresso
expression to the cone.
10
This sets the motion of the door. To stop it
moving too much, though, click the Clamp
Upper option, then set Output Lower to about 100
(this sets the closed position of the door). It wont
go past this point because of the Clamp setting. See
the file Door2b.c4d.
17
Parent the text to the cone in the Object
Manager. Now drag the cone and text object
into the Xpresso panel. Add a Position Y port to the
cones output and an Object Properties>Text port to
the text objects input, then connect them up. Now
the text object displays the values of the Cones Y
position in the editor view as you move it.
11
Heres a much simpler way to achieve the
same results Open the door hierarchy and
add an Xpresso expression to the Door2 object.
Open the Xpresso panel and drag the objects Door2,
Marker and Sphere into it. Add a Co-ordinates>Global
Position>Global Position Output port to the sphere
and marker nodes, and a Co-ordinates>Position>
Position Y input port to the Door2 node.
14
Computer Arts_January 2003
55
ART79.cinema
5/12/02
6:54 pm
Page 56
We want to link the spheres position to the
central point in the spline, so first add an
Object Output port to the Spline and link it to the
Object Input of the Point node. We have to tell the
Point node which point we want to use, so add a
Constant node and connect it to the Point Index
(each point has an index number starting from 0).
21
Select the Door hierarchy and choose
Functions>Duplicate. Uncheck the Make
Instances option and set a value for Z at about 2000
and the number of copies to 10. Now youre free
to animate the sphere any way you like, and as it
comes close to each door, they open automatically.
See Door3.c4d on the CD.
18
What we can also do is link that point to
another object and animate that. Add a Null
object (Object menu) and drag it into the Xpresso
Group view. Select the Point node and copy and
paste it to make a duplicate. Connect the Spline and
Constant nodes, just like the other Point node.
24
PART5
EXTRA CONTROL
Controlling object components
and geometry
By selecting the Constant node and changing
the value in the Attribute Manager, you can
make the sphere jump to each of the points on the
spline (0, 1 or 2). Set it to 1, then select the spline in
the Object Manager and hit Return to enter Point
mode. Select the middle point and move it; the
sphere follows along, locked to it by the expression.
Note that the spline interpolation type is set to Cubic
so that the spline actually passes through the points.
22
If you click the red Input Port menu on the new
Point node, you can add a Point Position port.
Add a Global Position Output port to the Null node
and link the two. Now move the Null not forgetting
to switch back to Model mode and the point and
sphere will follow along. See String2.c4d on the CD.
25
Controlling the object properties is one thing,
but what if you could actually control object
geometry, too? Well, youll be pleased to hear you
can and quite easily. Heres a simple example
that should open your eyes to a whole world of
possibilities. Open the scene string.c4d from the CD.
19
Add a Circle primitive and an Extrude NURBS
and drag the spline into it, then the circle,
to make a pipe. Reduce the circles radius to about
4 to create a thin rope-like object. You can still move
the spline point, even animate it using a PLA
sequence in the timeline.
23
The scene consists of a simple three-point
spline (with an empty Xpresso expression)
and a sphere. Double-click the Xpresso expression
tag in the Object Manager to open the Xpresso panel.
Drag the sphere and spline into it. Now add a Point
node; rather than getting this from the X-Pool, rightclick (or Command-click) to view a contextual menu.
Find it in New Node>Xpresso>General>Point.
20
56 Computer Arts_January 2003
INSIGHT
SOPHISTICATED EFFECTS
Imagine a character grabbing a rope Link the
points to nulls and you can place the latter in
the hierarchy to follow any animation already
created. For a character dragging a heavy load
by rope, for instance, you could create an
expression to make the rope stretch slightly
with each tug.
Lets take this further. Because we have access
to objects points and their positions, we can
connect objects so that they deform other objects.
Open the file Press.c4d from the CD and have a look
at the Xpresso expression.
26
ART79.cinema
5/12/02
6:54 pm
Page 57
Tutorial
As you move the sphere in Y, it causes the
plane to deform, yet only in one direction. To
do this, weve linked one of the planes points to a
Null, then driven the Null with the spheres Y position.
Using the Clamp option or a Range Mapper enables
us to limit the motion in one direction, while the
Math-Multiply node makes the motion accelerate as
the sphere passes, compensating for the fall-off
caused by the HyperNURBS smoothing effect.
27
Select the Cylinder polygon object and enter
Point mode by hitting Return. Choose the
Rectangle selection tool and disable Only Select
Visible Elements from the Active Tool Manager. In
a side view, drag around the points of the upper
arm that define the bicep area, then choose
Selection>Set Vertex Weight, and in the panel
that appears, click OK for 100 per cent.
30
Rotating the Bone.1 object, you can see the
effect is shaping up, but the relationship
between arm rotation and deformation isnt quite
right. Back to Xpresso. Add a Range Mapper to the
Xpresso group from the Calculate sub-set, then
connect it between the two Object nodes.
33
PART6 CHARACTER
ANIMATION
Time to put some muscle into it
Range Mapper enables you to modify the
range of values through which an output
controls an input, and vice versa. At the moment,
the Spherify strength hits maximum too soon. To
fix this, we need to broaden the range through which
the input is working. Increase the Input Upper value
from 1 to 2 or 3.
34
Add a Restriction tag to the Spherify object
(from the Object Manager>File>New
Tag>Restriction Tag) and enter Bicep in its first slot (in
the Attribute Manager). Double-click the Weightmap
tag on the Cylinder object and change its name to
Bicep the arm should now be properly weighted.
31
For character animation, Xpresso comes in
very handy. By default, R8 doesnt come with
any means to provide secondary skin animation, so
well create an expression that will bulge a muscle as
an arm bends. Open the CD file Arm.c4d.
28
The effect of the Spherify deformer is too
great, though. So, using the Restriction tag
again, reduce the Value field from 100 per cent to 20
per cent. But it still looks wrong, especially from the
top: the sides are expanding as much as the top. This
is easy to fix by editing the weights. Select the side
point and set their weights to 30 per cent using the
Selection>Set Vertex Weights command.
32
Finally, we can re-map the values using a
spline curve, enabling us to create a non-linear
relationship between values. Click in the Range
Mappers graph, adding a point at the start and in the
middle. The end point is dragged up to the Max Y
value, and the start and middle points to Min Y. Move
the middle point to the right to create a steep curve
this makes the bulge accelerate as the arm bends
closer. Take a look at Arm2.c4d on the CD.
35
Add a Spheriphy deformer and drag it into
the Null Object hierarchy. Now to control its
behaviour Add an Xpresso expression to the Null
object, drag Bone.1 and Spheriphy into the Xpresso
Group panel. It doesnt matter which object owns the
Xpresso tag, unless youre using the Hierarchical
reference properties of Object nodes.
29
Computer Arts_January 2003
57
You might also like
- Autocad s'13 NittDocument38 pagesAutocad s'13 NittNitin VarmanNo ratings yet
- Tips and Tricks EbookDocument99 pagesTips and Tricks Ebookapi-3857935100% (1)
- Direct: Fantasy & Sci-Fi Artist In-Depth InterviewsDocument50 pagesDirect: Fantasy & Sci-Fi Artist In-Depth InterviewsKadriankNo ratings yet
- PDF Ebook Pickle Things by Marc Brown Download BookDocument5 pagesPDF Ebook Pickle Things by Marc Brown Download BookCorissNo ratings yet
- IALA Design of Fairways Doc - 307 - EngDocument42 pagesIALA Design of Fairways Doc - 307 - EngDeanna Barrett100% (2)
- Photoshop CS6 3D TutorialDocument19 pagesPhotoshop CS6 3D TutorialMehul NakumNo ratings yet
- Transfer Chute Workshop AnalysisDocument27 pagesTransfer Chute Workshop AnalysisHoussam BEN SALAHNo ratings yet
- Presentation 3ds Max 123Document201 pagesPresentation 3ds Max 123sowmyaNo ratings yet
- Direct: Inspiration For 3D Digital Artists Insightful Interviews Vibrant Galleries and PortfoliosDocument56 pagesDirect: Inspiration For 3D Digital Artists Insightful Interviews Vibrant Galleries and PortfoliosKadriank100% (1)
- Autocad Training ManualDocument13 pagesAutocad Training Manualnveman100% (1)
- GeogebraDocument12 pagesGeogebraCekgu AlfiNo ratings yet
- Scratch Games Programming for Kids & Students: A Step-by-Step Guide and Design Programs for Creating Thoughtful Animations, Puzzles, and Games with Scratch 3.0From EverandScratch Games Programming for Kids & Students: A Step-by-Step Guide and Design Programs for Creating Thoughtful Animations, Puzzles, and Games with Scratch 3.0No ratings yet
- Hospital Building Civil ProjectDocument128 pagesHospital Building Civil ProjectArun Ragu100% (6)
- Co-Ordinated By: DR Parul Presented By: DR GurneetDocument45 pagesCo-Ordinated By: DR Parul Presented By: DR Gurneetreenujohney100% (2)
- Blender Donut TutorialDocument5 pagesBlender Donut TutorialAnand GoelNo ratings yet
- Geogebra Functions: © Project Maths Development Team 2013 Page 1 of 37Document37 pagesGeogebra Functions: © Project Maths Development Team 2013 Page 1 of 37ashay koradiaNo ratings yet
- Bring Your 3D Work To Life: Photoshop MasterclassDocument3 pagesBring Your 3D Work To Life: Photoshop MasterclassKadriankNo ratings yet
- Maya Visual Effects The Innovator's Guide: Autodesk Official PressFrom EverandMaya Visual Effects The Innovator's Guide: Autodesk Official PressNo ratings yet
- Xpresso BasicsDocument5 pagesXpresso BasicsCarlos CoralNo ratings yet
- Blender Livery CreationDocument9 pagesBlender Livery CreationMikiPopovicNo ratings yet
- Rhinoceros: Academic Year 2010/2011Document68 pagesRhinoceros: Academic Year 2010/2011Miguel RebeloNo ratings yet
- Draw - 3D Illustration TechniquesDocument18 pagesDraw - 3D Illustration TechniquesKadriankNo ratings yet
- PSP Ice TutorialDocument12 pagesPSP Ice Tutorial'Hernan VillafuerteNo ratings yet
- Quixel Suite DDO Quick GuideDocument27 pagesQuixel Suite DDO Quick GuideBen DennyNo ratings yet
- Mastercam Solids Lesson 1 Drawing and ModelingDocument38 pagesMastercam Solids Lesson 1 Drawing and Modelingcamb2270No ratings yet
- Touchwin Instruction ManualDocument40 pagesTouchwin Instruction ManualmuaadhNo ratings yet
- Lab1 Microstrip Line FEM FDTDDocument32 pagesLab1 Microstrip Line FEM FDTDTrieu DoanNo ratings yet
- Introduction To Unreal Engine Blueprints For BeginDocument14 pagesIntroduction To Unreal Engine Blueprints For BeginDivine SolutionsNo ratings yet
- Practical Sessions 9-10Document28 pagesPractical Sessions 9-10Ashwin PatelNo ratings yet
- Tutorial 2 - CVA027Document8 pagesTutorial 2 - CVA027tjmwinterNo ratings yet
- Dps International, Ghana: Computer ScienceDocument7 pagesDps International, Ghana: Computer ScienceJOELNo ratings yet
- LabVIEW Introduction to LabVIEW (Part 2Document13 pagesLabVIEW Introduction to LabVIEW (Part 2Asad RazaNo ratings yet
- Graphics: Using The Shape ComponentDocument12 pagesGraphics: Using The Shape ComponentAnis GhabriNo ratings yet
- Mill Lesson 9 Sample PDFDocument40 pagesMill Lesson 9 Sample PDFLuid HernandeNo ratings yet
- Mill Lesson 1Document16 pagesMill Lesson 1Suri Kens MichuaNo ratings yet
- Master post-production in 3ds Max and PhotoshopDocument61 pagesMaster post-production in 3ds Max and PhotoshopAlfredo Cumbi CumbiNo ratings yet
- EMPro Workshop - Module2 - EMPro Basics Version 2.0Document26 pagesEMPro Workshop - Module2 - EMPro Basics Version 2.0Trieu DoanNo ratings yet
- Corel Draw Tips 4 SCRIBDDocument13 pagesCorel Draw Tips 4 SCRIBDrenovpNo ratings yet
- (Merge) Certificate, IndexDocument52 pages(Merge) Certificate, IndexVenkyNo ratings yet
- Truongmill Lesson 13Document34 pagesTruongmill Lesson 13TruonglanaNo ratings yet
- GC - Exercice SWMM: 1. Example Study AreaDocument16 pagesGC - Exercice SWMM: 1. Example Study Areamaya ben mahmoudNo ratings yet
- EdgeCAM Lesson2Document23 pagesEdgeCAM Lesson2aralvoiNo ratings yet
- Creating and Editing VolRenders in VoxlerDocument2 pagesCreating and Editing VolRenders in VoxlerRizalabiyudoNo ratings yet
- After Effects 1 TutorialDocument12 pagesAfter Effects 1 TutoriallindakuttyNo ratings yet
- Modeling A Fountain LightwaveDocument4 pagesModeling A Fountain LightwaveElinho GalvãoNo ratings yet
- CAP102 Tut AnimDocument7 pagesCAP102 Tut AnimdebliseNo ratings yet
- Blender Shaders 13Document11 pagesBlender Shaders 13keeyanNo ratings yet
- Flying CloudsDocument17 pagesFlying CloudsObioha Nbj NnaemekaNo ratings yet
- Drape Aerial Image Over DTMDocument16 pagesDrape Aerial Image Over DTMVic ValdezNo ratings yet
- MANUAL picoCADDocument14 pagesMANUAL picoCADJURAONNo ratings yet
- Cambridge International AS & A Level Information Technology: Topic Support GuideDocument8 pagesCambridge International AS & A Level Information Technology: Topic Support Guideloiuse shepiralNo ratings yet
- Geo Ge Bra For FunctionsDocument37 pagesGeo Ge Bra For FunctionsMarcos NascimentoNo ratings yet
- Basic Tutorials: Ex. 8. 2D Flow Over A Cylinder Using The ICFD SolverDocument14 pagesBasic Tutorials: Ex. 8. 2D Flow Over A Cylinder Using The ICFD Solverkannan saravananNo ratings yet
- RhinoCFD Tutorial Flow Past A SphereDocument23 pagesRhinoCFD Tutorial Flow Past A SpheremohammedNo ratings yet
- Introduction to Composite Nodes, Part 1: Rebuilding the Render PipelineDocument33 pagesIntroduction to Composite Nodes, Part 1: Rebuilding the Render PipelineValdir OliveiraNo ratings yet
- 3D Studio Max - Effects MagicDocument40 pages3D Studio Max - Effects MagicSašaSnješka GojkovicNo ratings yet
- 3d Max Design 2012 TutorialDocument56 pages3d Max Design 2012 TutorialJohn Mark OmbinaNo ratings yet
- Mill Lesson 9 SampleDocument23 pagesMill Lesson 9 SamplefbienpeNo ratings yet
- OS-2010 Design Concept For An Automotive Control ArmDocument12 pagesOS-2010 Design Concept For An Automotive Control ArmRavi KiranNo ratings yet
- Autodesk 3ds Max Design 2013 Fundamentals: Better Textbooks. Lower PricesDocument66 pagesAutodesk 3ds Max Design 2013 Fundamentals: Better Textbooks. Lower PricesFranklin RivasNo ratings yet
- Parallelogram to Rectangle Visual ProofDocument3 pagesParallelogram to Rectangle Visual ProofJoh DonNo ratings yet
- Truong Mill11Document32 pagesTruong Mill11TruonglanaNo ratings yet
- SWTips Tricks 2004 07Document4 pagesSWTips Tricks 2004 07jayNo ratings yet
- Hfss PDFDocument23 pagesHfss PDFRavindra KumarNo ratings yet
- NX 9 for Beginners - Part 2 (Extrude and Revolve Features, Placed Features, and Patterned Geometry)From EverandNX 9 for Beginners - Part 2 (Extrude and Revolve Features, Placed Features, and Patterned Geometry)No ratings yet
- NX 9 for Beginners - Part 3 (Additional Features and Multibody Parts, Modifying Parts)From EverandNX 9 for Beginners - Part 3 (Additional Features and Multibody Parts, Modifying Parts)No ratings yet
- Prijslijst Bowers WilkinsDocument16 pagesPrijslijst Bowers WilkinsKadriankNo ratings yet
- Issue03 PDFDocument64 pagesIssue03 PDFKadriankNo ratings yet
- Issue 06Document49 pagesIssue 06KadriankNo ratings yet
- ART108 AnimDocument6 pagesART108 AnimKALFERNo ratings yet
- Direct: Fantasy & Sci-Fi Artist In-Depth InterviewsDocument54 pagesDirect: Fantasy & Sci-Fi Artist In-Depth InterviewsKadriankNo ratings yet
- Issue 04Document77 pagesIssue 04KadriankNo ratings yet
- Direct: Be Inspired by 3D Digital ArtDocument42 pagesDirect: Be Inspired by 3D Digital ArtKadriankNo ratings yet
- Art103 Feat DVDDocument5 pagesArt103 Feat DVDKALFERNo ratings yet
- 3D animation and design glossary termsDocument6 pages3D animation and design glossary termsM. Y. HassanNo ratings yet
- BEST PRACTICE COMPOSITINGDocument2 pagesBEST PRACTICE COMPOSITINGKadriankNo ratings yet
- Art123 Tut3Document4 pagesArt123 Tut3KadriankNo ratings yet
- 42 Tutorial Character Animation: CAP82.tutanimate 42 CAP82.tutanimate 42 14/2/06 5:06:33 PM 14/2/06 5:06:33 PMDocument6 pages42 Tutorial Character Animation: CAP82.tutanimate 42 CAP82.tutanimate 42 14/2/06 5:06:33 PM 14/2/06 5:06:33 PMKadriankNo ratings yet
- Cover Tutorial: 34 January 2006Document6 pagesCover Tutorial: 34 January 2006KadriankNo ratings yet
- ART54 3dskDocument5 pagesART54 3dskKadriankNo ratings yet
- 3D animation and design glossary termsDocument6 pages3D animation and design glossary termsM. Y. HassanNo ratings yet
- FumeFX ManualDocument172 pagesFumeFX ManualAnonymous ga7hz9xY100% (1)
- Blender 3D Hotkeys 2.5Document3 pagesBlender 3D Hotkeys 2.5KadriankNo ratings yet
- Advanced Techniques PoserDocument76 pagesAdvanced Techniques PoserKadriank100% (1)
- Object Data Tooltips 2.5Document38 pagesObject Data Tooltips 2.5KadriankNo ratings yet
- Materk 7 HowtoDocument14 pagesMaterk 7 HowtoKadriankNo ratings yet
- FaceDocument5 pagesFaceSapphire RenNo ratings yet
- Blender Art Magazine #3Document45 pagesBlender Art Magazine #3mefjakNo ratings yet
- Inspired 3D Short Film Production - Character Development and DesignDocument41 pagesInspired 3D Short Film Production - Character Development and DesignKadriankNo ratings yet
- (Ebook - Drawing) - Anatomy-Based Modeling of The Human MuscDocument10 pages(Ebook - Drawing) - Anatomy-Based Modeling of The Human Muscscribdraza786No ratings yet
- Mistika SGCDocument17 pagesMistika SGCflameadgNo ratings yet
- By Himanshu Panwar Asst. Prof. Civil Engineering Department AkgecDocument34 pagesBy Himanshu Panwar Asst. Prof. Civil Engineering Department AkgecAlok0% (1)
- Oops (Object Oriented Programming System)Document3 pagesOops (Object Oriented Programming System)shamagondalNo ratings yet
- Converting Urban Waste To EnergyDocument11 pagesConverting Urban Waste To EnergyDéépákNo ratings yet
- Gfps System Specification PVC C Metric en PDFDocument24 pagesGfps System Specification PVC C Metric en PDFMohammed sabatinNo ratings yet
- Technology in Supply Chain ManagementDocument8 pagesTechnology in Supply Chain ManagementjasmineNo ratings yet
- MMDS Indoor/Outdoor Transmitter Manual: Chengdu Tengyue Electronics Co., LTDDocument6 pagesMMDS Indoor/Outdoor Transmitter Manual: Chengdu Tengyue Electronics Co., LTDHenry Jose OlavarrietaNo ratings yet
- Aqm Mallcom ReportDocument12 pagesAqm Mallcom ReportHarshita TiwariNo ratings yet
- Aritco Home Lifts 2014 DEC en LDocument52 pagesAritco Home Lifts 2014 DEC en LBuzaareNo ratings yet
- Abstract, CRIMINOLOGYDocument2 pagesAbstract, CRIMINOLOGYvishnu PNo ratings yet
- To Civil Engineering: RoadsDocument30 pagesTo Civil Engineering: Roadshemant kumarNo ratings yet
- Compressive Strength, Chloride Diffusivity and Pore Structure of High Performance Metakaolin and Silica Fume ConcreteDocument8 pagesCompressive Strength, Chloride Diffusivity and Pore Structure of High Performance Metakaolin and Silica Fume ConcreteAboalmaail AlaminNo ratings yet
- Imageclass Lbp611cn 613cdw 2Document2 pagesImageclass Lbp611cn 613cdw 2Maulana Ikhwan SadikinNo ratings yet
- VAHAN SERVICE - User ManualDocument30 pagesVAHAN SERVICE - User ManualGURBACHAN SINGH ChouhanNo ratings yet
- Konica Bizhub 7272 - User ManualDocument436 pagesKonica Bizhub 7272 - User Manualfaco1723No ratings yet
- Abrasive Cleaning SystemDocument4 pagesAbrasive Cleaning SystemSulfikar SalimNo ratings yet
- 1281 - Fire Extinguisher and Fire Safety Products Brochure S - tcm431-48382Document16 pages1281 - Fire Extinguisher and Fire Safety Products Brochure S - tcm431-48382Cv. muda karya jayaNo ratings yet
- Drilling: Drilling Is A Cutting Process That Uses A Drill Bit To Cut or Enlarge A Hole of Circular Cross-Section inDocument9 pagesDrilling: Drilling Is A Cutting Process That Uses A Drill Bit To Cut or Enlarge A Hole of Circular Cross-Section inAekanshNo ratings yet
- Numeric To Numeric Encryption of Databases Using 3kDES AlgorithmDocument5 pagesNumeric To Numeric Encryption of Databases Using 3kDES AlgorithmSwathi VasudevanNo ratings yet
- Philippines - Media LandscapesDocument38 pagesPhilippines - Media LandscapesGuillian Mae PalconeNo ratings yet
- Internal Architecture of Intel 8086, FinalDocument24 pagesInternal Architecture of Intel 8086, FinalAshek E Elahi SohanNo ratings yet
- Understanding Operating Systems Fifth Edition: Memory Management: Virtual MemoryDocument21 pagesUnderstanding Operating Systems Fifth Edition: Memory Management: Virtual MemoryRidzuan DolahNo ratings yet
- KSSR - MatematikDocument6 pagesKSSR - MatematikFaris FarhanNo ratings yet
- ANTRICE S.A. POWER SUPPLY RACKDocument3 pagesANTRICE S.A. POWER SUPPLY RACKmichaelliu123456No ratings yet
- Pyxis SPT HepDocument597 pagesPyxis SPT HepanithaarumallaNo ratings yet
- Secure Email Transaction SystemDocument32 pagesSecure Email Transaction SystemGautam Sharma100% (1)