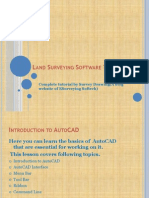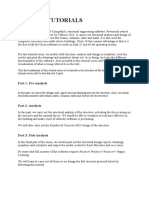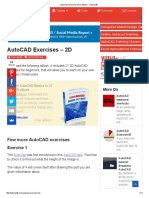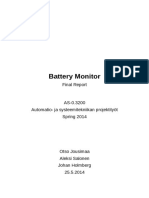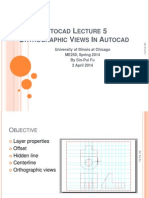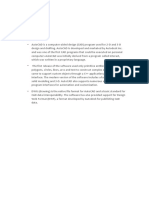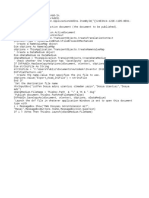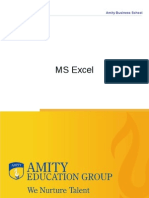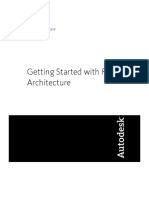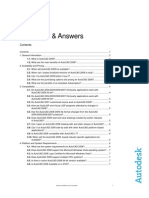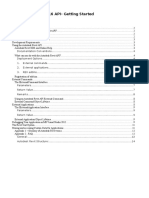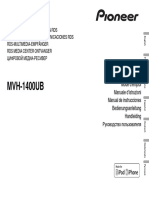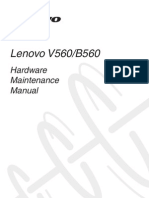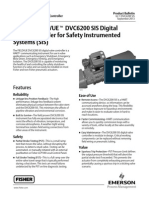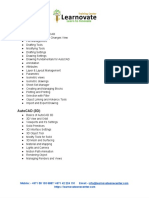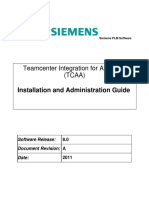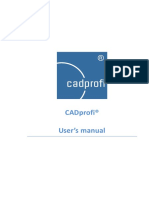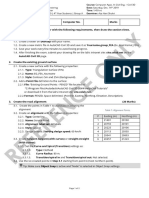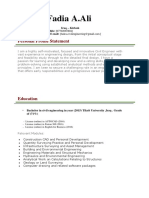Professional Documents
Culture Documents
Autocad Basic Training
Uploaded by
Radu Costin GeorgeOriginal Description:
Copyright
Available Formats
Share this document
Did you find this document useful?
Is this content inappropriate?
Report this DocumentCopyright:
Available Formats
Autocad Basic Training
Uploaded by
Radu Costin GeorgeCopyright:
Available Formats
AUTOCAD BASIC
TRAINING
Designed for Contec
This manual shows you how to use some basic commands
in Comos.
Bjorn Icke
01/12/2015
Contec AutoCAD manual
AutoCAD manual
Contents
1.
What is AutoCAD............................................................................................................................. 4
2.
AutoCAD Versions and file formats ................................................................................................ 4
3.
4.
5.
6.
7.
2.1
Versions................................................................................................................................... 4
2.2
File formats ............................................................................................................................. 4
Drawings areas............................................................................................................................... 5
3.1
Model space............................................................................................................................ 5
3.2
Paper space............................................................................................................................. 5
3.3
Where to find them?............................................................................................................... 5
The Command line .......................................................................................................................... 6
4.1
What is the command line ...................................................................................................... 6
4.2
Use of the command line and mouse ..................................................................................... 6
4.3
Use of the command line only ................................................................................................ 6
Making a selection by using the crosshair ...................................................................................... 6
5.1
By clicking................................................................................................................................ 6
5.2
By clicking and dragging to the right....................................................................................... 6
5.3
By clicking and dragging to the left......................................................................................... 6
Drafting in AutoCAD........................................................................................................................ 7
6.1
The DRAW ribbon.................................................................................................................. 7
6.2
Line.......................................................................................................................................... 7
6.3
Polyline.................................................................................................................................... 7
6.4
Circle ....................................................................................................................................... 7
6.5
Arc ........................................................................................................................................... 8
6.6
Rectangle................................................................................................................................. 8
6.7
Center...................................................................................................................................... 8
6.8
Hatch ....................................................................................................................................... 8
6.9
Spline....................................................................................................................................... 8
6.10
Revision Cloud......................................................................................................................... 9
Modyfying in AutoCAD..................................................................................................................10
7.1
The MODIFY ribbon.............................................................................................................10
7.2
Move .....................................................................................................................................10
7.3
Copy ......................................................................................................................................10
Page 1 of 23
Contec AutoCAD manual
7.4
Rotate....................................................................................................................................10
7.5
Scale ......................................................................................................................................11
7.6
Mirror....................................................................................................................................11
7.7
Break .....................................................................................................................................11
7.8
Join ........................................................................................................................................11
7.9
Trim .......................................................................................................................................12
7.10
Explode..................................................................................................................................12
7.11
Erase......................................................................................................................................12
8.
AutoCAD drafting settings ............................................................................................................13
8.1
What are drafting settings? ..................................................................................................13
8.2
Grid display ...........................................................................................................................13
8.3
Ortho mode...........................................................................................................................13
8.4
Polar tracking ........................................................................................................................13
8.5
Object snap ...........................................................................................................................13
9.
AutoCAD annotations ...................................................................................................................14
9.1
What are annotations? .........................................................................................................14
9.2
Single line ..............................................................................................................................14
9.3
Multiline text.........................................................................................................................14
9.4
Dimensions............................................................................................................................14
9.5
Table......................................................................................................................................15
10.
Object properties ......................................................................................................................16
10.1
What are object properties?.................................................................................................16
10.2
List of common properties....................................................................................................16
10.3
Quick select...........................................................................................................................17
11.
AutoCAD layers .........................................................................................................................18
11.1
What are layers? ...................................................................................................................18
11.2
How to handle layers? ..........................................................................................................18
11.3
What properties can be set for layers?.................................................................................18
11.4
Layer 0 ...............................................................................................................................19
11.5
Current layer .........................................................................................................................19
12.
Blocks in AutoCAD.....................................................................................................................20
12.1
What is a block? ....................................................................................................................20
12.2
Creating a block.....................................................................................................................20
12.3
What are Block attributes? ...................................................................................................21
Page 2 of 23
Contec AutoCAD manual
12.4
How to create an attribute? .................................................................................................21
Page 3 of 23
Contec AutoCAD manual
1. What is AutoCAD
AutoCAD is a computer-aided design (CAD) program used for 2-D and 3-D design and drafting.
AutoCAD is developed and marketed by Autodesk Inc. and was one of the initial CAD programs that
could be executed on personal computers.
2. AutoCAD Versions and file formats
2.1
Versions
Version
2000
2000i
2002
2004
2005
2006
2007 (TRA)
2008
2009
2010
2011
2012
2013
2014 (Contec)
2015
2.2
DWG
DXF
DWF
DWS
File Format
Notepad (text code)
DWG 2000
AC1015
DWG 2004
AC1018
Save as
DWG 2007
AC1021
DWG 2010
AC1024
DWG 2013
AC1027
File formats
AutoCAD DraWinG
Drawing eXchange Format
Drawing Web Format
DraWing Stanard
Page 4 of 23
Contec AutoCAD manual
3. Drawings areas
3.1
Model space
By default, you start working in a limitless 3D drawing area called model space. You begin by
deciding whether one unit represents one millimeter, one centimeter, one inch, one foot, or
whatever unit is most convenient. You then draw at 1:1 scale.
3.2
Paper space
To prepare your drawing for printing, switch to paper space. Here you can set up different layouts
with title blocks and notes; and on each layout, you create layout viewports that display different
views of model space. In the layout viewports, you scale the model space views relative to paper
space. One unit in paper space represents the actual distance on a sheet of paper, either in
millimeters or inches, depending on how you configure your page setup.
3.3
Where to find them?
Model space is accessible from the Model tab and paper space is accessible from the layout tabs.
Model Space (TRA standard)
Paper Space
Page 5 of 23
Contec AutoCAD manual
4. The Command line
4.1
What is the command line
AutoCAD uses a command line in its program where you can enter all of its commands or
abbreviated commands. After entering the command the user can follow the steps he needs to
follow in the command line. The Abbreviated commands are marked in bolt in the entire manual.
4.2
Use of the command line and mouse
It is possible to enter a command in the command line and execute those commands on the screen
by using the mouse and the crosshair (pointer of the mouse). When AutoCAD asks you to specify a
point or a direction you can use the mouse to do this.
4.3
Use of the command line only
It is also possible to use the command line on its own by not using the mouse and the crosshair.
In that case you must tell AutoCAD to specify a point or direction by using coordinates.
Coordinates in AutoCAD are entered by using the X, Y (and Z for 3D) axis. First is always the X-axis
and second always the Y-axis.
5. Making a selection by using the crosshair
There are 3 was to make a selection with the crosshair (pointer of the mouse).
5.1
By clicking
You can select objects by using the left mouse button and selecting the objects on the screen one by
one.
5.2
By clicking and dragging to the right
You can select objects by clicking with the left mouse button, hold the button and dragging to the
right. On the screen a blue area will appear. All objects that are completely in the blue area will be
selected by releasing the left mouse button.
5.3
By clicking and dragging to the left
You can select objects by clicking with the left mouse button, hold the button and dragging to the
left. On the screen a green area will appear. All objects that cross the green area will be selected by
releasing the left mouse button.
Page 6 of 23
Contec AutoCAD manual
6. Drafting in AutoCAD
6.1
The DRAW ribbon
You can find the Draw commands for AutoCAD below the Home tab.
Following most common commands are available:
Line
Polyline
Circle
Arc
Rectangle
Center
Hatch
Spline
Revision cloud
6.2
Line
Description
Icon
Create straight line segments.
Command
Com. Line
LINE
Specify first point
Specify next point or [Close/Undo]
Remark
6.3
Polyline
Description
Icon
Creates a 2D polyline.
Command
Com. Line
PLINE
Specify first point
Specify next point or [Arc/Halfwidth/Length/Undo/Width]
Has the possibility to draw thick lines (not possible with LINE command)
Remark
6.4
Circle
Description
Icon
Creates circle using a center point and a radius
Command
Circle
Page 7 of 23
Contec AutoCAD manual
Com. Line
Remark
6.5
Specify center point for a circle or [3P/2P/Ttr (tan tan radius)]
Specify radius of circle or [Diameter]
Other ways to draw a circle are possible
Arc
Description
Icon
Creates an arc using 3 points
Command
Com. Line
Arc
Specify start point of arc or [Center]
Specify second point of arc or [Center/End]
Specify end point of arc
Other ways to draw an arc are possible
Remark
6.6
Rectangle
Description
Icon
Creates a rectangular polyline
Command
Com. Line
RECTANG
Specify first corner point or [Chamfer/Elevation/Fillet/Thickness/Width]
Specify other corner point or [Area/Dimensions/Rotation]
Has the possibility to draw thick lines
Remark
6.7
Center
Description
Icon
Creates an ellipse using a specified center point
Command
Com. Line
ELLIPSE
Specify axis endpoint of ellipse or [Arc/Center]
Specify other endpoint of axis
Specify distance to other axis or [Rotation]
Remark
6.8
Hatch
Description
Icon
Fills an enclosed area or selected objects with a hatch pattern or fill.
Command
Com. Line
Remark
HATCH
Pick internal point or [Select objects/seTtings]
Choose setting to open an interface and select the preferred hatch
6.9
Spline
Description
Icon
Draw s spline with fit points
Page 8 of 23
Contec AutoCAD manual
Command
Com. Line
Remark
SPLINE
Specify first point or [Method/Knots/Object]
6.10 Revision Cloud
Description
Icon
Creates a revision cloud using a polyline
Command
Com. Line
REVCLOUD
Specify start point or [Arc Length/Object/Style]
Guide crosshair along cloud path
Revision cloud finished
Remark
Page 9 of 23
Contec AutoCAD manual
7. Modyfying in AutoCAD
7.1
The MODIFY ribbon
You can find the Modify commands for AutoCAD below the Home tab.
Following most common commands are available:
Move
Copy
Rotate
Scale
Mirror
Break
Join
Trim
Explode
Erase
7.2
Move
Description
Icon
Moves objects a specified distance in a specified direction
Command
Com. Line
MOVE
Select objects
Specify base point or [Displacement]
Specify second point or
Remark
7.3
Copy
Description
Icon
Copies objects a specified distance in a specified direction
Command
Com. Line
COPY
Select objects
Specify base point or [Displacement/mOde]
Remark
7.4
Rotate
Description
Icon
Rotates objects around a base point
Command
ROTATE
Page 10 of 23
Contec AutoCAD manual
Com. Line
Remark
7.5
Select objects
Specify base point
Specify rotation angle or [Copy/Reference] <0>
Possibility to enter angle
Scale
Description
Enlarges or reduces selected objects, keeping the proportions of the object the
same after scaling
Icon
Command
Com. Line
Remark
7.6
SCALE
Select objects
Specify base point
Specify scale factor [Copy/Reference]
Scale factor <1> object stays the same
Scale factor <2> object becomes twice as big
Scale factor <0.5> object becomes half the size
Mirror
Description
Icon
Creates a mirrored copy of selected objects
Command
Com. Line
MIRROR
Select objects
Specify first point of mirror line
Specify second point of mirror line
Erase source object? [Yes/No]
Text objects will be copied but not show as a mirror reflection by default
Remark
7.7
Break
Description
Icon
Breaks the selected object between two points
Command
Com. Line
BREAK
Select object
Specify second break point or [First point]
Line between first and second point will be erased
Remark
7.8
Join
Description
Icon
Joins similar objects to form a single, unbroken object
Command
Com. Line
JOIN
Select source or multiple objects to join at once
Select objects to join
Objects must be similar to be able to join them
Remark
Page 11 of 23
Contec AutoCAD manual
7.9
Trim
Description
Icon
Trims objects to meet the edges of other objects
Command
Com. Line
TRIM
Select objects or <select all>
Select object to trim or shift-select to extend or []
Second object selected is the object that will be trimmed
Remark
7.10 Explode
Description
Icon
Breaks a compound object into its component objects
Command
Com. Line
Remark
EXPLODE
Select objects
Mostly used to explode blocks
7.11 Erase
Description
Icon
Removes objects from a drawing
Command
Com. Line
Remark
ERASE (same effect as pushing the DELETE button on keyboard)
Select objects
Page 12 of 23
Contec AutoCAD manual
8. AutoCAD drafting settings
8.1
What are drafting settings?
Drafting settings can be used to make it easier for the user to create his drawing. They are a kind of
tools that can be set to on or off. Below you find a list of the most common settings used in
AutoCAD.
8.2
Grid display
Ortho mode
Polar tracking
Object snap
Grid display
Description
Icon
Displays a dotted grid in the drawing area
Command
Remark
GRID (or F7)
Spacing between the dots can be set in the drafting settings (Snap and Grid)
8.3
Ortho mode
Description
Icon
Restrict cursor movement to horizontal and vertical directions
Command
Remark
ORTHO (or F8)
8.4
Polar tracking
Description
Icon
Restrict cursor movement to specified angles
Command
Remark
POLARANG(or F10)
Angle can be set in the drafting settings (Polar Tracking)
8.5
Object snap
Description
Object snaps are essential to specifying precise locations on objects. For example,
you can use object snaps to create a line to the center of a circle or to the midpoint
of another line.
Icon
Command
Remark
SNAP(or F3)
Snaps can be set in the drafting settings (Object Snap)
Page 13 of 23
Contec AutoCAD manual
9. AutoCAD annotations
9.1
What are annotations?
Annotations are notes or remarks that can be placed on a drawing. You can find the Annotation
commands for AutoCAD on the Home tab.
Below you find the most common annotations used in AutoCAD:
Single line
Multiline Text
Dimensions
Table
9.2
Single line
Description
Icon
Displays text on the screen as it is entered
Command
Com. Line
TEXT
Specify start point of text or [Justify/Style]
Specify height
Specify rotation angle of text
[Enter text]
Texts are different object when different lines are used
Remark
9.3
Multiline text
Description
Icon
Creates a multiline text object
Command
Com. Line
MTEXT
Specify first corner
Specify opposite corner
[Enter text]
Works as a kind of Word processor
Remark
9.4
Dimensions
Description
Icon
Creates a linear dimension
Command
Com. Line
DIMLINEAR
Specify first extension line origin or [select object]
Specify second extension line origin
Page 14 of 23
Contec AutoCAD manual
Remark
9.5
Specify dimension line location
Only one type of dimension is mentioned in this manual. It is also possible to create
the following types:
Aligned dimensions
Angular dimensions
Radius
Diameter
Table
Description
Icon
Creates an empty table object
Command
Remark
TABLE
See the Insert table interface to create a table in AutoCAD.
A table can also be linked to data in a Microsoft Excel spreadsheet.
Page 15 of 23
Contec AutoCAD manual
10.
Object properties
10.1 What are object properties?
Every object in AutoCAD has its properties. In these properties you can for example set the Color,
Layer, Position, Scale or Weight of an object. The types of settings are different from object to
object. Below you find a list of the most common properties on objects:
10.2 List of common properties
Object
Line
Text
Circle
Property
Color
Linetype
Start X
Start Y
End X
End Y
Color
Contents
Style
Height
Rotation
Color
Linetype
Radius
Diameter
Description
Overwrite the color of the object
Set the type of line to be continues, dashed, dotted,
Set the start of the line on the X-axis
Set the start of the line on the Y-axis
Set the end of the line on the X-axis
Set the end of the line on the Y-axis
Overwrite the color of the object
Change the contents of the text
Choose the Font for the text
Set the height of the text
Set the angle of the text
Overwrite the color of the object
Set the type of line to be continues, dashed, dotted,
Set the radius of the circle
Set the diameter of the circle
Page 16 of 23
Contec AutoCAD manual
10.3 Quick select
In the properties area you can find a button Quick Select. You can use this function to quickly
select objects of the same type on an entire drawing or on a part of the drawing.
You can select the objects depending on their:
TYPE: Line, Circle, Rectangle, Arc,
PROPERTIES: Color, Layer, Linetype,
Page 17 of 23
Contec AutoCAD manual
11.
AutoCAD layers
11.1 What are layers?
A layer can be compared to a transparent sheet you can put on top of your drawing. You can than
start drawing objects on this particular layer. It is possible in AutoCAD to use more than one layer.
Layers in AutoCAD have the ability to be set off, locked or frozen.
11.2 How to handle layers?
You can create, delete or rename layers in the Layer Properties Manager. The button can be found
in the Home tab in the Layers ribbon. By clicking this button a new window will open to manage
your layers.
11.3 What properties can be set for layers?
11.3.1 Layer On/Off
Turns layers on and off. When a layer is on, it is visible and available for plotting. When a
layer is off, it is invisible and is not plotted, even if Plot is on.
11.3.2 Thaw/Freeze in All viewports
Thaws and freezes selected layers in all viewports. You can freeze layers to speed up zoom,
pan, and many other operations; improve object selection performance; and reduce
regeneration time for complex drawings. AutoCAD does not display, plot, hide, render, or
regenerate objects on frozen layers.
Freeze the layers you want to be invisible for long periods. When you thaw a frozen layer,
AutoCAD regenerates and displays the objects on that layer. If you plan to switch between
visible and invisible states frequently, use the On/Off setting. You can freeze layers in all
viewports, in the current layout viewport, or in new layout viewports as they are created.
11.3.3 Lock/Unlock layer
Locks and unlocks the layers. You cannot edit objects on a locked layer. Locking a layer is
useful if you want to view information on a layer for reference but do not want to edit
objects on that layer.
11.3.4 Plot/Do not plot layer
Controls whether the selected layers are plotted. If you turn off plotting for a layer, the
objects on that layer are still displayed. Turning off plotting for a layer affects only visible
layers in the drawing (layers that are on and thawed). If a layer is set to plot but is currently
frozen or off in the drawing, AutoCAD does not plot the layer. Turning off plotting for layers
containing reference information such as construction lines can be useful.
Page 18 of 23
Contec AutoCAD manual
11.4 Layer 0
Layer 0 is a default layer that cant be deleted. It is best not to draw anything directly on this layer.
It is best to use this layer when creating blocks so that upon insertion into other layers the blocks will
assume the properties of the layer (color, linetype, etc.)
11.5 Current layer
You are always drawing on the active layer. When you make a layer active, you create new objects
on that layer. If you make a different layer active, any new objects you create is assigned that new
active layer and uses its color and linetype. You cannot make a layer active if it is frozen. You can set
a layer as current layer in the Layer Properties Manager or by using Alt+C
Page 19 of 23
Contec AutoCAD manual
12.
Blocks in AutoCAD
12.1 What is a block?
CAD blocks are named groups of objects that act as a single 2D or 3D object. You can use them to
create repeated content such as drawing symbols, common components, and standard details.
Blocks help you save time, maintain consistency, and reduce file size by reusing and sharing content
rather than re-drawing it every time you need it.
12.2 Creating a block
If you want to create a block the first thing you must do is select or create the objects (lines, circles,
text,) that you want to be part of the collection (block).
After you selected your objects you use the command BLOCK. An interface will open to Define your
block. The interface Block Definition contains the following information:
Name
Give the block you want to create a logical name.
Base point
Specify a point on your block where you want to set the grab point of your block. This can be
done by setting the X,Y and Z-axis or by specify On-screen.
Objects
By selecting the objects first before entering the block command you can skip this step. If
the objects arent selected yet you can do it by clicking Select objects.
Click OK and your block is created.
Note: When you are creating a block it is best to create its objects on Layer 0 so that upon
insertion into other layers the blocks will assume the properties of the layer (color, linetype, etc.)
Page 20 of 23
Contec AutoCAD manual
12.3 What are Block attributes?
An attribute is a label or tag that attaches data to a block. Examples of data that might be contained
in an attribute are part numbers, prices, comments, and owners' names.
Attribute information extracted from a drawing can be used in a spreadsheet or database to produce
a parts list or a bill of materials. You can associate more than one attribute with a block, provided
that each attribute has a different tag.
When you define an attribute, you specify:
A unique tag that identifies the attribute by name
A prompt that can be displayed as the block is inserted
A default value that is used if a variable value is not entered at the prompt
Note: It is important to make sure that attribute tags have unique names. The Enhanced Attribute
Editor will display any duplicate tags in red. Duplicate tags will cause problems when extracting data
or if you use them in dynamic blocks.
12.4 How to create an attribute?
You can create an attribute by using the command ATTDEF. An interface will open to define your
attribute. The interface Attribute Definition contains the following information:
Invisible
Specifies that attribute values are not displayed or printed when you insert the block. The
ATTDISP command overrides the Invisible mode.
Constant
Assigns attributes a fixed value for the attribute when you insert the block. This setting is
used for information that never changes.
Verify
Prompts you to verify that the attribute value is correct when you insert the block.
Preset
Sets the attribute to its default value without displaying a prompt when you insert the block.
The Preset option applies only when prompts for attribute values are set to be displayed at
the Command prompt (ATTDIA is set to 0).
Lock Position
Locks the location of the attribute within the block reference. When unlocked, the attribute
can be moved relative to the rest of the block using grip editing, and multiline attributes can
be resized.
Multiple Lines
Specifies that the attribute value can contain multiple lines of text, and lets you specify a
boundary width for the attribute.
Tag
Specifies the name with which to Identify the attribute. Enter the attribute tag using any
combination of characters except spaces. Lowercase letters are automatically changed to
uppercase.
Prompt
Specifies the prompt that will be displayed when you insert a block containing this attribute
definition.
Default
Specifies the default attribute value.
Insertion Point
Page 21 of 23
Contec AutoCAD manual
Specifies the location for the attribute. Enter coordinate values, or select Specify On-screen
and use your pointing device to specify the location of the attribute relative to other objects.
Specify On-Screen
Displays a Start Point prompt when the dialog box closes. Use the pointing device to specify
the location of the attribute relative to other objects.
Justification
Specifies the justification of the attribute text.
Text Style
Specifies a predefined text style for the attribute text. Currently loaded text styles are
displayed.
Text Height
Specifies the height of the attribute text. Enter a value, or choose Height to specify a height
with your pointing device. The height is measured from the origin to the location you
specify.
Rotation
Specifies the rotation angle of the attribute text. Enter a value, or choose Rotation to specify
a rotation angle with your pointing device. The rotation angle is measured from the origin to
the location you specify.
Page 22 of 23
You might also like
- Land Surveying Software (AutoCAD) TutorialDocument8 pagesLand Surveying Software (AutoCAD) Tutorialriyasood00360% (5)
- Orion 18 TutorialsDocument77 pagesOrion 18 TutorialsSamuel Antobam78% (9)
- InRoads V8.8 TutorialDocument209 pagesInRoads V8.8 TutorialjuancamilobarreraNo ratings yet
- Autocad QuizDocument29 pagesAutocad Quizpankaj_zip81% (16)
- AutoCAD Exercises (Free Ebook) - Tutorial45Document11 pagesAutoCAD Exercises (Free Ebook) - Tutorial45Kursistat PejeNo ratings yet
- Autocad Exercises For 2D and 3DDocument19 pagesAutocad Exercises For 2D and 3DADEBISI JELEEL ADEKUNLE86% (36)
- Battery Monitor Board Design and ImplementationDocument24 pagesBattery Monitor Board Design and ImplementationDoru Irimescu100% (1)
- AutoCAD 2Document24 pagesAutoCAD 2pramodarya1No ratings yet
- Autocad Lecture 5Document24 pagesAutocad Lecture 5kavogtNo ratings yet
- Lecture 1 - Introduction To AutoCADDocument15 pagesLecture 1 - Introduction To AutoCADCik Minn100% (1)
- A Training Report On Auto CADDocument8 pagesA Training Report On Auto CADranjeet singh0% (1)
- Presented By:-Rahul SainiDocument18 pagesPresented By:-Rahul SainiashishNo ratings yet
- Lecture Solidworks SheetmetalDocument33 pagesLecture Solidworks SheetmetalKhairul Hakimi MohamadNo ratings yet
- Autodesk Inventor - Skill Builder-Derived Parts1Document4 pagesAutodesk Inventor - Skill Builder-Derived Parts1Ndianabasi UdonkangNo ratings yet
- Autodesk Inventor StudioDocument7 pagesAutodesk Inventor StudioGraham MooreNo ratings yet
- Submited To:-Punjab Technical University, Jalandhar: Project Report On 45 Days Software Training at INWOWIZ, ChandigarhDocument51 pagesSubmited To:-Punjab Technical University, Jalandhar: Project Report On 45 Days Software Training at INWOWIZ, ChandigarhDeepanshu GahlawatNo ratings yet
- AutocadDocument343 pagesAutocadPaula ChirilaNo ratings yet
- Autocad NotesDocument23 pagesAutocad NotesDIPAK VINAYAK SHIRBHATE100% (6)
- Auto CADDocument65 pagesAuto CADpramodarya147% (15)
- A Report On AutocadDocument14 pagesA Report On Autocadmanish kumar yadavNo ratings yet
- CAD Lab Manual for Computer Aided DraftingDocument64 pagesCAD Lab Manual for Computer Aided DraftingSuresh Krs100% (1)
- DWG Export IlogicDocument1 pageDWG Export Ilogicbekirrrr100% (1)
- MS Excel Basics for BeginnersDocument240 pagesMS Excel Basics for BeginnersHarshitaSingh100% (1)
- Mel110 Lab SheetsDocument16 pagesMel110 Lab SheetsVivek Verma100% (1)
- AutoCAD Training Guide - Miniature Jack Handle CreationDocument194 pagesAutoCAD Training Guide - Miniature Jack Handle Creationjomarie apolinarioNo ratings yet
- Autodesk Inventor - Ipart: Beyond The BasicsDocument12 pagesAutodesk Inventor - Ipart: Beyond The BasicsNdianabasi UdonkangNo ratings yet
- 150 AutoCAD Command and Shortcut ListDocument63 pages150 AutoCAD Command and Shortcut ListRaquel Quirante BurgosNo ratings yet
- AutoCAD Notes by Khalid Mahmud SirDocument87 pagesAutoCAD Notes by Khalid Mahmud SirBhashkarAbhishek100% (1)
- Skill Builder-Derived Parts3Document3 pagesSkill Builder-Derived Parts3Ndianabasi UdonkangNo ratings yet
- Autodesk Inventor - Sheet Metal Punch IfeaturesDocument6 pagesAutodesk Inventor - Sheet Metal Punch IfeaturesNdianabasi UdonkangNo ratings yet
- AutoCAD TutorialDocument9 pagesAutoCAD TutorialSatish Annigeri100% (3)
- Engineering Drawing: Missing View ProblemsDocument27 pagesEngineering Drawing: Missing View ProblemsEranti VenkateshNo ratings yet
- Autodesk Inventor - Using Splines and SurfacesDocument20 pagesAutodesk Inventor - Using Splines and SurfacesNdianabasi UdonkangNo ratings yet
- Engineering DrawingDocument216 pagesEngineering DrawingSandeep Saini100% (3)
- Introduction To AutoCADDocument35 pagesIntroduction To AutoCADNikhil chaundkarNo ratings yet
- AutoCAD Civil Training GuideDocument23 pagesAutoCAD Civil Training GuideKishiwa100% (1)
- AutoCAD BasicsDocument66 pagesAutoCAD BasicsketipakketipungNo ratings yet
- University College of Engineering and Technology Bikaner: AutocadDocument32 pagesUniversity College of Engineering and Technology Bikaner: AutocadSUSHEEL KUMAR MEENANo ratings yet
- 6th - Sem MECH - CAD Lab ManualDocument38 pages6th - Sem MECH - CAD Lab ManualAssassin SmeltonNo ratings yet
- Cad-Cam Lab Manual (F)Document90 pagesCad-Cam Lab Manual (F)muthuvasans880% (2)
- AutoCAD 3 Course on Mechanical Engineering DrawingsDocument37 pagesAutoCAD 3 Course on Mechanical Engineering Drawingsayariseifallah100% (2)
- CAD 205 SampleDocument113 pagesCAD 205 SampleIjal HaizalNo ratings yet
- Basics Pro E Wildfire 2Document524 pagesBasics Pro E Wildfire 2shekarthimmappaNo ratings yet
- Week 5 - Project 4 - Ilogic Part 3Document17 pagesWeek 5 - Project 4 - Ilogic Part 3Khairun NisaNo ratings yet
- Autodesk Inventor Essentials Training SyllabusDocument4 pagesAutodesk Inventor Essentials Training SyllabusOscar Lopez0% (1)
- Revit Tutorial PDFDocument48 pagesRevit Tutorial PDFemmanuelNo ratings yet
- Machine Drawing Through CadDocument91 pagesMachine Drawing Through CadmjdaleneziNo ratings yet
- CAD/CAM Lab Manual for Mechanical EngineeringDocument83 pagesCAD/CAM Lab Manual for Mechanical EngineeringPasupathi KumarNo ratings yet
- Autocad PDFDocument35 pagesAutocad PDFHarsh SharmaNo ratings yet
- Autocadd Presentation 2Document24 pagesAutocadd Presentation 2Ananya MishraNo ratings yet
- EE 206L Computer-Aided Drafting - MODULE 1Document15 pagesEE 206L Computer-Aided Drafting - MODULE 1Riah Ann CayananNo ratings yet
- Manual As-Built For Autocad enDocument418 pagesManual As-Built For Autocad enGilson Rolando Jimenez CalleNo ratings yet
- Questions & Answers: Autocad 2008Document10 pagesQuestions & Answers: Autocad 2008Carlos Eduardo BarrosNo ratings yet
- Questions and Answers: Autocad LT 2010Document9 pagesQuestions and Answers: Autocad LT 2010gurugovindanNo ratings yet
- Bei3 M1Document132 pagesBei3 M1kassa mamoNo ratings yet
- Questions and AnswersDocument8 pagesQuestions and AnswersmirfantakNo ratings yet
- handout10489IT10489LAmbrosiusHandouts PDFDocument106 pageshandout10489IT10489LAmbrosiusHandouts PDFdangki2209No ratings yet
- Technical DrawingDocument92 pagesTechnical Drawingmessi2008tyNo ratings yet
- ME104-2L Introduction To The AutoCAD MEP .NET APIDocument29 pagesME104-2L Introduction To The AutoCAD MEP .NET APIRiad SaidNo ratings yet
- Fine Hvac enDocument373 pagesFine Hvac enBogdan Florin Iriza100% (1)
- ThesisDocument52 pagesThesisALOK RANJANNo ratings yet
- Getting Started With The Revit APIDocument15 pagesGetting Started With The Revit APIMagson LeoneNo ratings yet
- Getting Started With Autocad MepDocument42 pagesGetting Started With Autocad MepBeudean FlorinNo ratings yet
- Using Example Projects, Code and Scripts To Jump-Start Customers With Code Composer Studio 2.0Document37 pagesUsing Example Projects, Code and Scripts To Jump-Start Customers With Code Composer Studio 2.0Koustubh ThoratNo ratings yet
- Male 'Grecian Ideal'Document1 pageMale 'Grecian Ideal'Radu Costin GeorgeNo ratings yet
- Radio Coche1 PDFDocument124 pagesRadio Coche1 PDFRaulNo ratings yet
- Irlb 3034 PBFDocument8 pagesIrlb 3034 PBFAlfredo WinoNo ratings yet
- Lenovo V560B560 Hardware Maintenance Manual V2.0Document90 pagesLenovo V560B560 Hardware Maintenance Manual V2.0Marek CzechNo ratings yet
- Fisher FIELDVUE DVC6200 SIS Digital Valve Controller For Safety Instrumented Systems (SIS)Document8 pagesFisher FIELDVUE DVC6200 SIS Digital Valve Controller For Safety Instrumented Systems (SIS)Radu Costin GeorgeNo ratings yet
- 2 PDFDocument248 pages2 PDFSiddhant DwivediNo ratings yet
- AutoCAD, STAAD Pro., Primavera, MSP, REVIT, Lumion, Sketchup, NavisworkDocument9 pagesAutoCAD, STAAD Pro., Primavera, MSP, REVIT, Lumion, Sketchup, NavisworkMukesh RaiyaNo ratings yet
- Ezdxf ManualDocument225 pagesEzdxf ManualVivaCharlesNo ratings yet
- TCAA 8.0 Installation GuideDocument45 pagesTCAA 8.0 Installation GuideNitin0% (1)
- Cad PROFIDocument356 pagesCad PROFInapusim7No ratings yet
- Projection AutoCad NETDocument16 pagesProjection AutoCad NETIgor Gjorgjiev100% (1)
- CVDocument2 pagesCVNikola Dzoni GrubišićNo ratings yet
- Import CAD into ADAMS/Car TemplatesDocument1 pageImport CAD into ADAMS/Car TemplatesPalashShrivastavaNo ratings yet
- How Do I Install AutoCAD 2007 On Windows 7Document3 pagesHow Do I Install AutoCAD 2007 On Windows 7Ciaran Fitzpatrick100% (2)
- Autodesk Land Desktop TutorialDocument68 pagesAutodesk Land Desktop TutorialRico EdureseNo ratings yet
- Final Exam 2019-2020 - A - WDocument2 pagesFinal Exam 2019-2020 - A - Wone engNo ratings yet
- Drawing AidsDocument15 pagesDrawing Aidsbra9tee9tiniNo ratings yet
- AutoCAD Summer Training AssessmentDocument21 pagesAutoCAD Summer Training AssessmentAKSHAY bhuiyar100% (1)
- 2010 Autodesk, Inc. All Rights Reserved. Except As Otherwise Permitted by Autodesk, Inc., This Publication, or Parts Thereof, May Not BeDocument5 pages2010 Autodesk, Inc. All Rights Reserved. Except As Otherwise Permitted by Autodesk, Inc., This Publication, or Parts Thereof, May Not BeworouNo ratings yet
- Autodesk VIZ 2008 (Overview Brochure)Document4 pagesAutodesk VIZ 2008 (Overview Brochure)dhanniellNo ratings yet
- TipsDocument35 pagesTipsdrspandaNo ratings yet
- Guia Rapido Autodesk InventorDocument71 pagesGuia Rapido Autodesk InventorMaurijones J. de Albuquerque100% (3)
- Catálogo LAYHER 2018Document68 pagesCatálogo LAYHER 2018Santiago VasquezNo ratings yet
- Tips-Autocad (Auto-Loading AutoCAD LISP Utilities by Aaron Werning)Document2 pagesTips-Autocad (Auto-Loading AutoCAD LISP Utilities by Aaron Werning)Kc ChowNo ratings yet
- AutoCAD Draftsman (Samad)Document4 pagesAutoCAD Draftsman (Samad)samadNo ratings yet
- Autocad Map 3d Top ReasonsDocument2 pagesAutocad Map 3d Top ReasonsBianca Anamaria ForaNo ratings yet
- Autodesk Civil 3D Fundamentals: Course Length: 4 DaysDocument5 pagesAutodesk Civil 3D Fundamentals: Course Length: 4 DaysAndenet AshagrieNo ratings yet
- Civil Engineer Blank CV DownloadDocument2 pagesCivil Engineer Blank CV Downloadfadea civilNo ratings yet
- Piping Design Professional: Kamalakannan ADocument4 pagesPiping Design Professional: Kamalakannan AKamalakannan AyyaduraiNo ratings yet
- Free PDF To SLD ConverterDocument2 pagesFree PDF To SLD ConverterDanierlNo ratings yet
- Analysis & Design of Multi-Story Building Using Staad Pro and E-TabsDocument7 pagesAnalysis & Design of Multi-Story Building Using Staad Pro and E-Tabsharish babu aluruNo ratings yet