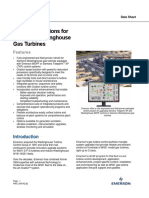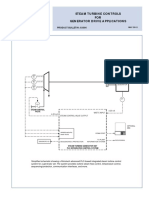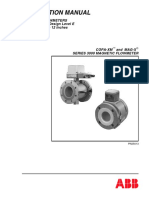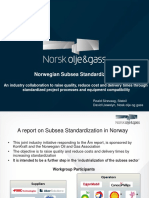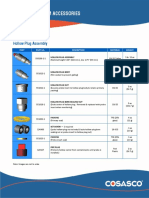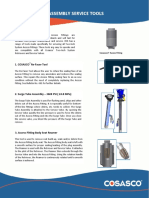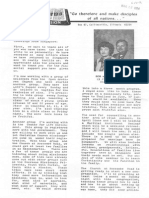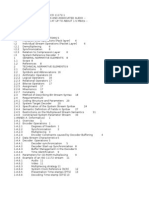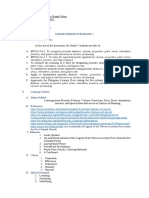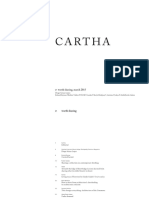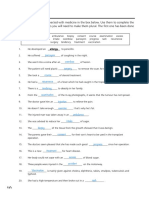Professional Documents
Culture Documents
MicrocorTools 4 4-5-100156 Rev J
Uploaded by
Edgar I RamirezCopyright
Available Formats
Share this document
Did you find this document useful?
Is this content inappropriate?
Report this DocumentCopyright:
Available Formats
MicrocorTools 4 4-5-100156 Rev J
Uploaded by
Edgar I RamirezCopyright:
Available Formats
MICROCOR TOOLS
Reference Manual
Rohrback Cosasco Systems, Inc.
11841 Smith Avenue
Santa Fe Springs, CA 90670
Tel: (562) 949-0123
(800) 635-6898
Fax: (562) 949-3065
www.cosasco.com
P/N 100156-Manual Rev J
Microcor, cor, Corrdata, Corrosometer, and Corrater are registered trademarks of
Rohrback Cosasco Systems, Inc.
Windows is a trademark of Microsoft Corporation.
No part of this manual may be reproduced or transmitted in any form or by any means,
electronic or mechanical, including photocopying and recording, for any purpose, without
the express written permission of Rohrback Cosasco Systems, Inc.
MICROCOR TOOLS SOFTWARE VERSION 4.4.5
Table of Contents
Chapter 1 Introduction and Installation ...............................................1
Software Packages....................................................................................1
Software Installation and Activation........................................................1
Modifying the Database Location.............................................................2
Optional Data Remoting Software Add-On for Remote Data Collection(WAN/LAN)7
Chapter 2 Configuration and Setup .....................................................7
Create, Select and Remove Sites.............................................................7
Configuring Site and Instrument Locations...............................................8
Chapter 3 Online Data Collection .........................................................17
Starting and Stopping Data Collection ..................................................17
Testing Channels.......................................................................................22
Chapter 4 Data Collection from Data Logger . ......................................25
Configuration of Data Loggers with PC..............................................25
Data Collection from Data Loggers with PC........................................26
Configuration of Data Loggers with Micromate.....................................28
Data Collection from Data Loggers with Micromate...........................34
Transferring Collected Data From Micromate to PC.............................36
Configuration of Data Loggers with Checkmate DL...............................39
Data Collection from Data Loggers with Checkmate DL......................41
Transferring Collected Data from Checkmate DL to PC...................43
Chapter 5 Retrieving and Plotting Data (History Viewer) .................47
Microcor Transmitters (MT 9485, MT 9485A)......................................47
E9020 Transmitter (E9020)......................................................................49
Zoom Commands.....................................................................................51
Generating a Corrosion or Erosion Rate Graph for Microcor Transmitters..52
Data Cursor................................................................................................54
Point to Point Calculations.....................................................................54
Live Update Graphing...............................................................................55
Generating a Status Report....................................................................57
ii
TABLE OF CONTENTS
Chapter 6 Real-Time Data Monitoring ..................................................59
Chapter 7 Event Log ..............................................................................61
Chapter 8 Archiving and Importing Data ............................................63
Archiving Data..........................................................................................63
Importing Archived Data.........................................................................64
Auto Archiving..........................................................................................64
Appendix A Alloy Multipliers ......................................................................65
Appendix B Modbus Configuration ............................................................67
Appendix C OPC Configuration ..................................................................73
Workgroup vs. Domain Setup.....................................................................73
Configure the IIU on a Domain/ Workgroup...........................................74
Set up the IIU for a Workgroup Network Environment.................................75
1 IIU on a Workgroup Network - IIU Default...................................76
2 Setup Automatic Logon - IIU Default...........................................77
3 Set Microcor Tools Software to Auto Launch - IIU Default.........78
Setup the Static Internet Protocol (IP) Address........................................79
Windows Firewall Setup............................................................................81
Setup Windows Folder Properties:
Disable Use Simple Sharing IIU Default....82
Install Microcor Tools Software
and OPC Server Application - IIU Default....82
Setting up DCOM Properties (Workgroup Networks Only) - IIU Default.....83
Setting up COM Security Properties - IIU Default......................................88
Launching the Microcor Tools OPC Server..............................................90
Using the Preinstalled OPC Client Test Utility
on RCS IIU to Test the OPC Server....92
Troubleshooting..................................................................................94
Appendix D Windows Firewall Configuration...........................................97
Configuring the Windows Firewall Exceptions and Ports......................97
MICROCOR TOOLS SOFTWARE VERSION 4.4.5
Introduction and Installation
CHAPTER 1
The patented Microcor Corrosion Monitoring Technology is developed to
substantially increase the speed of response over conventional monitoring
techniques, such as coupons, electrical resistance (ER) probes and linear
polarization resistance (LPR). It has the ability to make rapid and accurate corrosion
rate measurements in any environment.
Software Packages
The Microcor Tools Software offers a cost effective and simple method to collect,
save, transfer and display corrosion information from online-operated Microcor
and E9020 Transmitters, and Microcor Data Loggers. The software is offered in
two versions to accommodate different corrosion monitoring needs.
1. Microcor Tools Standard
2. Microcor Tools - Output Interfaces
The Microcor Tools Standard version is a stand-alone software package for
installation on the user computer to provide data retrieval, storage, and graphical
presentation of results from Microcor and E9020 Corrosion Transmitters and Data
Loggers.
Microcor Tools - Output Interfaces is an enhanced version of the standard
software which provides Modbus and OPC output interfaces for data transfer from
Microcor and E9020 online transmitters to Distributed Control Systems (DCS),
Process Control Systems (PCS), or Supervisory Control and Data Acquisition
(SCADA) systems. This software package is included on RCS Supplied hardware
such as the Intelligent Interface Unit (IIU).
Software Installation and Activation
The Microcor Tools Software CD comes with the software installation package,
manuals, and datasheets for PC installation. To install the software, insert the CD
in the CD-ROM drive and the AutoPlay feature will open the welcome page which
will provide the necessary links for the installation and other options. If the AutoPlay
feature is disabled, browse to the MicrocorTools.exe file on the CD and doubleclick and follow the onscreen instructions to finish the install. If the default install
settings are kept (recommended) when installing the Microcor Tools Software, all
associated files will be installed in the C:\Program Files\MicrocorTools directory.
INTRODUCTION AND INSTALLATION
The Microcor Tools - Output Interfaces version requires an activation key from
the manufacturer. Upon installation, run the software by navigating to Start All
Programs RCS Microcor Tools. A dialog box with the message License
error: No valid license will be displayed followed by the Software Registration
dialogue box with the Installation Code (see image below).
Note: Double-click the Installation Code to ensure the whole code is
highlighted prior to copying. Sending incorrect or partial Installation
Code will delay the Serial Key generation and return.
The Installation Code must be emailed to the manufacturer at Activation@
Cosasco.com to generate the Serial Key file. Once the serial key is generated, a
MicrocorTools.all file will be emailed back as a reply to the SAME email address.
Copy this file and paste to the Microcor Tools installation directory (default location
C:\Program Files\MicrocorTools) and open Microcor Tools Software Output
Interfaces.
Modifying the Database Location
Microcor Tools Software is not designed as a client/server application; however, it
may be operated on a network with some minor limitations. The database may be
read by multiple computers if the database is stored on a central server, but the
basic configuration file modb.CFG and data may only be written by one computer
at a time.
If requirements exist for making the database of the Microcor Tools available
to multiple computers or if the database is to be stored on a central server, the
location of the database can be changed as follows:
If for example the database is to be stored on a backup server that
is mapped to the local computer such as in the directory path Z:\
Userdata\Microcor proceed as follows:
1. Create a MicrocorToolsDatabase subfolder in the Z:\Userdata\Microcor.
MICROCOR TOOLS SOFTWARE VERSION 4.4.5
2. Find the dataT.cfg file (the default location is C:\Program Files\MicrocorTools)
and rename it to data.cfg
3. Right-click the data.cfg file and select Open with to edit the content with
Notepad or WordPad (shown below):
Following Microsoft dialog boxes may appear:
Choose Open With and the following dialog box will open:
INTRODUCTION AND INSTALLATION
Choose Select the program from a list and click OK. Choose Notepad or
WordPad from the next screen to proceed to edit the data.cfg file.
4. When the Notepad editor opens, change the path C:\aa with the
following path Z:\Userdata\Microcor\MicrocorToolsDatabase
(shown below) and Save and Exit.
Note: If the Microcor Tools Software program has already been used
and data has been collected, then this collected data can be
transferred to the new shared database location. Copy the
data file directory (not the newly renamed data.cfg file) from C:\
Program Files\MicrocorTools to the new directory.
It is also possible to share the database when a single computer is shared amongst
multiple users. Simply choose a shared location such as Shared Documents of
the All Users profile for the database and follow the above procedure.
MICROCOR TOOLS SOFTWARE VERSION 4.4.5
Optional DataRemoting Software Add-On for Remote Data Collection (WAN/LAN)
Microcor Tools Software offers Microcor Tools DataRemoting System as an
optional add-in software bundle that is designed to expand on the existing Microcor
Tools Output Interfaces capabilities and enable remote data collection over LAN/
WAN configurations. Microcor Tools DataRemoting is ideal and cost effective
for remote data backup, adding alternate or multiple data monitoring points, or
centralization of multiple sites. The Microcor Remote Server will preserve original
features, settings, and data collection capabilities for onsite management while
allowing data transfer to a Microcor Remote Client (Central Server) over LAN/WAN
via a Modbus IP.
INTRODUCTION AND INSTALLATION
MICROCOR TOOLS SOFTWARE VERSION 4.4.5
Configuration and Setup
CHAPTER 2
To launch the Microcor Tools program, click Start All Programs RCS
Microcor Tools.
Note: This reference manual will use Microcor Tools Output
Interfaces screen captures unless otherwise stated, some
of the command buttons and features may not be available
on the Microcor Tools Standard version of the software.
Onscreen help is accessible by clicking on the Help button and the Save button
will store and retain all configuration changes.
Create, Select and Remove Sites
A Site is a collection of up to 100 corrosion-monitoring locations. The corrosion
information for these locations can be provided from the following data sources:
Online data collection via the RS485 network from Microcor Transmitters
Online data collection via RS485 network from Corrater E9020 Transmitters
Offline data input from Microcor Data Loggers or data-transfer units
Offline data imported from archives or files, or the previous versions of Microcor software.
CONFIGURATION AND SETUP
Create a Site
Select the New Site option button and type a name in the text box (Existing Sites
option button is selected by default). Click the Create Site command button.
Select an Existing Site
Select the Existing Sites option button, open the list box and click on the desired
site name.
Remove a Site
Select the Existing Sites option button, open the list box and click on the desired
site name. Click the Remove command button to remove the site.
Use the Save command button at the bottom of the screen to store all settings
for the selected site.
Configuring Site and Instrument Locations
1. Create a new site or use the Site list box on the Site/Communications tab
to select a site.
2. Click the Config/DL Transfer tab to select the configuration screen.
MICROCOR TOOLS SOFTWARE VERSION 4.4.5
3. Locate the Address area. Use the up/down control buttons to select the unit
address or type the number in the text box (0 99).
If the data source for this location is an online transmitter, the Address must be
equal to the transmitter address. Internally, each transmitter has a DIP switch
with a selectable address (0 to 99 for Model MT 9485A and E9020 and 0 to 31 for
Model MT 9485. The preset address is marked on the outside of the transmitter as
the IN# or Instrument Number. See the transmitter manual for more details. If the
data source is a data logger or data-transfer unit, RCS recommends that the IN #
of the transmitter connecting to the data logger is used.
4. Type in the Com Port # being used on the computer to communicate with the
instrument. This may be an actual hardware port on the computer or a virtual
Com Port for operation with a TCP/IP converter via the network. This setting
is only for Online connections and is disabled for Data Logger connections.
5. Complete the Description field with the provided free-format text description
area to meaningfully identify the location (optional). The first 50 characters of
the Description field will be displayed on the History Viewer graph display
along with the Site, Address, and Tag information for easy identification.
6. Proceed to the Connection, Instrument and Rate/Alarms Settings area.
Click the checkbox to select either Online or Data Logger data transfer method.
Data Logger checkbox is enabled only when the Start button on the Data Logger
Communication section of the Site/Communications tab is pressed and when
the instrument is set as Microcor. Data Logger Communication must be started
to be able to check or uncheck the above Data Logger box. Supported transmitters
are Microcor (MT 9485A and Microcor MT 9485) and Corrater E9020. E9020
transmitters are used with Online connections only.
Note: It is important to ensure that the Hibernate, System
Standby and Turn off hard disks on the Windows Power
Options is turned to Never so data collection will not be
interrupted on Online systems.
10
CONFIGURATION AND SETUP
The Rate/Alarms Settings command button opens the following screen:
Users can choose to enable the alarm by selecting the CR/ER Alarm Enabled
button. However, it is important to note that this feature is only relevant when used
with Online systems. Alarm Level can be changed by typing in the desired value.
The measurement units are specified to the right of the alarm level value and this
can be changed in the Graphical Display (History Viewer) screen (click on the
Show Data command button; see the Retrieving and Plotting Data (History
Viewer) section for more details). Once the alarm is activated, the Parameter
3 column on the Data Display screen will turn red if the corrosion rate exceeds
the set alarm rate. A blinking red/gray indicator with text ALARM will replace
the green ALARM OK indicator on the status bar located on the bottom of the
Microcor Tools application screen (see the section on the Online Data Collection
below for more details).
The standard method for corrosion rate calculations is Linear Regression, which
can be changed by checking the 24h Filter. Checking the 24h Filter adds a
24 hour filter specifically to reduce the effects of any diurnal (24) thermal noise.
Linear Regression values are adjustable and can be set on the Graphical Display
(History Viewer) screen.
The Negative Rates Suppression enables the user to visually suppress the
negative corrosion/erosion values on the graph that are due to the noise in the
raw signal. When this option is enabled, negative values will show as zero (0) thus
depicting the minimal corrosion/erosion as zero.
7. Proceed to and complete the Probe section once the above selections are
made.
Type is an optional informational field which will be useful later when reviewing the
corrosion/erosion data. Element passes information when configuring E9020 so
it is highly recommended that this field not be empty. These pull-down menus will
provide most of the typical RCS equipment configurations. It is possible however,
MICROCOR TOOLS SOFTWARE VERSION 4.4.5
to type content in on these fields if the user requires customized, non-default
selections. When working with Microcor Instruments, probes designated with type
M are used for corrosion monitoring and type S are used for erosion monitoring.
Span [mils] is the useable life of the probe element when working with Microcor
Instruments. This is always defined in units of mils and is one half of the probe
element thickness (i.e. F10 or T10 probes have a 5 mil span). This required field is
used to define the physical scale of the metal loss graph.
For E9020 Instruments, Alloy Multiplier is used instead of the Span.
The appropriate Span or Multiplier is automatically set when the Probe Element
is chosen from the drop down menu; however, users may change the Span or
Multiplier by typing in a different value if necessary. If the required Probe Element
is not in the list, choose BLIND as the Element, which will set the Span or Multiplier
to 1; this can be changed as needed (set the Alloy Multiplier to the appropriate
multiplier value for the metal or alloy of the electrodes as shown in the chart of
Appendix 1).
Note: Make sure to choose the proper Element and Multiplier
values as these will be passed automatically to the E9020
Setup screen.
Note: The BLIND setting may also be used with the Microcor
Tools Output Interfaces version when used on blind
Intelligent Interface Units. This allows scaling changes for
different probe spans to be accommodated internally on
the IIU such as in DCS or SCADA systems.
8. Proceed and complete the Transmitter section (this information is necessary
for both Online and Data Logger connection types).
11
12
CONFIGURATION AND SETUP
Sampling Interval is used to set the data-record frequency.
For Online metal loss (Microcor) transmitters (MT 9485A and MT 9485) the
minimum recommended setting is 2 minutes. A typical Sampling Interval would
be 5 minutes, which will yield 12 readings per hour. This option is unavailable for
corrosion rate transmitters (E9020); the cycle time is configured by the E9020
Setup command button.
For Microcor Transmitters driven by Data Loggers, where battery consumption is
a consideration, a Sampling Interval of 3 hours (180 minutes) is usually selected.
This gives a battery life of up to one year, and still provides eight readings per day.
The minimum recommended Sampling Interval for Data Loggers is 30 minutes
with the maximum setting at 1440 minutes (one day).
Tag is an optional free-format text field used to identify the probe, which provides
labeling on the graphical display (History Viewer) screen.
Check the Probe Temperature check-box if the transmitter has the probe
temperature measurement capability and if the function is enabled by the
internal transmitter DIP switch (see transmitter manual for details). Temperature
measurement is available only on certain probe models. Select (type in) values
for Zero and Gain to calibrate the measurement. If calibration parameters are
unknown for probes and transmitters, select 0 for Zero and 31 for Gain. If the
probe-temperature measurement function in the transmitter is not enabled or the
transmitter does not support probe-temperature measurements uncheck the
Probe Temperature check-box.
Use the E9020 Setup command button to open and configure the corrosion rate
transmitters (shown below):
The two sections represent the settings stored in the computer (Database) and
in the instrument (E9020). The arrow command buttons provide settings transfer
capability from one to the other:
- from the Database to E9020
- from E9020 to the Database
MICROCOR TOOLS SOFTWARE VERSION 4.4.5
To store the new configuration from the database to the E9020, choose the bottom
arrow pointing to the right. To read the current configuration of the E9020 and store
to the Database, choose the top button with the arrow pointing left.
Cycle Time is used to set the desired measurement cycle time. For water with
conductivities greater than 100 S, any cycle time of 5 minutes or more should be
satisfactory. For lower conductivity water, or when filming type inhibitors are in use,
it is recommended that the 20 minute cycle time be selected first. After consistent
readings are obtained, a shorter time cycle can be selected as long as the readings
do not increase substantially (>5%) over the readings taken with a 20 minute cycle.
The Alloy Multiplier and the Element values will be automatically updated from
the Config/DL Tranfer screen values.
The default selection on the E9020 setup for the Electrode type is Standard.
Keep the selection Standard if using a probe with protruding 5.0 square centimeter
electrodes or select Flush if using a probe with flush 0.5 square centimeter
electrodes.
The Transmitter Test command button is enabled for Online connections. It sends
requests to the transmitter and displays returned data in the Answer text field if the
communication is successful.
9. If using data loggers, first make a complete list of the IDs (Addresses), Tags
and descriptions to be used. This will help organize and manage sites.
Note: The ID (address) of the data logger is independent of the
address of the transmitter to which it is connected. The data
logger communicates with a transmitter irrespective of the
transmitter address. The ID (address) of the data logger is
allocated by this software or from the Mate or Mate II during
configuration of the data logger in order to segregate the
different sets of data.
10. The Microcor Tools software allows the direct connection from a PC to a data
logger, (this may be used ONLY in an electrically safe area). Alternatively,
the data loggers can be programmed and data retrieved with the intrinsically
safe Mate or Mate II instrument programmed in Micromate mode or with a
Checkmate DL programmed for Microcor Systems, then the data can be
transferred to the PC in the safe area.
11. When using a direct PC-to-data logger connection, the data logger screen below
is used for configuration and data retrieval after the Com Port # is enabled in
the Data Logger Communication section in the Site/Communications tab.
13
14
CONFIGURATION AND SETUP
Read Setup command button reads and displays the data logger setup and
status information. Use this command to check the settings of the data logger
before the data transfer.
Store Setup command button reads the Tag and Sampling Interval settings
from the Transmitter section and stores this information to the Data Logger. It
will also set the data logger ID equal to the selected Address, and the data logger
real-time clock to match the computer date and time.
Note:
Make sure the computer is set to the correct regional
settings and time zone in the Control Panel (Classic View).
Read Data command button reads the collected corrosion information from the
data logger and stores it in the computer.
Clear Data command button use this command to delete the data logger memory.
When using the Micromate to configure the Microcor Data Logger, see the section
on Configuration of Data Loggers with Micromate. Refer to the Checkmate DL
User Manual for instructions on configuring Microcor Data Loggers with Checkmate
DL.
Commands
This section is used to handle history information; display, delete, move, and load
data from archives.
Show Data command button opens the Microcor Tools History Viewer (see
the Retrieving and Plotting Data (History Viewer) section for more details).
Delete Data command button deletes the corrosion data stored for this location.
Move to Archives command button moves the data file to an archives folder.
Archive files have automatically assigned names. For example, the archive file
of location Address 15, created on 13 May, 2003 is: ch15_13May03.dat. See
separate section on Archiving.
Load from Archives command button use this command to load data from
archives or import data from previous versions of Microcor. Then use the Show
Data command to display the information graphically. This command can also be
used to import data from other Microcor files (on the hard drive or floppy disk).
Apply command button only applies the changes to the current session. When
the program is restarted, the applied settings will be lost.
MICROCOR TOOLS SOFTWARE VERSION 4.4.5
Note: To permanently save the configuration on the hard disk,
select the Site/Communications tab and choose Yes when
the following dialogue box appears or the click the Save
command button.
Note: Data files (*.DAT) that are imported do not include probe
reading interval or probe span details. This must be separately
added on the Config/DL Transfer screen. This information is
stored in the file (*.SET) of the original data folder.
12. At this point the settings for the current instrument are complete. For the next
instrument select new Address and repeat steps 1 to 11.
Note: The entries may be made for all of the instruments before
saving the settings. However, saving the settings after the
entries for each location avoids the chance of losing the data
accidentally. To save the configuration on the hard disk, select
the Site/Communications tab and click the Save command.
15
16
CONFIGURATION AND SETUP
MICROCOR TOOLS SOFTWARE VERSION 4.4.5
Online Data Collection
17
CHAPTER 3
Starting and Stopping Data Collection
For online data collection, use the Online Communication section in the Site/
Communications tab.
Note: It is important to ensure that the Hibernate, System
Standby and Turn off hard disks on the Windows
Power Options is turned to Never so data collection will
not be interrupted on Online systems. Windows Power
Options can be found on the Control Panel (Classic View)
of the Windows Operating System.
1. If all transmitters communicating with the software are multi-drop connected
to a single com port, it is possible to apply that com port value to all addresses
with the Default Port and the Set Default Port command button. First, select
the Default Port number (1 256) with the up/down keys. Then click the Set
Default Port command button to apply that to all the transmitters. This control
is ideal if all or majority of the transmitters are setup on one com port. It is
possible to then navigate to the other addresses (that are not on the same com
port) on the Config/DL Transfer tab and overwrite the com port.
2. Click the Start command button to turn the communication on. At this point
the program commences polling the Online connected transmitters. Real-time
information from the transmitters is displayed in the Data Display tab. Use this
view for troubleshooting and checking the operation of the transmitters and the
RS485 bus.
Note: Ensure that the Microsoft Windows Turn off hard disks,
System standby and System hibernates are disabled
when setting up Online Communication.
18
ONLINE DATA COLLECTION
3. Click the Start command button in the Data Collection section to start
collecting data from the transmitters to their respective data files. One solid
green indicator with text ALARM OK and one flashing green/yellow indicator
with text DATA will appear on the status bar to indicate that the program is
collecting data (see images below).
If the solid green indicator starts to blink red with text ALARM and gray, then it
is indicating that the corrosion rate level of at least one unit has surpassed the
set alarm level on the Rate/Alarm Settings area (only when alarm conditions are
enabled on the Rate/Alarms Settings screen).
The Parameter 2 (for E9020) and Parameter 3 (for Microcor) of the unit(s) in
alarm status (at the Data Display screen) will turn red and the Event Log will
display detailed information of the unit(s). Click on the blinking ALARM indicator
on the status bar to acknowledge the alarm. This will stop the blinking and reset
the status bar indicator to solid red and the Parameter of the unit(s) in alarm to
yellow. This means there is an ongoing alarm, and it is acknowledged. When the
alarm is turned off or when the corrosion rate resets to below the alarm rate, the
indicator light will turn to solid green with the text ALARM OK. If a unit enters an
alarm status and resets prior to user acknowledgement, red indicator will change
color to blinking green and gray and will reflect this on the Event Log; hence it is
highly recommended that the Event Log is inspected regularly.
Normal Operation
Status Bar:
First Icon Group Alarm - Solid green, indicates active data collection and
corrosion rate level below alarm value.
Second Icon - Transmitter Status - Flashing green/yellow, indicates reading of
probe transmitters is active (normal).
MICROCOR TOOLS SOFTWARE VERSION 4.4.5
Data Display Screen:
Corrosion rate level below alarm value so no alarm activity shown.
Event Log Screen:
Communication is okay.
Active Alarm
Status Bar:
First Icon Group Alarm - Flashing red/gray, indicates corrosion rate level of at
least one unit has surpassed the set alarm value.
Second Icon - Transmitter Status - Flashing green/yellow, indicates reading of
probe transmitters is active (normal).
Data Display Screen:
Parameter 3 will turn red to indicate active alarm status.
Event Log:
Alarm status is recorded on the Description area.
Alarm Acknowledged
Status Bar:
First Icon Group Alarm - Solid red, indicates user acknowledged the alarm
but the alarm condition still persists. This will turn to solid green when the alarm is
turned off or when the conditions return back to normalcy.
19
20
ONLINE DATA COLLECTION
Second Icon - Transmitter Status - Flashing green/yellow, indicates reading of
probe transmitters is active (normal).
Data Display Screen:
Parameter 3 will turn yellow to indicate user acknowledgment of tripped alarm.
Event Log:
Description changed to show Alarm Recognized status.
Alarm Reset Prior to User Acknowledgement
Status Bar:
First Icon Group Alarm - Flashing green/gray, indicates alarm was tripped
but the condition returned to normalcy.
Second Icon - Transmitter Status - Flashing green/yellow, indicates reading of
probe transmitters is active (normal).
Data Display Screen:
Parameter 3 will not show any change of status.
Event Log:
Description will record the date, time and ID of the unit(s) which was in alarm
status.
MICROCOR TOOLS SOFTWARE VERSION 4.4.5
4. When using Microcor Tools for online monitoring, it should be setup in the
Microsoft Windows Startup folder and the Autostart checkbox should
be checked. This ensures that the program will restart automatically and
commence the online communication and data collection when the computer
is restarted after maintenance or power failure.
Note: Users may require Power User or Administrative privileges
to perform the below operations and should always
consult the organizations IT Department for assistance
and permissions.
To add Microcor Tools to the Windows Startup folder, copy the Microcor Tools
icon form the desktop and paste it in the C:\Documents and Settings\All Users\
Start Menu\Programs\Startup directory.
5. The Auto Archiving feature is designed for computers or embedded
computers as in the RCS IIU with limited storage resources. If the Auto
Archiving is selected, when a site collects 2MB of data (approximately
48,620 readings or 67 days of continuous data collection (temperature
data collection enabled) at a sampling interval of 2 minutes), the data file is
automatically transferred into the archives folders replacing the previously
stored data file, and the current data file will be cleared for collection of new
data.
Note: When Auto Archiving is enabled, Microcor Tools initiates
automatic archiving when the file reaches its limit, previous
automatically stored archives will be deleted. This process
will not delete any manually archived files.
6. Microcor Tools - Output Interface software (installed on all RCS Intelligent
Interface Units) allows users to setup data communication with other
computers. Click the Interfaces Configuration button to enter the setup
screen shown below. Select the desired method of transfer and configure the
fields if necessary. Click the Enabled radio button for the selected data transfer
method and click the Save Configuration button prior to pressing Return.
Typically only one interface, either Modbus or OPC, is used at a time. However,
it is possibly to use both output interfaces at the same time if required. Microcor
Tools acts as a Modbus slave and its address is set in the Device window. The
Com Port should be set to correspond to the hardwired connection to the Modbus
Master. If Microcor Tools is supplied on an RCS computer or embedded PC, the
Modbus communications may be via RS 232, or two or four wire RS 485 according
to the unit ordered. Most commonly, Remote Terminal Unit (RTU) binary protocol
is used for economy of transmission data length. This and the baud rate, parity,
data bits, and stop bits should be set to match the Modbus master with which it
is communicating. The Modbus addresses and data format is shown in Appendix
2. Generally, floating point is not part of the Modbus Standard but there exist two
different versions for data transmission. The Swapped floating point is provided
to adapt the Microcor Tools data output to the customer format.
21
22
ONLINE DATA COLLECTION
The OPC Interface is a Microsoft standardized database interchange protocol
which uses the computers network interface card (NIC) to communicate via the
network. Also included with the Microcor Tools Software - Output Interface
option is a simple OPC Client Test Utility which enables testing of the OPC output.
See Appendix 3 for further details.
7. To view the collected data, switch to Config/DL Transfer screen and change
the Address to the desired ID. Click on the Show Data command button to
open the Microcor Tools History Viewer (see the Retrieving and Plotting
Data (History Viewer) section for more details). An alternate method is to
switch to Data Display screen and double click on the desired Tag to open the
Microcor Tools History Viewer.
Testing Channels
Individual transmitter channels may be checked with the Transmitter section on
the Config/DL Transfer screen.
1. Click the Transmitter Test command button.
2. Successful transmission will return raw data and display it in the Answer text
field.
MICROCOR TOOLS SOFTWARE VERSION 4.4.5
Microcor Troubleshooting
If abnormal readings or excursions occur that cannot be explained, the system
electronics should be verified by connecting the meter prover RCS PN 20407-001
(included in Microcor Installtion Kit RCS PN 702109) in place of the probe and/or
probe adapter and checking that the reading is approximately 50% of the probe
span.
If the meter prover shows the electronics are operating correctly, then inspect the
probe-to-transmitter connections, the probe adapter and/or the probe for damage,
high resistance, corrosion or poor connections.
After initial application of power, the transmitter takes approximately one minute
to start up. During that time, it will send the error code -999,999 or -999,996 when
the data is requested.
On ICMS3 systems, these codes will show up as error messages:
-999,999 Startup Mode
-999,996 Auto Ranging
If there is a probe or probe connection failure, error code -999,998 or -999,997
will be generated.
On ICMS3 systems, this will display as follows:
Code: -999,998 Display: Probe Fault (4)
Code: -999,997 Display: Probe Fault (1)
If communication with the selected transmitter fails, a No Answer error message
will be generated in the status bar located at the bottom of the screen.
If an error message occurs, check the following:
All connections are correct and the system is connected properly.
The correct Com Port # is being used and that the Online Communication has been started on the Site/Communications screen.
The transmitter Address (or Instrument #) is correct.
There is power to the transmitter.
3. Repeat the test by pressing Transmitter Test again.
4. Repeat as required for other RS485 locations.
23
24
ONLINE DATA COLLECTION
MICROCOR TOOLS SOFTWARE VERSION 4.4.5
Data Collection from
Data Logger
CHAPTER 4
1. For data loggers installed in non-hazardous areas, the configuration and data
retrieval may be done directly with a portable PC.
2. For data loggers installed in hazardous areas, the configuration and data retrieval
is made with the intrinsically safe Corrdata Mate or Mate II Data Transfer units
running Micromate software or with the Checkmate DL handheld instrument
programmed for Microcor Systems. Collected data is then transferred to the
PC in the safe area. In this case, the Micromate and Checkmate DL emulate
each data logger so that the software program retrieves collected data from
them as it would from a data logger.
Note:
25
To configure a Microcor Data Logger from a Micromate or
a Checkmate DL, follow the recommended suggestions
below:
1. If a collection of data loggers exist on the PC, prepare a list that
contains each data logger and its respective Address and Tag in
advance to making the trip to the installed area.
2. Once in the field, connect the Micromate/Checkmate DL to
the Microcor Data Logger and perform the programming with the
information corresponding to the pre-made list from above. Refer to
the Micromate and Checkmate DL User Manuals for more details.
Configuration of Data Loggers with PC
1. Connect the PC or portable PC to the data logger with the cable P/N 748204 for data
logger Model ML 9500A or cable P/N 748243 for data logger Model ML 9500B.
2. Select the Com Port # being used on the computer and click the Start button.
26
DATA COLLECTION FROM DATA LOGGER
3. Switch to the Config/DL Transfer screen and select the Address and click
the Data Logger checkbox in the Connection section and configure the
transmitter as described previously.
4. Click the Store Setup command button in the Data Logger section. This will
populate the text fields in the Data Logger area accordingly. Verify all the text
fields including Time and Date, and Battery for accuracy. Read Setup will
interrogate the data logger and display stored values and will enable verification
of these stored values.
If the data loggers are in a hazardous area, they will need to be configured with the
Corrdata Mate or Mate II programmed with the Micromate software or Checkmate
DL programmed for Microcor Systems. Make a note of the configuration information
as this will have to be entered again into the Micromate or the Checkmate DL.
Data Collection from Data Loggers with PC
1. Connect the portable PC to the data logger communications port with cable
P/N 748204 for data logger Model ML 9500A or cable P/N 748243 for data
logger model ML 9500B.
2. Switch ON the portable PC and start the Microcor Tools Software program.
3. Select the Site from the Existing Sites or create a New Site. Select the Com
Port # from the Data Logger Communication section and click Start command
button.
4. Switch to the Config/DL Transfer screen. Select the desired Address and
Comm Port.
5. Click the Read Setup command button in the Data Logger section. This will
interrogate the data logger and display the resulting information in the text
fields.
MICROCOR TOOLS SOFTWARE VERSION 4.4.5
The time and date shown in Time and Date box should correspond to the current
time. If there is an error or drift in the time, this can be corrected with the Store
Setup command.
The Battery text field should read OK. If it reads Replace, then the battery needs
to be replaced on the data logger and the data MUST be cleared after collection
for data collection to recommence.
Important Note:
When the data logger battery gets too low to drive
the transmitter, it shuts off the transmitter, and sets
the Battery Replace flag. At this point there may
still be enough power in the battery to drive the data
logger for some time and even allow downloading of
data. The battery must be replaced in order for the
transmitter to run again. If the data is not cleared
after the battery is replaced, the flag will not be reset
and no data will be collected from the transmitter.
The Sampling Interval text field should correspond to Sampling Interval in the
Transmitter section.
6. Click the Read Data button. If data from this location has already been
collected, the following message will appear:
Press Yes to add the new data onto an existing file. This is the normal
method if the data in the data logger is deleted after it is collected each
time in order to speed data transfer. It also prevents reaching the maximum
storage capacity in the data logger at which time the data collection stops.
Press No if all of the data in the Micromate/Checkmate DL is to replace
an existing file. This should be used if the data in the data logger is NOT
cleared each time it is read. In this case the existing file is automatically
archived.
Press Cancel to exit the Read Data function.
Note:
The Microcor Data Logger will store up to 8000 readings before
collection memory is fully allocated; at this point, collection of
data will halt until data is cleared from memory. The normal
recommended practice is to collect data and then clear the data
in the data logger. The new data is then appended to the stored
data file on the PC and the data transfer time is minimized.
27
28
DATA COLLECTION FROM DATA LOGGER
After a selection has been made, a counter in the status bar indicates the number
of samples to be transferred. Status bar will read End of Transfer when the data
is successfully transferred from the data logger to the Microcor Tools Software
program.
7. Verify that the data is transferred correctly - click the Show Data command
button to display the data with the Microcor Tools History Viewer.
8. It is recommended to clear the data in the data logger by clicking the Clear
Data command button at this point to reduce the data transfer times on later
downloads.
9. Repeat the steps 1 to 8 for each of the data loggers from which data is collected.
Make sure that the correct Address is selected for each data logger before
loading the data.
Note:
The data logger checks the battery status during the
maximum-load time intervals. If the battery voltage is low,
a battery Replace status is set in non-volatile memory. In
this state the data logger does not power the transmitter
and does not collect data. Other functions and commands
such as Read Setup, Store Setup, Load Data, and
Clear Data are not affected. The data logger will remain
in this state until Clear Data command is executed after
replacing the battery.
Configuration of Data Loggers with Micromate
First, connect the Microcor transmitter and data logger as described in their
operating manuals. Ensure that the battery in the data logger is connected.
Note:
The data logger enclosure is rated explosion proof, with
an intrinsically safe RS 232 communications port. When
operating the data logger in a hazardous area, a hot work
permit will be required to install or replace the battery
which is housed in the explosion proof enclosure.
1. Verify that the Corrdata Mate or Mate II is programmed with the Micromate
software for use with Microcor Data Loggers. The Corrdata Mate programmed
as a Micromate will appear as follows when switched on:
Micromate ver x.xx
Free Readings 24500
Mate Battery: OK
More
If the Corrdata Mate is programmed for operation with Corrosometer and Corrater
probes and data loggers, the screen will appear as follows when switched on:
MICROCOR TOOLS SOFTWARE VERSION 4.4.5
ROHRBACK COSASCO SYSTEMS
Read Disp Dump Mate
2. Setting up the Corrdata Mate or Mate II with Micromate software is described
in steps 3 to 11. If Micromate is already installed on the Corrdata Mate or Mate
II, skip to step 12. The Corrdata Mate or Mate II is software programmable. For
reasons of memory limitations, the Corrdata Mate or Mate II is programmed
either for use with the Corrosometer and Corrater range of probes and data
loggers, or with the Micromate software for use with the Microcor range of data
loggers. The Mate Programming Utility allows the program in the Corrdata
Mate to be changed back and forth if required. This process is also used to set
the Time Zone in the Micromate which is required for the correct date and time
function of the Microcor Software application.
3. Make sure that the Mate Programming Utility has been installed on the PC.
4. To start the Mate Programming Utility, click Start All Programs RCS
Programs Mate Programming Utility. The following screen will appear.
5. From the main menu select CommPort, and click on the Com port that will be
used for communication with the Mate. This will usually be Com 1 or Com 2.
29
30
DATA COLLECTION FROM DATA LOGGER
6. Click on the Continue button.
7. Select the Quick Mode unless any of the problems described on the image
above have occurred. A pop-up screen will then ask if the Mate is already
programmed as a Mate or a Micromate. This is because the key selections
required to set up a Mate are different from setting up a Micromate.
8. Click the Mate or Micromate button as appropriate. If the unit is already
programmed as a Corrdata Mate, which is how new units are shipped, selecting
the Mate command button will display the following instructions:
1. Connect Mate to COM Port 1 using Serial Adapter Cable
2. Turn on Mate
3. Press F1 (Read) on Mate
4. Press F2 (MODE) on Mate
If the unit is already programmed as a Micromate, the following instructions will
be shown:
1. Connect Micromate to COM Port 1 using Serial Adapter Cable
2. Turn on Micromate
3. Press F4 on Micromate (one or two times) until F4 reads OK
4. Press F4 (OK) on Micromate
5. Press F4 (Mate) on Micromate
6. Press F2 (Prog/Mate) on Micromate
9. Follow the instructions above and then select the button to program the Mate
as Mate or Micromate. In this case the selection would be Make Micromate.
MICROCOR TOOLS SOFTWARE VERSION 4.4.5
A Scroll bar on the PC will indicate the progress of the programming and a scrolling
of addressing being programmed on the Mate will show on the Mate screen.
Note:
If the scroll bar operates on the PC but there is no
scrolling of addresses on the Mate, then the Mate is not
being programmed. This may be due to a bad connection
or a wrong Com port. The PC is not able to indicate such
a problem as there is no error status communication
between the PC and the Mate during programming.
The Mate will beep and indicate when the programming is complete.
10. The programming of the Mate with the Micromate software also sets the Time
Zone information into the Micromate automatically from the computer. The
correct time zone is required as the underlying data format uses a GMT time
reference.
Note 1:
If using the Mate Programming Utility to set the
Time Zone into the Micromate Software, make sure
that the time on the computer is correct and that the
Regional Settings in the Control Panel (Classic View)
of Windows are correct.
Note 2:
It is also possible to program the Time Zone manually
on the Micromate on startup.
11. Switch on the Micromate. The following screen will appear:
Micromate ver x.xx
Free Readings 24500
Mate Battery: OK
More
The number of free readings should be 24500 if the Micromate memory is completely
clear. If the number is less than 24500, and previously collected data has already
been transferred to the PC, then it is best to clear the memory to obtain maximum
data collection capacity. See step 13 below. If the Battery indicates LOW then the
Micromate batteries need changing. Press More (F4).
31
32
DATA COLLECTION FROM DATA LOGGER
Standard Time Zone
|
GMT 8.00
DTZ Up Down OK
If the Micromate has been programmed from the PC, and the PC is correctly setup
for regional settings and time, then this screen should show the correct time zone
with the number of hours from GMT (+ numbers of hours for locations East of
London, - numbers of hours for locations West of London). Standard Time Zone
indicates there is no daylight savings. Daylight Time Zone indicates that Daylight
Savings Time is in operation. If any of these settings are incorrect, check the
computer and verify that the time and date settings are correct. On the Micromate,
the number of hours east or west of London may be changed with the Up (F3) and
Down (F4) keys. The Standard and Daylight Savings may be toggled with the F1
key. Press More (F4) to display the following screen.
ROHRBACK COSASCO
SYSTEMS
Xfer
Read Conf Data Mate
12. To clear the data in the Mate, if required, press Mate (F4), and Clear Mate
(F1). A warning will appear. Press Yes (F1) to complete memory clearance.
13. Produce a listing of the configuration information for the data loggers.
14. Connect the Micromate to the first data logger to be configured with the cables
supplied. From the Micromate main screen above press Conf (F2) to display
the screen:
Set Data Logger ID
<
>
Enter CLR BkSp More
15. Enter the Logger # for the ID. This is the same as the Address # in the
software. The Clear (F2) clears the complete entry. BkSp (F3) backspaces
one character to enable correction. Press Enter (F1) to complete the entry and
navigate to the following screen:
Set Data Logger Tag
<
>
Enter
CLR BkSp More
16. Enter the Tag number for this location, up to 12 characters, and press Enter
(F1) to complete the entry and move to the next screen:
MICROCOR TOOLS SOFTWARE VERSION 4.4.5
Set Sample Rate
< > minutes
Enter CLR BkSp More
17. Enter the Sample Rate or the reading frequency (required). For a data logger,
where battery consumption is a consideration, a reading interval of 3 hours or
180 minutes is usually well suited. This gives a battery life of around one year
and still provides eight readings a day. The minimum recommended setting is
30 minutes. The maximum setting is 1440 minutes (one day). Press Enter
(F1) to complete the entry. This brings up the following screen:
Set D/L Clock
<
>
YYMMDDHHMMSS
Enter CLR BkSp More
18. Enter the date and time in the format indicated in order to set the reference
time into the data logger.
YY is two digits for the year
MM is two digits for the month
DD is two digits for the day
HH is two digits for the hour (24 hour clock)
MM is two digits for the minute
SS is two digits for the seconds (or just enter 00)
Press Enter (F1) to complete the entry and configure the data logger. The
Micromate will indicate configuration is in progress and then display the
configured information such as follows:
ID: 01 CP 1003
Jul 7, 2006 13:30
Sample Rate
Note:
Exit
When configuring the data logger with the Micromate, it is
not necessary to clear any data that may be left in the data
logger. This is done automatically by the Micromate.
19. Leave the data logger to collect data. It will take its first reading at the end of
the sample period.
20. Repeat steps 15 to 19 on the other data loggers that are to be configured.
33
34
DATA COLLECTION FROM DATA LOGGER
Data Collection from Data Loggers with Micromate
1. Connect the Micromate to the data logger communications port with the
supplied cable.
Note:
There are separate cables for the ML 9500A and the ML
9500B. Take care to use the correct cable.
2. Switch on the Micromate, and press F4 twice to clear the initial screens.
3. Press Read (F1) to display the following screen:
ID: 25 CP 1002
Jul 7, 2006 13:30
Read Read Set
Stat Data Clock Exit
4. If the battery on the data logger has expired, the Micromate will indicate that
there is no communication. In this case, change the data logger battery.
When the battery runs low, the data logger will first switch off power to
the transmitter, set the Battery Status to LOW, and stop taking readings.
However, it will have enough power left for some time to allow communication
with the Micromate.
WARNING:
Note:
If the battery status indicates low, the data logger memory
must be cleared after data collection to reset the Battery Low
flag and re-enable reading of the transmitter. See step 5 below.
If the memory is not reset, the data logger will not restart taking
readings from the transmitter.
Changing the data logger battery in a hazardous area will
require a hot work permit; make sure the local atmosphere is
free of explosive gases.
After replacing the battery, re-read the data logger as described in steps 2 and 3.
Replacing the battery will require the data logger clock to be reset. This will be
indicated on the screen:
ID: 25 CP 1002
Clock Not Set!
Read Read Set
Stat Data Clock Exit
Press Set Time (F3) and enter the current date and time. Otherwise the default
date is Jan 1, 2000. This function is also used to correct the time in the data logger
when required.
Set D/L Clock
<
>
YYMMDDHHMMSS
Enter CLR BkSp More
MICROCOR TOOLS SOFTWARE VERSION 4.4.5
Press Enter (F1) to show the screen in Step 3 above.
5. It is then important to press Read Stat (F1) to check the status of the data
logger, specially the battery status. This would give a screen such as the
following:
Jul 7, 2006 13:30
Readings: 245
Sample Rate: 180
More
Exit
Press More (F1):
WARNING:
Batt: OK (or Low)
Mem: OK (or Bad)
Trans: OK (or Bad)
Exit
If the battery status indicates Low, collect the data in
the data logger as described below, and then the data
logger memory MUST be cleared (see step 8) to allow
data collection to re-commence.
Memory Bad indicates a problem in the data logger memory requiring repair.
Transmitter Bad indicates that the data logger is not communicating
with the transmitter. It suggests a problem with the interconnecting
cable or transmitter.
Press Exit (F4) to return to the following screen:
ID: 25 CP 1002
Jul 7, 2006 13:35
Read Read Set
Stat Data Clock Exit
6. Press Read Data (F2) to commence collecting data. If the data logger has not
had its Logger # or ID set (for example if it was configured directly from a portable
PC using the previous MS 9000 version 1.8 software), the Micromate will request
setting of an ID (Address) and Tag. If the data logger has already had the Logger
# or ID set, then it will go directly to a screen similar to the following.
Data Logger ID: 01
Tag : CDL 1003
Start
Exit
If there is insufficient memory for downloading the data, an error message No
Memory Space for Readings will be displayed. At this point the existing data in the
Micromate will have to be transferred to the PC and the memory in the Micromate
cleared. If the memory is sufficient, the Micromate will display the following:
35
36
DATA COLLECTION FROM DATA LOGGER
Getting Data
Please Wait
Approx 15.7 seconds (or mins)
The count-down screen will indicate how long it will take for the data transfer.
7. When data collection is complete, the screen will display the last reading, the
date and time of the last reading, and the number of readings taken (shown
below):
Last Reading +128586
July 7, 2006 13:30
Number Reads: 245
Clear
Next
The last reading confirms that the instrument is producing good numbers. If the
reading is near +262144, the probe has almost expired and needs changing. The
data logger will need to be powered down and the probe replaced. Upon power-up,
the data logger will need re-configuring to set the correct time and date.
8. Press Clear (F1) to clear the data memory in the data logger. This MUST be
done if the Battery Status indicated LOW and the battery has been changed.
If the battery has not been changed or do not wish to clear the memory, press
Next (F4).
9. Repeat steps 1 to 8 for each data logger from which data is to be collected.
Note:
Clearing the data in the data logger minimizes the
data collection time and maximizes the amount of data
logger data that may be collected with the Micromate
before it must be transferred to the PC. The data
logger will store up to 8000 readings before it stops
recording.
Transferring Collected Data from Micromate to PC
1. Connect the Micromate to the PC communications port with the supplied cable.
2. Switch on the portable PC and start the Microcor Tools program.
3. From the Site/Communications tab in the Microcor Tools software, select
the appropriate site from the Existing Sites area and set the Com Port # if
necessary in the Data Logger Communications section, then press the Start
command button.
4. On the Config/DL Transfer tab select the Address (data logger ID) of the first
data logger for which information is to be collected from.
MICROCOR TOOLS SOFTWARE VERSION 4.4.5
5. Switch on the Micromate and press (F4) twice to go to the main screen. Then
press Xfer Data (F3). A screen such as the following will appear:
Data Logger ID: 01
Tag : CDL 1003
Start
Next Prev
Exit
The first Data Logger # or ID will be the lowest number in the list. Check that
the Data Logger # or ID on the Micromate and the Address on the PC match. If
not press Next (F2) or Prev (F3) until they do match. Press Start (F1) and the
following screen will be displayed:
Ready to Transfer
Data using Microcor
Software from RCS
Exit
At this point the Micromate is emulating the selected data logger.
6. Click the Read Setup command button in the Data Logger section on the
Microcor Tools software. This will check if the communication port is valid and
show the setup information.
The time and date shown in the Time and Date text field should correspond to the
time the data was downloaded from the data logger.
The Battery text field should read OK. If it reads Low, then the battery in the data
logger should be changed and memory cleared.
The Sampling Interval text field in the Data Logger section should correspond to
Sampling Interval text field in the Transmitter section.
Note: The Store Setup and Clear Data are not functional when
working with the Micromate even though the status bar at
the bottom of the screen indicates operation. These are
only operational when working directly with the PC and the
data logger. When using the Micromate, the configuration
and clearing of the data logger is done by the Micromate.
7. Click the Read Data command button. If data from this location has already
been collected, the following message appears:
37
38
DATA COLLECTION FROM DATA LOGGER
Press Yes to add the new data onto an existing file. This is the normal
method if the data in the data logger is deleted after it is collected each time
in order to speed data transfer. It also prevents reaching the maximum
storage capacity in the data logger at which time the data collection stops.
Press No if all of the data in the Micromate is to replace an existing file. This
should be used if the data in the data logger is NOT cleared each time it is
read. In this case the existing file is automatically archived.
Press Cancel to exit the Read Data function.
Note:
The Microcor Data Logger will store up to 8000 readings before
collection memory is fully allocated, then the collection of data
will halt until data is cleared from memory.
After a selection has been made, a counter in the status bar indicates the number
of samples to be transferred. Status bar will read End of Transfer when the data
is successfully transferred from the data logger to the Microcor Tools program.
8. Verify that the data is transferred correctly - click the Show Data command
button to display the data with the Microcor Tools History Viewer.
9. At the end of the transfer, press Exit on the Micromate screen shown below:
Ready To Transfer
Data using Microcor
Software from RCS
Exit
This will return to the previous screen:
Data Logger ID: 01
Tag : CDL 1003
Start
Next Prev
Exit
10. Press Next (F2) to select the next Data Logger # or ID for data transfer from
the Micromate to the PC. Select the corresponding Address on the PC and
repeat steps 6 to 9 above. Repeat these steps to transfer data from other data
loggers.
MICROCOR TOOLS SOFTWARE VERSION 4.4.5
Note:
An asterisk (*) after the ID number on the Micromate indicates
that this ID has been transferred to the PC. This allows
confirmation of which IDs have been transferred and which
have not.
11. Clear the memory in the Micromate once all of the data is properly transferred
and verified. This is done from the main screen shown below, by pressing Mate
(F4) and Clear Mate (F1):
ROHRBACK COSASCO
SYSTEMS
Xfer
Read Conf Data Mate
The Micromate is once again ready for data collection from data loggers.
Note:
The data logger checks the battery status during the maximumload time intervals. If the battery voltage is low, a battery Replace
status is set in non-volatile memory. In this state the data logger
does not power the transmitter and does not collect data. Other
functions and commands such as Read Setup, Store Setup,
Load Data, and Clear Data are not affected. The data logger
will remain in this state until Clear Data command is executed
after replacing the battery.
Configuration of Data Loggers with Checkmate DL
This section explains the manual configuration of Microcor probes (attached to a
Microcor Data Logger) onto the Checkmate DL. Once the Microcor Data Logger
information is properly configured into the Checkmate DL, Data Loggers will need
to be programmed. See the Checkmate DL User Manual for more details.
Connect the Checkmate DL to the Microcor Data Logger; from the Standby display,
press Conf (F2) to proceed to the Set Data Logger ID display:
Set Data Logger ID
< >
Enter
Clr BkSp
Exit
Enter a the desired ID number from 0 to 99 and press Enter (F1) to proceed to
the Set Data Logger Tag display. If the ID selected has already been configured,
the user will be notified; if continued with the configuration, all previously
accumulated data will be erased from the Data Logger.
Enter Data Logger Tag
>
<
Enter Clr BkSp Exit
39
40
DATA COLLECTION FROM DATA LOGGER
In the Enter Data Logger Tag display, enter up to twelve (12) alpha/numeric
characters to uniquely identify the monitoring location. This can be a tag number,
location or process name. Pressing Clr (F2) clears a previously entered ID.
Pressing BkSp (F3) backs up one space for each time it is pressed so that a
change can be made. Pressing Exit (F4) returns to the Standby display.
Press Enter (F1) to proceed to the Set Sample Rate display:
Set Sample Rate
>
< minutes
Enter
Clr
BkSp Exit
Set the desired sample rate and press Enter (F1) to complete the configuration.
Data Logger is successfully configured when the Checkmate DL displays the
screen below. Date and Time settings are automatically programmed into the Data
Logger using the programmed Checkmate DL time and date. Press Exit (F4) to
return to the Standby screen from the following display:
ID: XX XXXXXXXXXXX
MMM DD, YYYY HH:MM
Samp Rate: XXXX
Exit
Note:
It is necessary to set the correct DAYLIGHT or STANDARD
time zone into the Checkmate DL to accurately Date and
Time stamp Data Logger readings. Refer to the Available
Memory Space and Standard Time Zone section of the
Checkmate DL reference manual for more details.
If the following error message appears on the Checkmate DL during the Data
Logger configuration, verify the Checkmate DL is properly connected to the Data
Logger.
ERROR
Error Reading Logger
Check Connections
Exit
Set Data Logger Time
The Data Logger Date and Time is automatically set when the unit is configured
using the Checkmate DL. However, it is possible to update or reset the time if
required or if the display indicates CLOCK NOT SET!. To set the Data Logger
Time and Date, connect the Checkmate DL to the Data Logger with the provided
adapter cable connector. From the Standby screen, press Read (F1) to proceed
to the following display with the attached Data Logger information:
MICROCOR TOOLS SOFTWARE VERSION 4.4.5
ID: XX XXXXXXXXXXXX
MMM DD, YYYY HH:MM
Read Read Set
Stat
Data Clock Exit
Press Set Clock (F3) to update the Data Logger with the set time of the
Checkmate DL.
Note:
It is necessary to set the correct DAYLIGHT or STANDARD
time zone into the Checkmate DL to accurately Date and
Time stamp Data Logger readings. Refer to the Available
Memory Space and Standard Time Zone section of the
Checkmate DL reference manual for more details.
Data Collection from Data Loggers with Checkmate DL
The Checkmate DL is designed to configure and gather data from all Microcor
Data Loggers (ML 9500A and/or ML 9500B). The following section will explain the
data collection procedure from Microcor Data Loggers.
Read Data Logger Configuration and Status
Configurations already set into the Data Logger are easily read with the Checkmate
DL. Connect the Checkmate DL to the Data Logger with the provided adapter
cable connector. From the Standby screen, press Read (F1) to proceed to the
following display with the attached Data Logger information:
ID: XX XXXXXXXXXXXX
MMM DD, YYYY HH:MM
Read Read Set
Stat
Data Clock Exit
Press Read Stat (F1) to display the Data Logger time, number of readings and the
sample rate as shown below:
MMM DD, YYYY HH:MM
Readings: XXXXX
Samp Rate: XXXXX
More
Exit
Press More (F1) to continue to the next display which shows the battery, memory
and transmission information as shown below. Battery status will show OK or
LOW. Memory and Transmission will show OK or BAD depending on their status.
Batt: OK/LOW
Mem: OK/BAD
Trans: OK/BAD
Exit
41
42
DATA COLLECTION FROM DATA LOGGER
Reading / Clearing Data from Microcor Data Loggers
To read a Data Logger, connect the Checkmate DL to the Data Logger with the
provided adapter cable connector. From the Standby screen, press Read (F1) to
proceed to the following display with the attached Data Logger information:
ID: XX XXXXXXXXXXXX
MMM DD, YYYY HH:MM
Read Read Set
Stat
Data Clock Exit
Press Read Data (F2); Checkmate DL will perform a series of internal checks and
proceed accordingly. First, Checkmate DL will check whether the ID is properly
assigned. If the ID is not properly assigned, it will prompt the user to set the Data
Logger ID and the Tag information. It will then determine if any readings for this ID
are stored in the Checkmate DL. If any data for the ID exists in the Checkmate DL,
then the user will be prompted to either Overwrite (F1) or Abort (F4). Overwriting
will delete the existing data for that ID and replace it with the new data being read.
Once these internal checks are performed and any issues resolved, Checkmate
DL will proceed to the following screen:
Data Logger ID: XX
Tag: XXXXXXXXXXXX
Start
Exit
Press Start (F1) from the above screen to begin the read process. The Checkmate
DL will show the following screen during data transfer.
Getting Data
Please Wait
Approx XX.X minutes
If NO MEMORY SPACE FOR READINGS screen appears (shown below), then
the Checkmate DL memory will need to be cleared before transferring the data. It
is recommended that ALL existing data on the Checkmate DL be transferred to a
PC prior to erasing ANY data. Refer to the section on Clearing the Checkmate
DL Memory on the Checkmate DL reference manual.
NO MEMORY SPACE
FOR READINGS
Exit
Once the data is successfully read and transferred, it is displayed as shown below.
Users can at this time elect to delete the Data Logger content if desired.
Note:
All data stored for the ID on the Checkmate DL will
be erased if Clear button is pressed.
MICROCOR TOOLS SOFTWARE VERSION 4.4.5
Press Clear (F1) to clear Data Logger readings or Next (F4) to return back to the
Data Logger information screen without clearing the readings.
Last Reading xxxxxxx
MMM DD, YYYY HH:MM
Number Reads XXXXX
Clear
Next
WARNING! It is recommended to clear the data in the Data Logger
after transfer to the Checkmate DL. This reduces the amount
and time of data transfer for future downloads. The data is then
appended to the previous data when transferring the data from the
Checkmate DL to the PC. Refer to the Transferring Collected
Data from Checkmate DL to PC section.
Transferring Collected Data from Checkmate DL to PC
Data Logger data is downloaded to the PC using the provided Microcor Tools
Software program. Connect the Checkmate DL instrument to the 9 pin serial port
on the PC using the provided cable. If there is no serial port in the computer, use
the included serial-to-USB converter cable to complete the connection. Make sure
to set the correct COM port number on the Microcor Tools Software program Data
Logger Communication area (in most cases this will be COM 1, however verify
this in the device manager).
Checkmate DL Data Transfer Procedure
From the Standby screen, press Data (F3) to advance to the following display:
Transfer Data
Connect to PC
Start
Exit
Press the Start (F1) to proceed to the next screen. Use Next (F2) and Prev (F3)
to navigate the ID list (0 99) and select the desired ID to transfer data (shown
below).
Data Logger ID: XX
Tag: XXXXXXXXXXXX
Start
Next
Prev
Exit
Once the ID is selected, press Start (F1). Following screen will appear:
Ready to Transfer
Data using Microcor
Software from RCS
Exit
43
44
DATA COLLECTION FROM DATA LOGGER
Note:
Make sure that the data (ID of the Data Logger) set in
the Checkmate DL to be transferred corresponds with
the Address selected in the Microcor Tools Software
before transferring the data.
Data is now ready for transfer from the Checkmate DL to the PC. On the Microcor
Tools Software program, select the Site and navigate to the Config/DL Transfer
screen, select the Address and choose Data Logger as the Connection type and
Microcor as the Instrument (see image below). Click the Read Data command
button to begin the transmission. It is also possible to click the Read Setup
command button to transfer the configuration data of the Data Logger to the Data
Logger section on the Config/DL Transfer screen (shown below).
If data already exists for the chosen address, following dialogue box will appear:
Press Yes to add the new data onto an existing file. This is the normal
method if the data in the data logger is deleted after it is collected each time
in order to speed data transfer. It also prevents reaching the maximum
storage capacity in the data logger at which time the data collection stops.
Press No if all of the data in the Checkmate DL is to replace an existing file.
This should be used if the data in the data logger is NOT cleared each time
it is read. In this case the existing file is automatically archived.
MICROCOR TOOLS SOFTWARE VERSION 4.4.5
Press Cancel to exit the Read Data function.
Note:
The Microcor Data Logger will store up to 8000 readings
before collection memory is fully allocated, then the
collection of data will halt until data is cleared from memory.
After a selection has been made, a counter in the status bar indicates the number
of samples to be transferred. Status bar will read End of Transfer when the data
is successfully transferred from the data logger to the Microcor Tools program.
During the data transfer, the following screen will be displayed on the Checkmate
DL:
Data Transfer in
Progress!
xxxxx Readings Left
Exit
The number of readings (xxxxx) counts down as the data is transferred to Microcor
Tools. Upon successful transmission, Checkmate DL will show the following screen:
Data Transfer Done!
Exit
Press Exit (F4) to return to the Data Transfer screen to choose another ID for data
transfer.
Note:
Information from only one Data Logger can be
transferred at a time, when transferring information
of more than one Data Logger, change the Address
on the Microcor Tools Software program for each
transfer so that all data is not transferred only to one
ID address.
In case of any error messages displayed on Checkmate DL, check connections
between Checkmate DL and the PC, make sure that Microcor Tools Software
program is running and that the correct COM port is selected.
If data is still not transferred after checking the connection between the PC and
Checkmate DL, please see the Troubleshooting section for further help.
45
46
DATA COLLECTION FROM DATA LOGGER
MICROCOR TOOLS SOFTWARE VERSION 4.4.5
Retrieving and Plotting Data
(History Viewer)
47
CHAPTER 5
Microcor Tools allows retrieving and plotting of corrosion data. Microcor Tools
History Viewer can be used to view data collected Online or by Data Logger
connection methods.
To open the Microcor Tools History Viewer (graph feature), select the site from
the Site/Communications tab, select the Address from the Config/DL Transfer
tab, and click the Show Data command button. Alternate method to enter the
History Viewer is to navigate to the Data Display tab and double-clicking the Tag
of the desired unit.
Microcor Transmitters (MT 9485, MT 9485A)
In the above screen, the top graph is the Metal Loss and the bottom graph
presents the probe Temperature (when applicable). The bottom graph can be
switched to show the Corrosion or Erosion Rate for the same set of data when
the Corrosion or Erosion Rate button is selected.
48
RETRIEVING AND PLOTTING DATA (HISTORY VIEWER)
To show the corrosion rate graph, click the Corrosion or Erosion Rate command
button (see section below for more details). Click the Temperature command
button to display the probe temperature graph.
Note: The Temperature graph will open as the default bottom graph
if the transmitter supports temperature monitoring capabilities
and if the Probe Temperature check-box is selected; otherwise
the graph area will remain blank (to view the Corrosion or
Erosion Rate graph, Corrosion or Erosion Rate command
button must be pressed. It will not open as a default graph).
Data loggers do not support temperature measurements.
Use the upper Dimension box (top right-hand corner of the screen) to select the
Metal Loss Y-axis units in mils, m, mm or Probe Life Units (PLU). Use the
lower Dimension box (middle right-hand side of the screen) to select units for
the Temperature graph in C or F or mpy, mmpy or mpy units if Corrosion or
Erosion Rate graph is selected.
Corrosion/Erosion Rate is calculated by linear regression. This Regression Interval
may be re-adjusted and the Corrosion/Erosion Rate recalculated by clicking the
Recalculate command button. The default may suit many online systems but can
be changed to optimize noise against sensitivity of the computed corrosion or
erosion rate. The 24h Filter can be enabled at the Rate/Alarms Settings area (in
the Config/DL Transfer screen) to reduce the effects of any diurnal (24) thermal
noise. The Alarm Level units are directly related to the above selected units and
can only be changed by the above settings.
Once the settings have been optimized, the rate data may be saved with the Store
button. When closing the graphical display window (History Viewer) a dialog box
will prompt to save the settings. Select Yes to store these settings for automatic
application to all new data.
MICROCOR TOOLS SOFTWARE VERSION 4.4.5
Select (or type in) values for Zero and Gain to calibrate the measurement. If
calibration parameters are unknown for probes and transmitters, select 0 for Zero
and 31 for Gain.
The Zero Offset will allow users to change the y-axis reference point to zero
(0) by changing the value. This is a helpful feature when conducting tests to
graphically view the data from a convenient starting point. It is recommended that
this be returned to original value of zero so determination of probe life can be done
accurately.
E9020 Transmitter (E9020)
The E9020 transmitter operates with Corrater probes configured with the same
alloy electrodes. In this mode, both corrosion rate and pitting tendency (or
imbalance) is measured. When the probe has Galvanic electrodes installed, only
the pitting tendency (or imbalance) measurement is used providing an indication of
Galvanic current. Most commonly this measurement is used in sea-water injection
systems where de-aeration is used to prevent corrosion by keeping oxygen levels
to typically less than 20 ppb (parts per billion). At these low levels of oxygen the
galvanic current is linearly related to the oxygen (or dissolved gasses) level.
Corrater Probes
The data for Corrosion Rate and Pitting Tendency is shown in one graph for
Corrater probes with standard electrodes of the same alloy.
49
50
RETRIEVING AND PLOTTING DATA (HISTORY VIEWER)
The Corrosion Rate graph is painted black and the Pitting graph is painted blue.
Use the Dimension box (center right-hand corner of the screen) to select the
Corrosion Rate units in mpy, mmpy, or mpy. Pitting tendency does not have
units of measure but is interpreted in magnitude to the corrosion rate reading.
When the pitting tendency reading is greater than the corrosion rate and erratic in
value, this is indicative of pitting type corrosion. Under general corrosion conditions,
the pitting tendency shows values much lower than the corrosion rate value and
typically be near zero. For ease of interpretation the units of pitting tendency are
set to match the corrosion rate units. The graph above shows a pitting reading
about half the value of the corrosion rate reading indicating generally little pitting.
The graph below shows just the corrosion rate with pitting de-selected.
Galvanic Probes
When using Galvanic electrodes, only the pitting (or imbalance) graph is generated.
Imbalance units can be switched between Galvanic current in microamperes (A)
or in part per billion (ppb) of oxygen based on an approximate empirical calibration
of 4 A per ppb of oxygen. Typical Galvanic graph is shown below:
MICROCOR TOOLS SOFTWARE VERSION 4.4.5
Zoom Commands
To select a zoom area:
1. Navigate to the graph, press and hold the left mouse button on the starting
location.
2. Move the mouse horizontally and release the button at the desired end location.
51
52
RETRIEVING AND PLOTTING DATA (HISTORY VIEWER)
Use the UndoZoom command button to return to the previous state of the graph.
Note:
UndoZoom command button will only undo the last
nine (9) graphical zoom changes and will adjust the
Y-axis unit range to match the maximum ranges of
the graphs. Click the Reload Graphs to return to the
original graphs.
The zoom result from the above graph is shown below:
Smoothing is a process by which data points are averaged with their neighbors
in a series to blur the sharp edges to depict smoother data points. At the default of
zero, it plots every data point. The setting is the number of points used in a moving
average to smooth the Metal Loss data. The maximum setting number is 100.
Increase and decrease the number for more or less smoothing of graphs.
Note:
This setting does not affect the data used for the
Corrosion or Erosion Rate computation, since it is
computed from the raw data.
Generating a Corrosion or Erosion Rate Graph for Microcor Transmitters
To generate a graph of Corrosion or Erosion Rate against time, press the
Corrosion or Erosion Rate command button.
MICROCOR TOOLS SOFTWARE VERSION 4.4.5
The Regression Interval [h] control allows selecting a time interval used to
calculate the Corrosion or Erosion Rate graph (linear regression algorithm).
The Corrosion/Erosion Rate will be in units corresponding to the Metal Loss units
that have been selected in Mils per Year (mpy), Millimeters Per Year (mmpy) or
Micrometers per Year (mpy), and will be calculated by linear regression on an
initial default-running-window of 24 hours (20 hours when the collection time is
set to 2 minute intervals). This regression period is displayed in hours and may be
re-adjusted and the Corrosion/Erosion Rate re-run with the Corrosion or Erosion
Rate command button. The interval may need adjustment to optimize noise versus
sensitivity of the rate graph.
The Corrosion/Erosion Rate graph is computed from the metal loss data by
determining the slope of the best straight line through the metal loss data. The best
straight line is computed statistically by the method known as linear regression. For
example if we have 7 days of metal loss data, we may typically want to calculate
the slope or corrosion/erosion rate based on a moving 1 days worth of data. In this
case, the first corrosion/erosion rate data point is produced after the first one days
worth of data. So for 7 days worth of metal loss data there is only 6 days worth of
corrosion/erosion rate data. That is, the corrosion/erosion rate data will always be
less than the metal loss data by the amount of the regression period.
The corrosion/erosion rate essentially represents the tangent to the metal loss
curve. So if we use 1 days worth of metal loss data for computation, then the
corrosion/erosion rate value is calculated from half the regression period before and
half the regression period after that time. Consequently with 7 days of metal loss
data, the 6 days of corrosion/erosion rate data starts time-wise with day blank at
the beginning and day blank at the end of the 7 day period. In fact, the Microcor
Tools graph will show a horizontal line on the graph at each of these locations
equal to the starting and ending corrosion/erosion rate values respectively.
53
54
RETRIEVING AND PLOTTING DATA (HISTORY VIEWER)
Data Cursor
The Data Cursor function provides information for an individual data point. The
Enable command button marks the data points on the graph with dots. Mouse
clicking on the data point will refresh the Metal Loss, Temperature/Corrosion
Rate (depending on the graph selected) and Time readings on the gray bar located
at the bottom section of the graph. To disable the Data Cursor function, click the
Disable command button.
Point to Point Calculations
This function provides metal loss and corrosion rate calculation for a selected
time-interval.
Click on the Show Selection command button.
-Two vertical lines (red and green) will appear on the screen.
Click and drag the lines to the desired positions on the graph.
Click the Corr. Rate or Metal Loss command buttons for the calculations to
appear on the gray bar located at the bottom section of the graph.
Click the Hide command button to disable this feature.
MICROCOR TOOLS SOFTWARE VERSION 4.4.5
Live Update Graphing
When entering the Microcor Tools History Viewer, the Metal Loss and
Temperature (when applicable) graph(s) are loaded by default for the Microcor
Transmitters and Imbalance and Corrosion Rate graphs are loaded for the E9020
Transmitters. These are static graphs where previously collected data stored in
the Microcor Tools Software are loaded and displayed. It is possible to graphically
display real-time data on systems with enabled online data collection (Start the
Online Communication and Data Collection on the Site/Communications
screen).
Zoom to the desired area of the graph and click the Start command button of
the Live Update. The software will calculate the number of data points within the
zoomed area and display that number of most recent data points and activate
the real-time data update. It will invoke the data file every two minutes to obtain
any newly collected data points and with each new data point update, it will drop
the last (trailing) data point. Live Update displays raw, non-smoothed data.
Alternatively, it is possible to click the Start command button of the Live Update
prior to zooming to limit the display to the most recent 100 data points. It is
possible to keep zooming-in while in Live Update mode, however, UndoZoom,
Smoothing, switching between Temperature and Corrosion Rate, Recalculate
and Store features are disabled. Choosing to Stop, Reload Graphs, Enable
the Data Cursor or Show the Selection Lines will disable the Live Update and
enable the previously disabled features.
55
56
RETRIEVING AND PLOTTING DATA (HISTORY VIEWER)
The Corrosion/Erosion Rate graph is computed from the metal loss data by
determining the slope of the best straight line through the metal loss data. The
best straight line is computed statistically by the method known as linear regression
(this is further explained above in the Generating a Corrosion or Erosion Rate
Graph section.
With on-line systems future data to use in computations is unavailable. So latest
computed corrosion/erosion rate is really the value for half the regression period
prior to the current time. In the absence of the future data it is assumed that
this is also the best estimate of the current corrosion/erosion rate, and hence the
horizontal line on the graph over this period (at the beginning and end of the graph).
When Live Update is activated, the rate graph is purposely shifted forward by half
the regression period so that the latest computed corrosion rate value is shown
at the present time. This makes it easier to view the metal loss and the best
computed corrosion/erosion rate for the current time when zoomed-in. In the case
of 7 days worth of metal loss data, this means that the 6 days of corrosion rate data
will now be positioned with a blank period of 1 day at the start of the 7 days and no
blank period at the end of the 7 days.
Note:
If data is imported using the Load from Archives
feature, ensure the Transmitter Sampling Interval is
set to the original settings to obtain accurate number of
data points when Live Update is used with the zoom
feature.
MICROCOR TOOLS SOFTWARE VERSION 4.4.5
Generating a Status Report
The history file that contains all the corrosion data also contains status codes.
These status codes are not shown by the Microcor Tools History Viewer
graphs. The Status Report command button is intended to search the history file
for status codes and to generate a report in standard text format. The command
opens the report in the Notepad editor.
Use the Notepad Print or Save As commands to print or store the report on
the hard drive.
57
58
RETRIEVING AND PLOTTING DATA (HISTORY VIEWER)
MICROCOR TOOLS SOFTWARE VERSION 4.4.5
Real-Time Data Monitoring
59
CHAPTER 6
The Data Display tab is the most convenient global display for on-line systems. It
shows current readings, alarm status codes and which addresses are data loggers.
Each point on the Data Display maybe double-clicked to show the graphical display
(History Viewer). This screen allows for monitoring and troubleshooting of RS485
bus and transmitters. Communication errors and transmitter status codes are listed
in the Transmitter Status column while the column named Parameter 3 will turn
red if a unit is in alarm status. It will turn yellow when the alarm is acknowledged by
the user; yellow means there is an ongoing alarm and it is acknowledged. When
the alarm is turned off or when the corrosion rate resets to below the alarm rate,
the column will return to normal. If a unit enters an alarm status and resets prior to
user acknowledgement, red indicator will change color to blinking green and gray
(on the bottom status bar of the screen) and will log this on the Event Log.
60
REAL-TIME DATA MONITORING
MICROCOR TOOLS SOFTWARE VERSION 4.4.5
Event Log
61
CHAPTER 7
The Event Log tab is intended to collect and store different types of events
in the system and to present them in a table format. The events are stored
in a 500 element buffer. The Save button permits export of the event log
information in to a text-format file. If a unit enters an alarm status and resets
prior to user acknowledgement, red indicator will change color to blinking
green and gray (on the bottom status bar of the screen) and will log this
on the Event Log; hence it is highly recommended that the Event Log is
inspected regularly.
62
EVENT LOG
MICROCOR TOOLS SOFTWARE VERSION 4.4.5
Archiving and Importing Data
63
CHAPTER 8
Collected data may be archived when the data files become large enough to
slow down the graphing function, typically over 65,000 points. Data may also be
retrieved from archives into the program, and this function may also be used to
import data files such as those from the previous versions of the Microcor software
or from other Microcor Tools software users.
Archiving Data
When moving data to the archives, this data is always stored in the Archives
folder. The path is as follows; C:\Program Files\Microcor Tools\data\Site Name\
archives.
To archive a data file, select the Address to be archived and press the Move to
Archives command button. Each time a file is archived, the date is added to the
file name to prevent overwriting of any earlier dated file. This protection function
does not operate if the data has the same date, therefore, archiving is permitted
only once per day.
64
ARCHIVING AND IMPORTING DATA
Archive files have automatically assigned names. For example, the archive file of
location Address 15, created on 13 May, 2003 is ch15_13May03.dat. The same
address archived the following day would be ch15_14May03.dat.
Note:
The naming convention used for archiving allows
only one archive per day.
Importing Archived Data
To retrieve an archived file, press the Load from Archives command button. The
default opening location of the browse box will be the Archives folder.
To import data from some other data files such as those from the previous versions
of Microcor or from other Microcor Tools users, browse to the required file and
select the Open button.
Data files (*.DAT) can be imported from other Microcor Tools users or previous
versions of Microcor Tools. However, these files do not contain user specified
details as probe span and probe reading interval. This information will need to be
manually entered on the Config/DL Transfer screen to accurately process the
data for display and calculations. This information can be found in the source data
file (*.SET); probe reading interval can also be found on the graph by clicking the
Enable on the Data Cursor and checking the reading interval.
Auto Archiving
The Auto Archiving feature in the main screen is designed for computers with
limited storage resources. If the Auto Archiving is selected, when a site collects
2MB of data (approximately 48,620 readings or 67 days of continuous data collection
(temperature data collection enabled) at a sampling interval of 2 minutes), the data
file is automatically transferred into the archives folders replacing previously stored
data file. Naming convention of these archive files are different compared to use
instigated archive file. For example, the archive file of location Address 15 is ch15.
dat.
Note: When Auto Archiving is enabled, Microcor Tools
initiates automatic archiving when the file reaches its
limit, previous automatically stored archives will be
deleted. This process will not delete any manually
archived files.
MICROCOR TOOLS SOFTWARE VERSION 4.4.5
Appendix A
Alloy Multipliers
These factors are recommended for use with the E9020 instrument. They are
based upon use of CORRATER electrodes which have surface areas of 5cm2 for
standard probes and 0.5 cm2 for flush probes.
UNS Code
K03005
A91100
A92024
C11000
C44300
C44500
C64200
C68700
C70610
C71500
G41300
L50045
N04400
N05500
N06022
N06600
N08020
N08800
N08825
N10276
R50400
S30400
S31600
S31603
S31803
S32750
Z17001
65
Material
Pipe Grade Carbon Steel
Aluminum 1100-0
Aluminum 2024
Copper 110 ETP Comm. Pure
CDA 443 Arsenical Admiralty
CDA 445 Phosphorized Adm.
CDA 642 A1 Silicon Bronze
CDA 687 Alum. Brass Arsenical
CDA 706 90/10 Copper/Nickel
CDA 715 70/30 Copper/Nickel
AISI 4130 Alloy Steel
Lead
Monel 400 Nickel
Monel K-500 Nickel
Hastelloy C22
Inconel 600 Nickel
Carpenter 20 CB3 SST
Incolloy 800
Incolloy 825
Hastelloy C276
ASTM B-348 Grades 2-4 Titanium
AISI 304 Stainless Steel
AISI 316 Stainless Steel
AISI 316L Stainless Steel
2205 Duplex Stainless Steel
2507 Duplex Stainless Steel
Grades 1A, 1, 2, 3, or 5 Zinc
Multiplier
1.00
0.94
0.88
2.00
1.67
1.68
1.48
1.62
1.80
1.50
1.00
2.57
1.13
1.04
0.85
0.95
0.98
0.89
0.88
0.86
0.75
0.89
0.90
0.90
0.89
0.88
1.29
66
ALLOY MULTIPLIERS
MICROCOR TOOLS SOFTWARE VERSION 4.4.5
67
Appendix B
Modbus Configuration
Modbus Slave ID: 1
Modbus Data Type: Float 32
Customer:
Gas Company
Purchase Order:
Sales Order: 80829
Rev F
7/22/2008
Ref System Diagram Rev F
Microcor Transmitters - Model MT-9485A
Trx
Address
(I/N)
Description
Trx
Comm
Port
Tag
Number
Range
1
Metal
Loss
(mils)
Temp
Change
(F)
Calc
Rate
(mpy
Calc
Rate w/
24h filter
(mpy)
Status
Modbus
Address
Modbus
Address
Modbus
Address
Modbus
Address
Modbus
Address
40,001
40,003
40,005
40,007
40,009
40,011
40,013
40,015
40,017
40,021
40,023
40,025
40,027
40,031
40,033
40,035
40,041
40,043
40,051
40,053
40,061
40,071
Corrater / Galvanic Transmitter - Model E-9020
Pitting
(no units)
or Galvanic
(uA)
Corrosion
Rate /
Potential
(mpy)
Reserved
Reserved
Modbus
Address
Modbus
Address
Modbus
Address
Modbus
Address
Modbus
Address
40,001
40,003
40,005
40,007
40,009
40,019
40,011
40,013
40,015
40,017
40,019
40,029
40,021
40,023
40,025
40,027
40,029
40,037
40,039
40,031
40,033
40,035
40,037
40,039
40,045
40,047
40,049
40,041
40,043
40,045
40,047
40,049
40,055
40,057
40,059
40,051
40,053
40,055
40,057
40,059
40,063
40,065
40,067
40,069
40,061
40,063
40,065
40,067
40,069
40,073
40,075
40,077
40,079
40,071
40,073
40,075
40,077
40,079
40,081
40,083
40,085
40,087
40,089
40,081
40,083
40,085
40,087
40,089
40,091
40,093
40,095
40,097
40,099
40,091
40,093
40,095
40,097
40,099
10
40,101
40,103
40,105
40,107
40,109
10
40,101
40,103
40,105
40,107
40,109
11
40,111
40,113
40,115
40,117
40,119
11
40,111
40,113
40,115
40,117
40,119
12
40,121
40,123
40,125
40,127
40,129
12
40,121
40,123
40,125
40,127
40,129
13
40,131
40,133
40,135
40,137
40,139
13
40,131
40,133
40,135
40,137
40,139
14
40,141
40,143
40,145
40,147
40,149
14
40,141
40,143
40,145
40,147
40,149
15
40,151
40,153
40,155
40,157
40,159
15
40,151
40,153
40,155
40,157
40,159
16
40,161
40,163
40,165
40,167
40,169
16
40,161
40,163
40,165
40,167
40,169
17
40,171
40,173
40,175
40,177
40,179
17
40,171
40,173
40,175
40,177
40,179
18
40,181
40,183
40,185
40,187
40,189
18
40,181
40,183
40,185
40,187
40,189
19
40,191
40,193
40,195
40,197
40,199
19
40,191
40,193
40,195
40,197
40,199
20
40,201
40,203
40,205
40,207
40,209
20
40,201
40,203
40,205
40,207
40,209
21
40,211
40,213
40,215
40,217
40,219
21
40,211
40,213
40,215
40,217
40,219
22
40,221
40,223
40,225
40,227
40,229
22
40,221
40,223
40,225
40,227
40,229
23
40,231
40,233
40,235
40,237
40,239
23
40,231
40,233
40,235
40,237
40,239
24
40,241
40,243
40,245
40,247
40,249
24
40,241
40,243
40,245
40,247
40,249
25
40,251
40,253
40,255
40,257
40,259
25
40,251
40,253
40,255
40,257
40,259
26
40,261
40,263
40,265
40,267
40,269
26
40,261
40,263
40,265
40,267
40,269
27
40,271
40,273
40,275
40,277
40,279
27
40,271
40,273
40,275
40,277
40,279
Range
2
Trx
Address
(I/N)
Status
68
MODBUS CONFIGURATION
28
40,281
40,283
40,285
40,287
40,289
28
40,281
40,283
40,285
40,287
40,289
29
40,291
40,293
40,295
40,297
40,299
29
40,291
40,293
40,295
40,297
40,299
30
40,301
40,303
40,305
40,307
40,309
30
40,301
40,303
40,305
40,307
40,309
31
40,311
40,313
40,315
40,317
40,319
31
40,311
40,313
40,315
40,317
40,319
32
40,321
40,323
40,325
40,327
40,329
32
40,321
40,323
40,325
40,327
40,329
33
40,331
40,333
40,335
40,337
40,339
33
40,331
40,333
40,335
40,337
40,339
34
40,341
40,343
40,345
40,347
40,349
34
40,341
40,343
40,345
40,347
40,349
35
40,351
40,353
40,355
40,357
40,359
35
40,351
40,353
40,355
40,357
40,359
36
40,361
40,363
40,365
40,367
40,369
36
40,361
40,363
40,365
40,367
40,369
37
40,371
40,373
40,375
40,377
40,379
37
40,371
40,373
40,375
40,377
40,379
38
40,381
40,383
40,385
40,387
40,389
38
40,381
40,383
40,385
40,387
40,389
39
40,391
40,393
40,395
40,397
40,399
39
40,391
40,393
40,395
40,397
40,399
40
40,401
40,403
40,405
40,407
40,409
40
40,401
40,403
40,405
40,407
40,409
41
40,411
40,413
40,415
40,417
40,419
41
40,411
40,413
40,415
40,417
40,419
42
40,421
40,423
40,425
40,427
40,429
42
40,421
40,423
40,425
40,427
40,429
43
40,431
40,433
40,435
40,437
40,439
43
40,431
40,433
40,435
40,437
40,439
44
40,441
40,443
40,445
40,447
40,449
44
40,441
40,443
40,445
40,447
40,449
45
40,451
40,453
40,455
40,457
40,459
45
40,451
40,453
40,455
40,457
40,459
46
40,461
40,463
40,465
40,467
40,469
46
40,461
40,463
40,465
40,467
40,469
47
40,471
40,473
40,475
40,477
40,479
47
40,471
40,473
40,475
40,477
40,479
48
40,481
40,483
40,485
40,487
40,489
48
40,481
40,483
40,485
40,487
40,489
49
40,491
40,493
40,495
40,497
40,499
49
40,491
40,493
40,495
40,497
40,499
50
40,501
40,503
40,505
40,507
40,509
50
40,501
40,503
40,505
40,507
40,509
51
40,511
40,513
40,515
40,517
40,519
51
40,511
40,513
40,515
40,517
40,519
52
40,521
40,523
40,525
40,527
40,529
52
40,521
40,523
40,525
40,527
40,529
53
40,531
40,533
40,535
40,537
40,539
53
40,531
40,533
40,535
40,537
40,539
54
40,541
40,543
40,545
40,547
40,549
54
40,541
40,543
40,545
40,547
40,549
55
40,551
40,553
40,555
40,557
40,559
55
40,551
40,553
40,555
40,557
40,559
56
40,561
40,563
40,565
40,567
40,569
56
40,561
40,563
40,565
40,567
40,569
57
40,571
40,573
40,575
40,577
40,579
57
40,571
40,573
40,575
40,577
40,579
58
40,581
40,583
40,585
40,587
40,589
58
40,581
40,583
40,585
40,587
40,589
59
40,591
40,593
40,595
40,597
40,599
59
40,591
40,593
40,595
40,597
40,599
60
40,601
40,603
40,605
40,607
40,609
60
40,601
40,603
40,605
40,607
40,609
61
40,611
40,613
40,615
40,617
40,619
61
40,611
40,613
40,615
40,617
40,619
62
40,621
40,623
40,625
40,627
40,629
62
40,621
40,623
40,625
40,627
40,629
63
40,631
40,633
40,635
40,637
40,639
63
40,631
40,633
40,635
40,637
40,639
64
40,641
40,643
40,645
40,647
40,649
64
40,641
40,643
40,645
40,647
40,649
65
40,651
40,653
40,655
40,657
40,659
65
40,651
40,653
40,655
40,657
40,659
66
40,661
40,663
40,665
40,667
40,669
66
40,661
40,663
40,665
40,667
40,669
67
40,671
40,673
40,675
40,677
40,679
67
40,671
40,673
40,675
40,677
40,679
68
40,681
40,683
40,685
40,687
40,689
68
40,681
40,683
40,685
40,687
40,689
69
40,691
40,693
40,695
40,697
40,699
69
40,691
40,693
40,695
40,697
40,699
70
40,701
40,703
40,705
40,707
40,709
70
40,701
40,703
40,705
40,707
40,709
71
40,711
40,713
40,715
40,717
40,719
71
40,711
40,713
40,715
40,717
40,719
72
40,721
40,723
40,725
40,727
40,729
72
40,721
40,723
40,725
40,727
40,729
73
40,731
40,733
40,735
40,737
40,739
73
40,731
40,733
40,735
40,737
40,739
MICROCOR TOOLS SOFTWARE VERSION 4.4.5
74
40,741
40,743
40,745
40,747
40,749
74
40,741
40,743
40,745
40,747
40,749
75
40,751
40,753
40,755
40,757
40,759
75
40,751
40,753
40,755
40,757
40,759
76
40,761
40,763
40,765
40,767
40,769
76
40,761
40,763
40,765
40,767
40,769
77
40,771
40,773
40,775
40,777
40,779
77
40,771
40,773
40,775
40,777
40,779
78
40,781
40,783
40,785
40,787
40,789
78
40,781
40,783
40,785
40,787
40,789
79
40,791
40,793
40,795
40,797
40,799
79
40,791
40,793
40,795
40,797
40,799
80
40,801
40,803
40,805
40,807
40,809
80
40,801
40,803
40,805
40,807
40,809
81
40,811
40,813
40,815
40,817
40,819
81
40,811
40,813
40,815
40,817
40,819
82
40,821
40,823
40,825
40,827
40,829
82
40,821
40,823
40,825
40,827
40,829
83
40,831
40,833
40,835
40,837
40,839
83
40,831
40,833
40,835
40,837
40,839
84
40,841
40,843
40,845
40,847
40,849
84
40,841
40,843
40,845
40,847
40,849
85
40,851
40,853
40,855
40,857
40,859
85
40,851
40,853
40,855
40,857
40,859
86
40,861
40,863
40,865
40,867
40,869
86
40,861
40,863
40,865
40,867
40,869
87
40,871
40,873
40,875
40,877
40,879
87
40,871
40,873
40,875
40,877
40,879
88
40,881
40,883
40,885
40,887
40,889
88
40,881
40,883
40,885
40,887
40,889
89
40,891
40,893
40,895
40,897
40,899
89
40,891
40,893
40,895
40,897
40,899
90
40,901
40,903
40,905
40,907
40,909
90
40,901
40,903
40,905
40,907
40,909
91
40,911
40,913
40,915
40,917
40,919
91
40,911
40,913
40,915
40,917
40,919
92
40,921
40,923
40,925
40,927
40,929
92
40,921
40,923
40,925
40,927
40,929
93
40,931
40,933
40,935
40,937
40,939
93
40,931
40,933
40,935
40,937
40,939
94
40,941
40,943
40,945
40,947
40,949
94
40,941
40,943
40,945
40,947
40,949
95
40,951
40,953
40,955
40,957
40,959
95
40,951
40,953
40,955
40,957
40,959
96
40,961
40,963
40,965
40,967
40,969
96
40,961
40,963
40,965
40,967
40,969
97
40,971
40,973
40,975
40,977
40,979
97
40,971
40,973
40,975
40,977
40,979
98
40,981
40,983
40,985
40,987
40,989
98
40,981
40,983
40,985
40,987
40,989
99
40,991
40,993
40,995
40,997
40,999
99
40,991
40,993
40,995
40,997
40,999
100
41,001
41,003
41,005
41,007
41,009
100
41,001
41,003
41,005
41,007
41,009
Protocol
Hardware output is RS-485 2 wire: Software output is settable ASCII or
RTU, Default setting is 19200 Baud, 8 data bits, 1 stop bits, no parity
Scaling
All outputs are scaled in engineering units as configured in the Microcor
Tools with Output Interfaces software running on the IIU
Error Codes from Microcor transmitters will produce large negative numbers in the applicable Modbus registers approx 3.8 times the probe span in
engineering units set i.e for Microcor 5 mil span probe error codes typically
around - 19.07
Error Codes from E-9020 Corrater / Galvanic Transmitter will also produce large negative numbers in the applicable Modbus registers of approx.
-762,935 on mpy units
69
70
MODBUS CONFIGURATION
Status Field for Microcor
Status 1 - 2 Bytes
Bit 0
Bit 1
Bit 2
Bit 3
Bit 4
Bit 5
Bit 6
Bit 7
Bit 8
Bit 9
Bit 10
Bit 11
Bit 12
Bit 13
Bit 14
Bit 15
Status 2 - 2 Bytes
Reserved
Metal Loss Status (1=OK) Bit 0=1 if Bit 8=0, and Bit 9=0, and Bit 10=0
Temperature Status (1=OK)
Corrosion Rate Linear Regression (1=OK)
Corrosion Rate with 24 hr filter (1=OK)
Not Used
Not Used
Not Used
Not Used
Transmitter to IIU communication error (1=Error)
Transmitter in Startup (1=StartUp)
Probe or Probe Connection Failure (1=Failure)
Not Used
Not Used
Not Used
Not Used
Not Used
Status Field for E-9020
Status 1 - 2 Bytes
Bit 0
Bit 1
Bit 2
Bit 3
Bit 4
Bit 5
Bit 6
Bit 7
Bit 8
Bit 9
Bit 10
Bit 11
Bit 12
Bit 13
Bit 14
Bit 15
Status 2 - 2 Bytes
Reserved
Measurement Status (1=OK) Bit 0=1 if all Bits 8 to Bit 13 are =0
Not Used
Not Used
Not Used
Corrosion Rate Alarm (1=in alarm)
Not Used
Not Used
Not Used
Transmitter to IIU communication error (1=Error)
Transmitter in Startup (1=StartUp)
Probe or Probe Connection Failure (1=Failure)
Probe or Probe Connection Failure (1=Failure)
Probe or Probe Connection Failure (1=Failure)
Probe or Probe Connection Failure (1=Failure)
Not Used
Not Used
MICROCOR TOOLS SOFTWARE VERSION 4.4.5
71
72
MODBUS CONFIGURATION
MICROCOR TOOLS SOFTWARE VERSION 4.4.5
Appendix C
OPC Configuration
OPC refers to OLE for Process Control protocol and is based on Microsofts OLE/
COM technology which is used for data transfer between databases.
When Microcor Tools Output Interfaces is used on the RCS Intelligent Interface
Unit (IIU), the Microcor Tools acts as the OPC Server to provide data transfer
to the DCS, PCS or SCADA system running the OPC Client. While the principle
of operation is simple, configuration can be complex as OPC is integrated into
Microsoft security.
Workgroup vs. Domain Setup
Setting up the OPC Server computer (will be referred to as an IIU from this point
forward) will differ on a workgroup computer network compared to a domain
computer network. The IIU must be properly configured according to the local
network to communicate with the client.
In order for the IIU and Client to properly communicate in a Workgroup environment,
a common username (with Administrative privileges) and password is required to
be set on both computers. The IIU and the Client must both be logged on to the
Workgroup with the same user credentials for successful data transfer.
If the local network is on a domain, the he IIU may be added onto the domain. In
this case, common usernames and passwords are not required. If the IIU cannot be
added to the domain, then logon to the Client computer using a local profile instead
of the domain profile (consult the IT Department for more details and assistance).
A common username (with Administrative privileges) and password is required for
successful connection and data transfer.
Most common Server-Client configurations supported are shown below:
OPC Server
Server OS User Name
XP
rcsuser
XP
rcsuser
XP
rcsuser
XP
rcsuser
73
Network
Domain
Domain
Domain
Domain
Client OS
XP
XP
2000
2000
OPC Client
User Name
rcsuser
user2
rcsuser
user2
Network
Domain
Domain
Domain
Domain
74
OPC CONFIGURATION
2000
XP
XP
2000
user2
rcsuser
rcsuser
rcsuser
Workgroup
Workgroup
Workgroup
Workgroup
2000
XP
2000
XP
user2
rcsuser
rcsuser
rcsuser
XP
rcsuser
D LL*
XP
rcsuser
XP
rcsuser
Workgroup
2000
rcsuser
XP
rcsuser
Workgroup
XP
rcsuser
* PC is configured on the Domain but logged onto a local profile
Workgroup
Workgroup
Workgroup
Workgroup
D LL*
D LL*
D LL*
Determine whether the client computer which will connect to the IIU is set up as a
part of a domain or a workgroup network. To do this, navigate to Start Control
Panel (Classic View) System and double click the Computer Name tab of the
intended client computer (shown below):
Note:
The above image shows that this computer (with the name
028RCS) is in a Workgroup named WORKGROUP. If the
system is in a domain, the word Workgroup will be replaced
with Domain followed by the domain name.
Configure the IIU on a Domain/Workgroup
Following are the steps taken to configure the IIU on a workgroup or a domain
network. Administrative privileges on the IIU (username, password) are required in
order to switch from a domain network configuration to a workgroup. If switching
from a workgroup to a domain, Administrative privileges to the domain are required
(consult IT Administrator for assistance). It is recommended that IT Department
assistance is enlisted when going from a workgroup to a domain network.
Navigate to Start Control Panel System and double click the Computer
MICROCOR TOOLS SOFTWARE VERSION 4.4.5
Name tab. Click on the Change button to advance to the Computer Name
Changes screen (see image below).
On the Member of area, change from Domain/Workgroup as desired. When OK is
clicked, it will prompt for a Username and Password of an administrator. If going to
a workgroup, use a local computer administrator username and password, if going
to a domain, have the IT Administrator enter the domain Administrator username
and password.
The RCS Intelligent Interface Unit (IIU) by default is configured is as follows:
IIU Administrator Username:
Administrator
Password:
RCSiiu
Automatic Logon username and password:
Username:
rcsuser
Password:
rcs
Set up the IIU for a Workgroup Network Environment
The following section will explain the additional setup steps required when
configuring the IIU in a workgroup network environment. An IIU as supplied is set
by default as an OPC Server on a Workgroup with the name WORKGROUP
and with automatic logon as Username rcsuser and password rcs. For RCS
supplied IIUs or for systems on domains networks, skip to the next section 2.
Setup Automatic Logon IIU Default below.
75
76
OPC CONFIGURATION
1. IIU on a Workgroup Network IIU Default
In order for the IIU and Client to properly communicate it requires a common
username and password to be set on both computers. It is recommended by RCS
to use the following username and password with administrative privileges on both
computers.
User Name: rcsuser
Password: rcs
Note:
Administrative privileges are required on the
computers to add a new user and make the necessary
changes. It is recommended that the organizations
IT Department is consulted for assistance/permission
prior to changing configuration on the computers.
To create a new user profile, navigate to Start Control Panel Administrative
Tools Computer Management and expand System Tools. Find Local Users
and Groups, expand and choose Users. Right-click on the right hand side and
select New User.
This will open a New User dialogue box, Enter rcsuser as the User name and rcs
as the Password and confirm the password.
MICROCOR TOOLS SOFTWARE VERSION 4.4.5
Before pressing the Create button;
1. Uncheck User must change password at next logon.
2. Check password never expires.
3. Check User cannot change password.
Press Create to create the user and Close the New User dialogue box. The new
rcsuser profile can now be seen on the Computer Management screen. This user
can now be added to be a member of the Administrators group. It is necessary for
the rcsuser to have administrative privileges on the computer.
To set the configuration;
1. Right-click on the rcsuser name and select Properties.
2. Click on the Member Of tab. The rcsuser by default will be in the Users group.
3. Click Add and type in Administrators as the object type and click OK.
4. Click on Users and click Remove (once above steps are completed, rcsuser
will have administrative privileges on the computer, see image below).
2. Setup Automatic Logon IIU Default
Note:
Administrative privileges are required to make changes to the
registry. Follow steps with utmost caution to prevent serious
damage to the operation of the operation system.
77
78
OPC CONFIGURATION
Caution:
Deleting/Editing Registry Keys can cause
serious damage to the operation of the system,
only manipulate the described keys below. It
is recommended that the organizations IT
Department is consulted for assistance.
The following configures the username rcsuser and password rcs to automatically
logon when the IIU is rebooted, substitute the proper username and password
where applicable. Use the Registry Editor to add the auto logon information by
following the steps below.
1. Click Start Run, type regedit and click OK.
2. Locate the following registry key:
HKEY_LOCAL_MACHINE\SOFTWARE\Microsoft\WindowsNT\CurrentVersion\Winlogon
Double-click the DefaultUserName entry,
1. Type rcsuser, and then click OK.
Double-click the DefaultPassword entry,
1. Type rcs under the value data box, and then click OK.
A. If there is no DefaultPassword value, create the value by following
the steps below (If no DefaultPassword string is specified, Windows
XP will automatically change the value of the AutoAdminLogon registry
key from 1 (true) to 0 (false) to turn off the AutoAdminLogon feature):
a. In Registry Editor, click Edit, click New, and then click String Value.
b. Type DefaultPassword as the value name of the New Value created, and then press ENTER.
c. Double-click the newly created key, and then type the password
(rcs) in the Value Data box and click OK.
Double-click the AutoAdminLogon entry, type 1 in the Value Data box,
and then click OK.
1. If there is no AutoAdminLogon entry, create the entry by performing
the following steps:
a. In Registry Editor, click Edit, click New, and then click String
Value.
b. Type AutoAdminLogon as the value name, and then press
ENTER.
c. Double-click the newly created key, and then type 1 in the
Value Data box.
3. Exit the Registry Editor.
4. Click Start Shutdown Restart, and then click OK. If the settings were
changed successfully, the computer will automatically logon to the rcsuser profile.
3. Set Microcor Tools Software to Auto Launch IIU Default
MICROCOR TOOLS SOFTWARE VERSION 4.4.5
When using Microcor Tools for on-line monitoring, it should be setup in the
Microsoft Windows Startup folder and the Autostart checkbox should be checked.
This ensures that the program will restart automatically and commence the
online communication and data collection when the computer is restarted after
maintenance or power failure.
To add Microcor Tools to the Windows Startup folder, copy the Microcor Tools
shortcut icon form the desktop and paste it in the C:\Documents and Settings\All
Users\Start Menu\Programs\Startup directory.
Setup the Static Internet Protocol (IP) Address
In order for the IIU and the OPC Client computer to communicate, IP Addresses
may need to be configured. The following recommended procedure is for networks
that support Dynamic Host Configuration Protocol (DHCP).
It is recommended that the IIU is set up with Internet Protocol (TCP/IP) Properties
to Obtain IP Address automatically and the Alternate Configuration to be
configured with the suggested following settings (default configuration of the IIU):
IP Address:
Subnet Mask:
Default Gateway:
192.168.3.1
255.255.255.0
192.168.3.254
This configuration enables the IIU to be plugged directly into a network and obtain
an IP Address from the DHCP Server or use the Alternate Configuration if a DHCP
Server is not found or unavailable (i.e. if a cross-over cable is used). In order for
the OPC Client computer to connect when a DHCP Server is unavailable, the
Alternate Configuration on the client computer should be setup with an incremented
IP Address such as 192.168.3.5 (IP Address range must be within 192.168.3.2 to
192.168.3.253, however, if the IIU contains more than one network interface card,
successive IP Addresses may be allocated, hence it is recommended that the
client IP Addressing begins at 192.168.3.5). Consult the IT Department for more
details.
The typical navigational path and procedure to make the TCP/IP changes is as
follows;
1.
2.
3.
4.
Start Control Panel Network Connections Local Area Connection.
Right-click and select Properties.
Scroll, find and select the Internet Protocol (TCP/IP) under the General tab.
Click the Properties command button. See image below:
79
80
OPC CONFIGURATION
5. Set the configuration as follows under the General and Alternate
Configuration tabs:
Note:
If Static IP Addresses are used exclusively in the Domain or
Workgroup, consult the IT Department for available Static IP
Addresses, Subnet Mask, Default Gateway and assistance.
MICROCOR TOOLS SOFTWARE VERSION 4.4.5
Windows Firewall Setup
Navigate to Start Control Panel Windows Firewall and select Off (not
recommended) and click OK.
The Windows Firewall is designed to stop any incoming unsolicited communication
across the network. In order to achieve successful communication with ease, the
Windows Firewall of the RCS IIU is set to Off as the default configuration. It may
be appropriate to permanently turn off the firewall if the machine is sufficiently
protected behind a corporate firewall, however, this should be decided by the IT
personnel of the ultimate destination where the IIU will reside.
Note:
Once the setup procedure is completed and communication
is verified, enable the firewall following the same process
as above and selecting ON (recommended). When
enabling, certain Exceptions will need to be configured on
the Windows Firewall. Refer to Appendix 4 for more details.
Note:
If a cross-over cable is used to connect to the IIU, then the
Windows Firewall may be required to be turned off prior
to establishing the connection. Re-enable the firewall after
disconnecting from the IIU.
81
82
OPC CONFIGURATION
Setup Windows Folder Properties: Disable Use Simple Sharing IIU Default
1.
2.
3.
4.
Double click My Computer from the desktop or right-click Start and select Explorer.
Click Tools Folder Options and select View tab (shown below).
Uncheck the Use simple file sharing (Recommended).
Click Apply followed by OK.
Install Microcor Tools Software and OPC Server Application IIU Default
Install the Microcor Tools Software from the installation CD. It is important to retain
all default options when installing. Once the installation is complete, follow the
steps below to register the OPC Server.
Click Start Run, type cmd and click OK.
Type cd C:\
Type cd Program Files\MicrocorTools
Type MTXOPCServer.exe regserver
If error messages appear, the registration is unsuccessful; make sure all steps
are performed as explained above and that the user has sufficient privileges on
the computer. Otherwise Type cd C:\
6. Type cd Windows\System32
7. Type OPCEnum/regserver
8. If error messages appear, the registration is unsuccessful; make sure all steps
are performed as explained above and that the user has sufficient privileges
on the computer. Otherwise Type Exit to leave the Command Prompt window
(see image below).
1.
2.
3.
4.
5.
MICROCOR TOOLS SOFTWARE VERSION 4.4.5
9. Install OPC Client Test Utility (Follow all instructions carefully when installing
this application. Failure to follow instructions may result in serious damage to
the operating system. Consult RCS for more information).
Setting up DCOM Properties (Workgroup Networks Only) IIU Default
DCOM properties must be configured to assure the communication between the
OPC Server and Client when using workgroup networks. Skip to the next section
Launching OPC Server if using a domain network.
To setup the DCOM properties;
1. Navigate to Start Control Panel Administrative Tools Component Services.
2. Expand the Console Root by clicking on it.
3. Click on the Component Services Computers My Computer DCOM Config
(see image below).
83
84
OPC CONFIGURATION
4. Find the MTX OPC Server entry.
5. Right-click and choose Properties (shown above).
6. Change the Authentication Level to Default on the General tab.
7. Select only the Run application on this computer on the Location tab and
click Apply as shown below.
8. Change the Launch and Activation Permissions, Access Permissions and
Configuration Permission to Customize in the Security tab and click Apply.
MICROCOR TOOLS SOFTWARE VERSION 4.4.5
9. Click the Edit button under the Launch and Activation Permissions and
ensure that rcsuser (or the appropriate username) is added.
10. Verify that the permissions on all the Groups or Users are setup as shown
below (note that the Remote Launch is disabled on all Groups or Users). Click
OK.
11. Click the Edit button under the Access Permissions and ensure that rcsuser
(or the appropriate username) is added and all Groups and Users have full
permissions allowed as shown below. Click OK.
85
86
OPC CONFIGURATION
12. Click the Edit button under the Configuration Permissions and ensure that
rcsuser (or the appropriate username) is added and all Groups and Users
have full permissions allowed as shown below. Click OK.
13. Click Apply on the Security tab before moving on to the Endpoints tab (no
changes made on the Endpoints tab, shown below).
MICROCOR TOOLS SOFTWARE VERSION 4.4.5
14. Select the The Interactive User on the Identity tab and click Apply.
The OPC Server is now ready to be launched for the Workstation Network setup.
87
88
OPC CONFIGURATION
Setting up COM Security Properties IIU Default
It is necessary to Edit Limits of the My Computer Properties of DCOM COM
Security to allow Everyone full privileges. See below for step-by-step directions:
Note: Since Everyone includes all authenticated users, it is
often desirable to add these permissions to a smaller
subset of users once all communications are verified. One
suggested method by OPC Foundation to accomplish
this is to use a group name such as RCSOPC Users
and add all user accounts to this group that will execute
any OPC Server or Client. Then substitute RCSOPC
Users everywhere that Everyone appears in these
configuration dialogs. RCS uses Everyone as a starting
point since it is the most unrestricted and simple method
to establish and verify connection. Refer to OPC
Foundation website for best practices.
1. Navigate to Start Control Panel Administrative Tools Component Services.
2. Expand the Console Root by clicking on it.
3. Click on the Component Services Computers and right-click the My Computer
icon and select Properties to enter the My Computer Properties (see image below).
4. On the My Computer Properties, click the Com Security tab and click the
Edit Limits button under the Access Permissions area. Image shown below:
MICROCOR TOOLS SOFTWARE VERSION 4.4.5
5. Make sure Everyone is added under the Group or User Names and both
Local Access and Remote Access are set to Allow for both Everyone and
ANONYMOUS LOGON.
6. Click on the Default Properties tab.
a. Check the Enable Distributed COM on this computer.
b. Uncheck Enable COM Internet Services on this computer.
c. Select Connect on the Default Authentication Level.
d. Select Identity on the Default Impersonation Level.
89
90
OPC CONFIGURATION
Launching the Microcor Tools OPC Server
The Microcor Tools Software is configured to automatically launch when the IIU is
started. If it is necessary to manually run the software, perform the following steps:
1. Run the Microcor Tools Software application from Start All Programs
RCS Microcor Tools.
2. Create a New Site or choose an Existing Site to enable the Online Communication Area.
MICROCOR TOOLS SOFTWARE VERSION 4.4.5
3. Click on the Interfaces Configuration button to open the Interfaces screen.
On the OPC area, select Enabled and Save Configuration and Return.
4. When the Enabled selection is made, OPC icon will appear on the Windows
Status bar as shown below:
5. Double-click on the OPC icon show above to open the OPC Server status
screen. Users may monitor the connections from this screen. The values for
statistics will dynamically change as clients log on and off of the OPC Server.
91
92
OPC CONFIGURATION
Note:
It is important to note that the OPC Server shows values
(Unit, ML, TC, CR-LR, CR24 and Stat) on the status bar.
These values will only be present if the data are transferring
correctly; otherwise the values will be blank. This means
that either the Online Communication - Interfaces area
is not properly configured or that the OPC Server was
invoked by the OPC Client Test Utility installed on the
computer and that Microcor Tools -Output Interfaces is
not running (OPC Client Test Utility is preinstalled only on
computers provided by RCS), see the Troubleshooting
section below for more details.
6. The OPC Server is now set to transfer data. Make sure to Start the Online
Communication and Data Collection (shown below); the OPC Client
computer will now receive the data being transferred (make sure to use the
same credentials on the OPC Client computer as used on the OPC Server
computer for Workgroup networks).
Using the Preinstalled OPC Client Test Utility on RCS IIU to Test the OPC Server
If the IIU is configured and shipped by RCS, an OPC Client Test Utility application
will also be installed just to verify the functionality of the OPC Server. This OPC
Client Test Utility can be run by following the steps below:
1. Run the OPC Client Test Utility application from Start All Programs
VB6Client
2. Normally, in order for a client to see a server, the OPC Server PC name or the
IP address must be typed in; however in this case since both the server and the
client reside on the same machine, click on the drop-down arrow of the OPC
Servers: to automatically browse and find the OPC Server. When the Server is
found, click on it to make the selection and then click on the Connect button.
MICROCOR TOOLS SOFTWARE VERSION 4.4.5
3. Click on the Add Group button of the OPC Groups area. This will browse,
find and enter the group to the text box.
4. Click on the Browse button of the Namespace area. This will browse, find
and enter the Namespace group on the text area. Expand the selection by
clicking on the plus (+) sign to show the detailed listing. Click the plus (+) sign
as required to see the individual selections. Right-click on each selection and
left-click to select and view the data.
93
94
OPC CONFIGURATION
Troubleshooting
1. OPC Server is started and the OPC Client Test Utility on the same computer
can connect, but the Remote OPC Client computer cannot connect.
Disable the Windows Firewall temporarily on both computers until the
connection is established. See Appendix 4 for details on setting the
Windows Firewall.
Ensure the IP Addresses are correct and the connection cables are secure
on the IIU and the OPC Client computer.
2. OPC Server is started and the Client is connected but Client shows 0 for
transferred values.
Ensure that the Start buttons are activated on the Online Communication
and Data Collection as shown below on the on the Site/Communications
screen.
MICROCOR TOOLS SOFTWARE VERSION 4.4.5
Check the OPC Server status by clicking on the OPC icon on the computer
status bar. If the OPC Server does not show values (Unit, ML, TC, CR-LR,
CR24 and Stat) on the application status bar then check the Interfaces
Configuration of the Online Communication area to ensure the OPC
interface has been Enabled (see the following images).
If the Status bar shows no activity as shown above then the OPC Server is not
transferring data. Enable the OPC Interface and Save Configuration as shown below:
95
96
OPC CONFIGURATION
3. OPC Client computer does not receive data after the IIU reboot.
Ensure the OPC Server is started and running.
Ensure the Autostart is checked on the Online Communication area,
shown below:
If the Autostart was selected, click Stop to enable the Interfaces
Configuration button. Click the Interfaces Configuration button and
make sure the Enabled is selected on the OPC area; Save Configuration
and Return and try again.
4. OPC Server is started and the RCS provided OPC Client Test Utility on the
same computer and Remote computer can connect, but other OPC Client(s)
cannot connect.
Ensure that the OPCEnum is registered.
Verify that the COM Security is configured to allow Everyone or the User
full privileges.
MICROCOR TOOLS SOFTWARE VERSION 4.4.5
Windows Firewall Configuration
Appendix D
The Windows Firewall is designed to stop any incoming unsolicited communication
across the network. This firewall is Exception based; therefore, rules can be put
in place to handle unsolicited requests. Administrator can specify applications and
ports that are exceptions to the rule. Following changes are required to make any
OPC client/server application work via DCOM.
Configuring the Windows Firewall Exceptions and Ports
1. Navigate to Start Control Panel Windows Firewall (shown below).
2. Set the firewall to On position. This is the recommended setting by Microsoft,
OPC and RCS to give the computer the highest possible protection. Turning off
the firewall is recommended only when troubleshooting an issue.
3. Select the Exceptions tab (shown below).
97
98
WINDOWS FIREWALL CONFIGURATION
4. Select (check) the Microsoft Management Console. If this is unavailable as
a selection, perform the following:
a. Click Add Program.
b. Click Browse button.
c. Navigate to C:\WINDOWS\SYSTEM32\MMC.EXE and click Open.
d. Click OK to add MMC to the Exceptions.
5. Add any OPC Clients and Servers by scrolling through the selection.
6. Click on the Add Program button and add Microcor Tools, MTXOPCServer.
exe and OPCEnum.exe to the list. If these are not on the list, they can be
found by using the Browse button and navigating to:
a. C:\Program Files\MicrocorTools\ MCorSetup.exe for Microcor Tools
b. C:\Program Files\MicrocorTools\MTXOPCServer.exe for
MTXOPCServer
c. C:\Windows\System32 for OPCEnum
MICROCOR TOOLS SOFTWARE VERSION 4.4.5
7. Click the Add Port button under the Exceptions tab. Fill in the information as
follows on the Add a Port dialogue box;
Name:
Port number:
Protocol:
DCOM
135
TCP
99
100 WINDOWS FIREWALL CONFIGURATION
You might also like
- MIL-PRF-85704C Turbin CompressorDocument31 pagesMIL-PRF-85704C Turbin CompressordesosanNo ratings yet
- Book of ProtectionDocument69 pagesBook of ProtectiontrungdaongoNo ratings yet
- 1000 Electronic Devices & Circuits MCQsDocument467 pages1000 Electronic Devices & Circuits MCQskibrom atsbha67% (3)
- Guidelines For TV Broadcast Script Writing and News CastingDocument3 pagesGuidelines For TV Broadcast Script Writing and News CastingAngel D. Liwanag0% (1)
- Saes J 002Document25 pagesSaes J 002Dinesh BoopalanNo ratings yet
- Instruction Handbook Man 618 - Biffi Icon2000Document116 pagesInstruction Handbook Man 618 - Biffi Icon2000NicuVisan50% (2)
- Hem Tiwari Vs Nidhi Tiwari Mutual Divorce - Revised VersionDocument33 pagesHem Tiwari Vs Nidhi Tiwari Mutual Divorce - Revised VersionKesar Singh SawhneyNo ratings yet
- Aker Solutions' Subsea BusinessDocument32 pagesAker Solutions' Subsea BusinessjoNo ratings yet
- MVR 200 Designers Handbook 4189341221 UkDocument536 pagesMVR 200 Designers Handbook 4189341221 UkAbhi ETAPNo ratings yet
- Servo Gauge TI00452G08EN06.14Document41 pagesServo Gauge TI00452G08EN06.14jeduardo2325No ratings yet
- Internal Credit Risk Rating Model by Badar-E-MunirDocument53 pagesInternal Credit Risk Rating Model by Badar-E-Munirsimone333No ratings yet
- GAVC 1200 Functional Description - 1518165531 - 687c34ad PDFDocument21 pagesGAVC 1200 Functional Description - 1518165531 - 687c34ad PDFAhsan SiddiquiNo ratings yet
- 3500 Galvanic Isolator Interface: ManualDocument36 pages3500 Galvanic Isolator Interface: ManualTheerayootNo ratings yet
- ST5484E 2-WIRE SEISMIC VIBRATION TRANSMITTER Installation ManualDocument12 pagesST5484E 2-WIRE SEISMIC VIBRATION TRANSMITTER Installation ManualManuel L LombarderoNo ratings yet
- Mark VI DescriptionDocument22 pagesMark VI Descriptionprasobh_mr100% (1)
- Ifix Migration GuideDocument44 pagesIfix Migration GuideMoses TanNo ratings yet
- ML Performance Improvement CheatsheetDocument11 pagesML Performance Improvement Cheatsheetrahulsukhija100% (1)
- Sailor RE-2100Document186 pagesSailor RE-2100Fernando SuarezNo ratings yet
- 3500/25 SIL Enhanced Keyphasor ModuleDocument27 pages3500/25 SIL Enhanced Keyphasor ModuleRabah AmidiNo ratings yet
- Running Performance: Service/Stage Data Performance OutputDocument2 pagesRunning Performance: Service/Stage Data Performance OutputJose RattiaNo ratings yet
- Operating Instructions Flowsic600 Ultrasonic Gas Flow Meter en Im0011355Document138 pagesOperating Instructions Flowsic600 Ultrasonic Gas Flow Meter en Im0011355farhan100% (1)
- The Discrimination ModelDocument16 pagesThe Discrimination ModelSiti MuslihaNo ratings yet
- Dse PN MetricDocument29 pagesDse PN MetricSuman DeyNo ratings yet
- IC693BEM331Document93 pagesIC693BEM331leandro_128No ratings yet
- 2024 V3 Rev BDocument147 pages2024 V3 Rev Bsyed jeelani ahmedNo ratings yet
- Function Block To Control Mm4 Via Profibus DP Docu v3 2 enDocument12 pagesFunction Block To Control Mm4 Via Profibus DP Docu v3 2 enxisamNo ratings yet
- BtuDocument39 pagesBtuMel Vin100% (1)
- Caterpillar CG260 - 60 y 50 HZDocument5 pagesCaterpillar CG260 - 60 y 50 HZEdutam50% (2)
- Accessories Cosasco Two Inch SystemDocument4 pagesAccessories Cosasco Two Inch SystemWong Chung MengNo ratings yet
- FTA3100 Series VFD Setup GuideDocument80 pagesFTA3100 Series VFD Setup GuideTrung Thành VõNo ratings yet
- General Monitors S5000 Manual-EnDocument63 pagesGeneral Monitors S5000 Manual-Enمحمد رمضانNo ratings yet
- 2240s PDFDocument100 pages2240s PDFHenry MoralesNo ratings yet
- 57-606.9 Eclipse Model 706 Hart Io 1 PDFDocument108 pages57-606.9 Eclipse Model 706 Hart Io 1 PDFAbdul Shaharlal ENo ratings yet
- Instruction Manual 854 Density OptionDocument20 pagesInstruction Manual 854 Density OptionThái NgọcNo ratings yet
- TTD ManualDocument58 pagesTTD Manualjim_kellyNo ratings yet
- Anexo 2. D103605X012 DVC6200 Instruction Manual PDFDocument104 pagesAnexo 2. D103605X012 DVC6200 Instruction Manual PDFJairo andres Guarnizo SuarezNo ratings yet
- Emerson Solutions For Siemens/Westinghouse Gas Turbines: FeaturesDocument5 pagesEmerson Solutions For Siemens/Westinghouse Gas Turbines: FeaturesAl Gusto Tequeños y MasNo ratings yet
- ABB ACH550 Eclipse Bypass Manual PDFDocument258 pagesABB ACH550 Eclipse Bypass Manual PDFEliel TrNo ratings yet
- Sapag PDFDocument4 pagesSapag PDFMargaret Daugherty100% (1)
- Configure DCOM for OPC Apps in <40 CharsDocument14 pagesConfigure DCOM for OPC Apps in <40 CharsLeonardo TonimNo ratings yet
- M2000 Technical Manual V6 300 PDFDocument271 pagesM2000 Technical Manual V6 300 PDFmohamedwalyNo ratings yet
- SIS-OW351 - 45 - Ovation SIS Safety ManualDocument37 pagesSIS-OW351 - 45 - Ovation SIS Safety ManualRicardas KragnysNo ratings yet
- SIS - Safety Instrumented Systems - A Practical ViewDocument4 pagesSIS - Safety Instrumented Systems - A Practical ViewMugesh KannaNo ratings yet
- 2VAA003743 HR D en Symphony Plus S I O SD Series Digital I ODocument6 pages2VAA003743 HR D en Symphony Plus S I O SD Series Digital I OEnergon100% (2)
- E175e PDFDocument88 pagesE175e PDFgoomiNo ratings yet
- Vdocuments - MX - Protronic Ps Manual PDFDocument56 pagesVdocuments - MX - Protronic Ps Manual PDFdazcornishNo ratings yet
- 20 RR NOV 300Q-5 Technical Data SheetsDocument2 pages20 RR NOV 300Q-5 Technical Data SheetsJorge SoriaNo ratings yet
- 5B. - Steam Turbine Control - Petrotech PDFDocument4 pages5B. - Steam Turbine Control - Petrotech PDFJaviStg1100% (1)
- 060327B Suitcase ProverDocument6 pages060327B Suitcase Proversyed jeelani ahmedNo ratings yet
- Caterpillar XQ1000 Containerized Diesel Generator SetDocument10 pagesCaterpillar XQ1000 Containerized Diesel Generator SetMacAllister MachineryNo ratings yet
- Documents - MX Grinnellfirepanel PDFDocument8 pagesDocuments - MX Grinnellfirepanel PDFcchristt2584No ratings yet
- Cpd200 Genset PG AlsdDocument26 pagesCpd200 Genset PG Alsdoscar72008No ratings yet
- Magnetic FlowmetersDocument72 pagesMagnetic FlowmetersJuan Manuel EscorihuelaNo ratings yet
- Serial - Ethernet ModuleDocument22 pagesSerial - Ethernet ModuleJAC 91No ratings yet
- MCC loop testing methodDocument1 pageMCC loop testing methodMiko QuijanoNo ratings yet
- Beginner's Guide To Differential Pressure LevelDocument9 pagesBeginner's Guide To Differential Pressure LevelMigLoutNo ratings yet
- Why 4-20 Ma Signal Is Used in Industrial Instrumentation?: Google ChromeDocument2 pagesWhy 4-20 Ma Signal Is Used in Industrial Instrumentation?: Google Chromemunro_85No ratings yet
- GT Gen Set Integrated ControlsDocument21 pagesGT Gen Set Integrated Controlspredic1100% (1)
- Wago Perspecto 762: ManualDocument50 pagesWago Perspecto 762: ManualQuadroNo ratings yet
- Actuador Limitorque MX y QXDocument6 pagesActuador Limitorque MX y QXManuel FernizaNo ratings yet
- G3516H Spec - 400vDocument3 pagesG3516H Spec - 400vAbstruse RonNo ratings yet
- 123, SPECS-GAS-123, Mini QGM Floating Gas Trap, Rev 2Document2 pages123, SPECS-GAS-123, Mini QGM Floating Gas Trap, Rev 2fahrain2012No ratings yet
- Emerson Mentor MP Manual PDFDocument182 pagesEmerson Mentor MP Manual PDF6612poolNo ratings yet
- DPT Smart Pressure TransmitterDocument15 pagesDPT Smart Pressure Transmitterprasanta_bbsrNo ratings yet
- IBM Maximo Asset Configuration Manager A Complete Guide - 2020 EditionFrom EverandIBM Maximo Asset Configuration Manager A Complete Guide - 2020 EditionNo ratings yet
- Hipps Referencias PFDocument8 pagesHipps Referencias PFEdgar I RamirezNo ratings yet
- Valtech Flange Catalog: Dimensions for ANSI B16.5 Class 150 & 300 FlangesDocument76 pagesValtech Flange Catalog: Dimensions for ANSI B16.5 Class 150 & 300 FlangesEsteban Valencia RamírezNo ratings yet
- Hipps Brochure PDFDocument16 pagesHipps Brochure PDFDiarista Thoma SaputraNo ratings yet
- Manguera para Conexion A Chaqueta VaporDocument5 pagesManguera para Conexion A Chaqueta VaporEdgar I RamirezNo ratings yet
- Temp SensorDocument5 pagesTemp SensorrohitkushNo ratings yet
- Agileire 8872 ManualDocument167 pagesAgileire 8872 ManualEdgar I RamirezNo ratings yet
- CT InstallationDocument52 pagesCT InstallationEdgar I RamirezNo ratings yet
- Referencias SubseaDocument19 pagesReferencias SubseaEdgar I RamirezNo ratings yet
- Jumpover Installation 121011Document2 pagesJumpover Installation 121011Edgar I RamirezNo ratings yet
- Steam Troubleshooting Guide Rev 3Document24 pagesSteam Troubleshooting Guide Rev 3Edgar I RamirezNo ratings yet
- Instalación de Chaqueta de VaporDocument2 pagesInstalación de Chaqueta de VaporEdgar I RamirezNo ratings yet
- Cosasco AF Alignment Tool Instruction SheetDocument2 pagesCosasco AF Alignment Tool Instruction SheetEdgar I RamirezNo ratings yet
- Cosasco Side Tee Access Fittings PDFDocument2 pagesCosasco Side Tee Access Fittings PDFEdgar I RamirezNo ratings yet
- Retriever Safety Bulletin PDFDocument1 pageRetriever Safety Bulletin PDFEdgar I RamirezNo ratings yet
- Accessories Cosasco Two Inch SystemDocument4 pagesAccessories Cosasco Two Inch SystemEdgar I RamirezNo ratings yet
- AppReport ControTrace ProcessPipe ControHeat WesternAsphaltProductsDocument2 pagesAppReport ControTrace ProcessPipe ControHeat WesternAsphaltProductsEdgar I RamirezNo ratings yet
- Cosasco Access Fitting Protective CoversDocument3 pagesCosasco Access Fitting Protective CoversEdgar I RamirezNo ratings yet
- Cosasco Access Fitting Refacer ToolDocument2 pagesCosasco Access Fitting Refacer ToolEdgar I RamirezNo ratings yet
- Cosasco Acme Threaded Access Fitting AssembliesDocument2 pagesCosasco Acme Threaded Access Fitting AssembliesEdgar I RamirezNo ratings yet
- Cosasco Severe Service Access Fitting AssembliesDocument2 pagesCosasco Severe Service Access Fitting AssembliesEdgar I RamirezNo ratings yet
- 50 Flarweld Access FlarweldDocument3 pages50 Flarweld Access FlarweldEdgar I RamirezNo ratings yet
- Cosasco Access Fitting Refacer ToolDocument2 pagesCosasco Access Fitting Refacer ToolEdgar I RamirezNo ratings yet
- Cosasco Access Fitting Assembly Service ToolsDocument2 pagesCosasco Access Fitting Assembly Service ToolsEdgar I RamirezNo ratings yet
- Conexion Niple InyeccionDocument4 pagesConexion Niple InyeccionJesus ApNo ratings yet
- Cosasco Access Fitting Assemblies OverviewDocument2 pagesCosasco Access Fitting Assemblies OverviewEdgar I RamirezNo ratings yet
- Utility Control PanelDocument2 pagesUtility Control PanelEdgar I RamirezNo ratings yet
- ProbeDocument5 pagesProbeEdgar I RamirezNo ratings yet
- TLG837Document16 pagesTLG837Edgar I RamirezNo ratings yet
- How To Create A MetacogDocument6 pagesHow To Create A Metacogdocumentos lleserNo ratings yet
- Title Iii 1 30Document3 pagesTitle Iii 1 30CheriferDahangCoNo ratings yet
- Pyrolysis: Mathematical Modeling of Hydrocarbon Pyrolysis ReactionsDocument8 pagesPyrolysis: Mathematical Modeling of Hydrocarbon Pyrolysis ReactionsBahar MeschiNo ratings yet
- Sigafoose Robert Diane 1984 SingaporeDocument5 pagesSigafoose Robert Diane 1984 Singaporethe missions networkNo ratings yet
- Mpeg-1 11172-1Document46 pagesMpeg-1 11172-1Hana HoubaNo ratings yet
- LP Moral Decision Making EditedDocument3 pagesLP Moral Decision Making EditedCiana SacdalanNo ratings yet
- ReportDocument7 pagesReportapi-482961632No ratings yet
- Listening LP1Document6 pagesListening LP1Zee KimNo ratings yet
- Jobgpt 9d48h0joDocument6 pagesJobgpt 9d48h0jomaijel CancinesNo ratings yet
- Ass 3 MGT206 11.9.2020Document2 pagesAss 3 MGT206 11.9.2020Ashiqur RahmanNo ratings yet
- Hannah Money Resume 2Document2 pagesHannah Money Resume 2api-289276737No ratings yet
- Cartha Worth SharingDocument27 pagesCartha Worth SharingtereAC85No ratings yet
- Pengaruh Implementasi Sistem Irigasi Big Gun Sprinkler Dan Bahan Organik Terhadap Kelengasan Tanah Dan Produksi Jagung Di Lahan KeringDocument10 pagesPengaruh Implementasi Sistem Irigasi Big Gun Sprinkler Dan Bahan Organik Terhadap Kelengasan Tanah Dan Produksi Jagung Di Lahan KeringDonny Nugroho KalbuadiNo ratings yet
- Cps InfographicDocument1 pageCps Infographicapi-665846419No ratings yet
- Chapter 7 Project Cost ManagementDocument48 pagesChapter 7 Project Cost Managementafifah suyadiNo ratings yet
- The Space of Reflection: Thirdness and Triadic Relationships in Family TherapyDocument19 pagesThe Space of Reflection: Thirdness and Triadic Relationships in Family TherapyTasos TravasarosNo ratings yet
- Graphic Design Review Paper on Pop Art MovementDocument16 pagesGraphic Design Review Paper on Pop Art MovementFathan25 Tanzilal AziziNo ratings yet
- Existentialism Is A HumanismDocument4 pagesExistentialism Is A HumanismAlex MendezNo ratings yet
- Productivity in Indian Sugar IndustryDocument17 pagesProductivity in Indian Sugar Industryshahil_4uNo ratings yet
- Cambridge Intl. Sr. Sec. School Class: X, Preboard Examination-1 Subject: Mathematics Time Allowed: 3Hrs. M.M: 80Document5 pagesCambridge Intl. Sr. Sec. School Class: X, Preboard Examination-1 Subject: Mathematics Time Allowed: 3Hrs. M.M: 80Suyash PandeyNo ratings yet
- English Vocabulary For MedicineDocument5 pagesEnglish Vocabulary For MedicineDentistryuv 2020100% (1)
- Digoxin FABDocument6 pagesDigoxin FABqwer22No ratings yet