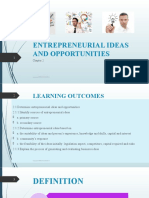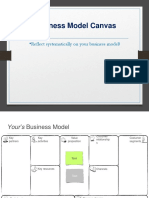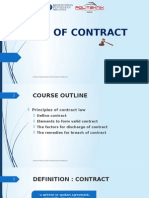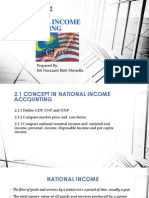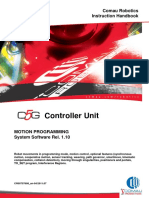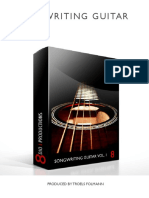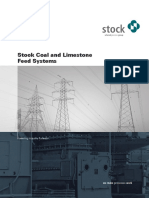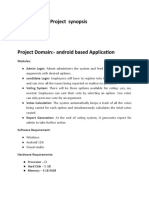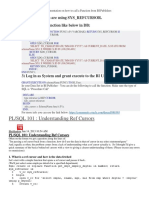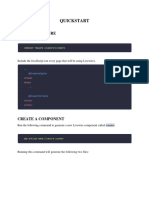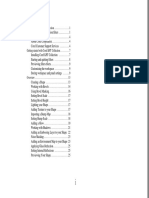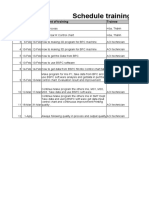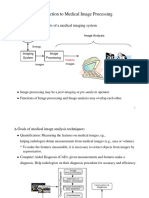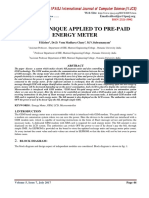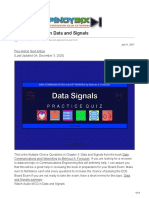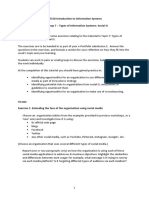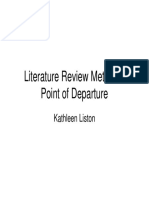Professional Documents
Culture Documents
Quick Guide For Word 2013 - Mail Merge
Uploaded by
snurazaniOriginal Title
Copyright
Available Formats
Share this document
Did you find this document useful?
Is this content inappropriate?
Report this DocumentCopyright:
Available Formats
Quick Guide For Word 2013 - Mail Merge
Uploaded by
snurazaniCopyright:
Available Formats
http://ipfw.
edu
Quick Guide for Word 2013 Mail Merge May 2013
10. Make any formatting changes in the Excel
spreadsheet.
11. Select the entire table.
12. In the Style group, click Format as table and
choose the desired table format.
13. Click OK.
14. Save the spreadsheet.
Word 2013- Mail Merge
Using the Mail Merge Wizard
1. Open the desired Word document to
merge.
2. Click the MAILINGS tab > Start Mail Merge
> Step by Step Mail Merge Wizard
3. Choose the desired document type.
4. At the bottom right corner of the window,
click Next: Starting document.
5. Verify that Use the current document is
selected.
6. Click Next: Select recipients.
7. Choose the desired option for selecting
recipients and click the option below the
Select recipients section.
a. E.g., under Use an existing list, click
Browse
8. Make any modifications to the recipients
and click OK.
9. Click Next: Write your letter.
10. Place the cursor in the desired location for
the merge field.
11. Click More items
12. Click the desired field > Insert > Close.
13. Repeat steps 9 11 for all remaining merge
fields.
14. Click Next: Preview your letters.
15. Under Preview your letters, click the
forward arrow (>>) and backward arrow
(<<) to preview the letters to recipients.
Help Desk: helpdesk@ipfw.edu
Training: http://ipfw.edu/training
Using Excel as a Data Source
16. Click Next: Complete the merge.
17. Under Merge, click Print to print the
merged documents, or click Edit individual
letters to save the document for printing
later.
a. The Edit individual letters method will
open all merged documents into one
file.
Exporting Word Tables to Excel
1. Open the Word document containing the
table to be exported.
2. Click anywhere inside the table.
3. Under the TABLE TOOLS section, click the
LAYOUT tab.
4. In the Table group, click Select > Select
Table.
5. In the Data group, click Convert to Text.
6. Verify Tabs is selected and click OK.
7. With all of the text still highlighted, press
Ctrl + C to copy the text.
a. Alternatively, right-click the text and
click Copy.
8. Open an Excel spreadsheet.
9. Verify the first cell, A1, is selected and press
Ctrl + V on the keyboard.
a. Alternatively, right-click cell A1 and click
Paste (formatting options do not
matter).
1. Open the desired Word document to
merge.
2. Click the MAILINGS tab > Start Mail Merge
> Step by Step Mail Merge Wizard
3. Choose the desired document type and click
Next: Starting document.
4. Verify Use the current document is
selected.
5. Click Next: Select recipients.
6. In the Select recipients section, verify Use
an existing list is selected.
7. In the Use an existing list section, click
Browse
8. Find and select the Excel spreadsheet and
click Open.
9. Choose the desired sheet and click OK.
10. Make any modifications to the recipients
and click OK.
11. Click Next: Write your letter.
12. Place the cursor in the desired location for
the merge field.
13. Click More items...
14. Click the desired field type > Insert > Close.
15. Repeat steps 12 14 for all remaining
fields.
16. Click Next: Preview your letters.
17. Under Preview letters, click the forward
arrow (>>) and backward arrow (<<) to
preview the letters for recipients.
18. Click Next: Complete the merge.
Page | 1
http://ipfw.edu
Quick Guide for Word 2013 Mail Merge May 2013
19. Under Merge, click Print to print the
merged documents, or click Edit individual
letters to save the document for printing
later.
a. The Edit individual letters method will
open all merged documents into one
field.
5. If the preview displays information
incorrectly, under Correct Problems, click
Match Fields and set the correct fields.
6. Click OK when done.
a. The field will be displayed as
<<AddressBlock>>.
Advanced Merge Fields
Note: These steps will no longer be using the
Mail Merge Wizard.
Inserting a Greeting Line Merge Field
Note: Follow the steps for Advanced Merge
Fields before following the proceeding set of
instructions.
1. Open the desired Word document.
2. Click the MAILINGS tab.
3. In the Start Mail Merge group, click Start
Mail Merge and choose the desired
document type.
4. In the same group, click Select Recipients
and choose the desired option.
a. Note: Once the recipient source has
been selected, the Edit Recipient List
button become available.
5. Click Edit Recipient List to make any
changes to the recipients and click OK.
6. Follow the proceeding instruction sets to
insert the desired merge fields.
1. Place the cursor in the desired location.
2. Click the MAILINGS tab.
3. In the Write & Insert Fields group, click
Greeting line
4. Under Greeting line format, set the options
to the desired format.
a. The Preview section will display how
the greeting will look.
5. If the preview displays information
incorrectly, under Correct Problems, click
Match Fields and set the correct fields.
6. Click OK when done.
a. The field will be displayed as
<<GreetingLine>>.
Inserting an Address Block Merge Field
Note: Follow the steps for Advanced Merge
Fields before following the proceeding set of
instructions.
Inserting a Merge Field
Note: Follow the steps for Advanced Merge
Fields before following the proceeding set of
instructions.
1. Place the cursor in the desired location.
2. Click the MAILINGS tab.
3. In the Write & Insert Fields group, click
Address block
4. Under Insert recipients name in this
format, choose the desired name format.
a. The Preview section will display how
the address block will look.
1. Place the cursor in the desired location.
2. Click the MAILINGS tab.
3. In the Write & Insert Field goup, click Insert
Merge Field.
4. Choose the desired data field to insert.
Help Desk: helpdesk@ipfw.edu
Training: http://ipfw.edu/training
Adding a Formatting Switch to a Merge
Field containing a date
Note: Follow the steps for Inserting a Merge
Field before following the proceeding set of
instructions.
1. Right-click the merge field containing a
date.
2. Click Toggle Field Codes.
a. The field should look similar to:
{MERGEFIELD fieldname}
3. Verify the cursor is at the end of the field
name, inside the brackets, and type: \@
4. Press the spacebar and enter the desired
combination of date codes, separated by
spaces, within quotations, e.g.,
{MERGEFIELD fieldname\@ dddd,
MMMM dd, yyyy} will display as Friday,
May 31, 2013
a. dd numerical day
b. dddd full name of day of week
c. MM numerical month
d. MMM abbreviated month
e. MMMM full month name
f. yyyy four-digit year
5. Right-click the merge field.
6. Click Toggle Field codes.
7. Right-click the merge field.
8. Click Update Field.
Correcting Merge Problems
Formatting corrections are usually done in
the Write your letter phase of a mail merge.
If field data is incorrect, modify the data
source file.
Conditional Mail Merge
Note: A conditional merge inserts text based on
whether a given condition is true of false.
Page | 2
http://ipfw.edu
Quick Guide for Word 2013 Mail Merge May 2013
Training: http://ipfw.edu/training
1. Open the desired document to merge.
2. Click the MAILINGS tab.
3. In the Start Mail Merge group, click Start
Mail Merge and choose the desired option.
4. In the same group, click Select Recipients
and choose the desired option.
5. Insert the desired merge fields.
6. Place the cursor where the conditional text
will be inserted.
7. In the Write & Insert Fields group, click
Rules > IfThenElse
8. Click the Field name drop-down menu,
choose the field that will be the condition.
9. Click the Comparison drop-down menu,
choose the operator.
10. Click the Compare to field, enter the value
for the condition.
11. In the Insert this text field, inert the text for
if the value is true to the condition.
12. In the Otherwise insert this text field, insert
the text for if the value is false to the
condition.
13. Click OK when done.
6. Click OK.
7. In the Start Mail Merge group, click Select
Recipients and choose the desired option.
a. Once the recipient source has been
selected, the Edit Recipient List button
becomes available.
8. Click Edit Recipient List to make any
changes to the recipients and click OK.
9. Click the return address area and enter the
desired return address.
10. Click the delivery address area.
11. In the Write & Insert Fields group, click
Address Block.
12. Choose the desired format and click OK.
13. In the Preview Results group, click Preview
Results to preview to output of the merge.
14. In the Finish group, click Finish & Merge
and choose the desired option.
9. In the Write & Insert Fields group, click
Update Labels.
a. <<AddressBlock>> should now appear in
all labels.
10. In the Preview Results group, click Preview
Results to preview the output of the merge.
11. In the Finish group, click Finish & Merge
and choose the desired option.
Create Envelopes
Note: Enable paragraph mark-up to easily see
the delivery address area by click the HOME tab
and in the Paragraph group, click the Paragraph
icon. Alternatively, press Ctrl + Shift + 8.
1. Open a new Word document.
2. Click the MAILINGS tab.
3. Click Start Mail Merge > Envelopes
a. The Envelope Options dialog box
appears.
4. In the Envelope Size drop-down menu,
choose the desired envelop size.
5. Modify the Delivery address and Return
address options as desired.
Help Desk: helpdesk@ipfw.edu
Using Mail Merge to Create Labels
1.
2.
3.
4.
5.
6.
7.
8.
Open a new Word document.
Click the MAILINGS tab.
Click Start Mail Merge > Labels
Choose the desired label layouts.
a. If gridlines are desired, click the
LAYOUT tab, in the Table group, click
View Gridlines.
b. Click the MAILINGS tab to continue the
merge set up.
In the Start Mail Merge group, click Select
Recipients and choose the desired option.
a. Once the recipient source has been
selected, the Edit Recipient List button
becomes available.
Click Edit Recipient List to make any
changes to the recipients and click OK.
In the Write & Insert Fields group, click
Address Block.
Choose the desired format and click OK.
To Adjust Label Formatting for All Labels
1. Format the first label accordingly.
2. Click the MAILINGS tab.
3. In the Write & Insert Fields group, click
Update Labels.
To Adjust Alignment
1. In the upper left hand corner of the table,
click the move icon to select the entire
table.
2. Click the LAYOUT tab.
3. In the Alignment group, click the desired
alignment option.
Page | 3
You might also like
- CHAPTER 2 Business Ideas and OpportunityDocument30 pagesCHAPTER 2 Business Ideas and OpportunitysnurazaniNo ratings yet
- MK's NEW LUMIVIE Intensive SerumDocument9 pagesMK's NEW LUMIVIE Intensive SerumsnurazaniNo ratings yet
- Malaysia central bank to introduce new retail loan pricing system in 2015Document8 pagesMalaysia central bank to introduce new retail loan pricing system in 2015snurazaniNo ratings yet
- Quiz PK 504 Business Law: Name: Matric No.: Class: Assessment: Quiz 1 / Clo2Document2 pagesQuiz PK 504 Business Law: Name: Matric No.: Class: Assessment: Quiz 1 / Clo2snurazaniNo ratings yet
- Business CanvasDocument6 pagesBusiness CanvassnurazaniNo ratings yet
- t6 - PricingDocument25 pagest6 - PricingsnurazaniNo ratings yet
- Business Model Canvas PosterDocument1 pageBusiness Model Canvas PosterJulio VargasNo ratings yet
- Tutorial Law of AgencyDocument1 pageTutorial Law of Agencysnurazani100% (1)
- DPM 1013 Principles of Marketing Plan FormatDocument1 pageDPM 1013 Principles of Marketing Plan FormatsnurazaniNo ratings yet
- Chapter 1 OverviewDocument28 pagesChapter 1 OverviewsnurazaniNo ratings yet
- Law of Contract: Kursus Pengurusan Perniagaan Kv/Pmjjun15Document60 pagesLaw of Contract: Kursus Pengurusan Perniagaan Kv/Pmjjun15snurazaniNo ratings yet
- Market Positioning Strategies and Pitfalls ExplainedDocument32 pagesMarket Positioning Strategies and Pitfalls ExplainedsnurazaniNo ratings yet
- Malaysian Law Concepts and SourcesDocument30 pagesMalaysian Law Concepts and Sourcessnurazani100% (1)
- Chapter 1 OverviewDocument28 pagesChapter 1 OverviewsnurazaniNo ratings yet
- National Income Accounting: Prepared By: Siti Nurazani Binti MustaffaDocument43 pagesNational Income Accounting: Prepared By: Siti Nurazani Binti Mustaffasnurazani100% (1)
- Chapter 1Document20 pagesChapter 1snurazaniNo ratings yet
- The Subtle Art of Not Giving a F*ck: A Counterintuitive Approach to Living a Good LifeFrom EverandThe Subtle Art of Not Giving a F*ck: A Counterintuitive Approach to Living a Good LifeRating: 4 out of 5 stars4/5 (5794)
- The Little Book of Hygge: Danish Secrets to Happy LivingFrom EverandThe Little Book of Hygge: Danish Secrets to Happy LivingRating: 3.5 out of 5 stars3.5/5 (399)
- A Heartbreaking Work Of Staggering Genius: A Memoir Based on a True StoryFrom EverandA Heartbreaking Work Of Staggering Genius: A Memoir Based on a True StoryRating: 3.5 out of 5 stars3.5/5 (231)
- Hidden Figures: The American Dream and the Untold Story of the Black Women Mathematicians Who Helped Win the Space RaceFrom EverandHidden Figures: The American Dream and the Untold Story of the Black Women Mathematicians Who Helped Win the Space RaceRating: 4 out of 5 stars4/5 (894)
- The Yellow House: A Memoir (2019 National Book Award Winner)From EverandThe Yellow House: A Memoir (2019 National Book Award Winner)Rating: 4 out of 5 stars4/5 (98)
- Shoe Dog: A Memoir by the Creator of NikeFrom EverandShoe Dog: A Memoir by the Creator of NikeRating: 4.5 out of 5 stars4.5/5 (537)
- Elon Musk: Tesla, SpaceX, and the Quest for a Fantastic FutureFrom EverandElon Musk: Tesla, SpaceX, and the Quest for a Fantastic FutureRating: 4.5 out of 5 stars4.5/5 (474)
- Never Split the Difference: Negotiating As If Your Life Depended On ItFrom EverandNever Split the Difference: Negotiating As If Your Life Depended On ItRating: 4.5 out of 5 stars4.5/5 (838)
- Grit: The Power of Passion and PerseveranceFrom EverandGrit: The Power of Passion and PerseveranceRating: 4 out of 5 stars4/5 (587)
- Devil in the Grove: Thurgood Marshall, the Groveland Boys, and the Dawn of a New AmericaFrom EverandDevil in the Grove: Thurgood Marshall, the Groveland Boys, and the Dawn of a New AmericaRating: 4.5 out of 5 stars4.5/5 (265)
- The Emperor of All Maladies: A Biography of CancerFrom EverandThe Emperor of All Maladies: A Biography of CancerRating: 4.5 out of 5 stars4.5/5 (271)
- On Fire: The (Burning) Case for a Green New DealFrom EverandOn Fire: The (Burning) Case for a Green New DealRating: 4 out of 5 stars4/5 (73)
- The Hard Thing About Hard Things: Building a Business When There Are No Easy AnswersFrom EverandThe Hard Thing About Hard Things: Building a Business When There Are No Easy AnswersRating: 4.5 out of 5 stars4.5/5 (344)
- Team of Rivals: The Political Genius of Abraham LincolnFrom EverandTeam of Rivals: The Political Genius of Abraham LincolnRating: 4.5 out of 5 stars4.5/5 (234)
- The Unwinding: An Inner History of the New AmericaFrom EverandThe Unwinding: An Inner History of the New AmericaRating: 4 out of 5 stars4/5 (45)
- The World Is Flat 3.0: A Brief History of the Twenty-first CenturyFrom EverandThe World Is Flat 3.0: A Brief History of the Twenty-first CenturyRating: 3.5 out of 5 stars3.5/5 (2219)
- The Gifts of Imperfection: Let Go of Who You Think You're Supposed to Be and Embrace Who You AreFrom EverandThe Gifts of Imperfection: Let Go of Who You Think You're Supposed to Be and Embrace Who You AreRating: 4 out of 5 stars4/5 (1090)
- The Sympathizer: A Novel (Pulitzer Prize for Fiction)From EverandThe Sympathizer: A Novel (Pulitzer Prize for Fiction)Rating: 4.5 out of 5 stars4.5/5 (119)
- Her Body and Other Parties: StoriesFrom EverandHer Body and Other Parties: StoriesRating: 4 out of 5 stars4/5 (821)
- Digital Notebook Instruction + HelloDocument9 pagesDigital Notebook Instruction + HelloBelen DozaNo ratings yet
- LIT1126 ACT20M Datasheet 03 14Document16 pagesLIT1126 ACT20M Datasheet 03 14alltheloveintheworldNo ratings yet
- Sell Digital ProductsDocument6 pagesSell Digital ProductsJohn CenaNo ratings yet
- c5g Controller UnitDocument254 pagesc5g Controller UnitElyNo ratings yet
- 8DIO Songwriting Guitar Read MeDocument10 pages8DIO Songwriting Guitar Read MeAcidbassNo ratings yet
- Dir x1560 Datasheet Eu enDocument2 pagesDir x1560 Datasheet Eu enMilosNo ratings yet
- Chapter 2 - Operational AmplifierDocument31 pagesChapter 2 - Operational AmplifierElie AyoubNo ratings yet
- Stock Coal and Limestone Feed Systems: Powering Industry ForwardDocument12 pagesStock Coal and Limestone Feed Systems: Powering Industry ForwardAchmad Nidzar AlifNo ratings yet
- Professional Astrology Software Review: Great Options at Every PriceDocument8 pagesProfessional Astrology Software Review: Great Options at Every PricerfortezaNo ratings yet
- Android Voting System Synopsis Under 40 CharactersDocument3 pagesAndroid Voting System Synopsis Under 40 CharactersShivshankar GuptaNo ratings yet
- DFFDocument6 pagesDFFShailesh WagholeNo ratings yet
- STRATOS MGM 160 Biogas Cogeneration UnitDocument11 pagesSTRATOS MGM 160 Biogas Cogeneration UnitGeorge PircalabuNo ratings yet
- To Call A Function From BI PublisherDocument6 pagesTo Call A Function From BI PublisherbalasukNo ratings yet
- Ipv4 Address Classes PDFDocument2 pagesIpv4 Address Classes PDFAmol IngleNo ratings yet
- (Universitext) Peter Morris (Auth.) - Introduction To Game Theory (1994, Springer-Verlag New York)Document240 pages(Universitext) Peter Morris (Auth.) - Introduction To Game Theory (1994, Springer-Verlag New York)Jose Maria Lopez Belinchon88% (8)
- LivewireDocument186 pagesLivewireBlessing Tendai ChisuwaNo ratings yet
- KPT ShapeShifterDocument28 pagesKPT ShapeShifterLuis TovarNo ratings yet
- Ibm Websphere Application Server Advanced Edition, v3.5 - Websphere Jms - Jta Support For Mqseries (370K) WasDocument49 pagesIbm Websphere Application Server Advanced Edition, v3.5 - Websphere Jms - Jta Support For Mqseries (370K) Wasimene IBNo ratings yet
- Schedule SPC Training ProcessDocument10 pagesSchedule SPC Training ProcessTin NguyenNo ratings yet
- Medical Image ProcessingDocument24 pagesMedical Image ProcessingInjeti satish kumarNo ratings yet
- GSM Technique Applied To Pre-Paid Energy MeterDocument9 pagesGSM Technique Applied To Pre-Paid Energy MeterInternational Journal of Application or Innovation in Engineering & ManagementNo ratings yet
- Surbhi Sharma: at HCL Pvt. LTDDocument1 pageSurbhi Sharma: at HCL Pvt. LTDJaskiran KaurNo ratings yet
- Ssp393 - Audi A5 - Convenience Electronics and Driver Assist SystemsDocument56 pagesSsp393 - Audi A5 - Convenience Electronics and Driver Assist SystemsCyberemuleNo ratings yet
- AWUS036EW User Guide PDFDocument29 pagesAWUS036EW User Guide PDFFelipe GabrielNo ratings yet
- IT 111 Chapter1Document72 pagesIT 111 Chapter1Maria Jonalene Dela MercedNo ratings yet
- Forouzan MCQ in Data and Signals PDFDocument13 pagesForouzan MCQ in Data and Signals PDFPat Dela OstiaNo ratings yet
- Page 2Document43 pagesPage 2mariaNo ratings yet
- ICT158 Workshop 7Document2 pagesICT158 Workshop 7Jaya MathiNo ratings yet
- Pod PDFDocument30 pagesPod PDFnurten devaNo ratings yet
- Megaplex2100 ManualDocument326 pagesMegaplex2100 Manualashraf.rahim139No ratings yet