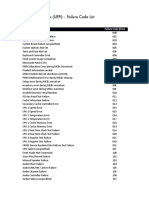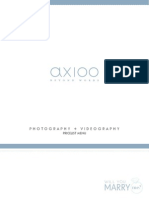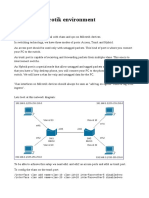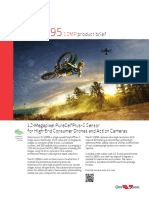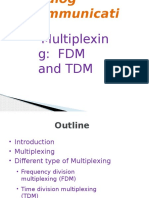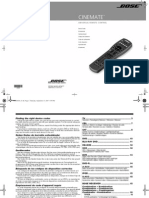Professional Documents
Culture Documents
SecurViewPro Trendnet
Uploaded by
Xavier Solé MiquelCopyright
Available Formats
Share this document
Did you find this document useful?
Is this content inappropriate?
Report this DocumentCopyright:
Available Formats
SecurViewPro Trendnet
Uploaded by
Xavier Solé MiquelCopyright:
Available Formats
TRENDnet Users Guide
Cover Page
TRENDnet Users Guide
Contents
Chapter 1 ...........................................................................................2
Network IP Cameras ..................................................................................................2
PTZ Cameras..............................................................................................................2
Chapter 2 ...........................................................................................4
SecurView Pro Installation .........................................................................................4
SecurView Pro Server Setup Wizard ...........................................................................5
Note: This user name and password is used for broadcast server login.......................5
SecurView Pro Terminology .......................................................................................7
Structure Pane...........................................................................................................8
Broadcast Server Connections....................................................................................9
Chapter 3 .........................................................................................10
Server Recording Properties.....................................................................................10
Server Communication Properties............................................................................12
Server Watchdog .....................................................................................................13
Server User Management ........................................................................................15
Chapter 4 .........................................................................................16
Setting up an IP Camera...........................................................................................16
Table of Contents
PTZ control Point to click PTZ ................................................................................34
PTZ control Shortcut Keys .....................................................................................35
Video Adjustments ..................................................................................................35
Audio Adjustments ..................................................................................................35
Video Frame Export .................................................................................................35
Exclusivity Mode (Windows lock out feature)...........................................................37
Enable Video Transfer Properties.............................................................................38
Video Transfer Defaults ...........................................................................................39
Layouts....................................................................................................................39
Layout Sequence .....................................................................................................39
Map Module............................................................................................................41
Archive Backup Wizard ............................................................................................41
Chapter 6 .........................................................................................44
How to playback video.............................................................................................44
Export Video............................................................................................................45
Export Snapshots.....................................................................................................47
Quick snapshot save and current visible frame save .................................................48
Chapter 7 .........................................................................................49
Upgrading SecurView Pro software to a newer version ............................................49
Scheduled Recording Configuration .........................................................................27
Digital Input Configurations and Events....................................................................29
Live view pop up by motion and events....................................................................32
Chapter 5 .........................................................................................33
Digital PAN-TILT-ZOOM on live view.........................................................................33
PTZ Control Panel for optical zoom ..........................................................................33
Save Presets and Tours for PTZ Cameras ..................................................................34
Copyright 2012 TRENDnet. All Rights Reserved.
SecurView Pro
TRENDnet Users Guide
Chapter 1
Network IP Cameras
What is a network (IP) camera?
Network camera, IP addressable camera, IP Camera, all referring to the same type of
cameras, is a digital camera that can be directly connected to the Internet through a
network cable or Wireless connection. Network cameras send already digitized and
compressed video streams. Network Cameras are the fastest growing trend in the
Surveillance industry. Here are some of the benefits of IP cameras:
Existing local network infrastructure could be used for the installation.
Comparably less cabling required compared with an analog CCTV installation.
Network cameras have built-in motion detectors and compression engines,
which enable the DVR Server to use a minimum of its computer resources;
therefore, the same computer can also be used for other tasks.
There are Network (IP) cameras with very high resolution (1.3 Mega pixels and
more). Analog cameras are incapable of achieving such resolution.
Network (IP) camera installations are highly scalable and upgradeable. There is
no need to buy and install additional video capture boards for the DVR system
in the event you want to add a camera or increase performance of the system.
Any analog camera can be converted to a network camera by using a Network
(IP) server.
There is no geographical limitation for the installation.
Effective off site recording (either by itself or in addition to onside recording)
eliminates the possibility of destruction of the video medium due to deliberate
actions or an accident (fire, flooding, etc.).
Some of the network cameras also can be used as a webcam to serve as an
advertising engine for a business.
Copyright 2012 TRENDnet. All Rights Reserved.
MPEG4/H.264 IP cameras:
Without compromising image quality, an H.264 encoder can reduce the size of a digital
video file by more than 75% compared with the Motion JPEG format. This means that
much less network bandwidth and storage space are required for a video frame. A
higher video quality can be achieved with less bit rate.
Better Average Bandwidth and Storage Reduction over MJPEG
High-quality megapixel video stream at 20fps can be as low as 2 Mbps
High resolution and bandwidth efficiency
PTZ Cameras
What are PTZ Cameras?
PTZ camera is the camera with the mechanical assembly for Panning, Tilting and
Zooming the camera. There are many types of PTZ cameras available and their cost
varies based on Speed, Zoom capacity, Manufacturer, etc. Network PTZ cameras does
not require any addition wiring or devices, since PTZ commands are being send over
TCP/IP network; therefore, making installation process much simpler and eliminating a
lot of compatibility and configuration issues.
SecurView Pro
TRENDnet Users Guide
Through the software, 32 cameras can be managed, configured, and adjusted,
without the need to be at the server site.
Right mouse click on any camera to show a list of various options like camera
setup, recording settings, user management, and etc.
Use the wizards for easy navigation and step-by-step setup.
Right mouse click on any camera to access archive playback, freeze function,
digital PTZ, screen arrangement, video transfer options and more.
Copyright 2012 TRENDnet. All Rights Reserved.
TRENDnet Users Guide
Chapter 2
SecurView Pro Installation
Begin the installation process by double clicking the SecurView Pro setup file.
1. Welcome to the SecurView Pro Setup Wizard window appears. Click Next.
2. Please read and accept the Software License Agreement. Then click Next.
3. Select the installation destinalation and then click Next. Changing the location is
optional but not recommended.
4. The Select Components window appears. Select the desired options to install,
choose the desired language and then click Next.
Copyright 2012 TRENDnet. All Rights Reserved.
SecurView Pro
5. Select Start Menu Folder window appears. Click Next. Changing the location is
optional but not recommended.
6. Additional Icons window appears. Click Next. These are shortcuts and are
recommended, but optional.
7.Ready to install window appears. Click Next. SecurView Pro Server and options will
now be installed.
8. To complete the installation of the SecurView Pro setup wizard, click Finish. Leave
Run server setup wizard option checked.
TRENDnet Users Guide
SecurView Pro
SecurView Pro Server Setup Wizard
1. The SecurView Pro Server Setup Wizard appears. Click Next.
2. When the Server Properties window appears, enter your machines unique
Identifying name and server title. It is recommended that you check Compact the
configuration database (checking this option will help optimize your configuration
database in the future). Click Next
3. The Server Network Settings and Port settings window appears. Click Next. The
default firewall port that SecurView Pro uses is 60554 but you can change that to any
port that you would like as long as it is open on your firewall. Please check with your
network administrator or internet service provider about your firewall settings
2. The Server Administration Settings window appears. Setup the administrator user
name and password in this window. Leave the default user name as admin
(Recommended), enter a unique password in the Password field and reenter the
password in the Password Confirmation field. You will have the chance to add
additional users at a later time. Click Next
Allow TCP connections from remote applications: To enable TCP to accept remote
connections can be disabled or enable at any time from the SecurView Pro server
settings.
TCP Port: 60554 is the default port and it can be changed to your preferences.
Note: This user name and password is used for broadcast server login.
Copyright 2012 TRENDnet. All Rights Reserved.
SecurView Pro
TRENDnet Users Guide
5. The Server Execution Control window appears. Click Start Server Application and
then click Next.
4. The "Server Execution Mode" window appears. Select Application Mode and then
click Next.
Application Mode.
The following Startup option can be selected:
Manual: That means you will physically have to double click the program to get
it started.
Automatically with any user logon: The software will open up when any user
logs into Windows on that machine.
Automatically with current user logon: The user currently logged into
Windows, will be the user that activates SecurView Pro upon Windows login.
6. Click Finish to exit the wizard.End of Server Installation.
Copyright 2012 TRENDnet. All Rights Reserved.
TRENDnet Users Guide
SecurView Pro Terminology
Panel Panel, window
Toggle- To alternate between two or more electronic, mechanical, or computer-related
options, usually by the operation of a single switch or keystroke
Toolbar- The toolbar that you see at the top of your screen gives you various options
such as open, save and various screen manipulations, at the click of a button.
Open Configuration- This button on the toolbar allows you to open previous
SecurView Pro configurations. It is most useful if you are exporting
configurations from one machine to another.
Save Configuration- This button on the toolbar allows you to save any
changes that you have just made to your DVR, it will continue to save to the
same file unless you click on File and Save As then you can save to a different
file or even to a floppy.
Structure Pane - This button toggles whether you see or dont see the
structure pane on the left side of your SecurView Pro window. The structure
pane is most useful when you are looking at cameras from multiple locations
and multiple SecurView Pro servers. We will discuss the structure pane later on
in this chapter.
Structure Filter Pane This button toggles whether you see or dont see the
structure pane on the left side of your Luxriot window. The structure pane is
most useful when you are looking at cameras from multiple locations and
multiple Luxriot servers. We will discuss the structure pane later on in this chapter.
Copyright 2012 TRENDnet. All Rights Reserved.
SecurView Pro
Events - This button toggles the events window. The events window gives you
important notifications such as, when you are connecting to a server
successfully. It lets you know if you have input improper user names and
passwords and gives you error codes when needed.
PTZ Control - This button toggles the PTZ control pane. If you do not have a
pan-tilt-zoom camera connected to your system then this button does no
need to be pressed.
Video amplification- This button toggles the video amplification pane. When
this button is pressed a pane will come up from which you will be able to
adjust the brightness, contrast, saturation, sharpness, and hue for any
camera.
Audio- This button toggles Audio pane control. Audio pane enables you to
listen to Audio from different cameras.
Full Screen - This button toggles full screen mode. In full screen, none of the
panes will be seen and the cameras will be expanded to their maximum size
to fill the full screen of your monitor.
Open Archive This button opens archive viewer window. You will be able
to view archived data of your connected DVR.
Emergency Recording On activation of emergency recording mode for a
device, the footage is recorded at full frame rate during specific period of
time and then is automatically returned to regular recording settings.
Manage Maps This button toggles map module window for managing and
viewing cameras on Google or previously added maps.
Save Current Frame as This button allows you to save currently rendered
video frame into file. Frame from selected screen will be saved only.
SecurView Pro
TRENDnet Users Guide
Wizards- The wizards icon on the toolbar gives you a shortcut to various
server, and camera options and configurations. You can also access these
features through the right click menus in the software.
Structure Pane
The structure pane is the control center. This is where you will setup all of your
cameras as well as your server.
Views- These buttons on the toolbar allow you to manipulate your views and camera
layouts to your own preference.
Screen Footer- The screen footer button on the toolbar allows you to display
various information underneath each camera window. It can display current
frame time, image resolution, and average image size per frame and average
frame rate per second. The screen footer is the text below each camera
Stream Selection- The stream selection button allows you to pick which
camera you would like to view in the selected camera window. This can also
be done through the right click menus and by dragging the desired camera
from the structure pane to the desired display window, or right click on any
camera window and select stream.
Show Motion- The show motion toolbar button toggles whether or not you
want the motion outlined on the selected camera screen. Note: Motion
detection must be setup before this feature can be activated
Maximize- When pressed the maximize button puts the selected camera into
a single view, if pressed again it will return to the previous view. This can also
be accomplished by double clicking on the camera of choice.
Copyright 2012 TRENDnet. All Rights Reserved.
TRENDnet Users Guide
SecurView Pro
Broadcast Server Connections
SecurView Pro Broadcast Server - is a separate product to broadcast video streams to
multiple web-browsing platforms (e.g. Internet Explorer, Firefox, and Google Chrome) as
well as for iPhone, Android, etc. SecurView Pro Broadcast Server will resample and
recompress video stream for web or mobile client depending on connection speed and
viewing capabilities.
1. Start Broadcast Server by clicking on the Start or Windows Icon and then click
Program Files TRENDnet -> SecurView Pro -> DVR Broadcast Server. This will start
Broadcast Server for Viewing over Web browser and Smartphone devices such as
Android and/or iPhone through browser.
Also you can enter Broadcast domain for access over the Internet.
Use the previously set SecurView Pro software user name and password to login to
broadcast server.
2. The Broadcast Server icon will appear in system tray and through it you will be able
test/configure Broadcast Server operation. To open the Broadcast Server, Right click on
the icon Open Web Applicaon or enter the IP address of the server followed by port
8080.
For Example: http://192.xxx.xxx.xxx:8080
Copyright 2012 TRENDnet. All Rights Reserved.
SecurView Pro
TRENDnet Users Guide
When logged into the server via the browser on a PC or Mac, you can click on any
cameras to the left in structure pane. The IP cameras will be displayed in main screen as
separate windows that can be resized and moved anywhere within the window.
Chapter 3
Server Recording Properties
1. Right click on your server
2. Click Tasks.
3. Click Recording Properties.
Copyright 2012 TRENDnet. All Rights Reserved.
Directories
o Priority- Choose which of your drives records first. Check and then
highlight (by clicking one time) the drive you wish to customize in this
portion
o Quota - Chose the amount of space you would like to designate for storage
on that particular hard drive. NOTE: NEVER, choose 100% for the C Drive.
This may cause your machine to eventually crash due to not available
virtual memory for page. The reasonable quota is 85-90% of the drive
capacity to avoid the effects of fragmentation issues and also to allow the
highly loaded DVR to effectively enforce recording quotas
10
SecurView Pro
TRENDnet Users Guide
Duration Quota
o Storage Duration - Chose the numbers of days you would like to store.
Statistics - Check on used spaced and available space left on the hard drives
being used by SecurView Pro.
Add - Add external storage address for recording such as sharing on a
remote computer or NAS drive.
4. Click Apply to save settings.
Remove- This button removes currently selected network storage path.
Copyright 2012 TRENDnet. All Rights Reserved.
11
TRENDnet Users Guide
SecurView Pro
Server Communication Properties
1. Right click on your server
2. Click Tasks.
3. Click TCP Communication Properties.
Connections- Here you can see at
all times who is connected to your
server. The IP address, user name
and connection time can all be
seen. Click refresh at any time for
an updated list.
Copyright 2012 TRENDnet. All Rights Reserved.
12
SecurView Pro
TRENDnet Users Guide
Server Watchdog
Your Server Watchdog performs an important operation, protecting your software from
improperly working due to system problems. Configuring your watchdog is not
necessary, if you chose to enable it during installation. The default settings will work
well, however if you are having frequent restarts, adjusting it may become vital.
1. Right click on your server
2. Click Tasks.
3. Click Manage Watchdog.
State
Properties > State
State- Start or Stop running Watchdog.
Start Watchdog with Server- Will begin the Watchdog application when server
is started.
Enable Watchdog-Will keep Watchdog running at all times.
4. In order to select the Disable, Enable and Properties buttons, left click on
Software Watchdog.
Watchdog Operation
Properties > Operation
Grace Interval Seconds- The grace period given when starting the application.
Reboot Interval Minutes- The amount of time Watchdog will allow between reboots.
Number of Failure to Reboot- The amount of failed attempts to fix whatever problem
has been detected, by restarting only the SecurView Pro application. Once this number
has been reached, Watchdog will now reboot Windows and the SecurView Pro
application.
Copyright 2012 TRENDnet. All Rights Reserved.
13
SecurView Pro
TRENDnet Users Guide
Maintenance
Properties > Maintenance
Restart Intervals- Days or Hours.
Enable Periodic Restart- Enabling this feature will restart the Server Application at times
specified. It is recommended to restart the Server Application to Refresh system
resources. The Watchdog Server-Restart will go virtually unnoticed by the user.
Enable Periodic Restart Hours- Enabling this feature allows the user to define a range in
hours during which maintenance restarts are allowed (e.g. from 7:00PM to 11:20PM).
Performance
Properties > Performance
This tab allows you to configure which environment performance counters and variables
will determine necessity of server or system restart. Watchdog will attempt to restart
server or system after any specified threshold exceeding; There are also visible current
values of the environment variables.
Note: If any changes have been made, click Apply.
Copyright 2012 TRENDnet. All Rights Reserved.
14
TRENDnet Users Guide
Server User Management
To start the Server Security Wizard, right-click on the server within the Structure pane,
click Tasks and then click Server Security Wizard.
SecurView Pro
System/User Permissions
As you see SecurView Pro system permissions provides Global Scope permissions for
better user management.
Create users or modify existing users rights
This wizard guides you step by step to add, remove, or modify user permissions.
Copyright 2012 TRENDnet. All Rights Reserved.
15
SecurView Pro
TRENDnet Users Guide
Chapter 4
6. Insert the user name and password for each IP camera and then click Next.
Setting up an IP Camera
There are two ways of setting up an IP camera to work with SecurView Pro:
1.
2.
Let the software find the cameras automatically
Manually input all of the cameras IP information
Configure your IP Cameras automatically
1. Right click on your server name
2. Click Tasks
3. Click Auto discover network video devices.
4. The SecurView Pro Automatic Discovery Wizard will appear. Click Next.
5. Insert the port number for your IP cameras and then click Next.
7. Select Scan network adapter address range and then click Next.
Copyright 2012 TRENDnet. All Rights Reserved.
Scan network adapter address range: If you select this option, choose network
adapters for searching your network.
Scan IP address range- If you know your networks IP range, you can search by
the IP range for the cameras as well.
16
SecurView Pro
TRENDnet Users Guide
8. SecurView Pro will now begin scanning your network and specified ports for any IP
cameras. Once it is finished it will give you a list of the cameras that it found and give
you an option to add them to SecurView Pro.
5. Click Next.
6. For Device title, type in a name for the IP Camera.
7. Click Properties.
Configure your IP Cameras manually
1. Right click on your server name
2. Click tasks
3. Choose Camera setup Wizard.
4. Select Network Devices (IP Camera, Video Server).
Copyright 2012 TRENDnet. All Rights Reserved.
17
SecurView Pro
TRENDnet Users Guide
Access Tab
Properties > Access
Input the IP address of the IP Camera, Port Number, User Name and Password.
Then click Apply.
Note: The tabs under properties are described below
Model Tab
Properties > Model
Select TRENDnet and then select the IP camera model. Then click Apply.
Video Input Tab
Properties > Video Input
Copyright 2012 TRENDnet. All Rights Reserved.
Select Trendnet for Operation mode.
18
TRENDnet Users Guide
SecurView Pro
Video Configuration Tab
Properties > Video Configuration
Color Mode- Color or black and white
Resolution: Quality of the picture. The higher quality you choose the more
space it will take. Options include 704 x 450, 352 x 240 and 176 x 112.
Encoding: Choose the encoding type that is supported by your camera. Options
include Default, MJPEG, MPEG-4 and H.264. Depending on the Encoding type
selected, you may be able to adjust the following;
o I-Frame Interval
o Bit Mode
o Quality
o Bit Rate
Frame Rate: Here you may adjust the frame rate for the ip camera. Options
include Default, 1, 2, 3, 5, 10, 15 and 30.
Copyright 2012 TRENDnet. All Rights Reserved.
19
SecurView Pro
TRENDnet Users Guide
Frame Adjustment Tab
Properties > Frame Adjustment
Brightness, Contrast, etc Change the appearance of your video quality.
Audio Tab
Properties > Audio
Audio Input. Audio input can be the audio in of the pc main-board or additional
USB audios.
Copyright 2012 TRENDnet. All Rights Reserved.
Options for Internal Audio Source from an IP camera can be found under the
camera properties. From the Audio Tab the internal Audio source can be
selected and activated.
If the camera selected is not an audio compatible camera then the Internal
Audio Source option will not be activated. In the case that the camera does
not support internal audio, you can select external audio and use a usb
microphone (for one way audio) or your computers built in microphone.
20
SecurView Pro
TRENDnet Users Guide
Events
Properties > Events
For more information regarding Events, see Digital Input Configuration and Events
sections on page
External PTZ Control Tab
Properties > External PTZ Control
Click Properties.
Audio to the camera can be sent via Client application Audio Pane by selecting
a camera from the list and pressing the microphone icon. When the icon is
pressed you can speak into microphone connected to Client PC and audio
should be sent to the speaker connected to the remote camera.
Copyright 2012 TRENDnet. All Rights Reserved.
Pan-Tilt-Zoom Protocol: If you do have an external pan-tilt-zoom device
connected to your IP camera, you must choose the correct communication
protocol. The protocol has to match the protocol assign on your PTZ camera.
21
SecurView Pro
TRENDnet Users Guide
Communication Settings.
o Serial Port The communication port has to match the
communication port that the RS232/485 controller is connected.
o Port Speed (Baud Rate) Baud rate has to match the baud rate of
your PTZ camera.
o
Use Motion for the steam being set up- This box should be checked if you are
interested in using Motion Detection. We recommend you use motion
detection for it will save you an abundance of well-needed storage space.
Choose Properties
Device Identifier Device Identifier, is a unique ID that has to be set
on PTZ cameras. Having multiple PTZ cameras requires a unique id to
be set on every individual PTZ camera. Failing to assign a unique id to
every single PTZ camera will result for all cameras to move at the same
time.
12. Click Properties.
Sensitivity Tab
Properties > Sensitivity
8. Click Apply to save the settings.
9. Click OK to exit the properties window.
10. Back in the setup wizard, click Next.
11. The Motion Analysis window appears.
Copyright 2012 TRENDnet. All Rights Reserved.
22
SecurView Pro
TRENDnet Users Guide
The sensitivity should be adjusted to a point where motion is only seen by people and
not by blinking lights, reflections, or shadows, otherwise you will get false motion and
SecurView Pro will be recording based on motion that does not exist.
Exclusion Tab
Properties > Exclusion
If you are still getting motion from lights, trees or things moving from an air-conditioner
or an open door then you can click on exclusion and block the object out from the
motion detection grid. You simply click on the grid boxes around the object that you
would like to exclude, to remove them from being seen by the motion detection engine
in SecurView Pro.
.
Format
Tab
Properties > Format
This controls the internal motion detection analysis properties.
Copyright 2012 TRENDnet. All Rights Reserved.
Analysis resolution- controls precision of the detection process, the more
resolution blocks is selected, the better precision is, and however, the greater
CPU consumption is needed.
Smoothing- feature averages preliminary detection result so that neighboring
area is included into motion area as well. Smoothing, however, slightly
decreases motion detection sensitivity.
Horizontal and vertical cell number- Defines the dimensions of the target grid,
which is used as output of the motion detection algorithm. The defined cells
are shown. Click ok when finished
23
SecurView Pro
TRENDnet Users Guide
Source Tab
Properties > Source
Here you can specify whether or not you would like motion information and video
recording to be written to the hard drive. It is recommended that you write both to the
hard drive, because it will make it much easier to review your recordings with motion
information. Without motion being recorded to the hard drive you will not be able to
search by general motion or defined motion regions (Smart Search, see Page 36).
Default (Camera Detected Motion Priority)- automatic mode, software
decides what is best.
Camera Detected Motion priority- with this option you enable hardware/oncamera detection to software.
Camera Detected Motion only- instructs to only use hardware detection,
wherever available, and never detect via software detection.
Software Motion Detection priority- instructs to use software motion
detection only.
12. Click Apply to save the settings.
13. Click OK to exit the properties window.
14. Back in the setup wizard, click Next.
15. The Data Recording window appears.
16. Click Advanced Properties.
Copyright 2012 TRENDnet. All Rights Reserved.
Global Recording Properties: For Global Recording Properties, please refer to the Server
Recording Properties section at the beginning of Chapter 3.
Advanced properties - Allows you to setup time-lapse recordings, and Enable Motion
control recording. Time lapse creates a small delay between every frame that is written
to the hard drive. This allows the space available on on your hard drive to be used
more efficiently.
Time Lapse Tab
Advanced Properties > Time Lapse
24
SecurView Pro
TRENDnet Users Guide
Time Lapse recording: The number of frames to be record camera by camera. It
gives you the opportunity to use hard drive space more efficiently. Less
important cameras can be set to record less frames than others. This does not
apply for MPEG-4 and H.264 compressions.
Motion and Events Tab
Advanced Properties > Motion and Events
Enable Motion control recording to save disk space and make playback more efficient.
.
Copyright 2012 TRENDnet. All Rights Reserved.
Enable motion controlled recording - Enable recording when motion is not
detected at selected frame rate. When Motion occurs recording frame rate
goes to maximum automatically.
Enable alert event controlled recording - Enable Alert recording Alert is is
detected at selected frame rate. When Alert occurs recording frame rate goes
to maximum automatically.
Constrain recording frame rate - Constrain the number of frames to be record
camera by camera. It gives you the opportunity to use HD space more
efficiently. Less important cameras can be set to record less frames than
others. Cannot apply for Mpeg4 and H.264 compressions.
Time interval to keep recording before alert was signaled (in seconds): Prerecording allows you to setup the number of seconds you want to have
recorded before the last motion.
Time interval to keep recording after alert was signaled (in seconds): Postrecording allows you to setup the number of seconds you want to have
recorded after the last motion.
25
SecurView Pro
TRENDnet Users Guide
Storage Quota Tab
Advanced Properties > Storage Quota
Enable Individual limit on amount of stored data - Enable Individual limit amount for
data for the current camera. Some cameras are more important than others and some
are less important. The user can define the limit for every individual camera.
Enable Individual limit on duration of stored data - Enable Individual duration limit for
the current camera. Can be set to minutes, hours, days or months
disable the inputs that have nothing connected to them. The camera setup wizard only
has to be run the first time that you install SecurView Pro to setup all of your inputs or
afterwards to make changes to camera names and/or motion detection, recording, etc,
properties.
21. Click Finish.
Configure multiple cameras
1. To select multiple IP cameras, click on mouse button while holding down the Shift key
and clicking in the window and drag the pointer diagonally, providing drawing frame.
17. Click Apply to save the settings.
18. Click OK.
19. Checking Use Schedule Recording enables schedule recording. See Schedule
Recording Configuration section for more information. Click Next.
20. The Action Summary window appears. This page of the camera setup wizard
gives you a summary of all of the changes that you have made throughout the wizard.
You should set up every camera that you have connected to your DVR one by one and
Copyright 2012 TRENDnet. All Rights Reserved.
26
SecurView Pro
TRENDnet Users Guide
2. When you change the camera settings, you must remember that the camera may
already have some of the settings.
Copyright 2012 TRENDnet. All Rights Reserved.
Scheduled Recording Configuration
Scheduled recording requires device configuration administration permissions through
the Camera Setup Wizard. As soon as scheduled recording is selected, cameras will be
recorded in accordance with the schedule.
27
SecurView Pro
TRENDnet Users Guide
Click on Configure schedule to bring up the Manage Schedule window.
You can create, edit and delete profiles of the schedule by clicking on the top toolbar. By
Selecting a profile from the list and "drawing" on the schedule you can specify the time
for the selected profile.
Profile Configuration
Profiles > Create New Profile
General tab -Specify settings that affect only the appearance of the profile in the
settings of the schedule.
Copyright 2012 TRENDnet. All Rights Reserved.
Video tab - Allows managing of the video recording settings.
Enable video recording - enable/disable video recording.
Enable motion / alert controlled recording - enable/disable the recording of
the movement, or
events.
Record frames in absence of motion or alert event - this option works
differently.
Record of Motion / off events: includes compression record by limiting the
frame rate.
Recording by motion/events enabled - enable recording when there is no
movement/events. You can also set the number of frames per second.
Constrain recording - enable/disable the compression record by limiting the
frame rate.
28
SecurView Pro
TRENDnet Users Guide
Time interval to keep recording before / after alert was signaled - the
recording time before and after the motion or event.
Audio Tab - Enable audio recording enable/disable audio recording.
Events Tab - Enable events recording enable/disable e recording.
Digital Input Configurations and Events
Video Motion Tab Enable video motion recording.
To activate the dry contacts (digital or dry inputs) on the camera you need run Camera
Setup Wizard, open the camera settings and select the tab Events. Next, you need to
include the generation of events (Enable event generation), also select the State in
which the alert generated by the event - this can be done by clicking the mouse on the
link in the column State. After changing the settings you have to continue the Camera
Setup Wizard to finish.
Available State:.
Copyright 2012 TRENDnet. All Rights Reserved.
Active - by changing the status of the contact, it is recorded in the archive;
Alert if Change - Same as Active, but by changing the state of contact is
generated alert;
Alert if Open - the same as Active, but when closing the contact generated
alert;
Alert if Close - same as Active, but the closure of the contact is generated alert.
29
TRENDnet Users Guide
SecurView Pro
You can also set up to activate record video after an alarm event. To do this, click
Advanced Properties, select the Motion and Events tab, and select Enable alert
event controlled recording.
Recording
For the recording of events, select the corresponding check-box on the page, Data
recording, in the Camera Setup Wizard.
Copyright 2012 TRENDnet. All Rights Reserved.
30
TRENDnet Users Guide
Archive
SecurView Pro
Specify search criteria and click Search. Double click on the event of interest to establish
the position of the archive at the time of the event
1. Click Archive in the structure pane on the left.
2. Click Video.
3. Double click the desired camera.
At the Time Line bar, events are displayed in the lower part, and are marked with yellow
or red (alarm events) Labeled.
Search for Events
To search for events, choose Navigation -> Events in the archive window..
Copyright 2012 TRENDnet. All Rights Reserved.
31
TRENDnet Users Guide
Live view pop up by motion and events
1. Cameras will be placed on a client screen as soon as Motion/Event triggered on the
camera
2. Each camera has the option in a footer "lock" and "unlock".
When a camera is unlocked it will be changed on the screen if you have enabled Pop up
features. If a camera is locked then it will always stay on the screen.
Copyright 2012 TRENDnet. All Rights Reserved.
SecurView Pro
3. On an event, camera placed on the screen by pop up will be marked in red blinking
frame.
32
SecurView Pro
TRENDnet Users Guide
Chapter 5
Digital PAN-Tilt-Zoom on Playback
Digital PAN-TILT-ZOOM on live view
To Activate the Digital Pan-Tilt and zoom function on already recorded video just
activating the PTZ control pane from the archive window. It can be controlled only via
PTZ control pane.
1. Right-Click on any camera to activate the Digital Pan-Tilt and Zoom function.
PTZ Control Panel for optical zoom
Click on this icon on the main toollbar to get to the PTZ control panel.
Drag the cursor to
the desired direction
to pan and tilt the
camera.
2. Then by activating the PTZ control pane live streaming video can be digitally enhance.
Digital PAN-Tilt-Zoom Tools
.
Default Tool It will click and drag as if no digital PTZ was enabled. Digital PTZ
control still be accessible via PTZ control pane
Drag Tool when selected mouse can drag digitally zoomed image around
screen changing your viewpoint. Additionally mouse wheel will works as zoom
in/zoom out.
Zoom In(Out) Tool digital zoom out (in) on mouse left button click.
Zoom Out to Full Frame zoom level automatically reverts to 0, image will fit
on screen completely.
Copyright 2012 TRENDnet. All Rights Reserved.
Zoom In
Zoom Out
Manual and Audio
adjustments for
focus and Iris.
33
SecurView Pro
TRENDnet Users Guide
Save Presets and Tours for PTZ Cameras
Presets and Tours can be configured from the PTZ control window.
PTZ control Point to click PTZ
Point to click works on PTZ cameras that support point to click.
To enable point to click, right-click the live video stream and click Point to Pan-TiltZoom.
Manage PTZ tours camera by camera by selecting the presets of your choice and time
between them.
Copyright 2012 TRENDnet. All Rights Reserved.
34
SecurView Pro
TRENDnet Users Guide
PTZ control Shortcut Keys
PTZ cameras can be controlled with the +- and arrow keys form pc keyboard.
Video Adjustments
Video adjustment panel, adjust the video settings for the desired IP camera.
Video Frame Export
Video Frame Export Setup Wizard allows you to configure continuous saving of video
frames on network, fixed storage or FTP. Frame export can be configured for multiple
devices. Also you can use fps limit (time lapse) and motion controlled export. Exported
frames will be saved in JPEG format using file name format you specify when configure
export until disabled.
1. Right click on the server in structure pane or click Server->Selected Server in the
menu bar.
2. Choose Tasks
3. Click on Video Frame Export Setup Wizard
4. The Video Frame Export Setup Wizard window appears. Click Next.
5. The Video Streams window appears. Select one or more devices from the list for
frame export configuration. Then click Next.
6. The Export properties window appears. You can enable or disable video frame
export in this screen.
Audio Adjustments
From the Audio Panel, enable live audio from the IP camera of your choice
Copyright 2012 TRENDnet. All Rights Reserved.
35
SecurView Pro
TRENDnet Users Guide
If you want to enable export, press properties button to configure it. Review the
settings:
Profile: Select already created profile or create at least one to start using video
frame export. There are two types of profiles: file export profile and FTP export
profile. Use manage button to create edit or delete those profiles
File Name Template: Each frame will be saved into file, this template string will
be used for formatting filename. Please make sure that it will be unique by
adding it's time in milliseconds (ms) or random unique string ( $(Ms) or
$(Unique) format tags
7. Click Manage.
FTP Server Export Profile
Fill the fields below with FTP access data to allow SecurView Pro to
connect and save frames there. Then click Apply.
8. The Profiles window appears. Review the settings:
Profiles: Edit or delete already created profiles in this list by pressing
corresponding buttons.
Create: Use Create button to choose where do you want to export video
frames (File Export Profile or FTP Server Export Profile)
Copyright 2012 TRENDnet. All Rights Reserved.
36
TRENDnet Users Guide
SecurView Pro
File Export Profile
Directory: Specify frame export directory. If you are connected
remotely please note that this is server side directory. You can specify
network storage or share path. Then click Apply.
Exclusivity Mode (Windows lock out feature)
Tools > Options > Exclusivity
Exclusivity Mode feature ensures that the operator cannot get access to Windows
operating system. The operator can have access to SecurView Pro software only. This is
to ensure uninterrupted server operation and stability eliminating the human error.
Lock Application
Tools > Lock Application
SecurView Pro Client can be locked to ensure that no one could damage server settings
while administrator is away. Exclusivity mode password will be used to unlock
application. You can combine Exclusivity Mode and Lock Application features in order to
exclusively control SecurView Pro Client application and restrict access to other
applications.
Exclusivity is a password protected function.
1. Enter desired Password
2. Under Mode, check Enable exclusive mode.
3. Click Apply.
4. Uncheck Enable exclusive mode to disable Exclusivity mode.
Copyright 2012 TRENDnet. All Rights Reserved.
37
SecurView Pro
TRENDnet Users Guide
Enable Video Transfer Properties
Review the settings:
Video Transfer feature is made for network traffic reduction between DVR Server and
DVR Client (if remotely connected) and/or CPU load decreasing on the Client side. Video
Transfer reduces amounts of data transferred from server to client by skipping some
frames, transferring only motion detected frames, re-compressing or downsampling
them without reducing recorded data quantity and quality. This feature is useful in slow
remote connection or highly loaded network when viewing cameras remotely. Also it
will be effective to decrease image resolution or transfer fps on the low-end systems,
where DVR Client is used for viewing large amount of cameras. This approach reduces
resolution and amount of frames, waiting to be rendered on the screens.
1.
2.
3.
Copyright 2012 TRENDnet. All Rights Reserved.
Time Lapse & Bandwidth Control:
Enable time lapse broadcast: Enable time lapse broadcast on your remote
connection only if needed.
Enable bandwidth controlled broadcast: Adjust data controlled broadcast
if needed.
Motion Controlled Broad Cast
Enable motion controlled video transfer: Enable this feature remotely if
want to see video on motion only. This is very helpful because frame rate is
distributed to the cameras that have motion only.
Recompression
Enable Video transfer recompression: This feature can be very useful for
remote connections only. The SecurView Pro server can record up 3
megapixel images, but remotely using this feature a user can receive more
frame rate with less image quality without changing the server properties
38
SecurView Pro
TRENDnet Users Guide
Video Transfer Defaults
You can specify default values of the video transfer for newly added devices. All options
are identical to the Video Transfer properties. Those defaults can be accessed by
clicking on server and choosing menu item Properties.
Note: Empty screens by default are filled with available cameras. You can disable this
feature by selecting Tools->Options and choosing Screen mapping tab on appeared
dialog, Set Automatic mapping mode to "disabled.
Layout Sequence
When Layouts are created, they can be used for sequencing. To create sequences:
Layouts
1. Right click on Layouts and click Manage Layout Sequences.
Create custom Layouts by grouping cameras from different DVR Servers/Locations into
groups for more efficient monitoring, and better management. For example group
together all out-door cameras from different location or all POS cameras from all
registers.
Individual Layouts can be activated by double-click on them with the mouse.
Users now can perform playback and other function by Right-click on the camera of
their interest.
Copyright 2012 TRENDnet. All Rights Reserved.
39
SecurView Pro
TRENDnet Users Guide
2. Click New.
3. Review the settings:
Add/Remove/Move Up/Move Down: Manage priority or remove layouts of your
choice.
Layout: Choose given Layouts for adding them in a sequence.
Pause: Set time interval between layouts (in seconds)
Copyright 2012 TRENDnet. All Rights Reserved.
40
SecurView Pro
TRENDnet Users Guide
Map Module
SecurView Pro Maps allows you to quickly and conveniently locate cameras for viewing
placed on Google Map and/or on your own floor plans added in JPEG format.
1. To start this module, click this button on the toolbar:
2. Right click the map and use context menu commands to configure and control map
features.
Add New Camera Marker this item will add camera marker in place where
menu has been called. There will be shown list of servers and cameras after
choosing this menu item. After adding new marker you can double click on
marker to activate matching camera. To remove marker right click on it and
choose according popup menu item.
Add New Map Link inserts on current map link on the new or already created
map. Double click will change current map on the linked map. To remove this
link use right click on it and choose according menu item.
Goto Map navigate to other maps in appeared list.
Create New Map From File add new map from JPEG image file, which will be
used as background.
Fit To Window JPEG map will strain on window maintaining its aspect ratio.
Save Current Position used in Google map to saving its current position.
Set Current Map As Startup set current map as startup map. Selected map
will be loaded when starting to view this map module.
Rename Current Map rename currently selected map.
Remove Current Map delete currently selected map.
Archive Backup Wizard
Archive Backup Wizard purpose is to backup specific part of archive or burn CD/DVD
with archive and Archive Viewer on it. This can be useful to create backup copies of your
archive with lower fps, or writing specific part of the archive on the CD for other
machines without SecurView Pro being installed on them. Please note that this wizard
works only on the same machine where DVR Server is installed.
1. Click the Wizards icon and select Backup servers archive data
3. Review the settings:
Copyright 2012 TRENDnet. All Rights Reserved.
41
TRENDnet Users Guide
SecurView Pro
2. The SecurView Pro Archive Backup Wizard window appears. Click Next.
3. Select Cameras to Backup. Select one or more cameras from the list. Then click
Next. Please note Estimated Backup Size. There are estimates of backup size on every
page in this wizard. Note that you can always decrease estimate size by decreasing
output fps of backup archive, deselecting some of the cameras or changing time range.
5. The Video Backup Option window appear. Click Constrain backup video frame rate
to decrease fps of backup in advanced options. Click Next.
4. The time selection window appears. Select time range of backup archive. Click Next.
Copyright 2012 TRENDnet. All Rights Reserved.
42
SecurView Pro
TRENDnet Users Guide
6. The Backup Destination window appears. Select type of backup (Burn archive on
CD or DVD disc or Copy archive to hard drive or network drive ). Then click Next.
8. On the next window you will see progress of backup action. After backup is complete,
click Finish
7. If you select Burn archive on CD or DVD disc, the CD/DVD Device Settings window
appears. Click Next.
Copyright 2012 TRENDnet. All Rights Reserved.
43
SecurView Pro
TRENDnet Users Guide
Chapter 6
How to playback video
1. Right click on your server name
2. Choose tasks
3. Click Open archive.
Note: You can also right click on any camera view and choose open archive.
4. The archive pane will now open up.
The solid green line on the
bottom represents time. The
light green lines represent
recorded video. The orange
lines represent motion
information.
There are basic VCR controls
on the bottom of the playback
screen, which you can use to
play, pause, forward, and
rewind.
Fast forward & Rewind
There is a dial on the bottom of the screen, which you can drag in either direction to
browse through your video in high speeds. Another way to fast forward is to use the
arrow controls on top of the screen in which you can define how many increments of
time you would like to move through the video.
Playback Window Structure - Now that you are in the playback screen, the
structure pane on the left lists all of the cameras that you have recordings for .
To Navigate through the Video - Double click on the camera you wish to
playback (This camera will now appear with footage on the video screen).
Playback Motion Only
Located at the top of your Archive Pane, there are two buttons that allow you to seek
video with actual motion in return saving you time.
With the camera you wish to review selected and showing in your video screen
Choose either
seek previous motion
or
seek next motion
Copyright 2012 TRENDnet. All Rights Reserved.
44
SecurView Pro
TRENDnet Users Guide
Smart Search
You can also search through video not only by motion in the screen, but also by motion
in a specific part of your camera screen. Through SecurView Pros playback screen, you
can define a specific object in your view, or define a path, and seek through motion only
in that specific region. This process is very commonly referred to as smart search.
Define motion of interest
1. Click on Navigation at the top of the archive window.
2. Click on Define region of motion interest.
4. Click on seek to previous motion
or seek to next motion
through motion in the defined area or areas.
to search
Export Video
To export video, you first have to select the section of recordings that you want to
export to a different location (This will also prevent it from getting overwritten). To
select video:
1. Click on Edit at the top of the playback screen.
2. Click on Export Wizard.
3. Select Simple Mode or Advanced Mode and then click Next.
3. Press the left button and drag the mouse over the area you would like to see motion
in. This will create a grid in that area. You can also select multiple regions.
Copyright 2012 TRENDnet. All Rights Reserved.
45
TRENDnet Users Guide
3. The Export Type window appears. Click Next. Note: Video + Audio export available
only for ASF and WMV formats.
SecurView Pro
5. The Audio Stream window appears. Choose which Audio stream you want to
export along with video. Then click Next.
6. The Export Options window appears. Select the start and finish times of the video
clip that you want to export. Click Next.
4. The Video Stream window appears. Choose the desired camera (video stream),
compression (format) and subtitles. Then click Next.
7. The Wizard will guide you to the next step for you do designate to which drive or
folder to save the export video.
Copyright 2012 TRENDnet. All Rights Reserved.
46
SecurView Pro
TRENDnet Users Guide
Note: To play back the SecurView Pro AVI file on a computer that doesnt have
SecurView Pro installed, a codec (a small executable file) will have to be installed in
order for your media player to recognize the SecurView Pro video file. The codec can be
downloaded from http://www.trendnet.com/downloads.
8. The Export Batch window appears. Set all necessary parameters and before start
export. The export Batch Window allows you add multiple export tasks.
9. The Content CD/DVD Disc window appears. Click Next.
10. Archive Export wizard is now complete. Click Finish.
Export Snapshots
Another way to export video is to save one frame at a time, like a snapshot.
1. Pause the video on the image that you would like to copy.
2. Click on Video.
3. Choose Save Current Frame As
4. Select a location and file name for your image
Copyright 2012 TRENDnet. All Rights Reserved.
47
TRENDnet Users Guide
5. Click Save.
Now you will have the image stored so that you can print, e-mail, or enhance that
snapshot.
SecurView Pro
3. Press Ctrl + Alt +S on your keyboard or click Video and select Quick Save Current
Frame.
Quick snapshot save and current visible frame save
The Quick save feature provides you the option to quick save video snapshot to a predefine location with a single keyboard shortcut.
1. Prior to using the quick save current frame the Quick save properties must be
configured to pre-define the save location
2. Setup preferred directory for saving the snapshots.
Copyright 2012 TRENDnet. All Rights Reserved.
48
TRENDnet Users Guide
SecurView Pro
Chapter 7
Upgrading SecurView Pro software to a newer version
To check for upgrades and new free versions you can always visit www.trendnet.com
Updating the software requires all DVR services to stop before Installation (see page 1013).
During the installation of the new version you will encounter the following message.
Yes: Recommended. Keep all current configurations of your server.
No: Start a new database. All previous settings and configurations will be erased and a
new database will be created.
After you complete the above steps, you can continue with the installation.
Copyright 2011 TRENDnet. All Rights Reserved.
49
You might also like
- The Subtle Art of Not Giving a F*ck: A Counterintuitive Approach to Living a Good LifeFrom EverandThe Subtle Art of Not Giving a F*ck: A Counterintuitive Approach to Living a Good LifeRating: 4 out of 5 stars4/5 (5794)
- The Gifts of Imperfection: Let Go of Who You Think You're Supposed to Be and Embrace Who You AreFrom EverandThe Gifts of Imperfection: Let Go of Who You Think You're Supposed to Be and Embrace Who You AreRating: 4 out of 5 stars4/5 (1090)
- Never Split the Difference: Negotiating As If Your Life Depended On ItFrom EverandNever Split the Difference: Negotiating As If Your Life Depended On ItRating: 4.5 out of 5 stars4.5/5 (838)
- Hidden Figures: The American Dream and the Untold Story of the Black Women Mathematicians Who Helped Win the Space RaceFrom EverandHidden Figures: The American Dream and the Untold Story of the Black Women Mathematicians Who Helped Win the Space RaceRating: 4 out of 5 stars4/5 (894)
- Grit: The Power of Passion and PerseveranceFrom EverandGrit: The Power of Passion and PerseveranceRating: 4 out of 5 stars4/5 (587)
- Shoe Dog: A Memoir by the Creator of NikeFrom EverandShoe Dog: A Memoir by the Creator of NikeRating: 4.5 out of 5 stars4.5/5 (537)
- Elon Musk: Tesla, SpaceX, and the Quest for a Fantastic FutureFrom EverandElon Musk: Tesla, SpaceX, and the Quest for a Fantastic FutureRating: 4.5 out of 5 stars4.5/5 (474)
- The Hard Thing About Hard Things: Building a Business When There Are No Easy AnswersFrom EverandThe Hard Thing About Hard Things: Building a Business When There Are No Easy AnswersRating: 4.5 out of 5 stars4.5/5 (344)
- Her Body and Other Parties: StoriesFrom EverandHer Body and Other Parties: StoriesRating: 4 out of 5 stars4/5 (821)
- The Sympathizer: A Novel (Pulitzer Prize for Fiction)From EverandThe Sympathizer: A Novel (Pulitzer Prize for Fiction)Rating: 4.5 out of 5 stars4.5/5 (119)
- The Emperor of All Maladies: A Biography of CancerFrom EverandThe Emperor of All Maladies: A Biography of CancerRating: 4.5 out of 5 stars4.5/5 (271)
- The Little Book of Hygge: Danish Secrets to Happy LivingFrom EverandThe Little Book of Hygge: Danish Secrets to Happy LivingRating: 3.5 out of 5 stars3.5/5 (399)
- The World Is Flat 3.0: A Brief History of the Twenty-first CenturyFrom EverandThe World Is Flat 3.0: A Brief History of the Twenty-first CenturyRating: 3.5 out of 5 stars3.5/5 (2219)
- The Yellow House: A Memoir (2019 National Book Award Winner)From EverandThe Yellow House: A Memoir (2019 National Book Award Winner)Rating: 4 out of 5 stars4/5 (98)
- Devil in the Grove: Thurgood Marshall, the Groveland Boys, and the Dawn of a New AmericaFrom EverandDevil in the Grove: Thurgood Marshall, the Groveland Boys, and the Dawn of a New AmericaRating: 4.5 out of 5 stars4.5/5 (265)
- A Heartbreaking Work Of Staggering Genius: A Memoir Based on a True StoryFrom EverandA Heartbreaking Work Of Staggering Genius: A Memoir Based on a True StoryRating: 3.5 out of 5 stars3.5/5 (231)
- Team of Rivals: The Political Genius of Abraham LincolnFrom EverandTeam of Rivals: The Political Genius of Abraham LincolnRating: 4.5 out of 5 stars4.5/5 (234)
- On Fire: The (Burning) Case for a Green New DealFrom EverandOn Fire: The (Burning) Case for a Green New DealRating: 4 out of 5 stars4/5 (73)
- The Unwinding: An Inner History of the New AmericaFrom EverandThe Unwinding: An Inner History of the New AmericaRating: 4 out of 5 stars4/5 (45)
- HP System Diagnostics Failure Code GuideDocument11 pagesHP System Diagnostics Failure Code GuideAlcyoneSpiral100% (1)
- Photography & Videography Pricelist MenuDocument12 pagesPhotography & Videography Pricelist MenuChacha TasyaNo ratings yet
- 462116-01 AA - 1510 Excel ESI Command Codes Addendum - 10 Feb 2009Document103 pages462116-01 AA - 1510 Excel ESI Command Codes Addendum - 10 Feb 2009quyenducqdc100% (1)
- SL No Operator Type Address Police Station/ Thana License No & Issue Date Licensee List of ISP Category-ADocument14 pagesSL No Operator Type Address Police Station/ Thana License No & Issue Date Licensee List of ISP Category-Aontohin opekkha100% (2)
- Configuring VLANs and QoS on MikroTikDocument4 pagesConfiguring VLANs and QoS on MikroTikfian fianNo ratings yet
- Samsung - About PbapDocument2 pagesSamsung - About PbapJorge Roque MatiasNo ratings yet
- Mitac 8575a Service ManualDocument219 pagesMitac 8575a Service ManualvogliaNo ratings yet
- IT307 Computer NetworksDocument2 pagesIT307 Computer NetworksVishnuraj Vishnu KrNo ratings yet
- Transmission Media (Communication Media)Document22 pagesTransmission Media (Communication Media)HarishNo ratings yet
- M3UA Message Classes and Types:: Management (MGMT) Messages Transfer MessagesDocument8 pagesM3UA Message Classes and Types:: Management (MGMT) Messages Transfer MessagesSaurabh BarabdeNo ratings yet
- Data Link Layer - Computer NetworksDocument102 pagesData Link Layer - Computer NetworksShivasai NampellyNo ratings yet
- Sony Marketing Mix and Swot AnalysisDocument18 pagesSony Marketing Mix and Swot AnalysisfeedbacktoaliNo ratings yet
- DIGIGUEST 2012 v1Document40 pagesDIGIGUEST 2012 v1ABELWALIDNo ratings yet
- OmniVision OV12895Document2 pagesOmniVision OV12895ady333No ratings yet
- Simatic Net: Softnet Industrial Ethernet - Access For Notebooks and Industrial Pcs at 10/100 Mbit/SDocument2 pagesSimatic Net: Softnet Industrial Ethernet - Access For Notebooks and Industrial Pcs at 10/100 Mbit/SchochoroyNo ratings yet
- 6-Multiplexing FDM and TDMDocument33 pages6-Multiplexing FDM and TDMlonlinnessNo ratings yet
- Smart Home Recommended Wiring Guidelines Eng PressDocument28 pagesSmart Home Recommended Wiring Guidelines Eng PressViktor MickovskiNo ratings yet
- Ab PLC Experion2Document46 pagesAb PLC Experion2BouazzaNo ratings yet
- Cinemate: Universal Remote ControlDocument19 pagesCinemate: Universal Remote ControlTamara SamanthaNo ratings yet
- TDA - Error Log InformationDocument17 pagesTDA - Error Log InformationfkwbrNo ratings yet
- بروتوكول MIME للبريد الإلكتروني عبر الإنترنتDocument17 pagesبروتوكول MIME للبريد الإلكتروني عبر الإنترنتأكبر مكتبة كتب عربيةNo ratings yet
- Introduction To Client-Server ComputingDocument2 pagesIntroduction To Client-Server ComputingAsmat AbidiNo ratings yet
- DH IPC HDW8341X 3D - Datasheet - 201902251Document3 pagesDH IPC HDW8341X 3D - Datasheet - 201902251Gabriel LópezNo ratings yet
- A55M-HVS multiQIGDocument162 pagesA55M-HVS multiQIGfoca529No ratings yet
- TP Link TD-W8968 - V3 User GuideDocument115 pagesTP Link TD-W8968 - V3 User GuideKaran Singh BaisNo ratings yet
- International Journal For ResearchDocument8 pagesInternational Journal For ResearchRozy VadgamaNo ratings yet
- SMVDU Tel DirectoryDocument4 pagesSMVDU Tel Directoryparasbaba10No ratings yet