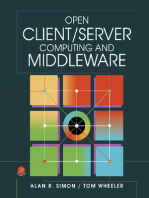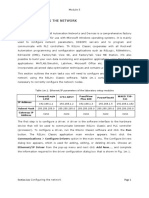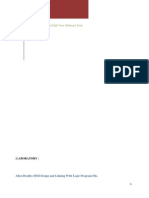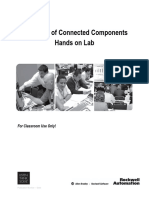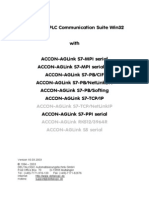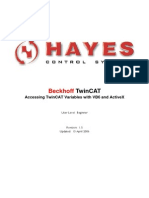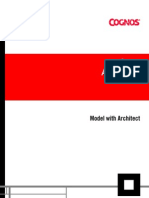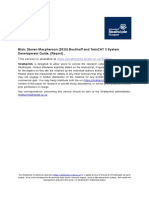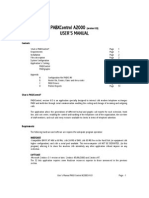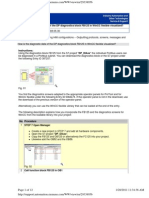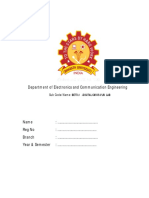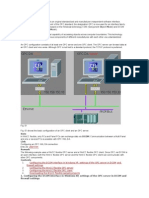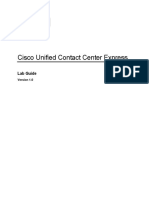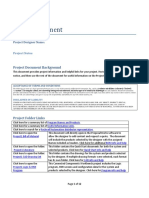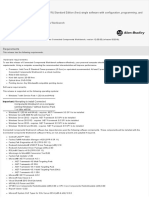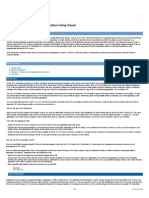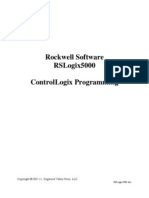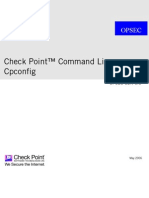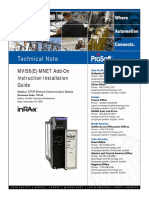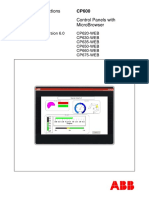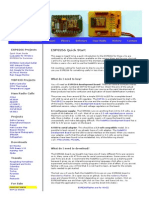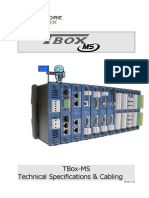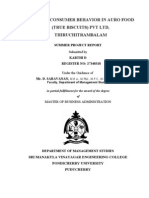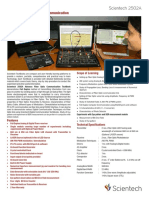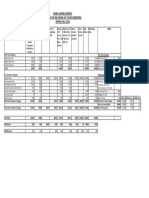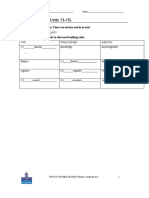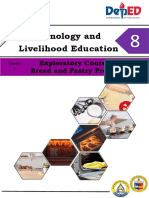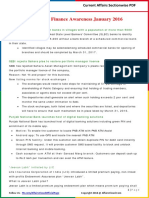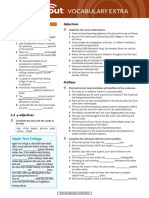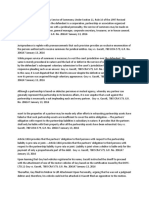Professional Documents
Culture Documents
Appendix XIII WinCC Configuration Instructions PDF
Uploaded by
eftamargoOriginal Description:
Original Title
Copyright
Available Formats
Share this document
Did you find this document useful?
Is this content inappropriate?
Report this DocumentCopyright:
Available Formats
Appendix XIII WinCC Configuration Instructions PDF
Uploaded by
eftamargoCopyright:
Available Formats
Murdoch University Engineering Thesis
Appendix XIII
WINCC
Configuration Instructions
Author: Hao Xu
Page: p603 - p680
Last modified: 10/11/2013
This is part of the Engineering Thesis WinCC SCADA System via Profibus & OPC by Hao Xu.
603 | P a g e
WinCC SCADA System via Profibus & OPC by Hao Xu
Murdoch University Engineering Thesis
Preface
This configuration instruction provides a comprehensive description about the operations and configurations
of. The contents are summarized as follows:
WinCC system description
WinCC operation instruction
WinCC function description
WinCC communication configuration
WinCC OPC communication configuration
WinCC communication diagnostic
WinCC script description
Prerequisite
Background knowledge of PLC operations
Background knowledge of LabVIEW
Background knowledge of basic electric circuit
Background knowledge of Profibus communication
Basic knowledge of SCADA system
Basic knowledge of ANSI-C
Basic knowledge of VBScript
Basic knowledge of VBA
Completion of Appendix V S7-300 PLC & RS485 Repeater configuration instructions
Resources
S7-300 PLC with DP interface
WinCC Explorer with required modules
LabVIEW with required modules
CP5611 Profibus interface PCI card
Profibus cable
Profibus DP connector
604 | P a g e
WinCC SCADA System via Profibus & OPC by Hao Xu
Murdoch University Engineering Thesis
Project Types
Single-User project: Work on one single computer.
Multi-User project: Configure the clients which access the server.
Client project: A client project is required on a multi-user project with more than one server. [88] [90]
Tag Types
Tags in WinCC are used to carry variables for operations. Tags can be put into groups for easy management and
2 tag types are available as follows:
Internal tag: The tag which only carries value within WinCC. Internal tag also includes some
unchangeable system tags for system routine data which has a prefix of @.
External tag: The tag which links between WinCC and PLC for data exchange.
Archiving
Archiving is used to store process data either on hard disk or local RAM at a defined archiving cycle time. The
archiving data can also be compressed to reduce the data volume.
Communication Driver
SIMATIC S7 PROTOCOL SUITE
Under project tree, right click on Tag Management and choose Add new driver. Open SIMATIC S7
PROTOCOL SUITE.chn from C:\Program Files (x86)\Siemens\WinCC\bin.
Figure 511: SIMATIC S7 protocol suite communication driver in WinCC Explorer
Locate SIMATIC S7 PROTOCOL SUITE under Tag management with all its supported protocols as follows
(Figure 511):
MPI: Communication via a MPI communication processor.
PROFIBUS/PROFIBUS (II): Communication via a Profibus communication processor.
Industrial Ethernet/ Industrial Ethernet (II): Communication via an Industrial Ethernet
communication processor.
Slot PLC: Communicate with a slot PLC that is installed as a PC card in the WinCC PC such as WinAC Pro.
TCP/IP: Communicate with networks via TCP/IP protocol.
Named Connections: Communicate with STEP 7 via symbolic connection.
Soft PLC: Communicate with a software PLC that is installed on the WinCC PC such as WinAC Basis. [92]
605 | P a g e
WinCC SCADA System via Profibus & OPC by Hao Xu
Murdoch University Engineering Thesis
Right click on PROFIBUS and choose System Parameter to select the Profibus communication processor
(Figure 512). The available Profibus communication processor is CP5611 Profibus interface card.
Figure 512: Profibus connection system parameter settings in WinCC Explorer
Right click on PROFIBUS and choose New Driver Connection. Click Properties in the pop up window to open
Connection Parameter window (Figure 513). Enter the Profibus address in the Station Address field and
leave 0 for the unsupported Segment ID. The Rack Number and Slot Number must match the PLC hardware
configuration in the PLC configuration software.
Figure 513: Driver connection parameter settings in WinCC Explorer
606 | P a g e
WinCC SCADA System via Profibus & OPC by Hao Xu
Murdoch University Engineering Thesis
SYSTEM INFO
In WinCC, under project tree, right click on Tag Management and choose Add new driver. Open SYSTEM
INFO.chn from C:\Program Files (x86)\Siemens\WinCC\bin.
Figure 514: System INFO communication driver
Locate SYSTEM INFO under Tag management (Figure 514), right click on SYSTEM INFO and choose New
Driver Connection. Right click the driver connection just created and select New Tag. In the window pops up,
press Select button to choose the required system information (Figure 515).
Figure 515: Date system info tag
The available system information are listed in Table 370:
Name
Date
Day
Month
Year
Weekday
Time
Hour
Minute
Second
Millisecond
Counter
CPU utilization
Timer
Available main memory
Available drive space
Printer monitoring
Status of the export file
Data type
8-bit character set
Uint16
Uint16
Uint16
Uint16
8-bit character set
Uint16
Uint16
Uint16
Uint16
Int32
Floating 32-bit
Int32
Floating 32-bit
Floating 32-bit
Uint32
Floating 32-bit
Table 370: Available options for SYSTEM INFO communication driver
After the selection is done, the tag can be used like normal tags, but without any PLC memory address.
607 | P a g e
WinCC SCADA System via Profibus & OPC by Hao Xu
Murdoch University Engineering Thesis
OPC
Communicate with National Instruments OPC Server
Firstly create a LabVIEW project and create some Network-Published shared variables under a library
(Figure 516). Deploying all the shared variables by right clicking on the library and choose Deploy All.
Figure 516: LabVIEW network-published shared variables in LabVIEW project
In WinCC, under project tree, right click on Tag Management and choose Add new driver. Open OPC.chn
from C:\Program Files (x86)\Siemens\WinCC\bin.
Locate OPC communication driver under Tag management (Figure 517), right click on OPC Groups (OPCHN
Unit #1) and choose System Parameter.
Figure 517: OPC communication driver in WinCC Explorer
Select National Instruments.Variable Engine. 1 under \\<LOCAL> directory if NI OPC server is on the
current computer (Figure 518). Otherwise locate the same item under AD directory. [106]
Figure 518: OPC item manager in WinCC Explorer
608 | P a g e
WinCC SCADA System via Profibus & OPC by Hao Xu
Murdoch University Engineering Thesis
Click Browse Server button to view available OPC variables in the server as shown in Figure 519. Select the
required variables and click Add Items button.
Figure 519: Browsing National Instruments shared variable engine library in WinCC Explorer
Now the OPC variables are listed under the OPC driver connection and are ready to be used like normal tags as
shown in Figure 520.
Figure 520: LabVIEW shared variables in WinCC Explorer
609 | P a g e
WinCC SCADA System via Profibus & OPC by Hao Xu
Murdoch University Engineering Thesis
Communicate with National Instruments OPC Client
First of all create some valid S7 tags in WinCC and activate WinCC. Create a LabVIEW project and a library then
right click on the library, New I/O Server. Select OPC Client and click Continue (Figure 521).
Figure 521: OPC client item in LabVIEW
Select OPCServer.WinCC.1 from the localhost if WinCC OPC server is on the current computer. Otherwise
browse from the network and search for the OPC server (Figure 522).
Figure 522: Locate WinCC OPC server in LabVIEW
610 | P a g e
WinCC SCADA System via Profibus & OPC by Hao Xu
Murdoch University Engineering Thesis
Right click on the OPC client item just created in the project library and choose Create Bound Variables. Select
the OPC variables under OPC I/O Server in the library and press Add button to include them in the variable list
then click OK (Figure 523).
Figure 523: Create bound variables from WinCC OPC tags
Now OPC variables appear in the project library and are ready to be used in LabVIEW (Figure 524).
Figure 524: WinCC OPC tags in LabVIEW project
611 | P a g e
WinCC SCADA System via Profibus & OPC by Hao Xu
Murdoch University Engineering Thesis
Creating Tags
To create external tags, in the project tree, right click Driver connection under Tag management and select
New Tag. To create internal tags, right click Internal tags under Tag Management in the project tree and
choose New Tag. Alternatively, a tag group can be created under Driver connection to help to organize tags.
In the pop up window, Data type and Adapt format can be selected with additional Linear scaling function.
Click Select button to assign the variable address (Figure 525).
Figure 525: Tag properties settings in WinCC Explorer
Under Limits/Reporting tab, user can define the initial value, lower and upper limits for the tag and also set a
Substitute value to override the actual tag value when certain events are triggered (Figure 526).
Figure 526: Tag limits settings in WinCC Explorer
612 | P a g e
WinCC SCADA System via Profibus & OPC by Hao Xu
Murdoch University Engineering Thesis
Structure Tag
The structure tag is primarily used to create tags with certain hierarchy structure. Right click Structure tag in
the project tree and choose New Structure Type. In the Structure properties window, define a structure and
its elements with desired data types as shown in Figure 527. [87] [94]
Figure 527: Structure properties window in WinCC Explorer
After a structure tag has been created, it can be selected from the Data type drop down menu in the Tag
properties. Once the structure is given to a tag, multiple tags will be generated automatically based on the
number of elements in the structure and all the elements will have consecutive addresses.
Update Cycle
The available update cycles are as follows:
Upon change
250 [ms]
500 [ms]
1 [s]
2 [s]
5 [s]
10 [s]
1 [min]
5 [min]
10 [min]
1 [h]
User cycle 1 5
613 | P a g e
WinCC SCADA System via Profibus & OPC by Hao Xu
Murdoch University Engineering Thesis
Tag Simulator
In the project tree, right click Internal tags under Tag management and select New Tag (Figure 528). Type a
name in the pop up window and define the data type.
Figure 528: Internal tag creation in WinCC Explorer
Open WinCC TAG Simulator from C:\Program Files (x86)\Siemens\WinCC\SmartTools\Simulator (Figure
529).
Figure 529: WinCC tag simulator tool
614 | P a g e
WinCC SCADA System via Profibus & OPC by Hao Xu
Murdoch University Engineering Thesis
From the menu bar, Edit New tag. This will open a window for user to select internal tags (Figure 530).
Locate the internal tag just created and click OK.
Figure 530: Created internal tag in WinCC Explorer
Under Properties tab in the Simulation window, set up the parameters under Sine tab. Other tabs are also
available if required. Tick the active tick box to enable the tag during the simulation as shown in Figure 531.
Figure 531: Sine wave simulation settings in WinCC tag simulator tool
615 | P a g e
WinCC SCADA System via Profibus & OPC by Hao Xu
Murdoch University Engineering Thesis
In WinCC Explorer, activate Runtime by clicking the Activate button from the toolbar. In the Simulation
window, switch to List of Tags tab and click Start Simulation button to start simulation as shown in Figure
532.
Figure 532: Activated simulation in WinCC tag simulator tool
616 | P a g e
WinCC SCADA System via Profibus & OPC by Hao Xu
Murdoch University Engineering Thesis
Diagnosis
After activate WinCC, click Tools from WinCC Explorer menu bar and choose Status of Driver Connections to
open Status - Logical Connections window as shown in Figure 533. User can click Update button to manually
update or tick Cyclic update to cyclically update the condition of the communication drivers. [93]
Figure 533: Status-Logic Connections window in WinCC Explorer
Alternatively, open WinCC Channel Diagnosis from
C:\Program Files (x86)\Siemens\WinCC\bin\WinCCChnDiag.exe. The communication driver connection will
show a tick if the connection is established provided WinCC is activated as shown in Figure 534. [93]
Figure 534: Channel diagnostic tool
617 | P a g e
WinCC SCADA System via Profibus & OPC by Hao Xu
Murdoch University Engineering Thesis
AutoStart
AutoStart enables a project to automatically start after computer startup (Figure 535). AutoStart can be
located at C:\Program Files (x86)\Siemens\WinCC\bin. [29] [90]
Figure 535: AutoStart tool
618 | P a g e
WinCC SCADA System via Profibus & OPC by Hao Xu
Murdoch University Engineering Thesis
Computer Properties
General
Right click on Computer in the project tree and choose Properties to open Computer properties window as
shown in Figure 536. If a project created on a computer needs to be running on a different computer, make
sure to change the computer name in the Computer properties window. The new computer name will take
effect after restarting program. [29]
Figure 536: General tab of computer properties in WinCC Explorer
619 | P a g e
WinCC SCADA System via Profibus & OPC by Hao Xu
Murdoch University Engineering Thesis
Startup
Under Startup tab, user can define which Runtime modules need to be loaded after activating WinCC.
Applications or tasks from other manufacturers in the computer can also be set to start automatically while
WinCC is activated (Figure 537). [29]
Figure 537: Startup tab of computer properties in WinCC Explorer
620 | P a g e
WinCC SCADA System via Profibus & OPC by Hao Xu
Murdoch University Engineering Thesis
Parameters
User can set up the display language and clock settings under the Parameters tab. Disable Keys are used to
disable combination keys during operations to eliminate the interference as shown in Figure 538.
Figure 538: Parameters tab of computer properties in WinCC Explorer
621 | P a g e
WinCC SCADA System via Profibus & OPC by Hao Xu
Murdoch University Engineering Thesis
Graphics Runtime
Graphics Runtime tab contains some setups for the start screen, cursor control for cursor movement cycles,
hot keys, disable window buttons and window attributes (Figure 539).
Figure 539: Graphics Runtime tab of computer properties in WinCC Explorer
622 | P a g e
WinCC SCADA System via Profibus & OPC by Hao Xu
Murdoch University Engineering Thesis
Runtime
The Runtime tab is the place to set up the script debugger and mouse pointer icons (Figure 540).
Figure 540: Runtime tab of computer properties in WinCC Explorer
623 | P a g e
WinCC SCADA System via Profibus & OPC by Hao Xu
Murdoch University Engineering Thesis
Graphics Designer
The Graphics Runtime option under Startup tab of the computer properties needs to be ticked to enable
screen display while activating WinCC as shown in Figure 541. [29]
Figure 541: Graphics Runtime startup in computer properties in WinCC Explorer
624 | P a g e
WinCC SCADA System via Profibus & OPC by Hao Xu
Murdoch University Engineering Thesis
Standard Objects
Table 371 summaries the function of standard objects.
Object names
Line
Polygon
Polyline
Ellipse
Circle
Ellipse Segment
Pie Segment
Ellipse Arc
Circular Arc
Rectangle
Rounded Rectangle
Static Text
Connector
Description
Create a straight line with customized colours and styles.
Create a polygon with customized colours and styles.
Create a polyline with customized colours and styles.
Create an ellipse with customized colours and styles.
Create a circle with customized colours and styles.
Create a quarter of ellipse with customized colours and styles.
Create a quarter of circle with customized colours and styles.
Create an ellipse arc with customized colours and styles.
Create a circular arc with customized colours and styles.
Create a rectangle with customized colours and styles.
Create a rectangle with rounded corners with customized colours and styles.
Create a static text with customized fonts, colours and styles.
Create a connector to visually connect different objects with connection points.
Table 371: Standard objects description in WinCC Explorer
Smart Objects
Below is some description about some important attributes of the objects.
Tooltip text: Additional information or comments.
Visualize tag status: Greyed out the object when the quality code of the tag is poor.
Cursor control: Enable rapid input in different fields without using the tab key.
Immediate input: When the focus moves to the object, the input mode is active.
Apply on full: Apply the new value while all the preset number of characters has been entered.
Apply on exit: Apply the new value while exiting the field.
Clear on new input: Delete the content of the field when entering the new input.
Clear on invalid input: Delete the content of the field automatically if the input is incorrect.
Application Window
The Application window is used to display global action scripts, script diagnostic and print jobs. [110]
Picture Window
The Picture window is used to load a screen with all its contents into a window with its size and position. In
the object property, right click Dynamic icon of Picture name in the Miscellaneous section to select the
control source. [29]
625 | P a g e
WinCC SCADA System via Profibus & OPC by Hao Xu
Murdoch University Engineering Thesis
Control
The Control object contains a full range of the ActiveX objects that can be integrated into the WinCC screens
(Figure 542).
Figure 542: Available controls in WinCC Explorer
OLE Element
OLE element inserts an Object Linking and Embedding (OLE) element such as Excel, PowerPoint files into the
screen (Figure 543).
Figure 543: OLE elements in WinCC Explorer
626 | P a g e
WinCC SCADA System via Profibus & OPC by Hao Xu
Murdoch University Engineering Thesis
I/O Field
The I/O field is able to read/write value to a tag with pre-defined limits (Figure 544).
In the object property, right click Dynamic icon of Output value in the Output/Input section to select the
control source.
Figure 544: I/O field configuration settings in WinCC Explorer
Bar
The Bar represents value with a bar graph which allows the user to visualize the process with all sorts of limits,
offset and guides (Figure 545).
In the object property, right click Dynamic icon of Process driver connection in the Miscellaneous section to
select the control source. Activate Trend in Miscellaneous section will display a little arrow which indicates
the direction of process i.e. increasing or decreasing. The average value of the last 15 valid values will be
displayed on the bar if Average value option is enabled in the Miscellaneous section.
Figure 545: Bar configuration settings in WinCC Explorer
627 | P a g e
WinCC SCADA System via Profibus & OPC by Hao Xu
Murdoch University Engineering Thesis
Graphic Object
The Graphic object allows user to import an external picture for display purpose as shown in Figure 546.
Figure 546: Graphic object configuration settings in WinCC Explorer
Status Display
The Status display object is used to display a pre-assigned picture depending on the value of a tag as shown in
Figure 547.
Figure 547: Status display configuration settings in WinCC Explorer
628 | P a g e
WinCC SCADA System via Profibus & OPC by Hao Xu
Murdoch University Engineering Thesis
Text List
The Text list is used to display different texts according to different values (Figure 548). It can be used as
input or output.
In the object property, right click Dynamic icon of Process driver connection in the Miscellaneous section to
select the control source. Double click Assignments from Output/Input section to open Text List
assignments. User can assign different texts to different values. Press Change button to accept changes and
press Append button to add new value.
Figure 548: Text list configuration settings in WinCC Explorer
Multiple Row Text
The Multiple row text is able to display text over several lines in a scrolling field.
Combobox
The Combobox is to visualize the selection from a drop down list.
In the object property, right click Dynamic icon of Selected box in the Miscellaneous section to define the
linking source. The corresponding text display can be entered in Selected text entry and the number of the
entries can be specified in Number of rows in Geometry section.
List Box
The List box can be used as a text selection field to send and receive information depends on the selection of
the text.
In the object property, right click Dynamic icon of Selected box in the Miscellaneous section to define the
linking source. The corresponding text display can be entered in Selected text entry and the number of entries
can be specified in Number of rows in Geometry section.
3D-Bar
The 3D-bar is able to display the values graphically related to the low and high limits.
629 | P a g e
WinCC SCADA System via Profibus & OPC by Hao Xu
Murdoch University Engineering Thesis
Windows Objects
Button
Button is generally used to trigger events by setting the event functions (Figure 549).
Figure 549: Button configuration settings in WinCC Explorer
Check Box
The Check box is typically used to read and write to multiple bits in a byte or word.
In the object property, right click Dynamic icon of Selected Boxes in the Output/Input section to select the
control source. The number of available check boxes can be specified in Number of Boxes in the Geometry
section and the text of each check box can be entered via Text and Index in the Font section.
Option Group
The Option Group is typically used to read and write to a single bit in a byte or word.
In the object property, right click Dynamic icon of Selected Box in the Output/Input section to select the
control source. The number of available check box can be specified in Number of Boxes in the Geometry
section and the text of each check box can be entered via Text and Index in the Font section.
Round Button
The Round button works similar to the normal button except it has the latch function.
The latching function can be set from Latch Down in the Style section of the object properties and the initial
state can also be set via the parameter called Pressed in the same section.
630 | P a g e
WinCC SCADA System via Profibus & OPC by Hao Xu
Murdoch University Engineering Thesis
Slider Object
The Slider object provides a slider visual representation while controlling the manipulated variable.
In the object property, right click Dynamic icon of Process driver connection in the Miscellaneous section to
select the control source. Operation Steps in the Miscellaneous section defines the resolution of the value
(Figure 550).
In the object property, right click Dynamic icon of Process driver connection in the Miscellaneous section to
define the control variable.
Figure 550: Slider configuration settings in WinCC Explorer
Tube Objects
Tube objects allow user to create customized interconnected tubes for the process. 4 styles of tube are
available:
Polygon tube: Tube follows a polyline.
T-piece: T-shaped branch tube.
Double T-piece: Cross-shaped tube.
Tube bend: Bezier corner tube.
631 | P a g e
WinCC SCADA System via Profibus & OPC by Hao Xu
Murdoch University Engineering Thesis
Controls
User can add and remove Controls from the palette by right clicking on the Control directory and click
Add/Remove. [95]
WinCC Digital/Analog Clock Control
The Digital/Analog clock control provides a real time clock for display purpose. The clock can be set to analog
or digital as shown in Figure 551.
Figure 551: WinCC digital/analog clock control configuration settings in WinCC Explorer
WinCC Gauge Control
The Gauge Control is a dynamic gauge that continuously displays the value of the process (Figure 552).
In the object property, right click Dynamic icon of Value in the Control Properties section to select the
control source.
Figure 552: Gauge control configuration settings in WinCC Explorer
632 | P a g e
WinCC SCADA System via Profibus & OPC by Hao Xu
Murdoch University Engineering Thesis
WinCC Push Button Control
A better looking Button than that in the Windows objects with more customized attributes (Figure 553).
Figure 553: Push button control configuration settings in WinCC Explorer
WinCC Slider Control
A better looking Slider than that in the Windows objects with more customized attributes (Figure 554).
In the object property, right click Position in the Control Properties section to define the control variable.
Figure 554: Slider control configuration settings in WinCC Explorer
633 | P a g e
WinCC SCADA System via Profibus & OPC by Hao Xu
Murdoch University Engineering Thesis
WinCC AlarmControl
The WinCC AlarmControl is used to automatically display all the messages set up in Alarm Logging if
conditions are met.
Drag a WinCC AlarmControl object into the screen, right click and choose Configuration dialog to open the
configuration window.
The columns shown can be selected from Message lists tab as shown in Figure 555. However, the available
columns are based on the active Message blocks in Alarm Logging configuration.
Figure 555: Message lists settings of AlarmControl in WinCC Explorer
634 | P a g e
WinCC SCADA System via Profibus & OPC by Hao Xu
Murdoch University Engineering Thesis
To lock certain group messages in order to block the incoming message, click Lock dialog from the toolbar in
WinCC AlarmControl window and lock the group as shown in Figure 556. To view the locked groups, click
Lock list from the WinCC AlarmControl window.
Figure 556: Message lock list in AlarmControl in WinCC Explorer
635 | P a g e
WinCC SCADA System via Profibus & OPC by Hao Xu
Murdoch University Engineering Thesis
Table 372 is the description of all the tools from WinCC AlarmControl toolbar.
Function
Description
Help
Configuration dialog
Message list
Short-term archive list
Long-term archive list
Lock list
Hitlist
List of messages to be hidden
Ackn. central signalling devices
Single acknowledgement
Group acknowledgement
Display help file.
Open the configuration dialog window.
Display currently active messages.
Display the messages saved to the short-term archive list.
Display the messages saved to the short-term archive list.
Display all the locked message in the system.
Display message blocks and statistic data configured under the hitlist tab.
Display all the hidden messages.
Acknowledge a visual or acoustic signal generator.
Acknowledge a selected and visible single message.
Acknowledge all the active and visible messages from a group.
Transfer the acknowledgement signal of a single message to the
automation system.
Define the selection criteria for messages to be displayed in the message
window.
Define the messages to be displayed in the message window.
Define the locking criteria.
Print the messages from the selected list.
Export data to a CSV file.
Enable autoscroll function to view the list.
Select the first of the currently active messages.
Select the message before the newest message.
Select the next message based on the currently selected message.
Select the last of the currently active messages.
Display Infotext.
Open a text editor for entering comments.
Display the screen which triggers the selected message.
Lock the selected messages.
Enable the locked messages.
Hide the selected messages.
Unhide the selected messages.
Set customized sorting criteria for displaying messages.
Set the time base for time displayed in the messages.
Copy the selected messages.
Connect selected backup files with WinCC.
Disconnect selected backup files from WinCC.
Navigate to the first page of the long-term archive list.
Navigate to the previous page of the long-term archive list.
Navigate to the next page of the long-term archive list.
Navigate to the last page of the long-term archive list.
Emergency acknowledgement
Selection dialog
Display options dialog
Lock dialog
Print
Export data
Autoscroll
First message
Previous message
Next message
Last message
Infotext dialog
Comments dialog
Loop In Alarm
Lock message
Release message
Hide message
Unhide message
Sort dialog
Time base dialog
Copy rows
Connect backup
Disconnect backup
First page
Previous page
Next page
Last page
Table 372: WinCC AlarmControl toolbar functions description in WinCC Explorer [101]
636 | P a g e
WinCC SCADA System via Profibus & OPC by Hao Xu
Murdoch University Engineering Thesis
Table 373 is the description of all the status display from WinCC AlarmControl.
Status
Pending messages
Description
Display the number of current messages in the list.
Display the number of pending messages waiting for
Pending acknowledgeable messages
acknowledgement.
Number of pending hidden messages Display the number of hidden pending messages.
Messages in the list
Display the number of messages in the window.
Selection
Indicate a message selection does exist.
Display option
Indicate the filter criteria is active.
Locked
Indicate at least one message is locked.
Pending hidden messages
Indicate there are hidden pending messages.
Connection status
Indicate the status of the server connection.
Date
Display the system date.
Time
Display the system time.
Time base
Display the time base used for displaying time.
Table 373: WinCC AlarmControl status bar elements description in WinCC Explorer [101]
637 | P a g e
WinCC SCADA System via Profibus & OPC by Hao Xu
Murdoch University Engineering Thesis
WinCC OnlineTrendControl
The WinCC OnlineTrendControl is used to display tag values over a time period in a graph.
Drag a WinCC OnlineTrendControl object into the screen, right click and choose Configuration dialog to
open the configuration window.
Under Trends tab, user can add trends to display and assign tags to trends (Figure 557). Different trends can
be displayed on different trend windows with either same or different time and value axes. Both Online tags
and Archive tags are available.
Figure 557: Trends settings of OnlineTrendControl in WinCC Explorer
638 | P a g e
WinCC SCADA System via Profibus & OPC by Hao Xu
Murdoch University Engineering Thesis
Under Trends window tab, multiple trend windows can be added and the attributes of each trend can be set
up individually as shown in Figure 558.
Figure 558: Trend window settings of OnlineTrendControl in WinCC Explorer
639 | P a g e
WinCC SCADA System via Profibus & OPC by Hao Xu
Murdoch University Engineering Thesis
Under Time axes tab, additional axes can be created to be used for multiple trends (Figure 559). User can
define the time range to display the value depends by setting the Time range. One time axis can only be
assigned to one trend window.
Figure 559: Time axes settings of OnlineTrendControl in WinCC Explorer
640 | P a g e
WinCC SCADA System via Profibus & OPC by Hao Xu
Murdoch University Engineering Thesis
The value axes can be set up in Value axes tab and one value axis can only be assigned to one trend window
(Figure 560). The value range can be specified if an automatic value range is disabled.
Figure 560: Value axes settings of OnlineTrendControl in WinCC Explorer
641 | P a g e
WinCC SCADA System via Profibus & OPC by Hao Xu
Murdoch University Engineering Thesis
Table 374 is the description of all the tools from WinCC OnlineTrendControl toolbar.
Function
Description
Help
Configuration dialog
First data record
Previous data record
Next data record
Last data record
Zoom area
Zoom +/Zoom time axis +/Zoom value axis +/Move trend area
Move axes area
Original view
Select data
connection
Select trends
Select time range
Copy lines
Select data
connection
Previous trend
Next trend
Stop
Start
Print
Export data
Ruler
Define statistics area
Calculate statistics
Connect backup
Disconnect backup
Relative axis
Display help file.
Open the configuration dialog window.
Display the first tag trend.
Display the previous tag trend.
Display the next tag trend.
Display the last tag trend.
Zoom in the area selected by the mouse.
Zoom in with left mouse button; zoom out with left mouse button while holding the
shift key.
Zoom in/out the time axis.
Zoom in/out the value axis.
Move the trends along the time and value axes.
Move the trends along the value axis.
Reset the zoom in/out and return to the original size.
Select archive and tag.
Toggle the visible and invisible trends.
Specify the time range to be displayed in the window.
Copy the selected line.
Select archive and tag.
Display the previous trend.
Display the next trend.
Stop updating the tag trend.
Start updating the tag trend.
Print the messages from the selected list.
Export data to a CSV file.
Display trend data in the ruler window.
Define the time range to calculate the statistics.
Show the statistics values in the statistics window.
Connect selected backup files with WinCC.
Disconnect selected backup files from WinCC.
Switch from displaying the absolute values to the percentage display of value axis.
Table 374: WinCC OnlineTrendControl toolbar functions descriptions in WinCC Explorer [98]
Table 375 is the description of all the status display from WinCC OnlineTrendControl.
Status
Connection status
Date
Time
Time base
Description
Indicate the status of the server connection.
Display the system date.
Display the system time.
Display the time base used for displaying time.
Table 375: WinCC OnlineTrendControl status bar elements description in WinCC Explorer [98]
642 | P a g e
WinCC SCADA System via Profibus & OPC by Hao Xu
Murdoch University Engineering Thesis
WinCC FunctionTrendControl
The WinCC FunctionTrendControl is essentially used to output tag values as a function of another tag. In
other words, it is used to create parametric functions with 2 tag components.
Drag a WinCC FunctionTrendControl object into the screen, right click and choose Configuration dialog to
open the configuration window.
Under Trends tab, user can add trends to display in the trend window (Figure 561). Different trends can be
displayed on different trend windows with either same time and value axis or different axes. Multiple trend
windows can be added under Trend window tab and individual axis can be added under X axes and Y axes
tab.
Figure 561: Trends settings of FunctionTrendControl in WinCC Explorer
643 | P a g e
WinCC SCADA System via Profibus & OPC by Hao Xu
Murdoch University Engineering Thesis
Under Data Connection tab, 2 tag components can be chosen. Tag from Online tags, Archive tags and User
archive are available. The Time range can be defined to display certain values within the range (Figure 562).
Figure 562: Data connection settings of FunctionTrendControl in WinCC Explorer
644 | P a g e
WinCC SCADA System via Profibus & OPC by Hao Xu
Murdoch University Engineering Thesis
Table 376 is the description of all the tools from WinCC FunctionTrendControl toolbar.
Function
Description
Help
Configuration dialog
Zoom area
Zoom +/Zoom time axis +/Zoom value axis +/Move trend area
Move axes area
Original view
Select data connection
Select trends
Select time range
Previous trend
Next trend
Stop
Start
Print
Export data
Ruler
Connect backup
Disconnect backup
Display help file.
Open the configuration dialog window.
Zoom in the area selected by the mouse.
Zoom in with left mouse button; zoom out with left mouse button while holding the
shift key.
Zoom in/out the time axis.
Zoom in/out the value axis.
Move the trends along the time and value axes.
Move the trends along the value axis.
Reset the zoom in/out and return to the original size.
Select archive and tag.
Toggle the visible and invisible trends.
Specify the time range to be displayed in the window.
Display the previous trend.
Display the next trend.
Stop updating the tag trend.
Start updating the tag trend.
Print the messages from the selected list.
Export data to a CSV file.
Display trend data in the ruler window.
Connect selected backup files with WinCC.
Disconnect selected backup files from WinCC.
Table 376: WinCC FunctionTrendControl toolbar functions description in WinCC Explorer [102]
Table 377 is the description of all the status display from WinCC FunctionTrendControl.
Status
Connection status
Date
Time
Time base
Description
Indicate the status of the server connection.
Display the system date.
Display the system time.
Display the time base used for displaying time.
Table 377: WinCC FunctionTrendControl status elements description in WinCC Explorer [102]
645 | P a g e
WinCC SCADA System via Profibus & OPC by Hao Xu
Murdoch University Engineering Thesis
WinCC OnlineTableControl
The WinCC OnlineTableControl is used to display the tag values over a time period in a table.
Drag a WinCC OnlineTableControl object into the screen, right click and choose Configuration dialog to open
the configuration window.
Under Value columns tab, user can add value columns to display and assign tags to columns as shown in
Figure 563. Both Online tags and Archive tags are available.
Figure 563: Value columns settings of OnlineTableControl in WinCC Explorer
646 | P a g e
WinCC SCADA System via Profibus & OPC by Hao Xu
Murdoch University Engineering Thesis
Each Value column can be assigned to a Time column which is created under Time columns tab (Figure
564). User can define the time range to display the value depending on the Time range settings.
Figure 564: Time columns settings of OnlineTableControl in WinCC Explorer
647 | P a g e
WinCC SCADA System via Profibus & OPC by Hao Xu
Murdoch University Engineering Thesis
Table 378 is the description of all the tools from WinCC OnlineTableControl toolbar.
Function
Description
Help
Configuration dialog
First data record
Previous data record
Next data record
Last data record
Edit
Copy lines
Select data connection
Select columns
Select time range
Previous column
Next column
Stop
Start
Print
Export data
Define statistics area
Calculate statistics
Connect backup
Disconnect backup
Display help file.
Open the configuration dialog window.
Display the first tag trend.
Display the previous tag trend.
Display the next tag trend.
Display the last tag trend.
Edit the content of the tag trend.
Copy the selected line.
Select archive and tag.
Toggle the visible and invisible columns.
Specify the time range to be displayed in the window.
Move the value column in front of the previous value column.
Move the value column behind the next value column.
Stop updating the tag trend.
Start updating the tag trend.
Print the messages from the selected list.
Export data to a CSV file.
Define the time range to calculate the statistics.
Show the statistics values in the statistics window.
Connect selected backup files with WinCC.
Disconnect selected backup files from WinCC.
Table 378: WinCC OnlineTableControl toolbar functions description in WinCC Explorer [99]
Table 379 is the description of all the status display from WinCC OnlineTableControl.
Status
Connection status
Selected row
Selected column
Date
Time
Time base
Description
Indicate the status of the server connection.
Display the number of the selected lines.
Display the number of the selected columns.
Display the system date.
Display the system time.
Display the time base used for displaying time.
Table 379: WinCC OnlineTableControl status elements description in WinCC Explorer [99]
648 | P a g e
WinCC SCADA System via Profibus & OPC by Hao Xu
Murdoch University Engineering Thesis
WinCC RulerControl
The WinCC RulerControl is used to perform calculations for WinCC OnlineTrendControl, WinCC
FunctionTrendControl and WinCC OnlineTableControl.
Drag a WinCC RulerControl object into the screen, right click and choose Configuration dialog to open the
configuration window.
Under General tab, select the target control source as shown in Figure 565.
Figure 565: General settings of RulerControl in WinCC Explorer
After activating WinCC, click Ruler from the toolbar of the target control source window to show the hidden
WinCC RulerControl window. Click Set statistics range from the toolbar of target control source window to
select a calculation range for Statistics area in WinCC RulerControl. Click Calculate statistics in the target
control source window to calculate and display the Minimum, Maximum values etc. in WinCC RulerControl.
649 | P a g e
WinCC SCADA System via Profibus & OPC by Hao Xu
Murdoch University Engineering Thesis
Table 380 is the description of all the tools from WinCC RulerControl toolbar.
Function
Description
Help
Configuration dialog
Ruler window
Statistics area
Statistics
Print
Export data
Display help file.
Open the configuration dialog window.
Display the time stamps, values and tag information.
Display time stamps and values correspond to the vertical lines in the source control
window.
Display minimum, maximum, average, standard deviation, etc. correspond to the
interval between 2 vertical lines in the source control window.
Print the messages from the selected list.
Export data to a CSV file.
Table 380: WinCC RulerControl toolbar functions description in WinCC Explorer
Table 381 is the description of all the status display from WinCC RulerControl.
Status
Source
Row
Column
Date
Time
Time base
Description
Indicate the control which contains the data source.
Display the number of the selected line.
Display the number of the selected column.
Display the system date.
Display the system time.
Display the time base used for displaying time.
Table 381: WinCC RulerControl status elements description in WinCC Explorer
WinCC UserArchiveControl
WinCC UserArchiveControl provides access to the user archives data records
WinCC Media Control
The WinCC Media Control is used to play audio/video files.
Siemens HMI Symbol Library
The library contains a full range of symbols which can be used to create the HMI interface.
IXDiskSpace.DiskSpace
This control allows user to monitor the available capacity on a storage medium. [97]
.NET Control
.NET Control is used to integrate .NET applications as controls into the screen. [97]
WPF Control
WPF Control is used to integrate WPF files as controls into the screen. [97]
650 | P a g e
WinCC SCADA System via Profibus & OPC by Hao Xu
Murdoch University Engineering Thesis
Export Data
For all the control windows, all the recorded data can be exported as a CSV file using the Export Data function
from the toolbar (Figure 566).
Figure 566: Export data dialog in WinCC Explorer
The export setting can be set under Export tab in the Configuration dialog of each control as shown in Figure
567.
Figure 567: Data export settings in WinCC Explorer:
651 | P a g e
WinCC SCADA System via Profibus & OPC by Hao Xu
Murdoch University Engineering Thesis
Control Online Configuration Settings
In the Configuration dialog in each control, under Online configuration tab, user can set the effect of the
control configuration during Runtime as shown in Figure 568.
Figure 568: Online configuration settings in WinCC Explorer
Do not retain: The online configuration during Runtime will not retain.
Retain during Runtime: The online configuration during Runtime will only retain for the current
Runtime session.
Retain permanently: The online configuration during Runtime will be stored for the future.
652 | P a g e
WinCC SCADA System via Profibus & OPC by Hao Xu
Murdoch University Engineering Thesis
Tag Logging
Double click Tag logging in the project tree in WinCC Explorer to open up Tag logging configuration window.
User can define customized timers in the Timers list as shown in Figure 569. The acquisition and archiving
times are based on these timer values.
Figure 569: Timers in tag logging window in WinCC Explorer
To create an archive, right click on Archives from the list, then choose Archive Wizard. Select either Process
Value Archive or Compressed Archive and import the logging tags during the wizard as shown in Figure
570.
Figure 570: Archives in tag logging window in WinCC Explorer
653 | P a g e
WinCC SCADA System via Profibus & OPC by Hao Xu
Murdoch University Engineering Thesis
Process Value Archive
Right click each of the process value archive tags just created and click Properties. Under Archiving tab,
Acquisition time (reading interval) and Archiving time (storing interval) can be set as shown in Figure 571.
The Archiving time is always an integer multiple of acquisition time. The actual archiving time is obtained by
multiplying Factor and Cycle. [104]
Figure 571: Archiving settings of process tag in tag logging in WinCC Explorer
Additional value processing can be set up under parameter tab as shown in Figure 572.
Figure 572: Parameters setting of process tag in tag logging in WinCC Explorer
654 | P a g e
WinCC SCADA System via Profibus & OPC by Hao Xu
Murdoch University Engineering Thesis
Compressed Archive
Right click on CompressedArchive and choose Properties. Under Compression tab, define the Processing
methods and Compression time period as shown in Figure 573. The possible processing methods are as
follows:
Calculate
Calculate and copy
Calculate and delete
Calculate, copy and delete
Figure 573: Compression settings in tag logging in WinCC Explorer
655 | P a g e
WinCC SCADA System via Profibus & OPC by Hao Xu
Murdoch University Engineering Thesis
Right click each of the compressed archive tags just created and click Properties. Under Parameter tab, a few
tag processing methods can be selected as shown in Figure 574.
Figure 574: Parameters setting of compressed tag in tag logging in WinCC Explorer
Click on Archive Configuration will show 2 types of tag loggings as shown in Figure 575. TagLogging Fast
refers to any logging with archiving time less or equal to 1 minute by default and the TagLogging Slow refers
to any logging with archiving time greater than 1 minute by default.
Figure 575: Archive modes in tag logging in WinCC Explorer
656 | P a g e
WinCC SCADA System via Profibus & OPC by Hao Xu
Murdoch University Engineering Thesis
Right click on either Archive mode and choose Properties to set up the archive size, backup directory and
archive contents as shown in Figure 576.
Figure 576: Archive configuration in tag logging in WinCC Explorer
Finally, the Tag Logging Runtime option under Startup tab in the computer properties needs to be loaded to
enable tag logging as shown in Figure 577.
Figure 577: Tag logging Runtime startup in computer properties in WinCC Explorer
657 | P a g e
WinCC SCADA System via Profibus & OPC by Hao Xu
Murdoch University Engineering Thesis
Alarm logging
Double click Alarm logging in the WinCC Explorer project tree to open Alarm logging configuration window.
Message Blocks
Message blocks are used to define the message line that needs to be displayed.
Right click on the item of Message blocks and choose Add/Remove to add or remove items. 3 types of
Message blocks are as follows:
System blocks: Integrate system messages into the alarm message.
User text block: Integrate a user defined text into the alarm message.
Process value blocks: Integrate a value from a pre-defined tag into the alarm message.
Table 382 shows all the available system blocks.
System blocks
AS/CPU-Number
Archiving
Type
User Name
Date
Duration
Limit violation
Info Text
Class
Comment
Loop in Alarm
Number
Priority
Logging
Acknowledgement Status
Computer name
Daylight Saving Time/Standard Time
Time
Tag
Status
Description
Display the number of the CPU and automation system in which the
messages are triggered.
Indicate whether archiving is enabled.
Display the type of the message.
Display the name of the user.
Display the date for the message.
Display the duration for the message.
Indicate whether a limit violation occurs.
Display the user defined information for the message.
Display the class of the message.
Display the comment of the message.
Indicate whether loop in alarm is activated.
Display the message number.
Display the message priority.
Indicate whether the message will be logged.
Indicate whether a message has been acknowledged.
Display the computer name.
Indicate whether daylight saving is activated.
Time of day for incoming, outgoing and acknowledged.
Not supported.
Display message status such as Came in and Went out.
Table 382: Alarm logging message block items description
All the items in the Message blocks will be able to be displayed in WinCC AlarmControl window.
658 | P a g e
WinCC SCADA System via Profibus & OPC by Hao Xu
Murdoch University Engineering Thesis
Message Classes
Message classes are used to define numerous basic settings for messages.
Error
System, requires acknowledgement
System, without acknowledgement
Right click each message class and choose Properties to open the message configuration window. User can add
or remove message types under Class tab as shown in Figure 578.
Figure 578: Message class settings in alarm logging in WinCC Explorer
Click Properties under Class tab to edit the text and background colour based on the alarm events (Figure
579), so they can be easily distinguished from each other in the message window.
Figure 579: Color settings of alarm events in alarm logging in WinCC Explorer
659 | P a g e
WinCC SCADA System via Profibus & OPC by Hao Xu
Murdoch University Engineering Thesis
Under Ackowledgement tab, the Acknowledgement Theory can be specified as shown in Figure 580.
Figure 580: Acknowledgement settings of message class in alarm logging in WinCC Explorer
Table 383 provides the description of all the acknowledgement theories.
Acknowledgement theory
Acknowledgement came in
Acknowledgement went out
Flashing on
Only initial value
Message without status Went out
Comments with unique user
Comments always in the message
list of the incoming message
Description
Incoming message must be acknowledged.
Outgoing message must be acknowledged.
Message is flashing if flashing is enabled in the respective message
block.
Only the first message is flashing when Flashing on is selected.
Message does not have Went out status.
The comments in the message window are available to the logged on
user.
The comments of the incoming message are always displayed in the
user text blocks.
Table 383: Acknowledgement theory description in WinCC Explorer
660 | P a g e
WinCC SCADA System via Profibus & OPC by Hao Xu
Murdoch University Engineering Thesis
Group Messages
Group messages are used to create groups to organize messages. If a message is not assigned to any user
defined group, then the message belongs to its own message class group.
The Lock tag and can be assigned to the whole group from the properties of the group as shown in Figure 581.
It is used to indicate whether the messages from this group are locked. Whenever the message group is locked,
certain bit of the lock tag will be set.
Figure 581: Message properties settings in alarm logging in WinCC Explorer
661 | P a g e
WinCC SCADA System via Profibus & OPC by Hao Xu
Murdoch University Engineering Thesis
Analog Alarm
To include the analog alarm module, in the Alarm Logging window, click Tools from the menu bar and choose
Add Ins. In the Add Ins window, select Analog Alarm and click OK as shown in Figure 582.
Figure 582: Add Ins with analog alarm in alarm logging in WinCC Explorer
Now Analog Alarm should be found in the Alarm Logging window as shown in Figure 583.
Figure 583: Analog alarm in alarm logging in WinCC Explorer
Right click on Analog Alarm and choose New. In the Properties window, select the tag which needs to be
monitored as shown in Figure 584.
Figure 584: Analog alarm tag selection in alarm logging in WinCC Explorer
662 | P a g e
WinCC SCADA System via Profibus & OPC by Hao Xu
Murdoch University Engineering Thesis
An tag will be added to Analog Alarm as soon as OK button is clicked. Right click on the tag and choose New. In
the Properties window, select comparision type and value, then give a unique Number for Message and click
OK (Figure 585). The new message will be automatically added to the message list at the bottom.
Figure 585: Analog alarm settings in alarm logging in WinCC Explorer
663 | P a g e
WinCC SCADA System via Profibus & OPC by Hao Xu
Murdoch University Engineering Thesis
Alarm Messages
User can add new alarm messages by right clicking on the message list at the bottom and choose Append New
Line. Right click message and choose Properties to open the message configuration window as shown in
Figure 586.
Figure 586: Alarm message properties settings in alarm logging in WinCC Explorer
Message Tag
The Message tag is the tag which would trigger the message by certain message bit.
Acknowledge Tag
Acknowledge tag is used to acknowledge messages with certain bits.
664 | P a g e
WinCC SCADA System via Profibus & OPC by Hao Xu
Murdoch University Engineering Thesis
Status Tag
The Status tag is used to provide the came in/went out information for multiple messages. The Status tag can
be a byte, word or Dword and the first half of the bits are the arrive bits and the second half of the bits are the
acknowledgement bits. A single status bit is assigned to a message which will also be the arrive bit for that
message. And the acknowledgement bit of that message will then have an offset of half of the total bits in the
tag. Therefore, a byte, a word and a Dword can display the status of 4, 8 and 16 messages respectively. Table
384 illustrates the rule.
Status bit
0
1
2
3
4
5
6
7
8
9
10
11
12
13
14
15
Byte
Arrive bit ACK bit
0
4
1
5
2
6
3
7
N/A
N/A
N/A
N/A
N/A
N/A
N/A
N/A
N/A
N/A
N/A
N/A
N/A
N/A
N/A
N/A
N/A
N/A
N/A
N/A
N/A
N/A
N/A
N/A
Word
Arrive bit ACK bit
0
8
1
9
2
10
3
11
4
12
5
13
6
14
7
15
N/A
N/A
N/A
N/A
N/A
N/A
N/A
N/A
N/A
N/A
N/A
N/A
N/A
N/A
N/A
N/A
DWord
Arrive bit ACK bit
0
16
1
17
2
18
3
19
4
20
5
21
6
22
7
23
8
24
9
25
10
26
11
27
12
28
13
29
14
30
15
31
Table 384: Status tag structure
Arrive bit = 1: Came in
Arrive bit = 0: Went out
ACK bit = 0: Acknowledged
ACK bit = 1: Not acknowledged
665 | P a g e
WinCC SCADA System via Profibus & OPC by Hao Xu
Murdoch University Engineering Thesis
Finally, the Alarm Logging Runtime option under Startup tab in the computer properties needs to be loaded
to enable alarm logging as shown in Figure 587.
Figure 587: Alarm logging Runtime startup in computer properties in WinCC Explorer
666 | P a g e
WinCC SCADA System via Profibus & OPC by Hao Xu
Murdoch University Engineering Thesis
User Administrator
Double click User Administrator in the project tree to bring up the User Administrator window as shown in
Figure 588. Multiple groups can be created and each of the group can have multiple users. Multiple
authorizations can be assigned to each group or user.
Figure 588: User administrator settings in WinCC Explorer
A user will remain logged on until the system is shut down or another user logs on. Alternatively, an automatic
logout function can be activated for safety operations. [105]
Most of the objects are able to be protected from unauthorized access. To set up the security, in the object
properties, locate Authorization setting and select the desired single authorization then click OK (Figure
589). Now this object can only be accessed by the user group or user whose authorization matches the
assigned authorization.
Figure 589: Authorization settings of objects in WinCC Explorer
667 | P a g e
WinCC SCADA System via Profibus & OPC by Hao Xu
Murdoch University Engineering Thesis
Log On/Log Off Hotkeys
Hot keys can be set to easily log on and log off during operation. Right click the project name in the project tree
and choose Properties to open the Project properties window. Under Hotkeys tab, user can define the hot
keys as shown in Figure 590.
Figure 590: Hot key assignments for logon and logoff
668 | P a g e
WinCC SCADA System via Profibus & OPC by Hao Xu
Murdoch University Engineering Thesis
Properties
Static
The static value is a constant value or a default value when the dynamics are not executed.
Dynamic
Table 385 is the description of different property dynamic icons.
Dynamic icon
White bulb
Green bulb
Red lightning
Green lightning with VB
Green lightning with C
Yellow lightning with C
Description
No dynamics.
Dynamic with a tag.
Dynamic via a dynamic dialog.
Dynamic via a VB action.
Dynamic via a C action.
Dynamic via a C action which has not been translated.
Table 385: Property dynamic bulb colours description in WinCC Explorer
Dynamic Dialog
The Dynamic dialog is used for controlling an object property such as mapping a tag value to a value which can
be interpreted by the operator. 3 modes are available:
Do not evaluate tag status: Assign values according to different value ranges.
Tag status: Assign values according to different tag statuses.
Quality code: Assign values according to different tag qualities.
C-Action
C Action is used to dynamically control the property of an object or to react to events using ANSI-C script.
VBS-Action
VBS Action is used to dynamically control the property of an object or to react to events using VBScript.
Tag
The Tag connection is used to transfer the source object value to the target object.
669 | P a g e
WinCC SCADA System via Profibus & OPC by Hao Xu
Murdoch University Engineering Thesis
Event
Table 386 is the description of different event dynamic icons.
Dynamic icon
White lightning
Blue lightning
Green lightning with VB
Green lightning with C
Yellow lightning with C
Description
No action.
Action via direction connection.
Action via VBS.
Action via ANSI-C.
Action via ANSI-C which has not been translated.
Table 386: Event dynamic icon description in WinCC Explorer
C-Action
C Action is used to dynamically react to object events using ANSI-C script.
VBS-Action
VBS Action is used to dynamically react to object events using VBScript.
Direct Connection
The Direct connection is able to transfer a constant or a value from any object to a target objects properties
when certain event is triggered.
670 | P a g e
WinCC SCADA System via Profibus & OPC by Hao Xu
Murdoch University Engineering Thesis
Menus and Toolbars
Double click Menus and toolbars in the project tree to open the configuration window as shown in Figure
591. To create menus, under Menus tab, click Insert Menu Element from the toolbar. Each submenu needs to
have a VBScript to perform the action. [91]
Figure 591: Menus configuration in Menus and toolbars in WinCC Explorer
671 | P a g e
WinCC SCADA System via Profibus & OPC by Hao Xu
Murdoch University Engineering Thesis
To create a toolbar, under Toolbars tab (Figure 592), click Insert toolbar from the toolbar to create a toolbar
list then click Insert Toolbar element to create element. Each toolbar element needs to have a VBScript to
perform the action. After the configuration has been done, save the configuration file. [91]
Figure 592: Toolbars configuration in Menus and toolbars in WinCC Explorer
672 | P a g e
WinCC SCADA System via Profibus & OPC by Hao Xu
Murdoch University Engineering Thesis
Finally, in the computer properties, select the menu and toolbar file just created in the Start configuration
menu and toolbars field as shown in Figure 593. [91]
Figure 593: Menu and toolbar setup in graphics Runtime of computer properties in WinCC Explorer
Now activate WinCC will show the menu and toolbar on the top of the screen as shown in Figure 594.
Figure 594: Menu and toolbar on the top of WinCC Runtime screen
673 | P a g e
WinCC SCADA System via Profibus & OPC by Hao Xu
Murdoch University Engineering Thesis
Horn
Double click Horn from the project tree to open the configuration window as shown in Figure 595. Click OK or
Apply button to create a horn group with internal tags as shown in Figure 596 and Figure 597.
Figure 595: Horn configuration window in WinCC Explorer
Figure 596: Horn tag group under Internal tags in WinCC Explorer
Figure 597: Horn tags in Horn in WinCC Explorer
@HornReset: Reset the horn signals.
@HornSettingTagsActive: Enable automatic update of the alarm status when set to 1.
@HornTriggeringSignalsActive: Enable the output or audio files if this tag is set to 1.
@RestartHorn: Restart the horn when set to 1 and system automatically reset this tag after restart.
@SignalInput: The control of the external transducer.
@Signal: Switch ID of external switches. [108]
674 | P a g e
WinCC SCADA System via Profibus & OPC by Hao Xu
Murdoch University Engineering Thesis
Create some alarm tags under the Horn directory. In the Horn configuration window, under Message
assignment tab, enter Message class and Tag fields as minimum requirements (Figure 598). [108]
Figure 598: Message assignment of horn in WinCC Explorer
Under Signal assignment tab, choose the previous alarm tags and assign an audio file to each of them and then
click Apply button (Figure 599).
Figure 599: Signal assignment of horn in WinCC configuration
675 | P a g e
WinCC SCADA System via Profibus & OPC by Hao Xu
Murdoch University Engineering Thesis
Script
ANSI-C
Table 387 shows the specification of different types of ANSI-C functions and actions.
Project function
Standard function
Internal function
Local action
Global action
User create
Yes
No
No
Yes
Yes
Edit
Yes
Yes
No
Yes
Yes
Security
Yes
Yes
No
Yes
Yes
Trigger
No
No
No
Yes
Yes
Availability
Project wide
Across projects
Project wide
Assigned computer
Client-server project
Extension
.fct
.fct
.icf
.pas
.pas
Table 387: ANSI-C functions and actions description in WinCC Explorer [110]
There are totally 3 different entries for ANSI-C script, Global Script in the project tree, object Properties and
object Events. Dynamic wizard could also be used to create ANSI-C script. [109]
VBScript
Table 388 shows the specification of different types of VBScript procedures and actions.
User create
Standard procedure Yes
Project procedure
Yes
Standard module
Yes
Project module
Yes
Local action
Yes
Global action
Yes
Edit
Yes
Yes
Yes
Yes
Yes
Yes
Security
Yes
Yes
Yes
Yes
Yes
Yes
Trigger
No
No
No
No
Yes
Yes
Availability
Across projects
Project wide
Across projects
Project wide
Project wide
Client-server project
Extension
N/A
N/A
.bmo
.bmo
.bac
.bac
Table 388: VBScript functions and actions description in WinCC Explorer [111]
There are totally 4 different entries for VBScript, Global Script and Menus and toolbars in the project tree,
object Properties and object Events.
Trigger
To add a trigger to the action, in the Global Script window, click Info/Trigger button from the toolbar and
under Trigger tab, user can configure the trigger as shown in Figure 600.
Figure 600: Trigger settings of action in global scripts in WinCC Explorer
676 | P a g e
WinCC SCADA System via Profibus & OPC by Hao Xu
Murdoch University Engineering Thesis
To assign user authorization, from the Global Script menu bar, Edit Operator Permission (Figure 601).
Figure 601: Authorization of actions in global script in WinCC Explorer
677 | P a g e
WinCC SCADA System via Profibus & OPC by Hao Xu
Murdoch University Engineering Thesis
OS Project Editor
The OS Project Editor is used for Runtime system configuration and message system settings. [86]
Time Synchronization
Time Synchronization ensures mandatory synchronization for all operator stations. [86]
Lifebeat Monitoring
The Lifebeat Monitoring function monitors the functionality and status of all the automation systems and
operator stations. [86]
Picture Tree Manager
The Picture Tree Manager is used to manage the hierarchical structure of the screen system. [86]
Report Designer
The Report Designer is used to configure reports and layouts. [86]
Global Script
Global Script is a collection of scripts which make the project dynamic with functions and actions. [86]
Text Library
The Text Library is used to create and edit language-dependent user texts. [86]
Text Distributor
The Text Distributor is used to import and export language-dependent user texts. [86]
Cross-Reference
The Cross-Reference function localizes displays and rewires the location at which objects are used. [86]
Load Online Changes
The Load Online Changes function Transfers edited data to the operator stations. [86]
Redundancy
Redundancy function is used to operate 2 servers at the same time. [86]
678 | P a g e
WinCC SCADA System via Profibus & OPC by Hao Xu
Murdoch University Engineering Thesis
Siemens OPC DAAutomation 2.0
In order to let Excel recognize the OPC object, in Excel, click Visual Basic under the Developer tab. In the
Visual Basic editor window, from the menu bar, Tools References. Locate and select Siemens OPC
DAAutomation 2.0 item then click OK as shown in Figure 602.
Figure 602: Siemens OPC DAAutomation 2.0 in Visual Basic editor in Excel
Now user can develop some VBA program in Excel to access WinCC tags.
679 | P a g e
WinCC SCADA System via Profibus & OPC by Hao Xu
Murdoch University Engineering Thesis
This is the end of Appendix XIII.
680 | P a g e
WinCC SCADA System via Profibus & OPC by Hao Xu
Murdoch University Engineering Thesis
This page is internationally blank.
681 | P a g e
WinCC SCADA System via Profibus & OPC by Hao Xu
Murdoch University Engineering Thesis
This is the end of the thesis report.
682 | P a g e
WinCC SCADA System via Profibus & OPC by Hao Xu
You might also like
- Intermediate C Programming for the PIC Microcontroller: Simplifying Embedded ProgrammingFrom EverandIntermediate C Programming for the PIC Microcontroller: Simplifying Embedded ProgrammingNo ratings yet
- K5100 CMLGX Guide v2Document34 pagesK5100 CMLGX Guide v2Jack NickersonNo ratings yet
- AccuDuct Manual PDFDocument38 pagesAccuDuct Manual PDFX ERNo ratings yet
- Compact Rio Motor Control BasicsDocument33 pagesCompact Rio Motor Control BasicsDragan LazicNo ratings yet
- Proteus IntroductionDocument18 pagesProteus IntroductionJoel Sebastian DelgadoNo ratings yet
- Haiwell MQTT Agency Configuration GuideDocument12 pagesHaiwell MQTT Agency Configuration GuideMiguel Angel Carru VicencioNo ratings yet
- Foxboro Evo™ Process Automation System Control Software v6.1 ReleaseDocument5 pagesFoxboro Evo™ Process Automation System Control Software v6.1 Releaseabdel taibNo ratings yet
- CODESYS Installation and First Start GuideDocument19 pagesCODESYS Installation and First Start GuidemcbalvesNo ratings yet
- 1.1 Configuring The NetworkDocument14 pages1.1 Configuring The NetworkSam eagle goodNo ratings yet
- Vector Cast PIC Controller FeasibilityDocument23 pagesVector Cast PIC Controller FeasibilityyusuphsterNo ratings yet
- CoDesys Installation and StartDocument19 pagesCoDesys Installation and StartRoger PerdomoNo ratings yet
- Compact Rio Motor Control Basics Tutorial (8-Slot)Document38 pagesCompact Rio Motor Control Basics Tutorial (8-Slot)Azlan KhudzariNo ratings yet
- BC AppNote 006Document12 pagesBC AppNote 006pejman14No ratings yet
- Introduction To Factorytalk View Software Tool.: LaboratoryDocument24 pagesIntroduction To Factorytalk View Software Tool.: LaboratoryArvind KumarNo ratings yet
- System Platform and TOP Server: Basic OPC Client ConnectivityDocument38 pagesSystem Platform and TOP Server: Basic OPC Client ConnectivityAnonymous AsIbqUNo ratings yet
- MVI56 (E) MNETC Add On InstructionDocument10 pagesMVI56 (E) MNETC Add On InstructionjesustutaNo ratings yet
- ME 1769 Digital&Analog Faceplate User InstructionsDocument18 pagesME 1769 Digital&Analog Faceplate User InstructionsisraelalmaguerNo ratings yet
- Hands On Lab Connected Components To A-B PLC PDFDocument72 pagesHands On Lab Connected Components To A-B PLC PDFemylangamNo ratings yet
- Accon-Aglink HB enDocument224 pagesAccon-Aglink HB enMariana YommiNo ratings yet
- Tech Note 377 - Configure FSGateway For OPC Client To Suitelink ServerDocument8 pagesTech Note 377 - Configure FSGateway For OPC Client To Suitelink Serverprofilemail8No ratings yet
- Blair 2015 Beckhoff and TwinCAT 3 System Development GuideDocument21 pagesBlair 2015 Beckhoff and TwinCAT 3 System Development GuideMinh Nhut LuuNo ratings yet
- FC6 DatasheetDocument32 pagesFC6 DatasheetVivek SinghNo ratings yet
- InfoPLC Net Accessing TwinCAT Variables With VB6 ActiveXDocument26 pagesInfoPLC Net Accessing TwinCAT Variables With VB6 ActiveXk_jiraNo ratings yet
- GE Proficy Programming Software RX3i PDFDocument19 pagesGE Proficy Programming Software RX3i PDFThanh BaronNo ratings yet
- Cognos ArchitectureDocument58 pagesCognos Architecturevemula_0202No ratings yet
- Abb 800xa Installation HandbookDocument79 pagesAbb 800xa Installation HandbookmanoharprvnNo ratings yet
- Blair, Steven Macpherson (2015) Beckhoff and Twincat 3 System Development Guide. (Report)Document22 pagesBlair, Steven Macpherson (2015) Beckhoff and Twincat 3 System Development Guide. (Report)Mohan MohaNo ratings yet
- ReleaseNoteRSViewME 5 10 02Document12 pagesReleaseNoteRSViewME 5 10 02Jose Luis Chavez LunaNo ratings yet
- Rockwell PanelViewSE QuickStart 0 PDFDocument9 pagesRockwell PanelViewSE QuickStart 0 PDFJosé Titla CosmeNo ratings yet
- Pabxcontrol A2000 Pabxcontrol A2000 Pabxcontrol A2000 Pabxcontrol A2000 User'S Manual User'S Manual User'S Manual User'S ManualDocument71 pagesPabxcontrol A2000 Pabxcontrol A2000 Pabxcontrol A2000 Pabxcontrol A2000 User'S Manual User'S Manual User'S Manual User'S ManuallfecheNo ratings yet
- AC31 ConnectDocument40 pagesAC31 ConnectNenoNo ratings yet
- How To Create FaceplateDocument12 pagesHow To Create FaceplateDadan Hamdani100% (1)
- CD Windows S DK GuideDocument72 pagesCD Windows S DK GuideAbas Sanre BasukiNo ratings yet
- BEC7L1 - Digital Cmos Vlsi-LabDocument66 pagesBEC7L1 - Digital Cmos Vlsi-LabRamkumardevendiranDevenNo ratings yet
- Configuración OPC WinCCDocument5 pagesConfiguración OPC WinCCApolinar Arista MuñizNo ratings yet
- Sinumerik 840D SL Operate OPC UA 4 5Document9 pagesSinumerik 840D SL Operate OPC UA 4 5Sam eagle goodNo ratings yet
- PVP6 700-1500 Firmware Upgrade Package 12.00-20200922 Release NotesDocument5 pagesPVP6 700-1500 Firmware Upgrade Package 12.00-20200922 Release NotesCARLOS ORTIZ LIRANo ratings yet
- Hybris SAPDocument32 pagesHybris SAPOmkar Shirish DatarNo ratings yet
- UCCX Lab GuideDocument31 pagesUCCX Lab Guideindianit78No ratings yet
- Project1 Design DocDocument12 pagesProject1 Design DocJuan BonetNo ratings yet
- 599 TR10 V6 Machining To COEDocument58 pages599 TR10 V6 Machining To COEMicheleFiorentinoNo ratings yet
- Connected Components Workbench - 12.00.00 (Released 3 - 2019)Document9 pagesConnected Components Workbench - 12.00.00 (Released 3 - 2019)nayyerNo ratings yet
- CodeWarrior-CDocument20 pagesCodeWarrior-CTRINDADENo ratings yet
- NI Tutorial 3259Document8 pagesNI Tutorial 3259German GallarettoNo ratings yet
- Tivaware™ Graphics Library Display Drivers: Application ReportDocument9 pagesTivaware™ Graphics Library Display Drivers: Application ReportchandruuncleNo ratings yet
- RS Logix 5000Document16 pagesRS Logix 5000Mohammad M HossainNo ratings yet
- Flowcode: Design Electronic Systems with this Powerful Visual Programming SoftwareDocument20 pagesFlowcode: Design Electronic Systems with this Powerful Visual Programming SoftwareSetyo Budi MulyonoNo ratings yet
- Connected Components Workbench - Dev Ed - 12.00.00 (Released 3 - 2019)Document9 pagesConnected Components Workbench - Dev Ed - 12.00.00 (Released 3 - 2019)electricidad industrialNo ratings yet
- CpconfigDocument32 pagesCpconfigAndrés Alejandro Améstica UndurragaNo ratings yet
- MVI56 (E) - MNET Add-On InstructionDocument10 pagesMVI56 (E) - MNET Add-On Instructiondiegos109No ratings yet
- A2 Opnet CSD340 Network Design Performance 2015 Your-First-Name Your-Last-NameDocument8 pagesA2 Opnet CSD340 Network Design Performance 2015 Your-First-Name Your-Last-NameGirijaKaushikNo ratings yet
- Cognex Designer and ProfinetDocument4 pagesCognex Designer and ProfinetplpdspNo ratings yet
- Manual CP600webDocument24 pagesManual CP600webDaniel JimenezNo ratings yet
- V BuilderDocument271 pagesV Buildershamu081No ratings yet
- Synergy BACnet FAQDocument9 pagesSynergy BACnet FAQxeta123No ratings yet
- Coursework 2: Network Modeling and Simulation: ObjectiveDocument7 pagesCoursework 2: Network Modeling and Simulation: ObjectiveM Rameez Ur Rehman0% (1)
- Connect LabVIEW To Any PLC Using OPC - National InstrumentsDocument7 pagesConnect LabVIEW To Any PLC Using OPC - National InstrumentskarthikNo ratings yet
- AM2302Document11 pagesAM2302Diego Rafael Huanca Zambrana100% (1)
- p059 Cj2-Series Datasheet enDocument78 pagesp059 Cj2-Series Datasheet eneftamargoNo ratings yet
- W472-E1-09+CJ2 Hardware+User ManualDocument436 pagesW472-E1-09+CJ2 Hardware+User Manualyassine123No ratings yet
- Sx1276/77/78/79 - 137 MHZ To 1020 MHZ Low Power Long Range TransceiverDocument131 pagesSx1276/77/78/79 - 137 MHZ To 1020 MHZ Low Power Long Range TransceivereftamargoNo ratings yet
- ACS758 Datasheet PDFDocument22 pagesACS758 Datasheet PDFdominhsonNo ratings yet
- Everything ESP8266Document7 pagesEverything ESP8266eftamargo60% (5)
- Datasheet OpenPCS 2015Document2 pagesDatasheet OpenPCS 2015eftamargoNo ratings yet
- EMET 5.1 User GuideDocument39 pagesEMET 5.1 User GuideeftamargoNo ratings yet
- ESP8266 Quick Start GuideDocument6 pagesESP8266 Quick Start Guideeftamargo100% (2)
- TBoxMS Technical Specification 2.15Document123 pagesTBoxMS Technical Specification 2.15eftamargoNo ratings yet
- ESP8266 Quick Start GuideDocument6 pagesESP8266 Quick Start Guideeftamargo100% (2)
- Pcduino UserGuide Rev02Document24 pagesPcduino UserGuide Rev02Dorel ContrraNo ratings yet
- The LUA 5.1 Language Short ReferenceDocument4 pagesThe LUA 5.1 Language Short Reference_FANTA_No ratings yet
- Radar Water Level Sensor - Manualcs475Document40 pagesRadar Water Level Sensor - Manualcs475eftamargoNo ratings yet
- Cable GuideDocument154 pagesCable GuideeftamargoNo ratings yet
- A Study On Consumer Behavior in Auro Food (True Biscuits) PVT LTDDocument52 pagesA Study On Consumer Behavior in Auro Food (True Biscuits) PVT LTDRoyal Projects100% (1)
- HCF and LCMDocument3 pagesHCF and LCMtamilanbaNo ratings yet
- New Text DocumentDocument8 pagesNew Text DocumentDhaniNo ratings yet
- Telesure Mock 8Document13 pagesTelesure Mock 8Letlhogonolo RatselaneNo ratings yet
- Atmospheres of Space The Development of Alvar Aalto S Free Flow Section As A Climate DeviceDocument18 pagesAtmospheres of Space The Development of Alvar Aalto S Free Flow Section As A Climate DeviceSebastian BaumannNo ratings yet
- Scientech 2502ADocument2 pagesScientech 2502Aashutosh kumarNo ratings yet
- Christian Appraisal of Feminist Ideologies Among Nigerian Women 2020Document78 pagesChristian Appraisal of Feminist Ideologies Among Nigerian Women 2020Nwaozuru JOHNMAJOR ChinecheremNo ratings yet
- General Ledger Journal Import ProcessDocument13 pagesGeneral Ledger Journal Import ProcessMadhavi SinghNo ratings yet
- Philhis Handouts Week 1Document5 pagesPhilhis Handouts Week 1Jeen JeenNo ratings yet
- Numl Lahore Campus Break Up of Fee (From 1St To 8Th Semester) Spring-Fall 2016Document1 pageNuml Lahore Campus Break Up of Fee (From 1St To 8Th Semester) Spring-Fall 2016sajeeNo ratings yet
- Discrete Mathematics - Logical EquivalenceDocument9 pagesDiscrete Mathematics - Logical EquivalenceEisha IslamNo ratings yet
- OEO105020 LTE ERAN2.2 Connection Management Feature ISSUE 1.00Document52 pagesOEO105020 LTE ERAN2.2 Connection Management Feature ISSUE 1.00Daniel YulistianNo ratings yet
- I Will Call Upon The Lord - ACYM - NewestDocument1 pageI Will Call Upon The Lord - ACYM - NewestGerd SteveNo ratings yet
- Ad844 PDFDocument20 pagesAd844 PDFkavi_mishra92No ratings yet
- Merry Almost Christmas - A Year With Frog and Toad (Harmonies)Document6 pagesMerry Almost Christmas - A Year With Frog and Toad (Harmonies)gmit92No ratings yet
- Bruno Latour: What Is Iconoclash?Document3 pagesBruno Latour: What Is Iconoclash?Clara HabibNo ratings yet
- People v. Cresencia ReyesDocument7 pagesPeople v. Cresencia ReyesAnggling DecolongonNo ratings yet
- 14-15 TDP HandbookDocument28 pages14-15 TDP Handbookapi-266268398No ratings yet
- Progress Test 5 (Units 13-15) : Complete All Seven Sections. There Are Seventy Marks in TotalDocument7 pagesProgress Test 5 (Units 13-15) : Complete All Seven Sections. There Are Seventy Marks in TotalIlia GviniashviliNo ratings yet
- Tle-Bpp 8-Q1-M18Document14 pagesTle-Bpp 8-Q1-M18Michelle LlanesNo ratings yet
- Pragmatic Marketing FrameworkDocument2 pagesPragmatic Marketing FrameworkohgenryNo ratings yet
- Lived Experiences of Elementary Teachers in A Remote School in Samar, PhilippinesDocument14 pagesLived Experiences of Elementary Teachers in A Remote School in Samar, Philippinesルイス ジャンNo ratings yet
- Conic SectionDocument58 pagesConic SectionNailah Sakinah100% (1)
- WORKSHOP ON ACCOUNTING OF IJARAHDocument12 pagesWORKSHOP ON ACCOUNTING OF IJARAHAkif ShaikhNo ratings yet
- Banking & Finance Awareness 2016 (Jan-Nov) by AffairsCloudDocument167 pagesBanking & Finance Awareness 2016 (Jan-Nov) by AffairsCloudkaushikyNo ratings yet
- Vadiyanatha AstakamDocument4 pagesVadiyanatha AstakamRaga MalikaNo ratings yet
- GSM ZTE Paging Feature GuideDocument17 pagesGSM ZTE Paging Feature Guidemikepadilla82100% (1)
- Speakout Vocabulary Extra Advanced Unit 03Document3 pagesSpeakout Vocabulary Extra Advanced Unit 03shasha1982100% (2)
- Levenbach Causal2017Document15 pagesLevenbach Causal2017Jenna GrantNo ratings yet
- Guy GacottDocument4 pagesGuy GacottAly ConcepcionNo ratings yet