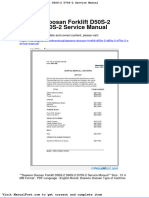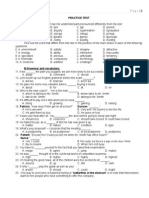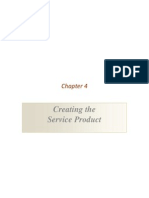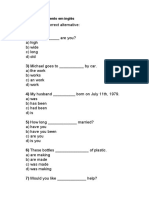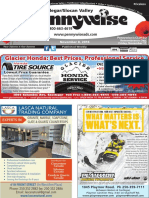Professional Documents
Culture Documents
2.excel Shortcuts
Uploaded by
vinamrazOriginal Title
Copyright
Available Formats
Share this document
Did you find this document useful?
Is this content inappropriate?
Report this DocumentCopyright:
Available Formats
2.excel Shortcuts
Uploaded by
vinamrazCopyright:
Available Formats
EXCEL 2003 SHORTCUTS
Keyboard shortcuts
Some of the content in this topic may not be applicable to some
languages.
To print this topic, press TAB to select Show All, press ENTER, and then
press CTRL+P.
Keyboard shortcuts for using the Help
Keyboard shortcuts for using the Help task pane and Help window
The Help Pane is a task pane that provides access to all Office Help
content. As a task pane, the Help Pane appears as part of the active
application. The Help window displays topics and other Help content and
appears as a window next to, but separate from, the active application.
In the Help task pane
F1
Display the Help task pane.
F6
Switch between the Help task pane and the active application.
TAB
Select the next item in the Help task pane.
SHIFT+TAB
Select the previous item in the Help task pane.
ENTER
Perform the action for the selected item.
DOWN ARROW and UP ARROW
In a Table of Contents, select the next and previous item,
respectively.
RIGHT ARROW and LEFT ARROW
In a Table of Contents, expand and collapse the selected item,
respectively.
ALT+LEFT ARROW
Move back to the previous task Pane.
ALT+RIGHT ARROW
Move forward to the next task Pane.
EXCEL 2003 SHORTCUTS
CTRL+SPACEBAR
Open the menu of Pane options.
CTRL+F1
Close and reopen the current task pane.
RIGHT ARROW
Expand a +/- list.
LEFT ARROW
Collapse a +/- list.
In the Help window
TAB
Select the next hidden text or hyperlink, or Show All or Hide All
at the top of a topic
SHIFT+TAB
Select the previous hidden text or hyperlink, or the Browser View
button at the top of a Microsoft Office Web site article
ENTER
Perform the action for the selected Show All, Hide All, hidden
text, or hyperlink
ALT+LEFT ARROW
Move back to the previous Help topic.
ALT+RIGHT ARROW
Move forward to the next Help topic.
CTRL+P
Print the current Help topic.
UP ARROW AND DOWN ARROW
Scroll small amounts up and down, respectively, within the
currently-displayed Help topic.
PAGE UP AND PAGE DOWN
Scroll larger amounts up and down, respectively, within the
currently-displayed Help topic.
ALT+U
Change whether the Help window appears connected to (tiled) or
separate from (untiled) the active application.
SHIFT+F10
Display a menu of commands for the Help window; requires that
the Help window have active focus (click an item in the Help
window).
EXCEL 2003 SHORTCUTS
Keys for the Office interface
Display and use windows
ALT+TAB
Switch to the next program.
ALT+SHIFT+TAB
Switch to the previous program.
CTRL+ESC
Display the Windows Start menu.
CTRL+W or CTRL+F4
Close the selected workbook window.
CTRL+F5
Restore the window size of the selected workbook window.
F6
Switch to the next pane in a worksheet that has been split
(Window menu, Split command).
SHIFT+F6
Switch to the previous pane in a worksheet that has been split.
CTRL+F6
When more than one workbook window is open, switch to the next
workbook window.
CTRL+SHIFT+F6
Switch to the previous workbook window.
CTRL+F7
When a workbook window is not maximized, perform the Move
command (on the Control menu for the workbook window). Use
the arrow keys to move the window, and when finished press ESC.
CTRL+F8
When a workbook window is not maximized, perform the Size
command (on the Control menu for the workbook window). Use
the arrow keys to resize the window, and when finished press ESC.
CTRL+F9
Minimize a workbook window to an icon.
CTRL+F10
Maximize or restore the selected workbook window.
PRTSCR
Copy a picture of the screen to the Clipboard.
ALT+PRINT SCREEN
EXCEL 2003 SHORTCUTS
Copy a picture of the selected window to the Clipboard.
Access and use smart tags
ALT+SHIFT+F10
Display the menu or message for a smart tag. If more than one
smart tag is present, switch to the next smart tag and display its
menu or message.
DOWN ARROW
Select the next item in a smart tag menu.
UP ARROW
Select the previous item in a smart tag menu.
ENTER
Perform the action for the selected item in a smart tag menu.
ESC
Close the smart tag menu or message.
Tip
You can ask to be notified by a sound whenever a smart tag appears. To
hear audio cues, you must have a sound card. You must also have
Microsoft Office Sounds installed on your computer.
If you have access to the World Wide Web, you can download Microsoft
Office Sounds from the Microsoft Office Web site. On the Help menu,
click Microsoft Office Online and search for "Microsoft Office Sounds."
After you've installed the sound files, you need to select the Provide
feedback with sound check box on the General tab of the Options
dialog box (Tools menu). When you select (or clear) this check box, the
setting affects all Office programs that support sound.
Access and use task panes
F6
Move to a task pane (task pane: A window within an Office
application that provides commonly used commands. Its location
and small size allow you to use these commands while still working
EXCEL 2003 SHORTCUTS
on your files.) from another pane in the program window. (You may
need to press F6 more than once.)
Note If pressing F6 doesn't display the task pane you want, try
pressing ALT to place focus on the menu bar, and then pressing
CTRL+TAB to move to the task pane.
CTRL+TAB
When a menu or toolbar (toolbar: A bar with buttons and options
that you use to carry out commands. To display a toolbar, click
Customize on the Tools menu, and then click the Toolbars tab.)
is active, move to a task pane. (You may need to press CTRL+TAB
more than once.)
TAB or SHIFT+TAB
When a task pane is active, select the next or previous option in
the task pane
CTRL+SPACEBAR
Display the full set of commands on the task pane menu
DOWN ARROW or UP ARROW
Move among choices in a selected submenu; move among certain
options in a group of options
SPACEBAR or ENTER
Open the selected menu, or perform the action assigned to the
selected button
SHIFT+F10
Open a shortcut menu (shortcut menu: A menu that shows a list of
commands relevant to a particular item. To display a shortcut
menu, right-click an item or press SHIFT+F10.); open a drop-down
menu for the selected gallery item
HOME or END
When a menu or submenu is visible, select the first or last
command on the menu or submenu
PAGE UP or PAGE DOWN
Scroll up or down in the selected gallery list
CTRL+HOME or CTRL+END
Move to the top or bottom of the selected gallery list
Access and use menus and toolbars
EXCEL 2003 SHORTCUTS
F10 or ALT
Select the menu bar (menu bar: The horizontal bar below the title
bar that contains the names of menus. A menu bar can be the
built-in menu bar or a custom menu bar.), or close an open menu
and submenu at the same time.
TAB or SHIFT+TAB
When a toolbar is selected, select the next or previous button or
menu on the toolbar.
CTRL+TAB or CTRL+SHIFT+TAB
When a toolbar is selected, select the next or previous toolbar.
ENTER
Open the selected menu, or perform the action for the selected
button or command.
SHIFT+F10
Display the shortcut menu (shortcut menu: A menu that shows a
list of commands relevant to a particular item. To display a shortcut
menu, right-click an item or press SHIFT+F10.) for the selected
item.
ALT+SPACEBAR
Display the Control menu for the Excel window.
DOWN ARROW or UP ARROW
When a menu or submenu is open, select the next or previous
command.
LEFT ARROW or RIGHT ARROW
Select the menu to the left or right. When a submenu is open,
switch between the main menu and the submenu.
HOME or END
Select the first or last command on the menu or submenu.
ESC
Close an open menu. When a submenu is open, close only the
submenu.
CTRL+DOWN ARROW
Display the full set of commands on a menu.
CTRL+7
Show or hide the Standard toolbar.
Note You can select any menu command on the menu bar or on a
displayed toolbar with the keyboard. To select the menu bar, press ALT.
Then to select a toolbar, press CTRL+TAB repeatedly until you select the
EXCEL 2003 SHORTCUTS
toolbar you want. Press the underlined letter in the menu that contains
the command you want. In the menu that appears, press the underlined
letter in the command that you want.
Resize and move toolbars and task panes
1. Press ALT to select the menu bar (menu bar: The horizontal bar
below the title bar that contains the names of menus. A menu bar
can be the built-in menu bar or a custom menu bar.).
2. Press CTRL+TAB repeatedly to select the toolbar (toolbar: A bar
with buttons and options that you use to carry out commands. To
display a toolbar, click Customize on the Tools menu, and then
click the Toolbars tab.) or task pane (task pane: A window within
an Office application that provides commonly used commands. Its
location and small size allow you to use these commands while still
working on your files.) you want.
3. Do one of the following:
Resize a toolbar
1. In the toolbar, press CTRL+SPACE to display the Toolbar
Options menu.
2. Select the Size command, and then press ENTER.
3. Use the arrow keys to resize the toolbar.
Move a toolbar
4. In the toolbar, press CTRL+SPACE to display the Toolbar
Options menu.
5. Select the Move command, and then press ENTER.
6. Use the arrow keys to position the toolbar. Press CTRL+ the
arrow keys to move one pixel at a time. To undock the toolbar,
press DOWN ARROW repeatedly. To dock the toolbar vertically
on the left or right side, press LEFT ARROW or RIGHT ARROW
respectively when the toolbar is all the way to the left or right
side.
EXCEL 2003 SHORTCUTS
Resize a task pane
7. In the task pane, press CTRL+SPACE to display a menu of
additional commands.
8. Use the DOWN ARROW key to select the Size command, and
then press ENTER.
9. Use the arrow keys to resize the task pane. Use CTRL+ the
arrow keys to resize by one pixel at a time.
Move a task pane
10.
In the task pane, press CTRL+SPACE to display a menu of
additional commands.
11.
Use the DOWN ARROW key to select the Move
command, and then press ENTER.
12.
Use the arrow keys to position the task pane. Use CTRL+
the arrow keys to move one pixel at a time.
4. When you are finished moving or resizing, press ESC.
Use dialog boxes
TAB
Move to the next option or option group.
SHIFT+TAB
Move to the previous option or option group.
CTRL+TAB or CTRL+PAGE DOWN
Switch to the next tab in a dialog box.
CTRL+SHIFT+TAB or CTRL+PAGE UP
Switch to the previous tab in a dialog box.
Arrow keys
Move between options in an open drop-down list, or between
options in a group of options.
SPACEBAR
Perform the action for the selected button, or select or clear the
selected check box.
EXCEL 2003 SHORTCUTS
First letter of an option in a drop-down list
Open the list if it is closed and move to that option in the list.
ALT+ the underlined letter in an option
Select an option, or select or clear a check box.
ALT+DOWN ARROW
Open the selected drop-down list.
ENTER
Perform the action for the default command button in the dialog
box (the button with the bold outline, often the OK button).
ESC
Cancel the command and close the dialog box.
Use edit boxes within dialog boxes
An edit box is a blank in which you type or paste an entry, such as your
user name or the path (path: The route that the operating system uses
to locate a folder or file; for example, C:\House finances\March.doc.) to a
folder.
HOME
Move to the beginning of the entry.
END
Move to the end of the entry.
LEFT ARROW or RIGHT ARROW
Move one character to the left or right.
CTRL+LEFT ARROW
Move one word to the left.
CTRL+RIGHT ARROW
Move one word to the right.
SHIFT+LEFT ARROW
Select or unselect one character to the left.
SHIFT+RIGHT ARROW
Select or unselect one character to the right.
CTRL+SHIFT+LEFT ARROW
Select or unselect one word to the left.
CTRL+SHIFT+RIGHT ARROW
EXCEL 2003 SHORTCUTS
Select or unselect one word to the right.
SHIFT+HOME
Select from the insertion point to the beginning of the entry.
SHIFT+END
Select from the insertion point to the end of the entry.
Use the Open, Save As, and Insert Picture dialog boxes
The Open, Insert Picture, and Save As dialog boxes support standard
dialog box keyboard shortcuts. (To view standard shortcuts for dialog
boxes, refer to the Use Dialog Boxes and Use Edit Boxes Within
Dialog Boxes sections in the main Keyboard Shortcuts topic.) These
dialog boxes also support the shortcuts below.
ALT+1
Go to the previous folder
ALT+2
Up One Level
open folder
ALT+3
button: open the folder up one level above the
Search the Web
button: close the dialog box and open your
Web search page (search page: A page from which you can find
and go to other Internet sites or to documents on an intranet. Many
search pages provide various ways to search, such as by topic, by
keyword, or by matches to user queries.)
ALT+4
Delete
ALT+5
button: delete the selected folder or file
Create New Folder
ALT+6
button: create a new folder
Views
button: switch among available folder views
ALT+7 or ALT+L
Tools button: show the Tools menu
SHIFT+F10
EXCEL 2003 SHORTCUTS
Display a shortcut menu (shortcut menu: A menu that shows a list
of commands relevant to a particular item. To display a shortcut
menu, right-click an item or press SHIFT+F10.) for a selected item
such as a folder or file
TAB
Move between options or areas in the dialog box
F4 or ALT+I
Open the Look in list
F5
Refresh the file list
Keys for workbooks and worksheets
Preview and print
CTRL+P or CTRL+SHIFT+F12
Display the Print dialog box.
Use the following keys in print preview (to get to print preview, press
ALT+F, then press V):
Arrow keys
Move around the page when zoomed in.
PAGE UP or PAGE DOWN
Move by one page when zoomed out.
CTRL+UP ARROW or CTRL+LEFT ARROW
Move to the first page when zoomed out.
CTRL+DOWN ARROW or CTRL+RIGHT ARROW
Move to the last page when zoomed out.
Work with worksheets
SHIFT+F11 or ALT+SHIFT+F1
Insert a new worksheet.
CTRL+PAGE DOWN
Move to the next sheet in the workbook.
CTRL+PAGE UP
Move to the previous sheet in the workbook.
SHIFT+CTRL+PAGE DOWN
EXCEL 2003 SHORTCUTS
Select the current and next sheet. To cancel selection of multiple
sheets, press CTRL+PAGE DOWN or, to select a different sheet,
press CTRL+PAGE UP.
SHIFT+CTRL+PAGE UP
Select the current and previous sheet.
ALT+O H R
Rename the current sheet (Format menu, Sheet submenu,
Rename command).
ALT+E M
Move or copy the current sheet (Edit menu, Move or Copy Sheet
command).
ALT+E L
Delete the current sheet (Edit menu, Delete Sheet command).
Move and scroll within worksheets
Arrow keys
Move one cell up, down, left, or right.
CTRL+arrow key
Move to the edge of the current data region (data region: A range
of cells that contains data and that is bounded by empty cells or
worksheet borders.).
HOME
Move to the beginning of the row.
CTRL+HOME
Move to the beginning of the worksheet.
CTRL+END
Move to the last cell on the worksheet, in the bottom-most used
row of the rightmost used column.
PAGE DOWN
Move down one screen.
PAGE UP
Move up one screen.
ALT+PAGE DOWN
Move one screen to the right.
ALT+PAGE UP
Move one screen to the left.
F6
EXCEL 2003 SHORTCUTS
Switch to the next pane in a worksheet that has been split
(Window menu, Split command).
SHIFT+F6
Switch to the previous pane in a worksheet that has been split.
CTRL+BACKSPACE
Scroll to display the active cell.
F5
Display the Go To dialog box.
SHIFT+F5
Display the Find dialog box.
SHIFT+F4
Repeat the last Find action (same as Find Next).
TAB
Move between unlocked cells on a protected worksheet.
Move within a selected range
ENTER
Move from top to bottom within the selected range.
SHIFT+ENTER
Move from bottom to top within the selected range.
TAB
Move from left to right within the selected range. If cells in a single
column are selected, move down.
SHIFT+TAB
Move from right to left within the selected range. If cells in a single
column are selected, move up.
CTRL+PERIOD
Move clockwise to the next corner of the selected range.
CTRL+ALT+RIGHT ARROW
In nonadjacent selections, switch to the next selection to the right.
CTRL+ALT+LEFT ARROW
Switch to the next nonadjacent selection to the left.
Note You can change the direction of movement after pressing ENTER
or SHIFT+ENTER: press ALT+T and then O (Tools menu, Options
command), press CTRL+TAB until the Edit tab is selected, and then
change the Move selection after Enter settings.
EXCEL 2003 SHORTCUTS
Move and scroll in End mode
END appears in the status bar when End mode is selected.
END key
Turn End mode on or off.
END+arrow key
Move by one block of data within a row or column.
END+HOME
Move to the last cell on the worksheet, in the bottom-most used
row of the rightmost used column.
END+ENTER
Move to the rightmost nonblank cell in the current row. This key
sequence does not work if you have turned on transition navigation
keys (Tools menu, Options command, Transition tab).
Move and scroll with SCROLL LOCK on
When you use scrolling keys (such as PAGE UP and PAGE DOWN) with
SCROLL LOCK off, cell selection moves the distance you scroll. To scroll
without changing which cells are selected , turn on SCROLL LOCK first.
SCROLL LOCK
Turn SCROLL LOCK on or off.
HOME
Move to the cell in the upper-left corner of the window.
END
Move to the cell in the lower-right corner of the window.
UP ARROW or DOWN ARROW
Scroll one row up or down.
LEFT ARROW or RIGHT ARROW
Scroll one column left or right.
Keys for selecting data and cells
Select cells, rows and columns, and objects
CTRL+SPACEBAR
EXCEL 2003 SHORTCUTS
Select the entire column.
SHIFT+SPACEBAR
Select the entire row.
CTRL+A
Select the entire worksheet.
SHIFT+BACKSPACE
With multiple cells selected, select only the active cell.
CTRL+SHIFT+SPACEBAR
With an object selected, select all objects on a sheet.
CTRL+6
Alternate between hiding objects, displaying objects,
displaying placeholders for objects.
and
Select cells with specific characteristics
CTRL+SHIFT+* (asterisk)
Select the current region around the active cell (the data area
enclosed by blank rows and blank columns). In a PivotTable report,
select the entire PivotTable report.
CTRL+/
Select the array (array: Used to build single formulas that produce
multiple results or that operate on a group of arguments that are
arranged in rows and columns. An array range shares a common
formula; an array constant is a group of constants used as an
argument.) containing the active cell.
CTRL+SHIFT+O (the letter O)
Select all cells that contain comments.
CTRL+\
In a selected row, select the cells that don't match the value in the
active cell.
CTRL+SHIFT+|
In a selected column, select the cells that don't match the value in
the active cell.
CTRL+[ (opening bracket)
Select all cells directly referenced by formulas in the selection.
CTRL+SHIFT+{ (opening brace)
Select all cells directly or indirectly referenced by formulas in the
selection.
CTRL+] (closing bracket)
EXCEL 2003 SHORTCUTS
Select cells that contain formulas that directly reference the active
cell.
CTRL+SHIFT+} (closing brace)
Select cells that contain formulas that directly or indirectly
reference the active cell.
ALT+; (semicolon)
Select the visible cells in the current selection.
Extend a selection
F8
Turn extend mode on or off. In extend mode, EXT appears in the
status line, and the arrow keys extend the selection.
SHIFT+F8
Add another range of cells to the selection; or use the arrow keys
to move to the start of the range you want to add, and then press
F8 and the arrow keys to select the next range.
SHIFT+arrow key
Extend the selection by one cell.
CTRL+SHIFT+arrow key
Extend the selection to the last nonblank cell in the same column
or row as the active cell.
SHIFT+HOME
Extend the selection to the beginning of the row.
CTRL+SHIFT+HOME
Extend the selection to the beginning of the worksheet.
CTRL+SHIFT+END
Extend the selection to the last used cell on the worksheet (lowerright corner).
SHIFT+PAGE DOWN
Extend the selection down one screen.
SHIFT+PAGE UP
Extend the selection up one screen.
END+SHIFT+arrow key
Extend the selection to the last nonblank cell in the same column
or row as the active cell.
END+SHIFT+HOME
Extend the selection to the last used cell on the worksheet (lowerright corner).
EXCEL 2003 SHORTCUTS
END+SHIFT+ENTER
Extend the selection to the last cell in the current row. This key
sequence does not work if you have turned on transition navigation
keys (Tools menu, Options command, Transition tab).
SCROLL LOCK+SHIFT+HOME
Extend the selection to the cell in the upper-left corner of the
window.
SCROLL LOCK+SHIFT+END
Extend the selection to the cell in the lower-right corner of the
window.
Keys for entering, editing, formatting, and calculating data
Enter data
ENTER
Complete a cell entry and select the cell below.
ALT+ENTER
Start a new line in the same cell.
CTRL+ENTER
Fill the selected cell range with the current entry.
SHIFT+ENTER
Complete a cell entry and select the previous cell above.
TAB
Complete a cell entry and select the next cell to the right.
SHIFT+TAB
Complete a cell entry and select the previous cell to the left.
ESC
Cancel a cell entry.
Arrow keys
Move one character up, down, left, or right.
HOME
Move to the beginning of the line.
F4 or CTRL+Y
Repeat the last action.
CTRL+SHIFT+F3
Create names (name: A word or string of characters that
represents a cell, range of cells, formula, or constant value. Use
easy-to-understand names, such as Products, to refer to hard to
EXCEL 2003 SHORTCUTS
understand ranges, such as Sales!C20:C30.) from row and column
labels.
CTRL+D
Fill down.
CTRL+R
Fill to the right.
CTRL+F3
Define a name.
CTRL+K
Insert a hyperlink (hyperlink: Colored and underlined text or a
graphic that you click to go to a file, a location in a file, a Web page
on the World Wide Web, or a Web page on an intranet. Hyperlinks
can also go to newsgroups and to Gopher, Telnet, and FTP sites.).
CTRL+; (semicolon)
Enter the date.
CTRL+SHIFT+: (colon)
Enter the time.
ALT+DOWN ARROW
Display a drop-down list of the values in the current column of a
range.
CTRL+Z
Undo the last action.
Enter special characters
Press F2 to edit the cell, turn on NUM LOCK, and then press the following
keys by using the numeric key pad:
ALT+0162
Enters
ALT+0163
Enters
ALT+0165
Enters
ALT+0128
Enters
the cent character .
the pound sterling character .
the yen symbol .
the euro symbol .
Enter and calculate formulas
EXCEL 2003 SHORTCUTS
= (equal sign)
Start a formula.
F2
Move the insertion point into the Formula Bar when editing in a cell
is turned off.
BACKSPACE
In the Formula Bar, delete one character to the left.
ENTER
Complete a cell entry from the cell or Formula Bar.
CTRL+SHIFT+ENTER
Enter a formula as an array formula (array formula: A formula that
performs multiple calculations on one or more sets of values, and
then returns either a single result or multiple results. Array
formulas are enclosed between braces { } and are entered by
pressing CTRL+SHIFT+ENTER.).
ESC
Cancel an entry in the cell or Formula Bar.
SHIFT+F3
In a formula, display the Insert Function dialog box.
CTRL+A
When the insertion point is to the right of a function name in a
formula, display the Function Arguments dialog box.
CTRL+SHIFT+A
When the insertion point is to the right of a function name in a
formula, insert the argument names and parentheses.
F3
Paste a defined name (name: A word or string of characters that
represents a cell, range of cells, formula, or constant value. Use
easy-to-understand names, such as Products, to refer to hard to
understand ranges, such as Sales!C20:C30.) into a formula.
ALT+= (equal sign)
Insert an AutoSum formula with the SUM function.
CTRL+SHIFT+" (quotation mark)
Copy the value from the cell above the active cell into the cell or
the Formula Bar.
CTRL+' (apostrophe)
Copies a formula from the cell above the active cell into the cell or
the Formula Bar.
CTRL+` (single left quotation mark)
EXCEL 2003 SHORTCUTS
Alternate between displaying cell values and displaying formulas.
F9
Calculate all worksheets in all open workbooks.
When a portion of a formula is selected, calculate the selected
portion. You can then press ENTER or CTRL+SHIFT+ENTER (for
array formulas) to replace the selected portion with the calculated
value.
SHIFT+F9
Calculate the active worksheet.
CTRL+ALT+F9
Calculate all worksheets in all open workbooks, regardless of
whether they have changed since the last calculation.
CTRL+ALT+SHIFT+F9
Rechecks dependent formulas and then calculates all cells in all
open workbooks, including cells not marked as needing to be
calculated.
Edit data
F2
Edit the active cell and position the insertion point at the end of the
cell contents.
ALT+ENTER
Start a new line in the same cell.
BACKSPACE
Edit the active cell and then clear it, or delete the preceding
character in the active cell as you edit cell contents.
DELETE
Delete the character to the right of the insertion point, or delete
the selection.
CTRL+DELETE
Delete text to the end of the line.
F7
Display the Spelling dialog box.
SHIFT+F2
Edit a cell comment.
ENTER
Complete a cell entry and select the next cell below.
CTRL+Z
EXCEL 2003 SHORTCUTS
Undo the last action.
ESC
Cancel a cell entry.
CTRL+SHIFT+Z
When the AutoCorrect Smart Tags is displayed, undo or redo the
last automatic correction.
Insert, delete, and copy cells
CTRL+C
Copy the selected cells.
CTRL+C, immediately followed by another CTRL+C
Display the Microsoft Office Clipboard (multiple copy and paste).
CTRL+X
Cut the selected cells.
CTRL+V
Paste copied cells.
DELETE
Clear the contents of the selected cells.
CTRL+HYPHEN
Delete the selected cells.
CTRL+SHIFT+PLUS SIGN
Insert blank cells.
Format data
ALT+' (apostrophe)
Display the Style dialog box.
CTRL+1
Display the Format Cells dialog box.
CTRL+SHIFT+~
Apply the General number format.
CTRL+SHIFT+$
Apply the Currency format with two decimal places (negative
numbers in parentheses).
CTRL+SHIFT+%
Apply the Percentage format with no decimal places.
CTRL+SHIFT+^
EXCEL 2003 SHORTCUTS
Apply the Exponential number format with two decimal places.
CTRL+SHIFT+#
Apply the Date format with the day, month, and year.
CTRL+SHIFT+@
Apply the Time format with the hour and minute, and AM or PM.
CTRL+SHIFT+!
Apply the Number format with two decimal places, thousands
separator, and minus sign () for negative values.
CTRL+B
Apply or remove bold formatting.
CTRL+I
Apply or remove italic formatting.
CTRL+U
Apply or remove underlining.
CTRL+5
Apply or remove strikethrough.
CTRL+9
Hide the selected rows.
CTRL+SHIFT+( (opening parenthesis)
Unhide any hidden rows within the selection.
CTRL+0 (zero)
Hide the selected columns.
CTRL+SHIFT+) (closing parenthesis)
Unhide any hidden columns within the selection.
CTRL+SHIFT+&
Apply the outline border to the selected cells.
CTRL+SHIFT+_
Remove the outline border from the selected cells.
Use the Border tab in the Format Cells dialog box
Press CTRL+1 to display this dialog box.
ALT+T
Apply or remove the top border.
ALT+B
Apply or remove the bottom border.
ALT+L
Apply or remove the left border.
EXCEL 2003 SHORTCUTS
ALT+R
Apply or remove the right border.
ALT+H
If cells in multiple rows are selected, apply or remove the
horizontal divider.
ALT+V
If cells in multiple columns are selected, apply or remove the
vertical divider.
ALT+D
Apply or remove the downward diagonal border.
ALT+U
Apply or remove the upward diagonal border.
Keys for filtering, outlining, and managing ranges
Use data forms (Data menu, Form command)
DOWN ARROW
Move to the same field in the next record.
UP ARROW
Move to the same field in the previous record.
TAB and SHIFT+TAB
Move to each field in the record, then to each command button.
ENTER
Move to the first field in the next record.
SHIFT+ENTER
Move to the first field in the previous record.
PAGE DOWN
Move to the same field 10 records forward.
CTRL+PAGE DOWN
Start a new, blank record.
PAGE UP
Move to the same field 10 records back.
CTRL+PAGE UP
Move to the first record.
HOME or END
Move to the beginning or end of a field.
SHIFT+END
Extend selection to the end of a field.
EXCEL 2003 SHORTCUTS
SHIFT+HOME
Extend selection to the beginning of a field.
LEFT ARROW or RIGHT ARROW
Move one character left or right within a field.
SHIFT+LEFT ARROW
Select the character to the left within a field.
SHIFT+RIGHT ARROW
Select the character to the right within a field.
Filter ranges (Data menu, AutoFilter command)
ALT+DOWN ARROW
In the cell that contains the drop-down arrow, displays the
AutoFilter list for the current column.
DOWN ARROW
Selects the next item in the AutoFilter list.
UP ARROW
Selects the previous item in the AutoFilter list.
ALT+UP ARROW
Closes the AutoFilter list for the current column.
HOME
Selects the first item (All) in the AutoFilter list.
END
Selects the last item in the AutoFilter list.
ENTER
Filters the range based on the item selected from the AutoFilter list.
Show, hide, and outline data
ALT+SHIFT+RIGHT ARROW
Groups rows or columns.
ALT+SHIFT+LEFT ARROW
Ungroups rows or columns.
CTRL+8
Displays or hides the outline symbols.
CTRL+9
Hides the selected rows.
CTRL+SHIFT+( (opening parenthesis)
EXCEL 2003 SHORTCUTS
Unhides any hidden rows within the selection.
CTRL+0 (zero)
Hides the selected columns.
CTRL+SHIFT+) (closing parenthesis)
Unhides any hidden columns within the selection.
Keys for PivotTable and PivotChart reports
Lay out a report onscreen
1. Press F10 to make the menu bar active.
2. Press CTRL+TAB or CTRL+SHIFT+TAB to make the PivotTable
Field List active.
3. Press the DOWN ARROW or UP ARROW key to select the field you
want. Press RIGHT ARROW or LEFT ARROW to open or close a field
that can be expanded.
4. Press TAB to select the Add To list, and then press DOWN ARROW
to open the list.
5. Press DOWN ARROW or UP ARROW to select the area where you
want to move the field, and then press ENTER.
6. Press TAB to select the Add To button, and then press ENTER.
Use the PivotTable and PivotChart Wizard Layout dialog box
To display this dialog box, press TAB until Layout is selected in Step 3 of
the PivotTable and PivotChart Wizard.
UP ARROW or DOWN ARROW
Selects the previous or next field button in the list on the right.
LEFT ARROW or RIGHT ARROW
With two or more columns of field buttons, selects the button to the
left or right.
ALT+R
Moves the selected field into the Row area.
ALT+C
EXCEL 2003 SHORTCUTS
Moves the selected field into the Column area.
ALT+D
Moves the selected field into the Data area.
ALT+P
Moves the selected field into the Page area.
ALT+L
Displays the PivotTable Field dialog box for the selected field.
Display and hide items in a field
ALT+DOWN ARROW
Displays the drop-down list for a field in a PivotTable or PivotChart
report. Use the arrow keys to select the field.
UP ARROW
Selects the previous item in the range.
DOWN ARROW
Selects the next item in the range.
RIGHT ARROW
For an item that has lower-level items available, displays the lowerlevel items.
LEFT ARROW
For an item that has lower-level items displayed, hides the lowerlevel items.
HOME
Selects the first visible item in the list.
END
Selects the last visible item in the list.
ENTER
Closes the list and displays the selected items.
SPACEBAR
Checks, double-checks, or clears a check box in the list. Doublecheck selects both an item and all of its llower-level items.
TAB
Switches between the list, the OK button, and the Cancel button.
Change the layout of a report
CTRL+SHIFT+* (asterisk)
EXCEL 2003 SHORTCUTS
Selects an entire PivotTable report.
ALT+SHIFT+RIGHT ARROW
Groups the selected items in a PivotTable field.
ALT+SHIFT+LEFT ARROW
Ungroups grouped items in a PivotTable field.
Keys for charts
Create charts and select chart elements
F11 or ALT+F1
Creates a chart of the data in the current range.
CTRL+PAGE DOWN
Selects a chart sheet: selects the next sheet in the workbook, until
the chart sheet you want is selected.
CTRL+PAGE UP
Selects a chart sheet: selects the previous sheet in the workbook,
until the chart sheet you want is selected.
DOWN ARROW
Select the previous group of elements in a chart.
UP ARROW
Selects the next group of elements in a chart.
RIGHT ARROW
Selects the next element within a group.
LEFT ARROW
Selects the previous element within a group.
Select an embedded chart
1. Display the Drawing toolbar: Press ALT+V, press T, press DOWN
ARROW until Drawing is selected, and then press ENTER.
2. Press F10 to make the menu bar active.
3. Press CTRL+TAB or CTRL+SHIFT+TAB to select the Drawing
toolbar.
4. Press the RIGHT ARROW key to select the Select Objects
button on the Drawing toolbar.
5. Press CTRL+ENTER to select the first object.
EXCEL 2003 SHORTCUTS
6. Press the TAB key to cycle forward (or SHIFT+TAB to cycle
backward) through the objects until round sizing handles (sizing
handle: One of the small circles or squares that appears at the
corners and sides of a selected object. You drag these handles to
change the size of the object.) appear on the embedded chart you
want to select.
7. Press CTRL+ENTER to make the chart active so that you can select
elements within it.
Keys for drawing objects and other objects
When both the Reviewing and Drawing toolbars are onscreen, ALT+U
switches between the Review command and the AutoShapes
command, and ENTER performs the selected command.
Select a drawing object
When you're editing text in a drawing object, you can select the next or
previous object by pressing TAB or SHIFT+TAB. Starting from a
worksheet, do the following:
1. Press F10, press CTRL+TAB to select the Drawing toolbar, and
then press RIGHT ARROW to select the Select Objects
button.
2. Press CTRL+ENTER to select the first drawing object.
3. Press the TAB key to cycle forward (or SHIFT+TAB to cycle
backward) through the objects until sizing handles appear on the
object you want to select.
If an object is grouped, TAB selects the group, then each object
within the group, and then the next object.
4. To switch back to the worksheet when an object is selected, press
ESC.
Insert an AutoShape
1. Press ALT+U to select the AutoShapes menu on the Drawing
toolbar.
EXCEL 2003 SHORTCUTS
2. Use the arrow keys to move to the category of AutoShapes you
want, and then press the RIGHT ARROW key.
3. Use the arrow keys to select the AutoShape you want.
4. Press CTRL+ENTER.
5. To format the AutoShape, press CTRL+1 to display the Format
AutoShape dialog box.
Insert a text box
1. Press F10, press CTRL+TAB to select the Drawing toolbar, and
then press RIGHT ARROW to select the Text Box
2. Press CTRL+ENTER.
3. Type the text you want in the text box.
4. Do one of the following:
button.
To return to the worksheet when you are finished typing, press ESC
twice.
To format the text box, press ESC, and then press CTRL+1 to
display the Format Text Box dialog box. When you finish
formatting, press ENTER, and then press ESC to return to the
worksheet.
Insert WordArt
1. Press ALT+I, then press P, then press W (Insert menu, Picture
submenu, WordArt command).
2. Use the arrow keys to select the WordArt style you want, and then
press ENTER.
3. Type the text you want, and then use the TAB key to select other
options in the dialog box.
4. Press ENTER to insert the WordArt object.
5. To format the WordArt object, use the tools on the Word Art
toolbar, or press CTRL+1 to display the Format WordArt dialog
box.
Rotate a drawing object
EXCEL 2003 SHORTCUTS
1. Select the drawing object you want to rotate.
2. Press CTRL+1 to display the Format menu for the object, and then
press CTRL+TAB to select the Size tab.
3. Press ALT+T to select the Rotation box.
4. Use the arrow keys to select the amount of rotation you want.
Change the size of a drawing object
1. Select the drawing object you want to resize.
2. Press CTRL+1 to display the Format menu for the object, and then
press CTRL+TAB to select the Size tab.
3. Select the options you want to change the size.
Move a drawing object
1. Select the drawing object you want to move.
2. Press the arrow keys to move the object.
3. To position the object precisely, press CTRL+ an arrow key to move
the object in one-pixel increments.
Copy drawing objects and their attributes
To make a copy of a drawing object, select the object and press
CTRL+D. To copy attributes such as fill color and line style from one
object to another, do the following:
1. Select the drawing object with the attributes you want to copy.
For AutoShapes with text, the text format is copied along with the
other attributes.
2. Press CTRL+SHIFT+C to copy the object attributes.
3. Press TAB or SHIFT+TAB to select the object you want to copy the
attributes to.
4. Press CTRL+SHIFT+V to copy the attributes to the object.
Keys for use with speech, e-mail, macros, and other languages
EXCEL 2003 SHORTCUTS
Use speech recognition and text-to-speech
CTRL
Switches between command mode and dictation mode.
ESC
Stops reading when text is being read aloud.
Send e-mail messages
To use keys to send e-mail messages, you must configure Microsoft
Outlook as your default e-mail program. Most of these keys do not work
with Outlook Express.
SHIFT+TAB
When cell A1 is selected, moves to the Introduction box in the email message header. In the message header, moves to the
Subject, Bcc (if displayed), Cc, To, and From (if displayed) boxes,
then to the address book for the Bcc, Cc, To, and From boxes, and
then to cell A1.
ALT+S
Sends the e-mail message.
CTRL+SHIFT+B
Opens the Address Book.
ALT+O
Opens the Options menu for access to the Options, Bcc Field,
and From Field commands.
ALT+P
Opens the Outlook Message Options dialog box (Options menu,
Options command).
ALT+K
Checks the names in the To, Cc, and Bcc boxes against the
Address Book.
ALT+PERIOD
Opens the Address Book for the To box.
ALT+C
Opens the Address Book for the Cc box.
ALT+B
EXCEL 2003 SHORTCUTS
If the Bcc box is displayed, opens the Address Book for the Bcc
box.
ALT+J
Goes to the Subject box.
CTRL+SHIFT+G
Creates a message flag.
ALT+A
Adds interactivity to the range or sheet being sent.
Work with macros
ALT+F8
Displays the Macro dialog box.
ALT+F11
Displays the Visual Basic Editor.
CTRL+F11
Inserts a Microsoft Excel 4.0 macro sheet.
Work with multiple national languages
CTRL+RIGHT SHIFT
Switches to right-to-left paragraph direction (the text must contain
only neutral characters (neutral characters: Characters that do not
have strong right-to-left or left-to-right language attributes.
Numerals are an example of neutral characters.)).
CTRL+LEFT SHIFT
Switches to left-to-right paragraph direction (the text must contain
only neutral characters).
ALT+SHIFT+UP ARROW
In Japanese text for which you've displayed phonetic guides, moves
the pointer into the phonetic guides.
ALT+SHIFT+DOWN ARROW
Moves the pointer from the phonetic guides back to the parent
string of characters.
NUM LOCK, ALT+numeric pad numbers
Enter a unicode character.
ALT+X
EXCEL 2003 SHORTCUTS
Pressed immediately after typing the hexadecimal code for a
unicode character, converts the numbers to the character.
Pressed immediately following a unicode character, converts the
character to its hexadecimal code.
You might also like
- Architecting WPF ApplicationsDocument51 pagesArchitecting WPF ApplicationsvinamrazNo ratings yet
- MS Excel - 2007 - Manual PDFDocument92 pagesMS Excel - 2007 - Manual PDFvinamrazNo ratings yet
- Excel SecretsDocument11 pagesExcel Secretsravirawat15No ratings yet
- Postgres Migration ProcessDocument2 pagesPostgres Migration ProcessvinamrazNo ratings yet
- Perl Post Training Assessment PERL PROGRAMMINGDocument4 pagesPerl Post Training Assessment PERL PROGRAMMINGvinamrazNo ratings yet
- A Basic Ajax Content Management FrameworkDocument5 pagesA Basic Ajax Content Management FrameworkvinamrazNo ratings yet
- Perl Pre Training Assessment Perl ProgrammingDocument4 pagesPerl Pre Training Assessment Perl ProgrammingvinamrazNo ratings yet
- Oracle PL/SQL ReferenceDocument788 pagesOracle PL/SQL ReferenceMarcelo Brandes Müller100% (1)
- The Subtle Art of Not Giving a F*ck: A Counterintuitive Approach to Living a Good LifeFrom EverandThe Subtle Art of Not Giving a F*ck: A Counterintuitive Approach to Living a Good LifeRating: 4 out of 5 stars4/5 (5782)
- Hidden Figures: The American Dream and the Untold Story of the Black Women Mathematicians Who Helped Win the Space RaceFrom EverandHidden Figures: The American Dream and the Untold Story of the Black Women Mathematicians Who Helped Win the Space RaceRating: 4 out of 5 stars4/5 (890)
- The Yellow House: A Memoir (2019 National Book Award Winner)From EverandThe Yellow House: A Memoir (2019 National Book Award Winner)Rating: 4 out of 5 stars4/5 (98)
- Elon Musk: Tesla, SpaceX, and the Quest for a Fantastic FutureFrom EverandElon Musk: Tesla, SpaceX, and the Quest for a Fantastic FutureRating: 4.5 out of 5 stars4.5/5 (474)
- Shoe Dog: A Memoir by the Creator of NikeFrom EverandShoe Dog: A Memoir by the Creator of NikeRating: 4.5 out of 5 stars4.5/5 (537)
- Devil in the Grove: Thurgood Marshall, the Groveland Boys, and the Dawn of a New AmericaFrom EverandDevil in the Grove: Thurgood Marshall, the Groveland Boys, and the Dawn of a New AmericaRating: 4.5 out of 5 stars4.5/5 (265)
- The Little Book of Hygge: Danish Secrets to Happy LivingFrom EverandThe Little Book of Hygge: Danish Secrets to Happy LivingRating: 3.5 out of 5 stars3.5/5 (399)
- Never Split the Difference: Negotiating As If Your Life Depended On ItFrom EverandNever Split the Difference: Negotiating As If Your Life Depended On ItRating: 4.5 out of 5 stars4.5/5 (838)
- Grit: The Power of Passion and PerseveranceFrom EverandGrit: The Power of Passion and PerseveranceRating: 4 out of 5 stars4/5 (587)
- A Heartbreaking Work Of Staggering Genius: A Memoir Based on a True StoryFrom EverandA Heartbreaking Work Of Staggering Genius: A Memoir Based on a True StoryRating: 3.5 out of 5 stars3.5/5 (231)
- The Emperor of All Maladies: A Biography of CancerFrom EverandThe Emperor of All Maladies: A Biography of CancerRating: 4.5 out of 5 stars4.5/5 (271)
- Team of Rivals: The Political Genius of Abraham LincolnFrom EverandTeam of Rivals: The Political Genius of Abraham LincolnRating: 4.5 out of 5 stars4.5/5 (234)
- On Fire: The (Burning) Case for a Green New DealFrom EverandOn Fire: The (Burning) Case for a Green New DealRating: 4 out of 5 stars4/5 (72)
- The Unwinding: An Inner History of the New AmericaFrom EverandThe Unwinding: An Inner History of the New AmericaRating: 4 out of 5 stars4/5 (45)
- The Hard Thing About Hard Things: Building a Business When There Are No Easy AnswersFrom EverandThe Hard Thing About Hard Things: Building a Business When There Are No Easy AnswersRating: 4.5 out of 5 stars4.5/5 (344)
- The World Is Flat 3.0: A Brief History of the Twenty-first CenturyFrom EverandThe World Is Flat 3.0: A Brief History of the Twenty-first CenturyRating: 3.5 out of 5 stars3.5/5 (2219)
- The Gifts of Imperfection: Let Go of Who You Think You're Supposed to Be and Embrace Who You AreFrom EverandThe Gifts of Imperfection: Let Go of Who You Think You're Supposed to Be and Embrace Who You AreRating: 4 out of 5 stars4/5 (1090)
- The Sympathizer: A Novel (Pulitzer Prize for Fiction)From EverandThe Sympathizer: A Novel (Pulitzer Prize for Fiction)Rating: 4.5 out of 5 stars4.5/5 (119)
- Her Body and Other Parties: StoriesFrom EverandHer Body and Other Parties: StoriesRating: 4 out of 5 stars4/5 (821)
- Daewoo Doosan Forklift d50s 2 d60s 2 d70s 2 Service ManualDocument23 pagesDaewoo Doosan Forklift d50s 2 d60s 2 d70s 2 Service Manualkimberlywright061087wpe100% (37)
- CURSO: Ingles II DOCENTE: Sandra Melissa Manrique (AC-S17) Week 17-Task: Assignment - Final Assignment Part IDocument3 pagesCURSO: Ingles II DOCENTE: Sandra Melissa Manrique (AC-S17) Week 17-Task: Assignment - Final Assignment Part Imaria cecilia ojeda garciaNo ratings yet
- Ef TestDocument9 pagesEf TestPelkeh Prianda41% (44)
- Apis India Ltd Function ProspectusDocument2 pagesApis India Ltd Function ProspectusVikas SharmaNo ratings yet
- BRM Individual AssignmentDocument4 pagesBRM Individual AssignmentHarshit 2207No ratings yet
- Nutripro Menu Planning by NestleDocument11 pagesNutripro Menu Planning by NestleERva SoelkarnaenNo ratings yet
- McDonald's Vision McDonald's Vision Is To BeDocument6 pagesMcDonald's Vision McDonald's Vision Is To Beshahedcb100% (3)
- Classwork Relative PronounsDocument3 pagesClasswork Relative PronounsDaniela AngaritaNo ratings yet
- Tropical Smoothie Case StudyDocument3 pagesTropical Smoothie Case StudyDhananjay Chauhan100% (1)
- Practice Test 1Document5 pagesPractice Test 1Anh BảyNo ratings yet
- Creating The Service ProductDocument30 pagesCreating The Service ProductUtsav MahendraNo ratings yet
- Fragments of The PastDocument4 pagesFragments of The PastJo DaleyNo ratings yet
- Upstreem B2 Work Book PDFDocument154 pagesUpstreem B2 Work Book PDFsmachevaNo ratings yet
- Cuarteros Bread & Cakes & FVP - DSR With EoqDocument6 pagesCuarteros Bread & Cakes & FVP - DSR With EoqArnulfo Yu LanibaNo ratings yet
- Looking For Love: Read The Article. Choose The Correct AnswerDocument22 pagesLooking For Love: Read The Article. Choose The Correct AnswerEnzo CoronelNo ratings yet
- MadRiverUnion7 19 17Document12 pagesMadRiverUnion7 19 17Mad River UnionNo ratings yet
- ZERO ArticleDocument3 pagesZERO ArticleAlexandra DorobanţuNo ratings yet
- Lección Número 03 de Pimsleur English For Spanish Speakers Nivel 2Document6 pagesLección Número 03 de Pimsleur English For Spanish Speakers Nivel 2William Gallego100% (2)
- Raising Hope 1x01 - PilotDocument38 pagesRaising Hope 1x01 - PilotfriederNo ratings yet
- McdonaldsDocument29 pagesMcdonaldsAditya Kumar Agarwal100% (2)
- Pre IntermediateTests 1Document6 pagesPre IntermediateTests 1Adri CambrilsNo ratings yet
- Teste de Nivelamento em InglêsDocument6 pagesTeste de Nivelamento em InglêsIzabella RibeiroNo ratings yet
- Castlegar/Slocan Valley Pennywise Nov. 8, 2016Document40 pagesCastlegar/Slocan Valley Pennywise Nov. 8, 2016Pennywise PublishingNo ratings yet
- Compare operations of McDonald's vs Burger KingDocument4 pagesCompare operations of McDonald's vs Burger KingJessica Miller0% (1)
- Nikolas Mancy Resume 2021Document1 pageNikolas Mancy Resume 2021api-557217385No ratings yet
- Main MenuDocument5 pagesMain MenueatlocalmenusNo ratings yet
- HSR Layout to Electronics City Bus TimingsDocument116 pagesHSR Layout to Electronics City Bus TimingsAngelo Nicole BlackNo ratings yet
- Server Training EssentialsDocument37 pagesServer Training EssentialsVladan VujicNo ratings yet
- Al Halabi ClientsDocument5 pagesAl Halabi ClientsDinkar JoshiNo ratings yet
- Joy Final NarrativeDocument100 pagesJoy Final Narrativejvb_buena273467% (6)