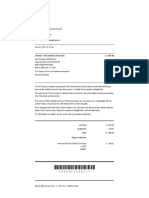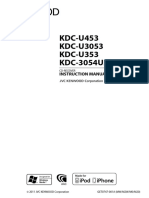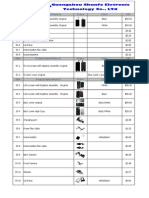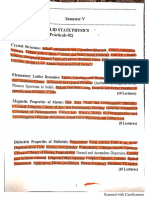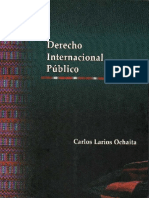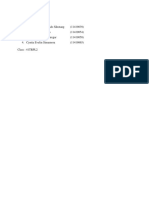Professional Documents
Culture Documents
Pdfmax 3.0 Ios Manual
Uploaded by
asdfdfCopyright
Available Formats
Share this document
Did you find this document useful?
Is this content inappropriate?
Report this DocumentCopyright:
Available Formats
Pdfmax 3.0 Ios Manual
Uploaded by
asdfdfCopyright:
Available Formats
PDF Max Pro Manual
For PDF Max 3.0, iPhone/iPad version
PDF Max 3.0 Manual
For iPhone/iPad version only
Part I Introduction ....................................................................................................................... 4
What is PDF Max Pro?............................................................................................................. 4
Key features of PDF Max Pro .................................................................................................. 4
Library Screen Overview ......................................................................................................... 5
PDF Workspace Overview ...................................................................................................... 6
Part II File Management ............................................................................................................. 7
Getting Started ....................................................................................................................... 7
Create new Document/ Folder ............................................................................................... 7
Create new Document ........................................................................................................ 7
Create new Folder ............................................................................................................... 7
Import PDF File via iTunes File Sharing .................................................................................. 8
Import PDF File via the In-App Web Browser ......................................................................... 9
Download PDF Files from your Cloud Storages ................................................................... 10
Manipulate Documents ......................................................................................................... 10
Part III Working with Document................................................................................................ 12
Annotate Documents & Take Notes ..................................................................................... 12
Markup Text ...................................................................................................................... 13
Make Sticky Notes ............................................................................................................. 14
Use the Freehand Drawing/Handwriting Tool................................................................... 15
Use Eraser/ Lasso Tool ...................................................................................................... 17
Highlight Scanned PDF (Highlighter) ............................................................................... 18
Draw Shape ....................................................................................................................... 18
Create Textbox/ Callout (a.k.a Freetext or Typewriter) ..................................................... 20
Insert Sound Annotation ................................................................................................... 21
Insert Stamp ...................................................................................................................... 22
Insert Image....................................................................................................................... 23
Create PDF Links............................................................................................................... 24
Make In-Reply-To (Threaded) Comment .......................................................................... 25
Insert Signature ................................................................................................................. 26
Open Outline & Bookmark Section ................................................................................... 26
Create a new Bookmark .................................................................................................... 27
Create a new Outline ......................................................................................................... 27
Manage Outlines/Bookmarks ............................................................................................ 28
2012-2014 Mobeera
Page 2 of 46
PDF Max 3.0 Manual
For iPhone/iPad version only
Open Annotations List ...................................................................................................... 29
Search PDF Text ................................................................................................................ 29
Fill in a PDF Form .................................................................................................................. 30
Fill in Text Field................................................................................................................. 30
Fill in Check-box/Radio Field ............................................................................................ 31
Fill Value-List Field ........................................................................................................... 31
Advanced Form-Field Calculations & Validations ............................................................ 31
Edit PDF pages ..................................................................................................................... 33
Page navigation & management section ........................................................................... 33
Quickly Create a New Page ............................................................................................... 34
Insert/Copy/Cut/Paste/Delete/Rearrange document pages ............................................... 34
Email/ Extract Page(s) ....................................................................................................... 35
Send/ Export Document ....................................................................................................... 36
Email a Document ............................................................................................................. 38
Upload document to Google Drive /Dropbox/ Sky Drive/ Box ......................................... 39
Open document in other apps ........................................................................................... 40
Quick way to email/upload/open-in document................................................................. 40
Print document .................................................................................................................. 41
Part IV Application Setting & Support ...................................................................................... 42
Configure PDF Max Pro ........................................................................................................ 42
Get Information & Support ................................................................................................... 43
Part V Frequently Asked Questions .......................................................................................... 45
How to use Zoom-in writing mode in iPhone/iPod Touch in Landscape mode? .................. 45
How can I store filled PDF forms to use them as templates in PDF Max Pro? ...................... 45
What is of the purpose of the Dropbox menu on the left? ................................................... 45
I love PDF Max! Now I want to replace the Free & limited features with the full version.
Should I upgrade to PDF Max Pro via In-app Purchase or buy it separately? ...................... 46
Why do the PDF annotations I made with PDF Max do not show in some other PDF apps
(e.g. iBooks)? ......................................................................................................................... 46
2012-2014 Mobeera
Page 3 of 46
PDF Max 3.0 Manual
For iPhone/iPad version only
Part I Introduction
What is PDF Max Pro?
PDF Max Pro isnt just a PDF reader, but also a full-fledged annotator, form-filler, and notetaker. Need to add a bit more instruction to the PDF? Simply add a note with realistic looking
penmanship. You can fill out complex forms with field validations and calculations, giving you
the ability to not have to worry about printing, filling, and then sending again. On top of all
this, it has cloud syncing so all your documents and changes are with you while youre on the
go. PDF Max is available for iPhone/iPad, Mac & Android. Please note that this manual is for
PDF Max for iPhone/iPad version 3.0.
Key features of PDF Max Pro
Universal app, available for both iPhone & iPad
Powerful File Management
Effortless Dropbox & iCloud synchronization
Download from/Upload to Google Drive, OneDrive (SkyDrive), Box
Fill out & Sign PDF Forms
Copy/Paste Annotations.
Text Markup Tools (Highlight, Underline, Strikeout, Squiggly)
StickyNote tool
Make threaded Comments
PDF Outline manipulation (Add, Edit, Delete, Reorder)
Handwriting annotation tool with ZoomIn writing mode
Highlighter tool (to highlight scanned PDF documents)
Shape annotation tools (Line (+Arrow), Oval, Rectangle)
Lasso Tool (Copy/Cut/Paste/Change Color handwriting)
Eraser tool (Erase highlighter ink and/or handwriting)
Create Freetext & Callout annotations
Insert/Edit Photo annotations
Create/Edit PDF Links
Insert realistic signatures
Edit PDF Page (Add/Copy/Cut/Paste/Delete/Reorder/Extract)
2012-2014 Mobeera
Page 4 of 46
PDF Max 3.0 Manual
For iPhone/iPad version only
Watermark PDF, Email PDF with Flattened or Editable annotations & Print PDF
Library Screen Overview
(1) Create:
v New Document
v New Folder
(2) Sort file by Name or Date (Last
4
Modified Date)
(3) Edit PDF files & folders
(4) Files & Folder thumbnail
(5) Show Main Menu
v Setting
v Looking up file by name
v Storages
v Recent documents
2012-2014 Mobeera
5
2
Page 5 of 46
PDF Max 3.0 Manual
For iPhone/iPad version only
PDF Workspace Overview
(1) Top-bar: tab-view system to make it easy to
switch quickly between up to the 5 most recently
viewed files.
(2) Left-Toolbar: contains functions for page
management and document navigation.
(3) Right-Toolbar: contains tools to annotate & take
notes.
(4) Document Menu: provides tools to delete, open
in another app, upload, or email the current
document.
(5) Library Screen: backs to Library Screen of PDF
Max Pro
Note: At the bottom of the workspace, theres a small navigation bar that allows you to
bookmark the current page, and move back and forth between recently viewed pages.
2012-2014 Mobeera
Page 6 of 46
PDF Max 3.0 Manual
For iPhone/iPad version only
Part II File Management
Getting Started
Upon launching PDF Max Pro, you are greeted with all your PDF files that are currently stored
on your iPhone/ iPad. You can create new PDF documents and folders by tapping on
the
button in the top left-hand corner and PDF Max Pro also integrates with a number
of different web services, such as Dropbox, Google Drive, SkyDrive, Box.net, along with inapp browser to help you grab all your PDF files and import them into the app.
Create new Document/ Folder
You can choose to create a new document or new folder to keep files.
Create new Document
1. In the Library Screen, tap
. An Import menu will be shown
2. Tap New Document to create a new PDF file
Create new Folder
There are 2 methods to create a new folder:
Method 1 Tap
2012-2014 Mobeera
from Library Screen, then select New Folder
Page 7 of 46
PDF Max 3.0 Manual
For iPhone/iPad version only
Method 2 By merging two files. Tap &
Hold your finger to select one file, then
drag it onto another file and release your
finger.
Note: You can also move a file to a folder
by dragging it into your destination folder.
Import PDF File via iTunes File Sharing
1. Connect your iOS device to your computer using the USB cable.
2. Open iTunes on your computer.
3. Select your iOS device from the Devices section on the top right corner of iTunes.
4. Select Apps tab then scroll down until you see File Sharing section
2012-2014 Mobeera
Page 8 of 46
PDF Max 3.0 Manual
For iPhone/iPad version only
5. Choose PDF Max under the Apps section
6. You can drag and drop files into the Documents list to send them to the app on your
iOS device. You can also click the Add button, locate the file or files you want to send
from your computer, and then click the Choose. The files you select will be copied to
the app on your iOS device immediately. Select only PDF files that are supported by
PDF Max.
Import PDF File via the In-App Web Browser
PDF Max Pro allows adding files via the In-App Web Browser simply navigate to the page
containing your PDF and it will be automatically downloaded. The following is detailed steps:
1. Tap
from Library Screen
2. Tap In-App Browser in Import From Section
3. Insert Link of the File and enjoy downloading
2012-2014 Mobeera
Page 9 of 46
PDF Max 3.0 Manual
For iPhone/iPad version only
Download PDF Files from your Cloud Storages
PDF Max supports download files from Dropbox/ Google Drive/ Sky Drive/ Box with the steps
below:
v Tap
from Library Screen, then select a specific storage in Download From section
v Enter Username & Password of your account
v Select files your want to download
v Wait for your files to be downloaded.
Manipulate Documents
PDF Max provides an excellent file management system. In the Library Screen, tap
to
enter the edit mode. You will notice the top bar transform into this:
2012-2014 Mobeera
Page 10 of 46
PDF Max 3.0 Manual
For iPhone/iPad version only
(1) Add new Folder
(5) Email files
(2) Move files/folders
(6) Open files in other apps
(3) Duplicate (Copy) files/folders
(7) Upload files to iTunes/Dropbox
(4) Delete files/folders
1. Tap the file or folder icon(s) to select/deselect the file(s)/folder(s) you want to edit.
2. Choose one of above actions.
3. Once you finish, tap
to return to the view mode.
Note:
v Tap file/folders title in the edit mode to rename it.
2012-2014 Mobeera
Page 11 of 46
PDF Max 3.0 Manual
For iPhone/iPad version only
Part III Working with Document
Annotate Documents & Take Notes
When opening a PDF document, you will find
plenty of tools that let you annotate & take
notes in the Right-Toolbar.
(1) Markup Text & Sticky Note Tools
(2) Freehand Drawing/ Handwriting,
Highlight & Eraser/ Lasso Tools
(3) Line & Shapes Tools
(4) Textbox Tools (Free-text/ Callout)
(5) Stamp, Image, Sound Annotation, &
Signature Tools
(6) Undo Tool
(7) Redo Tool
Note: Long-press on a button with a three dots to expand other tools, then drag over a
expanded button to activate it.
2012-2014 Mobeera
Page 12 of 46
PDF Max 3.0 Manual
For iPhone/iPad version only
Markup Text
PDF Max provides two methods to markup text (highlight, underline, strikeout or squiggle).
Method 1
1. From the Right Toolbar tap to select one of 4 Markup Text tools:
Name
Icon
Highlight Tool
Underline Tool
Strikeout Tool
Squiggle Tool
1. Drag over text or tap any words to markup (highlight, underline, strikeout or squiggle)
2. Tap to edit the markups properties then tap Done to finish the action. If you
accidently markup any text, you can use the Undo button to remove the unintended
markup.
2012-2014 Mobeera
Page 13 of 46
PDF Max 3.0 Manual
For iPhone/iPad version only
Method 2
1. Touch a word and hold (long-press) with your finger, then drag the selection indicators
to select the text to markup.
2. Release your finger, a menu will pop-up above the selected text. Select the applicable
menu item to Highlight/Strike Out/Underline/Squiggle the selected text.
Make Sticky Notes
1. From the Right Toolbar tap to select Sticky Note tool
2. Tap anywhere in the document to stick a note
3. A textbox will pop-up for you to type the note
4. Tap Done to finish or Cancel to cancel the process
5. Since version 2.1, you have an option to change the Sticky Notes color.
2012-2014 Mobeera
Page 14 of 46
PDF Max 3.0 Manual
For iPhone/iPad version only
Note:
v Tap the Sticky Note icon and then tap the Edit icon from the top toolbar to edit your note.
Use the Freehand Drawing/Handwriting Tool
PDF Max brings you the advanced Freehand Drawing tool including Zoom-in Handwriting
mode. With Zoom-in Handwriting mode, you can use your fingers or stylus to take notes,
annotate PDFs with normal or realistic ink. The Zoom-In Handwriting mode allows you to
handwrite at ease without zooming in your document to write words at suitable size. To use
Freehand Drawing, open the Right-Toolbar, press
2012-2014 Mobeera
Page 15 of 46
PDF Max 3.0 Manual
For iPhone/iPad version only
9
4
5
6
7
The Zoom-in Handwriting mode includes the following functions:
(1) Focus-Box: Use your finger or stylus to drag the focus-box to the location on the page
where you want to create handwritten notes. You may also long-press anywhere to move
the focus-box quickly to that location.
(2) Tools to Move the Focus-Box (Left, Right & Enter)
(3) Undo & Redo
(4) Toggle on/off the Zoom-in writing mode
(5) Drawing Area
(6) Customize drawing area size: Hold this button & drag your finger up/down to
increase/decrease drawing area space.
2012-2014 Mobeera
Page 16 of 46
PDF Max 3.0 Manual
For iPhone/iPad version only
(7) Auto-advanced section: Auto-advanced section is the light-blue zone in the picture
above. When you write into it, the Focus-Box will automatically move forward to help
you continue the process easily. There is a small indicator that allows you to customize
the size of the auto-advanced section. Note: the Focus-Box will automatically advance to
the next line when your handwriting reaches the right side of the screen.
(8) Ink options: You can choose between Normal Ink & Realistic Ink, change the Ink size,
color and opacity.
Note: Please select Ink style before writing. If not, you need to tap Done and reselect
the Freehand Drawing/Handwriting tool, then select the Ink style again.
(9) Inks Properties: It is able to adjust Thickness & Color of the ink
Use Eraser/ Lasso Tool
If you want to correct your freehand writings/ highlighter ink, you can use Eraser/Lasso tool:
Method 1 (Eraser tool to erase highlighter ink and/or
handwriting)
1. Open the Right-Toolbar, select Eraser Tool
2. Draw the area you want to erase. After that, all the
handwriting inside the path will be removed. You can tap
Undo button on the Top toolbar to undo what was erased.
3. Tap Done to finish
Method 2 (Lasso tool to Copy/Cut/Paste/Change Color handwriting)
1. Open the Right-Toolbar, select Lasso Tool
2. Circle the area you want to move.
2012-2014 Mobeera
Page 17 of 46
PDF Max 3.0 Manual
For iPhone/iPad version only
3. Release your finger. Now you will see that the area is transformable/movable. Touch
within the circled area and drag the selection to the desired location. You can tap Undo
button to undo the move.
4. Tap Done to finish
Highlight Scanned PDF (Highlighter)
PDF Max provides a special Highlighter to allow you to
highlight scanned PDFs easily:
1. Open the Right-Toolbar, select Highlighter Tool
2. Circle the area you want to highlight
3. Tap
button on the top toolbar to edit the Highligters properties: Thickness,
Color, etc.
4. Tap Done to finish
Draw Shape
PDF Max offers you several tools to draw shapes:
v Draw Line
2012-2014 Mobeera
Page 18 of 46
PDF Max 3.0 Manual
For iPhone/iPad version only
1. Open the Right-Toolbar, select Draw Line tool
2. Drag your finger to create a new Line.
3. Tap
button on the top toolbar to edit the lines properties:
o Line Style
o Thickness
o Arrow Style
o
4. Tap Done to finish
v Draw Rectangle/ Ellipse/ other shapes
1. Open the Right-Toolbar, select Draw Rectangle
/ Draw Ellipse
2. Drag your finger to create a new Rectangle/Ellipse/
3. Tap
button on the top toolbar to edit the shapes properties
4. Tap Done to finish
2012-2014 Mobeera
Page 19 of 46
PDF Max 3.0 Manual
For iPhone/iPad version only
Create Textbox/ Callout (a.k.a Freetext or Typewriter)
Follow these steps to create a textbox/ Callout:
1. Open the Right-Toolbar, select the Textbox Tool / Callout
2. Tap anywhere to start typing,
or drag a box to create a new Rich-Text-Format textbox
3. Insert Text or Photo to the editing box
4. Tap
button on the top toolbar to edit the textboxs/callouts properties: You can
change thickness, color, fill textbox, choose background color, adjust opacity or delete the
item.
5. Tap Done to finish
Note: Tap an existing textbox to adjust its size or move the textbox.
2012-2014 Mobeera
Page 20 of 46
PDF Max 3.0 Manual
For iPhone/iPad version only
Insert Sound Annotation
You can insert a sound annotation by following the steps below:
1. Open the Right-Toolbar, select Sound-Annotation tool
2. Tap your finger anywhere you want to place your sound
annotation
3. A speaker icon will appear with a pop-up menu. Choose
to create a new record or
to select an existing file in iTunes.
4. Tap Done [on the Top toolbar] to finish. If you choose to record, a small button appears
at the top-left corner of the document, tap that button to Accept, or Continue or Cancel
Recording at any time. You must choose Accept to save your record.
2012-2014 Mobeera
Page 21 of 46
PDF Max 3.0 Manual
For iPhone/iPad version only
Insert Stamp
You can insert a Stamp with
the
following steps:
1. Open the Right-Toolbar, select the Stamp Tool
2. The Stamp screen will appear. Tap to select the appropriate stamp in Standard or
create a new one by tapping Custom
v If you choose Standard, you can make a new stamp with pre-defined business
stamps
v If you choose Custom, you can make custom stamp (your logos, your graphics,
etc.) from your Photo library, by tapping
2012-2014 Mobeera
button then:
Page 22 of 46
PDF Max 3.0 Manual
For iPhone/iPad version only
Choose existing photo from your photo library/ Take new photo via devices
camera
Save the photo to the stamp library
3. Tap anywhere within the document to place the selected/ customized stamp
4. Tap Done to finish
Note: If you want to remove an unwanted stamp from the custom stamp list, please follow this
instruction:
Tap Custom to see customized stamps then tap Edit, choose the stamp you want to
remove and finish removal with Done
Insert Image
You can insert images into your PDF files by using Image Tool
1. Open the Right-Toolbar, select the Image Tool
2. Choose existing photo from your photo library/ Take new photo via devices camera
2012-2014 Mobeera
Page 23 of 46
PDF Max 3.0 Manual
For iPhone/iPad version only
3. Choose quality option of the image
4. Tap anywhere within the document to place the image
5. Tap Done to finish
Create PDF Links
To create PDF Link, simply following these steps:
1. Open the Right-Toolbar, select PDF Link Tool
2. Drag your finger to create the links boundary
3. Release your finger. You will see a menu appear
2012-2014 Mobeera
Page 24 of 46
PDF Max 3.0 Manual
For iPhone/iPad version only
4. Tap Done to finish or Cancel to cancel the process
Note: The first option (Visible Rectangle) allows you to make a visible or invisible link (Please
note that if you set the Highlight Links option in PDF Max to ON, invisible links still appears in
gray rectangles). You can choose to link to the First/Last, Next/Previous or custom page.
Choose the last option to link to a custom URL for example a website URL (must start with http),
a mail-to command or just any URL.
Make In-Reply-To (Threaded) Comment
Every annotation in PDF Max can be associated with
IRT comments to boost teamwork like never before.
Simply select an annotation then tap Discuss button
in the Top toolbar to add comments. All
comments are displayed in a threaded conversation
for easy management and tracking.
2012-2014 Mobeera
Page 25 of 46
PDF Max 3.0 Manual
For iPhone/iPad version only
Note: If the Discuss button doesnt appear in the Top toolbar of the annotation, please drag
left-to-right the Top toolbar until you see it:
Insert Signature
Now in PDF Max, you can use the Signature tool to create and store your own signature. You
can use it to quickly sign PDF documents or forms.
1. From the Right-Toolbar, select the Signature Tool
2. Choose the color & thickness of the signature
3. Create signature yourself
4. Tap & Hold your finger on a blank space of the document to insert your signature.
Note: You only need to create your signature one time as PDF Max stores it for quick
signature insertion.
Open Outline & Bookmark Section
With PDF Max, you can easily manage your documents outline and bookmarks. From the
bottom of the Left-Toolbar, choose Outline & Bookmark icon
2012-2014 Mobeera
Page 26 of 46
PDF Max 3.0 Manual
For iPhone/iPad version only
(1) View Outline
(2) View Bookmarks
(3) Create a new Bookmark/Outline
(4) Edit (rename/relink/rearrange/delete)
Outline/Bookmarks
Create a new Bookmark
You can bookmark pages by following these steps:
1. In Bookmark View Mode
, select
icon
2. The Add bookmark dialog will pop-up. Type your bookmark title. If you do not want the
bookmark to link to the current page (Go to defaults to the current page), tap the
icon and choose another page to link with the bookmark.
3. Select the parent of the added bookmark in the list at the bottom if necessary.
4. Tap Done to finish or Cancel to cancel the process
Create a new Outline
Please follow these steps to create an outline:
2012-2014 Mobeera
Page 27 of 46
PDF Max 3.0 Manual
For iPhone/iPad version only
1. In Outline View Mode (1), Select Plus icon (3)
2. The Add outline dialog (the dialog is labeled Add Outline) will pop-up. Type your
outline title, edit page to link with (if different than the current page) & select its parent
outline.
3. Tap Done to finish or Cancel to cancel the process
Manage Outlines/Bookmarks
You can edit outlines/bookmarks by following these steps:
1. In Outline/Bookmark View Mode, Tap
2. You are able to:
v Delete unwanted outline/bookmark
entries by touching the
icon to the
left of the entry you wish to delete.
Note that deleting an outline entry with
subsections will delete the outline entry
and the associated subsections.
v Rearrange outline/bookmark position by
holding
then dragging to move
items
v Edit (rename, re-link) outline/bookmark by tapping directly to it
3. Tap Done to finish the process.
2012-2014 Mobeera
Page 28 of 46
PDF Max 3.0 Manual
For iPhone/iPad version only
Open Annotations List
PDF Max has a section to display all annotations
of the current document. From the bottom of the
Left-Toolbar, select
to open the
Annotations List.
With this section, you can:
v Filter: tap
to select annotation
filter. You can choose filter by:
o All
o Markup Texts
o Shape Annotations
v Sort: Sort annotation by tapping the Recent to view the newest created annotations;
By Page to view annotations in page order.
Search PDF Text
From the bottom of Left-Toolbar, select
to open
Search Section:
1. Tap the search field to open soft keyboard
2. Enter the keyword you want to search
3. Tap the desired match to display the page. The
search term will be highlighted on the displayed
page.
2012-2014 Mobeera
Page 29 of 46
PDF Max 3.0 Manual
For iPhone/iPad version only
Fill in a PDF Form
PDF Max supports filling AcroForms & Static XFA Forms with complex (JavaScript based)
form field validations & calculations.
Fill in Text Field
You can fill out a text-field by following these steps:
1. Tap a text-field on your PDF form
2. The soft keyboard will automatically pop-up for you to fill the field
3. Tap Next to move to the next field, Previous to move back, Reset Field to clear
the field contents
4. Tap Done to finish the process.
2012-2014 Mobeera
Page 30 of 46
PDF Max 3.0 Manual
For iPhone/iPad version only
Fill in Check-box/Radio Field
PDF Max supports Check-boxes & Radio fields in PDF
forms. Simply tap the Check-box/Radio to fill it.
Fill Value-List Field
These are two types of value-lists filled with PDF Max:
dropped-list and list-box. Tap the value-list field to select the
value you want.
Advanced Form-Field Calculations & Validations
As mentioned in the overview, PDF Max supports advanced form-field validations &
calculations. Some examples are provided below:
v Some specific text-fields (e.g., date/time) can only
be filled in the correct format (e.g. mmmm d, yyyy).
Otherwise, they will pop-up an error message.
2012-2014 Mobeera
Page 31 of 46
PDF Max 3.0 Manual
For iPhone/iPad version only
v Some PDF forms contain
calculations. By entering the
item price and the item
quantity, the PDF invoice will
automatically calculate the
total price (including tax &
shipping) for you.
2012-2014 Mobeera
Page 32 of 46
PDF Max 3.0 Manual
For iPhone/iPad version only
Edit PDF pages
Page navigation & management section
From the bottom of Left-Toolbar, select
tab to
open Page Navigation & Management section. By
default, you will see it when opening the LeftToolbar.
Page thumbnail: PDF Max displays page thumbnails plus
annotations. You can easily scroll down the page
thumbnails and touch a thumbnail for quick access to the
page you want.
(1) Quickly create a new page
(2) Open Page Management Screen that allows you to
add, insert, delete & rearrange pages.
2012-2014 Mobeera
Page 33 of 46
PDF Max 3.0 Manual
For iPhone/iPad version only
Quickly Create a New Page
You can quickly create a new page by following these
steps:
1. Tap the
button in the Page Navigation &
Management section (Left-Toolbar) to start
creating a new page
2. A pop-up menu will appear. You can choose from
a variety of page types: Blank page, Ruled,
Music, Squared, Ruled Slide, Music Slide,
Squared Slide.
3. Tap to choose the appropriate page type.
4. A page will be appended at the end of your document.
Insert/Copy/Cut/Paste/Delete/Rearrange document pages
By following these steps, you can insert/ copy/cut/paste/rearrange, & even delete unnecessary
pages in your documents:
1. Tap
in the Page Navigation & Management section (Left-Toolbar) to display the
Page Management screen:
2012-2014 Mobeera
Page 34 of 46
PDF Max 3.0 Manual
For iPhone/iPad version only
There are many functionalities are provided:
v To insert a page between two pages, please select the page before the inserted page
first. Then tap
button on the Bottom toolbar.
v To delete page(s), tap the page(s) to delete then tap the delete icon
. PDF Max will
ask you to confirm the deletion.
v To copy page(s), tap the page(s) to copy then tap the copy icon
v To paste page(s), tap the position to paste then tap the paste icon
.
.
v Tap to select a page then hold & drag your finger to rearrange it.
v Tap
to select all the pages.
2. Tap Done to finish the process.
Email/ Extract Page(s)
By following these steps, you can email/ extract chosen page(s):
2012-2014 Mobeera
Page 35 of 46
PDF Max 3.0 Manual
1. Tap
For iPhone/iPad version only
in the Page Navigation & Management section (Left-Toolbar) to display the
Page Management screen
You can:
o Email taped page(s) by clicking Email icon
o Extract taped page(s) by clicking Extract icon
o It is able to rename the file before saving
o It is able to save the file in a specific folder of Current Device/ iCloud/ Dropbox
2. Tap Done to finish the process
Send/ Export Document
PDF Max Pro allow users to email, upload their PDF files to Google Drive /Dropbox/ Sky Drive/
Box or open the documents in other apps
2012-2014 Mobeera
Page 36 of 46
PDF Max 3.0 Manual
For iPhone/iPad version only
You can open/upload your document with editable/ non-editable annotations (Annotated/
Flattened format). There are two options:
v Ignore notes when flattening (ON by default): If you turn OFF this option, all the
annotations (Sticky Notes, Threaded Comments) will be appended at the end of the
flattened PDF.
v Include the custom bookmarks serving as PDF Outline (ON by default): Turn this option
ON to export your bookmarks as PDF Outlines.
The detailed steps are listed as below:
1. From the Library Screen, tap
2. Select one or more documents to export by tapping to select/deselect a document
3. Choose the email
/open-in
4.
/upload
action icon
Select the applicable export file format and complete
the process as described in detail in the following sections.
Note: Folders cannot be exported; if multiple documents are
selected for Open-In, only the first (left-most) document will
be exported.
2012-2014 Mobeera
Page 37 of 46
PDF Max 3.0 Manual
For iPhone/iPad version only
Email a Document
You can send your documents via email by following these steps:
1. From Library View, tap
in the top-right corner of the screen
2. Tap to select/deselect the PDF files you want to attach in your email
3. Tap
4. The File Format Export menu will pop-up, choose the format you want for your exported
files (Annotated/ Flattened)
5. The Email composing screen will pop-up. Edit your email content, sender address, etc.
6. Tap Send to finish the process, or Cancel to cancel the process
2012-2014 Mobeera
Page 38 of 46
PDF Max 3.0 Manual
For iPhone/iPad version only
Upload document to Google Drive /Dropbox/ Sky Drive/ Box
You can upload files to your Storage server by following these steps:
1. From Library View, tap
in the top-right corner of the screen
2. Tap to select/deselect the PDF files you want to upload
3. Tap
4. A dropdown menu will appear. Choose the specific service (Google Drive /Dropbox/ Sky
Drive/ Box)
5. The Export menu will pop-up, choose the format you want for your exported files
6. Choose the appropriate location.
7. Tap Upload to start uploading, or Close to cancel the process
Note: In order to upload files to a Storage Server, you have to link your service account with
PDF Max Pro.
2012-2014 Mobeera
Page 39 of 46
PDF Max 3.0 Manual
For iPhone/iPad version only
Open document in other apps
You can open your documents in other applications by following these steps:
1. From Library View, tap
in
the top-right corner of
the screen
2. Tap to select/deselect the PDF
in another app (only one file can
files you want to open
be opened in another
app with each export process)
3. Tap
4. Export menu will pop up, choose the format you want for your exported files
5. A dropdown menu will appear displaying a list of suitable apps to open your files
6. Choose the app you want to open your files in.
Quick way to email/upload/open-in document
You can also Email/Upload/Open-in your document in the Document Viewer screen by
selecting the action button
2012-2014 Mobeera
at the top-right corner.
Page 40 of 46
PDF Max 3.0 Manual
For iPhone/iPad version only
Print document
It is able to print your document from the Workspace as below:
1. Tap to select/deselect the PDF file you want to print
2. Tap
from the Document Viewer screen
3. Tap Print
4. Export menu will pop up, choose the format you want for your printed files
5. Enter Printer Options to print file:
v Printer (select the suitable printer)
v Range of pages to print
v Number of copies
2012-2014 Mobeera
Page 41 of 46
PDF Max 3.0 Manual
For iPhone/iPad version only
Part IV Application Setting & Support
Configure PDF Max Pro
From Library Screen, tap
(at the bottom left corner) then tap
(at the top left corner
of the new pop-up menu) to open PDF Max Pro
settings.
Synchronization:
v iCloud Auto Sync - Turn iCloud Auto Sync ON to
sync (download) all your iCloud documents
automatically in the background.
v Use Cellular Data In case of no Wi-Fi
connection and you do not want to use Cellular
Data for data synchronization for Dropbox, let
turn OFF this feature.
Troubleshooting:
v Skip iCloud 2.x migration turn it ON to not
migrate old iCloud documents made by version
2.x of the app.
Viewing:
v Page Turning - Choose your page turning type.
v File Cover You can choose to always generate file covers or generate upon opening
a document.
v Page View - Choose the page view mode (fit to documents width or screens width,
affected only in Horizontal and Vertical page turning modes).
2012-2014 Mobeera
Page 42 of 46
PDF Max 3.0 Manual
For iPhone/iPad version only
v Highlight Form Fields - Turn this option on to highlight all the fields in a PDF form.
v Highlight Links - Turn this option on to highlight all PDF links.
v Sticky Notes Font choose default font for the sticky notes.
v Outline Text Size The Outline text size in the Left-Toolbar in the Workspace can be set to
Large or Normal.
v Folder Names in Uppercase choose default setting for text style of Folder Names
(Uppercase/ Sentence case)
Annotating:
v Author The author of PDF annotations, if you leave this field empty, the device name will
be used.
v Maximum Undo Steps - adjust maximum number of undo/redo steps. The default number is
10 steps.
v Disable Tips - Turn on this option to disable pop-up tips appearing when using annotating
tools.
v Right-to-Left Handwriting - Choose to use Zoom-in Writing mode: Left to Right or Right
to Left. The default option is Left to Right.
Get Information & Support
From Library Screen, tap
(at the bottom left corner) then tap the icon
from bottom
left position to open the About PDF Max Pro menu.
2012-2014 Mobeera
Page 43 of 46
PDF Max 3.0 Manual
For iPhone/iPad version only
v Tap Version **** to know more details about the current installed version of the
application as well as the differences among it and other versions.
v If you like our application and want to rate it, let tap I love PDF Max Pro? Id rate it!
v In case of any issues or questions, please find free to send us an email by tapping I
need help.
v We would appreciate if you spend your time to Visit our home page or if you are
interested in discovering other applications developed by Mobeera, please tap the link
Our apps on the AppStore.
2012-2014 Mobeera
Page 44 of 46
PDF Max 3.0 Manual
For iPhone/iPad version only
Part V Frequently Asked Questions
How to use Zoom-in writing mode in iPhone/iPod Touch
in Landscape mode?
Unfortunately we dont support the Zoom-in Writing Mode in PDF Max Pro for iPhone in
Landscape mode. The reason is due to the iPhones screen is too small to add the Zoom-in Box
and related functions in Landscape mode. If you put your iPhone in Landscape, then activate
the zoom-in writing mode, PDF Max will show the zoom-in mode in Portrait mode.
How can I store filled PDF forms to use them as
templates in PDF Max Pro?
First, you need to read the instruction about how to import those PDF forms to PDF Max Pro.
Then look here to see how to create a folder and copy/move files.
After reading these instructions, you should create a Templates folder and put all the PDF
forms you want in this folder. The next time you need to use these forms, simply copy to the
suitable location and fill them in.
What is of the purpose of the Dropbox menu on the left?
PDF Max includes a tight integration with Dropbox follows a simple concept - Using your
PDFs in your Dropbox just like your local files: Simply link PDF Max to your Dropbox
account, browse and tap the PDF you want to open, annotate or edit it, then your modified
PDF will automatically upload back to Dropbox without any step required.
2012-2014 Mobeera
Page 45 of 46
PDF Max 3.0 Manual
For iPhone/iPad version only
I love PDF Max! Now I want to replace the Free & limited
features with the full version. Should I upgrade to PDF
Max Pro via In-app Purchase or buy it separately?
PDF Max Pro (on the AppStore) = PDF Max (free) + Essentials Package (available via inapp purchase)
If you are using PDF Max (free) with a lot of documents stored on your local storage (device),
then the best choice is to unlock the Pro features via the in-app purchase included within the
app. Since PDF Max is universal, you only have to buy in-app items once. Using Restore
purchase on other devices to restore your previous in-app purchase.
Why do the PDF annotations I made with PDF Max do
not show in some other PDF apps (e.g. iBooks)?
This problem occurs when you export your documents in Annotated Format (some annotation
will not be displayed as other apps might not support the suitable highlight/annotate features)
or Original Format. To see all the annotations in your documents, it is better to export them in
Flattened Format.
2012-2014 Mobeera
Page 46 of 46
You might also like
- The Subtle Art of Not Giving a F*ck: A Counterintuitive Approach to Living a Good LifeFrom EverandThe Subtle Art of Not Giving a F*ck: A Counterintuitive Approach to Living a Good LifeRating: 4 out of 5 stars4/5 (5794)
- The Gifts of Imperfection: Let Go of Who You Think You're Supposed to Be and Embrace Who You AreFrom EverandThe Gifts of Imperfection: Let Go of Who You Think You're Supposed to Be and Embrace Who You AreRating: 4 out of 5 stars4/5 (1090)
- Never Split the Difference: Negotiating As If Your Life Depended On ItFrom EverandNever Split the Difference: Negotiating As If Your Life Depended On ItRating: 4.5 out of 5 stars4.5/5 (838)
- Hidden Figures: The American Dream and the Untold Story of the Black Women Mathematicians Who Helped Win the Space RaceFrom EverandHidden Figures: The American Dream and the Untold Story of the Black Women Mathematicians Who Helped Win the Space RaceRating: 4 out of 5 stars4/5 (894)
- Grit: The Power of Passion and PerseveranceFrom EverandGrit: The Power of Passion and PerseveranceRating: 4 out of 5 stars4/5 (587)
- Shoe Dog: A Memoir by the Creator of NikeFrom EverandShoe Dog: A Memoir by the Creator of NikeRating: 4.5 out of 5 stars4.5/5 (537)
- Elon Musk: Tesla, SpaceX, and the Quest for a Fantastic FutureFrom EverandElon Musk: Tesla, SpaceX, and the Quest for a Fantastic FutureRating: 4.5 out of 5 stars4.5/5 (474)
- The Hard Thing About Hard Things: Building a Business When There Are No Easy AnswersFrom EverandThe Hard Thing About Hard Things: Building a Business When There Are No Easy AnswersRating: 4.5 out of 5 stars4.5/5 (344)
- Her Body and Other Parties: StoriesFrom EverandHer Body and Other Parties: StoriesRating: 4 out of 5 stars4/5 (821)
- The Sympathizer: A Novel (Pulitzer Prize for Fiction)From EverandThe Sympathizer: A Novel (Pulitzer Prize for Fiction)Rating: 4.5 out of 5 stars4.5/5 (119)
- The Emperor of All Maladies: A Biography of CancerFrom EverandThe Emperor of All Maladies: A Biography of CancerRating: 4.5 out of 5 stars4.5/5 (271)
- The Little Book of Hygge: Danish Secrets to Happy LivingFrom EverandThe Little Book of Hygge: Danish Secrets to Happy LivingRating: 3.5 out of 5 stars3.5/5 (399)
- The World Is Flat 3.0: A Brief History of the Twenty-first CenturyFrom EverandThe World Is Flat 3.0: A Brief History of the Twenty-first CenturyRating: 3.5 out of 5 stars3.5/5 (2219)
- The Yellow House: A Memoir (2019 National Book Award Winner)From EverandThe Yellow House: A Memoir (2019 National Book Award Winner)Rating: 4 out of 5 stars4/5 (98)
- Devil in the Grove: Thurgood Marshall, the Groveland Boys, and the Dawn of a New AmericaFrom EverandDevil in the Grove: Thurgood Marshall, the Groveland Boys, and the Dawn of a New AmericaRating: 4.5 out of 5 stars4.5/5 (265)
- A Heartbreaking Work Of Staggering Genius: A Memoir Based on a True StoryFrom EverandA Heartbreaking Work Of Staggering Genius: A Memoir Based on a True StoryRating: 3.5 out of 5 stars3.5/5 (231)
- Team of Rivals: The Political Genius of Abraham LincolnFrom EverandTeam of Rivals: The Political Genius of Abraham LincolnRating: 4.5 out of 5 stars4.5/5 (234)
- On Fire: The (Burning) Case for a Green New DealFrom EverandOn Fire: The (Burning) Case for a Green New DealRating: 4 out of 5 stars4/5 (73)
- The Unwinding: An Inner History of the New AmericaFrom EverandThe Unwinding: An Inner History of the New AmericaRating: 4 out of 5 stars4/5 (45)
- Emailreceipt 20200530R36451254Document2 pagesEmailreceipt 20200530R36451254حــسين الاحــمدNo ratings yet
- Mac Life JanuaryDocument100 pagesMac Life Januarykrugerr100% (1)
- KDC-U453 KDC-U3053 KDC-U353 KDC-3054UM: Instruction ManualDocument22 pagesKDC-U453 KDC-U3053 KDC-U353 KDC-3054UM: Instruction ManualCasc DzilNo ratings yet
- StramaDocument15 pagesStramaUmlas JeromeNo ratings yet
- Consumer Behaviour Towards SmartphonesDocument20 pagesConsumer Behaviour Towards SmartphonesAnkur KalaniNo ratings yet
- 1 9 A DesigninnovationDocument4 pages1 9 A Designinnovationapi-264767918No ratings yet
- Iphone Parts Price ListDocument10 pagesIphone Parts Price ListFernandoSegundoNo ratings yet
- Solid State PhysicsDocument111 pagesSolid State PhysicsParas DhirNo ratings yet
- MVH 300ex 2 Installation ManualDocument7 pagesMVH 300ex 2 Installation ManualbugboyeeeNo ratings yet
- Exchange Active Sync ExplainedDocument13 pagesExchange Active Sync ExplainedKaveri UpparNo ratings yet
- PL Reguler 18Document2 pagesPL Reguler 18Victoria SophiaNo ratings yet
- Insurance Deductible Schedule: Metro by T-MobileDocument2 pagesInsurance Deductible Schedule: Metro by T-MobileTroy WoodfordNo ratings yet
- The Complete Android GuideDocument282 pagesThe Complete Android GuideAaron Schroeder100% (2)
- IC Zona Movil - Junio 2019 PDFDocument4 pagesIC Zona Movil - Junio 2019 PDFzombie zNo ratings yet
- Daftar Harga Trade-In Kisaran Harga Perangkat Lama Anda Dapat Berubah Sesuai Dengan Kondisi Perangkat Lama AndaDocument25 pagesDaftar Harga Trade-In Kisaran Harga Perangkat Lama Anda Dapat Berubah Sesuai Dengan Kondisi Perangkat Lama AndaFahrezaNo ratings yet
- Carlos Larios Ochaita Derecho Internacional PublicoDocument424 pagesCarlos Larios Ochaita Derecho Internacional PublicoemiliNo ratings yet
- Assignment Internal and ExternalDocument5 pagesAssignment Internal and ExternalSaad MajeedNo ratings yet
- Easytek: User GuideDocument120 pagesEasytek: User GuideaxisNo ratings yet
- Techmax of Computer NetworksDocument368 pagesTechmax of Computer NetworksChetashri MahajanNo ratings yet
- I PhoneDocument8 pagesI PhoneMeyliza Veronica SiregarNo ratings yet
- Business Report FinalDocument34 pagesBusiness Report Finalapi-335722189No ratings yet
- JVC KD-R820BTDocument51 pagesJVC KD-R820BTmark752No ratings yet
- Ab 2022510 KamyarDocument13 pagesAb 2022510 KamyarRaktim mukrjeeNo ratings yet
- Critique Paper Group 8Document4 pagesCritique Paper Group 8cheyane pearlNo ratings yet
- SIMRAD Nmea Manual TecDocument2 pagesSIMRAD Nmea Manual TecBrian BennettNo ratings yet
- TREMOR12: An Open-Source Mobile App For Tremor QuantificationDocument5 pagesTREMOR12: An Open-Source Mobile App For Tremor QuantificationElbe MirandaNo ratings yet
- Christopher Bryan v. Apple, Inc.Document46 pagesChristopher Bryan v. Apple, Inc.MacRumors on ScribdNo ratings yet
- EX-B150M-V5 Devices Report PDFDocument20 pagesEX-B150M-V5 Devices Report PDFFahrezaNo ratings yet
- Apple's Business Model ChallengesDocument12 pagesApple's Business Model ChallengesSummaiyya FazalNo ratings yet
- En Productsheet I3sixty RDocument4 pagesEn Productsheet I3sixty RNicoleta NiţăNo ratings yet