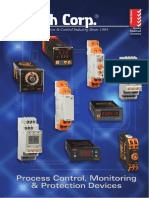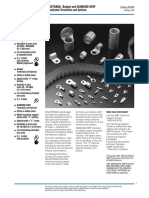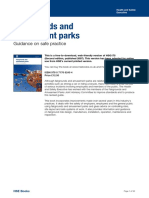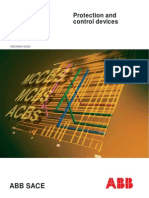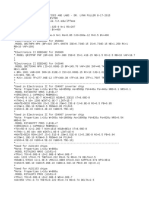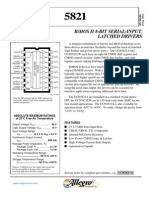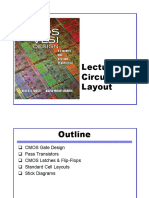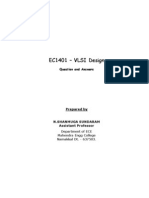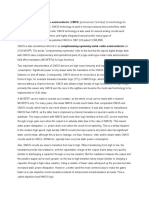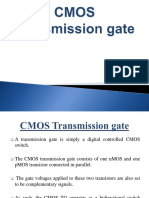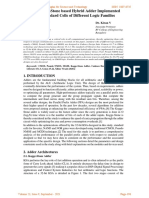Professional Documents
Culture Documents
Corners
Uploaded by
arashengCopyright
Available Formats
Share this document
Did you find this document useful?
Is this content inappropriate?
Report this DocumentCopyright:
Available Formats
Corners
Uploaded by
arashengCopyright:
Available Formats
25/04/2007
:
basss@bgu.ac.il
Corners
Corners define differences due to process inaccuracies, temperature and
other parameter variations. It is clear that simulations that take these
differences into consideration will differ one from another.
Corners that describe differences due to process inaccuracies (such as
doping variations) are supplied with the process kit and usually are
located in models library. For example the kit can include corners for:
Fast nmos Fast pmos, Slow nmos Slow pmos, Fast nmos Slow pmos,
Slow nmos Fast pmos, Typical nmos Typical pmos.
There is also possibility that corners will describe ICs behavior in
different temperatures and other parameter variations, such as vdd
variations (in this case vdd has to be a variable in schematic).
Each corner that will be simulated can contain one technology corner, one
temperature value and one value for every other parameter. During corner
simulation all available corners are simulated and thus influence of
parameter variations on IC can be checked.
It is important to perform such simulations, because if a design meets all
requirements for all technology corners available in the kit during
simulation stage, the likelihood that all requirements will be met during
chip test increases.
Right now there are two different ways to simulate corners in VLSI
center. First one is manual however it's much easier to activate.
Its biggest disadvantage that you can get only one result each time.
The second way is using Vsde tool. On the one hand it's more difficult to
activate ,on the the other hand the possibilities are much wider, and we
can see much more than one corner result by running the simulation one
time. I'll explain the ways in details.
25/04/2007
:
basss@bgu.ac.il
Performing corners manually
As I explained in previous section there are different models for every
device for different type of simulation (ss/tt/ff/sf/fs).
In order to define the model files for simulation you should enter Model
Library Setup. In order to do it you should enter Analog Design
Environment. Then press Setup->Model Libraries.
In the window that will open you should erase all the files by choosing
them and press delete.
25/04/2007
:
basss@bgu.ac.il
In the next stage you should add five files (by pressing Add button)
incl.scs : for typical simulation
incl_ss.scs : for slow slow simulation
incl_sf.scs : for slow fast simulation
incl_fs.scs : for fast slow simulation
incl_ff.scs : for fast fast simulation
All these files are exist in /usr/cds2006/TSMC_018rf/models directory
All you have to do is to choose the incl you want for the type of the
simulation and disable the others (#)
In the example above typical simulation is running.
Comment: for slow fast simulation and fast slow simulation I defined
mimcap and resistors as typical since they do not support sf/ fs.
In order to expand the possibilities of corners you can change manually
the temperature and supply voltage for every simulation.
25/04/2007
:
basss@bgu.ac.il
Changing temperature
In Analog Design Environment press Setup->Temperature
The following window will appear
If you want you can change the scale and the Degrees. Since the purpose
of corners is to accept the extreme of extreme results you should define
highest temperature for slow slow simulation and lowest temperature for
fast fast simulation.
25/04/2007
:
basss@bgu.ac.il
Changing supply voltage
In Schematic view of your test find the vdc source and press Q
The following window will appear
Since the purpose of corners is to accept the extreme of extreme results
you should define lowest supply voltage with highest temperature for
slow slow simulation and highest supply voltage with lowest temperature
for fast fast simulation.
25/04/2007
:
basss@bgu.ac.il
Performing corners with Vsde
From the icfb window press Tools->Vsde
It will take about a minute to upload the tool.
In order to start working you should create a new workspace (work
environment).
Create it under your working directory (in this example I called it
test_env)
25/04/2007
:
basss@bgu.ac.il
Choose No and press next
You can add description if you want (optional) and then press finish.
25/04/2007
:
basss@bgu.ac.il
Now you've build an environment to simulate in Vsde:
In the next stage you'll create a new test.
You can do it by pressing Add->New Test or just click with mouse on
test directory, then right click and choose New Test
You should name your test under Test name section
In Integration section if you want other simulator other than spectre
press other and choose other simulation (for example ultrasim). However
most of the time we will work with spectre. Under Design location
choose the cell that you built for testing. It's important to choose config
view if you want to simulate post layout. Also you have an option to
import your state from Analog Environment by choosing From ADE in
Import simulation control and pressing for browsing. In this manual
we'll build a test inside Vsde environment therefore we'll choose No
Import in this section.
25/04/2007
:
basss@bgu.ac.il
The following window (Design section) will appear:
By pressing Browse you can choose another cell view for testing.
25/04/2007
10
:
basss@bgu.ac.il
The next section is Includes:
For creating corners we need to create global parameters and change the
section name as following: tt->$section, tt_3v->$section_3v.Aftewards
we will be able to change $section, $section_3v according to our needs.
Press to edit each section.
25/04/2007
11
:
basss@bgu.ac.il
Once you'll press Globals a window with global parameters will appear.
You have to define it's and press Ok value before you'll be able to
continue.
The next section Components is used to add different voltage and current
sources to the design. However in this manual I built the schematic if the
test manually therefore it's not necessary.
25/04/2007
12
:
basss@bgu.ac.il
Under section Analyses we will define all the tests which are needed for
simulation. The environment is very similar to regular analog
environment in Cadence. For example DC simulation looks as following:
By pointing the simulation (on the left side at the top) we can run more
than one simulation in parallel exactly as in Analog Environment.
However we'll define Transient Simulation only for this test to simplify
its execution.
25/04/2007
13
:
basss@bgu.ac.il
Under Sim options we can see the default temperature
Under Run section, choose sub section called Waveforms.
Press Select button.
25/04/2007
14
:
basss@bgu.ac.il
The config view of the test we build will appear:
Select the signals exactly as in Analog Environment .After you'll choose
input, out, and control signals the following window will appear.
You can choose in the window which signals do you want to see.
25/04/2007
15
:
basss@bgu.ac.il
Also after running the simulation the Plot option in the right bottom of
the screen will appear so you will not have to run the simulation in order
to see the waveform.
Pass to sub section called Status and press Run. If the simulation will
pass the following window will appear:
If in the Status: will appear failed the icon View errors.
Also during simulation under icon Run you can see different stages of
Simulation then the final state is Simulation complete.
By passing to sub section Waveforms and pressing Plot you can view all
the signals:
25/04/2007
16
:
basss@bgu.ac.il
Now we will go back to Measures section and we will add Trise and
Tfall. First of all press Add->ADE Calculator
The following window will appear:
After pressing Ok we will open calculator.
In the calculator we'll generate an expression to calculate Tfall (the same
as Trise) of Vout signal (from 90 %-> 1.62v to 10 %-> 0.18v).
Notice that the range in which to measure Tfall I took from the
Waveform (95us to 105us)
25/04/2007
17
:
basss@bgu.ac.il
Next copy the expression to Ocean script (encircle the expression with
mouse, and then copy by pressing the middle button of mouse).
Repeat the process for Trise.
After receiving the following window:
Press Run button again.
Under Rub section in Results subsection you'll receive the following
Measure results:
25/04/2007
18
:
basss@bgu.ac.il
Creating corner simulation in Vsde
After building a test and running it the next stage is to build a corner test.
First stage press q to enter the properties of Vdc and change DC voltage
to vdd.
In the main window of vsde press Add and write $vdd. Give it a default
value of 1.8v.
Also notice that Project Parameters already exist $section, $section_3v
We added before and $temperature which is added automatically once the
simulation is built. All this parameters are necessary for corners.
25/04/2007
19
:
basss@bgu.ac.il
In the main window under Sweeps/Corners click right button of the
mouse and choose New Corners
Give your corner a name and press OK.
In the window notice that in Corners over tests the test I built before is
marked. The point is that you can built one Corners template and choose
on which test to run it!
25/04/2007
20
:
basss@bgu.ac.il
Now press Add Param twice and add $section and $section_3v.
Press Add Corner 5 times and add module types of transistor
In $section we define module types (parameters) for 1.8v transistors.
In $section_3v we define module types (parameters) for 3.3v transistors.
25/04/2007
21
:
basss@bgu.ac.il
Press two times Add Sweep .And fill value section as following:
You can see that I've chosen one typical temperature (0, 27 and 70
Celsius) and two extreme. For voltage supply we usually take
approximately 90 %( 1.65v) 100 %( 1.8v) and 110 %( 1.95v). You can
that we suppose to receive 5*3*3 =45 different results after running
corners. Finally you can press Run. The following window will be open:
If you forgot something by pressing Stop you'll stop the process.
Down on the left side of the screen you can see the status of the
simulation.
25/04/2007
22
:
basss@bgu.ac.il
Move to Results section and press view.
The results of all 45 states will appear
Down the screen there are different options. By pressing Waveform you
can create different kinds of waves as a function of voltage supple or
temperature. By pressing Calculator you'll open it. Pressing Direct Plot
will allow you to check the signal of any node exactly as in Analog
environment. By pressing Format you can choose the type of display of
numbers.
25/04/2007
23
:
basss@bgu.ac.il
However the main purpose is to save the results so we will be able to
process them later. Therefore first of all press with the right button of the
mouse on section (under Parameters) and press Sort Columns
It will allow us to arrange data by types of corners tt/ss/sf/fs/ff
Next press file->Save as and save it
While saving the file under CSV format you'll be able to open it with
Excel later.
25/04/2007
24
:
basss@bgu.ac.il
Also by pressing Statistics
You can get some more information about your results.
Also by pressing File ->save as you'll be able to save all the statistic data
in Excel file.
One comment: Since Cadence is working under Linux/Unix Environment
you might need to use FTP application to move the file to Windows
environment.
You might also like
- Never Split the Difference: Negotiating As If Your Life Depended On ItFrom EverandNever Split the Difference: Negotiating As If Your Life Depended On ItRating: 4.5 out of 5 stars4.5/5 (838)
- Shoe Dog: A Memoir by the Creator of NikeFrom EverandShoe Dog: A Memoir by the Creator of NikeRating: 4.5 out of 5 stars4.5/5 (537)
- Computing Circular Mil Area For Terminals and SplicesDocument16 pagesComputing Circular Mil Area For Terminals and SplicesarashengNo ratings yet
- Estimate Motor Parameters by Using Motor Control Blockset Parameter Estimation Tool - MATLAB & SimulinkDocument5 pagesEstimate Motor Parameters by Using Motor Control Blockset Parameter Estimation Tool - MATLAB & SimulinkarashengNo ratings yet
- Cordgrip BrochureDocument20 pagesCordgrip BrochurearashengNo ratings yet
- ProcessControllers 1664076Document49 pagesProcessControllers 1664076arashengNo ratings yet
- Solistrand - Budget and Diamond GripDocument60 pagesSolistrand - Budget and Diamond GripqingtaoNo ratings yet
- Computing Circular Mil Area For Terminals and SplicesDocument16 pagesComputing Circular Mil Area For Terminals and SplicesarashengNo ratings yet
- Solistrand - Budget and Diamond GripDocument60 pagesSolistrand - Budget and Diamond GripqingtaoNo ratings yet
- Solistrand - Budget and Diamond GripDocument60 pagesSolistrand - Budget and Diamond GripqingtaoNo ratings yet
- EN13814 - Fairgrounds and Amusement Parks Guidance On Safe Practice PDFDocument93 pagesEN13814 - Fairgrounds and Amusement Parks Guidance On Safe Practice PDFarashengNo ratings yet
- Characteristic ImpedanceDocument8 pagesCharacteristic ImpedanceSunil KsNo ratings yet
- Graphical Symbols BookletDocument36 pagesGraphical Symbols Bookletmeyerriana100% (1)
- Creep Age and ClearanceDocument9 pagesCreep Age and ClearancearashengNo ratings yet
- IBIS Cookbook v4Document87 pagesIBIS Cookbook v4Apurv SinghNo ratings yet
- Setting Up Libraries For ELDO Simulation With HyperLynx AnalogDocument18 pagesSetting Up Libraries For ELDO Simulation With HyperLynx AnalogarashengNo ratings yet
- Handbook Protection and Control DevicesDocument157 pagesHandbook Protection and Control Devicesadam1100100% (2)
- The Subtle Art of Not Giving a F*ck: A Counterintuitive Approach to Living a Good LifeFrom EverandThe Subtle Art of Not Giving a F*ck: A Counterintuitive Approach to Living a Good LifeRating: 4 out of 5 stars4/5 (5794)
- The Yellow House: A Memoir (2019 National Book Award Winner)From EverandThe Yellow House: A Memoir (2019 National Book Award Winner)Rating: 4 out of 5 stars4/5 (98)
- Hidden Figures: The American Dream and the Untold Story of the Black Women Mathematicians Who Helped Win the Space RaceFrom EverandHidden Figures: The American Dream and the Untold Story of the Black Women Mathematicians Who Helped Win the Space RaceRating: 4 out of 5 stars4/5 (894)
- The Little Book of Hygge: Danish Secrets to Happy LivingFrom EverandThe Little Book of Hygge: Danish Secrets to Happy LivingRating: 3.5 out of 5 stars3.5/5 (399)
- Elon Musk: Tesla, SpaceX, and the Quest for a Fantastic FutureFrom EverandElon Musk: Tesla, SpaceX, and the Quest for a Fantastic FutureRating: 4.5 out of 5 stars4.5/5 (474)
- A Heartbreaking Work Of Staggering Genius: A Memoir Based on a True StoryFrom EverandA Heartbreaking Work Of Staggering Genius: A Memoir Based on a True StoryRating: 3.5 out of 5 stars3.5/5 (231)
- Grit: The Power of Passion and PerseveranceFrom EverandGrit: The Power of Passion and PerseveranceRating: 4 out of 5 stars4/5 (587)
- Devil in the Grove: Thurgood Marshall, the Groveland Boys, and the Dawn of a New AmericaFrom EverandDevil in the Grove: Thurgood Marshall, the Groveland Boys, and the Dawn of a New AmericaRating: 4.5 out of 5 stars4.5/5 (265)
- On Fire: The (Burning) Case for a Green New DealFrom EverandOn Fire: The (Burning) Case for a Green New DealRating: 4 out of 5 stars4/5 (73)
- The Emperor of All Maladies: A Biography of CancerFrom EverandThe Emperor of All Maladies: A Biography of CancerRating: 4.5 out of 5 stars4.5/5 (271)
- The Hard Thing About Hard Things: Building a Business When There Are No Easy AnswersFrom EverandThe Hard Thing About Hard Things: Building a Business When There Are No Easy AnswersRating: 4.5 out of 5 stars4.5/5 (344)
- The Unwinding: An Inner History of the New AmericaFrom EverandThe Unwinding: An Inner History of the New AmericaRating: 4 out of 5 stars4/5 (45)
- Team of Rivals: The Political Genius of Abraham LincolnFrom EverandTeam of Rivals: The Political Genius of Abraham LincolnRating: 4.5 out of 5 stars4.5/5 (234)
- The World Is Flat 3.0: A Brief History of the Twenty-first CenturyFrom EverandThe World Is Flat 3.0: A Brief History of the Twenty-first CenturyRating: 3.5 out of 5 stars3.5/5 (2219)
- The Gifts of Imperfection: Let Go of Who You Think You're Supposed to Be and Embrace Who You AreFrom EverandThe Gifts of Imperfection: Let Go of Who You Think You're Supposed to Be and Embrace Who You AreRating: 4 out of 5 stars4/5 (1090)
- The Sympathizer: A Novel (Pulitzer Prize for Fiction)From EverandThe Sympathizer: A Novel (Pulitzer Prize for Fiction)Rating: 4.5 out of 5 stars4.5/5 (119)
- Her Body and Other Parties: StoriesFrom EverandHer Body and Other Parties: StoriesRating: 4 out of 5 stars4/5 (821)
- RIT Models For LTSPICEDocument3 pagesRIT Models For LTSPICEDavid Villamarin RiveraNo ratings yet
- High Speed Integrated Circuit TechnologyDocument372 pagesHigh Speed Integrated Circuit TechnologyZied Houaneb100% (1)
- Lecture explores multiplexers, transmission gates and dynamic logicDocument14 pagesLecture explores multiplexers, transmission gates and dynamic logicSatyam KrishnaNo ratings yet
- VLSIDocument21 pagesVLSIDinesh PalavalasaNo ratings yet
- Ucn 5821 ADocument7 pagesUcn 5821 ACelso Conceição100% (1)
- Unit 3Document59 pagesUnit 3bhupendra1977No ratings yet
- Microelectronics Lab ReportsDocument75 pagesMicroelectronics Lab ReportsAmArbir SinghNo ratings yet
- Mips Fpga LabDocument10 pagesMips Fpga LabBiloKhanNo ratings yet
- USB 2.0 Legacy FS/LS Mode DriverDocument11 pagesUSB 2.0 Legacy FS/LS Mode DriverAnonymous G1iPoNOKNo ratings yet
- 1982 NEC Microcomputer CatalogDocument756 pages1982 NEC Microcomputer CatalogPrzemysław WójcikNo ratings yet
- Session-03 - ECN-341 - Yawalkar Ajinkya GanpatiDocument3 pagesSession-03 - ECN-341 - Yawalkar Ajinkya GanpatiAjinkya YawalkarNo ratings yet
- Layout ExamplesDocument13 pagesLayout Examplesnazibhd786No ratings yet
- Vlsi Lab ManualDocument113 pagesVlsi Lab Manualapi-301704290No ratings yet
- Kohavi Solution ManualDocument98 pagesKohavi Solution ManualVivekananda Rao50% (24)
- Circuit Layout EulerDocument72 pagesCircuit Layout Eulerជើងកាង ភូមិNo ratings yet
- DELD Unit I & Unit II MCQDocument39 pagesDELD Unit I & Unit II MCQGauri TupeNo ratings yet
- Project Term Report On ROM Cell Design and Analysis PDFDocument43 pagesProject Term Report On ROM Cell Design and Analysis PDFavril lavingneNo ratings yet
- Mosfet As A Switch: G G V GDocument34 pagesMosfet As A Switch: G G V GswaeroNo ratings yet
- A Fully Static Topologically-Compressed 21-Transistor Flip-Flop With 75% Power SavingDocument8 pagesA Fully Static Topologically-Compressed 21-Transistor Flip-Flop With 75% Power SavingSaiteja GundapuNo ratings yet
- Zen of Analog Circuit Design - Anand UdupaDocument78 pagesZen of Analog Circuit Design - Anand Udupaashishmanyan100% (3)
- EC1401 VLSI - Question Bank (N.shanmuga Sundaram)Document35 pagesEC1401 VLSI - Question Bank (N.shanmuga Sundaram)Dr. N.Shanmugasundaram50% (2)
- DEC50143 Cmos Ic Design & Fabrication: Department of Electrical EngineeringDocument3 pagesDEC50143 Cmos Ic Design & Fabrication: Department of Electrical Engineeringnurul syahiraNo ratings yet
- ESDynamic Logic CircuitsDocument61 pagesESDynamic Logic CircuitsMandovi BorthakurNo ratings yet
- Complementary Metal-Oxide-Semiconductor (CMOS) (PronouncedDocument3 pagesComplementary Metal-Oxide-Semiconductor (CMOS) (PronouncedMeiling MizukiNo ratings yet
- Appendix A Gate-Level Details: Primitive DescriptionsDocument43 pagesAppendix A Gate-Level Details: Primitive DescriptionsCiro LimaNo ratings yet
- CMOS Transmission Gate OperationDocument15 pagesCMOS Transmission Gate OperationGaurav MehraNo ratings yet
- (PPT) Noise and Matching in CMOS (Analog) CircuitsDocument49 pages(PPT) Noise and Matching in CMOS (Analog) CircuitsAdam112211No ratings yet
- 32 Bit Kogge Stone Based Hybrid Adder Implemented Using Standard Cells of Different Logic FamiliesDocument9 pages32 Bit Kogge Stone Based Hybrid Adder Implemented Using Standard Cells of Different Logic FamiliesDivya DewkatheNo ratings yet
- Lec 9 Dynamic Logic CircuitsDocument51 pagesLec 9 Dynamic Logic CircuitsBhavesh AsodariyaNo ratings yet
- 9f55d1 - Introduction To Vlsi DesignDocument4 pages9f55d1 - Introduction To Vlsi DesignAman ShivachhNo ratings yet