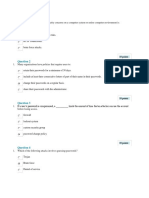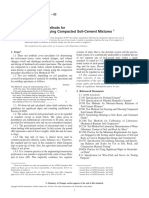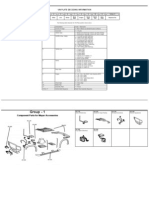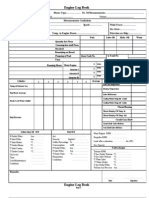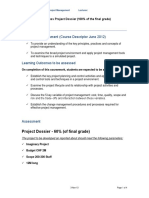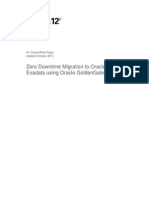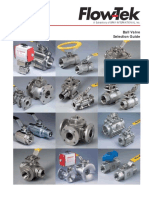Professional Documents
Culture Documents
Help VWR
Uploaded by
Fernando Roberto Espinoza DávilaOriginal Title
Copyright
Available Formats
Share this document
Did you find this document useful?
Is this content inappropriate?
Report this DocumentCopyright:
Available Formats
Help VWR
Uploaded by
Fernando Roberto Espinoza DávilaCopyright:
Available Formats
stream.jw.
org - Viewer User Guide
CD Engineering
Revision F
10-IST-30053
February 1, 2013
Computer Department Support
Expiration: February 1, 2016
Abstract: This document covers the requirements and steps necessary to view a theocratic via
the stream.jw.org website. It also provides technical requirements for the viewing location.
stream.jw.org - Viewer User Guide
Table of Contents
Quick Start ....................................................................................................................................... 4
1.0 Introduction ................................................................................................................................ 5
1.1 Objective ................................................................................................................................ 5
1.2 Scope ..................................................................................................................................... 5
1.3 Terms & Definitions ................................................................................................................ 5
2.0 Technical Requirements ............................................................................................................ 6
2.1 Computer ............................................................................................................................... 6
2.2 Credentials ............................................................................................................................. 6
2.3 Internet ................................................................................................................................... 6
2.4 Browser .................................................................................................................................. 6
2.5 Video ...................................................................................................................................... 6
2.6 Audio ...................................................................................................................................... 7
2.7 Redundancy ........................................................................................................................... 7
3.0 Viewing a Program .................................................................................................................... 9
3.1 Prerequisites .......................................................................................................................... 9
3.2 Log in ..................................................................................................................................... 9
3.3 The Main Viewer Screen ........................................................................................................ 9
3.4 Playing the Program ............................................................................................................ 10
3.5 Other Viewer Functions and Resources .............................................................................. 12
3.6
Functions of the Schedules ........................................................................................... 13
4.0 How to Receive Assistance Using the Support Interface ........................................................ 15
5.0 How to Submit the Attendance ................................................................................................ 16
6.0 Notifications ............................................................................................................................. 18
6.1 Announcements ................................................................................................................... 19
7.0 Useful Shortcuts for the Player ................................................................................................ 21
8.0 Important Information Regarding Mobile Devices ................................................................... 22
8.1 Apple Devices ...................................................................................................................... 22
8.2 Android Devices ................................................................................................................... 22
Page 2 of 22
stream.jw.org - Viewer User Guide
Revision History
Revision Letter
N/A
A
B
C
D
E
F
Date
Author
Comments
2/1/13
3/1/13
5/23/13
8/5/13
12/18/13
6/3/2014
8/5/14
JKC
JKC
CW
JKC
JV
JKC
JKC
Initial Release
Updates for v1.1
Updates for 20 live programs
Updates for v1.2
Updates for v1.2.1
Updates for v1.2.3
Added quickstart guide
Page 3 of 22
stream.jw.org - Viewer User Guide
Quick Start
Page 4 of 22
stream.jw.org - Viewer User Guide
1.0 Introduction
1.1 Objective
This provides a how-to instructional guide for viewing a live or recorded spiritual program from a
remote location. It also provides guidance for using various features available on the
stream.jw.org website.
1.2 Scope
This document applies only to locations assigned as Viewers for a program.
1.3 Terms & Definitions
1. Calendar A list of past, current and upcoming streaming events.
2. Viewer - Any individual or location that is connecting to the stream.jw.org portal and
watching or listening to a program that is being streamed.
3. Program - Theocratic program that is broadcasted on one of the channels assigned.
4. Originating Site - The location where a theocratic program is actually taking place. From
this location the video and audio is captured and streamed so that the viewing locations
can watch the program.
5. Viewing Location - The physical site where a theocratic program is being viewed. This
may be a Kingdom Hall, Assembly Hall or other approved location.
6. Moderator An individual with a login for the stream.jw.org portal who is responsible for
providing technical support to Viewers in the support interface built into the portal.
7. Site Coordinator - Brother appointed to oversee all matters regarding the theocratic
program at a specific viewing location. Each viewing location should have a Site
Coordinator.
8. Technical Contact - Brother chosen by the local body of elders at a viewing location who
will provide technical support for the viewing location.
Page 5 of 22
stream.jw.org - Viewer User Guide
2.0 Technical Requirements
Before using stream.jw.org to view a spiritual event, be sure to review the following checklist.
2.1 Computer
Do you have a computer that meets the basic requirements to view a program on stream.jw.org?
If using Windows:
Windows XP/Vista/7/8
2.33GHz or higher CPU
1gb of Ram or higher
If using Mac:
Apple Max OSX 10.5 Leopard or higher
1gb of Ram or higher
If using a mobile device:
Please review Section 8.0 Important information regarding mobile devices
2.2 Credentials
Do you have your username and password for logging into stream.jw.org?
Note: Typically this information is provided in a letter sent from the branch.
2.3 Internet
Do you have a high-speed internet connection? (Such as Cable or DSL)
Note: Information regarding exact internet requirements will be provided by the branch. It is
recommended that an Ethernet cable be used from the computer to the router or modem
providing internet service, rather than using wireless (WiFi) for viewing the program. This
provides more stability and a higher level of performance for the stream.
2.4 Browser
Are you using the most up-to-date version of your internet browser? (One of the following)
Mozilla Firefox (Version 23+)
Google Chrome (Version 30+)
Internet Explorer (Version 10+)
Safari (Version 6+)
2.5 Video
Do you have a way of connecting your computer/laptop to an external display like a projector or
television? (One of the following)
Page 6 of 22
stream.jw.org - Viewer User Guide
HDMI / Display Port / DVI
Component (Red/Green/Blue)
VGA
S-Video
Composite (Yellow-RCA)
Coaxial
2.6 Audio
Do you have a way to connect the audio from your computer/laptop to the sound system available
at your location?
2.7 Redundancy
It is recommended that the computer, Internet router, monitors and projectors be connected to an
Uninterruptible Power Supply (UPS) so that in the event of power failure the program can still be
viewed.
It is recommended that 2 computers be used, 1 for viewing the program and 1 to communicate
via the support feature. If only 1 computer is available, ensure that the desktop of the viewing
computer can be extended so as to put the video on the extended screen (projector or television)
while the support feature is running privately on the main screen.
Figure 2.1 shows a diagram of a standard setup for a viewing location:
Page 7 of 22
stream.jw.org - Viewer User Guide
Figure 2.1
Page 8 of 22
stream.jw.org - Viewer User Guide
3.0 Viewing a Program
3.1 Prerequisites
In order to view a program the following is needed:
1. A username and password for the www.stream.jw.org website
2. A computer with an internet connection
3. Adobe Flash Player installed on the computer
Please Note: Be sure to disable any popup blockers on the browser before viewing a
program.
3.2 Log in
1. Open an internet browser and enter https://www.stream.jw.org into the address bar and
then press ENTER.
2. Log in with the username and password provided.
3. Upon initially logging in, users may be prompted to reset their password to a unique one
that the viewer must choose (depending on the discretion of the program administrator).
3.3 The Main Viewer Screen
When logging in to the stream.jw.org as a viewer, this screen will appear (See Figure 3.1)
Figure 3.1
Page 9 of 22
stream.jw.org - Viewer User Guide
3.4 Playing the Program
To view or listen to the program, click on the desired program to expand the box and click the
green play icon. (See Figure 3.2)
Select the desired program.
Click here to watch the
selected program.
Figure 3.2
A popup window will appear and begin playing the program (See Figure 3.3)
Figure 3.3
Page 10 of 22
stream.jw.org - Viewer User Guide
If desired, the video window may be projected onto a larger screen (a second monitor, projector
or other device) that suits local needs. Clicking on the square box at the bottom right of the
playback window puts the video window into full screen. Pressing ESC returns the window to
normal mode.
Controls appear at the bottom of the screen to adjust the playback volume, move the playback
slide bar forward or backward, pause and resume the program, or go back in increments of 30
minutes.
Moving the mouse over the letters HD reveals the set of program qualities that are available. The
player can automatically select the best quality depending on the Internet connection speed or
select a desired quality manually by clicking the desired entry. To see the locations of these
control functions that may be selected by the viewer. (See Figure 3.4)
Go Back 30 minutes
Pause/Resume
Go Full Screen
Volume Adjust
Slide Bar Control
Display/Select Quality
Figure 3.4
Page 11 of 22
stream.jw.org - Viewer User Guide
3.5 Other Viewer Functions and Resources
In addition to the main function of being able to view or listen to the program, the viewer page
also provides a number of other optional functions and resources, depending on the programs
available accessed by the viewer (See Figure 3.5).
Enter Attendance
Submit Attendance
Be sure to Log Out
Download Help File
Show Downloadable mp4 file (if provided)
Click to Download
Max/Min/Del Message
Request Support
Figure 3.5
The following provides a list of functions that can be found on the viewer page as indicated on
Figure 3.5:
1. Top right: Log Out and Help.
a. Log Out: When finished watching a program, close the video player popup box
and then press Log Out to completely exit from the system. Simply clicking the X
or closing the webpage will leave the Viewer account logged in to the system and
this may cause issues related to counting the attendance. It will also cause
problems when logging in and viewing a program with the same user ID in the
future.
b. Help: Clicking Help will download the help file in pdf format.
2. Top left: This box is to enter the attendance when requested. To confirm, press Submit.
3. Optional Download icon (green down arrow) located between the submit attendance
icon and the play icon (when the download option exists). Click the desired file resolution
to download.
4. Bottom left: Click Message to expand and read; - to minimize and X to delete.
5. Bottom line: Submit a support request for assistance from a moderator (if this feature is
enabled). Simply type question(s) or comment(s) and press ENTER. The input will be
echoed back in the space to the right of the program list and the response(s) from the
moderator will appear at the bottom.
Page 12 of 22
stream.jw.org - Viewer User Guide
6. If the viewer account is enabled for viewing Regularly Scheduled Programs such as the
weekly Bethel Watchtower Study or Bethel Morning Worship Program or other similar
programs, the viewer page will show a Calendar View (see Figure 3.6.) If there are no
scheduled programs this view will not be displayed.
Figure 3.6
Click the date of the program
Figure 3.6
3.6 Functions of the Schedules
1. If a program is available, the calendar will display the number of programs on that day as
shown in Figure 3.6. Clicking on the date of the program(s) desired will cause the
programs for that date to appear in the Programs list and these can be played like any
other program. Please note that the programs can be either live or pre-recorded.
Page 13 of 22
stream.jw.org - Viewer User Guide
2. Note that the Calendar View uses the same space on the viewer page as does the
Viewer/Moderator support messages. Therefore, when both Calendar View and Support
functions are enabled, it will be necessary to switch between the Support View and the
Calendar View. For example clicking on Support in Figure 3.6 will switch the view to the
Calendar View shown in Figure 3.7. Similarly, clicking Calendar in Figure 3.7 will revert
from the Support View to the Calendar View.
Click Calendar
Figure 3.7
Page 14 of 22
stream.jw.org - Viewer User Guide
4.0 How to Receive Assistance Using the Support Interface
The need may arise to send a message in the support section if you are having issues with either
the website or the audio / video of one of the programs. Depending on the program, this feature
may or may not be enabled for use.
1. Loading the main page should automatically show the support section.
2. Type in the message in the box where type here appears and press ENTER when
finished. What was typed will appear in the box above (See Figure 4.1)
The message will appear here
after pressing ENTER.
Type a message here
Figure 4.1
3. Replies from those assigned to provide support will appear in the chat room dialog box.
(See Figure 4.2)
Replies to messages
sent will appear here
Figure 4.2
Note: Support messages will have a delay of about 30-60 in both directions
Page 15 of 22
stream.jw.org - Viewer User Guide
5.0 How to Submit the Attendance
All viewing locations are asked to submit their attendance at some point during the program.
Follow the steps below in the order that they appear to submit the attendance.
1. Click on the program to be viewed. The box expands and a field allowing for the
attendance figure to be entered becomes available. (See Figure 5.1)
2. Insert the total attendance count into the field.
3. Click the icon next to the attendance figure to submit the attendance. (See Figure 5.1)
Enter the attendance
total here.
Click this icon to submit
the attendance.
Figure 5.1
Page 16 of 22
stream.jw.org - Viewer User Guide
4. If you need to edit the attendance figure, click X and re-enter the figure. Click the icon
next to the attendance figure to submit the attendance. (See Figure 5.2)
Clear the incorrect
attendance figure by
clicking here and
reentering the figure
Click this icon to submit
the attendance
Figure 5.2
5. A message will appear in the upper right corner confirming that the attendance has been
submitted. (See Figure 5.3)
A confirmation
message will appear
Figure 5.3
6. If an update is received to the attendance total, simply repeat steps 1-4 to submit the
updated total. This will not add to the previous total but will replace it with the new
number submitted.
Page 17 of 22
stream.jw.org - Viewer User Guide
6.0 Notifications
A useful feature of the stream.jw.org website is the ability to send notifications to quickly provide
users with needed information.
The notification message appears in the lower left corner under the Notifications heading. Once
the message appears the recipient has the option to minimize or close the notification box.
1. Messages appear under the Notifications heading. (See Figure 6.1)
Figure 6.1
2. Click on the Message to expand the box so that the message can be read. (See Figure
6.2)
Click here to expand
the box and read the
message
Figure 6.2
Page 18 of 22
stream.jw.org - Viewer User Guide
3. Click minimize to minimize the message once more (See Figure 6.3), or
4. Click X to close the message. A popup box will appear asking you to confirm that you
wish to close the message and have it removed from your list of messages. (See Figure
6.3)
Click here to close the
message box. A
confirmation popup
appears
A popup appears
asking you to confirm
that you wish to close
the message.
Click here to minimize
the message again
Figure 6.3
5. If you click OK to confirm the closing of your message, the message disappears from
your list of messages and you will not be able to see it again. (See Figure 6.4)
The message has now
disappeared from you
list of messages
Figure 6.4
6.1 Announcements
Announcements are important messages sent from the streamer. These can be viewed by
clicking on the Announcement under the Notifications heading (See Figure 6.5). This will
Page 19 of 22
stream.jw.org - Viewer User Guide
expand the box so that the announcement can be read. Announcements cannot be closed, only
minimized.
Click here to minimize the
announcement again
Click here to expand
the box and read the
announcement
Figure 6.5
Page 20 of 22
stream.jw.org - Viewer User Guide
7.0 Useful Shortcuts for the Player
Key
Description
F or Double Click on video window( or Clicking Full Screen Icon)
takes video window to Full Screen mode
F / Double Click / ESC
/ Right Click
ESC or Double Click when in Full Screen mode cancels Full Screen
Mode
Pressing S several times switches through four kinds of image
scaling. Press number:
1. Scales to full screen width keeping aspect ratio (crops 4:3 at
the top and 16:9 at the bottom of the screen)
2. Scales to full screen width, ignoring correct aspect ratio
(distorted image, but no cropping)
3. Displays unscaled video (1 to 1 pixel), image size on screen
depends on video resolution.
4. Reverts to default setting: scales to full window/screen and
keeps aspect ratio
Key presses are accepted only in non-full screen mode, but the effect
of mode 1 and 2 is only visible in full screen mode..
The default setting is the one which must be always used, so that the
image is not distorted and not cropped, and the video is in maximum
size, for both 16:9 and 4:3.
Show statistical information about video and audio stream
Note: This option should not be used when displaying the program to
a large audience
Change volume 10% up () or down ()
= or NUM+ : Zoom video in by 1%
- or NUM - : Zoom video in by 1%
0 or NUM0 : Reset
Advanced Key Codes affects video player when the player window is selected
= / / 0 or
NUM+ / NUM / NUM0
Page 21 of 22
stream.jw.org - Viewer User Guide
8.0 Important Information Regarding Mobile Devices
Stream.jw.org uses either HDS or HLS video formats to play videos on your computer or mobile
devices, this is done using a Flash (HDS) based player or by using HTML5 (HLS) and your
devices built in video decoder. However, since Flash support is limited on phones and tablets, we
use HLS for all videos played on your mobile device.
8.1 Apple Devices
All iOS devices running 3.0 and later support HLS and stream.jw.org. These include the iPhone 4,
iPad 1-4 and iPad Air. However, If you are having issues viewing a video and are using an iPad
Air, be sure to disable private browsing.
How do I disable private browsing on my iOS device?
To turn off private browsing, tap Safari, then tap
in the lower-right corner. Tap Private to turn
private browsing off.
Note: If you're using an iPad, tap
, then Private.
Note: While Private is disabled, Safari should appear white or gray instead of black or dark.
8.2 Android Devices
HLS has limited support on devices running the Android operating system. Android devices
before 4.x (Gingerbread or Honeycomb), do not support HLS. Devices running Android 4.x and
above will support HLS, but there are still inconsistencies and problems.
To use stream.jw.org on an Android device you must use either Ice Cream Sandwich (4.0) or
Jelly Bean (4.1+).
How do I check what version of the Android operating system I have?
From the Home screen, touch Menu
> Settings
> More
> About device
Please Note: Even if you are using version 4.0+, many features of stream.jw.org are not
guaranteed to work. You may experience issues with the aspect ratio of video, video seeking and
full screen viewing.
Page 22 of 22
You might also like
- Shoe Dog: A Memoir by the Creator of NikeFrom EverandShoe Dog: A Memoir by the Creator of NikeRating: 4.5 out of 5 stars4.5/5 (537)
- Never Split the Difference: Negotiating As If Your Life Depended On ItFrom EverandNever Split the Difference: Negotiating As If Your Life Depended On ItRating: 4.5 out of 5 stars4.5/5 (838)
- Elon Musk: Tesla, SpaceX, and the Quest for a Fantastic FutureFrom EverandElon Musk: Tesla, SpaceX, and the Quest for a Fantastic FutureRating: 4.5 out of 5 stars4.5/5 (474)
- The Subtle Art of Not Giving a F*ck: A Counterintuitive Approach to Living a Good LifeFrom EverandThe Subtle Art of Not Giving a F*ck: A Counterintuitive Approach to Living a Good LifeRating: 4 out of 5 stars4/5 (5782)
- Grit: The Power of Passion and PerseveranceFrom EverandGrit: The Power of Passion and PerseveranceRating: 4 out of 5 stars4/5 (587)
- Hidden Figures: The American Dream and the Untold Story of the Black Women Mathematicians Who Helped Win the Space RaceFrom EverandHidden Figures: The American Dream and the Untold Story of the Black Women Mathematicians Who Helped Win the Space RaceRating: 4 out of 5 stars4/5 (890)
- The Yellow House: A Memoir (2019 National Book Award Winner)From EverandThe Yellow House: A Memoir (2019 National Book Award Winner)Rating: 4 out of 5 stars4/5 (98)
- On Fire: The (Burning) Case for a Green New DealFrom EverandOn Fire: The (Burning) Case for a Green New DealRating: 4 out of 5 stars4/5 (72)
- The Little Book of Hygge: Danish Secrets to Happy LivingFrom EverandThe Little Book of Hygge: Danish Secrets to Happy LivingRating: 3.5 out of 5 stars3.5/5 (399)
- A Heartbreaking Work Of Staggering Genius: A Memoir Based on a True StoryFrom EverandA Heartbreaking Work Of Staggering Genius: A Memoir Based on a True StoryRating: 3.5 out of 5 stars3.5/5 (231)
- Team of Rivals: The Political Genius of Abraham LincolnFrom EverandTeam of Rivals: The Political Genius of Abraham LincolnRating: 4.5 out of 5 stars4.5/5 (234)
- Devil in the Grove: Thurgood Marshall, the Groveland Boys, and the Dawn of a New AmericaFrom EverandDevil in the Grove: Thurgood Marshall, the Groveland Boys, and the Dawn of a New AmericaRating: 4.5 out of 5 stars4.5/5 (265)
- The Hard Thing About Hard Things: Building a Business When There Are No Easy AnswersFrom EverandThe Hard Thing About Hard Things: Building a Business When There Are No Easy AnswersRating: 4.5 out of 5 stars4.5/5 (344)
- The Emperor of All Maladies: A Biography of CancerFrom EverandThe Emperor of All Maladies: A Biography of CancerRating: 4.5 out of 5 stars4.5/5 (271)
- The World Is Flat 3.0: A Brief History of the Twenty-first CenturyFrom EverandThe World Is Flat 3.0: A Brief History of the Twenty-first CenturyRating: 3.5 out of 5 stars3.5/5 (2219)
- The Unwinding: An Inner History of the New AmericaFrom EverandThe Unwinding: An Inner History of the New AmericaRating: 4 out of 5 stars4/5 (45)
- The Gifts of Imperfection: Let Go of Who You Think You're Supposed to Be and Embrace Who You AreFrom EverandThe Gifts of Imperfection: Let Go of Who You Think You're Supposed to Be and Embrace Who You AreRating: 4 out of 5 stars4/5 (1090)
- The Sympathizer: A Novel (Pulitzer Prize for Fiction)From EverandThe Sympathizer: A Novel (Pulitzer Prize for Fiction)Rating: 4.5 out of 5 stars4.5/5 (119)
- Her Body and Other Parties: StoriesFrom EverandHer Body and Other Parties: StoriesRating: 4 out of 5 stars4/5 (821)
- BooksDocument3 pagesBooksAnonymous 9VcxlFErfNo ratings yet
- KSB Valvula Diafragma SISTO10Document4 pagesKSB Valvula Diafragma SISTO10Sarah PerezNo ratings yet
- DocxDocument6 pagesDocxkareNo ratings yet
- CVC - IT Accomplishments (Targa & MQIP)Document1 pageCVC - IT Accomplishments (Targa & MQIP)RajeshNo ratings yet
- Simple Drilling Methods PDFDocument4 pagesSimple Drilling Methods PDFLuis_Andres PetroNo ratings yet
- 42 CFR 84 Subpart E - Quality ControlDocument3 pages42 CFR 84 Subpart E - Quality ControlTung Thanh PhamNo ratings yet
- D 559 - 03 Standard Test Methods For Wetting and Drying Compacted Soil-Cement Mixtures PDFDocument7 pagesD 559 - 03 Standard Test Methods For Wetting and Drying Compacted Soil-Cement Mixtures PDFРадо МицевNo ratings yet
- Dhola Sadiya Bridge (DRDocument15 pagesDhola Sadiya Bridge (DRVibhaJaiswalNo ratings yet
- 07 PTDocument601 pages07 PTjoe libbeyNo ratings yet
- Training AdvancedDocument2 pagesTraining AdvancedDana BumatayNo ratings yet
- A Practical Guide To Managing Reference Data With InfoSphere MDMDocument266 pagesA Practical Guide To Managing Reference Data With InfoSphere MDMsvmglpNo ratings yet
- Peerless Transaxle ManualDocument105 pagesPeerless Transaxle Manualjohhnyx100% (2)
- Pressurized Liquid Cylinders - MVE Dura-Cyl Cylinders - Low Pressure (22 Psi) - Liquid Nitrogen Cylinder - Liquid Nitrogen For Sale - Liquid Nitrogen Energy Storage - Dura-Cyl 230L LP SBDocument9 pagesPressurized Liquid Cylinders - MVE Dura-Cyl Cylinders - Low Pressure (22 Psi) - Liquid Nitrogen Cylinder - Liquid Nitrogen For Sale - Liquid Nitrogen Energy Storage - Dura-Cyl 230L LP SBPrincestonNo ratings yet
- Engine Log Book ReadingsDocument59 pagesEngine Log Book ReadingsjevguNo ratings yet
- Grading SystemDocument3 pagesGrading SystemAhmed AlhazmiNo ratings yet
- ASTM - F959M - 01a PDFDocument6 pagesASTM - F959M - 01a PDFVenreplast PueblaNo ratings yet
- User Manual Documentation: Dated: 10th February 2018Document12 pagesUser Manual Documentation: Dated: 10th February 2018Abdul Moiz HaiderNo ratings yet
- CW1 Project Management DossierDocument4 pagesCW1 Project Management DossierShamir YanayNo ratings yet
- Shifting Carriage TG: Original Operating InstructionsDocument5 pagesShifting Carriage TG: Original Operating InstructionsSanja RadovicNo ratings yet
- AU Price List 01 Jul 2021Document40 pagesAU Price List 01 Jul 2021Kushal DixitNo ratings yet
- 3025 3030 CableHookDocument1 page3025 3030 CableHookdparker1812No ratings yet
- Service Manual: Personal Navigation SystemDocument62 pagesService Manual: Personal Navigation Systemmarnel_16242No ratings yet
- Tutorial 2 Drawing A 555 Timer CircuitDocument10 pagesTutorial 2 Drawing A 555 Timer CircuitFernando ValenteNo ratings yet
- CUSAT Electronics Thesis on Compact Asym Coplanar AntennasDocument230 pagesCUSAT Electronics Thesis on Compact Asym Coplanar AntennasdhruvaaaaaNo ratings yet
- AAA Network Security ServicesDocument20 pagesAAA Network Security ServicesSandeep Kushwaha100% (1)
- Technical Data: NPN Power Silicon TransistorDocument2 pagesTechnical Data: NPN Power Silicon TransistorJuan RamírezNo ratings yet
- Migrate To Exadata Using Goldengate 1424485 PDFDocument20 pagesMigrate To Exadata Using Goldengate 1424485 PDFSandhya Rani PadhyNo ratings yet
- Ball Valve - FlowtekDocument6 pagesBall Valve - Flowteknnaemeka omekeNo ratings yet
- Recommendations For Layout, Design and Construction of Greenhouse StructuresDocument10 pagesRecommendations For Layout, Design and Construction of Greenhouse StructuresCgpscAspirantNo ratings yet
- Openixp Tech DetailDocument2 pagesOpenixp Tech DetailYusuf J. KuproyNo ratings yet