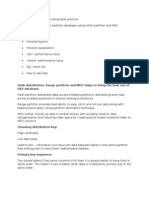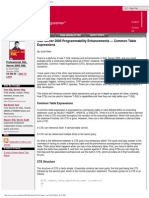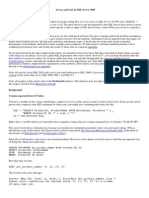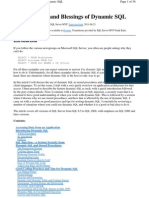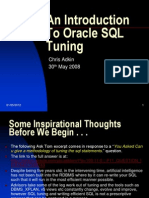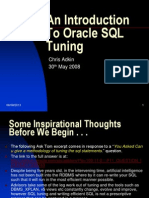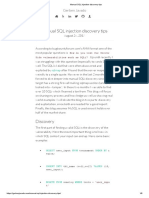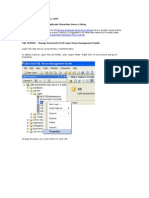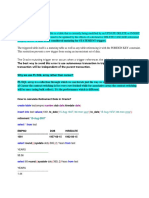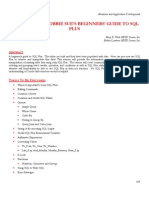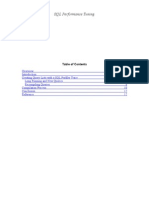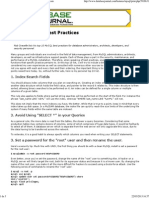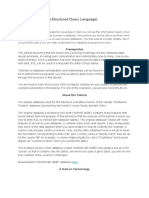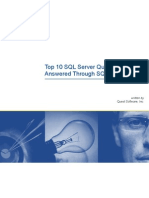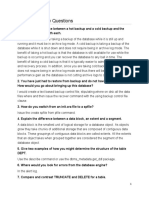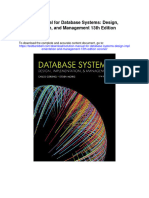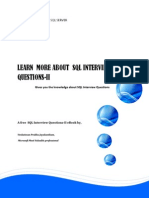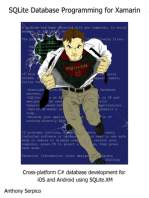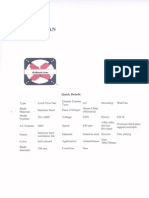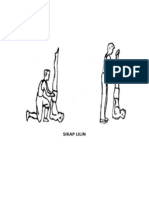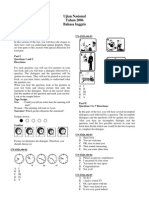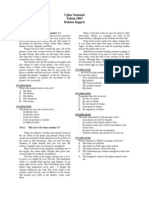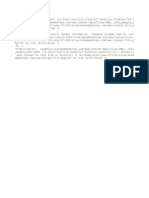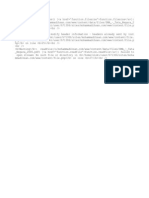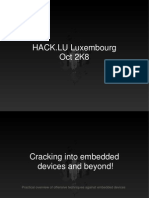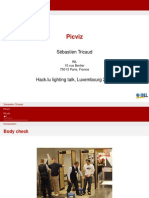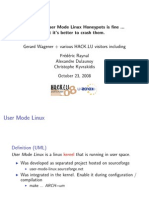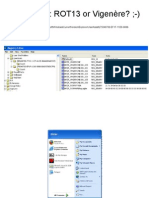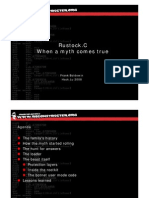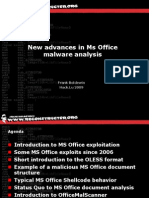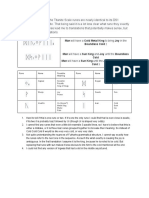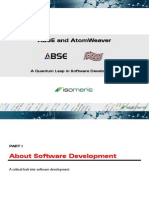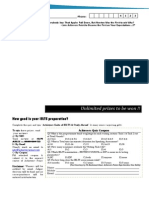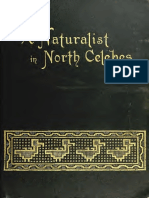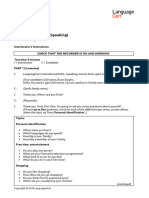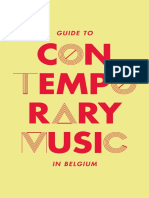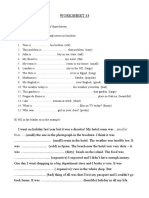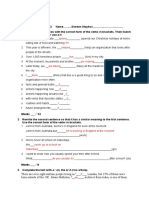Professional Documents
Culture Documents
Access SQL
Uploaded by
chepimancaOriginal Description:
Copyright
Available Formats
Share this document
Did you find this document useful?
Is this content inappropriate?
Report this DocumentCopyright:
Available Formats
Access SQL
Uploaded by
chepimancaCopyright:
Available Formats
Tutor.MAY...
NEW@ 14/05/01 8:15 PM Page 2
MAY TUTOR ■
ACCESS SQL
easing
into sql
T h e re’s good reason for Access pro g ra m m e rs to learn SQL. The Access query design
grid lets you construct complicated SQL st at e m e n ts with minimal diffi c u l t y. Here’ s
h ow to keep your queries error and bug fre e .
astering Access SQL (Structured such, prone to logic errors and typos, so let In many cases, the resulting statement will
M Query Language) can be a daunt-
ing task even if you consider your-
self an Access expert. Part of the
Access do as much of the work for you as pos-
sible. Fortunately, you can create most basic
statements in the query design grid. Access
need some fine tuning. Unless you’re very adept
at writing SQL statements, though, you’ll prob-
ably find this quick-start method preferable to
problem is the absence of an Access-to-SQL produces an equivalent SQL statement for every writing the entire statement from scratch.
interface. This limitation doesn’t have to slow query, and you can use this behaviour to your
you down, however, if you know how to avoid advantage. To build a SQL statement in the DEBUG A SQL STATEMENT IN THE QUERY
some of the more common coding mistakes. In query design grid, begin as you would with DESIGN GRID
this article, we’ll show you how to use the query any normal query by choosing a data source If you make any changes to a SQL statement
design grid to create SQL statements and then (table or query), clicking on the New Object after copying it from the design grid to a mod-
how to run the statements in the Immediate button in the Database toolbar and selecting ule, chances are the statement won’t run cor-
window to debug them. Query. (In Access 97, you would select the rectly the first time. Unfortunately, VBA error
You might be wondering why you should Queries tab and click the New button.) messages aren’t very helpful in this context.
bother to learn SQL at all. One reason is that Once you have a data source and have On the other hand, the query design grid is
almost any bound object will accept a SQL opened the query design grid, drag fields from almost always helpful and informative. If you
statement as its data source. Consequently, you the field list to the grid, build relationships, add can’t quickly figure out the problem, copy the
can often replace a fixed query with a simple criteria and specify sort orders. Along the way, SQL statement from the module to the query
SQL statement. In addition, some queries sim- feel free to view the results of the query by design grid and run the statement there. The
ply can’t be replicated in the query design grid. clicking the View button and choosing same error will occur, but the query design
Only a SQL statement can implement a Union Datasheet View. grid’s error message will be more specific and
query, for instance. Once you’re familiar with When you’ve gone as far as you can using the will usually help you pinpoint the mistake.
SQL, you’ll find many convenient uses for it. grid – you may not be able to create the com- If you’d like to try this yourself, here’s a short
plete statement – click the View button and list of instructions that will help you through the
BUILD A SQL STATEMENT IN THE QUERY choose SQL View and Access will display the process:
DESIGN GRID query’s equivalent sql statement. Finally, high- 1. Highlight the SQL statement in the module.
SQL statements can be extremely long and, as light the statement and copy it to a module. Don’t include the quotation marks at the begin-
106 May 2001 www.DITnet.co.ae ■ www.pcmag-mideast.com
Tutor.MAY...NEW@ 14/05/01 8:15 PM Page 3
■ MAY TUTOR
ACCESS SQL
ning or the end of the statement or the VBA
method (Run SQL or Execute) you’re using to
run the SQL statement.
2. Press Ctrl-C or, alternatively, choose Copy
from the Edit menu.
CAREFUL CONCATENATION
3. Access the Database window (press F11 to
restore the window if it’s minimised). One of the most typical SQL mis- this error in the basic statement,
4. Choose Query from the Object bar and then takes isn’t even a SQL error; it’s a though, so you can spend a lot of
click New in the Database window toolbar. concatenation error. Omitting the time rewriting the statement with-
(Access 97 users should click the Queries tab necessary spaces between the SQL out ever correcting the actual error.
and then click the New button in the Database statement and the variables you’re The correct statement
window.) concatenating, for example, is com- db.Execute "SELECT * INTO " &
5. In the resulting new query dialog, double mon. The seemingly correct state- tblNewTable & " FROM tblOld-
click Design View. ment Table WHERE tblOldTable.Last-
6. When Access opens the query design grid, d b . E x e c u t e " S E L E C T * I N T OName”
" & & strCriteria & ";" should
close the Show Table dialog without selecting tblNewTable & "FROM tblOldTable run, provided strCriteria is valid.
a data source. WHERE tblOldTable.LastName" & If you have too much trouble with
7. Click the View button in order to open the strCriteria & won’t" ; "work concatenation, consider defining a
SQL window. because there’s no space between constant that consists of a space
8. Press Ctrl-V or choose Paste from the Edit the INTO keyword and the table ch a ra c t e r, and use the const a n t
menu in order to copy the SQL statement to name. There’s also space missing instead of a space. This can make
the SQL window. between the table name and the your statement more readable and
9. Replace any variables with the appropriate FROM clause. Let’s take a look at therefore a bit easier to debug. For
object names. how this statement evaluates, so instance, after defining the space
10. Select Query | Run from the Access menu you can see the actual error. character as a constant using the
bar (or click Run on the Query Design tool- Let’s suppose you’re creating a statement Const conSpace = " "
bar.) new table named tblNewTable with you can include the constant in the
records from tblOldTable that con- statement
In step 9, we note that you must replace vari- tain “Smith” in the LastName field. db.Execute "SELECT * INTO" &
ables with the actual object names they repre- In this case, the SQL st at e m e n t conSpace & tblNewTable& con-
sent. For example, the statement: above would evaluate to SELECT * S p a c e & “ F R O M t b l O l d T a b l e
SELECT * FROM " & strTable & " I N T O t b l N e w T a b l e F R O M t b l O lWHERE
d- tblOldTable.LastName" &
would return an error if you tried to run it as is Table WHERE tblOldTable. Last-strCriteria & ";"
in the query design grid. You must replace the Name = 'Smith'; Some might consider this approach
variable strTable with an actual table or query Evaluated, the missing spaces are overkill, but the solution that works
name. Let’s suppose you’re working with a easy to spot. You can’t readily see for you is what you should use.
table named tblMyTable. You’d replace the “ &
strTable & “ section of your statement with the
table’s name as follows:
SELECT * FROM tblMyTable essary corrections to the statement in the mod- hence additional errors) into your statement.
After replacing all the variables with actual ule (as long as the concatenated variables The code that follows shows an example of
object names, run the statement by clicking the weren’t part of the original problem). this easy trick:
Run button on the Query Design toolbar. If the strCriteria = " = 'Smith'"
grid evaluates the statement without returning AVOID CONCATENATION ERRORS strSQL = "SELECT * INTO tblNewTable FROM
an error, you can assume your problem was Using the query design grid to track down prob- tblOldTable WHERE " & "tblOldTable
with the variables. If not, most likely there’s a lems in SQL statements is a great trick, but .LastName" & strCriteria & ";"
simple problem with the delimiting characters replacing the variables first can be a pain. You Debug.Print strSQL
(which we’ll discuss in the next section). can easily make a mistake in the process and The first two lines assign the search criteria
When variables aren’t the problem, Access not know it, further complicating your debug- and the basic SQL statement to the string vari-
will almost always display a more compre- ging task. ables strCriteria and strSQL. The Debug.Print
hensive error message than you received from You can avoid the variable problem by statement then prints the evaluated statement
vba. For instance, if your statement contains a adding a few extra lines of code to your VBA to the Immediate window. If the statement
syntax error, Access usually indicates the procedure. The additional code will print an returns an error, open the Immediate window
offending section – significantly narrowing evaluated SQL statement in the Immediate win- (by pressing Ctrl-G or clicking the Code button,
your search. At this point, you should be able dow. By evaluated, we mean that VBA will depending on what window is active). Now
to spot your mistake and make the necessary replace all of the variables with the appropri- copy the evaluated version
changes. ate object names. Copying the evaluated ver- SELECT*INTOtblNewTableFROMtblOldTable
Keep working with the statement until you sion from the Immediate window to the query WHERE tblOldTable.LastName = 'Smith';
receive no errors, then copy the corrected state- design grid relieves you of the aggravating task to the query design grid (instead of copying
ment back to the module and restore any vari- of replacing the variables and completely elim- the original statement from the VBA module)
ables you replaced in step 9. Or make the nec- inates the possibility of introducing typos (and and run it there. Notice that the evaluated ver-
www.DITnet.co.ae ■ www.pcmag-mideast.com May 2001 107
Tutor.MAY...NEW@ 14/05/01 8:15 PM Page 4
MAY TUTOR ■
ACCESS SQL
sion includes the actual name of the data source view this query’s SQL statement, shown in Fig- your changes when prompted. The control will
and the criteria string, not the variables shown ure 2, by choosing SQL View from the View update accordingly.
in the code listing above. button at the far left of the toolbar. You can SQL can be difficult to work with; even the
Not only is this solution easier, but you avoid also see the results of the query by choosing experts occasionally fret over a statement. For-
introducing typos. Don’t wait until you have a Datasheet View. tunately, Access offers a number of tools to
problem with a SQL statement, though; get in As you can see, this builder is flexible – you make the task easier. The query design grid
the habit of adding this functionality to your can view three different forms of the same gives you an easier way to create SQL state-
code so it’s available when you need it. query. You can bounce back and forth between ments than trying to create them from scratch.
the builder, the SQL statement, and the results In addition, you can debug statements by copy-
QUICK RESULTS WITH THE QUERY BUILDER until you get the statement just right, at which ing evaluated statements from the Immediate
Access SQL isn’t limited to queries and VBA time you simply close the builder and save window to the query design grid.
modules; controls often use a SQL statement
instead of a saved query as the Row Source
property. Fortunately, you don’t have to create
the appropriate statement from scratch; you
can use the SQL statement query builder. (We’ll
show you how to access this builder in just a
minute.) In the open builder, you’ll choose
fields and express criteria in the query design
grid, just as you would in a normal query. The
builder then converts your work into a SQL
statement. You don’t actually have to know Figure 1: The SQL Statement Query Builder launches a query design grid.
SQL at all.
Let’s take a look at an example. Open in
Design View any form that contains a combo
or list box, or open a blank form and add a
combo or list box. Double click the combo or
list box to open its property sheet, and click the
Build button that appears when you select the
Row Source property field. This launches the
SQL statement query builder, which is a sim-
ple query design grid. Modify the grid as you
would a query. (If you’re working with an
existing control, the grid will display an equiv-
alent sql statement in the query design grid.)
Figure 1 shows a simple expression that will
display a list of concatenated fields – FirstName
and LastName. In other words, the combo or
Figure 2: The query in Figure 1 and the SQL statement here represent the same question.
list control will display a list of names. You can
See this month’s reader response card and you could win one of these fantastic prizes.
WIN!
You might also like
- Db2 SQL Tuning TipsDocument11 pagesDb2 SQL Tuning Tipsarieswonder100% (1)
- 32 Tips For Oracle SQL Query Writing and Performance TuningDocument4 pages32 Tips For Oracle SQL Query Writing and Performance TuningSenthil Kumar JayabalanNo ratings yet
- Week 05 Implementing Dimensional ModelsDocument25 pagesWeek 05 Implementing Dimensional ModelsOuramdane SaoudiNo ratings yet
- 5 Tips To Optimize Your SQL QueriesDocument4 pages5 Tips To Optimize Your SQL Queriesehsan.amimul3795No ratings yet
- SQL Server 2005 Programmability Enhancements - Common Table ExpressionsDocument7 pagesSQL Server 2005 Programmability Enhancements - Common Table ExpressionsMohammed SajidNo ratings yet
- PL SQLDocument8 pagesPL SQLsreejtihNo ratings yet
- I Hate SQL! Tips and Tricks For Using The Query Window: Dianne Louise Rhodes, Westat, Rockville, MDDocument4 pagesI Hate SQL! Tips and Tricks For Using The Query Window: Dianne Louise Rhodes, Westat, Rockville, MDsahilNo ratings yet
- 500 SQL Server Interview Questions and Answers - SQL FAQ PDFDocument22 pages500 SQL Server Interview Questions and Answers - SQL FAQ PDFAneek Kumar75% (12)
- SQL Server Management Studio tips and shortcutsDocument9 pagesSQL Server Management Studio tips and shortcutsLeonardo Lindo FerrettiNo ratings yet
- Arrays and Lists in SQL Server 2005Document32 pagesArrays and Lists in SQL Server 2005Miguel NievaNo ratings yet
- SQL Operations: The Microsoft SQL Server Management StudioDocument17 pagesSQL Operations: The Microsoft SQL Server Management StudioMichael NdaviNo ratings yet
- SQL Interview Questions and Answers: Search Tech InterviewsDocument6 pagesSQL Interview Questions and Answers: Search Tech InterviewsMuthu Pandi100% (1)
- SQLiteDocument8 pagesSQLiteAmitNo ratings yet
- Managing Oracle Database Objects with SQL DeveloperDocument123 pagesManaging Oracle Database Objects with SQL DeveloperBata ChachiNo ratings yet
- The Curse and Blessings of Dynamic SQLDocument36 pagesThe Curse and Blessings of Dynamic SQLWim KokNo ratings yet
- Oracle SQL Tuning 1230324983128347 2Document97 pagesOracle SQL Tuning 1230324983128347 2Toni Malandro100% (1)
- Oracle SQL Tuning 1230324983128347 2Document97 pagesOracle SQL Tuning 1230324983128347 2Sriharsha MajjigaNo ratings yet
- Manual SQL Injection Discovery TipsDocument6 pagesManual SQL Injection Discovery TipsAliyu Muhammad GombeNo ratings yet
- How To Simplify Complex SQL QueriesDocument22 pagesHow To Simplify Complex SQL QueriesPradeep MajiNo ratings yet
- 9 Jan 01, 2007-431 Dec 31, 2007Document286 pages9 Jan 01, 2007-431 Dec 31, 2007RASHMI_HRNo ratings yet
- SssDocument53 pagesSssRavi Chandra Reddy MuliNo ratings yet
- Top 12 New Features in SQL Server 2012Document31 pagesTop 12 New Features in SQL Server 2012Hemanta Kumar DashNo ratings yet
- SQL Server Management Studio (SSMS) Tutorial-Microsoft DocsDocument44 pagesSQL Server Management Studio (SSMS) Tutorial-Microsoft DocsThomas Chinyama100% (1)
- MATH6183 Workshop 1 SQLDocument10 pagesMATH6183 Workshop 1 SQLpraveen sharmaNo ratings yet
- Unit Testing Explained NewDocument13 pagesUnit Testing Explained NewGabriel StanicaNo ratings yet
- Oracle Interview Questions BasicDocument26 pagesOracle Interview Questions Basichiram_786No ratings yet
- What Is Mutating Trigger?: Test Empno Test 1001Document24 pagesWhat Is Mutating Trigger?: Test Empno Test 1001shNo ratings yet
- Beginners SQL PlusDocument14 pagesBeginners SQL Plussalamanda1969No ratings yet
- SQL TuningDocument12 pagesSQL Tuningrahulvarma2020No ratings yet
- Using V$SQL - PLAN To Get Accurate Execution PlansDocument9 pagesUsing V$SQL - PLAN To Get Accurate Execution PlansinsatsunnyNo ratings yet
- TEN IDEAS FOR SURPRISING PERFORMANCEDocument25 pagesTEN IDEAS FOR SURPRISING PERFORMANCEJothiraj SriNo ratings yet
- Five Performance Hints For Efficient SQLDocument7 pagesFive Performance Hints For Efficient SQLredroNo ratings yet
- Dimensional Model Physical DesignDocument25 pagesDimensional Model Physical DesignBíNo ratings yet
- Lab2 Physical DesignDocument25 pagesLab2 Physical DesignBíNo ratings yet
- The SQL Tutorial For Data AnalysisDocument103 pagesThe SQL Tutorial For Data Analysistimmy montgomeryNo ratings yet
- History of SQL ServerDocument4 pagesHistory of SQL ServerSunil KalyanNo ratings yet
- SQL Module 9 - Assignment - Creating and Manually Populating A Database TableDocument5 pagesSQL Module 9 - Assignment - Creating and Manually Populating A Database Tablesammydman0% (2)
- T SQLDocument8 pagesT SQLPetre MarinNo ratings yet
- Chandu SQLDocument11 pagesChandu SQLRam EluriNo ratings yet
- Crear Base de Datos SQLDocument3 pagesCrear Base de Datos SQLEva Velazquez AlonsoNo ratings yet
- Database Systems Design Implementation and Management 12th Edition Coronel Solutions Manual 1Document36 pagesDatabase Systems Design Implementation and Management 12th Edition Coronel Solutions Manual 1antoniolewisxpjnsrkmez100% (27)
- Top 10 MySQL Best PracticesDocument3 pagesTop 10 MySQL Best PracticesEdmar MüllerNo ratings yet
- Introduction To SQL (Structured Query Language) : PrerequisitesDocument66 pagesIntroduction To SQL (Structured Query Language) : PrerequisitesSukanta PalNo ratings yet
- Beginners Guide To Accessing SQL Server Through C #Document8 pagesBeginners Guide To Accessing SQL Server Through C #Arun SasiNo ratings yet
- Top 10 SQL Server Questions Answered Through Sqlserverpedia: Written by Quest Software, IncDocument10 pagesTop 10 SQL Server Questions Answered Through Sqlserverpedia: Written by Quest Software, IncanraomcaNo ratings yet
- Database Systems Design Implementation and Management 12th Edition Coronel Solutions Manual 1Document65 pagesDatabase Systems Design Implementation and Management 12th Edition Coronel Solutions Manual 1debora97% (29)
- Oracle Interview QuestionsDocument35 pagesOracle Interview QuestionsSajida KhalidNo ratings yet
- Solution Manual For Database Systems Design Implementation and Management 13th Edition CoronelDocument11 pagesSolution Manual For Database Systems Design Implementation and Management 13th Edition CoronelRandallValdezypfqw100% (81)
- 9.1. SQL Server Express: 9.1.1. Administrator AccessDocument15 pages9.1. SQL Server Express: 9.1.1. Administrator Accessapi-3797828No ratings yet
- Comunicare de Specialitate in Limba Engleza Tema Semestrul IDocument12 pagesComunicare de Specialitate in Limba Engleza Tema Semestrul IAndreiNo ratings yet
- Lovely Professional University Phagwaa': Homework #I CAP304: Open Source TechnologyDocument5 pagesLovely Professional University Phagwaa': Homework #I CAP304: Open Source Technologyvishalkedia28No ratings yet
- Dataware House DocumentationDocument10 pagesDataware House DocumentationJeff Seid ChannelNo ratings yet
- Learn More About SQL Interview Questions-Ii: The Expert'S Voice in SQL ServerDocument12 pagesLearn More About SQL Interview Questions-Ii: The Expert'S Voice in SQL ServerShivam ..........No ratings yet
- The SQL Tutorial For Data Analysis v2Document103 pagesThe SQL Tutorial For Data Analysis v2Madalin ElekNo ratings yet
- Oracle PL/SQL Interview Questions You'll Most Likely Be Asked: Job Interview Questions SeriesFrom EverandOracle PL/SQL Interview Questions You'll Most Likely Be Asked: Job Interview Questions SeriesNo ratings yet
- SQLite Database Programming for Xamarin: Cross-platform C# database development for iOS and Android using SQLite.XMFrom EverandSQLite Database Programming for Xamarin: Cross-platform C# database development for iOS and Android using SQLite.XMNo ratings yet
- SQL 101 Crash Course: Comprehensive Guide to SQL Fundamentals and Practical ApplicationsFrom EverandSQL 101 Crash Course: Comprehensive Guide to SQL Fundamentals and Practical ApplicationsRating: 5 out of 5 stars5/5 (1)
- SQL Mastery: The Masterclass Guide to Become an SQL ExpertMaster The SQL Programming Language In This Ultimate Guide Today!From EverandSQL Mastery: The Masterclass Guide to Become an SQL ExpertMaster The SQL Programming Language In This Ultimate Guide Today!No ratings yet
- Oracle SQL Revealed: Executing Business Logic in the Database EngineFrom EverandOracle SQL Revealed: Executing Business Logic in the Database EngineNo ratings yet
- Jurnal Skripsi Komunikasi - Herwin Andhika-LibreDocument17 pagesJurnal Skripsi Komunikasi - Herwin Andhika-LibrechepimancaNo ratings yet
- Speck Exhause FanDocument1 pageSpeck Exhause FanchepimancaNo ratings yet
- Sikap LilinDocument2 pagesSikap LilinchepimancaNo ratings yet
- Ujian Nasional Bahasa Inggris SMA Tahun 2006Document6 pagesUjian Nasional Bahasa Inggris SMA Tahun 2006Andhika A. Setiyono100% (1)
- contoh-soal-UN SMA - Bahasa Inggris 2003Document7 pagescontoh-soal-UN SMA - Bahasa Inggris 2003chepimancaNo ratings yet
- Graphics 4Document1 pageGraphics 4chepimancaNo ratings yet
- IpsDocument5 pagesIpschepimancaNo ratings yet
- Ujian Nasional Bahasa Inggris SMA Tahun 2007Document7 pagesUjian Nasional Bahasa Inggris SMA Tahun 2007Andhika A. SetiyonoNo ratings yet
- 1Document1 page1chepimancaNo ratings yet
- contoh-soal-UN SMA - Tata Negara 2007Document1 pagecontoh-soal-UN SMA - Tata Negara 2007chepimancaNo ratings yet
- SMA - Tata Negara 2006-Www - Examsworld.usDocument1 pageSMA - Tata Negara 2006-Www - Examsworld.uschepimancaNo ratings yet
- Ujian Nasional Bahasa Inggris SMA Tahun 2005Document7 pagesUjian Nasional Bahasa Inggris SMA Tahun 2005Andhika A. SetiyonoNo ratings yet
- Tmplab HostileWRT 5Document22 pagesTmplab HostileWRT 5chepimancaNo ratings yet
- Ujian Nasional Bahasa Inggris SMA Tahun 2001Document6 pagesUjian Nasional Bahasa Inggris SMA Tahun 2001Andhika A. SetiyonoNo ratings yet
- Ujian Nasional Bahasa Inggris SMA Tahun 2004Document7 pagesUjian Nasional Bahasa Inggris SMA Tahun 2004Andhika A. SetiyonoNo ratings yet
- Pastor - Cracking Into Embedded Devices - Hack - Lu2k8Document58 pagesPastor - Cracking Into Embedded Devices - Hack - Lu2k8chepimancaNo ratings yet
- Ujian Nasional Bahasa Inggris SMA Tahun 2002Document6 pagesUjian Nasional Bahasa Inggris SMA Tahun 2002Andhika A. SetiyonoNo ratings yet
- Ujian Nasional Bahasa Inggris SMA Tahun 2000Document6 pagesUjian Nasional Bahasa Inggris SMA Tahun 2000Andhika A. SetiyonoNo ratings yet
- Picviz: Sébastien TricaudDocument23 pagesPicviz: Sébastien TricaudchepimancaNo ratings yet
- Various HackDocument8 pagesVarious HackchepimancaNo ratings yet
- Temmingh HackDocument29 pagesTemmingh HackchepimancaNo ratings yet
- Windows7 Rot13 or VigenereDocument8 pagesWindows7 Rot13 or VigenerechepimancaNo ratings yet
- Smartcard Security HackDocument4 pagesSmartcard Security Hackchepimanca100% (1)
- Penetration Document Format SlidesDocument27 pagesPenetration Document Format SlideschepimancaNo ratings yet
- Rustock.C - When A Myth Comes TrueDocument28 pagesRustock.C - When A Myth Comes TruechepimancaNo ratings yet
- New Advances in Ms Office Malware AnalysisDocument38 pagesNew Advances in Ms Office Malware AnalysischepimancaNo ratings yet
- Playing With SAT 1.2 - HackluDocument98 pagesPlaying With SAT 1.2 - HackluchepimancaNo ratings yet
- Naxx SlidesDocument63 pagesNaxx SlideschepimancaNo ratings yet
- Nufw Hacklu2008Document55 pagesNufw Hacklu2008chepimancaNo ratings yet
- Moxie-Marlinspike-Some Tricks For Defeating SSL in PracticeDocument156 pagesMoxie-Marlinspike-Some Tricks For Defeating SSL in PracticechepimancaNo ratings yet
- Organizing Professional ActivityDocument6 pagesOrganizing Professional ActivityAdrian AlîmovNo ratings yet
- Aesthetic Education of StudentDocument8 pagesAesthetic Education of StudentALEXANDRA-MARIA PALCUNo ratings yet
- Man Boundless Cold: Will Have A Cold Metal King To Bring Joy in TheDocument1 pageMan Boundless Cold: Will Have A Cold Metal King To Bring Joy in TheMrPacoNo ratings yet
- ABSE and AtomWeaverDocument86 pagesABSE and AtomWeaverRui CuradoNo ratings yet
- Daily Assesment 2 - Nira FitrianiDocument3 pagesDaily Assesment 2 - Nira FitrianiNira FitrianiNo ratings yet
- Reading - The Goals of Psycholinguistics (George A. Miller)Document3 pagesReading - The Goals of Psycholinguistics (George A. Miller)bozkurtfurkan490359No ratings yet
- IELTS Coaching at Achievers PointDocument12 pagesIELTS Coaching at Achievers PointAchievers Point100% (1)
- Assessment Grid English PDFDocument1 pageAssessment Grid English PDFTan Eng ShengNo ratings yet
- Crafting an Effective Craft Essay OutlineDocument40 pagesCrafting an Effective Craft Essay OutlineArleneRamosNo ratings yet
- Vaughan Review La Mejor Revista en Ingles para Españoles PDFDocument32 pagesVaughan Review La Mejor Revista en Ingles para Españoles PDFmesocratico100% (3)
- VVVVDocument14 pagesVVVVmd.naseriNo ratings yet
- Class 12 TopicsDocument43 pagesClass 12 Topicsgideontargrave7No ratings yet
- Integrated Language Environment: AS/400 E-Series I-SeriesDocument15 pagesIntegrated Language Environment: AS/400 E-Series I-SeriesrajuNo ratings yet
- My Mother at Sixty SixDocument10 pagesMy Mother at Sixty Sixramya MBANo ratings yet
- A Naturalist in North Celebes PDFDocument462 pagesA Naturalist in North Celebes PDFmakaamposehiwuNo ratings yet
- Dynamic English Grammar and Composition: Book-9Document16 pagesDynamic English Grammar and Composition: Book-9Nhâm An ThiênNo ratings yet
- Mosaic-2 A Reading Skills BookDocument330 pagesMosaic-2 A Reading Skills BookGonzo TorpedoNo ratings yet
- Morphology of Eng Vs UrduDocument17 pagesMorphology of Eng Vs UrduZiddi Kaki90% (40)
- Infinitive of PurposeDocument4 pagesInfinitive of PurposeJair Aguirre MoralesNo ratings yet
- LanguageCert PP1 A2 IESOL SpeakingDocument7 pagesLanguageCert PP1 A2 IESOL Speaking200875103No ratings yet
- 188048-Inglés B2 Comprensión Escrita SolucionesDocument2 pages188048-Inglés B2 Comprensión Escrita SolucionesTemayNo ratings yet
- Benefits of Remedial Activities in the ClassroomDocument2 pagesBenefits of Remedial Activities in the ClassroomFyona Judith JNo ratings yet
- ĐÁP ÁN ĐỀ THI THỬ HSG TỈNH LẦN 5 NĂM HỌC 2020 - 2021Document5 pagesĐÁP ÁN ĐỀ THI THỬ HSG TỈNH LẦN 5 NĂM HỌC 2020 - 2021Lorena FansissNo ratings yet
- Guide To Contemporary Music in Belgium 2012Document43 pagesGuide To Contemporary Music in Belgium 2012loi100% (1)
- A Grammar of Awa Pit (Cuaiquer) : An Indigenous Language of South-Western ColombiaDocument422 pagesA Grammar of Awa Pit (Cuaiquer) : An Indigenous Language of South-Western ColombiaJuan Felipe Hoyos García100% (1)
- Comparative and SuperlativeDocument2 pagesComparative and SuperlativeRebecca Ramanathan100% (1)
- Grammar Test 1-2 TestDocument4 pagesGrammar Test 1-2 TestSimeon StaykovNo ratings yet
- SMPK 1 BPK Bandung Bilingual Programme Writing Passive VoiceDocument1 pageSMPK 1 BPK Bandung Bilingual Programme Writing Passive VoiceValerie BeaunikeNo ratings yet
- Rumus Passive Voice Pada 16 TensesDocument5 pagesRumus Passive Voice Pada 16 TensesPrasetyoKurniawanNo ratings yet
- Types of Speech Acts and Their ClassificationsDocument40 pagesTypes of Speech Acts and Their ClassificationsAries SungaNo ratings yet