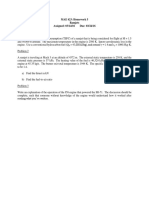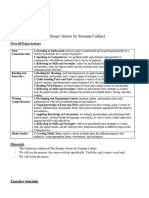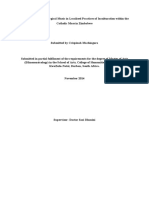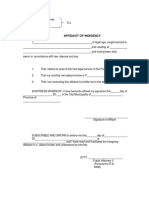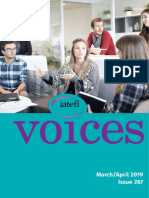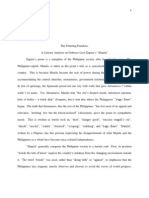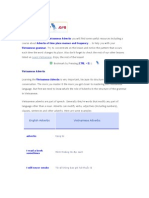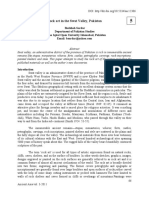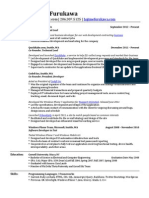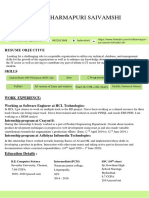Professional Documents
Culture Documents
Arduino Tutorial 1
Uploaded by
wolf lolCopyright
Available Formats
Share this document
Did you find this document useful?
Is this content inappropriate?
Report this DocumentCopyright:
Available Formats
Arduino Tutorial 1
Uploaded by
wolf lolCopyright:
Available Formats
MAE 334: Mechanical and Aerospace Engineering Lab I
Department of Mechanical and Aerospace Engineering
University at Buffalo
Spring 2015
Arduino: Tutorial 1
Tutorial Overview
In this tutorial, you will learn the basics of using an Arduino board. The Arduino board contains
a microprocessor and connection points. The microprocessor allows you to control what happens
with the outputs and inputs which can be hooked up to the connection points. The Arduino
board can be used to interface with different hardware setups to implement control of systems,
data collection, etc.
Tutorial Purpose and Outcomes
The purpose for this tutorial is to familiarize students with the basic process of using the Arduino
board. There are two phases to using the Arduino board. The first is generating the logic (called
a sketch) that will be used to control the hardware. The second is connecting the hardware to
the board. In completing the tutorial, you should be able to achieve the following outcomes:
Outcome 1: Understand the fundamental components of an Arduino Sketch.
Understand what is required for the Arduino Sketch to work
Understand how the Arduino Sketch can be modified to change overall system behavior
Outcome 2: Understand how basic hardware is interfaced with the Arduino board.
The two tutorials are not intended to cover all aspects of using an Arduino board. These tutorials
are intended to provide you with enough knowledge to comfortably work with the Arduino
board in the final lab and the course project. Students interested in further pursuing this subject
are encouraged to seek further information through books, the online Arduino community, or
fellow students.
References:
http://arduino.cc/en/Reference/
http://playground.arduino.cc/Projects/Ideas
System Setup
The physical system consists of an Arduino board coupled with a breadboard. The breadboard
allows electrical components to be easily and temporarily connected (no soldering required). The
Arduino board and breadboard are shown in Figure 1. The software environment used to create
sketches is shown in Figure 2.
Copyright 2014 Phillip M. Cormier and Jason N. Armstrong
MAE 334: Mechanical and Aerospace Engineering Lab I
Department of Mechanical and Aerospace Engineering
Figure 1: Arduino Mega 2560 Board and Bread Board
Figure 2: Arduino Sketch Environment
Copyright 2014 Phillip M. Cormier and Jason N. Armstrong
University at Buffalo
Spring 2015
MAE 334: Mechanical and Aerospace Engineering Lab I
Department of Mechanical and Aerospace Engineering
University at Buffalo
Spring 2015
Connecting the Board and Uploading a Sketch
The process of uploading your Arduino Sketch to the board consists of two steps. The first step
is to verify the sketch; the icon is the check mark (see Figure 3). Verifying the sketch compiles
it, checking for syntax errors and turning the code into something the microcontroller can process.
The second step is to upload the sketch; the icon for upload is the right facing arrow (see Figure
3).
Figure 3: Controls for Uploading an Arduino Sketch
To upload your sketch you need to ensure that the correct port and board are selected in the
Arduino environment. To select the correct board type go to Tools >> Board >> Arduino Mega or
Mega 2560 (see Figure 4). Also ensure the correct processor (i.e. 2560) is selected (see Figure 4a).
To select the correct port go to Tools >> Serial Port then select the port indicated in the lower right
of the Arduino environment (see Figure 5).
Once you have selected the correct board and serial port, you will be able to upload sketches to
your Arduino board. If you perform this process incorrectly, you will be able to verify your
sketch, but you will get an error when you try and upload your sketch.
Incorrect Board:
avrdude: stk500_getsync(): not in sync: resp=0x00.
Incorrect Serial Port:
avrdude: stk500v2_ReceiveMessage(): timeout
avrdude: stk500v2_ReceiveMessage(): timeout
avrdude: stk500v2_ReceiveMessage(): timeout
avrdude: stk500v2_ReceiveMessage(): timeout
avrdude: stk500v2_ReceiveMessage(): timeout
avrdude: stk500v2_ReceiveMessage(): timeout
avrdude: stk500v2_getsync(): timeout communicating with programmer
Copyright 2014 Phillip M. Cormier and Jason N. Armstrong
MAE 334: Mechanical and Aerospace Engineering Lab I
Department of Mechanical and Aerospace Engineering
University at Buffalo
Spring 2015
Figure 4: Select the Correct Board Type (Arduino Mega or Mega 2560)
Figure 4a: Ensure the 2560 processor is selected
Copyright 2014 Phillip M. Cormier and Jason N. Armstrong
MAE 334: Mechanical and Aerospace Engineering Lab I
Department of Mechanical and Aerospace Engineering
Figure 5: Select the Correct Serial Port
Copyright 2014 Phillip M. Cormier and Jason N. Armstrong
University at Buffalo
Spring 2015
MAE 334: Mechanical and Aerospace Engineering Lab I
Department of Mechanical and Aerospace Engineering
University at Buffalo
Spring 2015
Creating a Sketch
To create a sketch, follow the basic format below; the setup and loop functions are required,
and more complex sketches will have additional functions. There are also many predefined
Arduino functions (see the reference link provided). Commented text shows up as gray, and is
used to document what the sketch is doing. Other reserved words show up as orange (functions
and data/variable types) or blue (constants). Note that the default time unit is milliseconds.
// Sketch Title
// Used to Comment One Line of Code
/*
Used to Create a Block Comment
*/
//Define Global Variables
int RedLEDpin = 13;
void setup()
{
// The setup function is run once when the sketch is uploaded, or if
// the reset button is pressed
// Declare Pins Being Used as Output or Input
pinMode(RedLEDpin, OUTPUT);
}
void loop()
{
// The loop function runs after setup and continues on indefinitely
// until your turn off the board
digitalWrite(RedLEDpin, HIGH);
// Turn on the LED
delay(1000);
// Wait for one second
digitalWrite(RedLEDpin, LOW);
delay(1000);
// Turn off the LED
// Wait for one second
Copyright 2014 Phillip M. Cormier and Jason N. Armstrong
MAE 334: Mechanical and Aerospace Engineering Lab I
Department of Mechanical and Aerospace Engineering
University at Buffalo
Spring 2015
Test Sketches
For each test sketch you will be examining how the hardware and software interact to control the
behavior of the system (in this case, a blinking LED). While simple, it is enough to determine if
you have the ability to control a system.
Breadboard Short Course
Each breadboard is a little different in terms of what connections the board has (see
manufacturing specifications for details (and often you can see the connections by looking at the
back of the board. For the bread board provided in the lab, the connections are shown in Figure
6. Connections between components are made on the same row of the breadboard; though the
divider between column e and f on the lab boards separates each row into (effectively) two
different rows (i.e., row 1 a-e and row 1 f-j). The positive and negative rails are joined on each
side, but power must be provided to each side or the two sides must be connected with jumper
wires.
Figure 6: Breadboard Diagram
OneBlinkingLED
Setup the circuit that is shown in Figure 7, paying careful attention to the polarity of the LED legs.
Open the OneBlinkingLED sketch. Check to make sure the correct board and serial port are
selected. Verify the sketch and upload it. If done correctly, your LED will turn on for one second,
then off for one second.
Copyright 2014 Phillip M. Cormier and Jason N. Armstrong
MAE 334: Mechanical and Aerospace Engineering Lab I
Department of Mechanical and Aerospace Engineering
University at Buffalo
Spring 2015
Figure 7: Circuit Setup for the First Two Sketches
OneBlinkingLED Modifications
Modify the sketch so that the LED is lit for 3 seconds and off for 1 second.
OneBlinkingLEDNoDelay
Use the same circuit from the previous exercise shown in Figure 7. Open the sketch named
OneBlinkingLEDNoDelay. Verify the sketch and upload it. Confirm that this sketch has the same
behavior as OneBlinkingLED.
OneBlinkingLEDNoDelay Modifications
Modify the sketch so that the LED is lit for 2 seconds and off for 0.5 seconds.
Copyright 2014 Phillip M. Cormier and Jason N. Armstrong
MAE 334: Mechanical and Aerospace Engineering Lab I
Department of Mechanical and Aerospace Engineering
University at Buffalo
Spring 2015
TwoBlinkingLED
Open the TwoBlinkingLED sketch. Modify the circuit shown in Figure 7 to include the additional
green LED. Verify the sketch and upload it. Note that the pin to be used is already specified in
the sketch. Verify the sketch and upload it. If done correctly, your LED will turn on for one
second, then off for one second.
TwoBlinkingLED Modifications
Modify the sketch so that the green LED is lit while the red LED is off, and vice versa.
PotControlBlinkingLED
Setup the circuit that is shown in Figure 8. Open the PotControlBlinkingLED sketch. Verify the
sketch and upload it. Adjust the potentiometer such that the LED is on/off for roughly 1 second.
Figure 8: Circuit Setup for PotControlBlinking LED
PotControlBlinkingLED Modifications
Modify the sketch so that the LED is off for twice as long as it is on.
Copyright 2014 Phillip M. Cormier and Jason N. Armstrong
You might also like
- The Subtle Art of Not Giving a F*ck: A Counterintuitive Approach to Living a Good LifeFrom EverandThe Subtle Art of Not Giving a F*ck: A Counterintuitive Approach to Living a Good LifeRating: 4 out of 5 stars4/5 (5794)
- Homework 5Document1 pageHomework 5wolf lolNo ratings yet
- Shoe Dog: A Memoir by the Creator of NikeFrom EverandShoe Dog: A Memoir by the Creator of NikeRating: 4.5 out of 5 stars4.5/5 (537)
- Math Review SolutionsDocument2 pagesMath Review Solutionswolf lolNo ratings yet
- Chapter 2 German Book Treffpunkt German BookDocument31 pagesChapter 2 German Book Treffpunkt German BookRaphael CunhaNo ratings yet
- The Yellow House: A Memoir (2019 National Book Award Winner)From EverandThe Yellow House: A Memoir (2019 National Book Award Winner)Rating: 4 out of 5 stars4/5 (98)
- Treffpunkt Deutch Kapital 3 WorkBookDocument26 pagesTreffpunkt Deutch Kapital 3 WorkBookwolf lolNo ratings yet
- Hidden Figures: The American Dream and the Untold Story of the Black Women Mathematicians Who Helped Win the Space RaceFrom EverandHidden Figures: The American Dream and the Untold Story of the Black Women Mathematicians Who Helped Win the Space RaceRating: 4 out of 5 stars4/5 (895)
- Negotiation Skills HandbookDocument29 pagesNegotiation Skills Handbookashokteam100% (1)
- The Hard Thing About Hard Things: Building a Business When There Are No Easy AnswersFrom EverandThe Hard Thing About Hard Things: Building a Business When There Are No Easy AnswersRating: 4.5 out of 5 stars4.5/5 (344)
- Lesson Plan in Mathematics 10Document3 pagesLesson Plan in Mathematics 10marie padolNo ratings yet
- The Little Book of Hygge: Danish Secrets to Happy LivingFrom EverandThe Little Book of Hygge: Danish Secrets to Happy LivingRating: 3.5 out of 5 stars3.5/5 (399)
- Eng4u The Hunger Games Unit PlanDocument13 pagesEng4u The Hunger Games Unit PlanDIAYANARA ROSE CACHONo ratings yet
- Grit: The Power of Passion and PerseveranceFrom EverandGrit: The Power of Passion and PerseveranceRating: 4 out of 5 stars4/5 (588)
- Oddcast Tech Note No. 5 Guidelines For Using The Vhost Text To Speech ApiDocument4 pagesOddcast Tech Note No. 5 Guidelines For Using The Vhost Text To Speech ApiAlfred Michele VolpeNo ratings yet
- The Emperor of All Maladies: A Biography of CancerFrom EverandThe Emperor of All Maladies: A Biography of CancerRating: 4.5 out of 5 stars4.5/5 (271)
- Machingura Crispinah 2014 PDFDocument176 pagesMachingura Crispinah 2014 PDFKupakwasheMtataNo ratings yet
- Devil in the Grove: Thurgood Marshall, the Groveland Boys, and the Dawn of a New AmericaFrom EverandDevil in the Grove: Thurgood Marshall, the Groveland Boys, and the Dawn of a New AmericaRating: 4.5 out of 5 stars4.5/5 (266)
- IELTS Unit 1, Lesson 6Document3 pagesIELTS Unit 1, Lesson 6AhmedNo ratings yet
- Never Split the Difference: Negotiating As If Your Life Depended On ItFrom EverandNever Split the Difference: Negotiating As If Your Life Depended On ItRating: 4.5 out of 5 stars4.5/5 (838)
- Piccolo Sample ItemsDocument1 pagePiccolo Sample Itemsapi-432499175No ratings yet
- A Heartbreaking Work Of Staggering Genius: A Memoir Based on a True StoryFrom EverandA Heartbreaking Work Of Staggering Genius: A Memoir Based on a True StoryRating: 3.5 out of 5 stars3.5/5 (231)
- Affidavit of IndigencyDocument1 pageAffidavit of IndigencySebastian GarciaNo ratings yet
- Mar Apr 2019Document32 pagesMar Apr 2019KalyanNo ratings yet
- On Fire: The (Burning) Case for a Green New DealFrom EverandOn Fire: The (Burning) Case for a Green New DealRating: 4 out of 5 stars4/5 (73)
- (Final) LHS ML Information System User's ManualDocument111 pages(Final) LHS ML Information System User's ManualHarold Paulo MejiaNo ratings yet
- Elon Musk: Tesla, SpaceX, and the Quest for a Fantastic FutureFrom EverandElon Musk: Tesla, SpaceX, and the Quest for a Fantastic FutureRating: 4.5 out of 5 stars4.5/5 (474)
- 08-Revision Sailing CalculationsDocument139 pages08-Revision Sailing CalculationsSapna DasNo ratings yet
- Team of Rivals: The Political Genius of Abraham LincolnFrom EverandTeam of Rivals: The Political Genius of Abraham LincolnRating: 4.5 out of 5 stars4.5/5 (234)
- Lit Analysis 2 - ManilaDocument6 pagesLit Analysis 2 - ManilaPatrick Nuguid100% (1)
- The World Is Flat 3.0: A Brief History of the Twenty-first CenturyFrom EverandThe World Is Flat 3.0: A Brief History of the Twenty-first CenturyRating: 3.5 out of 5 stars3.5/5 (2259)
- Quick Guide To GREP Codes in Adobe InDesign-newDocument26 pagesQuick Guide To GREP Codes in Adobe InDesign-newMark NagashNo ratings yet
- EE2204 DSA 100 2marksDocument18 pagesEE2204 DSA 100 2marksVinod DeenathayalanNo ratings yet
- Quick Reference Sheet SCSA 1Document8 pagesQuick Reference Sheet SCSA 1Aamir MalikNo ratings yet
- Cake PHP CookbookDocument906 pagesCake PHP CookbookObioha Nbj NnaemekaNo ratings yet
- Vietnamese AdverbsDocument9 pagesVietnamese Adverbsthuthuong181No ratings yet
- The Unwinding: An Inner History of the New AmericaFrom EverandThe Unwinding: An Inner History of the New AmericaRating: 4 out of 5 stars4/5 (45)
- Analisis Sejarah Terjemah Al-Qur'an Di InggrisDocument19 pagesAnalisis Sejarah Terjemah Al-Qur'an Di Inggriswahyudi salmanNo ratings yet
- Lesson 8 - Paris Anthology OverviewDocument8 pagesLesson 8 - Paris Anthology OverviewIsha Javed Year 13No ratings yet
- Rock Art in The Swat ValleyDocument13 pagesRock Art in The Swat ValleySabyasachi ChatterjeeNo ratings yet
- The Gifts of Imperfection: Let Go of Who You Think You're Supposed to Be and Embrace Who You AreFrom EverandThe Gifts of Imperfection: Let Go of Who You Think You're Supposed to Be and Embrace Who You AreRating: 4 out of 5 stars4/5 (1090)
- Fire Safety Ws4Document1 pageFire Safety Ws4Donnette DavisNo ratings yet
- Matlab Lecture 6Document70 pagesMatlab Lecture 6Ub UsoroNo ratings yet
- Chapter 4: Threads & Concurrency: Silberschatz, Galvin and Gagne ©2018 Operating System ConceptsDocument25 pagesChapter 4: Threads & Concurrency: Silberschatz, Galvin and Gagne ©2018 Operating System ConceptsTân Đinh NhưNo ratings yet
- Grade 2 EspDocument105 pagesGrade 2 EsplyncheoquendoNo ratings yet
- The Sympathizer: A Novel (Pulitzer Prize for Fiction)From EverandThe Sympathizer: A Novel (Pulitzer Prize for Fiction)Rating: 4.5 out of 5 stars4.5/5 (120)
- Paul's Mission StrategyDocument12 pagesPaul's Mission Strategymydailyhope21No ratings yet
- Hajime Furukawa Resume 11/2012Document1 pageHajime Furukawa Resume 11/2012Hajime FurukawaNo ratings yet
- Vam Shi ResumeDocument2 pagesVam Shi ResumeDharmapuri Shri lekhaNo ratings yet
- RCD - Order Management R12.1 & 12.2Document40 pagesRCD - Order Management R12.1 & 12.2Sanjeevan VohraNo ratings yet
- Bibliography Edu2141005Document5 pagesBibliography Edu2141005api-564736435No ratings yet
- PPM - HCM Integration With Business PartnersDocument8 pagesPPM - HCM Integration With Business PartnersJosé RiveraNo ratings yet
- Her Body and Other Parties: StoriesFrom EverandHer Body and Other Parties: StoriesRating: 4 out of 5 stars4/5 (821)