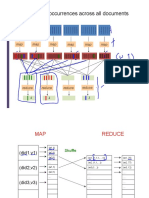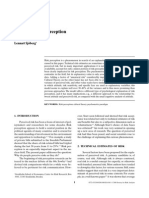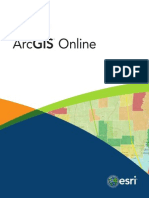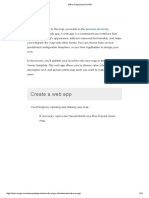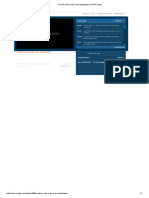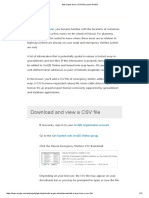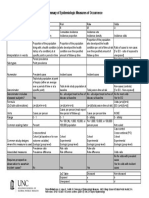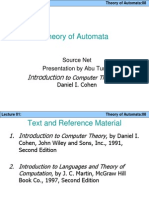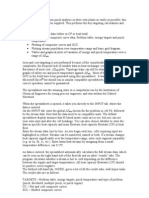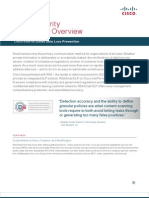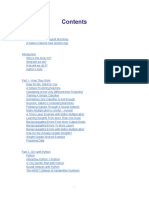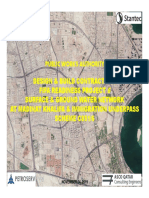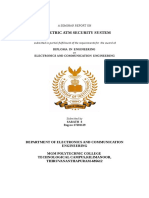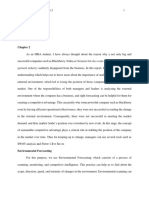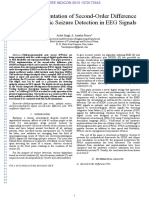Professional Documents
Culture Documents
ArcGISOnline en
Uploaded by
Ricardo Gomes0 ratings0% found this document useful (0 votes)
24 views8 pagesarcgis online
Original Title
ArcGISOnline En
Copyright
© © All Rights Reserved
Available Formats
PDF, TXT or read online from Scribd
Share this document
Did you find this document useful?
Is this content inappropriate?
Report this Documentarcgis online
Copyright:
© All Rights Reserved
Available Formats
Download as PDF, TXT or read online from Scribd
0 ratings0% found this document useful (0 votes)
24 views8 pagesArcGISOnline en
Uploaded by
Ricardo Gomesarcgis online
Copyright:
© All Rights Reserved
Available Formats
Download as PDF, TXT or read online from Scribd
You are on page 1of 8
Quick Start Guide to
ArcGIS Online
SM
Quick Start Guide to ArcGIS Online
ArcGISSM Online is a cloud-based platform that allows you to easily and quickly
make a map, collaborate, and share your map with others. ArcGIS Online is
available for personal use through a free account or organization-wide with a
subscription. As an ArcGIS Online user, you retain all rights to your data and
control who has access to it. This guide is a quick tutorial designed to get you
started using ArcGIS Online and provides short instructions for common tasks.
More information is available in ArcGIS Online help at esri.com/agolhelp.
3 Getting started: Sign up for a free account
3 Explore ArcGIS Online
4 Create and share a map
4
Add data from ArcGIS Online to your map
Add your data from a text file
Symbolize and configure your data
Save your map to My Content
Share your map: Embed in a website or create a free application
6 Collaborate using your map
7 Organize your data with groups
Getting started: Sign up for
a free account
ArcGIS Online provides access to data, web maps, and applications from Esri and
the global (GIS) community. Heres how to get started:
1. Go to arcgis.com.
2. Sign up for an account so you can save your maps and upload data into Esris cloud.
3. Congratulations. You are now a member of ArcGIS Online.
Explore ArcGIS Online
ArcGIS Online gives you access to information and applications shared by other
members. Follow the steps below to explore and discover ArcGIS Online:
1. Click Gallery to browse featured maps, web mapping applications, and mobile
applications shared by the ArcGIS Online community.
2. Click Map to build interactive web maps and share them with others.
3. Click Groups to search for and collaborate with other ArcGIS Online users.
4. Click My Content to add and share your items with the ArcGIS Online community.
5. Looking for something specific? Search ArcGIS Online using the bar in the top
right. For example, type Horn of Africa and press enter or :(if iPad or mobile
device): tap return then change all click instances to tap throughout to see
all content for the Horn of Africa.
Browse a gallery of featured
maps and applications.
Create your
own maps.
Participate in
groups.
Add and share
your work.
Find the specific maps and
applications you want.
Create and share a map
You can make your own map using the data available in ArcGIS Online, and you
can add your own data as well. Step through making a map using data from
ArcGIS Online, adding your data from a text file, symbolizing the data, and then
sharing your map with others.
Add data from ArcGIS Online to your map
1. From the ArcGIS.com home page, click Map to open the built-in map viewer.
2. By default, the basemap is the Topographic map from Esri. Click Basemap and
select the map of your choice (Imagery, Streets, OpenStreetMap, Terrain, etc.).
3. To add data, click Add and choose Search for Layers.
4. Type a keyword in the Find text box (Earthquakes, for example), then click Go
to search.
5. From the results list, click the Add link next to each one you want to add to
your map.
6. Continue adding relevant data to create your own mashup.
Add your data from a text file
You can add your own data to the map containing one pair of latitude-longitude
fields that are stored in a delimited text file (.txt or .csv), a GPS Exchange Format
file (.gpx), or a shapefile that has been compressed into a .zip file. (Delimited text
and .gpx files should contain less than 1,000 features.)
1. Click Add and choose Add layer from file.
2. Click Choose File and locate the file on your computer.
3. Click Import Layer to add your data to the map.
Symbolize and configure your data
You can change how features are displayed on a map and expose the rich
content that is stored in the attributes using pop-up windows.
1. Click the arrow next to the layer you want to configure. If your layer does not
have an arrow, click the layer to expand the contents. This will allow you to see
each configurable layer.
2. Choose the parameter to configure:
a. You can modify the Transparency of your data.
b. You can Rename your data in the Contents list.
c. If the layer was not added from ArcGIS.com, you can Change Symbols to
make your data more relevant on the map.
Save your map to My Content
Once you have created your map, you can save it to My Content so that only you
can see it and use it later.
1. Make sure you are signed in to ArcGIS Online.
2. Click Saveat the top of your map to save your map.
3. Enter a Title for your map.
4. Enter Tags or keywords for your map and data.
5. Enter a Summary of the map you created.
6. Choose the Save in folder on your profile to save your map.
Share your map: Embed in a website or create free application
There are times when you want to share your map with others. You can do this by
e-mailing your map URL, embedding the map in a website or blog, or using an
application template in ArcGIS Online.
1. Open the saved map you want to share in the map viewer.
2. Click Share at the top of your map.
3. Check the boxes to share with Everyone (Public) and/or Members of these
groups, which limits who has access to your map. There is more information on
groups on page 7.
4. When you choose Everyone (Public), maps can be shared in four ways:
a. Share a direct link to your map by copying and pasting the URL shown in
Link to this map into an e-mail.
b. Click the Facebook or Twitter buttons to share your map.
c. Click Embed in Website to copy the HTML code to your website or blog.
d. Click Make a Web Application and use one of the free application templates.
Collaborate using your map
With ArcGIS Online, you can add editable layers to your map. The layers allow
you and others with whom you shared the map to add features and data on top of
your map.
1. Click Add and chooseCreate Editable Layer.
2. Name your editable layer.
3. Use the Template drop-down menu to select an editable layer template.
Select Map Notes to add points, lines, and areas to your map.
4. To edit this layer, click Edit.
a. Select the feature you want to add to the map from the Add Features window.
b. Click on the map to add your feature.
c. Enter a Title and Description. If applicable, add an Image URL or Related
Link URL for the feature.
d. Click Change Symbol to customize the feature symbology.
e. Click Close when finished to add your feature.
f. Click Save to save your map with your new features added.
Organize your data with groups
Groups are a great way to collaborate with otherArcGIS Online users.Search
for groups whose content you want to use or that you want to join so you can
contribute your own. If you dont see a group related to something you are
interested in, you can create your own and decide if you want others to join.
Here is how to create a new group:
1. On the ArcGIS Online home page, click Groups.
2. Click Create a Group.
3. Enter a Name, Summary, Description, and Tags for your group. You can
also add a thumbnail image for your group.
4. Set the Status of your group:
a. Click Private to keep your group hidden and available by invitation only.
b. Click Public to allow other ArcGIS Online users to find your group.
c. Click Users can apply to join group if you want to allow others to join
your group.
5. Click Save to create your new group.
To get more details and access
tutorial videos, visit esri.com/agolhelp.
7
Esri inspires and enables people to positively impact their
future through a deeper, geographic understanding of the
changing world around them.
Governments, industry leaders, academics, and NGOs trust us to
connect them with the analytic knowledge they need to make the
critical decisions that shape the planet. For more than 40 years, Esri
has cultivated collaborative relationships with partners who share
our commitment to solving earths most pressing challenges with
geographic expertise and rational resolve. Today, we believe that
geography is at the heart of a more resilient and sustainable future.
Creating responsible products and solutions drives our passion for
improving quality of life everywhere.
Contact Esri
380 New York Street
Redlands, California 92373-8100 usa
1 800 447 9778
t 909 793 2853
f 909 793 5953
info@esri.com
esri.com
Offices worldwide
esri.com/locations
Copyright 2012 Esri. All rights reserved. Esri, the Esri globe logo, ArcGIS, arcgis.com, @esri.com, and esri.
com are trademarks, service marks, or registered marks of Esri in the United States, the European Community,
or certain other jurisdictions. Other companies and products or services mentioned herein may be trademarks,
service marks, or registered marks of their respective mark owners.
Printed in USA
129110
ESRI.5C3/12ek
You might also like
- Count Word Occurrences Across DocumentsDocument61 pagesCount Word Occurrences Across DocumentsRicardo GomesNo ratings yet
- Artigo - Factors in Risk PerceptionDocument11 pagesArtigo - Factors in Risk PerceptionRicardo GomesNo ratings yet
- SimCities Can City Planning Mistakes Be Avoided Through Data-Driven SimulationsDocument3 pagesSimCities Can City Planning Mistakes Be Avoided Through Data-Driven SimulationsRicardo GomesNo ratings yet
- Explore A Map - Learn ArcGISDocument10 pagesExplore A Map - Learn ArcGISRicardo GomesNo ratings yet
- Arc Gis OnlineDocument47 pagesArc Gis OnlineCipta Nur AsaNo ratings yet
- Configure Pop-Ups - Learn ArcGISDocument13 pagesConfigure Pop-Ups - Learn ArcGISRicardo GomesNo ratings yet
- Get Started With ArcGIS Online - Learn ArcGISDocument1 pageGet Started With ArcGIS Online - Learn ArcGISRicardo GomesNo ratings yet
- Arcgis OnlineDocument20 pagesArcgis OnlineMitrica Alexandra100% (1)
- Arc Gis OnlineDocument47 pagesArc Gis OnlineCipta Nur AsaNo ratings yet
- Make An App - Learn ArcGISDocument14 pagesMake An App - Learn ArcGISRicardo GomesNo ratings yet
- Arcgis Help 10.1: Tutorial: Publishing A Map ServiceDocument1 pageArcgis Help 10.1: Tutorial: Publishing A Map ServiceRicardo GomesNo ratings yet
- 3.4 Cross-Sectional StudiesDocument4 pages3.4 Cross-Sectional StudiesRicardo Gomes100% (1)
- ArcGIS 10 WmsDocument1 pageArcGIS 10 WmsRicardo GomesNo ratings yet
- Create A New Map in An Organization - ArcGIS VideoDocument1 pageCreate A New Map in An Organization - ArcGIS VideoRicardo GomesNo ratings yet
- Create A Map - Learn ArcGISDocument14 pagesCreate A Map - Learn ArcGISRicardo GomesNo ratings yet
- Add A Layer From A CSV File - Learn ArcGISDocument11 pagesAdd A Layer From A CSV File - Learn ArcGISRicardo GomesNo ratings yet
- ArcGIS 10 KMLDocument1 pageArcGIS 10 KMLRicardo GomesNo ratings yet
- 3.5 Ecologic StudiesDocument4 pages3.5 Ecologic StudiesRicardo GomesNo ratings yet
- Common Measures and Statistics in Epidemiological LiteratureDocument5 pagesCommon Measures and Statistics in Epidemiological LiteratureRenzo FernandezNo ratings yet
- 4.1 Common Statistical Tests and Applications in Epidemiological LiteratureDocument6 pages4.1 Common Statistical Tests and Applications in Epidemiological LiteratureRicardo GomesNo ratings yet
- 3.1 Randomized Control TrialsDocument4 pages3.1 Randomized Control TrialsRicardo GomesNo ratings yet
- 3.3 Case-Control StudiesDocument5 pages3.3 Case-Control StudiesRicardo GomesNo ratings yet
- Week 3 Epi Tool KitDocument2 pagesWeek 3 Epi Tool KitRicardo GomesNo ratings yet
- Week 3 Epi Tool KitDocument2 pagesWeek 3 Epi Tool KitRicardo GomesNo ratings yet
- 3.2 Risk Rate Measures Cohort StudiesDocument3 pages3.2 Risk Rate Measures Cohort StudiesRicardo GomesNo ratings yet
- Week 2 Epi Tool KitDocument1 pageWeek 2 Epi Tool KitRicardo GomesNo ratings yet
- Calculating Person TimeDocument3 pagesCalculating Person TimeRenzo FernandezNo ratings yet
- Incident vs. Prevalent Cases and Measures of OccurrenceDocument3 pagesIncident vs. Prevalent Cases and Measures of OccurrenceRenzo FernandezNo ratings yet
- 3.2 Cohort StudiesDocument4 pages3.2 Cohort StudiesRicardo GomesNo ratings yet
- The Subtle Art of Not Giving a F*ck: A Counterintuitive Approach to Living a Good LifeFrom EverandThe Subtle Art of Not Giving a F*ck: A Counterintuitive Approach to Living a Good LifeRating: 4 out of 5 stars4/5 (5794)
- The Little Book of Hygge: Danish Secrets to Happy LivingFrom EverandThe Little Book of Hygge: Danish Secrets to Happy LivingRating: 3.5 out of 5 stars3.5/5 (399)
- Shoe Dog: A Memoir by the Creator of NikeFrom EverandShoe Dog: A Memoir by the Creator of NikeRating: 4.5 out of 5 stars4.5/5 (537)
- Never Split the Difference: Negotiating As If Your Life Depended On ItFrom EverandNever Split the Difference: Negotiating As If Your Life Depended On ItRating: 4.5 out of 5 stars4.5/5 (838)
- Hidden Figures: The American Dream and the Untold Story of the Black Women Mathematicians Who Helped Win the Space RaceFrom EverandHidden Figures: The American Dream and the Untold Story of the Black Women Mathematicians Who Helped Win the Space RaceRating: 4 out of 5 stars4/5 (895)
- The Yellow House: A Memoir (2019 National Book Award Winner)From EverandThe Yellow House: A Memoir (2019 National Book Award Winner)Rating: 4 out of 5 stars4/5 (98)
- A Heartbreaking Work Of Staggering Genius: A Memoir Based on a True StoryFrom EverandA Heartbreaking Work Of Staggering Genius: A Memoir Based on a True StoryRating: 3.5 out of 5 stars3.5/5 (231)
- Grit: The Power of Passion and PerseveranceFrom EverandGrit: The Power of Passion and PerseveranceRating: 4 out of 5 stars4/5 (588)
- Elon Musk: Tesla, SpaceX, and the Quest for a Fantastic FutureFrom EverandElon Musk: Tesla, SpaceX, and the Quest for a Fantastic FutureRating: 4.5 out of 5 stars4.5/5 (474)
- On Fire: The (Burning) Case for a Green New DealFrom EverandOn Fire: The (Burning) Case for a Green New DealRating: 4 out of 5 stars4/5 (73)
- Team of Rivals: The Political Genius of Abraham LincolnFrom EverandTeam of Rivals: The Political Genius of Abraham LincolnRating: 4.5 out of 5 stars4.5/5 (234)
- The Emperor of All Maladies: A Biography of CancerFrom EverandThe Emperor of All Maladies: A Biography of CancerRating: 4.5 out of 5 stars4.5/5 (271)
- The Hard Thing About Hard Things: Building a Business When There Are No Easy AnswersFrom EverandThe Hard Thing About Hard Things: Building a Business When There Are No Easy AnswersRating: 4.5 out of 5 stars4.5/5 (344)
- Devil in the Grove: Thurgood Marshall, the Groveland Boys, and the Dawn of a New AmericaFrom EverandDevil in the Grove: Thurgood Marshall, the Groveland Boys, and the Dawn of a New AmericaRating: 4.5 out of 5 stars4.5/5 (266)
- The Unwinding: An Inner History of the New AmericaFrom EverandThe Unwinding: An Inner History of the New AmericaRating: 4 out of 5 stars4/5 (45)
- The World Is Flat 3.0: A Brief History of the Twenty-first CenturyFrom EverandThe World Is Flat 3.0: A Brief History of the Twenty-first CenturyRating: 3.5 out of 5 stars3.5/5 (2219)
- The Gifts of Imperfection: Let Go of Who You Think You're Supposed to Be and Embrace Who You AreFrom EverandThe Gifts of Imperfection: Let Go of Who You Think You're Supposed to Be and Embrace Who You AreRating: 4 out of 5 stars4/5 (1090)
- The Sympathizer: A Novel (Pulitzer Prize for Fiction)From EverandThe Sympathizer: A Novel (Pulitzer Prize for Fiction)Rating: 4.5 out of 5 stars4.5/5 (120)
- Her Body and Other Parties: StoriesFrom EverandHer Body and Other Parties: StoriesRating: 4 out of 5 stars4/5 (821)
- ITS332 SDP Proposal Library Management SystemDocument13 pagesITS332 SDP Proposal Library Management SystemSabariah Hashim0% (3)
- Theory of Automata Lecture 1Document51 pagesTheory of Automata Lecture 1Razi EjazNo ratings yet
- CSC101 Lab Manual Introduction to Microsoft WordDocument117 pagesCSC101 Lab Manual Introduction to Microsoft WordAsjad HashmiNo ratings yet
- Sip LogDocument109 pagesSip LogJeff SingletonNo ratings yet
- Pinch Analysis IntroDocument2 pagesPinch Analysis IntroRamakrishna Koushik0% (1)
- AsasaDocument6 pagesAsasaFauzan Abdul AzizNo ratings yet
- FI_METHODSDocument12 pagesFI_METHODSSergio LopezNo ratings yet
- Cps InstallDocument33 pagesCps InstallHijrah SaputraNo ratings yet
- Email DLP overview: Cisco IronPortDocument3 pagesEmail DLP overview: Cisco IronPortsaxenashishNo ratings yet
- Make Your Own Neural Network PDFDocument223 pagesMake Your Own Neural Network PDFAnonymous rsGzBBiqk83% (6)
- Basic Commands Les I Compress and Decompress Files Using Rar Bzip Tar Ball Tar and GunzipDocument6 pagesBasic Commands Les I Compress and Decompress Files Using Rar Bzip Tar Ball Tar and GunzipQuang HaoNo ratings yet
- Dotfuscator User's GuideDocument107 pagesDotfuscator User's Guidedasxax100% (1)
- Chapter 4Document58 pagesChapter 4vrhdzvNo ratings yet
- Assembly Language - 1Document17 pagesAssembly Language - 1Assoct. Prof. Dr. Shah Murtaza Rashid Al MasudNo ratings yet
- IntrusiveDocument910 pagesIntrusivesj314No ratings yet
- DX DiagDocument36 pagesDX Diagm ikhsanNo ratings yet
- MPLab Tutorial v1Document45 pagesMPLab Tutorial v1ASIM RIAZNo ratings yet
- Infix To PostfixDocument27 pagesInfix To PostfixbrainyhamzaNo ratings yet
- Presentation FRP 06Document10 pagesPresentation FRP 06Mohamed BouchouatNo ratings yet
- SAP Sandbox EnvironmentDocument9 pagesSAP Sandbox EnvironmentBiswajit KarNo ratings yet
- Event Handling in VB Net PDFDocument2 pagesEvent Handling in VB Net PDFTatianaNo ratings yet
- Java Exception HandlingDocument41 pagesJava Exception HandlingAparna EVNo ratings yet
- Opencv CheatsheetDocument2 pagesOpencv CheatsheetJ.Simon GoodallNo ratings yet
- Biometric ATM Security with Fingerprint AuthenticationDocument5 pagesBiometric ATM Security with Fingerprint AuthenticationsaRAth asgaRdianNo ratings yet
- The Minted PackageDocument76 pagesThe Minted PackageLuisNo ratings yet
- Siemens But Also Some Industry Such As Iranian Garment IndustryDocument5 pagesSiemens But Also Some Industry Such As Iranian Garment IndustrymiladNo ratings yet
- FPGA Implementation of Second-Order Difference Plot For Epileptic Seizure Detection in EEG SignalsDocument5 pagesFPGA Implementation of Second-Order Difference Plot For Epileptic Seizure Detection in EEG SignalsshalvinNo ratings yet
- Serialization of IDOC Messages for Data DistributionDocument23 pagesSerialization of IDOC Messages for Data DistributionSrinivas Somisetty50% (2)
- Sum 3Document601 pagesSum 3Lenon AndetklNo ratings yet
- DataEase Quick Reports GuideDocument40 pagesDataEase Quick Reports Guidecarlos_saNo ratings yet