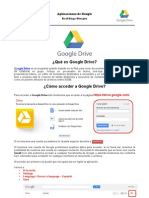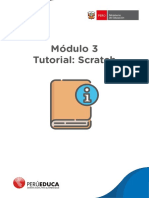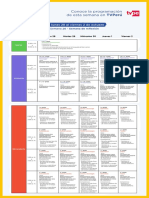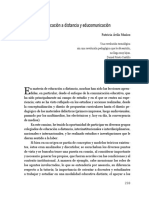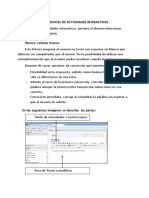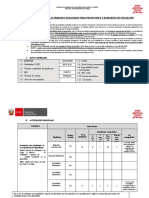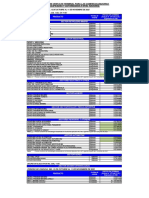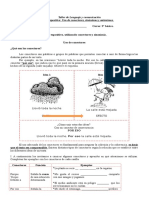Professional Documents
Culture Documents
Word 2003 Tablas
Uploaded by
Miguel TiconaCopyright
Available Formats
Share this document
Did you find this document useful?
Is this content inappropriate?
Report this DocumentCopyright:
Available Formats
Word 2003 Tablas
Uploaded by
Miguel TiconaCopyright:
Available Formats
Tablas
Word 2003
Autor: Viviana M. Lloret
Prof. de Matemtica e Informtica
Blog: aulamatic.blogspot.com
UTN-FRBA
Programa Digital Junior
TABLAS
Una
tabla
es
una
varias
filas de
celdas
habitualmente utilizadas para mostrar nmeros y
otros elementos para una referencia y anlisis
rpido. Los elementos de una tabla se organizan
en filas y columnas.
Asimismo resulta cmodo insertar tablas para
ubicar
de
manera
ms
especfica
ciertos
elementos en nuestro documento o para otorgarle
distinto formato a textos incluidos en la misma
lnea.
Insertar Tablas
Microsoft Word ofrece varias maneras de crear
una tabla. La manera ms conveniente depende
de cmo escojamos
trabajar
y del grado de
complejidad que tenga la tabla.
En primer lugar para insertar una tabla hacemos
clic en el lugar en que deseamos crearla.
Luego recurrimos al botn Insertar tabla
Contenido
Insertar y eliminar
tablas
Agregar y eliminar
filas, columnas y celdas
Establecer alto y
ancho de la celda:
opcin de autoajuste
Combinar y dividir
celdas
Distribuir filas y
columnas uniformemente
Alineacin vertical y
horizontal del texto
Alineacin de la
tabla respecto de los
mrgenes de la hoja
Orientar el texto en
la celda
Bordes y sombreado
de las celdas
Autoformato de
tabla
Ordenamiento de
datos
Establecer ttulos
Convertir texto en
tabla. Convertir tabla
en texto
Unir y dividir tablas
que
figura en la barra de herramientas Estndar.
Arrastramos
necesitemos.
para
seleccionar
el
nmero
de
filas
columnas
que
UTN-FRBA
Programa Digital Junior
Tambin podemos seguir el siguiente procedimientos utilizando el comando
Insertar tabla, esto es: Tabla >Insertar >Tabla
En la ventana que se abre elegimos el nmero de filas y de columnas necesarios. Si le queremos aplicar un formato prediseado hacemos clic en Autoformato, donde podremos seleccionar el estilo de tabla deseado.
UTN-FRBA
Programa Digital Junior
Seleccionar tablas, filas, columnas y celdas
Para seleccionar una tabla debemos hacer clic sobre este pequeo cuadrado:
Hacer clic aqu
Para seleccionar una fila hacemos clic con el mouse donde muestra la siguiente imagen:
Para seleccionar una columna hacemos clic con el mouse donde muestra la
siguiente imagen:
Para seleccionar una celda hacemos clic dentro de la misma. Para seleccionar varias celdas, hacemos clic en dentro de la primera y arrastramos el
mouse sombreando el resto de las celdas a seleccionar.
UTN-FRBA
Programa Digital Junior
Eliminar Tablas
Una vez seleccionada la tabla, recurrimos al men Tabla > Eliminar > Tabla.
Agregar y eliminar filas, columnas y celdas
Para agregar filas, posicionamos el puntero del mouse a la izquierda del comienzo de la fila, hacemos clic para seleccionarla, luego nos dirigimos al
men Tabla > Insertar > Fila donde podremos definir, si dicha fila ser
insertada en la parte superior o inferior de la fila seleccionada.
Para agregar columnas, posicionamos el puntero del mouse sobre la cabecera de la columna, hacemos clic para seleccionarla, luego nos dirigimos al
men Tabla > Insertar
donde podremos definir, si dicha columna ser
insertada a la izquierda o a la derecha de la columna seleccionada.
UTN-FRBA
Programa Digital Junior
Para agregar celdas, seleccionar la celda, columna o fila donde queremos
insertar la celda, recurrimos al men Tablas > Insertar > Celdas, se
abrir la siguiente ventana, donde podremos elegir entre distintas opciones.
Para eliminar filas, columnas o celdas, seleccionarlas, en el men Tabla>
Eliminar hacemos clic en el elemento a eliminar.
Ingreso de texto- Desplazarse entre las celdas
Para ingresar texto en las celdas hacemos clic dentro de la misma y comenzamos a escribir. Para desplazarnos entre las celdas utilizamos la tecla TAB.
Establecer alto y ancho de la celda
Para establecer el alto de las filas o el ancho de las columnas nos dirigimos
al men Tabla >Propiedades de Tabla, se abrir la siguiente ventana.
UTN-FRBA
Programa Digital Junior
En ella podremos definir con ms precisin: el alto de filas, el ancho de columnas, la alineacin y el ajuste del texto.
Desde Propiedades Tabla > Celda > Opciones se podr configurar el
ajuste del contenido de la celda.
Combinar y dividir celdas
Combinar celdas significa unir dos o ms celdas con el propsito de formar
una nica celda, para ello primero debemos seleccionar las celdas y luego
recurrimos al men Tabla> Combinar Celdas.
Para dividir celdas, la seleccionamos y mediante el men Tabla > Dividir
celdas accederemos a la siguiente ventana:
Donde podremos optar entre dividir en columnas o filas.
Distribuir filas y columnas uniformemente
Para distribuir filas o columnas uniformemente nos dirigimos la men Tabla
> Autoajustar y seleccionamos la opcin deseada.
.
UTN-FRBA
Programa Digital Junior
Para ajustar el ancho de la columna al texto ingresado posicionamos el
mouse en el borde comn entre dos columnas, en la cabecera de las mismas, y hacemos doble clic.
Con dicha accin la tabla se visualizar del siguiente modo:
Alineacin vertical y horizontal del texto
Para alinear texto en una celda o tabla, la seleccionamos, hacemos clic con
el botn derecho accediendo al men contextual, elegimos Alineacin de
celdas, donde se nos presentan un conjunto de nueve opciones diferentes
para su alineacin.
UTN-FRBA
Programa Digital Junior
Alineacin de la tabla respecto de los mrgenes de la hoja
Para alinear la tabla con respecto a los mrgenes de la hoja, la seleccionamos y configuramos su alineacin mediante los siguientes botones:
Orientar el texto en la celda
Para orientar el texto en la celda, la
seleccionamos y mediante la presente
ventana, a la cual se accede haciendo
clic con el botn derecho sobre la celda, elegimos en el men contextual
que se abre, la opcin deseada.
UTN-FRBA
Programa Digital Junior
Bordes y sombreado de las celdas
Para aplicar un determinado borde a una tabla, la seleccionamos y recurrimos al men Formato > Bordes y Sombreado.
En la ventana que se abre se podr optar entre un borde tipo cuadro o personalizado. En este ltimo caso debemos seleccionar el estilo de lnea, su
color y ancho, luego en la Vista previa hacemos clic en los cuadritos laterales o en el cuadro central, segn donde deseamos que figure dicho borde.
As mismo resulta cmodo insertar tablas para ubicar de manera ms
especfica ciertos elementos en nuestro documento o para otorgarle distinto
formato a textos incluidos en la misma lnea. Cuando las creamos para este
ltimo propsito es necesario que los bordes no esten visibles.
UTN-FRBA
Nos vamos poniendo
viejos...
Programa Digital Junior
En medio de un panorama histrico y cultural de
perspectivas inciertas, los ancianos cumplen cada
vez ms aos. Rumbo a 2011, Ao Internacional
de las Personas de Edad, las esperanzas halageas se entrecruzan con consecuencias preocupantes
Para sombrear una celda, fila o columna, la seleccionamos, luego en la
misma ventana del punto anterior escogemos la etiqueta Sombreado:
Seleccionamos el color deseado. Desde el botn Ms colores se puede acceder a otra ventana donde figuran los colores estndar o Personalizado .En
l los colores se obtienen combinando los colores rojo, verde y azul. Para
modificar los mismos se debe ingresar para cada uno un nmero entre 0 y
255, ya que los mismos estn expresados en el formato RGB.
El cdigo de colores RGB, rojo - verde - azul, se basa en la mezcla de estos
3 colores para conseguir toda la gama completa. Cada uno de los colores
toma un valor entre 0 y 255, un total de 256, con los que se consigue un
total de 256 x 256 x 256 = 16.777.216 colores distintos.
Nota: Cuando queremos sombrear slo algunas celdas verificar que en Aplicar a: figure Celda.
UTN-FRBA
Programa Digital Junior
Autoformato de tabla
Los autoformatos aplicables a las tablas (previa seleccin de la misma) los
encontramos dentro del men Tabla > Autoformato. Se puede optar por
aplicar uno predeterminado o por medio del botn Nuevo, crear uno propio.
Para aplicarlo, una vez seleccionada la tabla, hacemos clic en el estilo de
Tabla requerido.
Ordenamiento de los datos
El contenido de una columna o fila se lo puede ordenar en forma ascendente
o descendente, utilizando el men Tabla> Ordenar. Existen tres tipos de
niveles de ordenamientos posibles, por ejemplo, si se tiene una tabla que
contiene cinco columnas, ser posible ordenar la misma, como mximo, teniendo en cuenta el contenido de tres de ellas.
UTN-FRBA
Programa Digital Junior
Nota: Si la tabla a ordenar posee columnas combinadas, no puede efectuarse el ordenamiento. Si la columna de ttulo se excluye, s es posible ordenar
las filas de datos.
Establecer ttulos
Cuando se trabaja con una tabla de gran tamao, es preciso dividirla cuando
se produce un salto de pgina. Podemos ajustar la tabla para asegurarnos
de que la informacin que en ella figura se visualice correctamente cuando
la tabla se extienda a varias pginas. Los ttulos de la tabla repetidos slo se
muestran en la vista Diseo de pgina o al imprimir el documento.
Para ello seleccionamos la fila o las filas de ttulos. En la seleccin debe incluirse la primera fila de la tabla.
En el men Tabla, hacemos clic en Repeticin de filas de ttulo.
Microsoft Word repite automticamente el ttulo de la tabla en las pginas
que se obtienen con saltos de pgina automticos. Word no repite el ttulo si
inserta un salto de pgina manual dentro de la tabla (por medio del men
Insertar > Salto).
Convertir texto en tabla. Convertir tabla en texto
Convertir Texto en Tabla
Al convertir texto en una tabla, se separa el texto mediante una coma, una
tabulacin u otro carcter separador para indicar el comienzo de una nueva
columna. Para ello es necesario utilizar una marca de prrafo para comenzar
una nueva fila, e indicar el lugar donde se desea dividir el texto en columnas
mediante la insercin de los caracteres separadores que desees.
Por ejemplo, en una lista con dos palabras en una lnea, insertar una coma o
una tabulacin detrs de la primera palabra para crear una tabla de dos columnas.
UTN-FRBA
Programa Digital Junior
Para convertir texto en tabla debemos seleccionar el texto que deseamos
convertir.
En el men Tabla, elegimos Convertir y, a continuacin, hacemos clic en
Texto en tabla.
En Separar texto en, debemos hacer clic en la opcin del carcter separador que hayamos escogido.
Convertir Tabla en Texto
Seleccionamos las filas o la tabla que deseamos convertir en prrafos.
En el men Tabla, escogemos Convertir y, a continuacin, debemos hacer
clic en Tabla en texto.
En Separadores, debemos hacer clic en la opcin del carcter separador
que deseamos utilizar como lmite de las columnas.
Las filas se separan con marcas de prrafo.
Unir y dividir tablas
Para dividir una tabla en dos, debemos hacer clic en la fila que ocupar el
primer lugar en la segunda tabla.
En el men Tabla, debemos hacer clic en Dividir tabla.
Insertar tabulaciones en tablas
Como para desplazarnos entre las celdas utilizamos la tecla TAB, para desplazarnos entre tabulaciones dispuestas en una celda de una tabla debemos
pulsar la combinacin de teclas CTRL + TAB.
You might also like
- EXamen de SalidaDocument7 pagesEXamen de SalidaMiguel TiconaNo ratings yet
- ENTRADADocument6 pagesENTRADAMiguel Ticona100% (1)
- DreamBuilder Guia de Estudio ONLINEDocument46 pagesDreamBuilder Guia de Estudio ONLINEMiguel Ticona100% (1)
- DriveDocument15 pagesDriveRaúl DiegoNo ratings yet
- Unidad 3 Tutorial Scratch PDFDocument12 pagesUnidad 3 Tutorial Scratch PDFMiguel TiconaNo ratings yet
- Huerto Escolar y Gestion de Zonas VerdesDocument19 pagesHuerto Escolar y Gestion de Zonas VerdesMiguel TiconaNo ratings yet
- Let's Talk About New Jobs-Activity 1Document9 pagesLet's Talk About New Jobs-Activity 1Miguel TiconaNo ratings yet
- Qué Es Google DriveDocument1 pageQué Es Google DriveMiguel TiconaNo ratings yet
- Let's Talk About New JobsDocument6 pagesLet's Talk About New JobsMiguel TiconaNo ratings yet
- Programación Aprendo en Casa: Semana 27Document6 pagesProgramación Aprendo en Casa: Semana 27LaRepublica Digital100% (1)
- Aprendo en Casa: Semana Del 28 de Setiembre Al 2 de OctubreDocument6 pagesAprendo en Casa: Semana Del 28 de Setiembre Al 2 de OctubreLaRepublica DigitalNo ratings yet
- Avanzar Con Word 2010Document53 pagesAvanzar Con Word 2010yomismaviNo ratings yet
- Educación A Distancia y Educomunicación PDFDocument14 pagesEducación A Distancia y Educomunicación PDFNelvin TaipeNo ratings yet
- Instructivo Unidad 3 Sesión 5 Cómo Crear Una Wiki en Mis Grupos de PerúEduca PDFDocument7 pagesInstructivo Unidad 3 Sesión 5 Cómo Crear Una Wiki en Mis Grupos de PerúEduca PDFMiguel TiconaNo ratings yet
- Plan de Siseve 2019 IEPPSM #60374 Nivel Secundaria TerrabonaDocument23 pagesPlan de Siseve 2019 IEPPSM #60374 Nivel Secundaria TerrabonaMartin Mesias63% (8)
- Manual de Ingreso A La Plataforma de Matricula 2020 Del Minedu PDFDocument7 pagesManual de Ingreso A La Plataforma de Matricula 2020 Del Minedu PDFMiguel TiconaNo ratings yet
- iDevices interactivos para actividades educativasDocument9 pagesiDevices interactivos para actividades educativasMiguel TiconaNo ratings yet
- Instructivo Unidad 3 Sesión 5 Cómo Crear Una Wiki en Mis Grupos de PerúEduca PDFDocument7 pagesInstructivo Unidad 3 Sesión 5 Cómo Crear Una Wiki en Mis Grupos de PerúEduca PDFMiguel TiconaNo ratings yet
- Ficha Informacion DocentesDocument1 pageFicha Informacion DocentesMiguel TiconaNo ratings yet
- Alfabeizacion Digital PDFDocument22 pagesAlfabeizacion Digital PDFCrisnael Serrano CristobalNo ratings yet
- Docentes y Sus Aprendizaje Modalidad VirtualDocument122 pagesDocentes y Sus Aprendizaje Modalidad VirtualsriveroNo ratings yet
- Tarea Sesión 2 PDFDocument1 pageTarea Sesión 2 PDFMiguel TiconaNo ratings yet
- AproximacionesALaMediacionPedagogica 5580842Document20 pagesAproximacionesALaMediacionPedagogica 5580842Raquel RomeroNo ratings yet
- Manual de Ingreso A La Plataforma de Matricula 2020 Del Minedu PDFDocument7 pagesManual de Ingreso A La Plataforma de Matricula 2020 Del Minedu PDFMiguel TiconaNo ratings yet
- Nuevo Formato Junio Oficio-Multiple-00049-2020-Minedu-Vmgp-Digedd-DitenDocument4 pagesNuevo Formato Junio Oficio-Multiple-00049-2020-Minedu-Vmgp-Digedd-DitenClaudia Rios TuestaNo ratings yet
- Guia NEE PDFDocument28 pagesGuia NEE PDFSandra LopezNo ratings yet
- FICHA - INFORMACIÓN-FAMILIAS-APRENDO EN CASA - 27 AbrilDocument5 pagesFICHA - INFORMACIÓN-FAMILIAS-APRENDO EN CASA - 27 AbrilMiguel TiconaNo ratings yet
- FICHA - INFORMACIÓN-FAMILIAS-APRENDO EN CASA - 27 AbrilDocument5 pagesFICHA - INFORMACIÓN-FAMILIAS-APRENDO EN CASA - 27 AbrilMiguel TiconaNo ratings yet
- Uso de Aprendo en CasaDocument9 pagesUso de Aprendo en CasaMiguel TiconaNo ratings yet
- FICHA - INFORMACIÓN-FAMILIAS-APRENDO EN CASA - 27 AbrilDocument5 pagesFICHA - INFORMACIÓN-FAMILIAS-APRENDO EN CASA - 27 AbrilMiguel TiconaNo ratings yet
- Gestión de Los Documentos Digitales Serra Serra JordiDocument16 pagesGestión de Los Documentos Digitales Serra Serra JordiCursoBD2008100% (3)
- Viabilidad ProyectoDocument6 pagesViabilidad ProyectogadolineoNo ratings yet
- Valorización CobayaDocument63 pagesValorización CobayaBRANDON RAMOS FLORESNo ratings yet
- LISTOOOO FORMATO PARA VALIDAR INSTRUMENTO DE INFORMACIÓN Planilla Juicio de ExpertosUU (Reparado)Document6 pagesLISTOOOO FORMATO PARA VALIDAR INSTRUMENTO DE INFORMACIÓN Planilla Juicio de ExpertosUU (Reparado)RAQUEL VALENZUELA JANAMPANo ratings yet
- Instalación y operación del Floorhand 9GH-1100 y manipulador 9FM-2500Document115 pagesInstalación y operación del Floorhand 9GH-1100 y manipulador 9FM-2500Victor Rodriguez100% (4)
- C Not 03Document5 pagesC Not 03lisvargas8No ratings yet
- Norma API 6a Introduccion 56852dfa71621Document48 pagesNorma API 6a Introduccion 56852dfa71621Luis GonzalezNo ratings yet
- 07 - Guía Electronica Manual PDFDocument13 pages07 - Guía Electronica Manual PDFleticiaarbelomarreroNo ratings yet
- Dicho y Hecho 29Document4 pagesDicho y Hecho 29Servicio Técnico FagorNo ratings yet
- Para Analisis Dew Material Con Rotacion BajaDocument179 pagesPara Analisis Dew Material Con Rotacion BajaOSCAR SALAZARNo ratings yet
- Docencia Como Mediación Pedagogica PDFDocument7 pagesDocencia Como Mediación Pedagogica PDFPepeGarciaNo ratings yet
- Reflexión Autocritica Del Desempeño DocenteDocument2 pagesReflexión Autocritica Del Desempeño Docentementor01No ratings yet
- Guia Rapida RIS3 PDFDocument18 pagesGuia Rapida RIS3 PDFALAN VELÁSQUEZ BERMEONo ratings yet
- Estructura de Precios Octubre 2022Document1 pageEstructura de Precios Octubre 2022Carlos GarciaNo ratings yet
- Suministro de Energia ElectricaDocument2 pagesSuministro de Energia ElectricaKevin Nieva BenavidesNo ratings yet
- 5° Texto Expositivo - Sinónimos y ConectoresDocument3 pages5° Texto Expositivo - Sinónimos y ConectoresLa Encantadora de Grillos100% (1)
- Catalogo Excavadora Hidraulica Ecr235cl Volvo Caracteristicas Equipamiento Dimensiones Especificaciones PDFDocument20 pagesCatalogo Excavadora Hidraulica Ecr235cl Volvo Caracteristicas Equipamiento Dimensiones Especificaciones PDFSanti Al ElricNo ratings yet
- DMT Short Course: Equipment, Testing, CalibrationDocument81 pagesDMT Short Course: Equipment, Testing, CalibrationJair David López OrtizNo ratings yet
- Trabajo FinalDocument66 pagesTrabajo FinalYordan D. Tristán SilvaNo ratings yet
- Unidad 4 TelecomunicacionesDocument12 pagesUnidad 4 TelecomunicacionesAlan VasquezNo ratings yet
- TRABAJO 6 de OperativaDocument7 pagesTRABAJO 6 de OperativaedithNo ratings yet
- 2.embalaje Limones 20Document15 pages2.embalaje Limones 20Andres Daniel OrregoNo ratings yet
- Emprendimiento e Innovación en Colombia ¿Qué Nos Está Haciendo FaltaDocument9 pagesEmprendimiento e Innovación en Colombia ¿Qué Nos Está Haciendo FaltaAldair Sandoval0% (1)
- Resumen ShigleyDocument6 pagesResumen ShigleyOscar MartinesNo ratings yet
- Diseño de una viga de madera aserrada sometida a flexiónDocument101 pagesDiseño de una viga de madera aserrada sometida a flexiónmecdesuelosNo ratings yet
- Codesarrollo de Aprendizaje c2Document12 pagesCodesarrollo de Aprendizaje c2Clemente Baeza JiménezNo ratings yet
- Davis Estacion Vantage Pro2 6152 81414Document24 pagesDavis Estacion Vantage Pro2 6152 81414herrada alfredoNo ratings yet
- Seminario Tecnico de Descargas Parciales en Maquinas RotativasDocument66 pagesSeminario Tecnico de Descargas Parciales en Maquinas RotativasAndres Tabernero100% (2)
- Vt-Fo-001 - Ov-00230302Document1 pageVt-Fo-001 - Ov-00230302belquis adriana abril ortizNo ratings yet
- Laboratorio #02 de Turbo MáquinasDocument13 pagesLaboratorio #02 de Turbo MáquinasRobert Fernando Muro FriasNo ratings yet