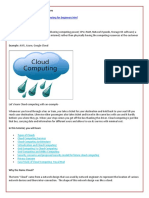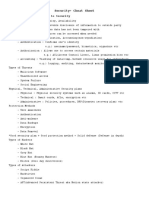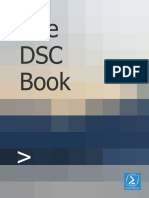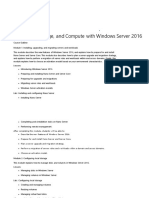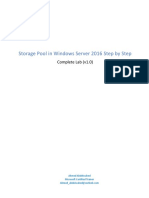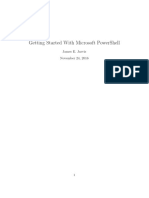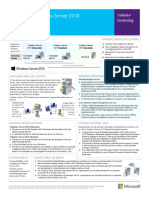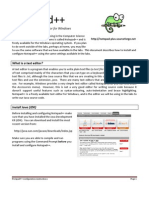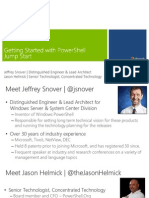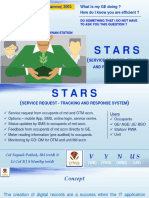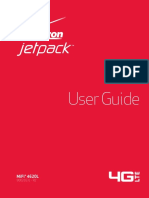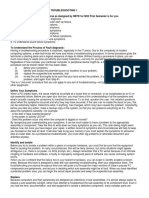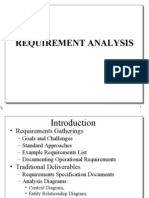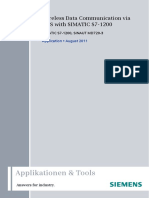Professional Documents
Culture Documents
TLG
Uploaded by
amlesh80Original Title
Copyright
Available Formats
Share this document
Did you find this document useful?
Is this content inappropriate?
Report this DocumentCopyright:
Available Formats
TLG
Uploaded by
amlesh80Copyright:
Available Formats
Test Lab Guide: Configure an Integrated
Exchange, Lync, and SharePoint Test Lab
Thisdocumentisprovidedasis.Informationandviewsexpressedinthisdocument,includingURLand
otherInternetWebsitereferences,maychangewithoutnotice.Youbeartheriskofusingit.
Someexamplesdepictedhereinareprovidedforillustrationonlyandarefictitious.Norealassociationor
connectionisintendedorshouldbeinferred.
ThisdocumentdoesnotprovideyouwithanylegalrightstoanyintellectualpropertyinanyMicrosoft
product.Youmaycopyandusethisdocumentforyourinternal,referencepurposes.
2013MicrosoftCorporation.Allrightsreserved.
Test Lab Guide: Configure an Integrated Exchange, Lync, and SharePoint Test Lab
July 2013
Test Lab Guide: Configure an Integrated
Exchange, Lync, and SharePoint Test Lab
Joe Davies, Tony Trivison, and Mitch Duncan
Microsoft Corporation
Published: July 2013
Applies to: Exchange Server 2013, Lync Server 2013, SharePoint Server 2013
Summary: This paper contains step-by-step instructions to create a test lab containing
integrated servers running Exchange Server 2013, Lync Server 2013, and SharePoint Server
2013.
Date
Description
July 10, 2013
Initial publication
Contents
Contents ...........................................................................................................................................................2
Introduction ......................................................................................................................................................3
Test Lab Guides ...........................................................................................................................................3
In this guide ................................................................................................................................................4
Test lab overview .........................................................................................................................................4
Hardware and software requirements .............................................................................................................5
Steps for Configuring the Exchange, Lync, and SharePoint Test Lab..........................................................................6
Step 1: Configure the Windows Server 2012 Base Configuration Test Lab ...........................................................7
Step 2: Install and configure a new server named SQL1 ...................................................................................7
Step 3: Install SQL Server 2012 on SLQ1........................................................................................................8
Step 4: Install and configure a new client computer named CLIENT2 ..................................................................9
Step 5: Install and configure Exchange Server 2013 on EX1 ............................................................................ 10
Step 6: Install and configure a new server named LYNC1 ................................................................................ 10
Step 7: Install Lync Server 2013 Standard Edition on LYNC1 ........................................................................... 11
Step 8: Install SharePoint Server 2013 on SP1 .............................................................................................. 15
Step 9: Configure integration between EX1, LYNC1, and SP1 ........................................................................... 17
Snapshot the Configuration ............................................................................................................................... 22
Additional Resources ........................................................................................................................................ 22
2013 Microsoft Corporation. All rights reserved.
Page 2
To comment on this paper or request more documentation on these features, contact the MODA Content Team
(modacontent@microsoft.com).
Test Lab Guide: Configure an Integrated Exchange, Lync, and SharePoint Test Lab
July 2013
Introduction
To support integrated scenarios and solutions, servers must be able to request resources from
each other in a secure way. Server-to-server authentication is a new feature of Exchange Server
2013, Lync Server 2013, and SharePoint Server 2013 that allows a server to request resources
of another server on behalf of a user. This feature uses the industry standard Open
Authorization (OAuth) 2.0 protocol. Server-to-server authentication enables many new scenarios
such as eDiscovery, high-resolution user photos, and site mailboxes.
In order for a server to service an incoming resource request, it must trust the server that is
making the request. To establish this trust, you must configure a server-to-server trust
relationship. A specific server-to-server trust relationship is one way. For example, when you
configure a server that runs SharePoint 2013 to trust an Exchange 2013 server, the server that
runs SharePoint Server trusts resource requests from the Exchange server but the Exchange
server does not trust resource requests from the server that runs SharePoint Server. To enable
all possible scenarios that utilize server-to-server authentication, this document contains
instructions to configure two-way server-to-server trusts among all three servers.
For more information about integration between Exchange Server 2013, Lync Server 2013, and
SharePoint 2013, see Integration with SharePoint and Lync and Cross-product solutions with
Exchange, Lync, and SharePoint Server.
Test Lab Guides
Microsoft Test Lab Guides (TLGs) are a set of documents that step you through the configuration
and demonstration of a Microsoft technology or product in a standardized test lab environment,
which starts with a common base configuration that mimics a simplified intranet and the
Internet. TLGs are designed to be modular, extensible, and stackable to configure complex,
multi-product solutions. TLGs make learning about products, technologies, and solutions easier
by providing that crucial hands-on, I built it out myself experience.
For more information, see Test Lab Guides at http://microsoft.com/testlabguides.
A TLG stack is a set of dependent TLGs that, when configured from the bottom of the stack,
create a meaningful test lab configuration. This TLG is at the top of the following TLG stack:
2013 Microsoft Corporation. All rights reserved.
Page 3
To comment on this paper or request more documentation on these features, contact the MODA Content Team
(modacontent@microsoft.com).
Test Lab Guide: Configure an Integrated Exchange, Lync, and SharePoint Test Lab
July 2013
In this guide
The paper describes how to configure a test lab consisting of servers running Exchange Server
2013, Lync Server 2013, and SharePoint Server 2013 by using five server computers and two
client computers. After verifying that all three types of servers are working, you then configure
server-to-server trust relationships between them. The resulting test lab can be used as a basis
for scenarios and solutions that use a combination of Exchange Server 2013, Lync Server 2013,
and SharePoint Server 2013, and Microsoft Office 2013.
Important
The following instructions configure an integrated test lab by using the minimum number of
computers. Individual computers are needed to separate services provided on the network
and to clearly show the desired functionality. This configuration is neither designed to reflect
best practices nor does it reflect a desired or recommended configuration for a production
network. The configuration, including IP addresses and all other configuration parameters, is
designed only to work on a separate test lab network. Attempting to adapt this test lab
configuration to a pilot or production deployment can result in configuration or functionality
issues. For information about how to deploy Exchange Server 2013 in a pilot or production
environment, see Planning and Deployment: Exchange 2013 Help. For information about
how to deploy Lync Server 2013 in a pilot or production environment, see Deployment for
Lync Server 2013. For information about how to deploy SharePoint Server 2013 in a pilot or
production environment, see Install and deploy SharePoint 2013.
Test lab overview
In this test lab, integrated functionality is deployed by using the following:
One computer running Windows Server 2012 named DC1 that is configured as an intranet
domain controller, Domain Name System (DNS) server, and DHCP server.
One intranet member server running Windows Server 2012 named SQL1 that is configured
as a SQL database server and enterprise root certification server.
One intranet member server running Windows Server 2012 named SP1 that is configured as
an enterprise root certification authority and a SharePoint Server 2013 web server.
2013 Microsoft Corporation. All rights reserved.
Page 4
To comment on this paper or request more documentation on these features, contact the MODA Content Team
(modacontent@microsoft.com).
Test Lab Guide: Configure an Integrated Exchange, Lync, and SharePoint Test Lab
July 2013
One intranet member server running Windows Server 2012 named EX1 that is configured as
the Exchange Server 2013 email server.
One intranet member server running Windows Server 2012 named LYNC1 that is configured
as the Lync Server 2013 Standard Edition server.
One member client computer running Windows 8 named CLIENT1.
One member client computer running Windows 8 named CLIENT2.
The integrated test lab consists of a single subnet named Corpnet (10.0.0.0/24) that simulates a
private intranet. Computers on the Corpnet subnet connect by using a hub or switch. See the
following figure.
Hardware and software requirements
The following are required components of the test lab:
The product disc or files for Windows Server 2012. For an evaluation copy, see Download
Windows Server 2012 in the TechNet Evaluation Center.
2013 Microsoft Corporation. All rights reserved.
Page 5
To comment on this paper or request more documentation on these features, contact the MODA Content Team
(modacontent@microsoft.com).
Test Lab Guide: Configure an Integrated Exchange, Lync, and SharePoint Test Lab
July 2013
The product disc or files for Windows 8. For an evaluation copy, see Download Windows 8
Enterprise Evaluation.
The product disc or files for Microsoft SQL Server 2012. For an evaluation copy, see SQL
Server 2012 Evaluation.
The product disc or files for Exchange Server 2013. For an evaluation copy, see Download
Microsoft Exchange Server 2013.
The product disc or files for Lync Server 2013. For an evaluation copy, see Download
Microsoft Lync Server 2013 Evaluation.
The product disc or files for SharePoint Server 2013. For an evaluation copy, see Download
Microsoft SharePoint Server 2013.
Five computers that meet the minimum hardware requirements for Windows Server 2012.
Two computers that meet the minimum hardware requirements for Windows 8.
Steps for Configuring the Exchange, Lync, and
SharePoint Test Lab
There are nine steps to follow when setting up the integrated test lab.
1. Set up the Windows Server 2012 Base Configuration test lab.
2. Install and configure a new server named SQL1.
3. Install SQL Server 2012 on SQL1.
4. Install and configure a new client computer named CLIENT2.
5. Install and configure Exchange Server 2013 on EX1.
6. Install and configure a new server named LYNC1.
7. Install Lync Server 2013 Standard Edition on LYNC1.
8. Install SharePoint Server 2013 on SP1.
9. Configure integration between EX1, LYNC1, and SP1.
Note
You must be logged on as a member of the Domain Admins group or a member of the
Administrators group on each computer to complete the tasks described in this guide. If you
cannot complete a task while you are logged on with an account that is a member of the
Administrators group, try performing the task while you are logged on with an account that
is a member of the Domain Admins group.
The following sections provide details about how to perform these steps.
2013 Microsoft Corporation. All rights reserved.
Page 6
To comment on this paper or request more documentation on these features, contact the MODA Content Team
(modacontent@microsoft.com).
Test Lab Guide: Configure an Integrated Exchange, Lync, and SharePoint Test Lab
July 2013
Step 1: Configure the Windows Server 2012
Base Configuration Test Lab
Set up the Base Configuration test lab for the Corpnet subnet using the procedures in the Steps
for Configuring the Corpnet Subnet section of the Test Lab Guide: Windows Server 2012 Base
Configuration.
In this procedure, you rename the server APP1 to SP1.
To rename the server APP1 to SP1
1. On APP1, from the Start screen, click Control Panel.
2. In Control Panel, click System and Security. In the System group, click See the name
of this computer.
3. Click Change settings, click Change, type SP1 in Computer name, and then click OK.
4. Click OK and then restart the computer when prompted.
Add a public key infrastructure to the test lab using the procedures in the Test Lab Guide MiniModule: Basic PKI for Windows Server 2012, substituting SP1 for APP1 in the instructions. This
makes SP1 a root certification authority for the contoso.com domain and configures
autoenrollment of certificates.
Step 2: Install and configure a new server
named SQL1
In this procedure, you install the Windows Server 2012 operating system and the latest updates
on a new server named SQL1.
To install Windows Server 2012 on SQL1
1. Start the installation of Windows Server 2012.
2. Follow the instructions to complete the installation, specifying Windows Server 2012 (full
installation), the computer name SQL1, and a strong password for the local Administrator
account.
3. Once the installation completes, log on using the local Administrator account.
4. Connect SQL1 to a network that has Internet access and run Windows Update to install
the latest updates for Windows Server 2012.
5. Once the updates are complete, restart SQL1 and log on as the local Administrator.
6. Connect SQL1 to the Corpnet subnet.
In this procedure, you configure the TCP/IP properties on SQL1 so that it can join the
corp.contoso.com domain.
To configure the TCP/IP properties on SQL1
1. In Server Manager, click Local Server in the console tree. Click the link next to
Ethernet in the Properties tile.
2. In the Network Connections window, right-click Ethernet, and then click Properties.
3. Click Internet Protocol Version 4 (TCP/IPv4), and then click Properties.
2013 Microsoft Corporation. All rights reserved.
Page 7
To comment on this paper or request more documentation on these features, contact the MODA Content Team
(modacontent@microsoft.com).
Test Lab Guide: Configure an Integrated Exchange, Lync, and SharePoint Test Lab
July 2013
4. Select Use the following IP address. In IP address, type 10.0.0.4. In Subnet
mask, type 255.255.255.0. In Default Gateway, type 10.0.0.1. In Preferred DNS
server, type 10.0.0.1.
5. Click Advanced, and then click the DNS tab. In DNS suffix for this connection, type
corp.contoso.com, click OK twice, and then click Close.
6. Close the Network Connections window and leave Server Manager open.
7. To check name resolution and network communication between SQL1 and DC1, open the
Command Prompt. To do this, pressing the Windows button, type cmd or command,
and choose when it appears in the search results.
8. In the Command Prompt window, type ping dc1.corp.contoso.com.
9. Verify that there are four replies from 10.0.0.1.
10. Close the Command Prompt window.
In this procedure, you join SQL1 to the corp.contoso.com domain.
To join SQL1 to the corp.contoso.com domain
1. In Server Manager, click Local Server in the console tree. Click the link next to
Computer name in the Properties tile.
2. In the System Properties dialog box, on the Computer Name tab, click Change.
3. In Member of, click Domain, type corp.contoso.com, and then click OK.
4. When you are prompted for a user name and password, type User1 and its password,
and then click OK.
5. When you see a dialog box welcoming you to the corp.contoso.com domain, click OK.
6. When you are prompted that you must restart the computer, click OK.
7. On the System Properties dialog box, click Close.
8. When you are prompted to restart the computer, click Restart Now.
9. After the computer restarts, click the Switch User arrow icon, and then click Other
User and log on to the CORP domain with the User1 account.
Step 3: Install SQL Server 2012 on SLQ1
Install and configure SQL Server 2012 on SQL1 as described in Steps 2, 3, and 4 of the SQL
Server 2012 Test Lab Guide, substituting SQL1 for APP1 in the instructions.
In this procedure, you configure in inbound rule in Windows Firewall with Advanced Security to
allow incoming traffic to the SQL Server service.
To configure the Windows Firewall for an inbound rule
1. On SQL1, log on using the CORP\User1 user account.
2. From the Start screen, click Administrative Tools, and then double-click Windows
Firewall with Advanced Security.
3. In the tree pane, click Inbound Rules, right-click Inbound Rules, and then click New
Rule.
4. On the Rule Type page, click Port, and then click Next.
2013 Microsoft Corporation. All rights reserved.
Page 8
To comment on this paper or request more documentation on these features, contact the MODA Content Team
(modacontent@microsoft.com).
Test Lab Guide: Configure an Integrated Exchange, Lync, and SharePoint Test Lab
July 2013
5. On the Protocols and Ports page, type 1433-1434 in Specific local ports, and then
click Next.
6. On the Action page, click Next.
7. On the Profile page, click Next.
8. On the Name page, type SQL Server TCP ports in Name, and then click Finish.
Step 4: Install and configure a new client
computer named CLIENT2
First, install Windows 8 on CLIENT2.
To install the operating system on CLIENT2
1.
2.
3.
4.
Start the installation of Windows 8 Enterprise.
When you are prompted for a PC name, type CLIENT2.
When you are prompted by the Settings dialog, click Use express settings.
At the Log on prompt, click Don't want to sign in with a Microsoft account? Click
Local account.
5. When you are prompted for a user name, type User2. Type a strong password twice,
type a password hint, and then click Finish.
6. Connect CLIENT2 to a network that has Internet access and run Windows Update to
install the latest updates for Windows 8.
7. Connect CLIENT2 to the Corpnet subnet. Click Yes, turn on sharing and connect to
devices when prompted.
Next, join CLIENT2 to the corp.contoso.com domain.
To join CLIENT2 to the CORP domain
1.
2.
3.
4.
5.
6.
7.
8.
9.
From the Start screen, right-click Computer, and then click Properties.
On the System page, click Advanced system settings.
In the System Properties dialog box, on the Computer Name tab, click Change.
In the Computer Name/Domain Changes dialog box, click Domain, type
corp.contoso.com, and then click OK.
When you are prompted for a user name and password, type the user name and
password for the CORP\User1 domain account, and then click OK.
When you see a dialog box that welcomes you to the corp.contoso.com domain, click OK.
When you see a dialog box that prompts you to restart the computer, click OK.
In the System Properties dialog box, click Close. Click Restart Now when prompted.
After the computer restarts, click the Switch User arrow icon, and then click Other
User. Log on to the CORP domain with the User1 account.
Next, verify that intranet web and file share resources on SP1 can be accessed by CLIENT2.
To test access to intranet resources
1. From the Start screen, click the Internet Explorer icon.
2. In the Address bar, type http://sp1.corp.contoso.com/, and then press ENTER. You
should see the default IIS 8 web page for SP1.
3. From the Start screen or the desktop taskbar, click the File Explorer icon.
2013 Microsoft Corporation. All rights reserved.
Page 9
To comment on this paper or request more documentation on these features, contact the MODA Content Team
(modacontent@microsoft.com).
Test Lab Guide: Configure an Integrated Exchange, Lync, and SharePoint Test Lab
July 2013
4. In the address bar, type \\sp1\Files, and then press ENTER.
5. You should see a folder window with the contents of the Files shared folder.
6. In the Files shared folder window, double-click the Example.txt file. You should see the
contents of the Example.txt file.
7. Close the example.txt - Notepad and the Files shared folder windows.
Step 5: Install and configure Exchange Server
2013 on EX1
Follow the instructions in Steps 2-5 of Test Lab Guide: Install Exchange Server 2013.
Install Microsoft Office Professional Plus 2013 on CLIENT2 as described in Test Lab Guide MiniModule: Installing Microsoft Office Professional Plus 2013 on CLIENT1, substituting CLIENT2 for
CLIENT1 in the instructions.
Step 6: Install and configure a new server
named LYNC1
In this procedure, you install the Windows Server 2012 operating system and the latest updates
on a new server named LYNC1.
To install Windows Server 2012 on LYNC1
1. Start the installation of Windows Server 2012.
2. Follow the instructions to complete the installation, specifying Windows Server 2012 (full
installation), the computer name LYNC1, and a strong password for the local
Administrator account.
3. Once the installation completes, log on using the local Administrator account.
4. Connect LYNC1 to a network that has Internet access and run Windows Update to install
the latest updates for Windows Server 2012.
5. Once the updates are complete, restart LYNC1 and log on as the local Administrator.
6. Connect LYNC1 to the Corpnet subnet.
In this procedure, you configure the TCP/IP properties on LYNC1 so that it can join the
corp.contoso.com domain.
To configure the TCP/IP properties on LYNC1
1. In Server Manager, click Local Server in the console tree. Click the link next to
Ethernet in the Properties tile.
2. In the Network Connections window, right-click Local Area Connection, and then
click Properties.
3. Click Internet Protocol Version 4 (TCP/IPv4), and then click Properties.
4. Select Use the following IP address. In IP address, type 10.0.0.5. In Subnet
mask, type 255.255.255.0. In Default Gateway, type 10.0.0.1. In Preferred DNS
server, type 10.0.0.1.
5. Click Advanced, and then click the DNS tab. In DNS suffix for this connection, type
corp.contoso.com, click OK twice, and then click Close.
2013 Microsoft Corporation. All rights reserved.
Page 10
To comment on this paper or request more documentation on these features, contact the MODA Content Team
(modacontent@microsoft.com).
Test Lab Guide: Configure an Integrated Exchange, Lync, and SharePoint Test Lab
July 2013
6. Close the Network Connections window.
7. To check name resolution and network communication between LYNC1 and DC1, from
the Start screen, type cmd, and then press ENTER.
8. In the Command Prompt window, type ping dc1.corp.contoso.com.
9. Verify that there are four replies from 10.0.0.1.
10. Close the Command Prompt window.
In this procedure, you join LYNC1 to the corp.contoso.com domain.
To join LYNC1 to the corp.contoso.com domain
1. In Server Manager, click Local Server in the console tree. Click the link next to
Computer name in the Properties tile.
2. In the System Properties dialog box, on the Computer Name tab, click Change.
3. In Member of, click Domain, type corp.contoso.com, and then click OK.
4. When you are prompted for a user name and password, type User1 and its password,
and then click OK.
5. When you see a dialog box welcoming you to the corp.contoso.com domain, click OK.
6. When you are prompted that you must restart the computer, click OK.
7. On the System Properties dialog box, click Close.
8. When you are prompted to restart the computer, click Restart Now.
9. After the computer restarts, click the Switch User arrow icon, and then click Other
User and log on to the CORP domain with the User1 account.
Step 7: Install Lync Server 2013 Standard
Edition on LYNC1
In this procedure, you install Lync Server 2013 on LYNC1, enable users in the Lync Server
Control Panel, and verify the installation by sending instant messages between users.
To install Lync Server 2013 prerequisites on LYNC1
1. Log on to LYNC1 as CORP\User1.
2. On the Dashboard screen of Server Manager, under Configure this local server, click
Add roles and features.
3. Click Next three times to get to the server role selection screen.
4. In the Select Server Roles dialog, scroll down and expand Web Server (IIS)
Installed\Web Server (Installed).
5. Expand Health and Diagnostics (Installed) and select Logging Tools and Tracing.
6. Expand Performance (Installed) and select Dynamic Content Compression.
7. Expand Security and select Client Certificate Mapping Authentication and Windows
Authentication.
8. Expand Application Development and select ASP.NET 3.5. Click Add Features when
prompted.
9. Select ASP.NET 4.5. Click Add Features when prompted.
10. Expand Management Tools and select IIS Management Scripts and Tools.
11. Click Next.
2013 Microsoft Corporation. All rights reserved.
Page 11
To comment on this paper or request more documentation on these features, contact the MODA Content Team
(modacontent@microsoft.com).
Test Lab Guide: Configure an Integrated Exchange, Lync, and SharePoint Test Lab
July 2013
12. On the Select features page, expand .NET Framework 4.5 Features (Installed)\WCF
Services (Installed).
13. Select HTTP Activation. Click Add Features when prompted.
14. Scroll down the features list and select Media Foundation.
15. Expand Remote Server Administration Tools (Installed)\Role Administration
Tools (Installed).
16. Select AD DS and AD LDS Tools.
17. In the features list, select Windows Identity Foundation 3.5.
18. Click Next.
19. On the Confirm installation selections page, click Specify an alternate source
path.
20. In the Path box, type d:\sources\sxs, or an equivalent drive where the Windows
Server 2012 media is located. Click OK.
21. Click Install.
22. Click Close and restart the LYNC1 server.
23. Log on to LYNC1 as CORP\User1.
To prepare Active Directory
1. On LYNC1, start the installation of Lync Server 2013 Standard Server.
2. Click Yes to install the Visual C++ x64 Runtime.
3. On the Lync Server 2013 Installation Location page, click Install.
4. Accept the terms in the license agreement and click OK.
5. Click Prepare Active Directory.
6. Click Yes to install the Visual C++ Runtime.
7. On Step 1: Prepare Schema, click Run, and then click Next.
8. Click Finish to close the Prepare Schema page.
9. On Step 3: Prepare Current Forest, click Run, and then click Next twice.
10. Click Finish to close the Prepare Forest page.
11. On Step 5: Prepare Current Domain, click Run, and then click Next.
12. Click Finish to close the Prepare Domain page.
13. Click Back to return to the Lync Server 2013 Deployment Wizard.
14. On DC1, from the Start screen, click Active Directory Administrative Center.
15. In the console tree, click the arrow to expand corp (local), and then click Users. This
adds Users as a recent navigation link in the console tree.
16. Select user User1, right-click the user and choose Properties from the context menu.
17. Under the Member Of section, click Add.
18. In the Select Groups window, type CSAdministrator and then click Check Names.
19. Click OK twice.
20. Exit the Active Directory Administrative Center.
To prepare the first Standard Edition server
1. On server LYNC1, from the Lync Server 2013 Deployment Wizard, click Prepare first
Standard Edition server, and then click Next.
2013 Microsoft Corporation. All rights reserved.
Page 12
To comment on this paper or request more documentation on these features, contact the MODA Content Team
(modacontent@microsoft.com).
Test Lab Guide: Configure an Integrated Exchange, Lync, and SharePoint Test Lab
July 2013
2. Click Finish to close the Prepare single Standard Edition Server wizard.
3. From the Lync Server 2013 Deployment Wizard, click Install Administrative Tools.
To define and configure the topology
1. From the Start screen, click Lync Server Topology Builder.
2. Select New Topology and then click OK.
3. For File name: type Contoso and then click Save.
4. For Primary SIP domain: type corp.contoso.com.
5. Click Next twice.
6. For Name, type Contoso.
7. Click Next twice, click Finish and then click Next.
8. On the Define the Front End pool FQDN page:
a. For Pool FQDN, type lync1.corp.contoso.com
b. Select Standard Edition Server
9. Click Next.
10. On the Select features page, leave all features cleared and then click Next four times.
11. On the Define the file store page, under File share replace the word share with the
word Files, and then click Next. Click Finish.
12. In Topology Builder, right-click Lync Server and click Edit Properties.
13. Click Simple URLs.
14. Under Administrative access URL, type https://admin.corp.contoso.com.
15. Under Central Management Server, select lync1.corp.contoso.com Contoso, and
then click OK.
16. From the Topology Builder Action menu, select Publish Topology.
17. Click Next twice.
18. Click Finish to close the publishing wizard.
To install Lync Server 2013 core components
1. From the Lync Server 2013 Deployment Wizard, click Install or Update Lync Server
System.
2. For step 1, click Run and then click Next. Once completed, click Finish.
3. For step 2, click Run and then click Next. Once completed, click Finish.
4. For step 3, click Run.
5. Select Default certificate and then click Request.
6. Click Next five times until you reach the Name and Security Settings page.
7. For Friendly name, type default and click Next seven times.
8. On the Executing Commands page, click Next, then click Finish.
9. From the Certificate Assignment page, click Next twice.
10. Click Finish.
11. From the Certificate Wizard page, select the OAuthTokenIssuer certificate and then
click Request.
2013 Microsoft Corporation. All rights reserved.
Page 13
To comment on this paper or request more documentation on these features, contact the MODA Content Team
(modacontent@microsoft.com).
Test Lab Guide: Configure an Integrated Exchange, Lync, and SharePoint Test Lab
July 2013
12. Click Next five times until you reach the Name and Security Settings page.
13. For friendly name, type OAuth and click Next six times.
14. When Task status shows completed, click Next and then click Finish.
15. From the Certificate Assignment page, click Next twice.
16. Click Finish and then Close to close the Certificate Wizard.
17. From step 4: Start Services, click Run and then click Next.
18. When Task status shows completed, click Finish.
In this procedure, you enable users in the Lync Server Control Panel. Youll use these users to
verify your Lync Server installation.
To enable users in the Lync Server Control Panel
1. From the LYNC1 Start screen, choose Lync Server Control Panel. (If a security error
appears, you may need to add https://localhost/Cscp to the list of trusted sites in
Internet Explorer by selecting Tools > Internet options and choosing the Security
tab.)
2. Install Silverlight. (Like in the previous step, you may need to add the URL for the
Silverlight download to your trusted sites in Internet Explorer.)
3. Under Top Actions, click Enable users for Lync Server.
4. Click the Enable Users button.
5. Under New Lync Server User, click the Add button.
6. In Select from Active Directory, in the Search box, type Janet Schorr. When the
name appears in the results, click Ok.
7. Repeat step 6 for Chris Ashton. Ensure that both users appear in the Users list.
8. For Assign users to a pool, choose lync1.corp.contoso.com.
9. For Generate users SIP URI, keep the selection Use users email address.
10. Click the Enable button to enable the users.
In this procedure, you have an instant-message conversation between the two users you
enabled in the previous procedure.
To communicate between enabled Lync Server users
1. Log on to CLIENT1 with the Janet Schorr account (CORP\janet).
2. Open the Lync client by choosing Lync 2013 from the Start screen.
3. Type janet@corp.contoso.com as the Sign-in address on CLIENT1. Click Sign In.
(Initial sign in can take some time.) When sign in completes, youll see Janets name in
the Lync client and her availability.
4. Log on to CLIENT2 with the Chris Ashton account (CORP\chris). Upon completion, both
users are signed in on separate client computers. (Ideally, you can view the client
computers simultaneously.)
5. On CLIENT1, in the Find someone box of the Lync client, type
chris@corp.contoso.com. When he appears in the list, double-click his contact. An
instant-messaging window appears.
2013 Microsoft Corporation. All rights reserved.
Page 14
To comment on this paper or request more documentation on these features, contact the MODA Content Team
(modacontent@microsoft.com).
Test Lab Guide: Configure an Integrated Exchange, Lync, and SharePoint Test Lab
July 2013
6. Type a message and send it. An IM window appears in CLIENT2 with the message sent
from CLIENT1.
7. Type a reply on CLIENT2. You should be able to send messages back and forth between
the two users.
Step 8: Install SharePoint Server 2013 on SP1
In this procedure, you install the prerequisite software components for SharePoint Server 2013
on SP1.
To install the SharePoint Server 2013 prerequisite software
1. On SP1, log on using the CORP\User1 user account.
2. Connect SP1 to a network that has Internet access and configure the TCP/IP protocol on
the Local Area Connection as needed. The SharePoint Server 2013 prerequisite installer
must download and install components from the Microsoft Download Center. For
example, if the network that has access to the Internet uses DHCP, configure the
Internet Protocol version 4 (TCP/IPv4) component from the properties of the Local Area
Connection in the Network Connections folder to use automatic addressing and to
automatically configure a DNS server.
3. On SP1, navigate to the location that contains the SharePoint Server 2013 installation
files and double-click default.hta.
4. On the SharePoint 2013 page, click Install software prerequisites.
5. On the Welcome to the Microsoft SharePoint Products Preparation Tool page, click
Next.
6. On the License Terms for software product page, review the terms, select the I
accept the terms of the License Agreement(s) check box, and then click Next.
7. On the Installation Complete page, click Finish.
The computer might restart to install some of the prerequisites. After it does the Products
Preparation Tool will run again and install the remaining prerequisites. The computer
must be restarted again to install these prerequisites.
8. On the Installation Complete page, click Finish.
In this procedure, you prepare DC1 and SQL1 for the installation of SharePoint Server 2013 on
SP1.
To prepare DC1 and SQL1
1. On DC1, from the Start screen, click Administrative Tools, and then double-click
Active Directory Users and Computers.
2. In the console tree, open corp.contoso.com, right-click Users, point to New, and then
click User.
3. In the New Object - User dialog box, in Full name, type SPFarmAdmin, and in User
logon name, type SPFarmAdmin.
4. Click Next.
5. In Password and in Confirm password, type P@ssword1.
2013 Microsoft Corporation. All rights reserved.
Page 15
To comment on this paper or request more documentation on these features, contact the MODA Content Team
(modacontent@microsoft.com).
Test Lab Guide: Configure an Integrated Exchange, Lync, and SharePoint Test Lab
July 2013
6. Clear User must change password at next logon.
7. Click Next, and then click Finish.
8. On SQL1, log on with the User1 account.
9. From the Start screen, click SQL Server Management Studio.
10. In Connect to Server, click Connect.
11. In SQL Server Management Studio, in the tree pane, open Security.
12. Right-click Logins, and click New Login.
13. In Login New, type CORP\SPFarmAdmin in Login name.
14. In the Select a page pane, click Server Roles.
15. In the Server Roles pane, select dbcreator, and then click OK.
16. Close SQL Server Management Studio.
In this procedure, you install SharePoint Server 2013 on SP1.
To install SharePoint Server 2013
1. Connect SP1 to the Corpnet subnet and configure the TCP/IP protocol on the Local Area
Connection as needed. For example, configure the Internet Protocol version 4 (TCP/IPv4)
component from the properties of the Local Area Connection in the Network Connections
folder to use the address 10.0.0.3 with a subnet mask of 255.255.255.0 and the
preferred DNS server of 10.0.0.1.
2. Click the Server Manager icon. In Security Information, click Configure IE ESC.
3. In the Internet Explorer Enhanced Security Configuration dialog box, click Off in
Administrators, click Off in Users, and then click OK.
4. Close Server Manager.
5. Navigate to the location that contains the SharePoint Server 2013 installation files and
double-click default.hta.
6. On the SharePoint 2013 page, click Install SharePoint Server.
7. On the Enter Your Product Key page, type your product key as needed, and then click
Continue. For the 180-day trial version of SharePoint Server 2013, use the product key
NQTMW-K63MQ-39G6H-B2CH9-FRDWJ.
8. On the Read the Microsoft Software License Terms page, review the terms, select
the I accept the terms of this agreement check box, and then click Continue.
9. On the Server Type tab, click Complete, and then click Install Now.
10. When Setup finishes, a dialog box prompts you to complete the configuration of your
server. Ensure that the Run the SharePoint Products and Technologies
Configuration Wizard now check box is selected, and then click Close to start the
configuration wizard.
11. On the Welcome to SharePoint Products page, click Next.
12. In the dialog box that notifies you that some services might need to be restarted during
configuration, click Yes.
13. On the Connect to a server farm page, click Create a new server farm, and then
click Next.
2013 Microsoft Corporation. All rights reserved.
Page 16
To comment on this paper or request more documentation on these features, contact the MODA Content Team
(modacontent@microsoft.com).
Test Lab Guide: Configure an Integrated Exchange, Lync, and SharePoint Test Lab
July 2013
14. On the Specify Configuration Database Settings page, type SQL1 in Database
server, type CORP\SPFarmAdmin in User name, type P@ssword1 in Password,
and then click Next.
15. On the Specify Farm Security Settings page, type P@ssphrase in both Passphrase
and Confirm passphrase, and then click Next.
16. On the Configure SharePoint Central Administration Web Application page, click
Next.
17. On the Completing the SharePoint Products Configuration Wizard page, click
Next.
18. On the Configuration Successful page, click Finish. Internet Explorer launches with a
tab named Initial Farm Configuration Wizard.
19. In the Help Make SharePoint Better dialog box, click No, I dont wish to
participate, and then click OK.
20. For How do you want to configure your SharePoint farm?, click Start the Wizard.
21. On the Configure your SharePoint farm page, in Service account, click Use
existing managed account.
22. In Services, clear all the check boxes except the box next to State Service, and then
click Next. The Working on it page might display for a while before it completes.
23. On the Create Site Collection page, in Title and description, type Contoso
Corporation in Title, from the URL list select /, and then click OK.
This step creates a team site at the URL http://sp1.
24. On the This completes the Farm Configuration Wizard page, click Finish. The
Internet Explorer tab shows the SharePoint 2013 Central Administration site.
In this procedure, you click through the default SharePoint facilities and resources for the
Contoso Corporation team site at http://sp1/.
To see the facilities of the default Contoso Corporation team site
1. Log on to CLIENT1 with the CORP\User1 account.
2. Start Internet Explorer.
3. In the Address bar, type http://sp1/ and then press ENTER.
You should see a SharePoint team site for the Contoso Corporation. The site might take a
while to render.
Step 9: Configure integration between EX1,
LYNC1, and SP1
In order for the EX1, LYNC1, and SP1 servers to participate in cross-product scenarios and
solutions, they must be configured to trust each other through server-to-server authentication
trusts.
First, to support secured connections, SP1 must be configured to use Secure Sockets Layer
(SSL).
2013 Microsoft Corporation. All rights reserved.
Page 17
To comment on this paper or request more documentation on these features, contact the MODA Content Team
(modacontent@microsoft.com).
Test Lab Guide: Configure an Integrated Exchange, Lync, and SharePoint Test Lab
July 2013
To configure SSL on SP1
1. On SP1, from the Start screen, click Administrative Tools, and then double-click IIS
Manager.
2. In the console tree, expand SP1 and Sites, and then click the SharePoint 80 site.
3. In the Actions pane, under Edit Site, click Bindings.
4. In Site Bindings, click Add.
5. In Add Site Binding, under Type, select https.
6. In SSL certificate, select the installed certificate, click OK, and then click Close.
7. Close the IIS Manager.
Next, you create the server-to-server trusts from SP1 and EX1 to LYNC1, so that LYNC1 trusts
requests from both EX1 and SP1.
To create the server-to-server trusts from SP1 and EX1 to LYNC1
1. On LYNC1, from the Start screen, click Lync Server Management Shell.
2. At the prompt, type the following commands and run them:
$x = (Get-CsCertificate -Type Default).Thumbprint
Set-CsCertificate -Identity global -Type OAuthTokenIssuer -Thumbprint $x
3. Create a C:\Scripts folder.
4. Copy the following into Notepad and save it as c:\scripts\s2sauth.ps1:
if ((Get-CsPartnerApplication -ErrorAction SilentlyContinue) -ne $Null)
{
Remove-CsPartnerApplication app
}
$exch = Get-CsPartnerApplication microsoft.exchange -ErrorAction
SilentlyContinue
if ($exch -eq $null)
{
New-CsPartnerApplication -Identity microsoft.exchange -MetadataUrl
https://ex1.corp.constoso.com/autodiscover/metadata/json/1 ApplicationTrustLevel Full
}
else
{
if ($exch.ApplicationIdentifier -ne "00000002-0000-0ff1-ce00000000000000")
{
2013 Microsoft Corporation. All rights reserved.
Page 18
To comment on this paper or request more documentation on these features, contact the MODA Content Team
(modacontent@microsoft.com).
Test Lab Guide: Configure an Integrated Exchange, Lync, and SharePoint Test Lab
July 2013
Remove-CsPartnerApplication microsoft.exchange
New-CsPartnerApplication -Identity microsoft.exchange -MetadataUrl
https://ex1.corp.contoso.com/autodiscover/metadata/json/1 ApplicationTrustLevel Full
}
else
{
Set-CsPartnerApplication -Identity microsoft.exchange ApplicationTrustLevel Full
}
}
$shp = Get-CsPartnerApplication microsoft.sharepoint -ErrorAction
SilentlyContinue
if ($shp -eq $null)
{
New-CsPartnerApplication -Identity microsoft.sharepoint MetadataUrl https://sp1.corp.contoso.com/_layouts/15/metadata/json/ ApplicationTrustLevel Full
}
else
{
if ($shp.ApplicationIdentifier -ne "00000003-0000-0ff1-ce00000000000000")
{
Remove-CsPartnerApplication microsoft.sharepoint
New-CsPartnerApplication -Identity microsoft.sharepoint MetadataUrl https://sp1.corp.contoso.com/_layouts/15/metadata/json/ ApplicationTrustLevel Full
}
else
{
Set-CsPartnerApplication -Identity microsoft.sharepoint ApplicationTrustLevel Full
2013 Microsoft Corporation. All rights reserved.
Page 19
To comment on this paper or request more documentation on these features, contact the MODA Content Team
(modacontent@microsoft.com).
Test Lab Guide: Configure an Integrated Exchange, Lync, and SharePoint Test Lab
July 2013
}
}
Set-CsOAuthConfiguration -ServiceName 00000004-0000-0ff1-ce00000000000000
5. In the Lync Server Management Shell, type the following commands:
cd c:\Scripts
.\s2sauth.ps1
Tip: If an error occurs when you run the PowerShell commands, it could be because of
security settings in Internet Explorer that restrict browsing from server to server. You
may need to add ex1.corp.contoso.com and sp1.corp.contoso.com to the list of Trusted
sites in Internet Explorer. You can find these in Tools > Internet options, under the
Security tab. Additionally, if you use self-signed certificates, you may have to import the
certificates from EX1 and SP1 into the Trusted Root Certification
Authority\Certificate folder of LYNC1s Local Computer certificate store.
Next, you create the server-to-server trusts from SP1 and LYNC1 to EX1, so that EX1 trusts
requests from SP1 and LYNC1.
To create the server-to-server trusts from SP1 and LYNC1 to EX1
1. On EX1, from the Start screen, click Exchange Management Shell.
2. At the Windows PowerShell prompt, type the following commands:
cd c:\'Program Files'\Microsoft\'Exchange Server'\V15\Scripts
.\Configure-EnterprisePartnerApplication.ps1 -AuthMetadataUrl
https://lync1.corp.contoso.com/metadata/json/1 -ApplicationType Lync
.\Configure-EnterprisePartnerApplication.ps1 -AuthMetadataUrl
https://sp1.corp.contoso.com/_layouts/15/metadata/json/1 ApplicationType SharePoint
By default, EX1 uses a self-signed certificate for its HTTPS connections, which is not trusted by
SP1. In this procedure, you export the EX1 self-signed certificate and import it into the Trusted
Root Certification Authorities\Certificates folder of the Local Computer certificates store on SP1.
To install EX1s self-signed certificate on SP1
1. On EX1, from the Start screen, type mmc, and then click the mmc app.
2. Choose Add/Remove Snap-in from the File menu.
3. From Add or Remove Snap-ins, choose Certificates, and then click the Add button. A
dialog appears. Choose Computer account. Click Next and then Finish.
4. Click OK to return to the console.
5. Expand Certificates (Local Computer). Expand Personal. Select Certificates.
6. Right-click the certificate with the friendly name Microsoft Exchange (you may need to
expand the snap in to see the friendly names), point to All Tasks, and then click Export.
2013 Microsoft Corporation. All rights reserved.
Page 20
To comment on this paper or request more documentation on these features, contact the MODA Content Team
(modacontent@microsoft.com).
Test Lab Guide: Configure an Integrated Exchange, Lync, and SharePoint Test Lab
July 2013
7. In the Certificate Export Wizard, click Next twice. (Dont choose to export the private key
or change the file format.)
8. Name the exported certificate file EX1.CER. Click Next.
9. Take note of where the file is saved and click Finish to complete the wizard.
10. Copy the EX1.CER file to a location on SP1.
11. On SP1, create a Certificates snap-in using steps 1 through 4 in this procedure.
12. In the console tree, expand Certificates (Local Computer)\Trusted Root
Certification Authorities\Certificates
13. Right-click Certificates, point to All Tasks, and then click Import.
14. In the Certificate Import Wizard, click Next.
15. On the File to Import page, click Browse, select the EX1.CER file stored on SP1, and
then click Next.
16. Click Finish.
By default, SP1 does not run the Application Management service application, which is needed to
configure application permissions for EX1. In this procedure, you add the Application
Management service application to the farm running on SP1.
To start the Application Management service application
1. On SP1, from the Start screen, click SharePoint 2013 Central Administration.
2. Click Application Management in the Quick List, and then click Manage service
applications.
3. Click New, and then click App Management.
4. For Service Application Name, type AppMgmt. For Application Pool, click Use
existing application pool, select SharePoint Web Services Default, and then click
OK.
Next, create the server-to-server trusts from EX1 and LYNC1 to SP1, so that SP1 trusts requests
from EX1 and LYNC1.
To create the server-to-server trusts from EX1 and LYNC1 to SP1
1. On SP1, from the Start Screen, click SharePoint 2013 Management Shell.
2. At the Windows PowerShell prompt, type the following commands:
New-SPTrustedSecurityTokenIssuer MetadataEndpoint
"https://ex1/autodiscover/metadata/json/1" Name "Exchange Server"
$exchange=Get-SPTrustedSecurityTokenIssuer
$app=Get-SPAppPrincipal -Site http://sp1 -NameIdentifier
$exchange.NameId
$site=Get-SPSite http://sp1
Set-SPAppPrincipalPermission AppPrincipal $app Site $site.RootWeb
Scope sitesubscription Right fullcontrol EnableAppOnlyPolicy
New-SPTrustedSecurityTokenIssuer MetadataEndpoint
"https://lync1.corp.contoso.com/metadata/json/1" IsTrustBroker Name
"Lync Server"
2013 Microsoft Corporation. All rights reserved.
Page 21
To comment on this paper or request more documentation on these features, contact the MODA Content Team
(modacontent@microsoft.com).
Test Lab Guide: Configure an Integrated Exchange, Lync, and SharePoint Test Lab
July 2013
Snapshot the Configuration
This completes the integrated test lab. To save this configuration so that you can quickly return
to a working configuration from which you can test solutions or for your own experimentation
and learning, do the following:
1. On all physical computers or virtual machines in the test lab, close all windows and then
perform a graceful shutdown.
2. If your lab is based on virtual machines, save a snapshot of each virtual machine and
name the snapshots OfficeServer2013Integrated. If your lab uses physical
computers, create disk images to save the integrated test lab configuration.
Additional Resources
To provide the authors of this guide with feedback or suggestions for improvement, send an
email message to modacontent@microsoft.com.
For more information about Exchange Server 2013, see the Microsoft Exchange product
information web page and Exchange Server for IT pros.
For more information about Lync Server 2013, see the Lync product information web page and
Lync Server for IT pros.
For more information about SharePoint Server 2013, see the SharePoint 2013 product
information web page and SharePoint for IT pros.
Microsoft strongly encourages you to develop and publish your own TLG content for SharePoint
Server 2013, either in the TechNet Wiki (example: Test Lab Guide: Demonstrate Remote Access
VPNs) or in your own publishing forum (example: Test Lab Guide (Part 1) - Demonstrate TMG
PPTP, L2TP/IPsec and SSTP Remote Access VPN Server). If you want to publish your own TLG
content, see Wiki: Creating and Publishing Test Lab Guide Content for information about the
types of content you can create and for links to guidance and templates.
For a list of additional Microsoft TLGs, see Test Lab Guides in the TechNet Wiki.
2013 Microsoft Corporation. All rights reserved.
Page 22
To comment on this paper or request more documentation on these features, contact the MODA Content Team
(modacontent@microsoft.com).
You might also like
- Cloud Computing Tutorial For BeginnersDocument38 pagesCloud Computing Tutorial For BeginnersPraveen Madupu100% (1)
- Security+ Cheat SheetDocument54 pagesSecurity+ Cheat SheetSourabh Chowdhury100% (1)
- A Practical Guide To Designing Secure Health Solutions Using Microsoft AzureDocument33 pagesA Practical Guide To Designing Secure Health Solutions Using Microsoft Azureamlesh80No ratings yet
- Powershell 4.0 Quick ReferenceDocument4 pagesPowershell 4.0 Quick ReferenceByteCruncherNo ratings yet
- Powershellorg The DSC Book MasterDocument12 pagesPowershellorg The DSC Book Masteramlesh80No ratings yet
- PowerShell Basics - How To Check Active ..Document6 pagesPowerShell Basics - How To Check Active ..amlesh80No ratings yet
- 20740BDocument10 pages20740Bamlesh80No ratings yet
- Security+ Cheat SheetDocument54 pagesSecurity+ Cheat SheetSourabh Chowdhury100% (1)
- Storage Pool in Windows Server 2016 Step by StepDocument14 pagesStorage Pool in Windows Server 2016 Step by Stepamlesh80No ratings yet
- Windows PowerShell DSC overview and resource examplesDocument2 pagesWindows PowerShell DSC overview and resource examplesamlesh80No ratings yet
- Active Directory Save QueryDocument18 pagesActive Directory Save Queryamlesh80No ratings yet
- Maeds Spring PD 2015 - SCCMDocument36 pagesMaeds Spring PD 2015 - SCCMamlesh80No ratings yet
- 3835Document34 pages3835Juan BananaNo ratings yet
- Interview Questions (MCSE) IBMDocument56 pagesInterview Questions (MCSE) IBMamlesh80No ratings yet
- Windows Server 2016 v17.225Document2 pagesWindows Server 2016 v17.225amlesh80No ratings yet
- Direct Access ClientDocument30 pagesDirect Access Clientamlesh80No ratings yet
- Rapid Migrating Guide From Exchange 2010 To Exchange 2016Document43 pagesRapid Migrating Guide From Exchange 2010 To Exchange 2016amlesh80No ratings yet
- Active Directory Save QueryDocument18 pagesActive Directory Save Queryamlesh80No ratings yet
- Understanding Active Directory Level 100Document54 pagesUnderstanding Active Directory Level 100amlesh80No ratings yet
- Exchange Server 2013 and Unified Messaging - Part 1 - Deploying and ConfiguringDocument40 pagesExchange Server 2013 and Unified Messaging - Part 1 - Deploying and Configuringamlesh80No ratings yet
- Troubleshooting Microsoft Exchange Server With PowerShell v1.00Document29 pagesTroubleshooting Microsoft Exchange Server With PowerShell v1.00sepulvec100% (2)
- Notepad++ - Tutorial Compile and Run Java ProgramDocument13 pagesNotepad++ - Tutorial Compile and Run Java ProgramJorge Junior.0% (1)
- Em H317Document17 pagesEm H317amlesh80No ratings yet
- Microsoft Certification Roadmap GuideDocument1 pageMicrosoft Certification Roadmap GuideerdemmmmmmmmNo ratings yet
- AFinn Day 1 NetworkingDocument36 pagesAFinn Day 1 Networkingamlesh80No ratings yet
- PowerSheel JumpstartDocument15 pagesPowerSheel Jumpstartamlesh80No ratings yet
- Microsoft Exchange Server RolesDocument3 pagesMicrosoft Exchange Server Rolesamlesh80No ratings yet
- HOL VRealize AutomationDocument25 pagesHOL VRealize AutomationafjeieNo ratings yet
- TeamViewer Manual Meeting EnglishDocument61 pagesTeamViewer Manual Meeting EnglishMOK TAO ENGNo ratings yet
- Shoe Dog: A Memoir by the Creator of NikeFrom EverandShoe Dog: A Memoir by the Creator of NikeRating: 4.5 out of 5 stars4.5/5 (537)
- Never Split the Difference: Negotiating As If Your Life Depended On ItFrom EverandNever Split the Difference: Negotiating As If Your Life Depended On ItRating: 4.5 out of 5 stars4.5/5 (838)
- Elon Musk: Tesla, SpaceX, and the Quest for a Fantastic FutureFrom EverandElon Musk: Tesla, SpaceX, and the Quest for a Fantastic FutureRating: 4.5 out of 5 stars4.5/5 (474)
- The Subtle Art of Not Giving a F*ck: A Counterintuitive Approach to Living a Good LifeFrom EverandThe Subtle Art of Not Giving a F*ck: A Counterintuitive Approach to Living a Good LifeRating: 4 out of 5 stars4/5 (5782)
- Grit: The Power of Passion and PerseveranceFrom EverandGrit: The Power of Passion and PerseveranceRating: 4 out of 5 stars4/5 (587)
- Hidden Figures: The American Dream and the Untold Story of the Black Women Mathematicians Who Helped Win the Space RaceFrom EverandHidden Figures: The American Dream and the Untold Story of the Black Women Mathematicians Who Helped Win the Space RaceRating: 4 out of 5 stars4/5 (890)
- The Yellow House: A Memoir (2019 National Book Award Winner)From EverandThe Yellow House: A Memoir (2019 National Book Award Winner)Rating: 4 out of 5 stars4/5 (98)
- On Fire: The (Burning) Case for a Green New DealFrom EverandOn Fire: The (Burning) Case for a Green New DealRating: 4 out of 5 stars4/5 (72)
- The Little Book of Hygge: Danish Secrets to Happy LivingFrom EverandThe Little Book of Hygge: Danish Secrets to Happy LivingRating: 3.5 out of 5 stars3.5/5 (399)
- A Heartbreaking Work Of Staggering Genius: A Memoir Based on a True StoryFrom EverandA Heartbreaking Work Of Staggering Genius: A Memoir Based on a True StoryRating: 3.5 out of 5 stars3.5/5 (231)
- Team of Rivals: The Political Genius of Abraham LincolnFrom EverandTeam of Rivals: The Political Genius of Abraham LincolnRating: 4.5 out of 5 stars4.5/5 (234)
- Devil in the Grove: Thurgood Marshall, the Groveland Boys, and the Dawn of a New AmericaFrom EverandDevil in the Grove: Thurgood Marshall, the Groveland Boys, and the Dawn of a New AmericaRating: 4.5 out of 5 stars4.5/5 (265)
- The Hard Thing About Hard Things: Building a Business When There Are No Easy AnswersFrom EverandThe Hard Thing About Hard Things: Building a Business When There Are No Easy AnswersRating: 4.5 out of 5 stars4.5/5 (344)
- The Emperor of All Maladies: A Biography of CancerFrom EverandThe Emperor of All Maladies: A Biography of CancerRating: 4.5 out of 5 stars4.5/5 (271)
- The World Is Flat 3.0: A Brief History of the Twenty-first CenturyFrom EverandThe World Is Flat 3.0: A Brief History of the Twenty-first CenturyRating: 3.5 out of 5 stars3.5/5 (2219)
- The Unwinding: An Inner History of the New AmericaFrom EverandThe Unwinding: An Inner History of the New AmericaRating: 4 out of 5 stars4/5 (45)
- The Gifts of Imperfection: Let Go of Who You Think You're Supposed to Be and Embrace Who You AreFrom EverandThe Gifts of Imperfection: Let Go of Who You Think You're Supposed to Be and Embrace Who You AreRating: 4 out of 5 stars4/5 (1090)
- The Sympathizer: A Novel (Pulitzer Prize for Fiction)From EverandThe Sympathizer: A Novel (Pulitzer Prize for Fiction)Rating: 4.5 out of 5 stars4.5/5 (119)
- Her Body and Other Parties: StoriesFrom EverandHer Body and Other Parties: StoriesRating: 4 out of 5 stars4/5 (821)
- Case Study On ZomatoDocument16 pagesCase Study On Zomatoekta bhutraNo ratings yet
- Stars 1.06Document22 pagesStars 1.06ratiitNo ratings yet
- More Than Two-Thirds of AnDocument4 pagesMore Than Two-Thirds of AnMoizuddin QureshiNo ratings yet
- SDH Principle PDFDocument51 pagesSDH Principle PDFSharka SanaullahNo ratings yet
- Forms of CommunicationDocument10 pagesForms of CommunicationRuchira GuptaNo ratings yet
- B.SC HorticultureDocument369 pagesB.SC HorticultureSenthil MuruganNo ratings yet
- Grey Zane - Riders of The Purple SageDocument377 pagesGrey Zane - Riders of The Purple Sagemars3942No ratings yet
- Verizon Jetpack Mifi 4620l Users Manual 391458 PDFDocument100 pagesVerizon Jetpack Mifi 4620l Users Manual 391458 PDFmarin32-1No ratings yet
- Arcplan DocumentationDocument16 pagesArcplan DocumentationArif AndhikaNo ratings yet
- Daniel Throssell - Please UnsubscribeDocument8 pagesDaniel Throssell - Please UnsubscribeFox CopyNo ratings yet
- 013 UserGde Flatpack2 Rectifier Mod 7v0eDocument32 pages013 UserGde Flatpack2 Rectifier Mod 7v0eckiljaNo ratings yet
- How To Deploy Odoo 12 On Ubuntu 18.04 LinuxizeDocument16 pagesHow To Deploy Odoo 12 On Ubuntu 18.04 Linuxizeandre bakoubaNo ratings yet
- COM216 Week2Document8 pagesCOM216 Week2Suopriye Hart100% (1)
- Maven Marketing ManifestoDocument72 pagesMaven Marketing Manifestojchewtheword100% (2)
- Digitalization With TIA Portal: Integration of Planning Data From EPLAN Electric P8 To TIA PortalDocument20 pagesDigitalization With TIA Portal: Integration of Planning Data From EPLAN Electric P8 To TIA PortalSrikar TanukulaNo ratings yet
- Ashish Rana BBA V Sem Summer Internship Project On Recruitment and Selection at AirtelDocument81 pagesAshish Rana BBA V Sem Summer Internship Project On Recruitment and Selection at AirtelHarsh50% (2)
- Learn Linux 101 A Roadmap For LPIC-1Document9 pagesLearn Linux 101 A Roadmap For LPIC-1Garfield123_No ratings yet
- Requirement AnalysisDocument88 pagesRequirement Analysisapi-384364967% (3)
- User Guide ISO 26000 - DIS Level - , 2010-04-07Document15 pagesUser Guide ISO 26000 - DIS Level - , 2010-04-07guhatto100% (1)
- May 2016 Computer Science Exam Paper, Paper 2 in English Time Zone 0Document15 pagesMay 2016 Computer Science Exam Paper, Paper 2 in English Time Zone 0Vidya DubeyNo ratings yet
- Applikationen & Tools: Wireless Data Communication Via SMS With SIMATIC S7-1200Document18 pagesApplikationen & Tools: Wireless Data Communication Via SMS With SIMATIC S7-1200@deSNo ratings yet
- ETSI TS 103 205: Digital Video Broadcasting (DVB) Extensions To The CI Plus™ SpecificationDocument178 pagesETSI TS 103 205: Digital Video Broadcasting (DVB) Extensions To The CI Plus™ SpecificationnoNo ratings yet
- Openshift TutorialDocument110 pagesOpenshift Tutorialbalha75% (4)
- CNS UNIT 6 NotesDocument10 pagesCNS UNIT 6 NotesAradhanaNo ratings yet
- 18 International Marketing and Export 2009112914348Document5 pages18 International Marketing and Export 2009112914348Hammad Altaf MuftiNo ratings yet
- Sites Da Freenet - by Saiba Na WebDocument5 pagesSites Da Freenet - by Saiba Na WebBreno MalinconicoNo ratings yet
- Vulva LDocument3 pagesVulva Lsubhajit_palNo ratings yet
- Topic: Research On The Effects of Social Network Tiktok On Today'S YouthDocument2 pagesTopic: Research On The Effects of Social Network Tiktok On Today'S YouthNam HoàngNo ratings yet
- Multiple File Upload For NodeDocument1 pageMultiple File Upload For NodeSetyawanWawan78No ratings yet
- Tripwire 170415052700 PDFDocument16 pagesTripwire 170415052700 PDFAdarshNo ratings yet