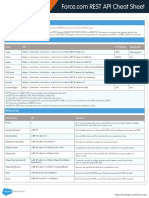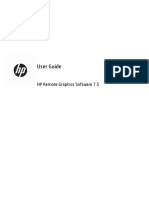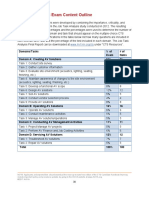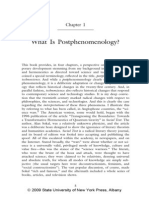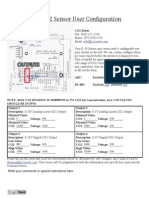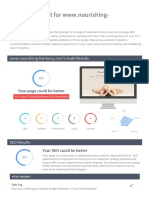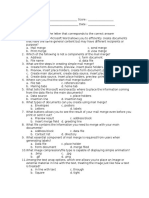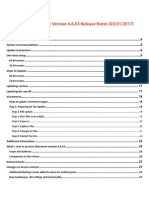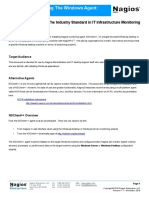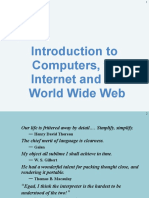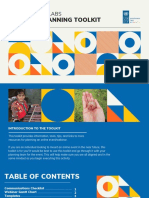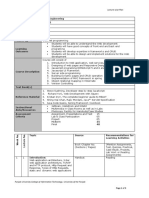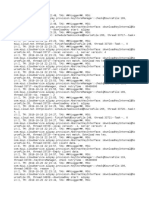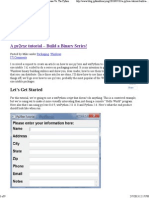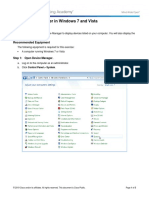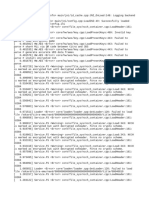Professional Documents
Culture Documents
QuickInstallGuide UK
Uploaded by
Alex RosadoCopyright
Available Formats
Share this document
Did you find this document useful?
Is this content inappropriate?
Report this DocumentCopyright:
Available Formats
QuickInstallGuide UK
Uploaded by
Alex RosadoCopyright:
Available Formats
Quick Installation Guide
Model Name: WiPG-1000
Version: 1.0
Date: Feb 3, 2012
WiPG-1000 Quick Installation Guide
1. Package Contents
yyWiPG-1000 device
yyPlug&Show USB token
yyPower Adapter (DC +5V, 2.5A)
yyWiFi Antenna x 2
yyQuick Installation Guide
yyWarranty Card
2. USB Token Contents
yyWindows Installer (WiPG-1000 Windows Installer)
yyMAC Installer (WiPG-1000 Mac Installer)
yyVAC Driver (For Windows XP Audio Projection)
yyVDD Driver (For Windows Virtual Extended screen)
yyUSBoIP Driver (For IWB feature)
yyManual
yyUtility
yPtG Converter (For MobiShow PtG function)
ySNMP Manager (For SNMP Management)
3. Physical Details
yyFront Panel
USB Port
Power Button and LED
1
Awind Inc.
WiPG-1000 Quick Installation Guide
yyRear Panel
Antenna
USB Port
RJ-45
HDMI
VGA Connector
Power Jack
Audio Jack
yyBottom Side
Screw hole
(Optional kit for Wall Mount)
2
Awind Inc.
Reset Button
Antenna
WiPG-1000 Quick Installation Guide
4. What You Might Need
yyProjector or HDTV with VGA/HDMI interface
yyWindows or Mac PC/Laptop
yyApple iPhone, iPad or iPod-touch device
yyAndroid Phone or Tablet device
yySpeaker (Optional, for audio projection feature)
yyUSB Mouse and Keyboard (Optional, for remote desktop feature)
yyUSB HID IWB Device (Optional, for IWB over IP feature)
5. WiPG-1000 Quick Installation
1. Connect wePresent WiPG-1000 device to Projector through VGA
port and turn on projector power.
2. Connect the power adaptor to WiPG-1000 device and press the
power button to turn on WiPG-1000 device.
yIt will show the default standby screen as below on projector when
system is ready.
3
Awind Inc.
WiPG-1000 Quick Installation Guide
WiPG-1000 Features Highlight:
Icon
Feature
Description
DoWiFi
No more wires Display-over-WiFi for
Windows & Mac
Plug&Show
No software installation required. Just plug in
the USB drive to your PC.
MobiShow
Interactive PPT presentation via iPhone/iPad or
Android devices
WiFi-Doc
High quality presentation via iPhone/iPad or
Android devices
SidePad
Control the presentation on PC or Mac via
iPhone/iPad or Android devices
BrowserSlides
Broadcast slides to your devices with WiFi and
web browser
4-to-1 projection
Project four PC/Mac screens to one projector at
once.
Conference
Control
Open WiPG's web page to control screen
projection centrally. Or use mouse/keyboard
to select a PC to show from WiPG's UI.
SNMP Manager
Use the SNMP manager to manage WiPG
devices across the network.
4
Awind Inc.
WiPG-1000 Quick Installation Guide
6. DoWiFi for Windows
1. Make sure your PC WiFi is enabled already, and connect your PC
to wePresent WiPG-1000 box through WiFi.
2. Open your browser and enter the IP address shown on the left
corner of projector screen to access the wePresent WiPG-1000
web home page. (Default IP: 192.168.100.10)
3. Download the client software for Windows 7/ Vista / XP and
install on your PC. (Ps. You can also launch the application from
PnS token directly.)
5
Awind Inc.
WiPG-1000 Quick Installation Guide
4. Launch WiPG-1000 client and connect to WiPG-1000 receiver.
(Make sure your personal firewall allows wePresent WiPG-1000
software to pass through.)
5. Enter the CODE and
You can see the Code on the projector standby screen
y
6. Click the
button to start full screen projection, or choose one
of the numbers (1 to 4) to project to the split screen.
7. Use the mouse/keyboard connects to the Box to select a PC and
control the PC/Mac desktop remotely.
6
Awind Inc.
WiPG-1000 Quick Installation Guide
7. DoWiFi for Mac
1. Enable your WiFi and connect to wePresent WiPG-1000 WiFi
network.
2. Open your browser and enter the IP address shown on the left
corner of projector screen to access the wePresent WiPG-1000
web home page. (Default IP: 192.168.100.10)
3. Download the client software and execute the installation
application.
7
Awind Inc.
WiPG-1000 Quick Installation Guide
4. Launch wePresent WiPG-1000 software, connect the WiPG-1000
device and enter the Code.
5. Click the
button to start projection.
6. Use the mouse/keyboard connects to the Box to select a PC and
control the PC/Mac desktop remotely.
8
Awind Inc.
WiPG-1000 Quick Installation Guide
8. MobiShow for Apple iOS Device
yyDownload MobiShow from App Store
yyConnect to WiPG-1000 device
A. Enable the WiFi and connect to the Access Point where the
WiPG-1000 device connected.
B. Select MobiShow icon and launch the client software.
C. Connect to WiPG-1000 device, it will popup the login page.
Enter the code and press login.
yyProject Photo
/ PtG
to projector
Open and select the photo/PtG file, then project it on the big screen
through WiPG-1000 device.
Note:
You need to use PtG converter.exe to convert PowerPoint to the PtG file first.
9
Awind Inc.
WiPG-1000 Quick Installation Guide
9. MobiShow for Android Device
yyDownload MobiShow from Google Play
yyConnect to WiPG-1000 Device
A. Enable the WiFi and connect to the Access Point where the
WiPG-1000 device connected.
B. Select MobiShow icon and launch the client software.
C. Connect to WiPG-1000 device, it will popup the login page.
Enter the code and press login.
to projector
/ PtG
Open and select the photo/PtG file, then project it on the big screen
through WiPG-1000 device.
yyProject Photo
Note:
You need to use PtG converter.exe to convert PowerPoint to the PtG file first.
10
Awind Inc.
WiPG-1000 Quick Installation Guide
10. WiFi-Doc for Apple iOS Device
yyDownload WiFi-Doc from App Store
yyConnect to WiPG-1000 device
A. Enable the WiFi and connect to the Access Point where the
WiPG-1000 device connected.
B. Select WiFi-Doc icon and launch the client software.
C. Connect to WiPG-1000 device, it will popup the login page.
Enter the code and press login.
yyProject Documents to projector
Open and select the document file, then project it on the big screen
through WiPG-1000 device. (Word, Excel, PPT, PDF)
11
Awind Inc.
WiPG-1000 Quick Installation Guide
11. WiFi-Doc for Android Device
yyDownload WiFi-Doc from Google Play
yyConnect to WiPG-1000 device
A. Enable the WiFi and connect to the Access Point where the
WiPG-1000 device connected.
B. Select WiFi-Doc icon and launch the client software.
C. It will popup the login page, enter the code and press login.
yyProject Documents
Open and select the document file, then project it on the big screen
through WiPG-1000 device. (Word,Excel,PPT,PDF)
12
Awind Inc.
WiPG-1000 Quick Installation Guide
12. SidePad
SidePad Control from iPad/iPhone.
yyDownload MirrorOp Receiver from App Store
yyConnect to WiPG-1000 device through WiFi and Launch MirrorOp
Receiver
yyOpen the main menu of the WiPG-1000 application(Win/Mac), and
choose the item, Launch SidePad -> MirrorOp Receiver
13
Awind Inc.
WiPG-1000 Quick Installation Guide
yyIn seconds, you shall see the PC desktop shown on the iOS Device.
Use two fingers to pinch or one finger to pan the desktop image and
control it by single or double clicks!
14
Awind Inc.
WiPG-1000 Quick Installation Guide
SidePad Control from Android Device.
yyDownload MirrorOp Receiver from Android Market
yyConnect to WiPG-1000 device through WiFi and Launch MirrorOp
Receiver
yyOpen the main menu of the WiPG-1000 application(Win/Mac), and
choose the item, Launch SidePad -> MirrorOp Receiver (SidePad)
15
Awind Inc.
WiPG-1000 Quick Installation Guide
yyIn seconds, you shall see the PC desktop shown on the Android Device.
Use two fingers to pinch or one finger to pan the desktop image and
control it by single or double clicks!
13. BrowserSlides
yyAudience:
A. From audiences mobile device, connect its WiFi to the WiPG1000 device, then launch the browser
B. Enter WiPG1000 IP Address (Default: 192.168.100.10) on the URL
of browserClick the BrowserSlides button
16
Awind Inc.
WiPG-1000 Quick Installation Guide
C. Start to receive the speakers slides (Auto refresh every 30 sec)
yySpeaker:
A. Open the main menu of the WiPG-1000 PC application (Win/Mac), and
choose the item, Enable BrowserSlides, then it will start to broadcast
your slides to mobile device.
17
Awind Inc.
Warranty Policy
The warranty does not apply to any of the following
: WiPG-1000
(1) Damages caused by accident, overloading, misuse, improper use
or other types of damage not related to this product quality or
design.
(2) The machine is damaged by unforeseeable natural disasters
(flooding, fire hazard, earthquake, typhoon or thunder) or causes
due by human error.
(3) Attempt to open product housing, dismantle, attach other items
or retrofit without written permission from Awind.
(4) Consumables or components.
(5) Serial number on the product or component has been removed
or damaged.
(6) The product warranty is outdated.
(7) Claims without presenting a warranty certificate, or if presented
but the warranty certificate is not properly marked with the date
of purchase, stamped by the authorized agent or the marked
information has been tempered with..
: 1.0
: 2012/02/03
We will not be responsible if its believed the damage is caused by the customer, or other personnel, deliberately or by accident.
We will not be responsible for any loss caused by continuous use or inability to use the product.
We will not be responsible for costs due to damage other than repairs to Awind products. Any damage or malfunction caused to
other machines linked to Awind products is not cover by this warranty.
Disclaimer
If any fault has developed during the warranty period, after
confirmation by Awind, we will (1) Repair the product directly.
(2) Replace with a brand new product or refurbished item.
Applicable to all products; when sending the product for
services, you need to provide:
(1) Your name, address and telephone number.
(2) The original copy of warranty certificate where it must be
stamped by the dealer and properly marked with the date
of purchase and the correct matching serial number.
(3) If the warranty certificate has not been stamped by your
local dealer, you may present the original bill receipt where
is clearly printed with details of the product. If you are
unable to provide above information. We will regard the
warranty period to start from the date of dispatch from the
factory.
Warranty Services
If the product is damaged or has malfunctions not caused by human error, please consult your product manual first.
If you require technical support information, please visit our web site at: http://www.awindinc.com
Name:
Product Name:
Product No.
Warranty Policy
Purchasing Date:
Serial No.
Shop:
Address:
TEL:
FAX:
Email:
You might also like
- The Subtle Art of Not Giving a F*ck: A Counterintuitive Approach to Living a Good LifeFrom EverandThe Subtle Art of Not Giving a F*ck: A Counterintuitive Approach to Living a Good LifeRating: 4 out of 5 stars4/5 (5794)
- The Gifts of Imperfection: Let Go of Who You Think You're Supposed to Be and Embrace Who You AreFrom EverandThe Gifts of Imperfection: Let Go of Who You Think You're Supposed to Be and Embrace Who You AreRating: 4 out of 5 stars4/5 (1090)
- Never Split the Difference: Negotiating As If Your Life Depended On ItFrom EverandNever Split the Difference: Negotiating As If Your Life Depended On ItRating: 4.5 out of 5 stars4.5/5 (838)
- Hidden Figures: The American Dream and the Untold Story of the Black Women Mathematicians Who Helped Win the Space RaceFrom EverandHidden Figures: The American Dream and the Untold Story of the Black Women Mathematicians Who Helped Win the Space RaceRating: 4 out of 5 stars4/5 (890)
- Grit: The Power of Passion and PerseveranceFrom EverandGrit: The Power of Passion and PerseveranceRating: 4 out of 5 stars4/5 (587)
- Shoe Dog: A Memoir by the Creator of NikeFrom EverandShoe Dog: A Memoir by the Creator of NikeRating: 4.5 out of 5 stars4.5/5 (537)
- Elon Musk: Tesla, SpaceX, and the Quest for a Fantastic FutureFrom EverandElon Musk: Tesla, SpaceX, and the Quest for a Fantastic FutureRating: 4.5 out of 5 stars4.5/5 (474)
- The Hard Thing About Hard Things: Building a Business When There Are No Easy AnswersFrom EverandThe Hard Thing About Hard Things: Building a Business When There Are No Easy AnswersRating: 4.5 out of 5 stars4.5/5 (344)
- Her Body and Other Parties: StoriesFrom EverandHer Body and Other Parties: StoriesRating: 4 out of 5 stars4/5 (821)
- The Sympathizer: A Novel (Pulitzer Prize for Fiction)From EverandThe Sympathizer: A Novel (Pulitzer Prize for Fiction)Rating: 4.5 out of 5 stars4.5/5 (119)
- The Emperor of All Maladies: A Biography of CancerFrom EverandThe Emperor of All Maladies: A Biography of CancerRating: 4.5 out of 5 stars4.5/5 (271)
- The Little Book of Hygge: Danish Secrets to Happy LivingFrom EverandThe Little Book of Hygge: Danish Secrets to Happy LivingRating: 3.5 out of 5 stars3.5/5 (399)
- The World Is Flat 3.0: A Brief History of the Twenty-first CenturyFrom EverandThe World Is Flat 3.0: A Brief History of the Twenty-first CenturyRating: 3.5 out of 5 stars3.5/5 (2219)
- The Yellow House: A Memoir (2019 National Book Award Winner)From EverandThe Yellow House: A Memoir (2019 National Book Award Winner)Rating: 4 out of 5 stars4/5 (98)
- Devil in the Grove: Thurgood Marshall, the Groveland Boys, and the Dawn of a New AmericaFrom EverandDevil in the Grove: Thurgood Marshall, the Groveland Boys, and the Dawn of a New AmericaRating: 4.5 out of 5 stars4.5/5 (265)
- A Heartbreaking Work Of Staggering Genius: A Memoir Based on a True StoryFrom EverandA Heartbreaking Work Of Staggering Genius: A Memoir Based on a True StoryRating: 3.5 out of 5 stars3.5/5 (231)
- Team of Rivals: The Political Genius of Abraham LincolnFrom EverandTeam of Rivals: The Political Genius of Abraham LincolnRating: 4.5 out of 5 stars4.5/5 (234)
- On Fire: The (Burning) Case for a Green New DealFrom EverandOn Fire: The (Burning) Case for a Green New DealRating: 4 out of 5 stars4/5 (73)
- The Unwinding: An Inner History of the New AmericaFrom EverandThe Unwinding: An Inner History of the New AmericaRating: 4 out of 5 stars4/5 (45)
- Email Server Proposal - Nobo ITDocument4 pagesEmail Server Proposal - Nobo ITSayed Md Mosarf Hossain100% (1)
- Inteagration REST API Cheat SheetDocument4 pagesInteagration REST API Cheat SheetMahendraKumar100% (1)
- The Official Comptia Cloud+ Study Guide (Exam Cv0-003)Document35 pagesThe Official Comptia Cloud+ Study Guide (Exam Cv0-003)khanjanNo ratings yet
- RGS 7.5.0 User GuideDocument103 pagesRGS 7.5.0 User GuideAlex RosadoNo ratings yet
- Orlan Stelarc and The Art of Virtual BodyDocument11 pagesOrlan Stelarc and The Art of Virtual BodyAlex RosadoNo ratings yet
- CTS Candidate Handbook: Certified Technology SpecialistDocument7 pagesCTS Candidate Handbook: Certified Technology SpecialistAlex RosadoNo ratings yet
- RGS 7.5.0 User GuideDocument103 pagesRGS 7.5.0 User GuideAlex RosadoNo ratings yet
- DietrichDocument4 pagesDietrichAlex RosadoNo ratings yet
- Helen - The Power of JudgementDocument4 pagesHelen - The Power of JudgementAlex RosadoNo ratings yet
- Encode Videos in HAP Format with FFmpegDocument3 pagesEncode Videos in HAP Format with FFmpegAlex RosadoNo ratings yet
- Appendix A: CTS Exam Content Outline: Domains/Tasks % of Exam # of Items Domain A: Creating AV Solutions 61% 61Document9 pagesAppendix A: CTS Exam Content Outline: Domains/Tasks % of Exam # of Items Domain A: Creating AV Solutions 61% 61Alex RosadoNo ratings yet
- Altair 4 B ManualDocument5 pagesAltair 4 B ManualdunenuNo ratings yet
- Orlan Stelarc and The Art of Virtual BodyDocument11 pagesOrlan Stelarc and The Art of Virtual BodyAlex RosadoNo ratings yet
- LedEdit Operating Manual PDFDocument21 pagesLedEdit Operating Manual PDFHoria GeorgescuNo ratings yet
- Consistent Multi-Device Design Using Device CategoriesDocument4 pagesConsistent Multi-Device Design Using Device CategoriesAlex RosadoNo ratings yet
- What Is Postphenomenology ?Document0 pagesWhat Is Postphenomenology ?Alex RosadoNo ratings yet
- Historia Diseño Grafico MITDocument4 pagesHistoria Diseño Grafico MITAlex RosadoNo ratings yet
- Desi 2009 25 4 91Document13 pagesDesi 2009 25 4 91Alex RosadoNo ratings yet
- Design Problems Kees Dorst MitDocument15 pagesDesign Problems Kees Dorst MitAlex RosadoNo ratings yet
- Ableton EULADocument5 pagesAbleton EULAhanna_twinzNo ratings yet
- K30 Configuration Options v3 2Document1 pageK30 Configuration Options v3 2Alex RosadoNo ratings yet
- Fluidos Con ProcessingDocument17 pagesFluidos Con ProcessingAlex RosadoNo ratings yet
- Fluxus: Scheme Livecoding: Dave GriffithsDocument38 pagesFluxus: Scheme Livecoding: Dave GriffithsAlex RosadoNo ratings yet
- UK - Angular - Day 2 PDFDocument12 pagesUK - Angular - Day 2 PDFAmitNo ratings yet
- IT Security Threats Vulnerabilities and CountermeasuresDocument35 pagesIT Security Threats Vulnerabilities and Countermeasureschristian may noqueraNo ratings yet
- LogDocument202 pagesLogpiratemrshockNo ratings yet
- SEO Audit Report PDFDocument11 pagesSEO Audit Report PDFMohit Chauhan100% (1)
- Online Admission SystemDocument3 pagesOnline Admission SystemshitalNo ratings yet
- Mailmerge PosttestDocument3 pagesMailmerge PosttestJulius Balonsong Baldelovar85% (13)
- BROCADE SUPPORTSHOWDocument2 pagesBROCADE SUPPORTSHOWpcoffey2240No ratings yet
- Setup XConsole GUI for processor communicationDocument19 pagesSetup XConsole GUI for processor communicationDaniel SantanaNo ratings yet
- Display Smartform (PDF) in SAPUI5 - SCNDocument24 pagesDisplay Smartform (PDF) in SAPUI5 - SCNVikram Damera0% (1)
- 2017 03 Software Update 03 For 4.6Document90 pages2017 03 Software Update 03 For 4.6Arif AnwariNo ratings yet
- Installing The Windows Agent NSClient++ For Nagios XIDocument4 pagesInstalling The Windows Agent NSClient++ For Nagios XIemmaNo ratings yet
- Introduction To Computers, The Internet and The World Wide WebDocument60 pagesIntroduction To Computers, The Internet and The World Wide WebAdisu WagawNo ratings yet
- Webinar Planning ToolkitDocument24 pagesWebinar Planning ToolkitSamantha TuringanNo ratings yet
- Course Outline For Web Engineering v3Document3 pagesCourse Outline For Web Engineering v3Moeen KhanNo ratings yet
- My Knee SickDocument6 pagesMy Knee SickEwesewesNo ratings yet
- Working On FlashDocument22 pagesWorking On FlashsudhatryNo ratings yet
- A Py2exe TutorialDocument9 pagesA Py2exe Tutorialjbsimha3629No ratings yet
- Student Details : File Sharing Environment Using Android ApplicationDocument16 pagesStudent Details : File Sharing Environment Using Android ApplicationSyed KaifNo ratings yet
- 6.1.2.14 Lab - Device Manager in Windows 7 and VistaDocument5 pages6.1.2.14 Lab - Device Manager in Windows 7 and VistaAditNo ratings yet
- Installing Demo Model 1 For Open Rails v1.0: Short InstructionsDocument7 pagesInstalling Demo Model 1 For Open Rails v1.0: Short InstructionsManish AroraNo ratings yet
- Accessing Oracle Forms From WorkflowDocument7 pagesAccessing Oracle Forms From Workflowkumar_amit_99No ratings yet
- Bizagi User Guide PDFDocument692 pagesBizagi User Guide PDFEvandro ReisNo ratings yet
- Play LoL - Guide to League of Legends MOBA GameDocument7 pagesPlay LoL - Guide to League of Legends MOBA GameEduardo Felix Ramirez PalaciosNo ratings yet
- Citra Log - Txt.oldDocument7 pagesCitra Log - Txt.oldA requenaNo ratings yet
- UMT Lahore CS439 Cloud Computing Homework 1Document2 pagesUMT Lahore CS439 Cloud Computing Homework 1Ahsan JavedNo ratings yet
- E Commerce-Project2Document15 pagesE Commerce-Project2MezbahNo ratings yet
- DocumentDocument444 pagesDocumentabiazizNo ratings yet