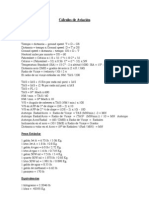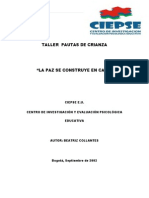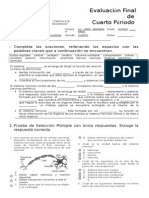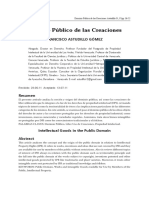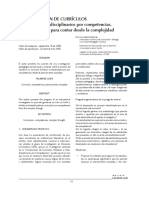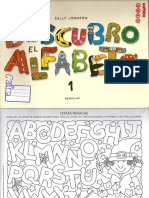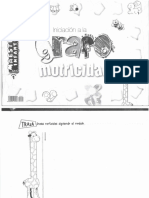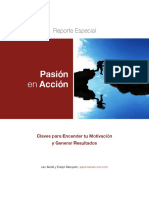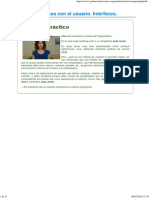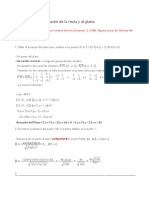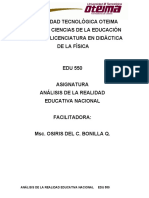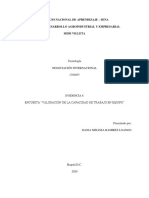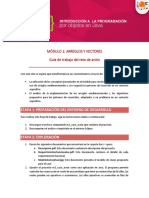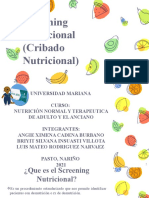Professional Documents
Culture Documents
Manual Superate Febrero
Uploaded by
Jose David DiazCopyright
Available Formats
Share this document
Did you find this document useful?
Is this content inappropriate?
Report this DocumentCopyright:
Available Formats
Manual Superate Febrero
Uploaded by
Jose David DiazCopyright:
Available Formats
Manual de usuario aplicativo Offline pruebas
Suprate con el saber 2.0
Seores rectores
Reciban un cordial saludo.
El Ministerio de Educacin Nacional, consciente de la
importancia que tiene la evaluacin formativa en los procesos de
enseanza y aprendizaje en la comunidad educativa, est
trabajando para entregar ms herramientas que fortalezcan su uso
y apropiacin en las prcticas de aula. Suprate con el Saber
2.0 es un gran ejemplo de ello, en tanto que ya no es slo un
concurso sino una herramienta que ayuda a la comunidad educativa
a saber cmo estamos.
Con esta finalidad, queremos que la comunidad educativa
reconozca las potencialidades de la evaluacin formativa como
una herramienta que nos permite identificar qu necesitan aprender
nuestros estudiantes y dnde es necesario aclarar o reforzar
aprendizajes, entre otros, para contribuir a formarlos como seres
competentes para los retos de la sociedad. Y as, ampliar la mirada
de la evaluacin en el accionar de la prctica de aula para que sea
integral, dinmica, formadora y motivante en todos los actores.
Todos unidos vamos a lograr mejorar los aprendizajes de los nios,
nias y jvenes del pas para as ser en 2025, Colombia la ms
educada en Amrica Latina.
El presente manual de usuario, tiene como finalidad dar a conocer
de una manera clara y concisa, cmo instalar y utilizar el aplicativo
Offline Suprate con el saber 2.0. Es de mucha importancia
consultar este manual antes y durante la instalacin del aplicativo,
ya que lo guiar paso a paso. Con el fin de facilitar la comprensin
del manual, se incluyen grficos explicativos.
1.
2.
3.
4.
5.
6.
Instalacin del software.
Ejecucin del software.
Registro de datos personales.
Cmo presentar la prueba?
Envi de datos generados por la aplicacin.
Informacin importante.
1. Instalacin del software.
Se describir a continuacin el proceso de descarga e instalacin
del software para realizar las pruebas Suprate con el Saber 2.0.
a)
Ingresar a la siguiente url
http://superate.edu.co/offline/superateOffline.zip.
Internet Explorer: se despliega en la parte inferior del
navegador una ventana (Fig 1).
Posteriormente desplegar el men guardar y seleccionar el
destino que se desea guardar (Fig 2).
Fig 1
Fig 2
Google Chrome: Se inicia la descarga de imediato. En la
parte inferior del navegador se observa el progreso de la
descarga (Fig 3).
Fig 3
Una vez se descargue para guardar donde se desee se debe
dar clic en la flecha del archivo descargado, ver (Fig 4).
Fig 4
b) Descomprimir el archivo descargado.
Se recomienda descomprimir el archivo en el escritorio, para
realizar esta operacin se debe dar clic derecho sobre el
archivo.
7-zip.
Extract files y clic en OK ver (Fig 5 y Fig 6).
Fig 5
Fig 6
Nota: la carpeta \superateOffline\ se crea automticamente si
utiliza el procedimiento anterior, de lo contrario ustedes crean una
carpeta propia y desempaquetan o descomprimen el aplicativo en
esa carpeta.
WinRAR.
Clic en Extraer ficheros y seleccionar el botn Aceptar
ver ( Fig 7 y Fig 8).
Fig 7
Fig 8
c) Abrir la carpeta descomprimida ver (Fig 9).
Fig 9
2. Ejecucin del software
En la carpeta encontramos un ejecutable llamado Superate
Superate.exe al ejecutar el aplicativo se muestra la pantalla de
inicio (Fig 10 y fig 11).
Fig 10
Fig 11
3. Registro de datos personales.
Desde la pantalla de inicio del aplicativo ver (Fig 12). encontrar un
botn con la opcin Registro Estudiantes, al darle clic al mismo
aparecer un formulario donde deber llenar la siguiente
informacin: Tipo de identificacin , Nmero de identificacin,
Nombres, Apellidos, Gnero, Email, Edad, Departamento,
Municipio, Direccin, Grado que cursa actualmente, Cdigo DANE
del colegio, Nombre del colegio ver (Fig 12 y Fig 13).
Fig 12
Fig 13
Una vez finalice la inscripcin y desea volver al formulario de
presentacin de la prueba solo debe dar clic en la parte superior del
formulario
4. Cmo presentar la prueba?
Desde la pantalla inicial del aplicativo se encontrar un seccin
Presentar tu prueba aqu ver (Fig 14), deber escribir su
documento de identificacin, en el correspondiente campo y al darle
clic al botn PRESENTAR PRUEBA aparecer un mensaje de
bienvenida y las instrucciones de la prueba ver (Fig 15), recuerde
que tan solo cuenta con 90 minutos para realizar la prueba.
Fig 14
Fig 15
Una vez se da clic sobre el botn Validar y continuar ver (Fig 15), el
estudiante podr comenzar a resolver su prueba, debe tener en
cuenta lo siguiente:
a) No existe un botn para volver a las preguntas anteriores.
b) Antes de pasar a la siguiente pregunta, deber marcar una
respuesta para continuar.
c) El tiempo transcurrido de la prueba lo puede observar en la parte
superior de la ventana ver (Fig 16).
d) Una vez termine de responder las preguntas se mostrar un
mensaje de agradecimiento por participar.
Fig 16
5. Envi de datos generados por la aplicacin.
En la pantalla inicial (Fig 11), se debe dar clic sobre la caja de texto
nmero de identificacin y digitar exportar sin espacios y en
minsculas ver (Fig 17).
Fig 17
Despus de haber ingresado en la caja de texto exportar, se debe
hacer clic sobre el botn PRESENTAR PRUEBA, se mostrar un
cuadro de dilogo que indicar la ruta en donde se guardar el
archivo generado (superate_aoMesHora.zip).
Se guardar un archivo .zip por cada equipo donde se hayan
presentado pruebas. Ver (Fig 18).
Tengan presente que el sistema le genera el nombre
automticamente al archivo y ustedes slo deben elegir en donde
guardarlo. Al finalizar la jornada (puede ser diario o al finalizar
todas las pruebas) ustedes toman cada archivo de cada
computador y lo consolidan en un solo equipo, en una sola carpeta
que va a contener todos los archivos que se generaron en los otros
equipos. Esta carpeta es la que deben comprimir y proceder a
cargar a la plataforma de suprate.
Nota: por ningn motivo le cambien el nombre al archivo que se
crear al digitar exportar.
Se recomienda crear una sola carpeta comprimida en formato .zip
que contenga todos los archivos generados del punto anterior.
Fig 18
Una vez se haya creado y comprimido la carpeta que contiene
todos los archivos con las pruebas, el rector deber ingresar con su
usuario
y
contrasea
a
la
siguiente
url
http://superate20.edu.co/rectores/, en donde encontrar un mdulo
para cargar las pruebas al sistema.
El usuario y contrasea lo pueden generar dentro del mismo mdulo
http://superate20.edu.co/rectores/, el cual estar habilitado a partir
del 29 de febrero fecha estipulada para el cargue de las pruebas.
Ese mismo da van a encontrar un video y un manual en detalle de
cmo hacer esta carga.
6. Informacin importante
a) Se recomienda consolidar en una sola carpeta las pruebas de
todos los cursos y hacer un solo envo una vez se hayan finalizado
todas las pruebas.
b). Es de vital importancia que despus de instalado el aplicativo no
se desinstale o se borre algn archivo generado despus de dicha
instalacin, puesto que esto afectara el correcto funcionamiento del
mismo y las pruebas realizadas se veran afectadas.
c). Recuerde que la fecha para el cargue de las pruebas offline es el
da 29 de Febrero del 2016 hasta las 10:00 pm.
d). En la pgina web superate.edu.co, haciendo clic sobre el botn
Pruebas Offline (botn ubicado en la parte derecha de la pgina),
encuentra, tanto este manual como el link para descargar el
instalador.
e). En la pgina web superate.edu.co, haciendo clic sobre el botn
Para Profes (botn ubicado en la parte derecha de la pgina), se
encuentra toda la informacin necesaria para poder visualizar los
reportes de las pruebas realizadas.
Las dudas pueden remitirlas a
superateoffline@mineducacion.gov.co
You might also like
- Guia Docente Fundacion CADAHDocument46 pagesGuia Docente Fundacion CADAHSenlo Sim100% (2)
- Libro de Bolsillo para PilotoDocument4 pagesLibro de Bolsillo para PilotoGM8484100% (2)
- Taller Pautas de CrianzaDocument159 pagesTaller Pautas de CrianzaJose David DiazNo ratings yet
- Cuadernillo de Pruebas Saber 11Document66 pagesCuadernillo de Pruebas Saber 11mayraangelica06100% (8)
- Evaluacion Sistema Excretor HumanoDocument3 pagesEvaluacion Sistema Excretor HumanoJose David Diaz75% (16)
- Evaluación Sistema Nervioso HumanoDocument3 pagesEvaluación Sistema Nervioso HumanoJose David Diaz100% (2)
- Dominio Publico de Las CreacionesDocument17 pagesDominio Publico de Las CreacionesJose David DiazNo ratings yet
- Biologia Ciclo 3 Antiguo PDFDocument161 pagesBiologia Ciclo 3 Antiguo PDFlaura_rodriguez_155No ratings yet
- Elaborar Un Plan EstratégicoDocument39 pagesElaborar Un Plan EstratégicoWilliam Medina100% (1)
- Preparemonos para ConcursarDocument187 pagesPreparemonos para ConcursarJhon Fredy Sabi RojasNo ratings yet
- Construcción de CurriculoDocument7 pagesConstrucción de CurriculoJose David DiazNo ratings yet
- Descubro El Alfabeto 1Document60 pagesDescubro El Alfabeto 1NathaEncinaquintana100% (3)
- Civilización EgipciaDocument5 pagesCivilización EgipciaJose David DiazNo ratings yet
- Inici Grafomotricidad MEDocument33 pagesInici Grafomotricidad MEizzisNo ratings yet
- Guia para El Pensamiento Matematico 01Document34 pagesGuia para El Pensamiento Matematico 01Jose David DiazNo ratings yet
- Competencia Matemática Básica en Niños Del Nivel Preescolar Del Distrito de Santa MartaDocument79 pagesCompetencia Matemática Básica en Niños Del Nivel Preescolar Del Distrito de Santa MartaJose David DiazNo ratings yet
- Ecuacion Virial de EstadoDocument2 pagesEcuacion Virial de EstadoAllen Steven SegoviaNo ratings yet
- Shin2020u1 PDFDocument27 pagesShin2020u1 PDFEvelyn Chancasanampa GomezNo ratings yet
- Febrero 2012 +jupiterDocument10 pagesFebrero 2012 +jupiterAlvaro GarijoNo ratings yet
- Ejercicios Con CrocodileDocument8 pagesEjercicios Con CrocodileAnuteNo ratings yet
- Reporte-Pasion en AccionDocument26 pagesReporte-Pasion en AccionSheila GracidaNo ratings yet
- Pareto Concreto PremezcladoDocument3 pagesPareto Concreto PremezcladoKareenHuacalMarrufoNo ratings yet
- Información sobre liquidez en PyMESDocument44 pagesInformación sobre liquidez en PyMESIvonne SegundoNo ratings yet
- Cuaderno de Trabajo 01 - Webinar Week 2022Document11 pagesCuaderno de Trabajo 01 - Webinar Week 2022Bryan MartinezNo ratings yet
- Sistema automático de bombeo PLCDocument17 pagesSistema automático de bombeo PLCCristianAndres100% (4)
- GUI Java AplicacionesDocument51 pagesGUI Java AplicacionesJesus SuarezNo ratings yet
- Requisitos de higiene para tu negocioDocument84 pagesRequisitos de higiene para tu negocioGabriela Morandeira ParejoNo ratings yet
- Impacto de las NIC en empresas azucarerasDocument226 pagesImpacto de las NIC en empresas azucarerasMiguel ZegarraNo ratings yet
- Características Principales de ExchangeDocument3 pagesCaracterísticas Principales de ExchangeAdcomNo ratings yet
- Distancia de Un Punto Al PlanoDocument2 pagesDistancia de Un Punto Al PlanoMarcela Rincón LuengasNo ratings yet
- Ensayo de Ingenieria Maritima Jesus CastilloDocument3 pagesEnsayo de Ingenieria Maritima Jesus CastillojennyNo ratings yet
- Micrografia Cuantitativa Ramos, VilcaDocument16 pagesMicrografia Cuantitativa Ramos, VilcaChrist VNo ratings yet
- Estructuras de Control, Segunda ClaseDocument17 pagesEstructuras de Control, Segunda ClaseAlejandro Esteban Flores MellaNo ratings yet
- TermocuplasDocument9 pagesTermocuplasjimmyNo ratings yet
- Taller #3 (Árbol de Problemas)Document5 pagesTaller #3 (Árbol de Problemas)Leopoldo ChenNo ratings yet
- Reglas de Las 3rDocument4 pagesReglas de Las 3rGabriel AlmadaNo ratings yet
- Arrays bidimensionales y funcionesDocument10 pagesArrays bidimensionales y funcionesJulius Antoan Lino ZegarraNo ratings yet
- Actividad 1 - 19012024.docx - Documentos de GoogleDocument14 pagesActividad 1 - 19012024.docx - Documentos de Googlebuchin77No ratings yet
- CC-HSE-F-04 Evaluación de Responsabilidades HES Nivel MedioDocument1 pageCC-HSE-F-04 Evaluación de Responsabilidades HES Nivel MedioRobles RoblesNo ratings yet
- Evaluación capacidad trabajo en equipo jefes empresaDocument13 pagesEvaluación capacidad trabajo en equipo jefes empresaDania Melissa Ramirez LoangoNo ratings yet
- M2 RetoN1 AvionDocument3 pagesM2 RetoN1 AvionLaura CamilaNo ratings yet
- FORMATO Sunarp de TCHNDocument8 pagesFORMATO Sunarp de TCHNEric F. ReyesNo ratings yet
- Fase 3 - Karen Moreras - 102953 - 1Document8 pagesFase 3 - Karen Moreras - 102953 - 1Eliana AlvarezNo ratings yet
- Screening Nutricional - ExposiciónDocument15 pagesScreening Nutricional - ExposiciónLUIS MATEO NARVAEZ RODRIGUEZNo ratings yet
- Fuel ProDocument2 pagesFuel Proramsi17No ratings yet