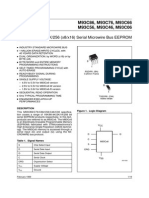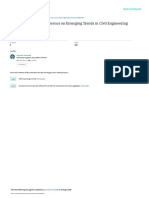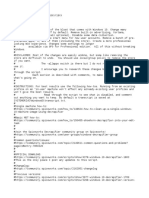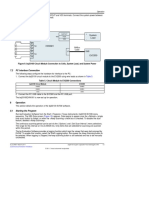Professional Documents
Culture Documents
LINiksys
Uploaded by
masaa4everCopyright
Available Formats
Share this document
Did you find this document useful?
Is this content inappropriate?
Report this DocumentCopyright:
Available Formats
LINiksys
Uploaded by
masaa4everCopyright:
Available Formats
Contents
1 Welcome
1.1 Energy Star®..................................................................................... 1-4
What is an ENERGY STAR® Product? .......................................... 1-4
1.2 Trademarks and copyright .............................................................. 1-5
License information........................................................................ 1-5
OpenSSL Statement ...................................................................... 1-6
1.3 Software licence agreement............................................................ 1-9
1.4 About this user manual .................................................................. 1-11
User manuals ............................................................................... 1-11
Notations...................................................................................... 1-11
Screen images in this user manual .............................................. 1-11
1.5 Explanation of manual conventions.............................................. 1-12
Safety advices.............................................................................. 1-12
Sequence of action ...................................................................... 1-12
Tips .............................................................................................. 1-13
Special text markings................................................................... 1-13
2 Overview
2.1 Printer controller............................................................................... 2-3
Role of the printer controller .......................................................... 2-3
Available printer controller functions ............................................. 2-3
Machine modes.............................................................................. 2-4
Printing flow ................................................................................... 2-5
2.2 Operating environment .................................................................... 2-7
Connectable computers and operating systems ........................... 2-7
Connectable interfaces .................................................................. 2-8
Connection diagram....................................................................... 2-9
2.3 Setting up the system .................................................................... 2-10
To set up the printing system ...................................................... 2-10
bizhub 350/250 (Phase 2.5) Contents-1
3 Installing the printer driver
3.1 Printer drivers and supported operating systems.......................... 3-3
3.2 When used with Windows................................................................. 3-4
Automatic installation using the installer ........................................ 3-6
To install the printer driver .............................................................. 3-7
Installing the printer driver using Plug and Play.............................. 3-9
For Windows 98 SE ........................................................................ 3-9
For Windows Me/2000.................................................................. 3-10
For Windows XP/Server 2003....................................................... 3-12
Installing the printer driver using the Add Printer Wizard ............. 3-13
For Windows XP/Server 2003....................................................... 3-13
For Windows 98 SE/Me/2000/NT 4.0 ........................................... 3-16
Uninstalling the printer driver........................................................ 3-19
3.3 When used with Macintosh ............................................................ 3-21
Installing the printer driver ............................................................ 3-21
For Mac OS X ............................................................................... 3-21
Selecting a printer......................................................................... 3-23
For Mac OS X ............................................................................... 3-23
For Mac OS 9.2............................................................................. 3-25
Uninstalling the printer driver........................................................ 3-27
For Mac OS X ............................................................................... 3-27
For Mac OS 9.2............................................................................. 3-29
4 Setting up network printing
4.1 Overview of network functions ........................................................ 4-3
Network functions........................................................................... 4-3
Features of the network functions .................................................. 4-4
Network connection methods that can be selected
in each Windows operating system................................................ 4-6
Network printing from a Windows operating system ..................... 4-6
4.2 Setting the IP address for this machine .......................................... 4-9
Setting the IP address .................................................................... 4-9
4.3 Accessing PageScope Web Connection....................................... 4-11
To access PageScope Web Connection ...................................... 4-11
4.4 Windows printing............................................................................. 4-12
Operations on this machine .......................................................... 4-12
Printer driver settings.................................................................... 4-15
For Windows 98 SE/Me ................................................................ 4-15
For Windows 2000/XP/NT 4.0/Server 2003.................................. 4-15
Contents-2 bizhub 350/250 (Phase 2.5)
4.5 LPR printing .................................................................................... 4-16
Operations on this machine ......................................................... 4-16
Printer driver settings ................................................................... 4-16
For Windows 2000/XP/Server 2003............................................. 4-16
For Windows NT 4.0 .................................................................... 4-18
4.6 Port 9100 Printing (Windows 98 SE/Me/2000/XP/Server 2003) .. 4-19
Operations on this machine ......................................................... 4-19
Printer driver settings (Windows 2000/XP/Server 2003) .............. 4-19
Installing the Peer to Peer Printing Tool to connect
using Port 9100 (Windows 98SE/Me) .......................................... 4-20
Printer driver settings when installing the Peer to Peer
Printing Tool to connect using Port 9100 (Windows 98SE/Me)... 4-21
4.7 IPP printing (Windows 2000/XP/Server 2003) .............................. 4-22
Operations on this machine ......................................................... 4-22
Installing the printer driver ........................................................... 4-25
4.8 Printing with NetWare .................................................................... 4-27
For Remote Printer mode with NetWare 4.x bindery emulation .. 4-27
For Print Server mode with NetWare 4.x bindery emulation........ 4-30
For NetWare 4.x Remote Printer mode (NDS) ............................. 4-33
For NetWare 4.x/5.x/6 Print Server mode (NDS) ......................... 4-36
For NetWare 5.x/6 Novell Distributed Print Service (NDPS) ........ 4-39
Setting up a client (Windows) settings when using the
NetWare server ............................................................................ 4-40
4.9 Printing with Macintosh ................................................................. 4-41
Operations on this machine ......................................................... 4-41
Setting the Macintosh computer.................................................. 4-43
For Mac OS X............................................................................... 4-43
For Mac OS 9.2............................................................................ 4-44
5 Various printing methods
5.1 Printing operations ........................................................................... 5-3
For Windows .................................................................................. 5-3
Test printing ................................................................................... 5-5
For Macintosh ................................................................................ 5-6
For Mac OS X................................................................................. 5-6
For Mac OS 9.2.............................................................................. 5-8
bizhub 350/250 (Phase 2.5) Contents-3
5.2 Setting the printing functions........................................................... 5-9
Function list..................................................................................... 5-9
Function overview......................................................................... 5-11
Orientation .................................................................................... 5-11
Original Size and Output Size ....................................................... 5-12
Zoom (enlargement and reduction)............................................... 5-13
Input tray (paper source)............................................................... 5-14
Paper Type.................................................................................... 5-15
Print type (duplex printing/booklet printing) ................................. 5-16
Printing multiple pages on one page ............................................ 5-18
Stapling and hole punching .......................................................... 5-19
Output Method (job management)................................................ 5-20
Sorting (Collate) and classifying (Offset) ....................................... 5-21
Skip Blank Pages (saving paper) .................................................. 5-23
Front Cover Page, Back Cover Page, and
Transparency Interleave................................................................ 5-24
Per Page Setting ........................................................................... 5-25
Overlay .......................................................................................... 5-25
Watermark .................................................................................... 5-26
Use Printer Fonts (substitute fonts) .............................................. 5-27
User Authentication ...................................................................... 5-27
Account Track............................................................................... 5-27
For Windows ................................................................................. 5-28
For Macintosh ............................................................................... 5-31
To display the Print dialog box ..................................................... 5-31
To display Page Setup dialog box ................................................ 5-31
6 Setting up the PCL driver
6.1 Settings .............................................................................................. 6-3
Common settings............................................................................ 6-3
Setup tab ........................................................................................ 6-5
Per Page Setting tab....................................................................... 6-5
Overlay tab...................................................................................... 6-5
Watermark tab ................................................................................ 6-5
Quality tab....................................................................................... 6-5
Font tab........................................................................................... 6-6
Version tab ...................................................................................... 6-6
Option tab ....................................................................................... 6-6
6.2 Specifying the Setup tab settings .................................................... 6-7
Printing to suit the paper size ......................................................... 6-7
Saving a custom size ...................................................................... 6-8
Selecting the paper source............................................................. 6-9
Setting the paper source of the paper type.................................... 6-9
Specifying duplex/booklet printing ............................................... 6-11
Printing multiple pages on one page (N in 1)................................ 6-12
Contents-4 bizhub 350/250 (Phase 2.5)
Setting the file margin .................................................................. 6-13
Stapling ........................................................................................ 6-14
Hole punching .............................................................................. 6-14
Center Staple and Fold ................................................................ 6-14
Selecting the output method ....................................................... 6-15
Specifying user authentication settings ....................................... 6-19
Specifying account track settings................................................ 6-21
6.3 Specifying the Per Page Setting tab settings .............................. 6-23
Printing documents with a front cover/back cover ...................... 6-23
Printing multiple pages ................................................................ 6-24
Per Page Setting .......................................................................... 6-24
6.4 Specifying the Overlay tab settings .............................................. 6-26
Printing different original documents together (overlay) .............. 6-26
Editing forms ................................................................................ 6-28
6.5 Specifying the Watermark tab settings ........................................ 6-30
Printing a watermark .................................................................... 6-30
Editing a watermark ..................................................................... 6-31
Printing the document number .................................................... 6-32
6.6 Specifying the Quality tab settings ............................................... 6-33
Specifying settings....................................................................... 6-33
6.7 Specifying the Font tab settings ................................................... 6-34
Specifying settings....................................................................... 6-34
6.8 Specifying the Option tab settings................................................ 6-35
Specifying settings....................................................................... 6-36
6.9 Saving the driver settings .............................................................. 6-37
Saving the driver settings............................................................. 6-37
Restoring the settings .................................................................. 6-39
Deleting the settings .................................................................... 6-39
7 Setting up the PostScript driver (Windows)
7.1 Settings.............................................................................................. 7-3
Common settings........................................................................... 7-3
Setup tab........................................................................................ 7-5
Layout tab ...................................................................................... 7-5
Per Page Setting tab ...................................................................... 7-6
Watermark tab ............................................................................... 7-6
Quality tab ...................................................................................... 7-6
Advanced tab ................................................................................. 7-6
Device Settings tab ........................................................................ 7-7
Option Tab ..................................................................................... 7-8
Settings tab .................................................................................... 7-8
bizhub 350/250 (Phase 2.5) Contents-5
7.2 Specifying the Setup tab settings .................................................... 7-9
Printing to suit the paper size ......................................................... 7-9
Saving a custom size .................................................................... 7-10
Selecting the output method ........................................................ 7-11
Specifying user authentication settings........................................ 7-15
Specifying account track settings ................................................ 7-17
7.3 Specifying the Layout tab settings ................................................ 7-18
Printing multiple pages on one page (N in 1)................................ 7-19
Duplex printing.............................................................................. 7-20
Setting the file margin ................................................................... 7-20
Stapling ......................................................................................... 7-20
Center Staple and Fold ................................................................. 7-21
Hole punching............................................................................... 7-21
7.4 Specifying the Per Page Setting tab settings ............................... 7-22
Printing documents with a front cover/back cover....................... 7-22
7.5 Specifying the Watermark tab settings ......................................... 7-23
Printing a watermark..................................................................... 7-23
Editing a watermark ...................................................................... 7-24
7.6 Specifying the Quality tab settings ................................................ 7-25
Font Settings................................................................................. 7-25
7.7 Specifying the Option tab settings ................................................ 7-26
Specifying settings........................................................................ 7-27
7.8 Saving the driver settings ............................................................... 7-28
Saving the driver settings ............................................................. 7-28
Restoring the settings ................................................................... 7-30
Changing the settings ................................................................... 7-30
8 Setting up the PPD driver (Windows)
8.1 Settings .............................................................................................. 8-3
Paper tab ........................................................................................ 8-3
Graphics tab ................................................................................... 8-4
Device Options tab ......................................................................... 8-4
PostScript tab ................................................................................. 8-5
Fonts tab......................................................................................... 8-5
8.2 Specifying the Paper tab settings.................................................... 8-6
Specifying settings.......................................................................... 8-6
8.3 Specifying the Device Options tab settings .................................... 8-7
Specifying settings.......................................................................... 8-7
8.4 Specifying options............................................................................. 8-8
Specifying settings.......................................................................... 8-8
Contents-6 bizhub 350/250 (Phase 2.5)
9 Setting up the PPD driver (Mac OS 9.2)
9.1 Settings.............................................................................................. 9-3
Page Setup dialog box................................................................... 9-3
Print dialog box .............................................................................. 9-5
9.2 Page Setup ........................................................................................ 9-7
Page Attributes (basic settings) ..................................................... 9-7
Custom Page Sizes........................................................................ 9-9
PostScript Options....................................................................... 9-10
9.3 Printing ............................................................................................ 9-11
General (basic settings)................................................................ 9-11
Layout (printing multiple pages on one page).............................. 9-13
Printer specific options (finishing options 1 to 3) ......................... 9-14
9.4 Specifying options .......................................................................... 9-16
To specify options........................................................................ 9-16
10 Setting up the PPD driver (Mac OS X)
10.1 Settings............................................................................................ 10-3
Page Setup dialog box................................................................. 10-3
Print dialog box ............................................................................ 10-5
10.2 Page Setup ...................................................................................... 10-8
Page Attributes (basic settings) ................................................... 10-8
Custom Page Size........................................................................ 10-9
10.3 Printing .......................................................................................... 10-10
Copies & Pages (Standard settings) .......................................... 10-10
Layout (printing multiple pages on one page)............................ 10-12
Paper Feed................................................................................. 10-13
Setup.......................................................................................... 10-14
Finishing ..................................................................................... 10-15
Security ...................................................................................... 10-17
10.4 Specifying options ........................................................................ 10-20
Specifying options ..................................................................... 10-20
10.5 Saving the driver settings ............................................................ 10-21
Saving the driver settings........................................................... 10-21
Restoring the settings ................................................................ 10-22
Changing the settings ................................................................ 10-22
bizhub 350/250 (Phase 2.5) Contents-7
11 Various settings
11.1 Printer settings on the control panel ............................................. 11-3
Printer settings.............................................................................. 11-3
To display the Printer Setting screen............................................ 11-3
MFP Set ........................................................................................ 11-5
Proof-Print Hold Time ................................................................... 11-6
Overwrite A4 <-> Letter ................................................................ 11-6
Document Hold Time .................................................................... 11-7
PostScript Error Report ................................................................ 11-7
Default Set .................................................................................... 11-8
Basic Setting - Tray ...................................................................... 11-8
Basic Setting - Paper Size ............................................................ 11-8
Basic Setting - Original Direction.................................................. 11-9
Basic Setting - Print Method ........................................................ 11-9
Basic Setting - Sets .................................................................... 11-10
Font - Font # ............................................................................... 11-11
Font list ....................................................................................... 11-11
Font - Symbol Set....................................................................... 11-13
Symbol set list ............................................................................ 11-14
Font - Number Lines ................................................................... 11-15
Font - Font Size .......................................................................... 11-15
Font - CR/LF Mapping................................................................ 11-16
PDL Set....................................................................................... 11-16
Test Print..................................................................................... 11-17
11.2 Administrator settings .................................................................. 11-18
To display the Administrator Management setting screen ......... 11-18
Printer Setting ............................................................................. 11-20
Parallel Setting ............................................................................ 11-20
Timeout ....................................................................................... 11-20
No Matching Paper in Tray Setting............................................. 11-21
Setting the IP Address ................................................................ 11-21
Frame Type Set........................................................................... 11-22
Counter ....................................................................................... 11-22
11.3 Specifying the status settings for the functions
(Software SW) ................................................................................ 11-23
Software SW ............................................................................... 11-23
To change the software SW ....................................................... 11-25
Specifying whether to enable Access Lock, the
Secure Print selection method, or whether to enable a
password rule (mode 469) .......................................................... 11-27
Specifying the deleting method for [Del.] in input screens
(mode 478) .................................................................................. 11-29
Contents-8 bizhub 350/250 (Phase 2.5)
11.4 Using PageScope Web Connection ............................................ 11-30
Operating environment .............................................................. 11-30
Accessing PageScope Web Connection ................................... 11-31
When performing user authentication........................................ 11-32
Page structure............................................................................ 11-33
Logging on to Administrator mode ............................................ 11-35
Web Browser Cache .................................................................. 11-37
For Internet Explorer .................................................................. 11-37
For Netscape Navigator ............................................................. 11-37
User mode.................................................................................. 11-38
System tab ................................................................................. 11-39
System tab - Summary .............................................................. 11-39
System tab - Detail - Paper Tray................................................ 11-40
System tab - Detail - Output Tray .............................................. 11-41
System tab - Detail - HDD ......................................................... 11-42
System tab - Detail - Interface Information................................ 11-43
System tab - Detail - Consumables ........................................... 11-44
System tab - Counter................................................................. 11-45
System tab - Online Assistance ................................................. 11-46
Job tab ....................................................................................... 11-47
Job tab - Job List....................................................................... 11-47
Print tab...................................................................................... 11-49
Print tab - Default Settings......................................................... 11-49
Print tab - Test Print................................................................... 11-50
Administrator mode ................................................................... 11-51
Basic operation .......................................................................... 11-51
System tab ................................................................................. 11-52
System tab - User’s Choice - User’s Choice 1 .......................... 11-52
System tab - User’s Choice - User’s Choice 2 .......................... 11-53
System tab - User’s Choice - User’s Choice 3 .......................... 11-54
System tab - User’s Choice - User’s Choice 4 .......................... 11-56
System tab - User’s Choice - User’s Choice 5 .......................... 11-58
System tab - User’s Choice - User’s Choice 6 .......................... 11-60
System tab - Administrator Management - Date & Time Setting 11-61
System tab - Administrator Management - Administrator
Settings ...................................................................................... 11-62
System tab - Administrator Management - Account Data......... 11-64
System tab - Administrator Management - User Authentication 11-65
System tab - Online Assistance ................................................. 11-67
Print tab...................................................................................... 11-68
Print tab - Local I/F .................................................................... 11-68
Print tab - Default Settings - General Settings .......................... 11-69
Print tab - Default Settings - PCL Settings ................................ 11-71
Print tab - Default Settings - PS Settings .................................. 11-72
Print tab - IPP Configuration ...................................................... 11-73
Scan tab ..................................................................................... 11-74
bizhub 350/250 (Phase 2.5) Contents-9
Network tab ................................................................................ 11-74
Network tab - Common Setting - TCP/IP................................... 11-75
Network tab - Common Setting - IP Filtering ............................. 11-77
Network tab - Common Setting - IPP......................................... 11-79
Network tab - Common Setting - NetWare ................................ 11-80
Network tab - Common Setting - NetWare Status ..................... 11-82
Network tab - Common Setting - Windows ............................... 11-83
Network tab - Common Setting - AppleTalk .............................. 11-85
Network tab - User Authentication ............................................. 11-87
11.5 Print job management................................................................... 11-89
Specifying job operations ........................................................... 11-89
Specifying settings (for Windows)............................................... 11-89
Specifying settings (for Mac OS X) ............................................. 11-91
Job storage ................................................................................. 11-93
Recalling jobs (Proof Print) ......................................................... 11-93
Recalling jobs (Secure Print) ....................................................... 11-95
Printing with this machine when authentication and
account track settings have been applied.................................. 11-97
Specifying settings (for Windows)............................................... 11-98
Specifying settings (for Mac OS X) ............................................. 11-99
11.6 Print Status Notifier..................................................................... 11-100
Installing the tool....................................................................... 11-100
Starting the tool ........................................................................ 11-101
Status display ........................................................................... 11-102
Settings screen ......................................................................... 11-103
12 Troubleshooting
12.1 Unable to print ................................................................................. 12-3
12.2 Unable to specify desired settings orunable to
print as specified ............................................................................. 12-6
13 Appendix
13.1 Specifications .................................................................................. 13-3
13.2 Configuration page.......................................................................... 13-5
13.3 Font list............................................................................................. 13-6
PCL font list .................................................................................. 13-6
PS font list..................................................................................... 13-7
PCL demo page ............................................................................ 13-8
13.4 Glossary............................................................................................ 13-9
13.5 Index ............................................................................................... 13-14
Contents-10 bizhub 350/250 (Phase 2.5)
1 Welcome
Welcome
1
1 Welcome
Thank you for choosing this machine.
The bizhub 200, 250, and 350 are equipped with an integrated printer
controller that allows you to print directly from a personal computer.
This user manual describes the printing functions, operations, usage, and
safety precautions of the printer controller. In order to ensure that this
machine is used efficiently, carefully read this manual before using the
machine.
In order to ensure that this machine is used safely, carefully read "Installation
and Operation Precautions" in the User manual [Copy Operations] before
using the machine.
The illustrations used in this user manual may differ from the actual model.
bizhub 350/250 (Phase 2.5) 1-3
Welcome
1
1.1 Energy Star®
As an ENERGY STAR® Partner, we have determined that this machine meets
the ENERGY STAR® Guidelines for energy efficiency.
What is an ENERGY STAR® Product?
An ENERGY STAR® product has a special feature that allows it to
automatically switch to a "low-power mode" after a period of inactivity. An
ENERGY STAR® product uses energy more efficiently, saves you money on
utility bills and helps protect the environment.
1-4 bizhub 350/250 (Phase 2.5)
Welcome
1
1.2 Trademarks and copyright
KONICA MINOLTA, the KONICA MINOLTA logo, and The essentials of
imaging are registered trademarks of KONICA MINOLTA HOLDINGS, INC.
PageScope and bizhub are registered trademarks of KONICA MINOLTA
BUSINESS TECHNOLOGIES.
Netscape Communications, the Netscape Communications logo, Netscape
Navigator, Netscape Communicator, and Netscape are trademarks of
Netscape Communications Corporation.
Novell and Novell NetWare are registered trademarks of Novell, Inc.
Microsoft, Windows, and Windows NT are registered trademarks of
Microsoft Corporation.
IBM is a registered trademark of International Business Machines, Inc.
Apple, Macintosh, and Mac are registered trademarks of Apple Computer,
Inc.
Adobe, the Adobe logo, Acrobat, the Acrobat logo, PostScript, and the
PostScript logo are either registered trademarks or trademarks of Adobe
Systems Incorporated.
Ethernet is a registered trademark of Xerox Corporation.
PCL is a registered trademark of Hewlett-Packard Company Limited.
All other product and brand names are trademarks or registered trademarks
of their respective companies or organizations.
Compact-VJE
Copyright 1986-2003 VACS Corp.
RC4® is a registered trademark or trademark of RSA Security Inc. in the
United States and/or other countries.
RSA® is a registered trademark or trademark of RSA Security Inc. RSA
BSAFE® is a registered trademark or trademark of RSA Security Inc. in the
United States and/or other countries.
License information
This product includes RSA BSAFE
Cryptographic software from RSA Security
Inc.
bizhub 350/250 (Phase 2.5) 1-5
Welcome
1
OpenSSL Statement
OpenSSL License
Copyright © 1998-2000 The OpenSSL Project. All rights reserved.
Redistribution and use in source and binary forms, with or without
modification, are permitted provided that the following conditions are met:
1. Redistributions of source code must retain the above copyright notice,
this list of conditions and the following disclaimer.
2. Redistributions in binary form must reproduce the above copyright
notice, this list of conditions and the following disclaimer in the
documentation and/or other materials provided with the distribution.
3. All advertising materials mentioning features or use of this software must
display the following acknowledgment:
"This product includes software developed by the OpenSSL Project for
use in the OpenSSL Toolkit. (http://www.openssl.org/)"
4. The names "OpenSSL Toolkit" and "OpenSSL Project" must not be used
to endorse or promote products derived from this software without prior
written permission. For written permission, please contact openssl-
core@openssl.org.
5. Products derived from this software may not be called "OpenSSL" nor
may "OpenSSL" appear in their names without prior written permission
of the OpenSSL Project.
6. Redistributions of any form whatsoever must retain the following
acknowledgment:
"This product includes software developed by the OpenSSL Project for
use in the OpenSSL Toolkit (http://www.openssl.org/)"
THIS SOFTWARE IS PROVIDED BY THE OpenSSL PROJECT "AS IS" AND
ANY EXPRESSED OR IMPLIED WARRANTIES, INCLUDING, BUT NOT
LIMITED TO, THE IMPLIED WARRANTIES OF MERCHANTABILITY AND
FITNESS FOR A PARTICULAR PURPOSE ARE DISCLAIMED. IN NO EVENT
SHALL THE OpenSSL PROJECT OR ITS CONTRIBUTORS BE LIABLE FOR
ANY DIRECT, INDIRECT, INCIDENTAL, SPECIAL, EXEMPLARY, OR
CONSEQENTIAL DAMAGES (INCLUDING, BUT NOT LIMITED TO,
PROCUREMENT OF SUBSTITUTE GOODS OR SERVICES; LOSS OF USE,
DATA, OR PROFITS; OR BUSINESS INTERRUPTION) HOWEVER CAUSED
AND ON ANY THEORY OF LIABILITY, WHETHER IN CONTRACT, STRICT
LIABILITY, OR TORT (INCLUDING NEGLIGENCE OR OTHERWISE) ARISING
IN ANY WAY OUT OF THE USE OF THIS SOFTWARE, EVEN IF ADVISED OF
THE POSSIBILITY OF SUCH DAMAGE.
This product includes cryptographic software written by Eric Young
(eay@crypt-Soft.com). This product includes software written by Tim
Hudson (tjh@cryptsoft.com).
1-6 bizhub 350/250 (Phase 2.5)
Welcome
1
Original SSLeay License
Copyright © 1995-1998 Eric Young (eay@cryptsoft.com) All rights reserved.
This package is an SSL implementation written by Eric Young
(eay@cryptsoft.com).
The implementation was written so as to conform with Netscapes SSL.
This library is free for commercial and non-commercial use as long as the
following conditions are aheared to. The following conditions apply to all
code found in this distribution, be it the RC4, RSA, Ihash, DES, etc., code;
not just the SSL code.
The SSL documentation included with this distribution is covered by the
same copyright terms except that the holder is Tim Hudson
(tjh@cryptsoft.com).
Copyright remains Eric Young’s, and as such any Copyright notices in the
code are not to be removed. If this package is used in a product, Eric Young
should be given attribution as the author of the parts of the library used. This
can be in the form of a textual message at program startup or in
documentation (online or textual) provided with the package.
Redistribution and use in source and binary forms, with or without
modification, are permitted provided that the following conditions are met:
1. Redistributions of source code must retain the copyright notice, this list
of conditions and the following disclaimer.
2. Redistributions in binary form must reproduce the above copyright
notice, this list of conditions and the following disclaimer in the
documentation and/or other materials provided with the distribution.
3. All advertising materials mentioning features or use of this software must
display the following acknowledgement:
"This product includes cryptographic software written by Eric Young
(eay@crypt-soft.com)"
The word ‘cryptographic’ can be left out if the rouines from the library
being used are not cryptographic related.
4. If you include any Windows specific code (or a derivative thereof) from
the apps directory (application code) you must include an
acknowledgement:
"This product includes software written by Tin Hudson
(tjh@cryptsoft.com)"
THIS SOFTWARE IS PROVIDED BY ERIC YOUNG "AS IS" AND ANY
EXPRESS OR IMPLIED WARRANTIES, INCLUDING, BUT NOT LIMITED TO,
THE IMPLIED WARRANTIES OF MERCHANTABILITY AND FITNESS FOR A
PARTICULAR PURPOSE ARE DISCLAIMED. IN NO EVENT SHALL THE
AUTHOR OR CONTRIBUTORS BE LIABLE FOR ANY DIRECT, INDIRECT,
INCIDENTAL, SPECIAL, EXEMPLARY, OR CONSEQUENTIAL DAMAGES
(INCLUDING, BUT NOT LIMITED TO, PROCUREMENT OF SUBSTITUTE
GOODS OR SERVICES; LOSS OF USE, DATA, OR PROFITS; OR BUSINESS
INTERRUPTION) HOWEVER CAUSED AND ON ANY THEORY OF
LIABILITY, WHETHER IN CONTRACT, STRICT LIABILITY, OR TORT
bizhub 350/250 (Phase 2.5) 1-7
Welcome
1
(INCLUDING NEGLIGENCE OR OTHERWISE) ARISING IN ANY WAY OUT
OF THE USE OF THIS SOFTWARE, EVEN IF ADVISED OF THE POSSIBILITY
OF SUCH DAMAGE.
The licence and distribution terms for any publically available version or
derivative of this code cannot be changed. i.e. this code cannot simply be
copied and put under another distribution licence [including the GNU Public
Licence.]
All other product names mentioned are trademarks or registered trademarks
of their respective companies
Copyright
© 2005 KONICA MINOLTA BUSINESS TECHNOLOGIES, INC. All Rights
Reserved.
2
Note
This user manual may not be reproduced in part or in full without
permission.
Konica Minolta Business Technologies, Inc. will not be held liable for any
incidents caused by using this printing system or user manual.
Information included in this user manual is subject to change without
notice.
Konica Minolta Business Technologies, Inc. maintains the copyright of
the printer drivers.
1-8 bizhub 350/250 (Phase 2.5)
Welcome
1
1.3 Software licence agreement
This package contains the following materials provided by Konica Minolta
Business Technologies, Inc. (KMBT): software included as part of the printing
system, the digitally-encoded machine-readable outline data encoded in the
special format and in the encrypted form ("Font Programs"), other software
which runs on a computer system for use in conjunction with the Printing
Software ("Host Software"), and related explanatory written materials
("Documentation"). The term "Software" shall be used to describe Printing
Software, Font Programs and/or Host Software and also include any
upgrades, modified versions, additions, and copies of the Software.
The Software is being licensed to you under the terms of this Agreement.
KMBT grants to you a non-exclusive sublicense to use the Software and
Documentation, provided that you agree to the following:
1. You may use the Printing Software and accompanying Font Programs for
imaging to the licensed output de-vice(s), solely for your own internal
business purposes.
2. In addition to the license for Font Programs set forth in Section 1
("Printing Software") above, you may use Roman Font Programs to
reproduce weights, styles, and versions of letters, numerals, characters
and symbols ("Typefaces") on the display or monitor for your own internal
business purposes.
3. You may make one backup copy of the Host Software, provided your
backup copy is not installed or used on any computer. Notwithstanding
the above restrictions, you may install the on any number of computers
solely for use with one or more printing systems running the Printing
Software.
4. You may assign its rights under this Agreement to an assignee of all of
Licensee’s right and interest to such Software and Documentation
("Assignee") provided you transfer to Assignee all copies of such
Software and Documentation Assignee agrees to be bound by all of the
terms and conditions of this Agreement.
5. You agree not to modify, adapt or translate the Software and
Documentation.
6. You agree that you will not attempt to alter, disassemble, decrypt,
reverse engineer or decompile the Software.
7. Title to and ownership of the Software and Documentation and any
reproductions thereof shall remain with KMBT and its licensor.
8. Trademarks shall be used in accordance with accepted trademark
practice, including identification of the trademark owner’s name.
Trademarks can only be used to identify printed output produced by the
Software. Such use of any trademark does not give you any rights of
ownership in that trademark.
bizhub 350/250 (Phase 2.5) 1-9
Welcome
1
9. You may not rent, lease, sublicense, lend or transfer versions or copies
of the Software Licensee does not use, or Software contained on any
unused media, except as part of the permanent transfer of all Software
and Documentation as described above.
10. IN NO EVENT WILL KMBT OR ITS LICENSOR BE LIABLE TO YOU FOR
ANY CONSEQUENTIAL, INCIDENTAL INDIRECT, PUNITIVE OR
SPECIAL DAMAGES, INCLUDING ANY LOST PROFITS OR LOST
SAVING, EVEN IF KMBT HAS BEEN ADVISED OF THE POSSIBILITY OF
SUCH DAMAGES, OR FOR ANY CLAIM BY ANY THIRD PARTY. KMBT
OR ITS LICENSOR DISCLAIMS ALL WARRANTIES WITH REGARD TO
THE SOFTWARE, EXPRESS OR IMPLIED, INCLUDING, WITHOUT
LIMITATION IMPLIED WARRANTIES OF MERCHANTABILITY, FITNESS
FOR A PARTICULAR PURPOSE, TITLE AND NON-INFRINGEMENT OF
THIRD PARTY RIGHTS. SOME STATES OR JURISDICTIONS DO NOT
ALLOW THE EXCLUSION OR LIMITATION OF INCIDENTIAL,
CONSEQUENTIAL OR SPECIAL DAMAGES, SO THE ABOVE
LIMITATIONS MAY NOT APPLY TO YOU.
11. Notice to Government End Users: The Software is a "commercial item,"
as that term is defined at 48 C.F.R.2.101, consisting of "commercial
computer software" and "commercial computer software
documentation," as such terms are used in 48 C.F.R. 12.212. Consistent
with 48 C.F.R. 12.212 and 48 C.F.R. 227.7202-1 through 227.7202-4, all
U.S. Government End Users acquire the Software with only those rights
set forth herein.
12. You agree that you will not export the Software in any form in violation of
any applicable laws and regulations regarding export control of any
countries.
1-10 bizhub 350/250 (Phase 2.5)
Welcome
1
1.4 About this user manual
This user manual contains information for using the printing functions of the
Konica Minolta printer controller. For details on the copy functions, scanning
functions, box functions, and fax functions, refer to the respective user
manual.
This user manual is aimed at users who already have the basic knowledge of
computer and copier operations. For Windows or Macintosh operating
system and application operations, refer to the operation manual of the
respective product.
User manuals
The user manuals for this machine are divided by function and consist of the
following:
User manual Description
Print Operations This user manual. Read this guide when using this machine as
a printer.
Print Operations Read this guide when using this machine as a printer.
Quick Guide
Copy Operations Read this guide when you want to learn about the basic oper-
ations and copy operations of this machine.
Network Scanner Operations Read this guide when using this machine as a scanner.
Box Operations Read this guide when using this machine’s box functions.
Facsimile Operations Read this guide when using the optional fax functions.
Advanced Scan Operations Read this guide when using the optional scanner unit func-
tions.
Notations
Product name Description
KONICA MINOLTA 200/250/350 This machine, copier, or printer
This machine
Integrated network controller Printer controller
Printer controller, including this machine, Printing system
and printing system
Microsoft Windows Windows
Screen images in this user manual
Unless stated otherwise, the printer driver functions are described using the
printer driver for Windows XP.
bizhub 350/250 (Phase 2.5) 1-11
Welcome
1
1.5 Explanation of manual conventions
The marks and text formats used in this manual are described below.
Safety advices
6 DANGER
Failure to observe instructions highlighted in this manner may result in
fatal or critical injuries in fact of electrical power.
% Observe all dangers in order to prevent injuries.
7 WARNING
Failure to observe instructions highlighted in this manner may result in
serious injuries or property damage.
% Observe all warnings in order to prevent injuries and to ensure safe use
of the copier.
7 CAUTION
Failure to observe instructions highlighted in this manner may result in
slight injuries or property damage.
% Observe all cautions in order to prevent injuries and to ensure safe use
of the copier.
Sequence of action
1 The number 1 as formatted here
indicates the first step of a sequence
of actions.
An illustration inserted
2 Subsequent numbers as formatted here shows what operations
here indicate subsequent steps of a must be performed.
sequence of actions.
Text formatted in this style
? provides additional assistance.
% Text formatted in this style describes the action that will ensure the
desired results are achieved.
1-12 bizhub 350/250 (Phase 2.5)
Welcome
1
Tips
2
Note
Text highlighted in this manner contains useful information and tips to
ensure safe use of the copier.
2
Reminder
Text highlighted in this manner contains information that should be
reminded.
!
Detail
Text highlighted in this manner contains references for more detailed
information.
Special text markings
[Copy] key
The names of keys on the control panel are written as shown above.
MACHINE SETTING
Display texts are written as shown above.
bizhub 350/250 (Phase 2.5) 1-13
Welcome
1
1-14 bizhub 350/250 (Phase 2.5)
2 Overview
Overview
2
2 Overview
2.1 Printer controller
The printer controller is a device for performing printing functions and
network printing functions with this machine.
Role of the printer controller
The printer controller is built into the machine.
You can print from applications on the computer connected to the printing
system. When using this machine as a network printer, you can print from
applications on the computer.
Printing system
Computer
Machine
Printer
controller
Available printer controller functions
The printer controller provides the following functions.
- Printing from a computer (using a printer driver)
- Support of network protocols including TCP/IP, NetBEUI, IPX/SPX, and
AppleTalk
- Direct printing over a network using Windows (SMB), LPR, and IPP
printing
- Access to settings for this machine and the printer controller from a client
computer over the network (using a Web browser)
- Control of the number of pages printed ("User Authentication" and
"Account Track" function, excluding external server authentication)
2
Note
Only the PCL printer driver can be used with Windows printing.
bizhub 350/250 (Phase 2.5) 2-3
Overview
2
Machine modes
The printer driver settings are mainly set using a computer, however, the font
list can be printed, and the printer controller settings and default print
settings can be set using the control panel of this machine. In addition, fax
and scanning operations can be used by switching the mode.
To switch between modes, press the mode keys on the control panel.
[Copy]
Switches to the copy mode.
[Fax/Scan]
Switches to the fax/scan mode.
To use the fax function, optional fax kit is required.
[Extra Scan]
Switches to the extra scan mode.
To use the extra scan function, optional fax kit or scanner unit is required.
[Box]
Switches to the box mode.
!
Detail
You can use this machine as a printer in all modes.
Change the default print settings in the Utility mode.
2-4 bizhub 350/250 (Phase 2.5)
Overview
2
Printing flow
When using this printing system as a printer, the flow of the main process is
described below.
Print commands transmitted from the application are received by the printer
driver.
Data is transmitted to this machine over a parallel interface (IEEE 1284) when
this machine is used as a local printer, over a USB interface when this
machine is used as a USB printer, or over an Ethernet interface (TCP/IP,
IPX/SPX, or AppleTalk) when this machine is used as a network printer. The
printer controller then performs image rasterization (development of output
characters and images to bitmap data). Finally, this data is printed from this
machine.
bizhub 350/250 (Phase 2.5) 2-5
Overview
2
2
Note
To connect the parallel interface, the optional local interface kit is
required.
Computer
Used as a local Used as a USB Used as a network
printer printer printer
Application Application Application
Printer driver Printer driver Printer driver
Parallel interface Ethernet (TCP/IP, IPX/
(IEEE 1284) USB SPX or AppleTalk
Machine
Printer controller
PS/PCL processing (rasterizing)
When a print job is received during copying, the data is stored in the memory
of this machine. When copying is complete, the print job is automatically
printed.
2-6 bizhub 350/250 (Phase 2.5)
Overview
2
2.2 Operating environment
The system requirements for using this printing system and the interfaces
used for connection are explained below.
Connectable computers and operating systems
Check that the computer being connected meets the following conditions.
Windows
Item Operating environment
Operating system Windows 98 SE, Windows Me, Windows NT 4.0 (Service Pack 6a
or later), Windows 2000 Professional (Service Pack 4 or later),
Windows XP Home Edition (Service Pack 2 or later), Windows XP
Professional (Service Pack 2 or later), or Windows Server 2003
Processor Pentium or higher
Memory Capacity recommended for the operating system
With sufficient memory resources in the operating system and
application being used
Drive CD-ROM
Web browser Windows 98 SE/Me/NT 4.0
(when using PageScope Microsoft Internet Explorer 4 or later recommended
Web Connection) Netscape Navigator 4.73 or 7.0
Windows 2000
Microsoft Internet Explorer 5 or later recommended
Netscape Navigator 7.0
Windows XP
Microsoft Internet Explorer 6 or later recommended
Netscape Navigator 7.0
*If using Microsoft Internet Explorer 5.5, use Service Pack 1 or
later.
Macintosh
Item Operating environment
Operating system Mac OS 9.2, Mac OS X 10.2, Mac OS X 10.3, or Mac OS X 10.4
Processor PowerPC, Intel Processor
Memory Capacity recommended for the operating system
Drive CD-ROM
Web browser Netscape Navigator 7.0
(when using PageScope
Web Connection)
bizhub 350/250 (Phase 2.5) 2-7
Overview
2
Connectable interfaces
The various interfaces that can be used to connect this printing system to a
computer are described below.
Ethernet interface
Connect when using this printing system as a network printer.
Supports 10Base-T and 100Base-TX standards. In addition, the Ethernet
interface supports the TCP/IP (LDP/LPR, peer-to-peer), IPX/SPX (NetWare),
and AppleTalk (EtherTalk) protocols.
Parallel interface (optional)
Connect when using this printing system as a local printer.
A computer running Windows and an IEEE 1284 parallel cable are required
for connection. Use a parallel cable that uses a terminal with an Amphenol
36-pin male connector.
The parallel interface supports the compatible, nibble, and ECP modes.
USB interface
Connect when using this printing system as a network printer.
The USB interface can be connected to a computer running Windows. A
USB cable is required for connection. Use a type A (4 pin, male) or type B (4
pin, male) USB cable. A USB cable measuring 3 meters or less is
recommended.
2-8 bizhub 350/250 (Phase 2.5)
Overview
2
Connection diagram
The printer cables can be connected to each port at the back of this
machine.
Machine (rear view)
Ethernet (10Base-T or 100Base-TX)
USB
cable
T1
OR
LP
TE
T1
OR
LIN
EP
Parallel cable
Parallel port
T2
OR
LP
TE
T2
OR
EP
LIN
2
Note
To connect this machine to a computer using a parallel connection,
optional local interface kit is required.
bizhub 350/250 (Phase 2.5) 2-9
Overview
2
2.3 Setting up the system
In order to use this printing system, it must first be set up.
Setup consists of connecting this machine to a computer and installing the
printer driver onto the computer being used.
To set up the printing system
Setup the printing system as described below.
1 Connect this machine to a computer. (Refer to "Connectable
interfaces" on page 2-8.)
2 Install the printer driver. (Refer to "Installing the printer driver" on
page 3-3.)
3 When using a network connection, set up the network. (Refer to
"Setting up network printing" on page 4-3.)
4 Check the setup by printing a test page. (Refer to "Test printing" on
page 5-5.)
5 Install the screen fonts.
– The User Software CD-ROM and PostScript Printer Driver CD-ROM
contain the Latin TrueType fonts as the screen fonts.
– Install the screen fronts after adding the operating system standard
fonts.
– For details, refer to Help of the operating system.
– The screen fonts are located in the "Screenfont" or "Screenfonts"
folder on the CD-ROM.
– To install the Macintosh fonts, install the fonts after decompressing
them.
Installation of the printer driver may differ depending on the connection
method used with this machine in addition to the operating system of the
computer and the type of printer driver being used.
!
Detail
For details on connecting this machine to a computer, refer to
"Connectable interfaces" on page 2-8.
2-10 bizhub 350/250 (Phase 2.5)
Overview
2
2
Note
To update an existing printer driver, delete the existing printer driver first.
For details, refer to "Uninstalling the printer driver" on page 3-19 and
page 3-27.
If using the optional parallel interface, set the interface time settings and
mode (Compatible, Nibble, or ECP) as necessary with the PageScope
Web Connection and on the control panel. For details, refer to "Print tab
- Local I/F" on page 11-68.
bizhub 350/250 (Phase 2.5) 2-11
Overview
2
2-12 bizhub 350/250 (Phase 2.5)
3 Installing the printer
driver
Installing the printer driver
3
3 Installing the printer driver
3.1 Printer drivers and supported operating systems
In order to use this printing system, the printer driver must be installed. The
printer driver is a program that controls the processing of data for output.
Install the printer driver onto the computer from the provided CD-ROM.
The printer drivers included on the CD and the supported computer
operating systems are listed below. Install the required printer driver.
Printer driver Page description Supported operating systems
language
Konica Minolta PCL PCL Windows 98 SE, Windows Me, Windows NT
driver 4.0 (Service Pack 6a or later),
Windows 2000 Professional (Service Pack 4 or
later), Windows XP Home Edition/Professional
(Service Pack 2 or later) and Windows Server
2003
Konica Minolta PostScript 3 Windows NT 4.0 (Service Pack 6a or later),
(PostScript driver) emulation Windows 2000 Professional (Service Pack 4 or
later), Windows XP Home Edition/Professional
(Service Pack 2 or later), Windows XP Profes-
sional x64, Windows Server 2003 and Win-
dows 2003 Server x64
PostScript PPD Windows 98 SE and Windows Me
driver
Mac OS 9.2 or later,
Mac OS X 10.2, Mac OS X 10.3, and
Mac OS X 10.4
* The User Software CD-ROM contains the PCL printer driver, and the PostScript Printer Driver
CD-ROM contains the PostScript drivers.
bizhub 350/250 (Phase 2.5) 3-3
Installing the printer driver
3
3.2 When used with Windows
The installation procedure for the Windows printer driver differs depending
on how this machine is connected to the computer and depending on which
printer driver is used. The installation method also differs depending on the
version of Windows that you are using. Refer to the table below for the
appropriate procedure for installing the printer driver on your computer.
Printer driver Connection Refer to
method
Konica Minolta All connection "Automatic installation using the installer" on
PCL driver methods page 3-6
Konica Minolta
PostScript driver
Konica Minolta Network connec- "Installing the printer driver using the Add Printer
PCL driver tion Wizard" on page 3-13
Konica Minolta "For Windows 98 SE/Me/2000/NT 4.0" on
PostScript driver page 3-16
PostScript PPD "For Windows XP/Server 2003" on page 3-13
driver
Parallel connection "Installing the printer driver using Plug and Play" on
page 3-9
"For Windows 98 SE" on page 3-9
"For Windows Me/2000" on page 3-10
"For Windows XP/Server 2003" on page 3-12
"Installing the printer driver using the Add Printer
Wizard" on page 3-13
"For Windows 98 SE/Me/2000/NT 4.0" on
page 3-16
"For Windows XP/Server 2003" on page 3-13
USB connection "Installing the printer driver using Plug and Play" on
page 3-9
"For Windows 98 SE" on page 3-9
"For Windows Me/2000" on page 3-10
"For Windows XP/Server 2003" on page 3-12
3-4 bizhub 350/250 (Phase 2.5)
Installing the printer driver
3
2
Note
For details on installing the printer driver in a network environment, refer
to "Setting up network printing" on page 4-3. Because it is necessary to
specify other network settings in advance when installing the printer
driver using a network connection, install it using a local connection at
this time.
To install the printer driver under Windows XP, Windows Server 2003,
Windows 2000, or Windows NT 4.0, log on using a user name that is
authorized by the administrator.
The printer driver can be installed using the Add Printer Wizard, however,
if used, the Plug and Play screen will appear each time the computer is
started.
To connect this machine to a computer using a parallel connection, the
optional local interface kit is required.
bizhub 350/250 (Phase 2.5) 3-5
Installing the printer driver
3
Automatic installation using the installer
With the installer, this machine is detected to determine whether it is
connected by USB or is on the same TCP/IP network as the computer, and
then the required printer is automatically installed. You can also manually
specify the printer driver to be installed.
2
Note
Since this machine is automatically detected with a network connection,
be sure to set the IP address of this machine before connecting it. For
details on specifying the settings, refer to "Setting the IP address for this
machine" on page 4-9.
When installing on Windows NT 4.0, 2000, XP, or Server 2003,
administrator permissions are required.
If the wizard starts up in order to add new hardware with a USB or parallel
connection, click [Cancel].
For IPP printing, it is not necessary to install the printer driver at this time
since IPP printing setup is performed when the printer driver is installed.
For further details on IPP printing, refer to "IPP printing (Windows
2000/XP/Server 2003)" on page 4-22.
Installer operating environment
Item Operating environment
Operating system Windows 98 SE, Windows Me, Windows NT 4.0 (Service Pack 6a
or later), Windows 2000 Professional (Service Pack 4 or later),
Windows XP Home Edition (Service Pack 2 or later), Windows XP
Professional (Service Pack 2 or later), or Windows Server 2003
Processor Pentium 300 MHz or higher recommended
Memory 64 MB or more (128 MB or more recommended)
* With Windows NT 4.0, in order to install a machine that is connected directly to a network using
the TCP/IP protocol, Microsoft TCP/IP Printing Service must first be installed on the computer
being used.
3-6 bizhub 350/250 (Phase 2.5)
Installing the printer driver
3
To install the printer driver
1 Insert the Windows printer driver CD-ROM into the computer’s CD-
ROM drive.
– For "User Software CD-ROM" (for the PCL driver), check that the
installer starts up, and then proceed to step 2.
– For "PostScript Printer Driver CD-ROM (Win)" (for the PS driver),
double-click "Driver\UserInst.exe" on the CD-ROM, and then
proceed to step 3.
2 Click "Printer Install".
The installation of the printer driver starts.
3 Click the [AGREE] button if you agree with all terms and conditions of
the license agreement.
– If you do not agree with the terms and conditions of the license
agreement, the software cannot be installed.
– You can change the display language of the installer box in the
lower-left corner.
4 When the setup selection dialog box appears, click the [Install Printer]
button, and then click the [Next] button.
The connected printers and copiers are detected.
5 Select this machine and proceed with the installation.
Follow the on-screen instructions to complete the installation.
bizhub 350/250 (Phase 2.5) 3-7
Installing the printer driver
3
– If the connection of this machine cannot be recognized or for
parallel connections, the machine will not be listed. When this
occurs, select "Specify the Printer/MFP Except for the Above. (IP
Address, Host Name...)", and then select the print from the box.
3-8 bizhub 350/250 (Phase 2.5)
Installing the printer driver
3
Installing the printer driver using Plug and Play
For Windows 98 SE
1 After using a parallel cable or a USB cable to connect this machine to
a computer, turn the main power of this machine on.
– Do not disconnect or connect the cable while the computer is
starting up.
2 Start the computer.
The Add New Hardware Wizard starts up.
3 Insert the Windows printer driver CD-ROM into the computer’s CD-
ROM drive.
– Konica Minolta PCL driver: User Software CD-ROM
– Konica Minolta PostScript driver: PostScript Printer Driver CD-
ROM
4 Click the [Next] button.
5 Select "Search for the best driver for your device (Recommended)",
and then click the [Next] button.
6 Select "Specify a location", and then click the [Browse] button.
7 Specify the folder on the CD-ROM that contains the printer driver for
the operating system that you are using, and then click the [OK] button.
– Konica Minolta PCL driver: User Software CD-ROM
"Driver\Drivers\350_250_200" folder
– PostScript PPD driver: PostScript Printer Driver CD-ROM
"Driver\PS-PPD" folder
8 Click the [Next] button, and then follow the on-screen instructions.
– If using a parallel connection, proceed to step 10.
9 The Add New Hardware Wizard dialog box appears again. Repeat
steps 4 through 8.
10 When installation is complete, make sure that the icon of the installed
printer appears in the Printers window.
11 Remove the CD-ROM from the CD-ROM drive.
This completes the printer driver installation.
bizhub 350/250 (Phase 2.5) 3-9
Installing the printer driver
3
For Windows Me/2000
1 After using a parallel cable or a USB cable to connect this machine to
a computer, turn the main power of this machine on.
– Do not disconnect or connect the cable while the computer is
starting up.
2 Start the computer.
The Found New Hardware Wizard (for Windows Me, The Add New
Hardware Wizard) starts up.
3 Insert the Windows printer driver CD-ROM into the computer’s CD-
ROM drive.
– Konica Minolta PCL driver: User Software CD-ROM
– Konica Minolta PostScript driver: PostScript Printer Driver CD-
ROM
4 Select "Search for a suitable driver for my device (recommended)" (for
Windows Me, select "Automatic search for a better driver
(Recommended)"), and then click the [Next] button.
5 For Windows 2000, select "Specify a location", and then click the
[Next] button.
For Windows Me, select "Specify a Location", and then click the
[Browse] button.
6 Specify the folder on the CD-ROM that contains the printer driver for
the operating system that you are using, and then click the [OK] button.
Printer drivers that can be selected:
– For Windows Me
Konica Minolta PCL driver: User Software CD-ROM
"Driver\Drivers\350_250_200" folder
PostScript PPD driver: PostScript Printer Driver CD-ROM
"Driver\PS-PPD" folder
– For Windows 2000
Konica Minolta PCL driver: User Software CD-ROM
"Driver\Drivers\350_250_200" folder
Konica Minolta PostScript driver: PostScript Printer Driver CD-
ROM "Driver\Drivers\350_250_200" folder
7 Click the [OK] button (for Windows Me, click the [Next] button), and
then follow the on-screen instructions.
8 Click the [Finish] button.
3-10 bizhub 350/250 (Phase 2.5)
Installing the printer driver
3
9 When installation is complete, make sure that the icon of the installed
printer appears in the Printers window.
10 Remove the CD-ROM from the CD-ROM drive.
This completes the printer driver installation.
bizhub 350/250 (Phase 2.5) 3-11
Installing the printer driver
3
For Windows XP/Server 2003
1 After using a parallel cable or a USB cable to connect this machine to
a computer, turn the main power of this machine on.
– Do not disconnect or connect the cable while the computer is
starting up.
2 Start the computer.
The Add New Hardware Wizard starts up.
3 Insert the Windows printer driver CD-ROM into the computer’s CD-
ROM drive.
– Konica Minolta PCL driver: User Software CD-ROM
– Konica Minolta PostScript driver: PostScript Printer Driver CD-
ROM
4 Select "Install from a list or specific location (Advanced)", and then
click the [Next] button.
5 Under "Search for the best driver in these locations", select "Include
this location in the search", and then click the [Browse] button.
6 Specify the folder on the CD-ROM that contains the printer driver for
the operating system that you are using, and then click the [OK] button.
– Konica Minolta PCL driver: User Software CD-ROM
"Driver\Drivers\350_250_200" folder
– Konica Minolta PostScript driver: PostScript Printer Driver CD-
ROM "Driver\Drivers\350_250_200" folder
7 Click the [Next] button, and then follow the on-screen instructions.
– When the Digital Signature dialog box appears, click the [Continue]
button.
8 Click the [Finish] button.
9 When installation is complete, make sure that the icon of the installed
printer appears in the Printers and Faxes window.
10 Remove the CD-ROM from the CD-ROM drive.
This completes the printer driver installation.
3-12 bizhub 350/250 (Phase 2.5)
Installing the printer driver
3
Installing the printer driver using the Add Printer Wizard
2
Note
For IPP printing, it is not necessary to install the printer driver at this time
since IPP printing setup is performed when the printer driver is installed.
For further details on IPP printing, refer to "IPP printing (Windows
2000/XP/Server 2003)" on page 4-22.
For details on installing the printer driver in a network environment, refer
to "Setting up network printing" on page 4-3. Because it is necessary to
specify other network settings in advance when installing the printer
driver using a network connection, install it using a local connection at
this time.
For Windows XP/Server 2003
1 Insert the Windows printer driver CD-ROM into the computer’s CD-
ROM drive.
– Konica Minolta PCL driver: User Software CD-ROM
– Konica Minolta PostScript driver: PostScript Printer Driver CD-
ROM
2 Click the [Start] button, and then click "Printers and Faxes".
– If "Printers and Faxes" does not appear in the Start menu, open the
Control Panel from the Start menu, select "Printers and Other
Hardware", and then select "Printers and Faxes".
3 For Windows XP, click "Add a printer" on the "Printer Tasks" menu.
– For Windows Server 2003, double-click the "Add Printer" icon.
Windows XP Windows Server 2003
The Add Printer Wizard starts up.
bizhub 350/250 (Phase 2.5) 3-13
Installing the printer driver
3
4 Click the [Next] button.
5 Select "Local printer attached to this computer", and then click the
[Next] button.
– Clear the "Automatically detect and install my Plug and Play
printer" check box.
6 The Select Printer Port dialog box appears. Select "LPT1" here, and
then click the [Next] button.
7 Click the [Have Disk] button.
8 Click the [Browse] button.
9 Specify the folder on the CD-ROM that contains the printer driver for
the operating system that you are using, and then click the [OK] button.
– Konica Minolta PCL driver: User Software CD-ROM
"Driver\Drivers\350_250_200" folder
– Konica Minolta PostScript driver: PostScript Printer Driver CD-
ROM "Driver\Drivers\350_250_200" folder
3-14 bizhub 350/250 (Phase 2.5)
Installing the printer driver
3
10 Click the [OK] button.
The "Printers" list appears.
11 Click the [Next] button.
12 Follow the on-screen instructions.
– When the Digital Signature message appears, click the [Continue]
button.
– When using a network connection, perform a test print after the
network settings have been specified.
13 When installation is complete, make sure that the icon of the installed
printer appears in the Printers and Faxes window.
14 Remove the CD-ROM from the CD-ROM drive.
This completes the printer driver installation.
bizhub 350/250 (Phase 2.5) 3-15
Installing the printer driver
3
For Windows 98 SE/Me/2000/NT 4.0
1 Insert the Windows printer driver CD-ROM into the computer’s CD-
ROM drive.
– Konica Minolta PCL driver: User Software CD-ROM
– Konica Minolta PostScript driver: PostScript Printer Driver CD-
ROM
2 Click the [Start] button, point to "Settings", and then click "Printers".
The Printers window appears.
3 Double-click the "Add Printer" icon.
The Add Printer Wizard starts up.
4 Follow the on-screen instructions.
5 On the screen for selecting the printer connection, select "Local
Printer".
6 Click the [Next] button.
7 Click the [Have Disk] button.
8 Click the [Browse] button.
3-16 bizhub 350/250 (Phase 2.5)
Installing the printer driver
3
9 Specify the folder on the CD-ROM that contains the printer driver for
the operating system that you are using, and then click the [OK] button.
– For Windows 98 SE/Me
Konica Minolta PCL driver: User Software CD-ROM
"Driver\Drivers\350_250_200" folder
PostScript PPD driver: PostScript Printer Driver CD-ROM
"Driver\PS-PPD" folder
– For Windows 2000
Konica Minolta PCL driver: User Software CD-ROM
"Driver\Drivers\350_250_200" folder
Konica Minolta PostScript driver: PostScript Printer Driver CD-
ROM "Driver\Drivers\350_250_200" folder
– For Windows NT 4.0
Konica Minolta PCL driver: User Software CD-ROM
"Driver\Drivers\350_250_200" folder
Konica Minolta PostScript driver: PostScript Printer Driver CD-
ROM "Driver\Drivers\350_250_200" folder
10 Click the [OK] button.
The "Printers" list appears.
11 Click the [Next] button.
12 Specify the connection port. Select "LPT1" here.
13 Follow the on-screen instructions.
– When using a network connection, perform a test print after the
network settings have been specified.
bizhub 350/250 (Phase 2.5) 3-17
Installing the printer driver
3
14 When installation is complete, make sure that the icon of the installed
printer appears in the Printers window.
15 Remove the CD-ROM from the CD-ROM drive.
This completes the printer driver installation.
3-18 bizhub 350/250 (Phase 2.5)
Installing the printer driver
3
Uninstalling the printer driver
If it becomes necessary to delete the printer driver, for example, when you
want to reinstall the printer driver, follow the procedure below to delete the
driver.
1 For Windows 98 SE/Me/2000/NT 4.0, click the [Start] button, point to
"Settings", and then click "Printers".
For Windows XP/Server 2003, click the [Start] button, and then click
"Printers and Faxes".
– If "Printers and Faxes" does not appear in the Start menu, open the
Control Panel from the Start menu, select "Printers and Other
Hardware", and then select "Printers and Faxes".
2 In the Printers window (for Windows XP/Server 2003, Printers and
Faxes window), select the icon of the printer that you want to delete.
3 Press the [Delete] key on the computer keyboard to delete the printer
driver.
4 Follow the on-screen instructions.
– When the printer driver has been deleted, the printer icon will
disappear from the Printers window (for Windows XP/Server 2003,
Printers and Faxes window).
For Windows 98 SE/Me/NT 4.0, this completes the uninstallation
procedure.
For Windows 2000/XP/Sever 2003, delete the driver from the server
properties.
5 Click the "File" menu, and then click "Server Properties".
6 Click the Driver tab.
7 Select the printer driver to be deleted from the Installed Printer Drivers,
and then click [Delete].
8 On the Deletion Confirmation dialog box, click the [Yes] button.
9 Close the Print Server Properties dialog box and Printers window (for
Windows XP/Server 2003, "Printers and Faxes" window).
10 Restart the computer.
This completes the uninstallation procedure.
bizhub 350/250 (Phase 2.5) 3-19
Installing the printer driver
3
2
Note
Be sure to restart the computer.
Even if the printer driver is deleted using the method described above,
the model information file will remain in the computer. Therefore, the
driver may not be able to be overwritten when reinstalling the same
version of the printer driver. When installing the same version of the
printer driver, be sure to also delete the files described below.
Check the "C:\WINDOWS\system32\spool\drivers\w32x86" folder and
delete the folder of the corresponding model if it is available. If the Konica
Minolta PCL driver and Konica Minolta PostScript driver are both
installed, the model information of both drivers is deleted. If one driver is
remaining, do not delete it.
Delete the "oem*.inf" and "oem*.PNF" files in the "C:\WINDOWS\inf"
folder. (The asterisk (*) in the file name displays a number, and the
number varies according to the environment of the computer.)
Before deleting the files, open the INF file, check that the model name is
described in the last several lines, and then check that the file of the
corresponding model is available.
The PNF file is the same number as the INF file.
3-20 bizhub 350/250 (Phase 2.5)
Installing the printer driver
3
3.3 When used with Macintosh
Installation procedure of the Macintosh printer driver differs depending on
the Mac OS version and printer driver being used. Refer to the table below
for the appropriate procedure for installing the printer driver on your
Macintosh computer.
Mac OS Printer driver Refer to
Mac OS X 10.2, PostScript PPD "Installing the printer driver" on page 3-21
Mac OS X 10.3,
and Mac OS X 10.4
Mac OS 9.2 or later PostScript PPD "Selecting a printer" on page 3-23
Installing the printer driver
For Mac OS X
1 Turn the Macintosh computer on.
2 Insert the Macintosh printer driver CD-ROM into the Macintosh
computer’s CD-ROM drive.
– Quit all running applications that may have started when the
Macintosh computer was turned on.
3 Open the "OS10_2_x" or "OS10_3_x" folder from "Driver", which is
located in a language folder on the CD-ROM.
4 Select the Mac OS version being used, and then copy the drive file onto
the desktop.
Mac OS X 10.2: KONICAMINOLTA_350_102.pkg
Mac OS X 10.3: KONICAMINOLTA_350_103.pkg
Mac OS X 10.4: KONICAMINOLTA_350_103.pkg
5 Double-click the file copied onto the desktop.
– Enter the requested administrator’s name and password.
– For the administrator’s name and password, ask your network
administrator.
– To quite the installation, click the [Cancel] button.
6 Click the [Continue] button and follow the on-screen instructions until
the Installation dialog box appears.
bizhub 350/250 (Phase 2.5) 3-21
Installing the printer driver
3
7 On the Easy Install dialog box, click the [Install] button.
– From the second time the printer driver is installed and thereafter,
the [Installation] button may appear as the [Upgrade] button.
The printer driver is installed onto the Macintosh computer. When
installation is complete, a message appears.
8 Click the [Close] button.
This completes the printer driver installation.
Next, select the printer.
3-22 bizhub 350/250 (Phase 2.5)
Installing the printer driver
3
Selecting a printer
For Mac OS X
After connecting this machine to a Macintosh computer, it can be used as a
printer by selecting it in Print Center or the Printer Setup Utility as the printer
to be used.
1 Open Print Center or Printer Setup Utility, located in "Applications"-
"Utilities" of "Hard Disk".
2 When the Add Printer dialog box appears, click the [Add] button. When
the printer list appears, click the [Add] button.
– For Mac OS X 10.4, proceed to step 3.
– For Mac OS X 10.2 and Mac OS X 10.3, proceed to step 4.
– If usable printers have already been set up, the Add Printer dialog
box does not appear.
3 If this machine appears as a printer for AppleTalk connection, select
"KONICA MINOLTA" in "Print Using", select "KONICA MINOLTA
350/250/200PS" from the Model list, and then click the [Add] button.
– If the selected printer is registered in the printer list, this completes
the setting procedure.
– When connecting with another connection method and this
machine does not appear as a printer, click the [More Printers]
button, and then proceed to step 4.
bizhub 350/250 (Phase 2.5) 3-23
Installing the printer driver
3
4 Select the applicable connection method and printer name.
– You can check the printer name from AppleTalk Configuration in
PageScope Web Connection. For details, refer to "Printing with
Macintosh" on page 4-41.
– When specifying "IPP" for the protocol in IP Printer, the text box for
entering the queue name appears. For Mac OS 10.3, leave the
queue name text box empty. For Mac OS 10.4, enter "ipp" in the
queue name text box.
The following procedure is an example of when AppleTalk was
selected by the connection method.
5 Select "KONICA MINOLTA" from the "Printer Model" drop-down list.
6 Select "KONICA MINOLTA 350/250/200 PS", and then click the [Add]
button.
The selected printer is registered in the printer list.
2
Note
If connecting using AppleTalk, the AppleTalk settings on this machine
must be specified. For specifying the AppleTalk settings, refer to
"Printing with Macintosh" on page 4-41.
3-24 bizhub 350/250 (Phase 2.5)
Installing the printer driver
3
For Mac OS 9.2
After connecting this machine, it can be used as a printer by selecting
"PostScript printer" under "Chooser" and by specifying the printer
description (PPD) File.
First, copy the printer description (PPD) file onto the Macintosh computer.
1 Insert the Macintosh printer driver CD-ROM into the Macintosh
computer’s CD-ROM drive.
2 Open the "OS 9_x" folder from "Driver", which is located in a language
folder on the CD-ROM.
3 Select the PPD file "KONICAMINOLTA350Vxxx.ppd", and then copy it
into the "Printer Descriptions" folder in "System Folder"-"Extensions"
of "Hard Disk".
– Next, select a printer.
The printer driver can use a standard Macintosh LaserWriter.
4 On the Apple menu, click "Chooser".
5 Make sure that "AppleTalk" is set to "Active", and then click the
[LaserWriter] icon.
6 From the "Select a PostScript Printer" list, click the applicable printer
for the printing system, and then click the [Create] button.
– You can check the printer name from AppleTalk Configuration in
PageScope Web Connection.
For details, refer to "Printing with Macintosh" on page 4-41.
– If a different PPD file has already been selected, click the [Setup]
button in step 6, and then click the [Select PPD] button from the
screen that is already displayed.
The PostScript printer description (PPD) file selection screen appears.
bizhub 350/250 (Phase 2.5) 3-25
Installing the printer driver
3
7 Select the applicable PPD file, and then click the [Select] button or
[Open] button.
The setting screen for adding Options appears.
8 Select the options that are installed on this machine from "Options
Installed 1" and "Options Installed 2".
9 Click the [OK] button.
The Chooser window appears again.
10 Close the Chooser window.
3-26 bizhub 350/250 (Phase 2.5)
Installing the printer driver
3
Uninstalling the printer driver
If it becomes necessary to delete the printer driver, for example, when you
want to reinstall the printer driver, follow the procedure below to delete the
driver.
2
Note
Quit all running applications that may have started when the Macintosh
computer was turned on.
For Mac OS X
1 Open Print Center or Printer Setup Utility, located in "Applications"-
"Utilities" of "Hard Disk".
2 Select the name of the printer to be deleted, and then click the [Delete]
button.
The selected printer is deleted.
3 Close the printer list.
4 Drag the following file, which is located in "Library"-"Printers"-"PPDs"-
"Contents"-"Resources"-"en.lproj" of "Hard Disk", to the "Trash" icon.
– "KONICA MINOLTA 350.gz"
5 Delete the unnecessary files from "Library"-"Printers".
6 For Mac OS 10.3/10.4, drag the "pstokm350" folder, which is located
in "Library"-"Printers"-"KONICAMINOLTA"-"filter", and the following
folders, which are located in "Library"-"Printers"-"KONICAMINOLTA"-
"PDEs", to the "Trash" icon.
– KONICAMINOLTA350 Finishing.plugin
– KONICAMINOLTA350 ImageLayout.plugin
– KONICAMINOLTA350 Security.plugin
– KONICAMINOLTA350 Setup.plugin
7 For Mac OS 10.2, drag the following folders, which are located in
"Library"-"Printers"-"PPD Plugins", to the "Trash" icon.
– KONICAMINOLTA350 Finishing.plugin
– KONICAMINOLTA350 ImageLayout.plugin
– KONICAMINOLTA350 Security.plugin
– KONICAMINOLTA350 Setup.plugin
bizhub 350/250 (Phase 2.5) 3-27
Installing the printer driver
3
8 For Mac OS 10.2, enter "/usr" in "Move to"-"Move to folder", move it
to the "/usr" folder, and then drag the "pstokm350" folder, which is
located in "libexec"-"cups"-"filter", to the "Trash" icon.
9 Restart the Macintosh computer.
This completes the uninstallation procedure.
3-28 bizhub 350/250 (Phase 2.5)
Installing the printer driver
3
For Mac OS 9.2
1 Drag PPD file "KONICAMINOLTA350Vxxx.ppd", which is located in
"System Folder"-"Extensions"-"Printer Descriptions" of "Hard Disk", to
the "Trash" icon.
The related printer driver files are deleted.
2 Restart the Macintosh computer.
This completes the uninstallation procedure.
bizhub 350/250 (Phase 2.5) 3-29
Installing the printer driver
3
3-30 bizhub 350/250 (Phase 2.5)
4 Setting up network
printing
Setting up network printing
4
4 Setting up network printing
4.1 Overview of network functions
Network functions
By connecting this machine to a network through the Ethernet port, this
printing system can be used as a network printer.
Printing system
Network
Hub
Machine
This printing system supports 10Base-T and 100Base-TX standards. In
addition, the Ethernet interface supports the TCP/IP (LDP/LPR, IPP,
Windows printing), NetBEUI (Windows printing), IPX/SPX (NetWare), and
AppleTalk (EtherTalk) protocols.
2
Note
Only the PCL printer driver can be used with Windows printing.
2
Note
When setting up the network, the administrator password is required to
enter Administrator mode.
Ask the administrator of this machine for the administrator password.
bizhub 350/250 (Phase 2.5) 4-3
Setting up network printing
4
Features of the network functions
This printing system is equipped with the following network functions to
flexibly support various network environments.
- Automatic selection of 10Base-T or 100Base-TX (Fast Ethernet)
- Supports multiple network protocols including TCP/IP, NetBEUI,
IPX/SPX, and AppleTalk (EtherTalk)
- Supports Windows printing (SMB printing) from Windows 98 SE or
Windows Me
- Supports LPD/LPR over TCP/IP from Windows NT 4.0, Windows 2000 or
Windows XP
- Supports Novell NetWare Pserver and Rprinter (Nprinter)
- Supports the Novell NetWare print server functions and supports both
bindery mode and Novell Directory Service (NDS)
- Acquires IP address automatically through DHCP
With Windows printing (Windows 98 SE/Me)
Windows printing is a printing method that does not require a dedicated print
server on computers running Windows 98 SE or Windows Me.
2
Note
Only the PCL printer driver can be used with Windows printing.
With LPR (Windows NT 4.0/2000/XP)
You can print with LPD/LPR using Windows NT 4.0, Windows 2000, or
Windows XP. Windows 98 SE and Windows Me cannot be used.
!
Detail
LPR (Line Printer Request): This print request system can be used under
Windows NT 4.0, Windows 2000, or Windows XP. The queue name is
input as "Print".
4-4 bizhub 350/250 (Phase 2.5)
Setting up network printing
4
Port 9100 (Windows 98 SE/Me/2000/XP):
You can print (Raw print) using Port 9100 under Windows 98 SE, Windows
Me, Windows 2000, or Windows XP.
2
Note
When using a Port 9100 connection under Windows 98 Second Edition
or Windows Me, it may be necessary to install the Peer to Peer Printing
Tool.
To obtain the Peer to Peer Printing Tool, consult the dealer where you
purchased this machine.
With NetWare
The Novell NetWare 4.x—6 print server functions are supported.
You can connect this printing system to a network using Novell NetWare
4.x—6 as the network operating system and send print jobs from the client
to the print server (network controller). The three modes supported are as
follows:
- Nprinter
- Pserver
- NDS/NDPS
2
Note
For details on the NetWare functions, refer to the NetWare operation
manual.
With Macintosh
You can print from your Macintosh computer using LPR or AppleTalk.
You can connect this printing system to a print server in an AppleTalk
environment and send print jobs from the Macintosh computer to this
machine.
bizhub 350/250 (Phase 2.5) 4-5
Setting up network printing
4
Network connection methods that can be selected in each Windows
operating system
This chapter describes the settings that must be specified for network
printing.
Setting procedures differ depending on the method of networking printing
used (Windows, LPR, or IPP printing). Select the best method of network
printing for your Windows environment.
Network printing from a Windows operating system
Proto- Win- Win- Win- Win- Win- Win-
col used dows 98 dows dows dows dows dows
SE Me 2000 XP NT 4.0 Server
2003
Windows TCP/IP, + + + + + +
printing NetBEUI
LPR printing TCP/IP o o o o
IPP printing TCP/IP o o o
Port 9100 TCP/IP +* +* o o o
printing
* When using Port 9100 printing under Windows 98 Second Edition or Windows Me, the Peer to
Peer Printing Tool must be installed. For the details, refer to the table below.
4-6 bizhub 350/250 (Phase 2.5)
Setting up network printing
4
Conditions when the Peer to Peer Printing Tool must be installed while using
Port 9100
Operating System
Windows 98SE/Me Windows 2000/XP/2003
Driver type Using installer Not using in- Using installer Not using in-
staller staller
Konica Minolta Not required*1 Required Not required*4
PCL
Konica Minolta - *2
PostScript
PostScript PPD - *3 Required - *2
*1 If the printer driver is installed using the installer while this machine is
connected to the network, the required Peer to Peer Printing Tool is also
installed automatically, and Port 9100 is created.
*2 The printer driver is not compatible with the operating system.
*3
Installing the printer driver using the installer is not applicable.
*4 Not required since standard operating system functions are used.
To obtain the Peer to Peer Printing Tool, consult the dealer where you
purchased this machine.
To specify the driver settings when installing the Peer to Peer Printing Tool,
refer to "Port 9100 Printing (Windows 98 SE/Me/2000/XP/Server 2003)" on
page 4-19.
When using Windows printing, you can perform network printing without
installing the Peer to Peer Printing Tool software. For details, refer to
"Windows printing" on page 4-12.
2
Note
Before setting up network printing, install the printer driver. For details,
refer to "Installing the printer driver" on page 3-3.
To perform network printing, change the printer port for the installed
printer driver to one for a network connection, and then change the
settings on this machine as necessary. For an IPP connection, it is
necessary to install the printer driver first.
Only the PCL printer driver can be used with Windows printing. If network
printing with the PostScript printer driver, use LPR printing or Port 9100
printing.
bizhub 350/250 (Phase 2.5) 4-7
Setting up network printing
4
Network printing in a NetWare environment
NetWare version Protocol used Emulation Service mode
NetWare 4.x IPX NDS/Bindery Pserver/Nprinter
NetWare 5.x/6 IPX NDS Pserver
TCP/IP NDPS(lpr)
4-8 bizhub 350/250 (Phase 2.5)
Setting up network printing
4
4.2 Setting the IP address for this machine
Use this machine’s control panel to assign an IP address to this machine.
2
Note
When specifying network settings, follow the instructions of the network
administrator.
Setting the IP address
1 Press the [Utility/Counter] key on this machine’s control panel, touch
[Admin. Management], and then enter the administrator password.
– The administrator password is required to enter Administrator
mode. Ask the administrator of this machine for the administrator
password.
2 Touch [Admin. 2].
3 Touch [Network Settings].
– If the [Network Setting 1]/[Network Setting 2] selection screen
appears, touch [Network Setting 1].
4 Touch [Basic Settings].
5 Touch [IP Address Settings].
6 Enter the IP address, and then touch
[Enter].
bizhub 350/250 (Phase 2.5) 4-9
Setting up network printing
4
7 Touch [Subnet Mask] and enter the subnet mask address.
8 Touch [Gateway] and enter the default gateway address.
9 To apply the settings, restart this machine (turn the main power off,
then on again).
Turn this machine back on to apply the IP address.
2
Reminder
When turning the machine off, then on again with the main power switch,
wait about 10 seconds to turn the machine on after turning it off. The
machine may not operate correctly if it is turned on immediately after
being turned off.
!
Detail
Although the IP address is entered without using the DHCP server in the
procedure described here, it is also possible to automatically assign the
IP address from the DHCP server. When "DHCP Configuration" is set to
"Auto-Obtain", the IP address, subnet mask, and gateway address
settings are automatically assigned from the DHCP server on the
network, so it is not necessary to assign them manually. However, note
the following when setting "DHCP Configuration" to "Auto-Obtain".
Check with the network administrator that the DHCP server exists. If the
DHCP server does not exist, be sure to specify settings for "IP Address",
"Subnet Mask", and "Gateway Address".
If the settings for the IP address and other items have been assigned
using the DHCP server, there is a possibility that they may be
automatically changed. When the settings for the IP address and other
items are changed, if the IP address has been used to specify a printer
on the network for printing, there is a possibility that printing may not be
possible because this machine cannot communicate with the network. If
"DHCP Configuration" has been set to "Auto-Obtain", it is recommended
that the IP address assigned to this machine be fixed in the DHCP server
settings.
4-10 bizhub 350/250 (Phase 2.5)
Setting up network printing
4
4.3 Accessing PageScope Web Connection
Setting the IP address for this machine enables you to access PageScope
Web Connection.
Use your Web browser to directly access PageScope Web Connection.
To access PageScope Web Connection
1 Start up the Web browser.
2 In the "Address" bar, enter the IP address for this machine as shown
below, and then press the [Enter] key.
– http://<IP_address_for_this_machine>/
Example: If the IP address for this machine is 192.168.1.20
http://192.168.1.20/
The initial page of PageScope Web Connection appears.
!
Detail
For further details on PageScope Web Connection, refer to "Using
PageScope Web Connection" on page 11-30.
bizhub 350/250 (Phase 2.5) 4-11
Setting up network printing
4
4.4 Windows printing
You can use Windows printing (SMB printing) to print directly over the
Microsoft network from computers running Windows 98 SE or Windows Me.
2
Note
Only the PCL printer driver can be used with Windows printing.
Operations on this machine
Set the IP address for this machine. For the setting procedure, refer to
"Setting the IP address for this machine" on page 4-9.
In PageScope Web Connection, specify the settings described below for
Windows printing.
1 Start up PageScope Web Connection.
2 Enter the administrator password, and then click [Log-in].
4-12 bizhub 350/250 (Phase 2.5)
Setting up network printing
4
3 On the Network tab, click "Common Setting", then "Windows".
4 Specify settings for the following:
– Enable Windows Printing Service: Set whether to use the Windows
printing service. Select "Enable" here.
– NetBIOS Name: Specify the NetBIOS name. Up to 15 of the
following alphanumeric characters and symbols can be used.
Uppercase and lowercase letters, numbers, hyphens (-), and
underscores (_).
– Printing Service Name: Specify the printing service name. Up to 12
alphanumeric characters can be used, excluding the following
characters.
Spaces, backslashes (\), and commas (,).
– WorkGroup Name:Specify the work group name. Up to 15
alphanumeric characters can be used, excluding the following
characters.
\ * + = | : ; “ ? < > ,.
bizhub 350/250 (Phase 2.5) 4-13
Setting up network printing
4
5 To apply the settings, restart this machine (turn the main power off,
then on again).
2
Reminder
When turning the machine off, then on again with the main power switch,
wait about 10 seconds to turn the machine on after turning it off. The
machine may not operate correctly if it is turned on immediately after
being turned off.
4-14 bizhub 350/250 (Phase 2.5)
Setting up network printing
4
Printer driver settings
For Windows 98 SE/Me
1 Click the [Start] button, point to "Settings", and then click "Printers".
2 Right-click the icon of the installed printer, and then click "Properties".
3 On the Details tab, click the [Add Port] button.
4 Select "Network", and then click the [Browse] button. In the network
configuration window that appears, select the appropriate printer icon.
For Windows 2000/XP/NT 4.0/Server 2003
1 For Windows 2000/NT 4.0, click the [Start] button, point to "Settings",
and then click "Printers". For Windows XP/Server 2003, click the [Start]
button, and then click "Printers and Faxes".
– If "Printers and Faxes" does not appear in the Start menu, open the
Control Panel from the Start menu, select "Printers and Other
Hardware", and then select "Printers and Faxes".
2 Right-click the icon of the installed printer, and then click "Properties".
3 Click the [Add Port] button on the Ports tab, double-click "Local Port"
or select "Local Port" and click the [New Port] button, and then enter
"\\<NetBIOS_name>\<printing_service_name>".
– Enter the same NetBIOS name and printing service name that you
entered in PageScope Web Connection. For the setting procedure,
refer to "Operations on this machine" on page 4-12.
4 Click the [Close] button to apply the setting.
bizhub 350/250 (Phase 2.5) 4-15
Setting up network printing
4
4.5 LPR printing
The LPR print service is supported as standard in Windows 2000, Windows
XP, Windows NT 4.0, and Windows Server 2003. TCP/IP is used as the
network protocol.
Operations on this machine
Set the IP address for this machine. For the setting procedure, refer to
"Setting the IP address for this machine" on page 4-9.
Printer driver settings
For Windows 2000/XP/Server 2003
1 For Windows 2000, click the [Start] button, point to "Settings", and
then click "Printers".
For Windows XP/Server 2003, click the [Start] button, and then click
"Printers and Faxes".
– If "Printers and Faxes" does not appear in the Start menu, open the
Control Panel from the Start menu, select "Printers and Other
Hardware", and then select "Printers and Faxes".
2 Right-click the icon of the installed printer, and then click "Properties".
3 On the Ports tab, click the [Add Port] button.
4 In the "Available Printer Ports" list, select "Standard TCP/IP Port", and
then click the [New Port] button.
5 When the Add Standard TCP/IP Printer Port Wizard starts up, click the
[Next] button.
6 In the "Name of printer or IP address" box, enter the IP address for this
machine, and then click the [Next] button.
7 Select "Custom", and then click the [Settings] button.
8 Select "LPR", enter "Print" in the "Queue Name" box.
– The uppercase letters and lowercase letters must be entered
correctly.
4-16 bizhub 350/250 (Phase 2.5)
Setting up network printing
4
9 For Windows XP, select "LPR Byte Counting Enabled", and then click
the [OK] button.
– If "LPR Byte Counting Enabled" is not selected, the data may not
be printed.
10 Click the [Next] button, and then click the [Finish] button to apply the
setting.
bizhub 350/250 (Phase 2.5) 4-17
Setting up network printing
4
For Windows NT 4.0
1 Click the [Start] button, point to "Settings", and then click "Printers".
2 Right-click the icon of the installed printer, and then click "Properties".
3 On the Ports tab, click the [Add Port] button.
4 In the "Available Printer Ports" list, select "LPR Port", and then click the
[New Port] button.
– If "LPR Port" is not in the list, click the [Start] button, point to
"Control Panel", and then click "Network". Then, on the Service
tab, click the [Add] button and install the Microsoft TCP/IP Printing
service.
5 In the "Name or address of server providing lpd" box on the Add LPR
Compatible Printer dialog box, enter the IP address for this machine.
6 In the "Name of printer or print queue on that server" box, enter "Print".
– The uppercase letters and lowercase letters must be entered
correctly.
7 Click the [OK] button to apply the setting.
4-18 bizhub 350/250 (Phase 2.5)
Setting up network printing
4
4.6 Port 9100 Printing
(Windows 98 SE/Me/2000/XP/Server 2003)
The Port 9100 print service is supported as standard in Windows 2000,
Windows XP, and Windows Server 2003. TCP/IP is used as the network
protocol. When using Port 9100 printing under Windows 98 Second Edition
or Windows Me, it may be necessary to install the Peer to Peer Printing Tool.
For details on the conditions when the Peer to Peer Printing Tool must be
installed, refer to "Network printing from a Windows operating system" on
page 4-6.
Operations on this machine
Set the IP address for this machine. For the setting procedure, refer to
"Setting the IP address for this machine" on page 4-9.
Printer driver settings (Windows 2000/XP/Server 2003)
When using Port 9100 to print, change the printer driver port to the Port 9100
port.
1 For Windows 2000, click the [Start] button, point to "Settings", and
then click "Printers".
For Windows XP/Server 2003, click the [Start] button, and then click
"Printers and Faxes".
– If "Printers and Faxes" does not appear in the Start menu, open the
Control Panel from the Start menu, select "Printers and Other
Hardware", and then select "Printers and Faxes".
2 Right-click the icon of the installed printer, and then click "Properties".
3 On the Ports tab, click the [Add Port] button.
4 In the "Available Printer Ports" list, select "Standard TCP/IP Port", and
then click the [New Port] button.
5 When the Add Standard TCP/IP Printer Port Wizard starts up, click the
[Next] button.
6 In the "Name of printer or IP address" box, enter the IP address for this
machine, and then click the [Next] button.
7 Select "Custom", and then click the [Settings] button.
bizhub 350/250 (Phase 2.5) 4-19
Setting up network printing
4
8 Click [RAW], and then enter the RAW port number (default setting:
9100) in the Port Number box.
– If the RAW port number of this machine is changed, input the
specified port number. When the RAW port is disabled in "TCP/IP
Configuration", printing cannot be performed. For details, refer to
"Network tab - Common Setting - TCP/IP" on page 11-75.
9 Click the [Next] button, and then click the [Finish] button to apply the
setting.
Installing the Peer to Peer Printing Tool to connect using Port 9100
(Windows 98SE/Me)
To connect using Port 9100 and to obtain the Peer to Peer Printing Tool,
consult the dealer where you purchased this machine.
To connect to the network using Port 9100, specify the driver settings
described below after installing the Peer to Peer Printing Tool.
!
Detail
To uninstall the Peer to Peer Printing Tool, delete the printer driver using
the Peer to Peer port first, and then delete the Peer to Peer Tool in "Add
or Remove Programs" in the "Control Panel".
2
Note
If multiple printer drivers are connected to the network and use the Peer
to Peer Printing Tool, all printer drivers connected to the network with the
Peer to Peer Printing Tool can no longer be connected to the network if
the Peer to Peer Printing Tool is uninstalled.
4-20 bizhub 350/250 (Phase 2.5)
Setting up network printing
4
Printer driver settings when installing the Peer to Peer Printing Tool to
connect using Port 9100 (Windows 98SE/Me)
When installing the Peer to Peer Printing Tool to connect using Port 9100
under Windows 98 Second Edition or Windows Me, the printer driver port
must be changed to the Peer to Peer port.
1 Click the [Start] button, point to "Settings", and then click "Printers".
2 Right-click the icon of the installed printer, and then click "Properties".
3 On the Details tab, click the [Add Port] button.
4 Click "Others", select "KONICA MINOLTA Peer to Peer Port" from the
list, and then click the [OK] button.
The Peer to Peer setup dialog box appears. The printer connected to
the network is automatically detected.
5 Select the printer from the device list, enter the port number, and then
click the "Add Port" button.
– Skip to step 8.
– If the desired printer does not appear in the device list, proceed to
step 6.
6 Click the [Manual Setup] button.
7 Enter the TCP/IP or IPX setting for the network being connected, and
then click the "Add Port" button.
– Skip to step 8.
8 Click the [OK] button on the confirmation screen.
– The port is added.
9 Click the [OK] button on the screen that appears.
bizhub 350/250 (Phase 2.5) 4-21
Setting up network printing
4
4.7 IPP printing (Windows 2000/XP/Server 2003)
The IPP (Internet Printing Protocol) print service is supported as standard in
Windows 2000, Windows XP, and Windows Server 2003. TCP/IP is used as
the network protocol.
Operations on this machine
Set the IP address for this machine. For the setting procedure, refer to
"Setting the IP address for this machine" on page 4-9.
Also, specify the IPP printing settings in PageScope Web Connection.
(Printing can be performed with the default settings.)
1 Start up PageScope Web Connection.
2 Enter the administrator password, and then click [Log-in].
4-22 bizhub 350/250 (Phase 2.5)
Setting up network printing
4
3 On the Network tab, click "Common Setting", then "IPP".
4 Specify settings for the following:
– Printer URI: The URI of the printer that can be used for IPP printing
is displayed.
– Enable IPP: Set whether to perform IPP printing. Select "Enable"
here.
– Accept IPP Jobs: Set whether to use the IPP reception function.
– Operations-Supported: Specify print operations supported by IPP.
bizhub 350/250 (Phase 2.5) 4-23
Setting up network printing
4
5 On the Print tab, click "IPP Configuration".
6 Specify settings for the following:
– Printer Name: Specify the printer name (up to 127 alphanumeric
characters and symbols).
– Printer Location: Specify the printer location (up to 127
alphanumeric characters and symbols).
– Printer Information: Specify the printer manufacturer details (up to
127 alphanumeric characters and symbols).
4-24 bizhub 350/250 (Phase 2.5)
Setting up network printing
4
Installing the printer driver
For IPP printing, reinstall the printer driver.
1 Insert the Windows printer driver CD-ROM into the computer’s CD-
ROM drive.
– Konica Minolta PCL driver: User Software CD-ROM
– Konica Minolta PostScript driver: PostScript Printer Driver CD-
ROM
2 For Windows 2000, click the [Start] button, point to "Settings", and
then click "Printers".
For Windows XP/Server 2003, click the [Start] button, and then click
"Printers and Faxes".
– If "Printers and Faxes" does not appear in the Start menu, open the
Control Panel from the Start menu, select "Printers and Other
Hardware", and then select "Printers and Faxes".
3 For Windows 2000/Server 2003, double-click the "Add Printer" icon.
For Windows XP, click "Add a printer" on the "Printer Tasks" menu.
The "Add Printer Wizard" starts up.
4 Click the [Next] button.
5 In the Local or Network Printer dialog box, select "Network printer",
and then click the [Next] button.
6 In the Locate Your Printer dialog box, select "Connect to a printer on
the Internet or on your intranet".
7 In the "URL" field, enter the URL for this machine in the following
format, and then click the [Next] button.
– http://<IP_address_for_this_machine>/ipp
Example: If the IP address for this machine is 192.168.1.20
http://192.168.1.20/ipp
8 When the confirmation dialog box appears, click the [OK] button.
9 Click the [Have Disk] button.
bizhub 350/250 (Phase 2.5) 4-25
Setting up network printing
4
10 Click the [Browse] button, specify the folder on the CD-ROM that
contains the printer driver, and then click the [OK] button.
– Konica Minolta PCL driver: User Software CD-ROM
"Driver\Drivers\350_250_200" folder
– Konica Minolta PostScript driver: PostScript Printer Driver CD-
ROM "Driver\Drivers\350_250_200" folder
11 Check that the printer name is displayed in the "Printers" list, and then
click the [Next] button.
12 Select whether to set the printer as the default printer, and then click
the [Next] button.
13 Click the [Finish] button to exit the Add Printer Wizard.
Once the settings for the printer have been specified, you can use the
printer in the same way as a default local printer. Also, if you set up the
printer for sharing in Windows, it can be used as a network printer by
other Windows computers over the network.
4-26 bizhub 350/250 (Phase 2.5)
Setting up network printing
4
4.8 Printing with NetWare
The printer controller supports the following environments.
Network printing in a NetWare environment
NetWare version Protocol used Emulation Service mode
NetWare 4.x IPX NDS/Bindery Pserver/Nprinter
NetWare 5.x/6 IPX NDS Pserver
TCP/IP NDPS(lpr)
2
Note
Before using bindery emulation, check that bindery emulation is
compatible with the NetWare server.
For Remote Printer mode with NetWare 4.x bindery emulation
1 From a client computer, log on with Supervisor permissions to access
the NetWare server where the Pserver is registered.
2 Start up Pconsole.
3 From the "Available Options" list, select "Quick Setup", and then click
the [Enter] button.
4 Enter the appropriate names in the "Printer Server Name", "Printer
Name", "Print Queue Name", and "Print Queue Volume" fields, select
"Other/Unknown" from the "Printer type" field, and then save the
specified settings.
5 Click the [Esc] button to quit Pconsole.
6 Use the NetWare server console to load PSERVER.NLM.
7 For queue user privileges, printer notification option, assignment of
multiple queues, and passwords, refer to the NetWare documentation,
and specify settings as necessary.
bizhub 350/250 (Phase 2.5) 4-27
Setting up network printing
4
8 In Administrator mode of PageScope Web Connection, select
"Common Setting", then "NetWare" from the Network tab, and then
specify the following settings.
– Enable NetWare: Select "Enable".
– Frame Type: Select "Auto Detect". (Select the frame type according
to the network environment.)
– Bindery/NDS: Select "Bindery".
– Print Server Name: Specify the print server name created in step 4.
– Print Server Password: Specify only when setting from the NetWare
server. (Displayed by "••••".) If changing the password, delete
"••••", and then input the password.
– Preferred File Server: Specify the name of the file server that
connects to the Pserver.
– Print Queue Scan Rate: Specify "1". (Change as necessary.)
– Mode: Select "Nprinter/Rprinter".
– Printer Number: Specify "255". (Set the number assigned to the
printer (0 to 254) or 255.)
4-28 bizhub 350/250 (Phase 2.5)
Setting up network printing
4
9 Restart this machine (turn the main power off, then on again).
10 Use the NetWare server console to display the print server screen, and
then check that the created printer is shown as "Waiting for Job" for
the connected printer (0).
2
Reminder
When turning the machine off, then on again with the main power switch,
wait about 10 seconds to turn the machine on after turning it off. The
machine may not operate correctly if it is turned on immediately after
being turned off.
bizhub 350/250 (Phase 2.5) 4-29
Setting up network printing
4
For Print Server mode with NetWare 4.x bindery emulation
Before using bindery emulation, check that bindery emulation is compatible
with the NetWare server.
1 From a client computer, log on with Supervisor permissions to access
the NetWare server where the Pserver is registered.
2 Start up Pconsole.
3 From the "Available Options" list, select "Quick Setup", and then click
the [Enter] button.
4 Enter the appropriate names in the "Printer Server Name", "Printer
Name", "Print Queue Name", and "Print Queue Volume" fields, select
"Other/Unknown" from the "Printer type" field, and then save the
specified settings.
5 Click the [Esc] button to quit Pconsole.
4-30 bizhub 350/250 (Phase 2.5)
Setting up network printing
4
6 In Administrator mode of PageScope Web Connection, select
"Common Setting", then "NetWare" from the Network tab, and then
specify the following settings.
– Enable NetWare: Select "Enable".
– Frame Type: Select "Auto Detect". (Select the frame type according
to the network environment.)
– Bindery/NDS: Select "Bindery".
– Print Server Name: Specify the print server name created in step 4.
– Print Server Password: Specify only when setting from the NetWare
server. (Displayed by "••••".) If changing the password, delete
"••••", and then input the password.
– Preferred File Server: Specify the name of the file server that
connects to the Pserver.
– Print Queue Scan Rate: Specify "1". (Change as necessary.)
– Mode: Select "PServer".
– Printer Number: Specify "255". (Set the number assigned to the
printer (0 to 254) or 255.)
bizhub 350/250 (Phase 2.5) 4-31
Setting up network printing
4
7 Restart this machine (turn the main power off, then on again).
8 Use the NetWare server console to load MONITOR.NLM.
9 Select the connection information and, in the active connection
column, check that the created Pserver is connected.
2
Reminder
When turning the machine off, then on again with the main power switch,
wait about 10 seconds to turn the machine on after turning it off. The
machine may not operate correctly if it is turned on immediately after
being turned off.
4-32 bizhub 350/250 (Phase 2.5)
Setting up network printing
4
For NetWare 4.x Remote Printer mode (NDS)
1 Log on to NetWare as an administrator from a client computer.
2 Start up NWadmin.
3 Select either the organization or organizational unit container that
offers the print service, and then click "Print Services Quick Setup" on
the "Tools" menu.
4 Enter the appropriate names in the "Printer Server Name", "Printer
Name", "Print Queue Name", and "Print Queue Volume" fields, select
"Other/Unknown" from the "Printer type" field, and then save the
specified settings.
5 For queue user privileges, printer notification option, assignment of
multiple queues, and passwords, refer to the NetWare documentation,
and specify settings as necessary.
bizhub 350/250 (Phase 2.5) 4-33
Setting up network printing
4
6 In Administrator mode of PageScope Web Connection, select
"Common Setting", then "NetWare" from the Network tab, and then
specify the following settings.
– Enable NetWare: Select "Enable".
– Frame Type: Select "Auto Detect". (Select the frame type according
to the network environment.)
– Bindery/NDS: Select "NDS".
– Print Server Name: Specify the print server name created in step 4.
– Print Server Password: Specify only when setting from the NetWare
server. (Displayed by "••••".) If changing the password, delete
"••••", and then input the password.
– Preferred NDS Context: Specify the name of the context that
connects to Pserver.
– Preferred NDS Tree: Specify the name of the tree that Pserver logs
on to.
– Print Queue Scan Rate: Specify "1". (Change as necessary.)
– Mode: Select "Nprinter/Rprinter".
4-34 bizhub 350/250 (Phase 2.5)
Setting up network printing
4
– Printer Number: Specify "255". (Set the number assigned to the
printer (0 to 254) or 255.)
7 Restart this machine (turn the main power off, then on again).
8 Use the NetWare server console to load PSERVER.NLM.
9 Use the NetWare server console to display the print server screen, and
then check that "XXX" (created printer) is shown as "Waiting for Job"
for the connected printer (0).
2
Reminder
When turning the machine off, then on again with the main power switch,
wait about 10 seconds to turn the machine on after turning it off. The
machine may not operate correctly if it is turned on immediately after
being turned off.
bizhub 350/250 (Phase 2.5) 4-35
Setting up network printing
4
For NetWare 4.x/5.x/6 Print Server mode (NDS)
To use the Print Server mode, IPX protocol must be loaded on the NetWare
server.
1 Log on to NetWare as an administrator from a client computer.
2 Start up NWadmin.
3 Select either the organization or organizational unit container that
offers the print service, and then click "Print Services Quick Setup
(non-NDPS)" on the "Tools" menu.
4 Enter the appropriate names in the "Printer Server Name", "Printer
Name", "Print Queue Name", and "Print Queue Volume" fields, select
"Other/Unknown" from the "Printer Type" field, and then click the
[Create] button.
5 For queue user privileges, printer notification option, assignment of
multiple queues, and passwords, refer to the NetWare documentation,
and specify settings as necessary.
4-36 bizhub 350/250 (Phase 2.5)
Setting up network printing
4
6 In Administrator mode of PageScope Web Connection, select
"Common Setting", then "NetWare" from the Network tab, and then
specify the following settings.
– Enable NetWare: Select "Enable".
– Frame Type: Select "Auto Detect". (Select the frame type according
to the network environment.)
– Bindery/NDS: Select "NDS".
– Print Server Name: Specify the print server name created in step 4.
– Print Server Password: Specify only when setting from the NetWare
server. (Displayed by "••••".) If changing the password, delete
"••••", and then input the password.
– Preferred NDS Context: Specify the name of the context that
connects to Pserver.
– Preferred NDS Tree: Specify the name of the tree that Pserver logs
on to.
– Print Queue Scan Rate: Specify "1". (Change as necessary.)
– Mode: Select "PServer".
bizhub 350/250 (Phase 2.5) 4-37
Setting up network printing
4
– Printer Number: Specify "255". (Set the number assigned to the
printer (0 to 254) or 255.)
7 Restart this machine (turn the main power off, then on again).
8 Use the NetWare server console to load MONITOR.NLM.
9 Select the connection information and, in the active connection
column, check that the created Pserver is connected.
2
Reminder
When turning the machine off, then on again with the main power switch,
wait about 10 seconds to turn the machine on after turning it off. The
machine may not operate correctly if it is turned on immediately after
being turned off.
4-38 bizhub 350/250 (Phase 2.5)
Setting up network printing
4
For NetWare 5.x/6 Novell Distributed Print Service (NDPS)
Before specifying settings for NDPS, check that the NDPS broker and NDPS
manager have been created and loaded.
Also, before performing the following procedure, check that the TCP/IP
protocol has been set in the NetWare server, and check that the IP address
has been set for this machine and that this machine is on.
1 Log on to NetWare as an administrator from a client computer.
2 Start up NWadmin.
3 Right-click the organization or organizational unit container where you
will create the printer agent, and then click "NDPS Printer" on the
"Create" sub-menu.
4 In the "NDPS Printer Name" box, enter the printer name.
5 In the "Printer Agent Source" column, select "Create a New Printer
Agent", and then click the [Create] button.
6 Check the printer agent name, and then in the "NDPS Manager Name"
box, browse through the NDPS manager names, and register one.
7 In "Gateway Types", select "Novell Printer Gateway", and then register
it.
8 In the Configure Novell DPS for Printer Agent window, select "(None)"
for the printer type and "Novell Port Handler" for the port handler type,
and then register the settings.
9 In "Connection type", select "Remote (LPR on IP)", and then register it.
10 Enter the IP address set for this machine as the host address, enter
"Print" as the printer name, and then click the [Finish] button to register
the settings.
11 The printer driver registration screen appears. Select "None" for each
operating system to complete the registration.
2
Note
For settings for the queue user rights, printer notification option,
assignment of multiple queues, and passwords, refer to the NetWare
documentation, and set them as necessary.
bizhub 350/250 (Phase 2.5) 4-39
Setting up network printing
4
Setting up a client (Windows) settings when using the NetWare server
1 For Windows 98 SE/Me/2000/NT 4.0, click the [Start] button, point to
"Settings", and then click "Printers".
For Windows XP/Server 2003, click the [Start] button, and then click
"Printers and Faxes".
– If "Printers and Faxes" does not appear in the Start menu, open the
Control Panel from the Start menu, select "Printers and Other
Hardware", and then select "Printers and Faxes".
2 For Windows 98 SE/Me/2000/NT 4.0/Server 2003, double-click the
"Add Printer" icon.
For Windows XP, click "Add a printer" on the "Printer Tasks" menu.
The "Add Printer Wizard" starts up.
3 In the port settings, browse the network, and specify the name of the
created queue (or NDPS printer name).
4 In the "Printer Model" list, specify the folder on the CD-ROM that
contains the operating system and printer driver to be used.
– For Windows 98 SE/Me
Konica Minolta PCL driver: User Software CD-ROM
"Driver\Drivers\350_250_200" folder
PostScript PPD driver : PostScript Printer Driver CD-ROM
"Driver\PS-PPD" folder
– For Windows NT 4.0/2000/XP/Server 2003
Konica Minolta PCL driver: User Software CD-ROM
"Driver\Drivers\350_250_200" folder
Konica Minolta PostScript driver: PostScript Printer Driver CD-
ROM "Driver\Drivers\350_250_200" folder
5 Follow the on-screen instructions to complete the installation.
4-40 bizhub 350/250 (Phase 2.5)
Setting up network printing
4
4.9 Printing with Macintosh
Operations on this machine
Set the IP address for this machine. For the setting procedure, refer to
"Setting the IP address for this machine" on page 4-9.
In the PageScope Web Connection, specify the settings described below for
AppleTalk.
1 Start up PageScope Web Connection.
2 Enter the administrator password, and then click [Log-in].
bizhub 350/250 (Phase 2.5) 4-41
Setting up network printing
4
3 On the Network tab, click "Common Setting", then "AppleTalk".
4 Specify settings for the following:
– AppleTalk: Set whether to use AppleTalk. Select "Enable" here.
– Printer Name: Specify the printer name (up to 31 alphanumeric
characters and symbols, excluding = ~).
– Zone Name: Specify the zone being connected to (up to 31
alphanumeric characters and symbols, excluding = ~).
5 To apply the settings, restart this machine (turn the main power off,
then on again).
2
Reminder
When turning the machine off, then on again with the main power switch,
wait about 10 seconds to turn the machine on after turning it off. The
machine may not operate correctly if it is turned on immediately after
being turned off.
4-42 bizhub 350/250 (Phase 2.5)
Setting up network printing
4
Setting the Macintosh computer
Use the Macintosh computer that is connected to specify the TCP/IP and
AppleTalk settings.
2
Note
For network settings, consult the network administrator.
For printer driver installation, refer to "Installing the printer driver" on
page 3-3.
For Mac OS X
1 On the Apple menu, select "System Preferences".
2 Click the "Network" icon.
3 From "Show", select "Built-in Ethernet".
4 Click the TCP/IP tab.
5 Select the items from "Configure" that correspond to the network
settings for the Macintosh computer that is connected to the network,
and then set the IP address and subnet mask.
6 If using an AppleTalk connection, click the AppleTalk tab, and then
check that the "Make AppleTalk Active" check box is selected.
7 Click the close button at the top left of the dialog box.
The "Apply configuration changes?" message appears.
8 Click the [Apply] button.
The AppleTalk and Ethernet settings are saved.
bizhub 350/250 (Phase 2.5) 4-43
Setting up network printing
4
For Mac OS 9.2
1 On the Apple menu, point to "Control Panel", and then click
"AppleTalk".
2 From the "Connect via" drop-down list, select "Ethernet".
3 On the Apple menu, point to "Control Panel", and then click "TCP/IP".
4 From the "Connect via" drop-down list, select "Ethernet".
5 Select the items from "Configure" that correspond to the network
settings for the Macintosh computer that is connected to the network,
and then set the IP address and subnet mask.
6 Click the close button at the top left of the dialog box.
The "Save changes to the current configuration?" message appears.
7 Click the [Save] button.
4-44 bizhub 350/250 (Phase 2.5)
5 Various printing methods
Various printing methods
5
5 Various printing methods
5.1 Printing operations
For Windows
Printing is possible when the printer driver is installed and the network
settings have been specified. Print jobs are specified from the application
software.
1 Open the data in the application, click [File], then click "Print".
2 Check that the printer name has been selected in Printer Name or
Select Printer.
– If the printer is not selected, click to select the printer.
The Print dialog box differs depending on the application.
3 Specify the page range and the number of copies to print.
– For the PPD driver, the settings specified on this machine have
precedence if multiple copies are specified in "Default Set" of this
machine.
bizhub 350/250 (Phase 2.5) 5-3
Various printing methods
5
4 Click the [Preferences] button or the [Properties] button to change the
printer driver settings as necessary.
– By clicking the [Preferences] button or the [Properties] button on
the Print dialog box, you can specify the settings of each model on
the printer driver dialog box that appears. For details, refer to
"Setting up the PCL driver" on page 6-3, "Setting up the PostScript
driver (Windows)" on page 7-3, or "Setting up the PPD driver
(Windows)" on page 8-3.
5 Click the [Print] button.
The Data indicator of this machine flashes.
2
Note
Changes made to the printer driver settings on the Print dialog box are
not saved. When the application is exited, the settings return to their
default settings.
Do not the select the "Collate" check box on the Print dialog box.
5-4 bizhub 350/250 (Phase 2.5)
Various printing methods
5
Test printing
Printing is possible when the printer driver is installed and the network
settings have been specified. To check that connection has been made
properly, you can print the standard Windows test page.
Print a test page from the printer driver Properties dialog box.
1 For Windows 98 SE/Me/2000/NT 4.0, click the [Start] button, point to
"Settings", and then click "Printers".
For Windows XP/Server 2003, click the [Start] button, and then click
"Printers and Faxes".
– If "Printers and Faxes" does not appear in the Start menu, open the
Control Panel from the Start menu, select "Printers and Other
Hardware", and then select "Printers and Faxes".
2 Right-click the icon of the installed printer, and then click "Properties".
3 Click the General tab, and then click the [Print Test Page] button or the
[Print Test] button.
The test page is printed and the confirmation dialog box appears.
4 Check the printout, and then click the [OK] button or the [Yes] button.
2
Note
If the test page is not printed properly, check that the printer driver has
been installed properly and that the network settings are complete.
bizhub 350/250 (Phase 2.5) 5-5
Various printing methods
5
For Macintosh
Printing is possible when the printer driver is installed and the network
settings have been specified. Print jobs are specified from the application
software.
For Mac OS X
1 Open the data in the application, choose [File], and then click "Print".
– For Mac OS X 10.3.x, printing speed may be slower for some
applications if you print by clicking "Print". Always select "Print"
from the "File" menu to print data.
2 Check that the printer name has been selected.
3 Specify the print range and the number of copies to print, and then
click the [Print] button.
– The settings specified on this machine have precedence if multiple
copies are specified in "Default Set" of this machine.
The Data indicator of this machine flashes.
5-6 bizhub 350/250 (Phase 2.5)
Various printing methods
5
2
Note
If the printer name does not appear in the list, select the printer in Print
Center or the Print Setup Utility. For details, refer to "Selecting a printer"
on page 3-23.
The Print dialog box differs depending on the application.
Do not the select the "Collated"check box on the Print dialog box.
For Mac OS X 10.2.x, printing speed may be slower if the data contains
colors.
bizhub 350/250 (Phase 2.5) 5-7
Various printing methods
5
For Mac OS 9.2
1 Open the data in the application, choose [File], and then click "Print".
2 Check that the printer name has been selected.
3 Select "General".
4 Specify the print range and the number of copies to print, and then
click the [Print] button.
– The settings specified on this machine have precedence if multiple
copies are specified in "Default Set" of this machine.
The Data indicator of this machine flashes.
2
Note
If the printer name does not appear in the list, select the printer in the
Chooser window. For details, refer to "Selecting a printer" on page 3-23.
The Print dialog box differs depending on the application.
The settings can be saved by clicking the [Save Settings] button.
5-8 bizhub 350/250 (Phase 2.5)
Various printing methods
5
5.2 Setting the printing functions
The functions of this machine such as sorting and folding can be set when
printing from a computer. Depending on the operating system running on the
connected computer, the setting procedure of this machine’s functions may
differ.
Function list
The function list contains a summary of the main settings related to printing
and printer driver support.
2
Note
The function names in this list are based on those displayed by the PCL
printer driver in Windows XP. In addition, the items and setting values
displayed may differ depending on whether the options are installed or
the settings are available.
Function Overview Printer driver
PCL Post- PPD
Script
Orientation Selects the print orientation. o o o
Original Size Specifies the size of the original docu- o o
ment.
Output Size Specifies the output paper size. o o o
Zoom Prints enlarged or reduced. o o o
Paper Source Selects the paper source for printing. o o o
Paper Type Set- Specifies the paper type of the paper o o o
tings source.
Binding Position Selects the binding position. o o o
Print Type Selects the print type (simplex, duplex, or o o o
booklet).
Combination Prints multiple pages on one page. o o o
File Margin Sets margins for punch holes and sta- o
ples.
Staple Staples documents. o o o
Center Staple and Folds the printouts in half and staples. o o o
Fold
Hole-Punch Punches holes in documents. o o o
Output Method For non-conventional printing, selects the o o (Mac
(Job Manage- special output format for secured docu- OS X
ment) ments or saves data in a box. only)
bizhub 350/250 (Phase 2.5) 5-9
Various printing methods
5
Function Overview Printer driver
PCL Post- PPD
Script
Copies Specifies the number of copies to print. o o o
Output Tray Selects the tray where to output the print- o o o
ed pages.
Collate Specifies whether to print multiple copies o o o
in sets.
Offset When printing multiple copies, shifts the o o o
output position of each set.
Skip Blank Pages Does not print blank pages in the data. o
Front Cover Page Attaches a front cover page. o o o
Back Cover Page Attaches a back cover page. o o o
Transparency In- Inserts interleaves between overhead o o o
terleave projector transparencies.
Per Page Setting Switches the paper and trays per page. o
Overlay Prints the original document on top of o
form data that was created separately.
Watermark Prints a watermark (text stamp) on the o o
page being printed.
Distribution Prints the number of the copy. o
Number Stamping
Use Printer Fonts Specifies the replacement of TrueType o o o
fonts with printer fonts.
User Authentica- Printing is performed after the registered o o (Mac
tion user name and password are entered. OS X
only)
Account Track Tracks operations performed by each ac- o o (Mac
count. OS X
only)
5-10 bizhub 350/250 (Phase 2.5)
Various printing methods
5
Function overview
An overview of each function is summarized in this section.
Orientation
You can specify "Portrait" or "Landscape" as the orientation of the page
being printed.
Landscape
Portrait
Operating system Printer driver Refer to
Windows Konica Minolta PCL "Specifying the Setup tab settings" on
page 6-7.
Konica Minolta Post- "Specifying the Setup tab settings" on
Script page 6-7.
PostScript PPD "Specifying the Paper tab settings" on
page 8-6.
Mac OS X PostScript PPD "Page Attributes (basic settings)" on
page 10-8.
Mac OS 9.2 "Page Attributes (basic settings)" on
page 10-8.
bizhub 350/250 (Phase 2.5) 5-11
Various printing methods
5
Original Size and Output Size
You can specify the original document size and the output paper size. By
specifying each size, you can specify the enlargement and reduction ratio.
Original size Output size
Operating system Printer driver Refer to
Windows Konica Minolta PCL "Specifying the Setup tab settings" on
page 6-7.
Konica Minolta Post- "Specifying the Setup tab settings" on
Script page 6-7.
PostScript PPD "Specifying the Paper tab settings" on
page 8-6.
Mac OS X PostScript PPD "Page Attributes (basic settings)" on
page 10-8.
Mac OS 9.2 "Page Attributes (basic settings)" on
page 10-8.
2
Note
Only the output paper sizes can be specified with the PostScript PPD
driver for Windows and the Macintosh.
5-12 bizhub 350/250 (Phase 2.5)
Various printing methods
5
Zoom (enlargement and reduction)
You can specify the enlargement or reduction ratio using numeric values.
Enlarged
Original
Reduced
Operating system Printer driver Refer to
Windows Konica Minolta PCL "Specifying the Setup tab settings" on
page 6-7.
Konica Minolta Post- "Specifying the Setup tab settings" on
Script page 6-7.
PostScript PPD "Graphics tab" on page 8-4.
Mac OS X PostScript PPD "Page Attributes (basic settings)" on
page 10-8.
Mac OS 9.2 "Page Attributes (basic settings)" on
page 10-8.
bizhub 350/250 (Phase 2.5) 5-13
Various printing methods
5
Input tray (paper source)
You can select the input tray as the paper source for printing. When changing
the paper type, you can select an input tray according to the paper type.
Tray
Operating system Printer driver Refer to
Windows Konica Minolta PCL "Specifying the Setup tab settings" on
page 6-7.
Konica Minolta Post- "Specifying the Setup tab settings" on
Script page 6-7.
PostScript PPD "Specifying the Paper tab settings" on
page 8-6.
Mac OS X PostScript PPD "Paper Feed" on page 10-13.
Mac OS 9.2 "General (basic settings)" on page 9-11.
5-14 bizhub 350/250 (Phase 2.5)
Various printing methods
5
Paper Type
You can specify the paper type being printed.
Operating system Printer driver Refer to
Windows Konica Minolta PCL "Specifying the Setup tab settings" on
page 6-7.
Konica Minolta Post- "Specifying the Setup tab settings" on
Script page 6-7.
PostScript PPD "Specifying the Paper tab settings" on
page 8-6.
2
Note
With the Konica Minolta PCL driver for Windows, the paper type of the
paper tray can be specified.
bizhub 350/250 (Phase 2.5) 5-15
Various printing methods
5
Print type (duplex printing/booklet printing)
You can print onto both sides of a page or in a booklet format (two facing
pages or center binding). This comes in handy when you want to bind
multiple-page documents.
The binding area can be specified by specifying the binding position.
Duplex printing
Print data Printout Print data Printout
Left binding Top binding
Booklet printing
Print data Printout
5-16 bizhub 350/250 (Phase 2.5)
Various printing methods
5
Operating system Printer driver Refer to
Windows Konica Minolta PCL "Specifying the Setup tab settings" on
page 6-7.
Konica Minolta Post- "Specifying the Layout tab settings" on
Script page 7-18.
PostScript PPD "Specifying the Device Options tab settings"
on page 8-7.
Mac OS X PostScript PPD "Finishing" on page 10-15.
Mac OS 9.2 "Printer specific options (finishing options 1
to 3)" on page 9-14.
bizhub 350/250 (Phase 2.5) 5-17
Various printing methods
5
Printing multiple pages on one page
You can print multiple document pages on one page. This comes in handy
when you want to reduce the number of output pages.
2 up
4 up 6 up
9 up 16 up
Operating system Printer driver Refer to
Windows Konica Minolta PCL "Specifying the Setup tab settings" on
page 6-7.
Konica Minolta Post- "Specifying the Layout tab settings" on
Script page 7-18.
PostScript PPD "Specifying the Paper tab settings" on
page 8-6.
Mac OS X PostScript PPD "Layout (printing multiple pages on one
page)" on page 10-12.
Mac OS 9.2 "Layout (printing multiple pages on one
page)" on page 10-12.
5-18 bizhub 350/250 (Phase 2.5)
Various printing methods
5
Stapling and hole punching
Documents can be stapled together or holes punched into the document.
By specifying the file margin, you can specify the margin for stapling or hole
punching.
Stapling Hole punching
2
Note
The staple function is available only when optional finisher is installed.
The hole punch function is available only when punch unit is installed on
optional finisher.
Operating system Printer driver Refer to
Windows Konica Minolta PCL "Specifying the Setup tab settings" on
page 6-7.
Konica Minolta Post- "Specifying the Layout tab settings" on
Script page 7-18.
PostScript PPD "Specifying the Device Options tab settings"
on page 8-7.
Mac OS X PostScript PPD "Finishing" on page 10-15.
Mac OS 9.2 "Printer specific options (finishing options 1
to 3)" on page 9-14.
bizhub 350/250 (Phase 2.5) 5-19
Various printing methods
5
Output Method (job management)
You can select "Secure Print", which requires a password to print, or "Save
in User Box", which saves documents in a document folder.
Operating system Printer driver Refer to
Windows Konica Minolta PCL "Specifying the Setup tab settings" on
page 6-7.
Konica Minolta Post- "Specifying the Setup tab settings" on
Script page 6-7.
PostScript PPD "Specifying the Device Options tab settings"
on page 8-7.
Mac OS X PostScript PPD "Security" on page 10-17.
5-20 bizhub 350/250 (Phase 2.5)
Various printing methods
5
Sorting (Collate) and classifying (Offset)
You can print the document sets the specified number of times or each page
the specified number of times.
By specifying offset, each copy can be output in sets.
!
Detail
The offset function consists of two types. When optional finisher is
installed, the output position of each set is shifted and sorted. When the
finisher is not installed, crisscross sorting is performed when the
following conditions are met.
Crisscross sorting conditions:
- When letter, executive, or 16K paper is used.
- When paper of the same size and type is loaded in both the [ w ] and
[ v ] directions.
-When all pages in the document are the same size.
-When stapling or hole punching setting have not been specified.
-When printing multiple pages (when not printing only one page).
Offset (shift)
Collate
Offset (crisscross)
bizhub 350/250 (Phase 2.5) 5-21
Various printing methods
5
Operating system Printer driver Refer to
Windows Konica Minolta PCL "Specifying the Setup tab settings" on
page 6-7.
Konica Minolta Post- "Specifying the Setup tab settings" on
Script page 6-7.
PostScript PPD "Specifying the Device Options tab settings"
on page 8-7.
Mac OS X PostScript PPD "Finishing" on page 10-15.
Mac OS 9.2 "General (basic settings)" on page 9-11 and
"Printer specific options (finishing options 1
to 3)" on page 9-14.
5-22 bizhub 350/250 (Phase 2.5)
Various printing methods
5
Skip Blank Pages (saving paper)
Does not print blank pages in the data.
Operating system Printer driver Refer to
Windows Konica Minolta PCL "Specifying the Setup tab settings" on
page 6-7.
bizhub 350/250 (Phase 2.5) 5-23
Various printing methods
5
Front Cover Page, Back Cover Page, and Transparency Interleave
A front cover and back cover can be added and interleaves can be inserted
between overhead projector transparencies.
Front cover
Back cover
Front cover
Operating system Printer driver Refer to
Windows Konica Minolta PCL "Specifying the Per Page Setting tab set-
tings" on page 6-23.
"Specifying the Setup tab settings" on
page 6-7.
Konica Minolta Post- "Specifying the Per Page Setting tab set-
Script tings" on page 7-22.
PostScript PPD "Specifying the Device Options tab settings"
on page 8-7.
Mac OS X PostScript PPD "Setup" on page 10-14.
Mac OS 9.2 "Printer specific options (finishing options 1
to 3)" on page 9-14.
5-24 bizhub 350/250 (Phase 2.5)
Various printing methods
5
Per Page Setting
You can specify to have paper inserted between pages and specify simplex
printing or duplex printing and the paper for printing for each page.
Operating system Printer driver Refer to
Windows Konica Minolta PCL "Specifying the Per Page Setting tab set-
tings" on page 6-23.
Overlay
Prints the original document on top of form data that was created separately.
Form data Created data
Operating system Printer driver Refer to
Windows Konica Minolta PCL "Specifying the Overlay tab settings" on
page 6-26.
bizhub 350/250 (Phase 2.5) 5-25
Various printing methods
5
Watermark
Prints a watermark (text stamp) on the page being printed.
Operating system Printer driver Refer to
Windows Konica Minolta PCL "Specifying the Watermark tab settings" on
page 6-30.
Konica Minolta Post- "Specifying the Watermark tab settings" on
Script page 6-30.
5-26 bizhub 350/250 (Phase 2.5)
Various printing methods
5
Use Printer Fonts (substitute fonts)
Specifies the replacement of TrueType fonts with printer fonts.
Operating system Printer driver Refer to
Windows Konica Minolta PCL "Specifying the Font tab settings" on
page 6-34.
Konica Minolta Post- "Specifying the Quality tab settings" on
Script page 6-33.
PostScript PPD "Fonts tab" on page 8-5.
Mac OS 9.2 PostScript PPD "PostScript Options" on page 9-10.
User Authentication
When the user authentication settings have been applied on this machine,
you must enter the required user name and password.
Operating system Printer driver Refer to
Windows Konica Minolta PCL "Specifying the Setup tab settings" on
page 6-7.
Konica Minolta Post- "Specifying the Setup tab settings" on
Script page 6-7.
Mac OS X PostScript PPD "Security" on page 10-17.
Account Track
Specifies when this machine is operating in Account Track.
Operating system Printer driver Refer to
Windows Konica Minolta PCL "Specifying the Setup tab settings" on
page 6-7.
Konica Minolta Post- "Specifying the Setup tab settings" on
Script page 6-7.
Mac OS X PostScript PPD "Security" on page 10-17.
bizhub 350/250 (Phase 2.5) 5-27
Various printing methods
5
For Windows
The functions of this machine that can be used when printing can be
specified in the printer driver setup dialog box, which can be displayed from
the Printers window (for Windows XP/Server 2003, Printers and Faxes
window).
Settings specified in the printer driver setup dialog box displayed using the
procedure described below will be applied when printing from any
application.
1 For Windows 98 SE/Me/2000/NT 4.0, click the [Start] button, point to
"Settings", and then click "Printers".
For Windows XP/Server 2003, click the [Start] button, and then click
"Printers and Faxes".
– If "Printers and Faxes" does not appear in the Start menu, open the
Control Panel from the Start menu, select "Printers and Other
Hardware", and then select "Printers and Faxes".
2 For Windows 98 SE/Me, right-click the icon of the installed printer, and
then click "Properties".
For Windows 2000/XP/Server 2003, right-click the icon of the installed
printer, and then click "Printing Preferences".
For Windows NT 4.0, right-click the icon of the installed printer, and
then click "Document Default".
The following printer driver setting dialog box appears. For the settings that
can be specified with each printer driver, refer to the following:
- Konica Minolta PCL driver: "Setting up the PCL driver" on page 6-3
- Konica Minolta PostScript driver: "Setting up the PostScript driver
(Windows)" on page 7-3
- Konica Minolta PostScript PPD driver: "Setting up the PPD driver
(Windows)" on page 8-3
5-28 bizhub 350/250 (Phase 2.5)
Various printing methods
5
PCL driver
PostScript driver
bizhub 350/250 (Phase 2.5) 5-29
Various printing methods
5
PostScript PPD
2
Note
Use each tab in the dialog box to set up the printer driver.
To specify custom settings, click Print in the application, and then click
the [Properties] or [Preferences] button on the Print dialog box. The
settings specified on the Print dialog box apply only to the current file.
5-30 bizhub 350/250 (Phase 2.5)
Various printing methods
5
For Macintosh
The functions of this machine that can be used when printing can be
specified on the Print dialog box or the Page Setup dialog box.
The settings can only be applied while using the application. When the
application is exited, the settings return to their default settings.
To display the Print dialog box
% Open the data in the application, choose "File", then click "Print".
To display Page Setup dialog box
% Open the data in the application, choose "File", and then click "Page
Setup" or "Paper Setup".
For the settings that can be specified with each printer driver, refer to the
following:
- OS X: "Setting up the PPD driver (Mac OS X)" on page 10-3
bizhub 350/250 (Phase 2.5) 5-31
Various printing methods
5
- OS 9.2: "Setting up the PPD driver (Mac OS 9.2)" on page 9-3
2
Note
The contents of the Print dialog box and the Page Setup dialog box may
differ.
Depending on the application, the Page Setup dialog box can be
displayed by selecting "Paper Setup"—"Options" from the "File" menu.
5-32 bizhub 350/250 (Phase 2.5)
6 Setting up the PCL driver
Setting up the PCL driver
6
6 Setting up the PCL driver
6.1 Settings
Common settings
The following describes the common settings and buttons that are displayed
on all tabs.
Button Function
OK Click this button to close the dialog box and apply any settings that
have been changed.
Cancel Click this button to cancel any settings that have been changed and
close the dialog box.
Help Click this button to display the help for each item on the currently dis-
played dialog box.
Save/Restore Setting Click this button to save the current settings and to view them at a later
time.
Restore Defaults Click this button to return the settings to their defaults, which were se-
lected when the driver was installed.
bizhub 350/250 (Phase 2.5) 6-3
Setting up the PCL driver
6
Button Function
View When "Paper" is selected, a preview of the page layout as specified in
the current settings is displayed and a preview image of the print job
can be checked.
When "Printer" is selected, a printer figure is displayed showing any
options, such as the paper tray, that are installed on this machine.
Paper Printer
2
Note
To enable any installed options, you must specify the Option settings. For
details, refer to "Specifying the Option tab settings" on page 6-35.
6-4 bizhub 350/250 (Phase 2.5)
Setting up the PCL driver
6
Setup tab
Item Function
Paper Specifies the orientation, original size, output size, paper source,
and paper type.
Binding Specifies the folding format such as the binding position, duplex
printing, booklet printing, printing multiple pages on one page, file
margin, stapling, hole punching or center staple and fold.
Output Specifies the output format such as the output method, number
of copies, output tray, collate, or offset.
Per Page Setting tab
Item Function
Front Cover Page Attaches a front cover page.
Back Cover Page Attaches a back cover page.
Per Page Setting Inserts paper between pages and switches simplex/duplex and
paper for each page.
Overlay tab
Item Function
Overlay Specifies overlay printing.
Watermark tab
Item Function
Watermark Prints a watermark (text stamp) on the document being printed.
Distribution Number Prints the number of the copy.
Stamping
Quality tab
Item Function
Print with Black Specifies the data to be printed in black.
Pattern Selects the print pattern.
bizhub 350/250 (Phase 2.5) 6-5
Setting up the PCL driver
6
Font tab
Item Function
Use Printer Fonts Selects whether to use TrueType fonts or the printer fonts when
printing.
Download Font Format Selects whether the fonts are downloaded to the printer as bitmap
or outline.
Version tab
Item Function
Version Displays the version of the printer driver.
Option tab
Item Function
Option Specifies the options installed on this machine.
Option Information Automatically specifies the printer driver option settings.
2
Note
To display the Option tab in Windows 2000/XP/NT 4.0/Server 2003, right-
click the icon of the installed printer, and then click "Properties".
6-6 bizhub 350/250 (Phase 2.5)
Setting up the PCL driver
6
6.2 Specifying the Setup tab settings
Printing to suit the paper size
You can enlarge or reduce documents created when printing to match the
output paper size.
1 Click the Setup tab.
2 From the "Original Size" and "Output Size" drop-down lists, select the
desired settings.
– You can also specify any enlargement or reduction ratio in the
"Zoom" box.
bizhub 350/250 (Phase 2.5) 6-7
Setting up the PCL driver
6
Saving a custom size
A custom size can be specified and saved in advance as described below.
1 From the "Original Size" or "Output Size" drop-down list, select
"Custom Size Settings". The Custom Size Settings dialog box appears.
2 Specify settings for the following:
– List of Custom Sizes: Select the size for the custom size being set.
– Custom Size Name: Input the name of the custom size being
registered.
– Size: Specify the width and length of the custom size according to
the selected measurement units.
3 Click the [OK] button.
2
Note
The custom size settings can only be specified in the printer driver setup
dialog box, which can be displayed from the Printers window in Windows
2000/NT 4.0 or from the Printers and Faxes window in Windows
XP/Server 2003.
Windows 98 SE/Me can be specified from the Properties dialog box on
the print screen.
6-8 bizhub 350/250 (Phase 2.5)
Setting up the PCL driver
6
Selecting the paper source
When changing the paper type, you can register it to an input tray and you
will be able to select the input tray according to the desired paper type.
1 Click the Setup tab.
2 From the "Paper Source" drop-down list, select the paper tray that
contains the paper to be used.
Setting the paper source of the paper type
Follow the procedure described below to assign a paper type to a paper tray.
1 Click the [Paper Type Settings] button.
2 Select the "Paper Source" being changed, and then click the [Edit
Paper Type] button.
bizhub 350/250 (Phase 2.5) 6-9
Setting up the PCL driver
6
3 Select the desired setting from the "Paper Type" drop-down list, and
then click the [OK] button.
Only the paper types that can be selected in each input tray are
displayed.
If "Transparency" is selected as the paper type in "Auto" of Paper
Source, you can specify transparency interleaving.
When the "Transparency Interleave" check box is selected, the
Transparency Interleave Settings dialog box appears, allowing you to
select the source of the interleaf paper.
The Transparency Interleave Settings dialog box can also be displayed
by clicking the [Settings] button.
6-10 bizhub 350/250 (Phase 2.5)
Setting up the PCL driver
6
Specifying duplex/booklet printing
You can print a document onto both sides of a page or in a booklet format
(two facing pages). This comes in handy when you want to bind multiple-
page documents.
1 Click the Setup tab.
2 From the "Print Type" drop-down list, select "Duplex" or "Booklet".
2
Note
The binding orientation can be specified from the "Binding Position"
drop-down list.
bizhub 350/250 (Phase 2.5) 6-11
Setting up the PCL driver
6
Printing multiple pages on one page (N in 1)
You can print multiple document pages on one page. This comes in handy
when you want to reduce the number of output pages.
1 Click the Setup tab.
2 Select the "Combination" check box.
3 From the "Combination" drop-down list, select the number of pages to
be printed on one page.
To change the border line and printing order settings, select the
"Details", and then change the settings in the Combination Details
dialog box that appears.
2
Note
When printing a job that contains pages of different sizes and
orientations, images may be missing or overlapping when the document
is printed.
6-12 bizhub 350/250 (Phase 2.5)
Setting up the PCL driver
6
Setting the file margin
File margins are added to the document before it is printed.
1 Click the Setup tab.
2 Select the "File Margin" check box.
3 To set the width of the file margin, click the [Details] button, and then
specify the desired settings in File Margin Details dialog box that
appears.
– Front Side/Back Side: Sets the file margin values. By clearing the
"Same Value for Front and Back Sides" check box, you can specify
each value for the front and back sides.
– Shift Mode: To add a file margin, select how the image is to be
shifted.
2
Note
When "Double Sided" is selected in "Print Type" and "Auto Reduction" is
specified in Shift Mode in the File Margin Details dialog box, the reduction
ratio according to the larger (reduction magnification) value of the file
margin width is used from the values specified in Front Side/Back Side.
bizhub 350/250 (Phase 2.5) 6-13
Setting up the PCL driver
6
Stapling
Multiple-page documents can be stapled.
The staple function is available only when optional finisher is installed.
1 Click the Setup tab.
2 Select the "Staple" check box.
3 From the drop-down list, specify the number of staples and the
stapling position.
2
Note
Depending on the selected Binding Position setting, different stapling
positions are available.
Hole punching
Holes can be punched into the printed document.
The hole punch function is available only when punch unit is installed on
optional finisher.
1 Click the Setup tab.
2 Select the "Hole-Punch" check box.
3 From the drop-down list, specify the number of punched holes.
Center Staple and Fold
You can fold and staple printouts in half.
1 Click the Setup tab.
2 Select the "Center Staple and Fold" check box.
2
Note
The Center Staple and Fold function is only available when the optional
finisher and saddle kit are installed.
6-14 bizhub 350/250 (Phase 2.5)
Setting up the PCL driver
6
Selecting the output method
Not only can you print directly, but you can select "Secure Print", which
requires a password to print, or "Save in User Box", which saves documents
in the document folder.
The Save in User Box and Save in User Box and Print functions can only be
used when an optional hard disk is installed.
The Save in User Box, Save in User Box and Print, and Proof and Print
functions cannot be specified when the "Per Page Setting" setting is
specified.
1 Click the Setup tab.
2 From the "Output Method" drop-down list, select the output method.
– Print: Prints immediately.
– Secure Print: Saves the document to be printed in the secured
document box of this machine. When printing, you are required to
enter the user ID and password in this machine’s control panel.
Select when printing highly confidential documents.
– Save in User Box: Saves the document to be printed in a box on this
machine.
– Save in User Box and Print: Saves the document in a box and prints
at the same time.
– Proof and Print: After part of the document has been printed, this
machine stops printing temporarily. Select to avoid misprinting
large print jobs.
bizhub 350/250 (Phase 2.5) 6-15
Setting up the PCL driver
6
Secure Print
If "Secure Print" was selected, enter the user ID and password in the dialog
box that appeared.
2
Note
To print the document, touch "Secure Print" in the Box mode of this
machine, enter the user ID and password, and then select the document.
For details, refer to "Print job management" on page 11-89.
Up to 8 characters (alphanumeric characters, spaces, and symbols !# $
% & ' ~ = \ | ; : * ` / ? @ _ - . , ( ) [ ] { } < >) can be entered in the "Secure
Print ID" and "Password" text boxes.
When a password rule is enabled on this machine, passwords that are
usable in Secure Print are limited and jobs are deleted when a password
that does not meet the password rule is entered. For the password rules,
refer to User manual [Copy Operations].
For details on the box functions of this machine, refer to User manual
[Box Operations].
6-16 bizhub 350/250 (Phase 2.5)
Setting up the PCL driver
6
Save in User Box
If "Save in User Box" or "Save in User Box and Print" is selected, enter the
file name and box number to be saved in the File Name and User Box
Number dialog boxes that appear.
2
Note
The file name is displayed when the document is output on this
machine’s control panel. Up to 30 characters (alphanumeric characters,
spaces, and symbols !# $ % & ' ~ = \ | ; : * ` / ? @ _ - . , ( ) [ ] { } < >) can
be entered in the "File Name" text box. Be sure to enter a user-friendly
file name.
In User Box Number, specify the number of the box that was created. For
public box, enter "1".
For details on the box functions of this machine, refer to User manual
[Box Operations].
bizhub 350/250 (Phase 2.5) 6-17
Setting up the PCL driver
6
Proof and Print
When a print job is sent, this machine stops printing temporarily after part of
the document has been printed. The remaining print job is stored in this
machine as a print job. When printing multiple copies, you can print the
remaining part of the print job after checking the print results.
2
Note
To print the document, touch "Proof Print" in the Box mode of this
machine, and then select the document. For details, refer to "Print job
management" on page 11-89.
Proof and Print can be specified when "Collate" is specified.
For details on the box functions of this machine, refer to User manual
[Box Operations].
6-18 bizhub 350/250 (Phase 2.5)
Setting up the PCL driver
6
Specifying user authentication settings
When the authentication settings have been applied on this machine, a user
name and password must be entered.
1 Click the Setup tab.
2 Click the [User Authentication/Account Track] button.
3 Select the "User Authentication" check box, and then enter the user
name and password.
4 Click the [OK] button.
2
Note
If a print job is sent using a user name or password that is not a registered
account on this machine or if a job is sent without the "User
Authentication" check box selected, this machine cannot authenticate
the operation and cannot print. When this occurs, the sent job is deleted.
When user authentication is specified on this machine and the Enhance
Security mode is enabled or when Access Lock is enabled on the
software DIP switch, the corresponding user may be locked out and
denied access if the authentication information is not entered correctly.
For details on user authentication and Enhance Security mode, refer to
User manual [Copy Operations].
bizhub 350/250 (Phase 2.5) 6-19
Setting up the PCL driver
6
!
Detail
For user authentication settings, consult the administrator of this
machine.
6-20 bizhub 350/250 (Phase 2.5)
Setting up the PCL driver
6
Specifying account track settings
If account track settings have been specified on this machine, you must
enter a user name and password in order to print a job.
1 Click the Setup tab.
2 Click the [User Authentication/Account Track] button.
3 Select the "Account Track" check box, and then enter the department
name and password.
– A default password can also be registered and used rather than
entering a password for each job. The default password can be
specified in the printer driver setup dialog box, which can be
displayed from the Printers window (for Windows XP/Server 2003,
Printers and Faxes window).
4 Click the [OK] button.
bizhub 350/250 (Phase 2.5) 6-21
Setting up the PCL driver
6
2
Note
If a print job is sent using a department name or password that is not a
registered account or if a job is sent without the "Track Account" check
box selected, this machine cannot authenticate the operation and cannot
print. When this occurs, the sent job is deleted.
When performing user authentication on the machine and Synchronize is
specified, you can print by inputting the user name and password in User
Authentication.
For the account track details, consult the administrator of this machine.
6-22 bizhub 350/250 (Phase 2.5)
Setting up the PCL driver
6
6.3 Specifying the Per Page Setting tab settings
Printing documents with a front cover/back cover
1 Click the Per Page Setting tab.
2 Select the "Front Cover Page" and "Back Cover Page" check boxes.
3 To print on the front cover and back cover, select "Printed". To only
add a blank page, select "Blank".
4 Select the input tray that contains the loaded paper for the front cover
and back cover.
2
Note
The front cover and back cover use the paper of the same input tray.
You cannot specify settings in "Back Cover Page" only. Specify settings
in "Back Cover Page" and "Front Cover Page" at the same time.
The Save in User Box, Save in User Box and Print, and Proof and Print
functions cannot be specified when the "Per Page Setting" setting is
specified.
bizhub 350/250 (Phase 2.5) 6-23
Setting up the PCL driver
6
Printing multiple pages
The "Per Page Setting" function comes in handy when you want to change
the input tray during a print job or combine simplex printing and duplex
printing when printing multiple pages.
Per Page Setting
You can specify the print type and input tray for each page.
1 Click the Per Page Setting tab.
2 Select the "Per Page Setting" check box.
3 From the "List Name" drop-down list, select the name of the desired
list.
– When changing the list name, click the [Edit List Name] button after
selecting the list name, and then apply the settings on the dialog
box that appears.
4 Click the [Add] button, and then specify the page number, print type,
and paper source in the dialog box that appears.
6-24 bizhub 350/250 (Phase 2.5)
Setting up the PCL driver
6
2
Note
For an existing list, click the [Edit] button to change the registered page
numbers, or click the [Delete] button to delete them.
Click or to change the page number starting with the smallest page
number.
bizhub 350/250 (Phase 2.5) 6-25
Setting up the PCL driver
6
6.4 Specifying the Overlay tab settings
Printing different original documents together (overlay)
An original document can be printed on top of form data that was created
separately. This function is handy for fax cover letters and form letters.
You must pre-register forms to be printed. For details, refer to "Editing
forms" on page 6-28.
1 Create the print data using any application.
2 From the "File" menu, select "Print".
3 Select the KONICA MINOLTA 350/250/200 PCL printer, and then click
the [Preferences] button.
4 Click the Overlay tab.
5 Select "Print Overlay".
6-26 bizhub 350/250 (Phase 2.5)
Setting up the PCL driver
6
6 From the list, select the form that you want to print.
7 Select the file name, and then click the [OK] button.
The Print dialog box appears again.
8 Click the [OK] button.
Overlay printing is performed.
bizhub 350/250 (Phase 2.5) 6-27
Setting up the PCL driver
6
Editing forms
To use forms, the data for using forms must be pre-registered. To register a
form, select "Create Overlay", and then specify the document that you want
to register.
1 Create the form data using any application.
2 From the "File" menu, select "Print".
3 Select the KONICA MINOLTA 350/250/200 PCL printer, and then click
the [Preferences] button.
4 Click the Overlay tab.
5 Select "Create Overlay".
6 Click the [Browse Files] button.
6-28 bizhub 350/250 (Phase 2.5)
Setting up the PCL driver
6
7 Specify the storage location for the form data, and then enter the file
name in the "File name" box.
8 Click the [Save] button.
9 Select the file name, and then click the [OK] button.
The Print dialog box appears again.
10 Click the [OK] button.
Instead of executing a print job, the form data is saved. The file
extension is ".kmf".
2
Note
When the created overlay data consists of multiple pages, the first page
of data is registered as an overlay.
From the Overlay tab, the selected form data can be deleted by clicking
the [Delete Overlay File] button.
bizhub 350/250 (Phase 2.5) 6-29
Setting up the PCL driver
6
6.5 Specifying the Watermark tab settings
Printing a watermark
You can print specific text in the background as a watermark.
1 Click the Watermark tab.
2 Select the "Watermark" check box.
3 From the drop-down list, select the watermark that you want to print.
4 Specify the desired settings for "Type" and "1st Page Only".
– Overwrite: Prints the watermark with a white background.
– Transparent: Prints the watermark with a transparent background.
6-30 bizhub 350/250 (Phase 2.5)
Setting up the PCL driver
6
Editing a watermark
You can change the fonts and position of the watermark and you can register
a new one.
1 Click the Watermark tab.
2 Select the "Watermark" check box.
3 Click the [Edit] button.
4 Specify settings for the following:
– [Add]: Click to enter a new watermark in the watermark text box.
– [Delete]: Click to delete the selected watermark.
– Watermark Text: Enter the text to be printed as a watermark.
– Font Settings: Specifies the font and font size.
– Text Angle: Specifies the watermark print angle.
– Position: Specifies the watermark position with the horizontal and
vertical scroll bars.
– Text Density: Specifies the watermark text density.
bizhub 350/250 (Phase 2.5) 6-31
Setting up the PCL driver
6
Printing the document number
When printing multiple copies, you can print the number of each document.
1 Click the Watermark tab.
2 Select the "Distribution Number Stamping" check box.
3 Specify settings for the following:
– Pages to Print: Specifies the pages where the numbering is to be
printed.
– Starting Number: Specifies the starting number.
– Density: Specifies the density of the number being printed.
2
Note
The "Distribution Number Stamping" check box is not available if the
"Collate" check box is not selected on the Setup tab.
6-32 bizhub 350/250 (Phase 2.5)
Setting up the PCL driver
6
6.6 Specifying the Quality tab settings
Specifying settings
1 Click the Quality tab.
2 Specify settings for the following:
– Print with Black: Specifies the data to be printed in black. Prints in
black except the white areas.
– Pattern: Selects the print pattern as "Fine" or "Coarse".
bizhub 350/250 (Phase 2.5) 6-33
Setting up the PCL driver
6
6.7 Specifying the Font tab settings
Specifying settings
You can replace the TrueType fonts used in Windows with the printer fonts
of this machine.
1 Click the Font tab.
2 Select the "Use Printer Fonts" check box.
3 Select the TrueType font that you want to replace.
4 From the "Printer Font to Use" drop-down list, select the printer font to
replace the TrueType font.
5 Click the [OK] button.
2
Note
Using the printer fonts will shorten the printing time, however, there may
be a difference in the screen display and the print results.
When using TrueType fonts, select from the "Download Font Format"
drop-down list the font type to be downloaded to the printer.
6-34 bizhub 350/250 (Phase 2.5)
Setting up the PCL driver
6
6.8 Specifying the Option tab settings
2
Note
If the installed options are not set from the Option tab, the option function
cannot be used with the printer driver. When installing options, be sure to
make the proper settings.
bizhub 350/250 (Phase 2.5) 6-35
Setting up the PCL driver
6
Specifying settings
You can specify the options installed on this machine so that they can be
used from the printer driver.
1 For Windows 98 SE/Me/2000/NT 4.0, click the [Start] button, point to
"Settings", and then click "Printers".
For Windows XP/Server 2003, click the [Start] button, and then click
"Printers and Faxes".
– If "Printers and Faxes" does not appear in the Start menu, open the
Control Panel from the Start menu, select "Printers and Other
Hardware", and then select "Printers and Faxes".
2 Right-click the "KONICA MINOLTA 350/250/200 PCL" icon, and then
click "Properties".
3 Click the Option tab.
4 Specify the installation status of each option.
2
Note
To automatically set the installed options, enter the printer name or IP
address of this machine in the "Printer Name or IP Address" box under
"Option Information", and then click the [Gather Option Information]
button. However, to execute the Gather Option Information function, the
network settings of this machine must be specified in advance.
6-36 bizhub 350/250 (Phase 2.5)
Setting up the PCL driver
6
6.9 Saving the driver settings
For PCL drivers, you can save the setting values of the changed driver and
recall them as necessary.
Saving the driver settings
1 Change the driver settings from the Setup tab and the Per Page Setting
tab.
2 Click the [Save/Restore Setting] button, and then select "Save Current
Setting".
bizhub 350/250 (Phase 2.5) 6-37
Setting up the PCL driver
6
3 Enter the file name in the "Name" text box.
4 Enter a message in the "Comment" text box as necessary.
5 Specify a folder in the "Save Location" box, and then click the [OK]
button.
The settings are registered in a library.
2
Note
The file extension is ".ksf".
You can save up to 25 items in the library.
Up to 64 characters can be entered in the "Name" text box.
Up to 512 characters can be entered in the "Comment" text box.
6-38 bizhub 350/250 (Phase 2.5)
Setting up the PCL driver
6
Restoring the settings
1 Click the [Save/Restore Setting] button on the Printing Preferences
dialog box, and then select "Restore Saved Setting".
2 From the "Library" list, select the desired settings file.
3 Click the [OK] button.
The setting values are recalled, and the Printing Preferences dialog box
appears again.
Deleting the settings
1 Click the [Save/Restore Setting] button on the Printing Preferences
dialog box, and then select "Edit Library".
2 From the "Library" list, select the desired settings file to be deleted.
3 Click the [Delete] button.
2
Note
Even if the settings file is deleted from the "Library" list, it will remain on
the hard disk of your computer. By specifying the file name in "Save
Setting File in Library", you can save it in the "Library" list.
bizhub 350/250 (Phase 2.5) 6-39
Setting up the PCL driver
6
6-40 bizhub 350/250 (Phase 2.5)
7 Setting up the PostScript
driver (Windows)
Setting up the PostScript driver (Windows)
7
7 Setting up the PostScript driver
(Windows)
7.1 Settings
Common settings
The following describes the common settings and buttons that are displayed
on all tabs.
Button Function
OK Click this button to close the dialog box and apply any settings that
have been changed.
Cancel Click this button to cancel any settings that have been changed and
close the dialog box.
Help Click this button to display the help for each item on the currently dis-
played dialog box.
Save Click this button to save the current settings and to view them at a later
time.
Edit Click this button to change the saved settings.
Default Click this button to return the settings to their defaults, which were se-
lected when the driver was installed.
bizhub 350/250 (Phase 2.5) 7-3
Setting up the PostScript driver (Windows)
7
Button Function
View When the [Paper View] button is clicked, a preview of the page layout
as specified in the current settings is displayed and a preview image
of the print job can be checked.
When the [Printer View] button is clicked, a printer figure is displayed
showing any options, such as the paper tray, that are installed on this
machine.
Paper Printer
2
Note
To enable any installed options, you must specify the Option settings. For
details, refer to "Specifying the Option tab settings" on page 7-26.
7-4 bizhub 350/250 (Phase 2.5)
Setting up the PostScript driver (Windows)
7
Setup tab
Item Function
Orientation Specifies the orientation of the image being printed on the paper.
Original Size Specifies the size of the original document.
Output Size Specifies the output paper size. Automatically enlarges or reduc-
es when the Original Size setting is changed.
Zoom Specifies the enlargement and reduction ratio.
Paper Source Selects the paper source for printing.
Paper Type Selects the paper type for printing.
Copies Specifies the number of copies to print.
Collate Specifies whether to print multiple copies in sets.
Offset When printing multiple copies, shifts the output position of each
set.
Output Tray Selects the tray where to output the printed pages.
Output Method Specifies output methods, such as "Secure Print" and "Save in
User Box".
[User Authentication/Ac- For user management in the "User Authentication" and "Account
count Track] Track", enter a user name, department name, and password.
Layout tab
Item Function
Combination Prints multiple pages on one page and specifies the booklet func-
tion. Details can be specified in Combination Details.
Rotate 180 Prints the image rotated 180°.
Double Sides Specifies duplex printing.
Binding Position Specifies the binding position.
Staple Specifies stapling.
Center Staple and Fold Folds the printouts in half and staples.
Hole-Punch Specifies hole punching.
bizhub 350/250 (Phase 2.5) 7-5
Setting up the PostScript driver (Windows)
7
Per Page Setting tab
Item Function
Front Cover Page Attaches a front cover page.
Back Cover Page Attaches a back cover page.
Paper Source Selects the input tray for the front cover page and back cover
page.
Transparency Interleave Outputs and inserts interleaves when printing overhead projector
transparencies.
Paper Source Selects the input tray for the transparency interleaves.
Watermark tab
Item Function
Watermark Prints a watermark (text stamp) on the page being printed. Water-
marks can be added, changed, or deleted.
Transparent Prints the watermark with a transparent background.
1st Page Only Prints the watermark on the first page only.
Repeat Prints several watermarks on a single page.
Quality tab
Item Function
Font Settings Selects whether to use TrueType fonts or the printer fonts when
printing.
Advanced tab
Item Function
Advanced Printing Features Specifies whether to enable metafile spooling.
PostScript Output Option Specifies the PostScript file output format.
Send PostScript Error Han- Specifies whether to print an error report when a PostScript error
dler occurs.
Mirrored Output Reverses horizontally, then prints.
Negative Output Reverses black and white, then prints.
PostScript Pass through Allows applications to print directly without using a printer driver.
7-6 bizhub 350/250 (Phase 2.5)
Setting up the PostScript driver (Windows)
7
Device Settings tab
Item Function
Font Substitution Table Specifies the replacement of TrueType fonts with printer fonts.
Available PostScript Mem- Specifies the usable PostScript memory size.
ory
Output Protocol Specifies the protocol for transmitting to the printer.
Send CTRL-D Before Each Specifies whether to reset printer before printing.
Job
Send CTRL-D After Each Specifies whether to reset printer after printing.
Job
Convert Gray Text to Post- Specifies whether to convert gray text in a document to Post-
Script Gray Script gray.
Convert Gray Graphics to Specifies whether to convert gray graphics in a document to
PostScript Gray PostScript gray.
Add Euro Currency Symbol Specifies whether to add the Euro currency symbol in a document
to PostScript Fonts to PostScript fonts.
Job Timeout Printer stops printing when a print job is not completed within the
specified time.
Wait Timeout Printer stops printing when the printer does not receive data with-
in the specified time from when the job was sent.
Minimum Font Size to Specifies the minimum font size (pixels) when downloading Tru-
Downloaded as Outline eType fonts as outline fonts. Fonts smaller than the minimum
specified size are downloaded as bitmap fonts.
Maximum Font Size to Specifies the maximum font size (pixels) when downloading Tru-
Downloaded as Bitmap eType fonts as bitmap fonts. Fonts larger than the maximum
specified size are downloaded as outline fonts.
2
Note
To display the Device Settings tab in Windows 2000/XP/NT 4.0/Server
2003, right-click the icon of the installed printer, and then click
"Properties".
bizhub 350/250 (Phase 2.5) 7-7
Setting up the PostScript driver (Windows)
7
Option Tab
Item Function
Option Specifies the options that are installed on this machine.
Gather Option Information Communicates with this machine and reads the status of the in-
stalled options.
PageScope Web Connec- Starts up PageScope Web Connection.
tion
2
Note
To display the Device Information tab in Windows 2000/XP/NT 4.0/Server
2003, right-click the icon of the installed printer, and then click
"Properties".
You cannot click the [Gather Option Information] button if you are not
connected to or able to communicate with this machine.
Settings tab
Item Function
Display Constraint Mes- Displays a message when you want to perform a function that
sage cannot be set when the printer is being used.
Use Print Server Properties Uses the added registered paper in [Server Properties].
Form
2
Note
To display the Settings tab in Windows 2000/XP/NT 4.0/Server 2003,
right-click the icon of the installed printer, and then click "Properties".
7-8 bizhub 350/250 (Phase 2.5)
Setting up the PostScript driver (Windows)
7
7.2 Specifying the Setup tab settings
Printing to suit the paper size
You can enlarge or reduce documents created when printing to match the
output paper size.
1 Click the Setup tab.
2 From the "Original Size" and "Output Size" drop-down lists, select the
desired settings.
– You can also specify any enlargement or reduction ratio in the
"Zoom" box.
bizhub 350/250 (Phase 2.5) 7-9
Setting up the PostScript driver (Windows)
7
Saving a custom size
A custom size can be specified and saved in advance as described below.
1 From the "Original Size" or "Output Size" drop-down lists, select
"Custom Size Settings".
The Custom Size Settings dialog box appears.
2 Specify settings for the following:
– Size: Specify the width and length of the custom size according to
the selected measurement units.
3 Click the [OK] button.
7-10 bizhub 350/250 (Phase 2.5)
Setting up the PostScript driver (Windows)
7
Selecting the output method
Not only can you print directly, but you can select "Secure Print", which
requires a password to print, or "Save in User Box", which saves documents
in the document folder.
The Save in User Box and Save in User Box and Print functions can only be
used when an optional hard disk is installed.
The Save in User Box, Save in User Box and Print, and Proof and Print
functions cannot be specified when the "Per Page Setting" setting is
specified.
1 Click the Setup tab.
2 From the "Output Method" drop-down list, select the output method.
– Print: Prints immediately.
– Secure Print: Saves the document to be printed in the secured
document box of this machine. When printing, you are required to
enter the user ID and password in this machine’s control panel.
Select when printing highly confidential documents.
– Save in User Box: Saves the document to be printed in a box on this
machine.
– Save in User Box and Print: Saves the document in a box and prints
at the same time.
– Proof and Print: After a part of the document has been printed, this
machine stops printing temporarily. Select to avoid misprinting
large print jobs.
bizhub 350/250 (Phase 2.5) 7-11
Setting up the PostScript driver (Windows)
7
Secure Print
If "Secure Print" was selected, enter the user ID and password in the dialog
box that appeared.
2
Note
To print the document, touch "Secure Print" in the Box mode of this
machine, enter the user ID and password, and then select the document.
For details, refer to "Print job management" on page 11-89.
Up to 8 characters (alphanumeric characters, spaces, and symbols !# $
% & ' ~ = \ | ; : * ` / ? @ _ - . , ( ) [ ] { } < >) can be entered in the "Secure
Print ID" and "Password" text boxes.
When a password rule is enabled on this machine, passwords that are
usable in Secure Print are limited and jobs are deleted when a password
that does not meet the password rule is entered. For the password rules,
refer to User manual [Copy Operations].
For details on the box functions of this machine, refer to User manual
[Box Operations].
7-12 bizhub 350/250 (Phase 2.5)
Setting up the PostScript driver (Windows)
7
Save in User Box
If "Save in User Box" or "Save in User Box and Print" is selected, enter the
file name and box number to be saved in the File Name and User Box
Number dialog boxes that appear.
2
Note
The file name is displayed when the document is output on this
machine’s control panel. Up to 30 characters (alphanumeric characters,
spaces, and symbols !# $ % & ' ~ = \ | ; : * ` / ? @ _ - . , ( ) [ ] { } < >) can
be entered in the "File Name" text box. Be sure to enter a user-friendly
file name.
In User Box Number, specify the number of the box that was created. For
public box, enter "1".
For details on the box functions of this machine, refer to User manual
[Box Operations].
bizhub 350/250 (Phase 2.5) 7-13
Setting up the PostScript driver (Windows)
7
Proof and Print
When a print job is sent, this machine stops printing temporarily after part of
the document has been printed. The remaining print job is stored in this
machine as a print job. When printing multiple copies, you can print the
remaining part of the print job after checking the print results.
2
Note
To print the document, touch "Proof Print" in the Box mode of this
machine, and then select the document. For details, refer to "Print job
management" on page 11-89.
Proof and Print can be specified when "Collate" is specified.
For details on the box functions of this machine, refer to User manual
[Box Operations].
7-14 bizhub 350/250 (Phase 2.5)
Setting up the PostScript driver (Windows)
7
Specifying user authentication settings
When the authentication settings have been applied on this machine, a user
name and password must be entered.
1 Click the Setup tab.
2 Click the [User Authentication/Account Track] button.
3 Select the "User Authentication" check box, and then enter the user
name and password.
bizhub 350/250 (Phase 2.5) 7-15
Setting up the PostScript driver (Windows)
7
2
Note
If a print job is sent using a user name or password that is not a registered
account on this machine or if a job is sent without the "User
Authentication" check box selected, this machine cannot authenticate
the operation and cannot print. When this occurs, the sent job is deleted.
When user authentication is specified on this machine and the Enhance
Security mode is enabled or when Access Lock is enabled on the
software DIP switch, the corresponding user may be locked out and
denied access if the authentication information is not entered correctly.
For details on user authentication and Enhance Security mode, refer to
User manual [Copy Operations].
!
Detail
For user authentication settings, consult the administrator of this
machine.
7-16 bizhub 350/250 (Phase 2.5)
Setting up the PostScript driver (Windows)
7
Specifying account track settings
If account track settings have been specified on this machine, you must
enter a department name and password.
1 Click the Setup tab.
2 Click the [User Authentication/Account Track] button.
3 Select the "Account Track" check box, and then enter the department
name and password.
2
Note
If a print job is sent using a department name or password that is not a
registered account or if a job is sent without the "Track Account" check
box selected, this machine cannot authenticate the operation and cannot
print. When this occurs, the sent job is deleted.
When performing user authentication on the machine and Synchronize is
specified, you can print by inputting the user name and password in User
Authentication.
For the account track details, consult the administrator of this machine.
bizhub 350/250 (Phase 2.5) 7-17
Setting up the PostScript driver (Windows)
7
7.3 Specifying the Layout tab settings
7-18 bizhub 350/250 (Phase 2.5)
Setting up the PostScript driver (Windows)
7
Printing multiple pages on one page (N in 1)
You can print multiple documents pages on one page. You can also specify
the "Booklet" setting to fold the printouts in half to make a booklet.
1 Click the Layout tab.
2 From the "Combination" drop-down list, select the number of pages to
be printed on one page.
To change the border line and printing order settings, click
[Combination Details] button, and then change the settings in the
dialog box that appears.
2
Note
When printing a job that contains pages of different sizes and
orientations, images may be missing or overlapping when the document
is printed.
bizhub 350/250 (Phase 2.5) 7-19
Setting up the PostScript driver (Windows)
7
Duplex printing
You can print a document onto both side of a page. This comes in handy
when you want to bind multiple-page documents.
1 Click the Layout tab.
2 From the "Double Sides" drop-down list, select "Double-Sided".
2
Note
The binding orientation can be specified from the "Binding Position"
drop-down list.
Setting the file margin
File margins are added to the document before it is printed.
1 Click the Layout tab.
2 From the "Binding Position" drop-down list, select the position of the
binding margin.
Stapling
Multiple-page documents can be stapled.
The staple function is available only when optional finisher is installed.
1 Click the Layout tab.
2 From the "Staple" drop-down list, specify the number of staples and
the stapling position.
2
Note
Depending on the selected Binding Position setting, different stapling
positions are available.
7-20 bizhub 350/250 (Phase 2.5)
Setting up the PostScript driver (Windows)
7
Center Staple and Fold
You can fold and staple printouts in half.
1 Click the Layout tab.
2 From the "Center Staple and Fold" drop-down list, select "Center
Staple and Fold".
2
Note
The Center Staple and Fold function is only available when the optional
finisher and saddle kit are installed.
Hole punching
Holes can be punched into the printed document.
The hole punch function is available only when punch unit is installed on
optional finisher.
1 Click the Layout tab.
2 From the "Hole-Punch" drop-down list, specify the number of punched
holes.
2
Note
Depending on the selected Binding Position setting, different hole
punching positions are available.
bizhub 350/250 (Phase 2.5) 7-21
Setting up the PostScript driver (Windows)
7
7.4 Specifying the Per Page Setting tab settings
Printing documents with a front cover/back cover
1 Click the Per Page Setting tab.
2 From the "Front Cover Page" and "Back Cover Page" drop-down lists,
select the desired printing settings.
To print on the front cover and back cover, select "Printed". To only
add a blank page, select "Blank".
3 Select the input tray that contains the loaded paper for the front cover
and back cover.
2
Note
The front cover and back cover use the paper of the same input tray.
You cannot specify settings in "Back Cover Page" only. Specify settings
in "Back Cover Page" and "Front Cover Page" at the same time.
The Save in User Box, Save in User Box and Print, and Proof and Print
functions cannot be specified when the "Per Page Setting" setting is
specified.
7-22 bizhub 350/250 (Phase 2.5)
Setting up the PostScript driver (Windows)
7
7.5 Specifying the Watermark tab settings
Printing a watermark
You can print specific text in the background as a watermark.
1 Click the Watermark tab.
2 From the drop-down list, select the watermark that you want to print.
3 Specify settings for the following:
– Transparent: Prints the watermark with a transparent background.
– 1st Page Only: Prints the watermark on the first page only.
– Repeat: Prints several watermarks on a single page.
bizhub 350/250 (Phase 2.5) 7-23
Setting up the PostScript driver (Windows)
7
Editing a watermark
You can change the fonts and position of the watermark and you can register
a new one.
1 Click the Watermark tab.
2 To create a watermark, click the [Add] button.
To change a watermark, select the watermark to be changed, and then
click the [Edit] button.
3 Specify settings for the following:
– Watermark Name: Specifies the watermark name being registered.
– Watermark Text: Specifies the watermark text.
– Font Name, Size, Style, Angle, Text Density, and Frame: Specifies
the font, font size, style, text angle, text density, and frame of the
watermark.
– Position: Specifies the watermark position with the horizontal and
vertical scroll bars.
– Sharing: Specifies whether to share a watermark.
2
Note
Only the administrator of the computer can select a setting under
"Sharing".
7-24 bizhub 350/250 (Phase 2.5)
Setting up the PostScript driver (Windows)
7
7.6 Specifying the Quality tab settings
Font Settings
You can replace the TrueType fonts used in Windows with the printer fonts
of this machine.
1 Click the [Font Settings] button.
2 Specify settings for the following:
– Download Font Format: Select the TrueType font downloading
method.
– Use Printer Fonts: Replace TrueType fonts with the printer fonts.
2
Note
Using the printer fonts will shorten the printing time, however, there may
be a difference in the screen display and the print results.
When using TrueType fonts, select from the "Download Font Format"
drop-down list the font type to be downloaded to the printer.
Specify the font replacement list from the Device Settings tab.
bizhub 350/250 (Phase 2.5) 7-25
Setting up the PostScript driver (Windows)
7
7.7 Specifying the Option tab settings
You can specify the options installed on this machine so that they can be
used from the printer driver.
2
Note
If the installed options are not set from the Option tab, the option function
cannot be used with the printer driver. When installing options, be sure to
make the proper settings.
7-26 bizhub 350/250 (Phase 2.5)
Setting up the PostScript driver (Windows)
7
Specifying settings
1 For Windows 2000/NT 4.0, click the [Start] button, point to "Settings",
and then click "Printers".
For Windows XP/Server 2003, click the [Start] button, and then click
"Printers and Faxes".
– If "Printers and Faxes" does not appear in the Start menu, open the
Control Panel from the Start menu, select "Printers and Other
Hardware", and then select "Printers and Faxes".
2 Right-click the "KONICA MINOLTA 350/250/200 PS" icon, and then
click "Properties".
3 Click the Option tab.
4 Select the option, and then specify the installation status from the
drop-down list below.
2
Note
The installed option can be automatically registered in the "Option" list by
clicking the [Gather Option Information] button when connected to this
machine. However, to execute the Gather Option Information function,
the network settings of this machine must be specified in advance.
bizhub 350/250 (Phase 2.5) 7-27
Setting up the PostScript driver (Windows)
7
7.8 Saving the driver settings
For PostScript drivers, you can save the setting values of the changed driver
and recall them as necessary.
Saving the driver settings
1 Change the driver settings from the Setup tab and the Layout tab.
2 Click the [Save] button.
7-28 bizhub 350/250 (Phase 2.5)
Setting up the PostScript driver (Windows)
7
3 Enter the file name in the "Name" text box.
4 Enter a message in the "Comment" text box as necessary.
5 Specify whether to share.
6 Click the [OK] button.
The settings are registered in a library.
2
Note
Up to 30 public and 20 private watermarks can be registered.
Only the administrator of the computer can select a setting under
"Sharing".
Up to 30 characters can be entered in the "Name" text box.
Up to 255 characters can be entered in the "Comment" text box.
bizhub 350/250 (Phase 2.5) 7-29
Setting up the PostScript driver (Windows)
7
Restoring the settings
% Select the settings to restore from the "Easy Set" drop-down list on the
Printing Preferences dialog box.
The setting values are recalled, and the Printing Preferences dialog box
appears again.
Changing the settings
1 On the Printing Preferences dialog box, click the [Edit] button.
2 From the list, select the file that you want to change, and then change
the setting.
To delete the file, click the [Delete] button.
3 Click the [Options] button, check the settings to recall, and then click
the [OK] button.
4 Click the [OK] button.
7-30 bizhub 350/250 (Phase 2.5)
8 Setting up the PPD driver
(Windows)
Setting up the PPD driver (Windows)
8
8 Setting up the PPD driver (Windows)
8.1 Settings
Paper tab
Item Function
Paper size Specifies the paper size.
Layout Specifies the number of pages printed on one page.
Orientation Specifies the orientation.
Rotated Rotates the paper.
Paper source Selects the input tray.
Copies Specifies the number of copies to print.
More Options Specifies the paper type and output device.
bizhub 350/250 (Phase 2.5) 8-3
Setting up the PPD driver (Windows)
8
Graphics tab
Item Function
Resolution Specifies the print resolution.
Halftone Specifies the halftone number of lines and the pattern angle.
Special Prints a negative or mirror image.
Scaling Specifies the enlargement and reduction ratio.
Device Options tab
To specify the following printer-specific options, right-click the printer icon in
the Printers window, and then click "Properties" in the menu that appeared.
Item Function
Collate Specifies whether to print multiple copies in sets.
Offset When printing multiple copies, shifts the output position of each
set.
Binding Position Specifies the binding position.
Duplex Specifies duplex printing.
Combination Specifies booklet printing.
Staple Performs stapling.
Hole-Punch Performs hole punching.
Center Staple and Fold Folds the printouts in half and staples.
Front Cover Page Attaches a front cover page.
Back Cover Page Attaches a back cover page.
Paper Tray (Cover Page) Selects the input tray for the front cover page and back cover
page.
Transparence Interleave Inserts interleaves between overhead projector transparencies.
Paper Tray Selects the input tray for the transparency interleaves.
(Transparence Interleave)
Wait Mode Stops printing temporarily after part of the document has been
printed so that the proof print can be checked.
8-4 bizhub 350/250 (Phase 2.5)
Setting up the PPD driver (Windows)
8
You can specify the following options by right-clicking the printer icon in the
Printers window, then clicking "Properties".
Item Function
Available printer memory Specifies the memory installed on this machine.
Installable options Specifies the options installed on this machine.
PostScript tab
Item Function
PostScript output format Specifies the PostScript file output format.
PostScript header Specifies whether to transmit header information to the printer.
Print PostScript error infor- Specifies whether to print PostScript error reports.
mation
PostScript timeout values Specifies the time for a timeout.
Fonts tab
Item Function
Send TrueType fonts to Prints the fonts specified in the Font Substitution Table with the
printer according to the font printer fonts. The Font Substitution Table can be specified by
Substitution Table clicking the [Edit the Table] button.
Always use built-in printer Prints all fonts with printer fonts.
fonts instead of TrueType
fonts
Always use TrueType fonts The printer fonts are not substituted.
Send Fonts As Specifies the font transmission method.
bizhub 350/250 (Phase 2.5) 8-5
Setting up the PPD driver (Windows)
8
8.2 Specifying the Paper tab settings
You can specify the orientation and number of pages to be printed on one
page when printing.
Specifying settings
1 Click the Paper tab.
2 Specify settings for the following:
– Paper size: Specifies the paper size.
– Layout: Specifies printing multiple pages on one page (N in 1
printing).
– Orientation: Specifies the orientation.
– Rotated: Rotates the paper.
– Paper source: Selects the input tray.
– Copies: Specifies the number of copies to print.
– More Options: Specifies the paper type and output device.
2
Note
The settings specified on this machine have precedence if multiple
copies are specified in "Default Set" of this machine.
8-6 bizhub 350/250 (Phase 2.5)
Setting up the PPD driver (Windows)
8
8.3 Specifying the Device Options tab settings
You can specify the advanced functions such as the finisher function and
color adjustments from the Device Options tab.
Specifying settings
1 Click the Device Options tab.
2 Select a function, and then select the setting from the "Change setting
for" drop-down list.
!
Detail
For the items and functions that can be specified, refer to "Settings" on
page 8-3.
2
Note
The Center Staple and Fold function is only available when the optional
finisher and saddle kit are installed.
The staple function is available only when optional finisher is installed.
The hole punch function is available only when punch unit is installed on
optional finisher.
bizhub 350/250 (Phase 2.5) 8-7
Setting up the PPD driver (Windows)
8
8.4 Specifying options
You can specify the options installed on this machine so that they can be
used from the printer driver.
2
Note
If the installed options are not set from the Device Options tab, the option
function cannot be used with the printer driver. When installing options,
be sure to make the proper settings.
Specifying settings
1 For Windows 98 SE/Me, click the [Start] button, point to "Settings",
and then click "Printers".
2 Right-click the "KONICA MINOLTA 350/250/200 PS(P)" icon, and then
click "Properties".
3 Click the Device Options tab.
4 Select a function, and then select the setting from the "Change setting
for" drop-down list.
8-8 bizhub 350/250 (Phase 2.5)
Setting up the PPD driver (Windows)
8
!
Detail
For the items and functions that can be specified, refer to "Settings" on
page 8-3.
bizhub 350/250 (Phase 2.5) 8-9
Setting up the PPD driver (Windows)
8
8-10 bizhub 350/250 (Phase 2.5)
9 Setting up the PPD driver
(Mac OS 9.2)
Setting up the PPD driver (Mac OS 9.2)
9
9 Setting up the PPD driver (Mac OS 9.2)
9.1 Settings
The functions of this machine can be specified on the Page Setup and Print
dialog boxes displayed from an application.
The settings can only be applied while using the application. When the
application is exited, the settings return to their defaults.
Page Setup dialog box
bizhub 350/250 (Phase 2.5) 9-3
Setting up the PPD driver (Mac OS 9.2)
9
Page Setup items
Menu Item Function
Page Attributes Paper Specifies the paper size.
Orientation Specifies the orientation.
Scale Specifies the enlargement and reduction ratio.
PostScript Op- Flip Horizontal Prints the image flipped horizontally.
tions
Flip Vertical Prints the image flipped vertically.
Invert Image Prints a negative image.
Substitute Fonts Replaces some fonts with printer fonts.
Smooth Text Smooths text data.
Smooth Graphics Smooths graphic data.
Precision Bitmap Corrects jagged graphic images.
Alignment
Unlimited Download- Does not limit downloading screen fonts.
able Fonts
Custom Page Siz- Paper Size Specifies any paper size.
es
Margins Specifies the paper margins.
Custom Page Size Enters the registered name for the specified paper
Name size and margin after the [OK] button is clicked.
Units Selects the specified unit.
2
Note
Depending on the application, "Page Setup" may be displayed as "Paper
Setup". In addition, you may have to select "Paper Setup"—"Options"
from the "File" menu.
The dialog boxes differ depending on the application.
9-4 bizhub 350/250 (Phase 2.5)
Setting up the PPD driver (Mac OS 9.2)
9
Print dialog box
Print items
Menu Item Function
General Copies Specifies the number of copies to print.
Collated Prints multiple copies in sets.
Pages Specifies the print range to print.
Paper Source Selects the input tray.
Color Matching Print Color Specifies the color for printing.
Intent Selects the matching method.
Printer Profile Specifies the color adjustment profile of the out-
put device.
Background Print- Print in Specifies background printing.
ing
Print Time Specifies the priority level and print time.
Save as File Format Specifies the PostScript file output format.
PostScript Level Specifies the PostScript level.
Data Format Specifies the format to save a document.
Font Inclusion Specifies whether to include the font data on a
file.
Font Settings Font Documentation Adds information to the font key.
Font Downloading Specifies the conditions to download fonts.
Layout Pages per sheet Specifies the number of pages to print on one
page.
Layout direction Specifies the page order for printing multiple pag-
es on one page.
Border Specifies the borders around pages.
bizhub 350/250 (Phase 2.5) 9-5
Setting up the PPD driver (Mac OS 9.2)
9
Menu Item Function
Job Logging If there is a PostScript Specifies the PostScript error report conditions.
error
Job Documentation Specifies the conditions for the operation record
to be saved.
Job Documentation Specifies the folder to which the operation record
Folder is to be saved.
Cover Page Print Cover Page Attaches a cover.
Cover Page Paper Selects the cover input tray.
Source
Finishing Offset Specifies offset.
Options 1
Output Tray Selects the output tray.
Binding Position Specifies the binding position.
Duplex Performs duplex printing.
Combination Specifies booklet printing.
Staple Performs stapling.
Hole-Punch Performs hole punching.
Finishing Center Staple and Folds the printouts in half and staples.
Options 2 Fold
Front Cover Page Attaches a front cover page.
Back Cover Page Attaches a back cover page.
Paper Tray Selects the input tray for the front cover page and
(Cover Page) back cover page.
Transparency Inter- Inserts interleaves between overhead projector
leave transparencies.
Paper Tray (Transpar- Selects the input tray for the transparency inter-
ency Interleave) leaves.
Wait Mode Stops printing temporarily after part of the docu-
ment has been printed so that the proof print can
be checked.
Finishing Resolution Specifies the print resolution.
Options 3
2
Note
The dialog boxes differ depending on the application.
9-6 bizhub 350/250 (Phase 2.5)
Setting up the PPD driver (Mac OS 9.2)
9
9.2 Page Setup
Page Attributes (basic settings)
1 Select "Page Setup" or "Paper Setup" from the "File" menu.
2 Select "Page Attributes".
3 Specify settings for the following:
– Paper: Specify the paper size.
– Orientation: Specify the orientation.
– Scale: Specify the enlargement and reduction ratio.
bizhub 350/250 (Phase 2.5) 9-7
Setting up the PPD driver (Mac OS 9.2)
9
2
Note
The folding function can be selected from the screen that is displayed
when "Layout" is selected in the Print dialog box.
9-8 bizhub 350/250 (Phase 2.5)
Setting up the PPD driver (Mac OS 9.2)
9
Custom Page Sizes
1 Select "Page Setup" or "Paper Setup" from the "File" menu.
2 Select "Custom Paper Sizes".
3 Click the [New] button.
4 Specify settings for the following:
– Paper Size: Specifies the paper size.
– Margins: Specifies the paper margins.
– Custom Page Size Name: Enter the registered name for the
specified paper size and margins, and then click the [OK] button.
– Units: Selects the specified unit.
5 Click the [OK] button.
This registers the custom page settings which allows you to select the
paper in the screen that appears when "Page Attributes" is selected.
bizhub 350/250 (Phase 2.5) 9-9
Setting up the PPD driver (Mac OS 9.2)
9
PostScript Options
1 Select "Page Setup" or "Paper Setup" from the "File" menu.
2 Select "PostScript Options".
3 Specify settings for the following:
– Visual Effects: Provides "Flip Horizontal", "Flip Vertical", and "Invert
Image" (negative image).
– Substitute Fonts: Replaces some fonts with printer fonts.
– Smooth Text: Smooths text data.
– Smooth Graphics: Smooths graphic data.
– Precision Bitmap Alignment: Corrects jagged graphic images.
– Unlimited Downloadable Fonts: Does not limit downloading screen
fonts.
9-10 bizhub 350/250 (Phase 2.5)
Setting up the PPD driver (Mac OS 9.2)
9
9.3 Printing
General (basic settings)
1 From the "File" menu, select "Print".
2 Select "General".
3 Specify settings for the following:
– Copies: Specifies the number of copies to print.
– Collated: Prints multiple copies in sets.
– Pages: Specifies the print range to print.
– Paper Source: Selects the input tray.
bizhub 350/250 (Phase 2.5) 9-11
Setting up the PPD driver (Mac OS 9.2)
9
2
Note
The settings specified on this machine have precedence if multiple
copies are specified in "Default Set" of this machine.
9-12 bizhub 350/250 (Phase 2.5)
Setting up the PPD driver (Mac OS 9.2)
9
Layout (printing multiple pages on one page)
You can specify printing multiple pages on one page of paper or duplex
printing.
1 From the "File" menu, select "Print".
2 Select "Layout".
3 Specify settings for the following:
– Pages per sheet: Specifies the number of pages to print on one
page.
– Layout direction: Specifies the document page order.
– Border: Specifies the borders around pages.
bizhub 350/250 (Phase 2.5) 9-13
Setting up the PPD driver (Mac OS 9.2)
9
Printer specific options (finishing options 1 to 3)
You can specify printer-specific options. You can specify these options
when using the staple or hole punch functions of this machine.
1 From the "File" menu, select "Print".
2 Select "Finishing Options 1 to 3".
3 Specify settings for the following:
– Offset: Specifies offset.
– Output Tray: Selects the output tray.
– Binding Position: Specifies the binding position.
– Duplex: Performs duplex printing.
– Combination: Specifies booklet printing.
– Staple: Performs stapling.
– Hole-Punch: Performs hole punching.
– Center Staple and Fold: Folds the printouts in half and staples.
– Front Cover Page: Attaches a front cover page.
– Back Cover Page: Attaches a back cover page.
– Paper Tray (Cover Page): Selects the input tray for the front cover
page and back cover page.
– Transparency Interleave: Inserts interleaves between overhead
projector transparencies.
– Paper Tray (Transparency Interleave): Selects the input tray for the
transparency interleaves.
– Wait Mode: Stops printing temporarily after part of the document
has been printed so that the proof print can be checked.
– Resolution: Specifies the resolution.
9-14 bizhub 350/250 (Phase 2.5)
Setting up the PPD driver (Mac OS 9.2)
9
2
Note
The Center Staple and Fold function is only available when the optional
finisher and saddle kit are installed.
The staple function is available only when optional finisher is installed.
The hole punch function is available only when punch unit is installed on
optional finisher.
You cannot specify settings in "Back Cover Page" only. Specify settings
in "Back Cover Page" and "Front Cover Page" at the same time.
bizhub 350/250 (Phase 2.5) 9-15
Setting up the PPD driver (Mac OS 9.2)
9
9.4 Specifying options
You can specify the options installed on this machine so that they can be
used from the printer driver.
2
Reminder
If the installed options on this machine are not set from "Options Installed
1" or "Options Installed 2", the option function cannot be used with the
printer driver. When installing options, be sure to make the proper
settings.
To specify options
1 On the Apple menu, click "Chooser".
2 Select the printer name.
3 Click the [Setup] button.
4 Click the [Configure] button
The setting screen for adding options appears.
5 Select the option that is installed on this machine from "Options
Installed 1" and "Options Installed 2".
6 Click the [OK] button.
The Chooser window appears again.
7 Close the Chooser window.
9-16 bizhub 350/250 (Phase 2.5)
Setting up the PPD driver (Mac OS 9.2)
9
2
Note
The option settings are displayed automatically the first time the printer
driver is selected. For details, refer to "Selecting a printer" on page 3-23.
bizhub 350/250 (Phase 2.5) 9-17
Setting up the PPD driver (Mac OS 9.2)
9
9-18 bizhub 350/250 (Phase 2.5)
10 Setting up the PPD driver
(Mac OS X)
Setting up the PPD driver (Mac OS X)
10
10 Setting up the PPD driver (Mac OS X)
10.1 Settings
The functions of this machine can be specified on the "Page Setup" and
"Print" dialog boxes recalled from the application.
The settings can only be applied while using the application. When the
application is exited, the settings return to their defaults.
Page Setup dialog box
Page Setup items
Menu Item Function
Page Attributes Paper Size Specifies the paper size.
Orientation Specifies the orientation.
Scale Specifies the enlargement and reduction ratio.
Custom Page Size Paper Size Specifies any paper size.
Printer Margins Specifies the paper margins.
bizhub 350/250 (Phase 2.5) 10-3
Setting up the PPD driver (Mac OS X)
10
2
Note
Depending on the application, "Page Setup" may be displayed as "Paper
Setup". In addition, you may have to select "Paper Setup"—"Options"
from the "File" menu.
The dialog boxes differ depending on the application.
To specify the "Custom Paper Size" settings for Mac OS 10.4, select
"Manage Custom Sizes" from the "Paper Size" drop-down list.
10-4 bizhub 350/250 (Phase 2.5)
Setting up the PPD driver (Mac OS X)
10
Print dialog box
Print items
Menu Item Function
Copies & Pages Copies Specifies the number of copies to print.
Collated Do not select the "Collated" check box. Specify
this setting in the sort function.
Pages Specifies the print range to print.
Layout Pages per Sheet Specifies the number of pages to print on one
page.
Layout Direction Specifies the page order for printing multiple pag-
es on one page.
Border Specifies the borders around pages.
Output Options*2 Save as File Specifies the output format of a file.
Format Specifies the format of the file being output.
Scheduler*1 Print Document Specifies the print time.
Priority Specify the priority level.
Paper Handling*1 Reverse page order Prints pages in the reverse order.
(Page Order)
Print Specifies the pages for printing.
Destination paper size Specifies the output paper size.
*3
ColorSync*1 Color Conversion Specifies the color conversion method.
Quartz Filter Specifies the color for printing.
Cover Page*1 Print Cover Page Specifies whether to attach a cover page.
Cover Page Type Selects to print "Confidential" or other comments
on the cover page.
bizhub 350/250 (Phase 2.5) 10-5
Setting up the PPD driver (Mac OS X)
10
Menu Item Function
Error Handling Billing Info Enters the user information used for the account
calculation.
PostScript Error is Specifies whether to print an error report when a
PostScript error occurs.
Paper Feed Tray Switching Switches the paper source tray (this function can-
not be selected on this machine).
All pages from Selects the input tray.
First page from Selects the input tray.
Remaining from Selects the input tray.
Setup Paper Type Selects the paper type (this function cannot be se-
lected on this machine).
Front Cover Page Attaches a front cover page.
Back Cover Page Attaches a back cover page.
Paper Tray (Cover Selects the input tray for the front cover page and
Page) back cover page.
Transparency Inter- Inserts interleaves between overhead projector
leave transparencies.
Paper Tray (Transpar- Selects the input tray for the transparency inter-
ency Interleave) leaves.
Finishing Collate Prints multiple copies in sets.
Offset Specifies offset.
Duplex Performs duplex printing.
Output Tray Selects the output tray.
Binding Position Specifies the binding position.
Combination Specifies booklet printing.
Staple Performs stapling.
Hole-Punch Performs hole punching.
Center Staple and Folds the printouts in half and staples.
Fold
Security Output Method Specifies output methods, such as "Secure Print"
and "Save in User Box".
Secure Print Settings Specifies user ID and password for "Secure
Print".
Save in User Box Set- Specifies the file name and box name for "Save in
tings User Box".
User Authentication Checks if using user authentication and specifies
user name and password.
Account Track Checks if account track settings have been ap-
plied and specifies the account name and pass-
word.
10-6 bizhub 350/250 (Phase 2.5)
Setting up the PPD driver (Mac OS X)
10
2
Note
The dialog boxes differ depending on the application.
The items indicated by "*1" are displayed in Mac OS X 10.3 and Mac OS
X 10.4.
The items indicated by "*2" are displayed only in Mac OS X 10.3.
The items indicated by "*3" are displayed only in Mac OS X 10.4.
bizhub 350/250 (Phase 2.5) 10-7
Setting up the PPD driver (Mac OS X)
10
10.2 Page Setup
Page Attributes (basic settings)
1 Select "Page Setup" or "Paper Setup" from the "File" menu.
2 Select "Page Attributes".
3 Specify settings for the following:
– Paper Size: Specifies the paper size.
– Orientation: Specify the orientation.
– Scale: Specify the enlargement and reduction ratio.
10-8 bizhub 350/250 (Phase 2.5)
Setting up the PPD driver (Mac OS X)
10
Custom Page Size
1 Select "Page Setup" or "Paper Setup" from the "File" menu.
2 For Mac OS X 10.3, select "Custom Paper Size" from Settings.
– For Mac OS X 10.4, select "Manage Custom Sizes" from the Paper
Size list.
3 Click the [New] button (Mac OS X 10.3) or the [+] button (Mac OS X
10.4).
4 Enter the paper size name.
5 Specify settings for the following:
– Paper Size: Specifies any paper size.
– Printer Margins: Specifies the paper margins.
6 For Mac OS X 10.3, click the [Save] button.
– For Mac OS X 10.4, proceed to step 7.
7 Click the [OK] button.
This registers the custom paper size which allows you to select the
paper size in the screen that appears when "Page Attributes" is
selected.
bizhub 350/250 (Phase 2.5) 10-9
Setting up the PPD driver (Mac OS X)
10
10.3 Printing
Copies & Pages (Standard settings)
1 From the "File" menu, select "Print".
2 Select "Copies & Pages".
3 Specify settings for the following:
– Copies: Specifies the number of copies to print.
– Collated: Do not select the "Collate" check box. Specify this setting
in the sort function.
– Pages: Specifies the print range to print.
10-10 bizhub 350/250 (Phase 2.5)
Setting up the PPD driver (Mac OS X)
10
2
Note
The settings specified on this machine have precedence if multiple
copies are specified in "Default Set" of this machine.
bizhub 350/250 (Phase 2.5) 10-11
Setting up the PPD driver (Mac OS X)
10
Layout (printing multiple pages on one page)
You can print multiple pages on one page.
1 From the "File" menu, select "Print".
2 Select "Layout".
3 Specify settings for the following:
– Pages per Sheet: Specifies the number of pages to print on one
page.
– Layout Direction: Specifies the page order for printing multiple
pages on one page.
– Border: Specifies the borders around pages.
10-12 bizhub 350/250 (Phase 2.5)
Setting up the PPD driver (Mac OS X)
10
Paper Feed
You can specify the input tray for printing.
1 From the "File" menu, select "Print".
2 Select "Paper Feed".
3 Specify settings for the following:
– All pages from: Selects the input tray to print all pages.
– First page from: Selects the input tray to print the first page.
– Remaining from: Selects the input tray to print from the second
page.
bizhub 350/250 (Phase 2.5) 10-13
Setting up the PPD driver (Mac OS X)
10
Setup
You can specify the cover page settings.
1 From the "File" menu, select "Print".
2 Select "Setup".
3 Specify settings for the following:
– Paper Type: Selects the paper type.
– Front Cover Page: Attaches a front cover page.
– Back Cover Page: Attaches a back cover page.
– Paper Tray (Cover Page): Selects the input tray for the front cover
page and back cover page.
– Transparency Interleave: Inserts interleaves between overhead
projector transparencies.
– Paper Tray (Transparency Interleave): Selects the input tray for the
transparency interleaves.
You cannot specify settings in "Back Cover Page" only. Specify
settings in "Back Cover Page" and "Front Cover Page" at the same
time.
10-14 bizhub 350/250 (Phase 2.5)
Setting up the PPD driver (Mac OS X)
10
Finishing
You can specify these options when using the staple or hole punch finisher
functions of this machine.
1 From the "File" menu, select "Print".
2 Select "Finishing".
3 Specify settings for the following:
– Collate: Prints multiple copies in sets.
– Offset: Specifies offset.
– Duplex: Performs duplex printing.
– Output Tray: Selects the output tray.
– Binding Position: Specifies the binding position.
– Combination: Specifies booklet printing.
– Staple: Performs stapling.
– Hole-Punch: Performs hole punching.
– Center Staple and Fold: Folds the printouts in half and staples.
bizhub 350/250 (Phase 2.5) 10-15
Setting up the PPD driver (Mac OS X)
10
2
Note
The Center Staple and Fold function is only available when the optional
finisher and saddle kit are installed.
The staple function is available only when optional finisher is installed.
The hole punch function is available only when punch unit is installed on
optional finisher.
10-16 bizhub 350/250 (Phase 2.5)
Setting up the PPD driver (Mac OS X)
10
Security
Not only can you print directly, but you can select "Secure Print", which
requires a password to print, "Save in User Box", which saves documents in
the document folder, "Proof and Print", which prints the first set of multiple
copies and temporarily stops printing, "User Authentication", which requires
user authentication, and "Account Track", which manages the number of
printed pages.
The Save in User Box function can only be used when an optional hard disk
is installed.
1 From the "File" menu, select "Print".
2 Select "Security".
3 Specify settings for the following:
– Output Method: Specifies conditions for "Secure Print" and "Save
in User Box".
– Secure Print Settings: Enters ID and password when "Secure Print"
is selected from the "Output Method" drop-down list. Enter the ID
and password on this machine’s control panel when printing.
– Save in User Box Settings: Enters the file name and box number
when "Save in User Box" or "Save in User Box and Print" is
selected from the "Output Method" drop-down list.
– User Authentication: Enters the user name and password when
user authentication settings have been applied on this machine and
when the check box is selected.
– Account Track: Enters the access name and password when the
account track settings have been applied on this machine and
when the check box is selected.
bizhub 350/250 (Phase 2.5) 10-17
Setting up the PPD driver (Mac OS X)
10
!
Detail
If a print job is sent using a user name or password that is not a registered
account on this machine or if a job is sent without the "User
Authentication" check box selected, this machine cannot authenticate
the operation and cannot print. When this occurs, the sent job is deleted.
Up to 8 characters (alphanumeric characters, spaces, and symbols !# $
% & ' ~ = \ | ; : * ` / ? @ _ - . , ( ) [ ] { } < >) can be entered in the "Secure
Print ID" and "Password" text boxes.
If a print job is sent using a department name or password that is not a
registered account or if a job is sent without the "Track Account" check
box selected, this machine cannot authenticate the operation and cannot
print. When this occurs, the sent job is deleted.
The file name for Save in User Box is displayed when the document is
selected on this machine’s control panel. Up to 30 characters
(alphanumeric characters, spaces, and symbols !# $ % & ' ~ = \ | ; : * ` / ?
@ _ - . , ( ) [ ] { } < >) can be entered in the "File Name" text box. Be sure
to enter a user-friendly file name.
In User Box Number, specify the number of the box that was created. For
public boxes, enter "1".
When user authentication is specified on this machine and the Enhance
Security mode is enabled or when Access Lock is enabled on the
software DIP switch, the corresponding user may be locked out and
denied access if the authentication information is not entered correctly.
When performing user authentication on the machine and Synchronize is
specified, you can print by inputting the user name and password in User
Authentication.
For details on user authentication and Enhance Security mode, refer to
User manual [Copy Operations].
10-18 bizhub 350/250 (Phase 2.5)
Setting up the PPD driver (Mac OS X)
10
!
Detail
Print the document from the control panel of this machine. For details,
refer to "Print job management" on page 11-89.
Proof and Print can be specified when "Collated" is specified.
When a password rule is enabled on this machine, passwords that are
usable in Secure Print are limited and jobs are deleted when a password
that does not meet the password rule is entered. For the password rules,
refer to User manual [Copy Operations].
For details on the box functions of this machine, refer to User manual
[Box Operations].
bizhub 350/250 (Phase 2.5) 10-19
Setting up the PPD driver (Mac OS X)
10
10.4 Specifying options
You can specify the options installed on this machine so that they can be
used from the printer driver.
2
Reminder
If the installed options on this machine are not set from "Installable
Options", the option function cannot be used with the printer driver.
When installing options, be sure to make the proper settings.
Specifying options
1 Open Print Center or Print Setting Utility located in "Applications"-
"Utilities" of "Hard Disk" and specify the printer model.
2 From the [Printer] menu, select "Show Info".
The Printer Info dialog box appears.
3 Select "Installable Options".
4 Select the options that are installed on this machine.
5 Click the [Apply Changes] button or click [ ], to close the Printer Info
dialog box.
10-20 bizhub 350/250 (Phase 2.5)
Setting up the PPD driver (Mac OS X)
10
10.5 Saving the driver settings
For Mac OS X drivers, you can save the setting values of the changed driver
and recall them as necessary.
Saving the driver settings
1 Change the driver settings in "Copies & Pages" and "Layout".
2 From "Presets", click "Save As".
3 Enter the preset name in "Save Preset As".
4 Click the [OK] button.
The settings are registered in the preset settings.
bizhub 350/250 (Phase 2.5) 10-21
Setting up the PPD driver (Mac OS X)
10
Restoring the settings
% Select "Presets" from the Print dialog box to recall the settings.
The setting values are recalled, and the printer driver dialog box
appears again.
Changing the settings
1 Select "Presets" from the Print dialog box to change the settings.
2 Change the driver settings in "Copies & Pages" and "Layout".
3 From "Presets", click "Save".
To delete, click "Delete". To change the name, click "Rename".
The preset settings are changed.
10-22 bizhub 350/250 (Phase 2.5)
11 Various settings
Various settings
11
11 Various settings
11.1 Printer settings on the control panel
You can change the various printer settings on this machine’s control panel.
Printer settings
To display the Printer Setting screen
1 Press the [Utility/Counter] key.
2 Touch [Printer Setting].
3 Touch the desired setting button.
The setting screen of the desired
setting appears.
bizhub 350/250 (Phase 2.5) 11-3
Various settings
11
4 Specify settings for the following:
MFP Set screen Default Set screen
PDL Set screen Test Print screen
11-4 bizhub 350/250 (Phase 2.5)
Various settings
11
2
Note
To quit specifying the printer settings, touch [Enter] until the screen for
the Copy, Fax, Scan, or Box mode appears.
The default screens are shown below and each setting can be specified.
Basic Setting screen Font screen
MFP Set
!
Detail
For details on displaying the MFP Set screen, refer to "Printer settings"
on page 11-3.
bizhub 350/250 (Phase 2.5) 11-5
Various settings
11
Proof-Print Hold Time
The print data is deleted if the set time is not specified for printing the data.
You can specify to print data that is being held in 10, 20, or 30 minutes.
(Default setting: 10 min.)
% After changing the setting, touch
[Enter].
Overwrite A4 <-> Letter
You can substitute letter size and 11×17-inch size with A4 or A3 size paper.
When letter size paper is not loaded and letter size paper has been specified
to print, you can print on A4 size paper, which is close in size to letter size
paper, and not cause an error. (Default setting: OFF)
% After changing the setting, touch
[Enter].
– ON: Substitutes letter size paper
for A4 size paper when A4 size
paper is not available.
Substitutes 11×17-inch size
paper with A3 size paper when
11×17-inch size paper is not
available.
– OFF: Does not substitutes letter
size or 11×17-inch size paper with other paper sizes even when
letter size or 11×17-inch size paper are not available.
11-6 bizhub 350/250 (Phase 2.5)
Various settings
11
Document Hold Time
You can specify the minutes until a job that is being received is deleted when
the memory has exceeded capacity when spooling. (Default setting: 5 M.)
% After using the keypad to type in a
value, touch [Enter].
– 0to30: Specifies the time in which
to delete the data.
2
Note
If a value outside of the allowable range is specified, the setting cannot
be changed even when [Enter] is touched. Type in a value within the
allowable range.
To cancel changes to the settings, touch [Cancel].
PostScript Error Report
You can specify whether to print the error message when an error occurs
during PS rasterization. (Default setting: OFF)
% After changing the setting, touch
[Enter].
– ON: Prints the error message.
– OFF: Does not print the error
message.
bizhub 350/250 (Phase 2.5) 11-7
Various settings
11
Default Set
In Default Set you can specify the settings for "Basic" and "Font".
!
Detail
For details on displaying the Default Set screen, refer to "Printer settings"
on page 11-3.
Basic Setting - Tray
You can specify the input tray to use when none has been specified. (Default
setting: Auto Paper Select)
% On the Basic Setting screen, touch
[Tray] to display the setting screen.
After changing the setting, touch
[Enter].
Basic Setting - Paper Size
You can specify the paper size to use when no setting has been specified.
(Default setting: Letter)
% On the Basic Setting screen, touch
[Paper Size] to display the setting
screen. After changing the setting,
touch [Enter].
2
Note
When selecting [8K], [16K], [envDL], or [env Monarch], you can only
specify the paper size even when "envDL", "env Monarch", or "Postcard"
has been selected. You cannot specify envelops and thick paper as a
paper type. Touch [Others Sizes].
11-8 bizhub 350/250 (Phase 2.5)
Various settings
11
Basic Setting - Original Direction
You can specify the orientation of the printed image when none has been
specified. (Default setting: Portrait)
% On the Basic Setting screen, touch
[Original Direction] to display the
setting screen. After changing the
setting, touch [Enter].
– Portrait: Prints the image
vertically on the page.
– Landscape: Prints the image
horizontally on the page.
Basic Setting - Print Method
You can specify whether to perform duplex printing when the print method
has not been specified. (Default setting: Simplex)
% On the Basic Setting screen, touch
[Print Method] to display the setting
screen. After changing the setting,
touch [Enter].
– 2-Sided Print: Performs duplex
printing. You can select the
binding orientation.
– Simplex: Performs simplex
printing.
bizhub 350/250 (Phase 2.5) 11-9
Various settings
11
Basic Setting - Sets
You can specify the number of copies to print when no setting has been
specified. (Default setting: 1 Set)
% On the Basic Setting screen, touch [#
of Sets] to display the setting screen.
After using the keypad to type in a
value, touch [Enter].
!
Detail
For the PPD driver, the settings specified on this machine have
precedence if multiple copies are specified in "Default Set - Basic Setting
- # of Sets" of this machine.
2
Note
A value outside the allowable range cannot be specified. Type in a value
within the allowable range.
To cancel changes to the settings, touch [Cancel].
11-10 bizhub 350/250 (Phase 2.5)
Various settings
11
Font - Font #
You can specify the font to use when none has been specified. (Default
setting: 0)
% On the Font screen, touch [Font #] to
display the setting screen. After
using the keypad to type in a value,
touch [Enter].
2
Note
A value outside the allowable range cannot be specified. Type in a value
within the allowable range.
To cancel changes to the settings, touch [Cancel].
Font list
No. Font No. Font
0 Courier 32 Arial Bold Italic
1 CG Times 33 Times New Roman
2 CG Times Bold 34 Times New Roman Bold
3 CG Times Italic 35 Times New Roman Italic
4 CG Times Bold Italic 36 Times New Roman Bold Italic
5 CG Omega 37 Helvetica
6 CG Omega Bold 38 Helvetica Bold
7 CG Omega Italic 39 Helvetica Oblique
8 CG Omega Bold Italic 40 Helvetica BoldOblique
9 Coronet 41 Helvetica Narrow
10 Clarendon Condensed 42 Helvetica Narrow Bold
11 Univers Medium 43 Helvetica Narrow Oblique
12 Univers Bold 44 Helvetica Narrow Bold Oblique
13 Univers Medium Italic 45 Palatino Roman
14 Univers Bold Italic 46 Palatino Bold
15 Univers Condensed Medium 47 Palatino Italic
16 Univers Condensed Bold 48 Palatino Bold Italic
bizhub 350/250 (Phase 2.5) 11-11
Various settings
11
No. Font No. Font
17 Univers Condensed Medium Italic 49 ITC Avant Garde Gothic Book
18 Univers Condensed Bold Italic 50 ITC Avant Garde Gothic Demi
19 Antique Olive 51 ITC Avant Garde Gothic Book
Oblique
20 Antique Olive Bold 52 ITC Avant Garde Gothic Demi
Oblique
21 Antique Olive Italic 53 ITC Bookman Light
22 Garamond Antiqua 54 ITC Bookman Demi
23 Garamond Halbfett 55 ITC Bookman Light Italic
24 Garamond Kursiv 56 ITC Bookman Demi Italic
25 Garamond Kursiv Halbfett 57 New Century Schoolbook Roman
26 Marigold 58 New Century Schoolbook Bold
27 Albertus Medium 59 New Century Schoolbook Italic
28 Albertus Extra Bold 60 New Century Schoolbook Bold
Italic
29 Arial 61 Times Roman
30 Arial Bold 62 Times Bold
31 Arial Italic 63 Times Italic
64 Times Bold Italic 73 Letter Gothic
65 ITC Zapf Chancery 74 Letter Gothic Bold
66 Symbol 75 Letter Gothic Italic
67 SymbolPS 76 CourierPS
68 Wingdings 77 CourierPS Bold
69 ITC Zapf Dingbats 78 CourierPS Oblique
70 Courier Bold 79 CourierPS Bold Oblique
71 Courier Italic 80 Line Printer
72 Courier Bold Italic
11-12 bizhub 350/250 (Phase 2.5)
Various settings
11
Font - Symbol Set
You can specify the symbol set to use when none has been specified. (North
American model default setting: 29, Other model default setting: 19)
% On the Font screen, touch [Symbol
Set] to display the setting screen.
After using the keypad to type in a
value, touch [Enter].
2
Note
A value outside the allowable range cannot be specified. Type in a value
within the allowable range.
To cancel changes to the settings, touch [Cancel].
bizhub 350/250 (Phase 2.5) 11-13
Various settings
11
Symbol set list
No. Symbol set No. Symbol set
0 Desktop 18 PC-775
1 ISO 4: United Kingdom 19 PC-8, Code Page 437
2 ISO 6: Ascii 20 PC-850 Multilingual
3 ISO11: Swedish 21 PC-852 Latin 2
4 ISO15: Italian 22 PC-858 Multilingual
5 ISO17: Spanish 23 PC-8 Turkish
6 ISO21: German 24 PC-8 Danish/Norw
7 ISO60: Danish/Norw 25 PC-1004
8 ISO69: French 26 PI Font
9 ISO 8859/1 Latin 1 27 PS Math
10 ISO 8859/2 Latin 2 28 PS Text
11 ISO 8859/9 Latin 5 29 Roman-8
12 ISO 8859/10 Latin 6 30 Windows 3.0 Latin 1
13 ISO 8859/15 Latin 9 31 Windows Baltic
14 Legal 32 Windows 3.1 Latin 1
15 Math-8 33 Windows 3.1 Latin 2
16 MC Text 34 Windows 3.1 Latin 5
17 Microsoft Publishing 35 PC-866
11-14 bizhub 350/250 (Phase 2.5)
Various settings
11
Font - Number Lines
You can specify the number of lines per page when no setting has been
specified. (North American model default setting: 60 lines, Other model
default setting: 64 lines)
% On the Font screen, touch [Number
Lines] to display the setting screen.
After using the keypad to type in a
value, touch [Enter].
2
Note
A value outside the allowable range cannot be specified. Type in a value
within the allowable range.
To cancel changes to the settings, touch [Cancel].
Font - Font Size
You can specify the font size to use when none has been specified. (Default
settings: Scalable Font - 12.00 point, Bit Map Font - 10.00 pitch)
% On the Font screen, touch [Font Size]
to display the setting screen. Touch
the font type name, type in the value
using the keypad, and then touch
[Enter].
– Scalable Font: Specifies the
scalable font size in points.
– Bit Map Font Size: Specifies the
bitmap font size in pitchs.
2
Note
A value outside the allowable range cannot be specified. Type in a value
within the allowable range.
To cancel changes to the settings, touch [Cancel].
bizhub 350/250 (Phase 2.5) 11-15
Various settings
11
Font - CR/LF Mapping
You can specify the control code substitution method when printing test
data. (Default setting: OFF)
% On the Font screen, touch [CR/LF
Mapping] to display the setting
screen. After changing the setting,
touch [Enter].
– OFF: Does not perform
substitution.
– Mode1: Substitutes CR for CR-
LF.
– Mode2: Substitutes LF for CR-
LF. Substitutes FF for CR-FF.
– Mode3: Substitutes CR and LF for CR-LF.
Substitutes FF for CR-FF.
PDL Set
You can specify the PDL (Printer Description Language) setting. (Default
setting: Auto)
% After changing the setting, touch
[Enter].
– Auto: Automatically switches
between PCL and PostScript.
– PCL: Only uses PCL.
– PostScript: Only uses PostScript.
!
Detail
For details on displaying the PDL Setting screen, refer to "Printer
settings" on page 11-3.
11-16 bizhub 350/250 (Phase 2.5)
Various settings
11
Test Print
You can output the following four types of reports.
For details on displaying the Test Print screen, refer to "Printer settings" on
page 11-3.
% Touch the button for the desired
setting.
– Check Job Details: Outputs a list
of this machine’s settings.
– PCL Demo Page: Outputs a test
page.
– PCL Font List: Outputs the PCL
font list.
– PS Font List: Outputs the PS font
list.
bizhub 350/250 (Phase 2.5) 11-17
Various settings
11
11.2 Administrator settings
Some printer function settings can only be changed by an administrator.
To display the Administrator Management setting screen
1 Press the [Utility/Counter] key.
2 Touch [Admin. Management].
3 Type in the password using the
keypad, and then touch [Enter].
4 Touch [Admin. 2].
11-18 bizhub 350/250 (Phase 2.5)
Various settings
11
5 Touch [Printer Setting].
6 Specify settings for the following:
2
Note
To quit specifying the printer settings, touch [Enter] until the screen for
the Copy, Fax, Scan, or Box mode appears.
bizhub 350/250 (Phase 2.5) 11-19
Various settings
11
Printer Setting
!
Detail
For details on displaying the Printer Setting screen, refer to
"Administrator settings" on page 11-18.
Parallel Setting
You can specify the mode for using an optional parallel interface. (Default
setting: ECP)
% After changing the setting, touch
[Enter].
– Compatible: Corresponds to
both Nibble and ECP.
– Nibble: Only for Nibble.
– ECP: Only for ECP.
Timeout
You can set the time until a communication timeout occurs. (Default setting:
300 sec)
% After using the keypad to type in a
value, touch [Enter].
2
Note
The time specified here for a timeout enables the parallel, USB, or
network interface.
A value outside the allowable range cannot be specified. Type in a value
within the allowable range.
To cancel changes to the settings, touch [Cancel].
11-20 bizhub 350/250 (Phase 2.5)
Various settings
11
No Matching Paper in Tray Setting
You can select the process for when there
is no matching paper in the specified input
tray.
Tray Priority :Feeds paper from a different
input tray.
Tray Fixed :Displays a warning message
without printing. If paper is specified that
cannot be loaded in the specified input
tray, the job is deleted.
Setting the IP Address
When using this machine as a network printer, an IP address must be
assigned to this machine.
!
Detail
For the procedure to assign an IP address to this machine, refer to
"Setting the IP address for this machine" on page 4-9.
bizhub 350/250 (Phase 2.5) 11-21
Various settings
11
Frame Type Set
If connecting with NetWare, the frame type must be specified depending on
the network environment.
1 Press the [Utility/Counter] key on this machine’s control panel, touch
[Admin. Management], and then enter the administrator password.
2 Touch [Admin. 2].
3 Touch [Network Settings].
– If the [Network Setting 1]/[Network Setting 2] selection screen
appears, touch [Network Setting 1].
4 Touch [Frame Type Set].
5 After changing the setting, touch
[Enter].
Counter
You can check the total number of printed pages.
1 Press the [Utility/Counter] key on this machine’s control panel.
2 Touch [Check Detail] on the lower-right corner of the screen.
3 After checking each counter, touch
[Exit].
11-22 bizhub 350/250 (Phase 2.5)
Various settings
11
11.3 Specifying the status settings for the functions
(Software SW)
By specifying the Software SW numeric values (mode, bit, HEX) according to
the usage conditions of this machine, the status of each function can be
changed.
2
Reminder
Do not change any modes or bits other than those described in this
manual.
2
Note
When "Enhance Security" is set to "ON", the software switch settings
cannot be changed.
Software SW
Item Description
Mode Represents the setting with a three-digit number. Type in the
value using the keypad.
Bit An eight-digit number that configures the mode status. Specify
the status of the function by specifying the bit for each number
from 7 to 0 with a binary number (1 or 0).
HEX The status of each function is displayed by a combination of
hexadecimal numbers (0 to 9, A to F). When Bit Selection is
"00110000", HEX Selection can be represented as "30".
The status of the mode is specified in Bit Selection or HEX Se-
lection.
bizhub 350/250 (Phase 2.5) 11-23
Various settings
11
An example of the Bit Selection (binary numbers) and HEX Selection
(hexadecimal numbers) displays are shown below.
Decimal Bit Selection (binary number) HEX Selection (hexadecimal
number number)
0 0000 0000 00
1 0000 0001 01
2 0000 0010 02
3 0000 0011 03
4 0000 0100 04
5 0000 0101 05
6 0000 0110 06
7 0000 0111 07
8 0000 1000 08
9 0000 1001 09
10 0000 1010 0A
11 0000 1011 0B
12 0000 1100 0C
13 0000 1101 0D
14 0000 1110 0E
15 0000 1111 0F
16 0001 0000 10
17 0001 0001 11
18 0001 0010 12
19 0001 0011 13
20 0001 0100 14
. . .
. . .
. . .
252 1111 1100 FC
253 1111 1101 FD
254 1111 1110 FE
255 1111 1111 FF
11-24 bizhub 350/250 (Phase 2.5)
Various settings
11
To change the software SW
1 Log on to the administrator mode, and then touch [Admin. 2].
– For details on displaying the Administrator Management 2 screen,
refer to "Administrator settings" on page 11-18.
The Initial Settings screen appears.
2 Touch [Software SW].
3 Touch [Mode Selection], and then
use the keypad to type in the mode
number.
4 Touch either [Bit Selection] or [HEX
Selection], and then specify the
setting.
– To specify Bit selection, touch
[Bit Selection], touch or to
move the cursor to the bit to be
changed, type in the value using
keypad, and then touch [Set] on
the lower right of the screen.
bizhub 350/250 (Phase 2.5) 11-25
Various settings
11
– To specify Hex Selection, touch
[HEX Selection], specify the value
by using keypad and by touching
[A] to [F], and then touch [Set] on
the lower right of the screen.
5 To change the setting for a different mode, repeat steps 3 and 4.
6 Touch [Enter] on the upper right of the screen until the first screen
appears.
11-26 bizhub 350/250 (Phase 2.5)
Various settings
11
Specifying whether to enable Access Lock, the Secure Print selection
method, or whether to enable a password rule (mode 469)
Specify whether to lock access if the password is entered incorrectly, specify
the selection method to check a Secure Print, or specify whether to apply a
password rule.
Settings at the time of purchase
Bit 7654 3210
Setting 0 0 0 0 0 0 0 0 (HEX: 00)
Specifying the settings
The grayed out cells are the settings at the time of purchase. The reference
pages for each function are shown in the far right column.
Bit Description Setting Description Page
Refer-
ence
7 Specify whether to 0 Does not lock access p. 11-99
lock access when a
password (account 1 Locks access
track and administra-
tor passwords) is en-
tered incorrectly three
times.
6 --------------------- 0 * Do not change this bit ----------
when specifying settings
for this function.
5 Specify the Secure 0 Specifies the ID and pass- p. 11-97
Print selection meth- word, and displays the cor-
od. responding document list.
1 Displays the document list
with an ID and enters the
password when specifying
the operation.
4 For security, specify 0 Do not apply a password p. 11-93
whether to apply a rule
password rule.
1 Apply a password rule
3, 2, 1, 0 --------------------- 0000 * Do not change these bits ----------
when specifying settings
for this function.
bizhub 350/250 (Phase 2.5) 11-27
Various settings
11
2
Note
For the Access Lock function, refer to User manual [Copy Operations].
If applying a password rule, the conditions that are required in the
password are described below.
8 alphanumeric characters (only 8 alphanumeric character for the
administrator password, and 8 alphanumeric characters or more for the
user authentication user password)
Only passwords with the same characters are not allowed.
!
Detail
Before enabling password rules, check that the administrator password
complies with the rules. If the password does not comply with the rules,
you will not be able to log on to the Administrator mode.
If enabling password rules, passwords that do not comply with the rules
will not be accepted. Check that the following passwords comply with
the rules.
User Authentication user password
Account Track password
Administrator and service password
Secured Print password
User Box password
For the password rules, refer to User manual [Copy Operations].
11-28 bizhub 350/250 (Phase 2.5)
Various settings
11
Specifying the deleting method for [Del.] in input screens (mode 478)
Specify the deleting method for [Del.] in input screens.
Select whether the character at the cursor's position or the character to the
left of the cursor is deleted.
Settings at time of purchase
Bit 7654 3210
Setting 0 0 0 0 0 0 0 0 (HEX: 00)
Specifying the setting
The grayed out cells are the settings at the time of purchase.
Bit Description Setting Description Page Refer-
ence
7 Specify the deleting 0 Deletes the character at ----------
method for [Del.] in the cursor’s position
input screens.
1 Deletes the character to
the left of the cursor
6, 5, 4, 3, 2, ----------------------- 0000000 * Do not change these ----------
1, 0 bits when specifying set-
tings for this function.
2
Note
Default setting: 0
bizhub 350/250 (Phase 2.5) 11-29
Various settings
11
11.4 Using PageScope Web Connection
PageScope Web Connection is a device management utility supported by
the HTTP server built into the printer controller.
Using a Web browser on a computer connected to the network, machine
settings can be specified from PageScope Web Connection.
Operating environment
Item Operating environment
Network Ethernet TCP/IP
Computer application Web browser:
Windows 98 SE, Windows Me, or Windows NT 4.0
Microsoft Internet Explorer 4 or later
Netscape Navigator 4.73 or 7.0
Windows 2000
Microsoft Internet Explorer 5 or later
Netscape Navigator 7.0
Windows XP
Microsoft Internet Explorer 6 or later
Netscape Navigator 7.0
If using Microsoft Internet Explorer 5.5, use Service Pack 1 or lat-
er.
11-30 bizhub 350/250 (Phase 2.5)
Various settings
11
Accessing PageScope Web Connection
PageScope Web Connection can be accessed directly from a Web browser.
1 Start up the Web browser.
2 In the Address bar, type the IP address of this machine, and then press
the [Enter] key.
– http://<IP_address_for_this_machine>/
Example: If the IP address for this machine is 192.168.1.20
http://192.168.1.20/
!
Detail
For the procedure to assign an IP address to this machine, refer to
"Setting the IP address for this machine" on page 4-9.
2
Note
When accessing with PageScope Web Connection, do not use a proxy
server.
bizhub 350/250 (Phase 2.5) 11-31
Various settings
11
When performing user authentication
When performing user authentication or external server authentication, the
following screen appears. Input the user name and password, and then click
the [Log-in] button.
2
Note
When user authentication is specified on this machine and the Enhance
Security mode is enabled or when Access Lock is enabled on the
software DIP switch, the corresponding user may be locked out and
denied access if the authentication information is not entered correctly.
For details on user authentication and Enhance Security mode, refer to
User manual [Copy Operations].
For the user name and password, ask your network administrator.
11-32 bizhub 350/250 (Phase 2.5)
Various settings
11
Page structure
The page that appears immediately after PageScope Web Connection is
accessed is called the User mode page. All users can view this page.
2
Note
By entering the administrator password and clicking the [Log-in] button,
you can display the Administrator mode page. For details, refer to
"Logging on to Administrator mode" on page 11-35.
The configuration of the PageScope Web Connection page is shown below.
4 5 9
1
2
6
3
bizhub 350/250 (Phase 2.5) 11-33
Various settings
11
No. Item Description
1 KONICA MINOLTA Logo Click the logo to go to the Konica Minolta Web site at
the following URL.
http://konicaminolta.com
2 PageScope Web Connection Click the PageScope Web Connection logo to display
Logo the version information.
3 Administrator mode logon Click to log on to the Administrator mode.
button
4 Status Display Displays the status of this machine’s printer and scan-
ner sections using icons. Update the data by clicking
the [Renew] button on the Web browser.
5 Message Display Displays the status of the problem/error and other error
information if an error has occurred in this machine. Up-
date the data by clicking the [Renew] button on the Web
browser.
6 Tab Displays the categories that can be controlled by Pag-
eScope Web Connection. The following tabs are dis-
played in User mode.
• System
• Job
• User Box
• Scan
7 Menus Lists the information and settings for the selected tab.
The menus that appear vary depending on the tab that
is selected.
8 Information and Settings Dis- Displays the details of the item selected from the menu.
play
9 User authentication logoff but- Displayed when logged in to user authentication. Click
ton to log off from user authentication.
2
Note
The User Box tab can only be displayed when an optional hard disk is
installed.
The Scan tab is the Fax/Scan tab when the optional fax kit is installed.
11-34 bizhub 350/250 (Phase 2.5)
Various settings
11
Logging on to Administrator mode
You can switch between User mode and Administrator mode. However, in
order to specify system or network settings, you must be logged on to
Administrator mode.
1 Enter the administrator password for this machine in the "Admin
Password" box, and then click the [Log-in] button.
bizhub 350/250 (Phase 2.5) 11-35
Various settings
11
The Administrator mode page appears.
To return to User mode, click the [Log-out] button.
2
Reminder
When logged on to Administrator mode, the machine’s control panel is
locked and cannot be used.
Depending on the status of the machine, you may not be able to log on
to Administrator mode.
When logged on to Administrator mode, if no operation is performed for
10 minutes, a timeout occurs and you will automatically be legged off
from Administrator mode.
2
Note
When the Enhance Security mode is enabled or when Access Lock is
enabled on the software DIP switch, the corresponding user may be
locked out and denied access if the authentication information is not
entered correctly.
For details on Enhance Security mode, refer to User manual [Copy
Operations].
11-36 bizhub 350/250 (Phase 2.5)
Various settings
11
Web Browser Cache
The newest information may not appear on the PageScope Web Connection
page because older versions of pages are saved for the Web browser. In
addition, problems may occur when the cache is used.
When using PageScope Web Connection, disable the cache for the Web
browser.
!
Detail
The menus and commands may vary depending on the Web browser
version. For details, refer to Help for the Web browser.
If the utility is used with the cache enabled and the Administrator mode
was timed out, the timeout may appear even after the utility is accessed
again. In addition, since the machine’s control panel remains locked and
cannot be used, the machine must be restarted (the main power turned
off, then on again). In order to avoid this problem, disable the cache.
For Internet Explorer
1 On the "Tools" menu, click "Internet Options".
2 On the General tab, click the [Settings] button under "Temporary
Internet Files".
3 Select "Every visit to the page", and then click [OK].
For Netscape Navigator
1 On the "Edit" menu, click "Preferences".
2 In the "Category" box, click "Advanced", then "Cache".
3 Under "Compare the page in the cache to the page on the network",
select "Every time I view the page".
bizhub 350/250 (Phase 2.5) 11-37
Various settings
11
User mode
The User mode provides functions for checking and operating the machine
on a user level. You can select from five tabs (System, Job, User Box, Print,
or Scan).
2
Note
The User Box tab can only be displayed when an optional hard disk is
installed.
The Scan tab is the Fax/Scan tab when the optional fax kit is installed.
This manual describes the printer related functions. For the box and
scanner functions of this machine, refer to User manual [Box Operations]
and User manual [Network Scanner Operations].
11-38 bizhub 350/250 (Phase 2.5)
Various settings
11
System tab
On the System tab, information and settings concerning the system
configuration of this machine are displayed.
System tab - Summary
On the System tab, click "Summary". In addition, this is the initial page that
appears when you access http://<IP_address_for_this_machine>/ with your
Web browser.
The Summary page shows the current system configuration and status of
this machine.
Item Description
Device Information This area uses graphics and text to show the configuration of op-
tions installed on this machine.
bizhub 350/250 (Phase 2.5) 11-39
Various settings
11
System tab - Detail - Paper Tray
Click the System tab, click "Detail", and then click "Paper Tray" in the sub-
menu that appeared.
You can check the status of the paper trays of this machine.
Item Description
Tray Displays information for each item.
Paper Size
Paper Type
Paper
11-40 bizhub 350/250 (Phase 2.5)
Various settings
11
System tab - Detail - Output Tray
Click the System tab, click "Detail", and then click "Output Tray" in the sub-
menu that appeared.
You can check the status of the output trays of this machine.
Item Description
Output Tray Displays the tray name and status of each installed tray.
bizhub 350/250 (Phase 2.5) 11-41
Various settings
11
System tab - Detail - HDD
Click the System tab, click "Detail", and then click "HDD" in the sub-menu
that appeared.
You can check the status of the hard disk of this machine.
Item Description
Total Displays the total size of the installed hard disk.
Used Displays the amount of space used by the system.
Remain Displays the amount of free hard disk space.
2
Note
"HDD" can only be displayed when an optional hard disk is installed.
11-42 bizhub 350/250 (Phase 2.5)
Various settings
11
System tab - Detail - Interface Information
Click the System tab, click "Detail", and then click "Interface Information" in
the sub-menu that appeared.
You can check the interface information of this machine.
Item Description
Interface Information Displays the network information.
Local I/F Displays the local interface information.
bizhub 350/250 (Phase 2.5) 11-43
Various settings
11
System tab - Detail - Consumables
Click the System tab, click "Detail", and then click "Consumables" in the
sub-menu that appeared.
You can check the consumable information of this machine.
Item Description
Toner Displays information for each item.
Developing Unit
PC Drum
Staple Cartridge
Saddle Staple Cartridge 1
Saddle Staple Cartridge 2
Dust Box
2
Note
The status may not be displayed correctly if the consumables are not
installed.
"Staple Cartridge", "Saddle Staple Cartridge 1", "Saddle Staple
Cartridge 2", and "Dust Box" are displayed according to whether the
optional finishers are installed.
11-44 bizhub 350/250 (Phase 2.5)
Various settings
11
System tab - Counter
Click the System tab, and then click "Counter" in the menu.
You can check the counters that this machine manages.
Item Description
Counter Displays the total of the output counter (copies, prints, scans, and
faxes).
Copy/PC Print Displays each counter.
Scanner/Fax
Paper Total Counter Displays the output counter for each paper size.
2
Note
"Fax" can only be displayed when the optional fax kit is installed.
bizhub 350/250 (Phase 2.5) 11-45
Various settings
11
System tab - Online Assistance
Click the System tab, and then click "Online Assistance" in the menu.
You can check support information concerning the product.
Item Description
Contact Name Displays information for each item.
Contact Information
Product Help URL
Corporate URL
Supplies and Accesso-
ries
Online Manual URL
11-46 bizhub 350/250 (Phase 2.5)
Various settings
11
Job tab
From the Job tab, you can check jobs managed by this machine.
Job tab - Job List
Click the Job tab, click "Job List" from the menu, and then select each
function (print operations).
You can check jobs that have been printed, that are being printed, or that are
queued to be printed.
Sample Print page
Item Description
Print Displays the print job list and details.
TX Displays the fax and scan transmission job list and details.
RX Displays the fax reception job list and details.
bizhub 350/250 (Phase 2.5) 11-47
Various settings
11
2
Note
The job number that was assigned when the job was queued in this
machine appears as the job number.
11-48 bizhub 350/250 (Phase 2.5)
Various settings
11
Print tab
You can check the printer default settings and print various test prints.
Print tab - Default Settings
Click the Print tab, click "Default Settings" from the menu, and then select
each setting classification (general and PCL).
If a print job is sent whose settings are not specified, the settings specified
here are used for printing.
Sample General Settings page
Item Description
General Settings Displays information for each item.
PCL Settings
PS Settings
bizhub 350/250 (Phase 2.5) 11-49
Various settings
11
Print tab - Test Print
Click the Print tab, and then click "Test Print" in the menu.
You can print various configuration information, the demo pages, and the
font information. Select the report that you want to print, and then click the
[Print] button.
2
Note
When this machine is processing a job, you may not be able to output
reports.
Item Description
Configuration Page Prints the various configuration information pages of this machine.
PCL Demo Page Prints a demo page.
PCL Font List Prints the font list that is used by PCL.
PS Font List Prints the font list that is used by PostScript.
11-50 bizhub 350/250 (Phase 2.5)
Various settings
11
Administrator mode
In Administrator mode, you can specify the system settings for this machine.
You can select five tabs (System, User Box, Print, Scan, or Network).
For details on logging on to Administrator mode, refer to "Logging on to
Administrator mode" on page 11-35.
2
Note
The User Box tab can only be displayed when an optional hard disk is
installed.
The Scan tab is the Fax/Scan tab when the optional fax kit is installed.
This manual describes the printer related functions. For the box, scanner,
and network functions of this machine, refer to User manual [Box
Operations] and User manual [Network Scanner Operations].
Basic operation
1 Click a tab, and then select an item from the menu.
2 Specify settings for the displayed items. Either enter a setting directly
or select one from the drop-down list.
3 Click the [Apply] button to apply the settings.
bizhub 350/250 (Phase 2.5) 11-51
Various settings
11
System tab
On the System tab, information and settings concerning the system
configuration of this machine are displayed.
System tab - User’s Choice - User’s Choice 1
Click the System tab, click "User’s Choice", and then click "User’s Choice 1"
in the sub-menu that appeared.
You can specify the related settings for process a mixed document.
Item Description
Mixed Original Detection Specify whether to set the mixed original detection mode to the de-
fault value.
11-52 bizhub 350/250 (Phase 2.5)
Various settings
11
System tab - User’s Choice - User’s Choice 2
Click the System tab, click "User’s Choice", and then click "User’s Choice 2"
in the sub-menu that appeared.
You can specify the paper priority settings.
Item Description
Default Setting Sim- Specify the default settings of the original document/Copy mode.
plex/Duplex When "Duplex" is the default value in the Copy mode, "1-Sided>>1-
Sided" is not displayed. For details, consult your technical repre-
sentative.
Auto Paper/Auto Zoom Specify the auto function to be used as the priority.
Default Print Paper When the auto paper function is not used, specify the input tray to
be used as the priority.
Zoom Ratio for Combine When the 2in1, 4in1, or booklet functions are used, specify whether
Booklets to automatically enable a suitable zoom ratio.
On: The "4in1" zoom ratio is 0.500, and the "2in1" and "Booklet"
zoom ratio is 0.707.
Off: Does not automatically specify the zoom ratio.
bizhub 350/250 (Phase 2.5) 11-53
Various settings
11
System tab - User’s Choice - User’s Choice 3
Click the System tab, click "User’s Choice", and then click "User’s Choice 3"
in the sub-menu that appeared.
You can specify the settings of the power saving function.
Item Description
Low Power Mode Specify the time until the low power function operates (input range:
1-240 minutes).
Sleep Specify whether to enable the sleep function. This setting can only
be specified when "Disable Sleep Mode" is specified as "Yes" in Ad-
ministrator Management-Administrator Settings.
Time Specify the time until the sleep function operates (input range: 1-240
minutes).
LCD Back-Light OFF Specify the time until the function to turn the LCD backlight off op-
erates (input range: 1-240 minutes).
Auto Reset Specifies whether to enable the auto reset function.
When the Enhance Security mode is enabled on this machine, this
setting cannot be specified.
Time Specify the time until the auto reset function operates and returns to
the default setting.
Auto Reset when Ac- Specify whether to return to the default setting when the password
count is changed is entered or the key counter is removed.
11-54 bizhub 350/250 (Phase 2.5)
Various settings
11
2
Note
For details on Enhance Security mode, refer to User manual [Copy
Operations].
bizhub 350/250 (Phase 2.5) 11-55
Various settings
11
System tab - User’s Choice - User’s Choice 4
Click the System tab, click "User’s Choice", and then click "User’s Choice 4"
in the sub-menu that appeared.
You can specify the layout and quality print settings.
11-56 bizhub 350/250 (Phase 2.5)
Various settings
11
Item Description
4-In-1 Copy Order Specify the page order when the 4-in-1 combination function is
used.
Default Density Specify the default settings of the copy density.
Quali-
ty/Density Quality Specify the default settings of the copy quality.
Modes Type
Default For Auto Specify the auto default settings of the copy density.
Copy Mode
Density
Levels For Manual Specify the manual default settings of the copy density.
Mode
Print Exposure Specify the print density.
Default Output Specify the offset default setting.
Finishing Mode
Mode (Sort)
Output Specify the staple default setting.
Mode
(Staple)
Output Specify the hole punching default setting.
Mode
(Punch)
2
Note
The staple function is displayed only when optional finisher is installed.
The hole punching function is displayed only when punch unit is installed.
bizhub 350/250 (Phase 2.5) 11-57
Various settings
11
System tab - User’s Choice - User’s Choice 5
Click the System tab, click "User’s Choice", and then click "User’s Choice 5"
in the sub-menu that appeared.
You can specify the output settings.
Item Description
Sort/Non-Sort Auto You can specify whether to switch between the sorting and non-
Change sorting function according to the number of copies.
Output For FAX Specifies the output tray for data received by fax (port 1/2).
Tray Set-
tings For FAX You can specify the output tray for data received by a network.
(Network)
For Copy You can specify the output tray for copies.
For Printer You can specify the print output tray from a computer.
Auto Paper Select for You can specify whether to specify the input tray when the auto pa-
Small Original per settings have been specified and the original document set on
the original document glass is A5 size or smaller, or when an original
document has not been loaded.
On: Copies using the priority paper.
Off: Displays the input tray select screen.
11-58 bizhub 350/250 (Phase 2.5)
Various settings
11
2
Note
The display of the output tray function may differ according to the status
of the installed options.
bizhub 350/250 (Phase 2.5) 11-59
Various settings
11
System tab - User’s Choice - User’s Choice 6
Click the System tab, click "User’s Choice", and then click "User’s Choice 6"
in the sub-menu that appeared.
You can specify the default screen settings.
Item Description
Default LCD Screen Specifies the priority function screen.
Priority Mail Screen Specifies the priority function screen.
Priority Device Specifies the priority function.
Image Quality (ADF) Specifies the quality level of the ADF.
Mode 1: Suitable for copying light original documents such original
documents written in pencil.
Mode 2: Suitable for standard original documents.
2
Note
The Priority Mail Screen tab is the Priority Fax Screen tab when the
optional fax kit is installed.
11-60 bizhub 350/250 (Phase 2.5)
Various settings
11
System tab - Administrator Management - Date & Time Setting
Enter the time and date for this machine.
Item Description
Year Enter the year.
Month Enter the month.
Day Enter the day.
Hour Enter the time.
Min Enter the minutes.
Time Zone Specify the time difference from GMT.
D.S.T. Specify the daylight savings time.
bizhub 350/250 (Phase 2.5) 11-61
Various settings
11
System tab - Administrator Management - Administrator Settings
Click the System tab, click "Administrator Management", and then click
"Administrator Settings" in the sub-menu that appeared.
You can specify the usage condition settings for the user.
Item Description
Max. Copy Sets Specify whether to limit the number of copies that can be specified
per job.
The number of copy sets Specify the number of copies that can be specified per job (input
per job range: 1-99).
Disable Sleep Mode Specify whether to permit the user to disable the sleep function in
the user’s choice function.
Restrict One-Touch Edit- Specify whether to prohibit the one-touch registration specified by
ing the user settings.
When the Enhance Security mode is enabled on this machine, this
setting cannot be specified.
Activity Report E-mail Specify the destination e-mail address for sending the activity re-
Address port.
11-62 bizhub 350/250 (Phase 2.5)
Various settings
11
2
Note
For details on Enhance Security mode, refer to User manual [Copy
Operations].
bizhub 350/250 (Phase 2.5) 11-63
Various settings
11
System tab - Administrator Management - Account Data
When performing account track with this machine, the "Account Data" and
"Account Counter 1-3" menus are displayed in "Administrator Management"
on the System tab.
Item Description
Account Data Registers the account data (account name, password, print maxi-
mum value) to an account number.
Account Counter 1 Displays the total counter per account.
Account Counter 2
Account Counter 3
2
Note
For details on the account track, refer to User manual [Copy Operations].
11-64 bizhub 350/250 (Phase 2.5)
Various settings
11
System tab - Administrator Management - User Authentication
When performing user authentication with this machine, the "User
Authentication", "User List", and "User Counter 1-3" menus are displayed in
"Administrator Management" on the System tab.
Item Description
User Authentication Registers the user information (user name and password) to a user
number.
User List Displays the registered users.
User Counter 1 Displays the total counter per user.
User Counter 2
User Counter 3
bizhub 350/250 (Phase 2.5) 11-65
Various settings
11
2
Note
For details on user authentication, refer to User manual [Copy
Operations].
When performing user authentication on the machine and Synchronize is
specified, the total is added up in the account counter and User Counter
1 to 3 are not displayed. Check Account Counter 1 to 3.
11-66 bizhub 350/250 (Phase 2.5)
Various settings
11
System tab - Online Assistance
You can change the online support information. To display this information,
click the System tab in the User mode, then click "Online Assistance".
Item Description
Contact Name Specify information for each item.
Contact Information
Product Help URL
Corporate URL
Supplies and Accesso-
ries
Online Manual URL
bizhub 350/250 (Phase 2.5) 11-67
Various settings
11
Print tab
On the Print tab, information and settings concerning the connecting
interface and print default print settings are displayed.
Print tab - Local I/F
You can change the interface timeout settings.
Item Description
Timeout Enter the reception timeout for the interface port (input range: 10-
1000).
Mode Select the parallel port transmission method.
2
Note
"Mode" can only be displayed when optional local interface kit is
installed.
11-68 bizhub 350/250 (Phase 2.5)
Various settings
11
Print tab - Default Settings - General Settings
You can specify the default setting values of the printer.
bizhub 350/250 (Phase 2.5) 11-69
Various settings
11
Item Description
PDL Setting Select the printer descriptive language.
Paper Size Select the paper size.
Tray Select the input tray.
Original Direction Select the print orientation.
Print Method Select whether to perform duplex printing.
# of Sets Select the number of copies to print. (input range: 1-999)
Overwrite A4 <-> Letter You can substitute letter size and 11×17-inch size with A4 or A3 size
paper.
Proof-Print Document Specify the time until the proof and print data is deleted.
Hold Time
Document Hold Time Specify the time to delete the data when the memory has exceeded
capacity. (input range: 0-30)
Alternative Input Tray Select the process for when there is no matching paper in the spec-
ified input tray.
Priority Tray :Feeds paper from a different input tray.
Fixed Tray :Displays a warning message without printing. If paper is
specified that cannot be loaded in the specified input tray, the job is
deleted.
11-70 bizhub 350/250 (Phase 2.5)
Various settings
11
Print tab - Default Settings - PCL Settings
You can specify the default setting values for the PCL mode.
Item Description
Font Name Select the font.
Symbol Set Select the symbol set.
Line/Page Enter the number of lines per page (input range: 5-128).
Font Size Enter the font size for the scalable font and the bitmap font (input
range: Scalable Font 4.00-999.75, Bit Map Font 0.44-99.00).
CR/LF Mapping Select the CR/LF operation.
bizhub 350/250 (Phase 2.5) 11-71
Various settings
11
Print tab - Default Settings - PS Settings
You can specify the default setting values of the PS mode.
Item Description
PostScript Error Report Specify whether to enable the printing of errors.
11-72 bizhub 350/250 (Phase 2.5)
Various settings
11
Print tab - IPP Configuration
You can change the device information.
Item Description
Printer Name Specify the device name (up to 127 alphanumeric characters and
symbols).
Printer Location Specify the device location (up to 127 alphanumeric characters and
symbols).
Printer Information Specify the printer description (up to 127 alphanumeric characters
and symbols).
bizhub 350/250 (Phase 2.5) 11-73
Various settings
11
Scan tab
On the Scan tab, the settings at transmission and the information and
settings concerning the address book limitations are displayed.
!
Detail
For details on the Scan tab settings, refer to User manual [Network
Scanner Operations].
The Scan tab is the Fax/Scan tab when the optional fax kit is installed.
Network tab
On the Network tab, information and settings concerning the network
connection are displayed.
2
Note
"IP Relay Settings" on the Network tab is displayed when optional fax kit
or scanner unit is installed.
11-74 bizhub 350/250 (Phase 2.5)
Various settings
11
Network tab - Common Setting - TCP/IP
You can specify the TCP/IP settings.
bizhub 350/250 (Phase 2.5) 11-75
Various settings
11
Item Description
TCP/IP Configuration Specify whether to enable TCP/IP.
DHCP Configuration Specify whether to enable the DHCP server.
IP Address Specify the IP address of this machine (format: "***.***.***.***", input
range for ***: 0-255 Note that the following values cannot be entered
in the most significant byte: 0, 127, 224-255).
Subnet Mask Specify the subnet mask connecting to a network (format:
"***.***.***.***", input range for ***: 0-255).
Gateway Address Specify the default gateway address connecting to a network (for-
mat: "***.***.***.***", input range for ***: 0-255 Note that the following
values cannot be entered in the most significant byte: 0, 127, 224-
255).
RAW Port Number Specify the RAW port number (input range: 1-65535).
Self-Domain Name Specify the domain name for this machine. (up to 64 alphanumeric
characters and symbols (! # $ % & ’ * + - . / = ? _ ` { | } ~))
Port Number Specify the port number of your device (entry range: 1-65535).
DNS Configuration Specify whether to use the DNS server.
Host Name Input the host name connecting to a network. (up to 64 alphanumeric
characters and symbols (-))
Domain Name Specify the domain name for this machine (up to 64 alphanumeric
characters and symbols (! # $ % & ’ * + - . / = ? _ ` { | } ~ @)).
DNS Server Address Register a maximum of three DNS servers (format: "***.***.***.***", in-
put range for ***: 0-255 Note that the following values cannot be en-
tered in the most significant byte: 0, 127, 224-255).
DNS Query Timeout Specify the time for an inquiry timeout to the DNS server.
SLP Setting Specify whether to enable the SLP function.
LPD Setting Specify whether to enable the LPD function.
2
Reminder
To apply any changes to settings for "DHCP Configuration", "IP
Address", "Subnet Mask", "Gateway Address", or "Self-Domain Name",
restart this machine (turn the main power off, then on again).
When turning the machine off, then on again with the main power switch,
wait about 10 seconds to turn the machine on after turning it off. The
machine may not operate correctly if it is turned on immediately after
being turned off.
11-76 bizhub 350/250 (Phase 2.5)
Various settings
11
Network tab - Common Setting - IP Filtering
You can specify the IP address filter function.
You can specify the access limitations by specifying the IP address of the
host.
Item Description
Allow Address Specify whether to enable authorization of an IP address set-
ting.
Area 1—3 Enter the IP address being authorized (format: "***.***.***.***-
***.***.***.***", input range for ***: 0-255, and "0.0.0.0" cannot be
entered).
Refuse Address Specify whether to enable rejection of an IP address setting.
Area 1—3 Enter the IP address being rejected (format: "***.***.***.***-
***.***.***.***", input range for ***: 0-255, and "0.0.0.0" cannot be
entered).
bizhub 350/250 (Phase 2.5) 11-77
Various settings
11
2
Note
The rejection setting is given priority when the same address range is
specified by both Allow Address Area and Refuse Address Area.
When the Allow Address Area setting is enabled, the address area that is
not specified is specified as the rejection setting.
For DNS server and DHCP server sending and receiving, the IP Filtering
setting is not applied.
When allowing (not allowing) a single IP address, the three methods
described below can be specified.
Enter the IP address in the start address and leave the end address
empty. For example, "192.168.11.22 - empty").
Leave the start address empty and enter the IP address in the end
address. For example, "empty - 192.168.11.22").
Enter the same IP address in the start address and the end address. For
example, "192.168.11.22 – 192.168.11.22").
11-78 bizhub 350/250 (Phase 2.5)
Various settings
11
Network tab - Common Setting - IPP
You can specify the IPP print settings.
Item Description
Printer URI Displays the URI of the printer that can be used for IPP printing.
Enable IPP Specify whether to enable IPP printing.
Accept IPP Jobs Specify whether to enable IPP print jobs.
Operations-Supported Specifies the print operations supported by IPP.
Setting values: Print-Job, Validate-Job, Cancel-Job, Get-Job-At-
tributes, Get-Jobs, Get-Printer-Attributes
bizhub 350/250 (Phase 2.5) 11-79
Various settings
11
Network tab - Common Setting - NetWare
You can specify the NetWare settings.
11-80 bizhub 350/250 (Phase 2.5)
Various settings
11
Item Description
Enable NetWare Specify whether to enable NetWare.
Frame Type Select the frame type.
Bindery/NDS Select Bindery/NDS.
Print Server Name Enter the print server name (up to 63 alphanumeric characters, ex-
cluding / ¥ : ; * [ ] < > | + = ?).
Print Server Password Specify the print server password (up to 63 alphanumeric characters
and symbols (spaces ! “ # $ % & ’ ~ = ¥ | ; : + * ` / ? @ _ - . , ( ) [ ] { }
< >)).(The password is displayed by "••••".) If changing the pass-
word, delete "****", and then input the password.
Preferred File Server Enter the preferred file server name of bindery (up to 47 alphanumer-
ic characters, excluding / ¥ : ; , * [ ] < > | + = ?).
Preferred NDS Context Enter the preferred NDS context name (up to 191 alphanumeric
characters, excluding / ¥ : ; , * [ ] < > | + = ?).
Preferred NDS Tree Enter the preferred NDS tree name (up to 63 alphanumeric charac-
ters, excluding / ¥ : ; , * [ ] < > | + = ?).
Print Queue Scan Rate Enter the print queue scan rate (input range: 1-65535 seconds).
Mode Select "PServer" or "NPrinter/RPrinter" as the operation mode of the
print server.
Printer Number Enter the Nprinter/Rprinter printer number (input range: 0-255, 255
is automatically given).
2
Reminder
To apply any changes to settings for "Enable NetWare", "Frame Type",
"Print Queue Scan Rate", "Mode", or "Printer Number", restart this
machine (turn the main power off, then on again).
When turning the machine off, then on again with the main power switch,
wait about 10 seconds to turn the machine on after turning it off. The
machine may not operate correctly if it is turned on immediately after
being turned off.
bizhub 350/250 (Phase 2.5) 11-81
Various settings
11
Network tab - Common Setting - NetWare Status
"NetWare Server" and "Queue Name" appear as the NetWare connection
status.
11-82 bizhub 350/250 (Phase 2.5)
Various settings
11
Network tab - Common Setting - Windows
You can specify the Windows print settings.
Item Description
Enable Windows Printing Specifies whether to enable the Windows print (SMB print) service.
Service
NetBIOS Name Enter the NetBIOS name (up to 15 alphanumeric characters and only
hyphens (-)).
Printing Service Name Enter the print service name (up to 13 alphanumeric characters, ex-
cluding spaces / \ ,).
WorkGroup Name Enter the work group name (up to 15 alphanumeric characters, ex-
cluding spaces \ * + = | : ; “ ? < > ,).
bizhub 350/250 (Phase 2.5) 11-83
Various settings
11
2
Reminder
To apply any changes to settings for "NetBIOS Name", "Printing Service
Name", or "WorkGroup Name", restart this machine (turn the main power
off, then on again).
When turning the machine off, then on again with the main power switch,
wait about 10 seconds to turn the machine on after turning it off. The
machine may not operate correctly if it is turned on immediately after
being turned off.
2
Note
Only the PCL printer driver can be used with Windows printing.
11-84 bizhub 350/250 (Phase 2.5)
Various settings
11
Network tab - Common Setting - AppleTalk
You can specify the AppleTalk settings.
Item Description
AppleTalk Specify whether to enable AppleTalk.
Printer Name Enter the printer name (up to 31 alphanumeric characters, excluding
= ~).
Zone Name Specify the zone name (up to 31 alphanumeric characters, excluding
= ~).
Current Zone Displays the current zone name.
bizhub 350/250 (Phase 2.5) 11-85
Various settings
11
2
Reminder
To apply any changes to settings for "Printer Name" or "Zone Name",
restart this machine (turn the main power off, then on again).
When turning the machine off, then on again with the main power switch,
wait about 10 seconds to turn the machine on after turning it off. The
machine may not operate correctly if it is turned on immediately after
being turned off.
11-86 bizhub 350/250 (Phase 2.5)
Various settings
11
Network tab - User Authentication
When performing authentication on an external server with this machine, the
"User Authentication" menu is displayed on the Network tab.
Item Description
Active Directory Up to 10 domain names can be specified in Active Directory. Enter
the domain name (up to 64 alphanumeric characters).
NTLM Enter the NT server domain name (up to 15 alphanumeric charac-
ters).
NDS Enter the NDS tree name (up to 63 alphanumeric characters).
Enter the NDS context name (up to 127 alphanumeric characters).
bizhub 350/250 (Phase 2.5) 11-87
Various settings
11
2
Note
For details on the authentication of external servers, refer to User manual
[Copy Operations].
11-88 bizhub 350/250 (Phase 2.5)
Various settings
11
11.5 Print job management
Specifying job operations
You can specify the job operations on this machine by setting a printer driver.
2
Note
The three printer drivers that can be set on this machine are as follows:
Konica Minolta PCL printer driver for Windows
Konica Minolta PostScript printer driver for Windows 2000/XP/Server
2003
PPD printer driver for Mac OS X
Specifying settings (for Windows)
1 Click the [Properties] button or the [Preferences] button on the printer
driver setup dialog box.
2 Click the Setup tab.
3 From the "Output Method" drop-down list, select the output method.
– Print: Prints immediately.
– Secure Print: Enters the ID and password on this machine’s control
panel, then prints.
– Save in User Box: Specifies the file name and box number and
saves the document to be printed in a box on this machine.
– Save in User Box and Print: Specifies the file name and box number
and saves the document in a box and prints at the same time.
– Proof and Print: After part of the document has been printed, this
machine stops printing temporarily. Select to avoid misprinting a
large volume of print jobs.
bizhub 350/250 (Phase 2.5) 11-89
Various settings
11
2
Note
The Save in User Box and Save in User Box and Print functions can only
be used when an optional hard disk is installed.
The Save in User Box, Save in User Box and Print, and Proof and Print
functions cannot be specified when the "Per Page Setting" setting is
specified.
Up to 8 characters (alphanumeric characters, spaces, and symbols !# $
% & ' ~ = \ | ; : * ` / ? @ _ - . , ( ) [ ] { } < >) can be entered in the "Secure
Print ID" and "Password" text boxes.
The file name for Save in User Box is displayed when the document is
selected on this machine’s control panel. Up to 30 characters
(alphanumeric characters, spaces, and symbols !# $ % & ' ~ = \ | ; : * ` / ?
@ _ - . , ( ) [ ] { } < >) can be entered in the "File Name" text box. Be sure
to enter a user-friendly file name.
In User Box Number, specify the number of the box that was created. For
public boxes, enter "1".
11-90 bizhub 350/250 (Phase 2.5)
Various settings
11
Specifying settings (for Mac OS X)
1 From the "File" menu, select "Print".
2 Select "Security".
3 Specify settings for the following:
– Output Method: Specifies conditions for "Secure Print" and "Save
in User Box".
– Secure Print: Enters ID and password when "Secure Print" is
selected from "Output Method". Enter the ID and password on this
machine’s control panel when printing.
– Save in User Box: Enters the file name and box number when "Save
in User Box" or "Save in User Box and Print" is selected from the
"Output Method" drop-down list.
2
Note
The Save in User Box and Save in User Box and Print functions can only
be used when an optional hard disk is installed.
When a password rule is enabled on this machine, passwords that are
usable in Secure Print are limited and jobs are deleted when a password
that does not meet the password rule is entered. For the password rules,
refer to User manual [Copy Operations].
Up to 8 characters (alphanumeric characters, spaces, and symbols !# $
% & ' ~ = \ | ; : * ` / ? @ _ - . , ( ) [ ] { } < >) can be entered in the "Secure
Print ID" and "Password" text boxes.
bizhub 350/250 (Phase 2.5) 11-91
Various settings
11
The file name for Save in User Box is displayed when the document is
selected on this machine's control panel. Up to 30 characters
(alphanumeric characters, spaces, and symbols !# $ % & ' ~ = \ | ; : * ` / ?
@ _ - . , ( ) [ ] { } < >) can be entered in the "File Name" text box. Be sure
to enter a user-friendly file name.
In User Box Number, specify the number of the box that was created. For
public boxes, enter "1".
11-92 bizhub 350/250 (Phase 2.5)
Various settings
11
Job storage
Depending on the printer driver "Output Method" settings, a print document
can be stored in this machine as a print job.
To print a stored job, you must recall the job in Box mode using this
machine’s control panel.
Recalling jobs (Proof Print)
For details on using the keys on the control panel, refer to User manual [Copy
Operations].
For details on the box functions of this machine, refer to User manual [Box
Operations].
1 Press the [Box] key on this machine’s control panel.
2 Touch [Proof Print].
3 From the job list, select the job you
want to print.
4 Touch [Action].
The Action screen appears.
– To change the settings of the
printing conditions, proceed to
step 5.
– If you are not changing the
settings of the printing
conditions, proceed to step 7.
bizhub 350/250 (Phase 2.5) 11-93
Various settings
11
5 Touch [Change Settings].
The Change Settings screen appears.
6 Change the printing conditions on the Change Settings screen, and
then touch [Enter].
The operation setting screen appears again.
7 Touch [Print].
The stored job is changed to an
active job, then printed.
2
Note
To delete and not print a job, touch [Delete].
Jobs in [Proof Print] or [Secure Print] are deleted after being printed or
when this machine is turned off.
11-94 bizhub 350/250 (Phase 2.5)
Various settings
11
Recalling jobs (Secure Print)
For details on using the keys on the control panel, refer to User manual [Copy
Operations].
For details on the box functions of this machine, refer to User manual [Box
Operations].
1 Press the [Box] key on this machine’s control panel.
2 Touch [Secure Print].
3 Enter the ID and password in Secure
Print, and then touch [Enter].
4 From the job list, select the job you
want to print.
5 Touch [Action].
The Action screen appears.
bizhub 350/250 (Phase 2.5) 11-95
Various settings
11
6 Touch [Print].
The stored job is changed to an
active job, then printed.
2
Note
To delete and not print a job, touch [Delete].
Jobs in [Proof Print] or [Secure Print] are deleted after being printed or
when this machine is turned off.
When the Enhance Security mode is enabled on this machine or when the
setting is specified to enter password when the operation of the selection
method of the Secure Print is specified by the software DIP switch, it is
not necessary to enter the password in step 3. When Secure Print is
selected in steps 4 and 5, enter the password in the password screen that
appears.
11-96 bizhub 350/250 (Phase 2.5)
Various settings
11
Printing with this machine when authentication and account track
settings have been applied
If account track settings have been specified on this machine, you must
enter a department name and password in the print driver in order to print a
job.
If authentication settings have been specified on this machine, you must
enter a user name and password in the print driver in order to print a job.
2
Note
If a print job is sent using a user name or password that is not a registered
account on this machine or if a job is sent without the "User
Authentication" check box selected, this machine cannot authenticate
the operation and cannot print. When this occurs, the sent job is deleted.
If a print job is sent using a department name or password that is not a
registered account or if a job is sent without the "Account Track" check
box selected, this machine cannot authenticate the operation and cannot
print. When this occurs, the sent job is deleted.
When user authentication is specified on this machine and the Enhance
Security mode is enabled or when Access Lock is enabled on the
software DIP switch, the corresponding user may be locked out and
denied access if the authentication information is not entered correctly.
For details on user authentication and Enhance Security mode, refer to
User manual [Copy Operations].
The three printer drivers that can be set on this machine are as follows:
Konica Minolta PCL printer driver for Windows
Konica Minolta PostScript printer driver for Windows 2000/XP/Server
2003
PPD printer driver for Mac OS X
When performing user authentication on the machine and Synchronize is
specified, you can print by inputting the user name and password in User
Authentication.
bizhub 350/250 (Phase 2.5) 11-97
Various settings
11
Specifying settings (for Windows)
1 Click the [Properties] button or the [Preferences] button on the printer
driver setup dialog box.
2 Click the Setup tab.
3 Click the [User Authentication/Account Track] button.
4 Select a check box, and then enter each item.
– If the "User Authentication" check box is selected, enter the user
name and password.
– If the "Account Track" check box is selected, enter the department
name and password.
5 After specifying the settings, click the [OK] button to begin printing.
If the entered password is a password registered on this machine, the
job is printed. For Account Track, the number of pages to print is
counted as a job for the specified account.
11-98 bizhub 350/250 (Phase 2.5)
Various settings
11
Specifying settings (for Mac OS X)
1 From the "File" menu, select "Print".
2 Select "Security".
3 Select a check box, and then enter each item.
– If the "User Authentication" check box is selected, enter the user
name and password.
– If the "Account Track" check box is selected, enter the department
name and password.
bizhub 350/250 (Phase 2.5) 11-99
Various settings
11
11.6 Print Status Notifier
Print Status Notifier is a tool that monitors and notifies the print status of this
machine which is connected to a network, and it is located and operates in
the task tray.
Installing the tool
First connect this machine to a computer over a network, and then install the
printer driver.
Print Status Notifier is a tool that is compatible to a Windows printer driver.
1 Insert the User Software CD-ROM into the computer’s CD-ROM drive.
– When the installer dialog box appears, click the [Close] button.
2 Open the CD-ROM.
– Open My Computer, right-click CD-ROM, and then select "Open".
3 Open the "PrintNotify" folder.
4 Double-click "setup.exe".
The setup program starts up. Follow the on-screen instructions to
complete the installation.
2
Note
When installed as a standard installation, the tool is saved in "KONICA
MINOLTA" - "Print Status Notifier" - "Print Status Notifier" in "Programs".
To uninstall the tool, execute "PrintNotify\setup.exe" again.
11-100 bizhub 350/250 (Phase 2.5)
Various settings
11
Starting the tool
1 From the Start menu, click "Programs" - "Konica Minolta" - "Print
Status Notifier" - "Print Status Notifier".
– Print Status Notifier is started and an icon appears in the task tray.
2 Right-click the task tray icon to
display each screen.
2
Note
The status screen is displayed even when it is double-clicked. Also, the
status screen is displayed automatically when a print job is executed.
bizhub 350/250 (Phase 2.5) 11-101
Various settings
11
Status display
Print Status Notifier monitors the print status and displays it on the status
screen.
- Print complete: Displays the operation of each print job for normal print,
Proof and Print, Secure Print, Save in User Box, and Save in User Box
and Print.
- Error: Displays errors such as no paper or consumable replacement.
- Job: Displays that a job has been deleted due to insufficient memory or
authentication errors.
11-102 bizhub 350/250 (Phase 2.5)
Various settings
11
Settings screen
You can specify the status monitoring conditions on the settings screen.
Item Description
Printer list Displays the printer and IP address (or host name) that can be
monitored. Select the "Monitor" check box to specify whether to
monitor the printer and IP address (or host name).
Notification method Specifies whether the job status is notified by a pop-up or icon sta-
tus display.
If "Icon" notification was specified, the status is notified by the fol-
lowing icons.
:Normal completion
:Abnormal completion
:When job is stopped
Notification event Specifies the status to be notified.
Always On Top Displays the status screen always on the previous screen.
Register shortcut file to Saves or deletes the shortcut file at startup. The shortcut file is
startup saved when the check box is selected and deleted when the check
box is not selected. When saved at startup, Print Status Notifier au-
tomatically starts up when the computer is started.
bizhub 350/250 (Phase 2.5) 11-103
Various settings
11
11-104 bizhub 350/250 (Phase 2.5)
12 Troubleshooting
Troubleshooting
12
12 Troubleshooting
12.1 Unable to print
This chapter explains the troubleshooting procedures for possible
malfunctions.
Perform the troubleshooting procedures described below if this machine
does not print after you have sent a print job.
Symptom Probable cause Action
The message "No printers The printer driver selected for Check the printer name select-
are connected" or "Print printing is not compatible with ed.
error" appears. the printer controller.
The network cable, parallel ca- Check that the cable is connect-
ble, or USB cable is disconnect- ed properly.
ed.
An error has occurred in this ma- Check this machine’s control
chine. panel.
Available memory space is not Perform a test print to check
sufficient. whether printing is possible.
A postscript error ap- Available computer memory Perform a test print to check
pears. space is not sufficient. whether printing is possible.
There is an error in the applica- Refer to the user’s manual of the
tion software settings. application software to check
the settings.
The file printing settings are in- Change the settings and try to
correct. print again.
bizhub 350/250 (Phase 2.5) 12-3
Troubleshooting
12
Symptom Probable cause Action
The machine does not The printer driver selected for Check the printer name select-
start printing although the printing is not compatible with ed.
print job was completed the printer controller.
on the computer.
The network cable, parallel ca- Check that the cable is connect-
ble, or USB cable is disconnect- ed properly.
ed.
An error has occurred in this ma- Check this machine’s control
chine. panel.
A print job is queued in this ma- Check the job order on the Ac-
chine, delaying printing. tive Jobs list of the machine’s
control panel.
"Save in User Box" was select- Check if the print job is stored
ed for the print job. on the Box screen of this ma-
chine’s control panel.
"Secure Print" was selected for Check if the print job is held on
the print job. the Secure Print screen of this
machine’s control panel.
If the account track settings Enter the correct account name
have been applied, an unregis- (or password).
tered account name (or pass-
word) may have been entered.
If the authentication settings Enter the correct user name (or
have been applied, an unregis- password).
tered user name (or password)
may have been entered.
Available computer memory Perform a test print to check
space is not sufficient. whether printing is possible.
The connection of this machine Consult with the network admin-
to the network is not yet estab- istrator.
lished (while connecting to a
network).
The Enhance Security mode Specify the authentication set-
may be enabled on this ma- tings in the Enhance Security
chine. mode. For details, consult with
the network administrator.
A password rule may be ena- Enter the password that meets
bled on this machine. the password rule.
Available memory space is not Add memory.
sufficient.
12-4 bizhub 350/250 (Phase 2.5)
Troubleshooting
12
2
Note
Up to 29 document print jobs (including "Proof Print" and "Secure Print")
can be stored in the memory of this machine. If more than 29 jobs are
stored, new jobs cannot be received. Check whether there are print jobs
remaining in "Proof Print" and "Secure Print" in Box mode on this
machine’s control panel. If jobs are remaining, print or delete the stored
jobs.
If the problem persists after all of these procedures have been performed,
read the User manual [Copy Operations].
bizhub 350/250 (Phase 2.5) 12-5
Troubleshooting
12
12.2 Unable to specify desired settings or unable to print
as specified
Perform these troubleshooting procedures if you cannot specify the desired
settings in the printer driver, or if the print results do not represent the
settings that have been specified.
2
Note
Some of the printer driver functions cannot be combined with other
functions.
Symptom Probable cause Action
A printer driver setting Some functions cannot be com- Do not try to select settings that
cannot be selected. bined. are not available.
The "Conflicts" message An incorrect combination of Check the settings and specify
with "Unable to Select" or functions has been specified. the functions correctly.
"Function Canceled" ap-
pears.
Printing is not performed Incorrect settings are specified. Check each setting in the printer
as specified. driver.
A combination of functions, al-
though possible in the printer
driver, is not possible with this
machine.
The paper size, orientation, and Enter the correct settings in the
other settings specified in the application.
application have priority over
those specified in the printer
driver.
The watermark cannot be The watermark is not correctly Check the watermark settings.
printed. set.
The watermark density is set to Check the density settings.
a level that is too low.
Watermarks cannot be printed No watermark can be printed in
in graphics applications. this case.
The staple function can- Stapling is not possible if "Paper Check each setting in the printer
not be specified. Type" is set to "Thick" or driver.
"Transparency".
The staple function requires op- Install the required optional fin-
tional finisher. isher and enable it using the
printer driver.
Stapling cannot be per- If there are a large number of Print by specify the number of
formed. pages to be printed, stapling pages per set for the number of
cannot be performed. pages that can be stapled.
Stapling is not possible if the Check the document.
document contains pages of dif-
ferent sizes.
12-6 bizhub 350/250 (Phase 2.5)
Troubleshooting
12
Symptom Probable cause Action
The stapling position is The orientation setting is not Check the stapling position in
not as expected. correct. the printer driver setup dialog
box.
The hole punch function Hole punching cannot be speci- Check each setting in the printer
cannot be specified. fied if "Booklet", "Transparen- driver.
cy", "Thick2", "Thick3", or
"Envelope" is selected.
For the hole punch function, the Install the required optional fin-
punch unit must be installed on isher and enable it using the
optional finisher. printer driver.
The pages are not Printed pages may be fed out Check the orientation setting.
punched. without being punched if the pa-
per is loaded into the paper
source with an incorrect orienta-
tion.
The hole punch position is The orientation setting is not Check the punch position on the
not as expected. correct. Layout tab of the printer driver
setup dialog box.
The form is not printed Available computer memory Simplify the form to reduce the
properly. space is not sufficient. data size.
The image is not printed Available computer memory Simplify the image to reduce the
properly. space is not sufficient. data size.
Paper is not fed from the Paper will not be fed from the Load the paper source with pa-
specified paper source. specified paper source if that per of the appropriate size and
paper source is loaded with pa- orientation.
per of a different size or orienta-
tion.
The numbering function is The "Collate" (for Windows) or Clear the "Collate" (for Win-
not performed. "Collated" (for Mac OS X) check dows) or "Collated" (for Mac OS
box is selected on the print set- X) check box.
Proof and Print is no be up dialog box.
performed.
bizhub 350/250 (Phase 2.5) 12-7
Troubleshooting
12
12-8 bizhub 350/250 (Phase 2.5)
13 Appendix
Appendix
13
13 Appendix
13.1 Specifications
Item Specifications
Model Built-in printer controller
Power supply Common with the main body
Processor RM5231
RAM 192 MB
Hard Disk 40 GB (optional)
Interface • Standard:
Ethernet (10Base-T or 100Base-TX), USB (1.1 or 2.0)
• Optional:
IEEE 1284
Frame type Ethernet 802.2
Ethernet 802.3
Ethernet II
Ethernet SNAP
Supported protocols TCP/IP
IPX/SPX
NetBEUI
AppleTalk (EtherTalk)
Print speed 20 pages/minute (bizhub 200, Letter)
25 pages/minute (bizhub 250, Letter)
35 pages/minute (bizhub 350, Letter)
Fast print time 5.3 seconds or less (bizhub 200/250, Letter, when using 1st
tray)
4.8 seconds or less (bizhub 350, Letter, when using 1st tray)
Printer language PCL5e emulation
PCL6 (XL 2.1) emulation
PostScript 3 emulation
Operating environment condi- Temperature 10 to 30 °C
tions Humidity 15 to 85% RH
Resolution Data 600 × 600 dpi
processing
Printing 600 × 600 dpi
Supported paper sizes Maximum standard size
Printer fonts PCL:
Latin 80 fonts,
Postscript 3 emulation:
Latin 136 fonts
bizhub 350/250 (Phase 2.5) 13-3
Appendix
13
Item Specifications
Compatible computers IBM PC or compatible, Macintosh (PowerPC, Intel Processor)
Supported Server Windows NT 4.0, Windows 2000 (Service Pack 4 or later), or
operating Windows Server 2003
systems
Client Windows 98 SE, Windows Me, Windows 2000, Windows XP, or
Windows NT 4.0
Mac OS 9.2 or later, Mac OS X 10.2, Mac OS X 10.3, Mac OS
X 10.4
Printer driver PCL6:
• Windows 98 SE or Windows Me printer driver
• Windows 2000 (Service Pack 4 or later), Windows XP (Serv-
ice Pack 2 or later), or Windows Server 2003 printer driver
• Windows NT 4.0 (Service Pack 6a) printer driver
PS3:
• Windows 98 SE or Windows Me PPD file
• Windows NT 4.0 printer driver
• Windows 2000, Windows XP (Home/Professional), Win-
dows Server 2003 printer driver
• Windows XP Professional x64, Windows Server 2003 x64
printer driver
• Mac OS 9.2 PPD file
• Mac OS X 10.2 printer driver
• Mac OS X 10.3/10.4 printer driver
Utility PageScope Web Connection
Web browser:
Windows 98 SE, Windows Me, or Windows NT 4.0
Microsoft Internet Explorer 4 or later recommended
Netscape Navigator 4.73 or 7.0
Windows 2000
Microsoft Internet Explorer 5 or later recommended
Netscape Navigator 7.0
Windows XP
Microsoft Internet Explorer 6 or later recommended
Netscape Navigator 7.0
* If using Microsoft Internet Explorer 5.5, use Service Pack 1 or
later.
13-4 bizhub 350/250 (Phase 2.5)
Appendix
13
13.2 Configuration page
bizhub 350/250 (Phase 2.5) 13-5
Appendix
13
13.3 Font list
PCL font list
13-6 bizhub 350/250 (Phase 2.5)
Appendix
13
PS font list
bizhub 350/250 (Phase 2.5) 13-7
Appendix
13
PCL demo page
13-8 bizhub 350/250 (Phase 2.5)
Appendix
13
13.4 Glossary
Term Definition
10Base-T/100Base- An Ethernet standard, which is a cable consisting of twisted copper
TX/1000Base-TX wire pairs. The transmission speed of 10Base-T is 10 Mbps, of
100Base-TX is 100 Mbps, and of 1000Base-TX is 1000 Mbps.
AppleTalk A generic name for the protocol suite developed by Apple Computer
for computer networking
Bindery A database for managing a user or group account information, secu-
rity information, server and service information using NetWare 2.x or
3.x.
bit Abbreviation for Binary Digit. The smallest unit of information (data
quantity) on a computer or printer. Displays data using 0 or 1.
BMP Abbreviation for Bitmap. A file format for saving image data which
uses the .bmp extension. Commonly used on Windows platforms.
You can specify the color depth from monochrome (2 values) to full
color (16,777,216 colors). Images are not usually compressed when
saved.
BOOTP Abbreviation for Bootstrap Protocol. A protocol in which a client
computer on a TCP/IP network automatically specifies the network
settings from the server. Currently, DHCP, which is an advanced
protocol based on BOOTP, is mainly used.
Brightness Brightness of a display screen
Byte Unit of information (data quantity) on a computer or printer. Config-
ured as 1 byte equals 8 bits.
Client A computer that uses the services provided by a server through a
network
Default Gateway A device, such as a computer or router, used as a "gateway" to ac-
cess computers not on the same LAN
DHCP Abbreviation for Dynamic Host Configuration Protocol. A protocol in
which a client computer on a TCP/IP network automatically specifies
the network settings from the server. With collective management of
the IP address for DHCP clients on the DHCP server, you can avoid
duplication of an address and you can build a network easily.
DNS Abbreviation for Domain Name System. A system that acquires the
supported IP addresses from host names in a network environment.
DNS allows the user to access other computers over a network by
specifying host names, instead of difficult to memorize and under-
stand IP addresses.
DPI (dpi) Abbreviation for Dots Per Inch. A resolution unit used by printers and
scanners. Indicates how many dots per inch are represented in an
image. The higher the value, the higher the resolution.
Driver Software that works as a bridge between a computer and a periph-
eral device.
Ethernet LAN transmission line standard
Frame Type Type of communication format used in a NetWare environment.
Communication is not possible if the same frame type is not used.
FTP Abbreviation for File Transfer Protocol. A protocol for transferring
files over the Internet or an intranet on the TCP/IP network.
bizhub 350/250 (Phase 2.5) 13-9
Appendix
13
Term Definition
Gateway Hardware and software used as the point where a network is con-
nected to a network. A gateway also changes data formats, ad-
dresses, and protocols according to the connected network.
Grayscale Monochrome image expressive form using the gradation information
from black to white
Hard Disk Large capacity storage device for storing data. The data can be
stored even if the power is turned off.
Host Name Displayed name of a device over a network
HTTP Abbreviation for HyperText Transfer Protocol. A protocol used to
send and receive data between a Web server and a client (Web
browser). Documents containing images, recordings, and video clips
can be exchanged with the expressive form information.
IEEE 1284 Abbreviation for Institute of Electrical and Electronic Engineers 1284.
A parallel port standard that was developed for printers.
Install To install hardware, operating systems, applications, printer drivers
on to a computer
IP Address A code (address) that is used to identify individual network devices
over the Internet. A maximum of three digits for four numbers are
displayed such as 192.168.1.10. IP addresses are assigned to devic-
es, including computers, which are connected to the Internet.
IPP Abbreviation for Internet Printing Protocol. A protocol that sends and
receives print data and controls printers over the Internet on a
TCP/IP network. Data can also be sent to printers in remote areas to
print over the Internet.
IPX/SPX Abbreviation for Internetwork Packet Exchange/Sequenced Packet
Exchange. A protocol developed by Novel, Inc. that is commonly
used under a NetWare environment.
LAN Abbreviation for Local Area Network. A network which connects
computers on the same floor, in the same building, or in neighboring
buildings.
Local Printer A printer connected to a parallel or USB port of a computer
LPR/LPD Abbreviation for Line Printer Request/Line Printer Daemon. A print-
ing method over a network in a Windows NT system or UNIX system.
Using TCP/IP, you can output print data from Windows or Unix to a
printer over a network.
MAC Address Abbreviation for Media Access Control address. With a special ID
number for each Ethernet card, data can be sent and received be-
tween the cards. A number consists of 48 bits. The first 24 bits con-
sist of a special number for each manufacture controlling and
assigning IEEE. The last 24 bits consist of a number that the manu-
facturer assigns uniquely to the card.
Memory Storage device for storing data temporally. When the power is
turned off the data may or may not be erased.
NDPS Abbreviation for Novell Distributed Print Services. Provides a highly
efficient printing solution in an NDS environment. By using the NDPS
as a printer server, you can output from the desired printer, automat-
ically download the printer driver of a newly installed printer, simplify
and automate complicated management environments related to
printer use, and integrate management related to the network print-
er.
13-10 bizhub 350/250 (Phase 2.5)
Appendix
13
Term Definition
NDPS Broker An object that shows the NDPS broker. Controls three NDPS print
services which are: release management service, event notification
service, and service registration server.
NDPS Manager An object that shows the NDPS manager. Controls all the printer
agents on a server using a software program.
NDS Abbreviation for Novell Directory Services. The servers and printers
on a network and the shared resources of the user’s information, as
well as the user’s access authority over these items can be consoli-
dated in the hierarchy structure.
NetBEUI Abbreviation for NetBIOS Extended User Interface. A network proto-
col developed by IBM. By simply specifying the computer name, you
can build a small-scale network.
NetBIOS Abbreviation for Network Basic Input Output System. A communica-
tion interface developed by IBM.
NetWare Network operating system developed by Novell. NetWare IPX/SPX
is used as the communication protocol.
Nprinter/Rprinter Remote printer support module for using a printer server under a
NetWare environment. Use NetWare 3.x with Rprinter, and NetWare
4.x with Nprinter.
NWadmin A Novell NetWare utility administrator tool.
OHP/OHT OHP (overhead projector) transparencies which are used for presen-
tations
OS Abbreviation for Operating System. Basic software for controlling
the system of a computer.
Outline Font A font using lines and curves to display an outline of a character.
Large-size characters can be displayed on a screen or printed with
no jagged edges.
Parallel Interface Data transmission method for sending and receiving data of multiple
signals simultaneously. IEEE 1284 is commonly used as the printer
connection.
Pconsole A utility tool that controls the print job, print queue, print server, and
printer.
PDF Abbreviation for Portable Document Format. An electronically for-
matted document which uses the .pdf extension. Based on the Post-
Script format, you can use the free Adobe Acrobat Reader software
to view documents.
PDL Abbreviation for Page Description Language. The language for spec-
ifying the print image per page to a printer when printing using a
page printer.
Peer-to-peer A network format that allows connected devices to communicate
without using a dedicated server
Plug-and-play Ability to automatically find and use the appropriate driver when a
peripheral device is connected to a computer
PostScript A typical page-descriptive language developed by Adobe and is
commonly used for high quality printing
PPD Abbreviation for PostScript Printer Description. A file used to de-
scribe the resolution, usable paper size, and the PostScript printer
model special information.
bizhub 350/250 (Phase 2.5) 13-11
Appendix
13
Term Definition
Preview A function that allows you to view an image before processing a print
or scan job
Print Job Print request transmitted from a computer to a printing device
Print Queue A software system which queues the generated print job in the de-
vices
Printer Buffer Memory domain temporarily used for data processing of a print job
Property Attribute information
When using a printer driver, various functions can be specified in the
file properties.
In the file properties, you can check the attribute information of the
file.
Protocol The rules that allow computers to communicate with other comput-
ers or peripheral devices
Proxy Server A server that is installed to act as an intermediary connection be-
tween each client and different servers to effectively ensure security
over the entire system for Internet connections
Pserver Print server module under a NetWare environment that monitors,
changes, pauses, restarts, or cancels a print job
Queue Name Name specified to each device that allows printing when network
printing
Resolution Displays the ability to reproduce the details of images and print mat-
ter correctly
RIP Abbreviation for Raster Image Processor. Process that develops pic-
ture images from described text data using the PostScript page de-
scription language. The processor is usually integrated in the printer.
Screen Font A font for displaying text and symbols on a CRT monitor
Shared Printer A printer setup that allows the printer to be used by multiple comput-
ers connected to a server over a network
SLP Abbreviation for Service Location Protocol. A protocol capable of
finding services over a TCP/IP network and automatically specifying
a client.
SMB Abbreviation for Server Message Block. A protocol that shares files
and printers over a network and which is mainly used by Microsoft
Windows.
SMTP Abbreviation for Simple Mail Transfer Protocol. A protocol for send-
ing and forwarding e-mail.
SNMP Abbreviation for Simple Network Management Protocol. A manage-
ment protocol in a network environment using TCP/IP.
Spool Abbreviation for Simultaneous Peripheral Operation On-Line. For
printer output, data is not sent directly to the printer, it is temporarily
stored in another location, then sent to the printer collectively.
Subnet Mask The unit used to divide a TCP/IP network into small networks (sub-
networks). It is used to identify the bits in a network address that are
higher than the IP address.
TCP/IP Abbreviation for Transmission Control Protocol/Internet Protocol.
The de facto standard protocol used by the Internet that uses IP ad-
dresses to identify each network device.
13-12 bizhub 350/250 (Phase 2.5)
Appendix
13
Term Definition
TrueType An outline font that was developed by Apple Computer and Micro-
soft. It is used as a standard by Macintosh and Microsoft Windows
and can be used both on a display and in print.
Uninstall To delete software installed on a computer
USB Abbreviation for Universal Serial Bus. A general interface standard
for connecting a mouse, printer, and other devices to a computer.
Web Browser Software such as Internet Explorer and Netscape Navigator for view-
ing Web pages
bizhub 350/250 (Phase 2.5) 13-13
Appendix
13
13.5 Index Enable Windows Printing Service
11-83
A Enlargement and reduction 5-13
Account track 5-27, 6-21, 7-17,
10-6, 10-17, 11-97 F
Add Printer Wizard 3-13 File margin 6-13, 7-20
Administrator mode 11-35, 11-51 Finishing 9-6, 10-6, 10-15
Flip Horizontal 9-4
B Flip vertical 9-4
Back cover 5-24, 6-23, 7-22, 8-4, Font list 13-6
9-6, 10-6
Font settings 9-5
Bindery 4-27
Font size 11-71
Bindery emulation 4-27, 4-30
Font tab 6-34
Bindery/NDS 11-81
Front cover 5-24, 6-23, 7-22, 8-4,
Binding Position 8-4, 9-6, 10-6 9-6, 10-6
Booklet printing 5-16
Border 9-5, 10-5 G
General 9-5
C Graphics tab 8-4
Center staple and fold 8-4, 9-6,
10-6 H
Collate 5-21, 8-4, 10-6 Halftone 8-4
Collated 9-5, 10-5 Hole-Punch 5-19, 6-14, 7-21, 8-4,
Combination 9-6, 10-6 9-6, 10-6
Copies 8-3, 9-5, 10-5
I
Copies & pages 10-5, 10-10
Input tray 5-14, 11-70
CR/LF mapping 11-71
Installer 3-6
Custom page sizes 9-4, 10-3, 10-9
Installing the printer driver 3-3, 3-7,
D 3-21
Interfaces 2-8
Device Options 8-4, 8-7
Invert image 9-4
Duplex 8-4, 9-6, 10-6
IP address 4-9
Duplex printing 5-16, 11-70
IPP printing 4-22
E
Editing a watermark 6-31, 7-24
L
Layout 8-3, 9-5, 9-13, 10-5, 10-12
Editing forms 6-28
Layout direction 10-5
Enable NetWare 11-81
Layout tab 7-18
13-14 bizhub 350/250 (Phase 2.5)
Appendix
13
Line/page 11-71 Output size 5-12
Logging on to administrator mode Output tray 9-6, 10-6
11-35 Overlay 5-25
LPR printing 4-16 Overlay tab 6-26
M P
Mac OS 3-21 Page attributes 9-4, 9-7, 10-3, 10-8
Mac OS 9.2 3-25, 9-3 Page setup 9-3, 9-7, 10-3, 10-8
Mac OS X 3-21, 3-23, 10-3 Pages 9-5, 10-5
Macintosh 3-21, 4-41 Pages per sheet 9-5, 10-5
Magnification 8-4 PageScope Web Connection 4-11,
Mode 11-68 11-30
More options 8-3 Paper 9-4
Paper feed 10-6, 10-13
N
Paper size 8-3, 10-3
N in 1 6-12, 7-19
Paper source 5-14, 6-9, 8-3, 9-5
NDPS 4-39
Paper tab 8-3
NDS 4-33, 4-36
Paper tray (cover page) 8-4
NetBIOS 11-83
Paper type 5-15, 10-6
NetWare 4-27
Parallel connection 3-4
Network 4-3
Pattern 6-33
Network connection 3-4, 4-6
PCL 3-3
Novell Distributed Print Service 4-39
PCL demo page 11-50
Nprinter 4-27
PCL driver 6-3
O PCL font List 11-50
Offset 5-21, 8-4, 9-6, 10-6 PCL settings 11-49
OHP interleaving 9-6 PDL setting 11-70
Operating environment 2-7 Per page setting 5-24
Operating system 2-7 Per page setting tab 6-23, 7-22
Option tab 6-35, 7-26 Plug and Play 3-9
Options 8-5, 9-16, 10-20 PostScript 3-3
Orientation 5-11, 8-3, 8-6, 9-4, PostScript driver 7-3
10-3 PostScript error report 11-72
Original direction 11-70 PPD driver 8-3, 9-3, 10-3
Original size 5-12 Print 2-5, 9-5, 9-11, 10-5, 10-10
Output method 5-20, 6-15, 7-11, Print job 11-89
10-6 Print server mode 4-30, 4-36
Output options 10-5 Print type 5-16
bizhub 350/250 (Phase 2.5) 13-15
Appendix
13
Print with black 6-33 Specifications 13-3
Printer controller 2-3 Staple 5-19, 6-14, 7-20, 8-4, 9-6,
Printer driver 3-3, 3-21 10-6
Printer fonts 5-27 Stop 8-4, 9-6
Printer margins 10-3 Substitute fonts 9-4
Printer specific options 9-14 Supported operating systems 3-3
Printing methods 5-3 Symbol set 11-71
Printing multiple pages on one page T
5-18, 6-12, 7-19, 9-13, 10-12
Test printing 5-5
Printing operations 5-3
Timeout 11-68
Proof and print 6-15, 7-11, 11-89
Transparency interleave 10-6
PS font list 11-50
Tray 11-70
PS settings 11-49
Troubleshooting 12-3
Q
U
Quality tab 6-33, 7-25
Unable to print 12-3
R Uninstalling the printer driver 3-27
Recalling jobs 11-93, 11-95 USB connection 3-4
Remote printer mode 4-27, 4-33 User authentication 5-27, 10-6,
Resolution 8-4, 9-6 10-17
Rotated 8-3 User mode 11-38
S V
Save in user box 6-15, 7-11, 10-6, Various settings 11-3
10-17, 11-89
W
Saving the driver settings 6-37,
7-28 Watermark 5-26
Scale 9-4, 10-3 Watermark tab 6-30, 7-23
Secure print 6-15, 7-11, 10-6, Windows 3-4
10-17, 11-89
Z
Security 10-6, 10-17
Zone 11-85
Selecting a printer 3-23
Zoom 5-13
Setting up the system 2-10
Setup 10-6, 10-14
Setup tab 6-7, 7-9
Skip blank pages 5-23
SMB printing 4-12
Special Mode 8-4
13-16 bizhub 350/250 (Phase 2.5)
You might also like
- The Subtle Art of Not Giving a F*ck: A Counterintuitive Approach to Living a Good LifeFrom EverandThe Subtle Art of Not Giving a F*ck: A Counterintuitive Approach to Living a Good LifeRating: 4 out of 5 stars4/5 (5794)
- The Little Book of Hygge: Danish Secrets to Happy LivingFrom EverandThe Little Book of Hygge: Danish Secrets to Happy LivingRating: 3.5 out of 5 stars3.5/5 (399)
- A Heartbreaking Work Of Staggering Genius: A Memoir Based on a True StoryFrom EverandA Heartbreaking Work Of Staggering Genius: A Memoir Based on a True StoryRating: 3.5 out of 5 stars3.5/5 (231)
- Hidden Figures: The American Dream and the Untold Story of the Black Women Mathematicians Who Helped Win the Space RaceFrom EverandHidden Figures: The American Dream and the Untold Story of the Black Women Mathematicians Who Helped Win the Space RaceRating: 4 out of 5 stars4/5 (894)
- The Yellow House: A Memoir (2019 National Book Award Winner)From EverandThe Yellow House: A Memoir (2019 National Book Award Winner)Rating: 4 out of 5 stars4/5 (98)
- Shoe Dog: A Memoir by the Creator of NikeFrom EverandShoe Dog: A Memoir by the Creator of NikeRating: 4.5 out of 5 stars4.5/5 (537)
- Elon Musk: Tesla, SpaceX, and the Quest for a Fantastic FutureFrom EverandElon Musk: Tesla, SpaceX, and the Quest for a Fantastic FutureRating: 4.5 out of 5 stars4.5/5 (474)
- Never Split the Difference: Negotiating As If Your Life Depended On ItFrom EverandNever Split the Difference: Negotiating As If Your Life Depended On ItRating: 4.5 out of 5 stars4.5/5 (838)
- Grit: The Power of Passion and PerseveranceFrom EverandGrit: The Power of Passion and PerseveranceRating: 4 out of 5 stars4/5 (587)
- Devil in the Grove: Thurgood Marshall, the Groveland Boys, and the Dawn of a New AmericaFrom EverandDevil in the Grove: Thurgood Marshall, the Groveland Boys, and the Dawn of a New AmericaRating: 4.5 out of 5 stars4.5/5 (265)
- The Emperor of All Maladies: A Biography of CancerFrom EverandThe Emperor of All Maladies: A Biography of CancerRating: 4.5 out of 5 stars4.5/5 (271)
- On Fire: The (Burning) Case for a Green New DealFrom EverandOn Fire: The (Burning) Case for a Green New DealRating: 4 out of 5 stars4/5 (73)
- The Hard Thing About Hard Things: Building a Business When There Are No Easy AnswersFrom EverandThe Hard Thing About Hard Things: Building a Business When There Are No Easy AnswersRating: 4.5 out of 5 stars4.5/5 (344)
- Team of Rivals: The Political Genius of Abraham LincolnFrom EverandTeam of Rivals: The Political Genius of Abraham LincolnRating: 4.5 out of 5 stars4.5/5 (234)
- The Unwinding: An Inner History of the New AmericaFrom EverandThe Unwinding: An Inner History of the New AmericaRating: 4 out of 5 stars4/5 (45)
- The World Is Flat 3.0: A Brief History of the Twenty-first CenturyFrom EverandThe World Is Flat 3.0: A Brief History of the Twenty-first CenturyRating: 3.5 out of 5 stars3.5/5 (2219)
- The Gifts of Imperfection: Let Go of Who You Think You're Supposed to Be and Embrace Who You AreFrom EverandThe Gifts of Imperfection: Let Go of Who You Think You're Supposed to Be and Embrace Who You AreRating: 4 out of 5 stars4/5 (1090)
- The Sympathizer: A Novel (Pulitzer Prize for Fiction)From EverandThe Sympathizer: A Novel (Pulitzer Prize for Fiction)Rating: 4.5 out of 5 stars4.5/5 (119)
- Her Body and Other Parties: StoriesFrom EverandHer Body and Other Parties: StoriesRating: 4 out of 5 stars4/5 (821)
- Whats New PDFDocument74 pagesWhats New PDFDe Raghu Veer KNo ratings yet
- Asm654 Test Revision Muhammad HanafiDocument4 pagesAsm654 Test Revision Muhammad Hanafimuhd fadhliNo ratings yet
- 93C46 STDocument19 pages93C46 STarao_filhoNo ratings yet
- Lab Manual DSDocument52 pagesLab Manual DSGourav KhobreNo ratings yet
- Maintain Master Clocks Slave Clocks GPS ReceiverDocument13 pagesMaintain Master Clocks Slave Clocks GPS Receivernsn_johnNo ratings yet
- Basic Computer Organization and Design-IDocument54 pagesBasic Computer Organization and Design-IchodarNo ratings yet
- Banking On The Cloud ReportDocument34 pagesBanking On The Cloud Reportrodrigo.cortescaNo ratings yet
- Configuring A Failover Cluster On A Dell PowerEdge VRTXDocument27 pagesConfiguring A Failover Cluster On A Dell PowerEdge VRTXPrincipled TechnologiesNo ratings yet
- TSM Courses Content First BatchDocument9 pagesTSM Courses Content First BatchKiran Kumar PeteruNo ratings yet
- Disk PartitionsDocument3 pagesDisk PartitionsFernαndα Mαriα dα SilvαNo ratings yet
- Conference InvitationDocument2 pagesConference InvitationYeswanth PaluriNo ratings yet
- Basic Linux Commands: Date, Time, Man, Pwd, CdDocument58 pagesBasic Linux Commands: Date, Time, Man, Pwd, CdDhan CNo ratings yet
- Windows 10 Decrapifier, 18XX - 19XX - 2XXXDocument15 pagesWindows 10 Decrapifier, 18XX - 19XX - 2XXXDaniel RezaniNo ratings yet
- GSM Information ElementsDocument28 pagesGSM Information ElementsHaroon WaheedNo ratings yet
- Classification of Computers: On The Basis of Data Representation On The Basis of Data SizeDocument10 pagesClassification of Computers: On The Basis of Data Representation On The Basis of Data SizePartha Sarathi RoutNo ratings yet
- Psts v111 Student Us WMKDocument198 pagesPsts v111 Student Us WMKGopi VenkatesanNo ratings yet
- HTML Tags Complete ListDocument14 pagesHTML Tags Complete ListMoses GunnNo ratings yet
- FIFA Agent Platform Applicant ManualDocument55 pagesFIFA Agent Platform Applicant ManualHiper ProdutivoNo ratings yet
- Face Recognition Based Attendance System: Presentation OnDocument18 pagesFace Recognition Based Attendance System: Presentation OnAmarjeet guptaNo ratings yet
- Smart Helmet User ManualDocument33 pagesSmart Helmet User Manualshyam 16cs154No ratings yet
- An Ns-2 Simulation Based Comparison of MANET Routing ProtocolsDocument7 pagesAn Ns-2 Simulation Based Comparison of MANET Routing ProtocolsSyams FathurNo ratings yet
- Tosca Questions AnswersDocument3 pagesTosca Questions AnswersboriskrekelNo ratings yet
- ErrorDocument3 pagesErrorNangNo ratings yet
- M08 (UMA) Briscoe: Compal ConfidentialDocument59 pagesM08 (UMA) Briscoe: Compal ConfidentialTDCSoft100% (1)
- Ancel OBD Bluetooth User ManualDocument2 pagesAncel OBD Bluetooth User ManualFordiNo ratings yet
- Hardware Development Tools: 2009 Texas Instruments, All Rights ReservedDocument38 pagesHardware Development Tools: 2009 Texas Instruments, All Rights Reservedpra_zara2637No ratings yet
- System Power: Figure 9. bq33100 Circuit Module Connection To Cells, System Load, and System PowerDocument1 pageSystem Power: Figure 9. bq33100 Circuit Module Connection To Cells, System Load, and System PowerarturoNo ratings yet
- Schedule Orders and Reserve Supply in Oracle Order ManagementDocument2 pagesSchedule Orders and Reserve Supply in Oracle Order Managementkrishanu1013No ratings yet
- Install & Use Automated Raffle Machine GuideDocument26 pagesInstall & Use Automated Raffle Machine Guidejuana jane rapadasNo ratings yet
- DSP Project ProposalDocument6 pagesDSP Project ProposalMohsin IqbalNo ratings yet