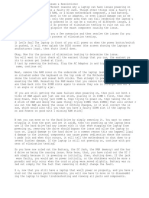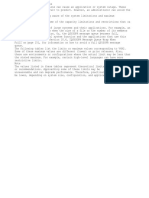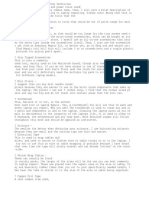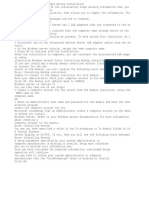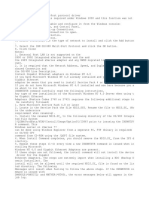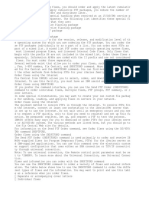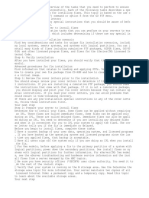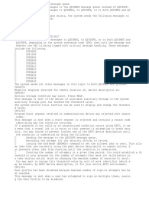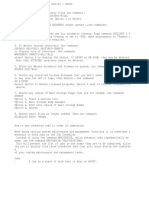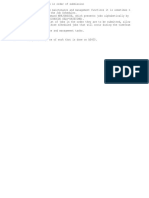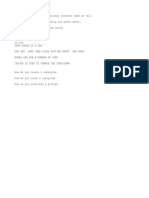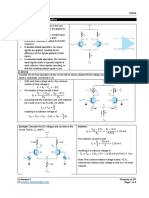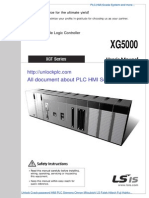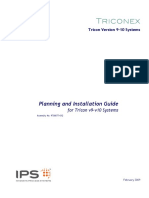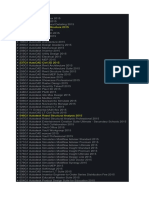Professional Documents
Culture Documents
Laptop Screen Disassembly Instructions
Uploaded by
KarthickOriginal Title
Copyright
Available Formats
Share this document
Did you find this document useful?
Is this content inappropriate?
Report this DocumentCopyright:
Available Formats
Laptop Screen Disassembly Instructions
Uploaded by
KarthickCopyright:
Available Formats
Laptop Screen Disassembly Instructions
Most screens can be disassembled without removing them from the bottom base, but
some models will not allow removal of the front bezel without first removing th
e screen away from the base. To start the disassembly, you will need to remove a
ny retaining screws on the front frame/bezel which are typically located on all
4 corners of the screen and some in the upper and lower center area of the frame
. A lot of the newer laptops will have fewer screws used and more snaps. They wi
ll also use flat
hidden screw covers that are thick sticker tab covers and not t
he typical rubber shoe screw cover. Use a razor blade or extremely thin plastic
tool to pry the screw covers away from the bezel making sure not to scratch the
bezel or not to ruin the screw cover. Once all the screws are removed, (2 to 8),
you can remove the front bezel from the rear lid.
This does not just lift right off now it will be snapped onto the rear panel and
you will need to un-snap all the locking tabs all the way around the screen.
You will start this process using a guitar pick or similar tool and start at the
upper right corner of the screen. Wedge the pick between the bezel and the rear
panel and pry towards the front prying away from each other, you will eventuall
y unsnap the nearest snapping tab then continue around the lid. I have found it
easier if you slightly bend the area you are unsnapping inward toward the center
of the screen and the locking panel tab will release easier.
When you get to the bottom of the screen front bezel it can sometimes be tricky
to remove this area. This area will sometimes also have double sided tape securi
ng the 2 pieces (front and back) together, and you will need to pull on the bott
om bezel piece while lifting in an upward motion to release the piece. The way I
do it is I will loosen the top of the bezel, then, I will go down each side. Wh
en I have the top and sides all unsnapped, I will pull outward (towards yourself
) on the screens front bezel, and doing this will help me see what I need to do
to remove/release the lower portion of the screen front bezel. Take a look at th
e hinge area, some laptops are built so that the front bezel curves around and u
nder the hinge, so if you are removing the bezel without first removing the scre
en and hinges, you will have to bend the bezel outward and then upward to pull i
t away from the hinges. It is a bit tricky but with practice it gets easy.
Continuing on Upon pulling the top and sides outward, I will insert my finger (yo
u can use a pry tool or pick) in between the screen and the front bezel bottom p
ortion of the frame Then I will slide my finger across from right to left while p
ulling outward slightly, this should ?pop? the tabs and it will pull the 2 piece
s apart if they are being secured with any double sided tape strips.
Note here that with some front bezels, you will need to gently pull upward while
at the same time ?popping? the tab by wedging the pick between the screen and b
ezel and prying outward
Note that Front Bezels/Frames do not have any attached wires or cables. Also not
e that certain models like DELL will have a hinge extension piece that extends i
nto the hinge cover. So if you are removing the bezel without first removing the
screen away from the laptop, you will need to pull this extension piece out of
the hinge area, do this carefully but you will be able to with some patience
Hopefully you have removed the front bezel, I will now move on.
You should have the screen in front of you, the hinges and hinge rails should st
ill be connected. You will first want to remove the retaining screws that secure
the screen side rails to the screen. These side rails are almost always directl
y connected to the hinges. Typically there are 2 to 4 screws on both sides of th
e screen, magnetize your Micro sized Phillips head screwdriver and remove all sc
rews on both sides of the screen, set aside.
Make Sure you separate your Upper Half Screen Parts from your Lower Half Parts,
this includes all screws and covers.
Some hinge rails will also have screws at the top that you will be removing and
on the bottom you will remove to allow the screen to be removed. I will typicall
y leave the bottom screws
securing the hinge to the lid
unscrewed, and I will pu
ll the screen away from the rear lid (the only tricky part doing it this way is
the bottom side rail screw, it can be difficult to remove this one without loose
ning or removing the bottom hinge screws).
Now, before you pull the screen from the rear lid, unplug the Webcam (if applica
ble), and unplug the CCFL bulb wires/plug from the power inverter. If able to, u
nplug the display cable wire set that runs to the power inverter.
Grab the top center of the Display Screen and pull it forward to lie it flat (fa
ce down) in front of the lid. Note that this screen will rest on the palm rest i
f you are doing this without removing the screen from the laptop bottom base
You have the screen face down so that you can detach the display cable from the
rear side of the screen. All Display cables will have a piece of Pull Tab Tape a
ttached to them. Some will be fully secured to the screen rear side and some wil
l have an area at the tip of the tab tape that isn t sticky allowing you to grab a
nd peel the adhesive part free then you will use that tab tape to pull the displa
y cable free from its port in the rear panel. Some display cables will also have
a rectangular metal wire pull tab with a blue, white or black plastic pull tab
attached. You will do the same with these and grab the end tab pulling it downwa
rd to release the display cable from the plug port.
Some cables will also have locking tabs on the left and right side. To release t
he cable, you will need to depress both the left and right sides simultaneously
while pulling the cable flat away not upward
Assuming you already unplugged the power inverter, set the screen aside and you
will have completed the screen disassembly. Any remaining parts will stay in pla
ce.
Some screens will also have secondary horizontal support rails, remember their p
osition when reassembling and do not forget to reinstall them.
You might also like
- A Heartbreaking Work Of Staggering Genius: A Memoir Based on a True StoryFrom EverandA Heartbreaking Work Of Staggering Genius: A Memoir Based on a True StoryRating: 3.5 out of 5 stars3.5/5 (231)
- The Sympathizer: A Novel (Pulitzer Prize for Fiction)From EverandThe Sympathizer: A Novel (Pulitzer Prize for Fiction)Rating: 4.5 out of 5 stars4.5/5 (119)
- Never Split the Difference: Negotiating As If Your Life Depended On ItFrom EverandNever Split the Difference: Negotiating As If Your Life Depended On ItRating: 4.5 out of 5 stars4.5/5 (838)
- Devil in the Grove: Thurgood Marshall, the Groveland Boys, and the Dawn of a New AmericaFrom EverandDevil in the Grove: Thurgood Marshall, the Groveland Boys, and the Dawn of a New AmericaRating: 4.5 out of 5 stars4.5/5 (265)
- The Little Book of Hygge: Danish Secrets to Happy LivingFrom EverandThe Little Book of Hygge: Danish Secrets to Happy LivingRating: 3.5 out of 5 stars3.5/5 (399)
- Grit: The Power of Passion and PerseveranceFrom EverandGrit: The Power of Passion and PerseveranceRating: 4 out of 5 stars4/5 (587)
- The World Is Flat 3.0: A Brief History of the Twenty-first CenturyFrom EverandThe World Is Flat 3.0: A Brief History of the Twenty-first CenturyRating: 3.5 out of 5 stars3.5/5 (2219)
- The Subtle Art of Not Giving a F*ck: A Counterintuitive Approach to Living a Good LifeFrom EverandThe Subtle Art of Not Giving a F*ck: A Counterintuitive Approach to Living a Good LifeRating: 4 out of 5 stars4/5 (5794)
- Team of Rivals: The Political Genius of Abraham LincolnFrom EverandTeam of Rivals: The Political Genius of Abraham LincolnRating: 4.5 out of 5 stars4.5/5 (234)
- Shoe Dog: A Memoir by the Creator of NikeFrom EverandShoe Dog: A Memoir by the Creator of NikeRating: 4.5 out of 5 stars4.5/5 (537)
- The Emperor of All Maladies: A Biography of CancerFrom EverandThe Emperor of All Maladies: A Biography of CancerRating: 4.5 out of 5 stars4.5/5 (271)
- The Gifts of Imperfection: Let Go of Who You Think You're Supposed to Be and Embrace Who You AreFrom EverandThe Gifts of Imperfection: Let Go of Who You Think You're Supposed to Be and Embrace Who You AreRating: 4 out of 5 stars4/5 (1090)
- Her Body and Other Parties: StoriesFrom EverandHer Body and Other Parties: StoriesRating: 4 out of 5 stars4/5 (821)
- The Hard Thing About Hard Things: Building a Business When There Are No Easy AnswersFrom EverandThe Hard Thing About Hard Things: Building a Business When There Are No Easy AnswersRating: 4.5 out of 5 stars4.5/5 (344)
- Hidden Figures: The American Dream and the Untold Story of the Black Women Mathematicians Who Helped Win the Space RaceFrom EverandHidden Figures: The American Dream and the Untold Story of the Black Women Mathematicians Who Helped Win the Space RaceRating: 4 out of 5 stars4/5 (890)
- Elon Musk: Tesla, SpaceX, and the Quest for a Fantastic FutureFrom EverandElon Musk: Tesla, SpaceX, and the Quest for a Fantastic FutureRating: 4.5 out of 5 stars4.5/5 (474)
- The Unwinding: An Inner History of the New AmericaFrom EverandThe Unwinding: An Inner History of the New AmericaRating: 4 out of 5 stars4/5 (45)
- The Yellow House: A Memoir (2019 National Book Award Winner)From EverandThe Yellow House: A Memoir (2019 National Book Award Winner)Rating: 4 out of 5 stars4/5 (98)
- On Fire: The (Burning) Case for a Green New DealFrom EverandOn Fire: The (Burning) Case for a Green New DealRating: 4 out of 5 stars4/5 (73)
- Installation QualificationDocument17 pagesInstallation Qualificationtrinath16198067% (6)
- Atex eDocument1 pageAtex egtomyNo ratings yet
- Laptop Not Powering On Issues & ResolutionsDocument3 pagesLaptop Not Powering On Issues & ResolutionsKarthickNo ratings yet
- Safety and Overload Couplings Book Margin EditedDocument49 pagesSafety and Overload Couplings Book Margin EditedluisNo ratings yet
- 19089-LZN7080141 - 4uen - Aradiorelee Marconi8rDocument414 pages19089-LZN7080141 - 4uen - Aradiorelee Marconi8rdigit_ro2051No ratings yet
- Surface Movement Radar 0Document6 pagesSurface Movement Radar 0rainatkmNo ratings yet
- w3css Tutorial2Document54 pagesw3css Tutorial2RajuNo ratings yet
- Laptop Screen TypesDocument3 pagesLaptop Screen TypesKarthickNo ratings yet
- Complete Disassembly Taking The Laptop ApartDocument5 pagesComplete Disassembly Taking The Laptop ApartKarthickNo ratings yet
- Soldering Micro ComponentsDocument3 pagesSoldering Micro ComponentsKarthickNo ratings yet
- Mon Parts and Functions of The Average LaptopDocument5 pagesMon Parts and Functions of The Average LaptopKarthickNo ratings yet
- Shut Down Windows Server From OS400Document1 pageShut Down Windows Server From OS400KarthickNo ratings yet
- As400 ExceedDocument1 pageAs400 ExceedKarthickNo ratings yet
- 1.laptop Technician ToolDocument3 pages1.laptop Technician ToolKarthickNo ratings yet
- Shut Down Windows Server From OS400Document1 pageShut Down Windows Server From OS400KarthickNo ratings yet
- 3.OS On LaptopsDocument3 pages3.OS On LaptopsKarthickNo ratings yet
- Manage Your Windows Servers From OS400Document1 pageManage Your Windows Servers From OS400KarthickNo ratings yet
- Run Windows Server Batch Commands From OS400Document1 pageRun Windows Server Batch Commands From OS400KarthickNo ratings yet
- Responding To Error Messages During InstallationDocument1 pageResponding To Error Messages During InstallationKarthickNo ratings yet
- Installing OS400 Multi-Port Protocol DriverDocument1 pageInstalling OS400 Multi-Port Protocol DriverKarthickNo ratings yet
- Removing Network Adapters From Windows Server On ISeriesDocument1 pageRemoving Network Adapters From Windows Server On ISeriesKarthickNo ratings yet
- Installing OS400 Multi-Port Protocol DriverDocument1 pageInstalling OS400 Multi-Port Protocol DriverKarthickNo ratings yet
- User Profiles As400Document2 pagesUser Profiles As400KarthickNo ratings yet
- Add Disk Drives For Windows Server On ISeriesDocument1 pageAdd Disk Drives For Windows Server On ISeriesKarthickNo ratings yet
- Ordering FixesDocument2 pagesOrdering FixesKarthickNo ratings yet
- Installing FixesDocument2 pagesInstalling FixesKarthickNo ratings yet
- Install Network Adapter DriversDocument1 pageInstall Network Adapter DriversKarthickNo ratings yet
- Messages Sent To QSYSMSGDocument4 pagesMessages Sent To QSYSMSGKarthickNo ratings yet
- Clean Up, Job SortDocument1 pageClean Up, Job SortKarthickNo ratings yet
- SNDPTFORDDocument2 pagesSNDPTFORDKarthickNo ratings yet
- PTF PackagesDocument2 pagesPTF PackagesKarthickNo ratings yet
- Interactive JobDocument1 pageInteractive JobKarthickNo ratings yet
- Different Types of Fixes on IBM iDocument2 pagesDifferent Types of Fixes on IBM iKarthick100% (1)
- Job SortDocument1 pageJob SortKarthickNo ratings yet
- QuoDocument1 pageQuoKarthickNo ratings yet
- Tuv 15W SLVDocument2 pagesTuv 15W SLVWilliam N. CalfaNo ratings yet
- Notebook Spotlight: A Notebook of Desire That Features A Synthesis of Power and SophisticationDocument21 pagesNotebook Spotlight: A Notebook of Desire That Features A Synthesis of Power and Sophisticationxavier refourNo ratings yet
- Fundamentals of Mixed Signals and SensorsDocument4 pagesFundamentals of Mixed Signals and SensorsMaryjane PayaoNo ratings yet
- Chapter # 15 Electrical Measuring InstrumentsDocument5 pagesChapter # 15 Electrical Measuring InstrumentsSIR USMAN KHAN50% (2)
- Analizador de Bateria Bc3000 Concorde Hart9Document13 pagesAnalizador de Bateria Bc3000 Concorde Hart9Roberto CayoNo ratings yet
- User Manual XG5000IEC For XGI XGR XEC (Unlockplc - Com)Document775 pagesUser Manual XG5000IEC For XGI XGR XEC (Unlockplc - Com)Unlock PLCNo ratings yet
- Ferromagnetic MaterialsDocument8 pagesFerromagnetic MaterialsRahul KrishnanNo ratings yet
- Broch Specs EnglDocument12 pagesBroch Specs EnglSteve WanNo ratings yet
- Sure Step Manuals PDocument70 pagesSure Step Manuals PjondeividNo ratings yet
- ML093290420 PDFDocument326 pagesML093290420 PDFJM CrNo ratings yet
- Uc 3525 ADocument17 pagesUc 3525 AespaguetesNo ratings yet
- Ericsson Rbs 2216 PDFDocument2 pagesEricsson Rbs 2216 PDFMonique100% (1)
- CDMA Technology - 1Document54 pagesCDMA Technology - 1kkpandyaji2013No ratings yet
- Multimedia: Content Content FormsDocument5 pagesMultimedia: Content Content FormsBoobalan RNo ratings yet
- WS-100 To WS-235: Arun SeriesDocument3 pagesWS-100 To WS-235: Arun Seriesajitp123No ratings yet
- Scad500l ManualDocument35 pagesScad500l ManualcsmanienNo ratings yet
- LAN Switch FundamentalsDocument24 pagesLAN Switch Fundamentalssanky08No ratings yet
- GPS Simulator - Furuno GP-90Document8 pagesGPS Simulator - Furuno GP-90Jairo UparellaNo ratings yet
- Codigos Autodesk 2015Document3 pagesCodigos Autodesk 2015RubenCH59No ratings yet
- 1 HPPDocument36 pages1 HPPAutomation WorksNo ratings yet
- PGH FC-FB-S7CP 76Document264 pagesPGH FC-FB-S7CP 76Ismael GraciaNo ratings yet
- HP-AN346 - A Guideline For Designing External DC Bias CircuitsDocument10 pagesHP-AN346 - A Guideline For Designing External DC Bias Circuitssirjole7584No ratings yet
- Marshall Class 5 Owner ManualDocument4 pagesMarshall Class 5 Owner ManualJuan Cruz LeónNo ratings yet
- CH340G USB To UART Interface DatasheetDocument3 pagesCH340G USB To UART Interface DatasheetDavid MoodyNo ratings yet