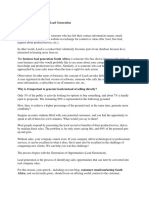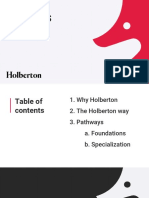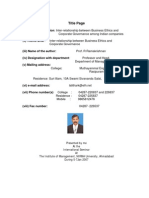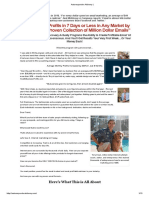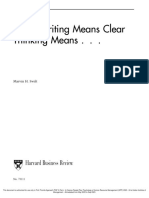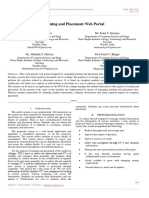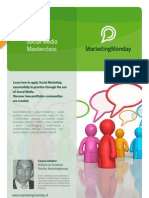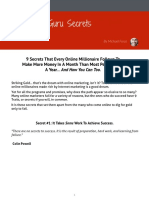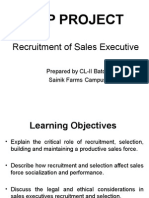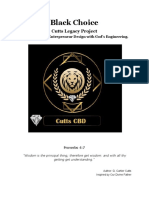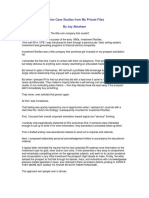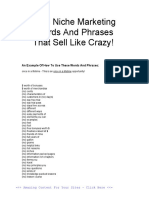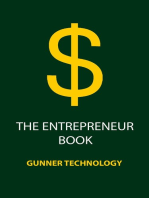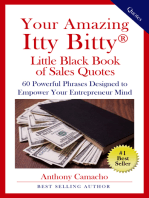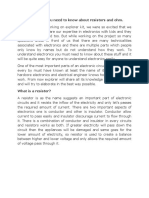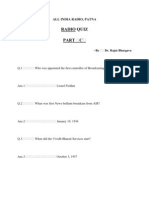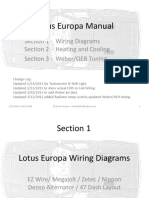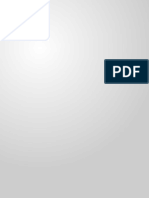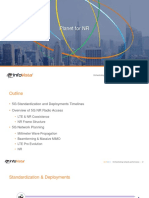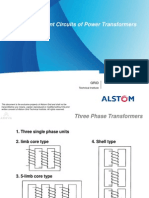Professional Documents
Culture Documents
NK003USB 7713ny64v764nrj26tu9
Uploaded by
Arthur EmídioOriginal Title
Copyright
Available Formats
Share this document
Did you find this document useful?
Is this content inappropriate?
Report this DocumentCopyright:
Available Formats
NK003USB 7713ny64v764nrj26tu9
Uploaded by
Arthur EmídioCopyright:
Available Formats
The
NerdKits
Guide
by Humberto Evans &
Michael F. Robbins
The USB NerdKits Guide
by Humberto Evans & Michael F. Robbins
rev 836-7713ny64v764nrj26tu9
Copyright 2009 Humberto Evans &
Michael F. Robbins.
Unauthorized copying, transmittal,
reproduction, or redistribution, in any
form including electronic and paper, is
expressly forbidden. The owners
specifically forbid you from posting this
material to a website or a P2P network,
regardless of whether or not this is
done for personal gain.
NerdKits
Congratulations on purchasing your Nerd Kit! This is a
starter set into the wonderful world of Electrical
Engineering. Every great engineer and scientist has
started in front of a set of parts with not much more
than the desire to build something. Remember, the
point is to have fun and explore, but always keep
safety first. Read all the warnings carefully, and
enjoy...
Keep In Mind
We all had to start somewhere, and the
real key to learning new things is to not
be afraid. Be creative! Explore! The
only places you can hurt yourself are
during soldering (which is not needed
in this kit) or by poking yourself with
the sharp pins of the chips. If you
make a mistake, the worst that can
happen is you break a component, but
they're all easily replaceable. Feel free
to take chances, and if you discover
anything good, please make sure to let
us know.
Introduction to Electricity
Before we can begin experimenting with electricity we
need to understand a little bit more about what it is,
and how it behaves. The physics of electricity and
magnetism is actually really complicated, and is very
hard to understand without doing a lot of math.
Luckily engineers like to do things the easy way when
possible, so we have developed many abstractions
and approximations that should make things easier.
Before we can think about how it works, lets
spend a little bit of time talking about what
it is. Electricity is really just charged
particles. The universe is made up of atoms,
which are in turn made out of electrons,
protons, and neutrons. The protons are
positively charged (+) and the electrons are
negatively charged (-). Usually, they hang
around together and cancel out the charge.
However,
in
some
materials
(called
conductors) like metals the electrons are
free to move. Whenever you have moving
electrons, you have a current, which means
you have electricity!
Now that you know there are electrons
that move around in conductors, and
that you can make them move by
putting a voltage across them, you
have the basic knowledge of how all
electronics work. We have batteries
that create voltages, and we put these
voltages across wires to make
electrons move. This creates the
currents that power our devices.
So then, what makes electrons
move? If you have ever heard
that opposites attract, it's true
in
electricity.
The
reason
behind
it
requires
some
physics to understand and has
to do with lowest energy
states, but all you really need
to know is that opposite
charges attract each other.
Electrons move because we
can create voltages that have
either a positive or negative
charge. Since electrons are
negatively charged (-) they will
flow towards a positive voltage
(+).
Unfortunately it's not quite that easy, and
you will spend the rest of your electrical
engineering life refining your understanding
of electricity. One thing young engineers like
you often get confused with is that voltages
are relative. It is fairly obvious that if an
electron is sitting between a +5V and a -5V
it will flow towards the +5V. If an electron is
sitting between a -5V and and -10V it will
flow towards the -5V volts. This is because
even though it is negative (with respect to
some arbitrary ground), it is less negative
than the alternative. When electrons are
sitting between a -5V and -5V they do not
move at all because neither side is more
positive. In electricity all that matters is
relative voltage!
Electricity in Practice
So far we have learned about current and how we can cause
currents in wires with voltages. The more voltage we have, the
harder the electrons are pushed and accelerated in the wire,
leading to a higher current.. Here we introduce one more simple
element that we deal with in electricity: resistance.
If you think about the statement above, you realize it doesn't make
too much sense. It says that if you put a voltage across a wire all the
electrons will immediately go the positive end, creating an infinite
current. This is obviously not true in real life, which means that there
has to be something slowing the electrons down. We call this a
resistance. It is just something that resists a current coming across it.
Good conductors, like wires, have very little resistance. Materials that
don't conduct electricity have a very high resistance, meaning they
resist current very well, so electrons don't flow through them. We even
have special components that have resistances of different values
called resistors.
Now we know enough to make sense of one of the
fundamental laws in electricity, Ohm's law. It
basically says that the more voltage you have, the
higher current you have, but current will be
decreased by any resistances.
R stands for the
resistance, usually
measures in ohms.
V stands for
voltage
V=IR
I stands for current,
measured in Amps.
Circuit Elements - I-V Plots
Now we can start thinking about electrical devices, and how they behave in terms of voltages
and currents. Normal devices, like batteries, resistors, and light bulbs are two terminal
devices. This essentially means there are two leads that come out of the device which you will
connect to other things. As we have learned, the relationship between current and voltage is
very important in electrical engineering. It is often very useful to characterize a device using
what is called an I-V plot. It is simply a graph of the relationship between current and voltage
across the terminals of a device. Below are three commonly found examples of I-V plots.
V
This represents a voltage source.
Notice how it will have the same
voltage across it no matter how
much current you put across it. You
are very used to this kind of device.
It is a battery.
V
This represents a current source,
notice how it always keeps the
same current no matter how many
volts are put across it.
When we draw circuit diagrams we
use symbols to represent the
elements:
Voltage source
V
I
This is another common circuit
element that we already discussed.
Can you remember the element with
two
terminals
whose
current
increases as you put a bigger and
bigger voltage across it?
Current Source
Resistor
Resistance is Futile
A resistor, just like its name suggests, is a device that has a certain resistance.
These devices are very common in circuits and have many uses which you will
explore as you play more with electronics.
The resistance of a device is measured in
Ohms, and every resistor has its
resistance written on it. Unfortunately for
beginners, the value of a resistor is not
printed on using numbers. Instead they
use a color code!
Decoding resistor values is not that hard
once you know how, and it takes a little
practice to get quick at it. There are
plenty of online calculators that let you
input the color sequence to give you the
resistance, but you will never get good at
it if you don't decode them yourself.
We use colors to represents different digits:
Black
Brown
Red
Orange Yellow
Green
Blue
Violet
Grey
White
The resistance value is printed on the resistor using the following scheme:
1st Digit
Multiplier
Tolerance
2nd Digit
The first three color bands represent the resistance value of the
resistor. The first two you read off just like normal digits. In the
example above Brown = 1, Black = 0 -> 10. The third band is
the multiplier, this band multiplies the other two color bands by
10color. So in this example it multiplies 10*102 = 1000 Ohms.
Review: Let's say we had a resistor with color bands Orange,
Orange, Black. The first two are the digits Orange = 3, Orange
= 3 -> 33. The multiplier is Black = 0, so 33*100 = 33 Ohms.
Resistance Extra Tidbits
Thinking *10color can seem like daunting
mental computation, but in reality all
this does is add 'color' amount of zeros
to the number, so if you have a
multiplier of 2, it adds two zeros, a
multiplier of 0 adds no zeros!
Conspicuously absent from the previous
page is the explanation of the fourth
color band. This color band represents
the tolerance of the resistor. Most of the
time, you don't really worry about this
color band, but we are going to explain
it for your educational enrichment. It
turns out that it is really hard to
manufacture resistors to an exact
resistance, so we have to live with
approximate numbers. The fourth band
tells you how close you can expect the
given resistance to be to the actual
resistance. In the above example the
Gold band means 5% tolerance which
means the actual resistance is 1000
ohms + or 5%, so somewhere
between 950 and 1050 ohms.
The other thing you might be asking
yourself, is why go through all the
trouble of a complicated color code,
why not print the number on the
resistors! Well, printing color bands on
tiny cylinders is a lot easier than
printing numbers, and reading little
color bands is a lot easier than trying
to read tiny numbers (unless you are
color blind, which is a major drawback
of the color code system).
Although they are rare, there exist
some resistors with 5 bands. Three
digits, a multiplier and a tolerance.
These resistors are just a little
more
specific
about
their
resistance value.
There exists another convention for printing values on
components which is very similar to the color codes.
Instead of using three color bands they will actually
print three numbers on the component. So a resistor
with a value 102 written on it would be a 10 with a
multiplier of 2, or 1000 ohms. This is more common in
the smaller surface mount resistors, and on capacitors,
whose value is written with this three number
convention in picofarads.
Kirchoff's Laws
In most cases, you are either given the I-V plot, or you have to figure it out yourself.
Once you have I-V relationships for all of your circuit elements, you have to figure
out how a whole circuit works, which inevitably involves some connection of multiple
circuit elements. Generally, you'll have a voltage source (such as a battery), and
several elements which hook up in some arbitrary way. To figure out how you can
use the I-V relationships of each element together, we have to use two laws, known
as Kirchoff's Voltage Law (KVL) and Kirchoff's Current Law (KCL), and refer to a
drawing of how the elements are connected, called a schematic.
But first, there are two important concepts you need: the idea of a node, and the idea
of a ground. A node is any point in the circuit where circuit elements connect. These
nodes are typically wires and points on your breadboard, and that entire collection of
wires and points is considered to be one node until you hit another circuit element.
Ground is just a particular node we choose to be the reference for all of the other
nodes. (As we discussed before, the only thing that matters in analyzing a circuit is
relative voltages. The concept of absolute voltage has no real meaning -- it must be
defined with respect to some reference.) In general, for digital circuits, we choose
ground to be at the negative terminal of the battery.
The KVL says that every node has an associated voltage
(with respect to ground), and that these voltage drops add
together as you go around the loops. If we pick two nodes,
the voltage difference across them will be the same
regardless of which path between the nodes we pick. For
example, consider the circuit shown here, with a battery
(voltage source), 3 resistors, and a switch. The KVL tells us
that the voltage from A to B is the same all three ways:
VAB = 5 volts
VAB = VR1 + VSW1
VAB = VR2 + VR3
The subscripts mean voltage from A to B, or voltage
across R1. (In the future, we may just say voltage at
node A, and it's assumed that we're talking about it with
respect to ground.)
switch open: I1 = 0
switch closed: VSW1 = 0
The KCL says that at every node, the sum of the currents going in must equal the sum of currents going
out. This is because you can't have electrons piling up at one place or another. (This is basically
because like charges repel each other very strongly, so they won't want to pile up at any given point.)
For this circuit, we can apply the KCL at node A or B, but in either case we would find:
Ib = I1 +I2
Once you've written out all these equations, plus the equations you had before from the I-V relationships
for all of the elements, you can figure out the voltage of every node and the current going through every
element. It's just an algebra problem.
If all this seems hard, it's because it is. This is the foundation of electrical engineering so don't be
discouraged if you don't understand it all. Just try to keep some of it in your head as you move on with
the NerdKits projects and hopefully you will begin building the intuition about how circuits work. As
always, if you have questions email support@nerdkits.com and we will do our best to help you.
10
Three Terminal Devices: The MOSFET
Until now, we've focused on two-terminal devices: they have only two nodes, so
there is only one voltage and one current to worry about. However, by introducing
the switch on the previous page, we hinted at another kind of device: one where the
I-V relationship of two nodes is controlled by a third terminal.
Transistors are circuit elements which use one node to control the behavior at another
node. For digital circuits, the most important kind of transistor is a MOSFET, which
stands for Metal Oxide Semiconductor Field Effect Transistor.
That's a lot of
terminology to handle at once, but the basic idea is that a voltage between two of the
nodes can switch the device on and off. This is an extremely powerful idea, and
MOSFETs have enabled the modern digital world, because we can shrink them and put
millions or even billions into a single chip.
There are two kinds of MOSFETs: n-channel, and p-channel.
Each has three terminals: a Gate (G), a Source (S), and a
Drain (D).
When the voltage between gate and source exceeds a
certain level, the the drain and source behave like they're
connected by a very small resistance (as shown). When
the voltage between gate and source is small, there is no
current allowed to flow between the drain and source.
Essentially, a MOSFET looks like a mechanical switch,
having a very small resistance when ON and a very high
resistance when OFF. But instead of being controlled by a
mechanical lever, it's controlled by a voltage.
The difference between n-channel and p-channel devices is the polarity of the switching action:
For an n-channel MOSFET, the switch is ON when the gate is more positive than the source.
For an p-channel MOSFET, the switch is ON when the gate is more negative than the source.
In reality, there's a certain threshold voltage which determines where the on-off switching happens.
There are a few other things you may want to know about, but don't really need for now. First, MOSFETs
aren't so simple in reality: we've told you about the triode mode, but there is another called saturation
which is much more important in analog circuits. Second, there are other kinds of transistors. In particular,
Bipolar Junction Transistors (BJTs) are very common in analog circuits and tend to have much higher
amplification than MOSFETs, but have some disadvantages as well.
11
Why Digital?
The world around us is analog: it's not ones and zeros, or black and white,
but infinite shades of gray. Why, then, do we have digital electronics? The
answer is simple: NOISE.
Every circuit element has noise, whether it's because of electrons randomly colliding
with atoms in a resistor (thermal noise), or because every current is really made up of
a finite number of discrete particles (shot noise). Additionally, there can be other
undesired influences like crosstalk or pickup where one voltage in a circuit
unintentionally and undesirably changes when a nearby voltage does. At some level,
all wires are antennas, and our signals pick up and transmit radio interference.
By making everything digital, we can remove this noise (as
long as it's below a certain level). For example, when we
transmit bits (1s and 0s) as voltages, we might decide that
0 volts means logic zero, and +5 volts means logic one.
If we're transmitting a logic one, and we get some noise
added in, we may end up with +4.5 or +5.5 volts instead of
the +5.0 that we desired. But, since this is digital logic, we
can regenerate the original signal, since even with the
noise we know it's supposed to represent a logic one.
For any digital logic, you can find the input and output voltage levels, as well as
something called the noise margins. This is the level of noise which the circuit can
tolerate without mistaking ones for zeros and vice-versa.
12
The CMOS Inverter
Using real devices like the n-channel and p-channel MOSFETs we discussed earlier,
we can build logic devices. The simplest logic device is an inverter, sometimes
called NOT, whose output is the opposite of the input.
Remember the model of the MOSFET we discussed earlier?
When there's a large VGS voltage between gate and source,
the drain and source look like a closed switch, while when
VGS is near zero, the switch is open. (Remember that the
source is the terminal with the arrow on it in the
schematic.)
Therefore, when VIN=0, the p-FET is closed and the n-FET is
open, so VOUT=+5V. And when VIN=+5V, the n-FET is
closed while the p-FET is open, so VOUT=0.
IN
0
1
OUT
1
0
That's why this circuit is an inverter.
Don't get confused! A CLOSED
switch is one that allows current
to flow (because its contacts are
closed against each other), while
an OPEN switch does not allow
any current to flow (because its
contacts
are
open
and
unconnected).
This chart is called a logic table. It describes the inputoutput relationship, not in terms of voltages, but in terms in
logical ones and zeros.
This is the simplest logic table, and others will include
multiple input and/or multiple outputs.
The CMOS NAND Gate
13
If we go beyond the simple case which had just one input and one
output, we can make much more interesting logic gates. This one
uses four transistors and is called a NAND gate, or NOT AND.
If you go through the same analysis, considering
the voltage for each MOSFET's gate to source,
you'll see that the path from VOUT to GROUND is
only closed when both A and B are logic one.
Otherwise, the VOUT output node is connected to
the +5 supply voltage so we get a logic 1.
This logic table has an extra column to show the extra
input, and it describes the output for all possible
combinations of the inputs. Can you see how it matches up
to both the description and the circuit itself?
One cool result is that using only two-input NAND gates, we can build any possible logic
function by combining them in the appropriate manner. Theoretically, this means the
NAND gate is universal. In fact, the entire Apollo Guidance Computer the first
computer ever to use integrated circuits which kept astronauts on course toward the
moon and back was built using only NOR gates (NOT OR).
Circuits with Memory
14
So far, we've only considered circuits where the output is purely a
function of the input. But to build a computer, we need memory the
ability to remember whether we had a 1 or a 0. The circuit below
shows one of the simplest examples of a single-bit memory cell.
While it's not clear where the input and output is, the
essential point of this circuit is that there are two stable
operating points:
A can be 1, and B is therefore 0, or
A can be 0, and B is therefore 1.
Because there are TWO, and not just ONE point where the
circuit can be, this acts as a memory cell!
There are some missing details, like how to set the memory cell's value, but basically this demonstrates
that a circuit can hold a bit. This is an example of positive feedback: it's basically two inverters, back to
back, so any noise quickly gets removed and the signal is restored.
15
Binary!
Now we have a way of storing 1s and 0s arbitrarily, but have
gained a lot more than just that. We now have a reliable way
to represent data, store it, manipulate it, and send it! More
specifically we have a way to represent numbers, and
manipulate numbers. All we have to do is get used to
representing the numbers we normally use using just 1s and
0s. We call this numbering system binary numbers.
The way we do this is very similar to the way we already think
about numbers. The only difference is that binary is in base 2
and ordinary numbers are base 10. This means that there are
only 2 digits instead of the 10 you are used to. However the
way of thinking about the numbers is the same. To you, every
place in a number represents a different power of 10. For
example, a 1 in the first digit means 1, a one in the second digit
means 10, a 1 in the third digit mens 100. In binary, since we
only have two digits to work with, we have to roll over to the
next digit every two numbers. So in binary, 0 still means 0, 1
still means 1, but then we have to roll over to the next digit, so
a two is represented with a 1 in the second digit; 10. If we keep
counting up, three is 11, then to get to four, we need to roll
over both digits and add another one; 100. Can you figure out
how you would represent the number 5? What about 10?
This concept is not very easy to understand but it is necessary
in computer science because it is the way we represent
everything. So it is definitely worth thinking about it if you don't
get it right away. As always if you don't get something, we are
here to help email support@nerdkits.com and we will try our
best to help you.
Once you know binary representation of numbers, we
can do the same operations we are used to doing. For
example, adding two plus three:
10
+ 11
-------------------101
As expected it adds up to the binary representation of
five. Notice how addition works the same as with base
ten numbers: if a column fills up you carry it over to the
next one.
This concept can be tough for people not used to thinking in binary.
For an extra tutorial, check out our Bits, Bytes and Binary video
tutorial on our website.
16
The Breadboard
The
purpose
of
a
breadboard is to connect
things without having to
solder wires together.
A
breadboard has rows of
nodes that are connected
together under the plastic.
Each middle row has 5
interconnects that are tied
together as one node. Any
two (or more) things you plug
into
this
row
will
be
electrically tied together.
The breadboard is the place where we build our
circuits. The best thing is that you can add and
remove components easily, so you are free to
explore. All components in your Nerd Kit (unless we
say otherwise) can be added to the breadboard by
just pushing them into the tie points (the little holes).
You shouldn't have to use too much force be gentle
and wiggle a bit if you're having trouble.
The breadboard comes
with two long vertical
nodes on either end
usually referred to as
the rails. Each of these
vertical
columns
is
connected as one node.
These
are
typically
used to bring power to
the rest of the board.
They
are
usually
connected
to
the
positive and negative
ends of your power
source, matching the
+ and headings
on the columns.
There are a few common methods for physically building circuits. The one you're probably
most familiar with from looking inside computers and other commercial devices is called
printed circuit board (PCB) construction, which consists of copper traces (wires)
attached to a fiberglass board. This is a reliable way of building circuits, and PCBs are
relatively cheap to mass produce.
However, for experimentation, solderless breadboards are much more popular. While
more expensive, they make it very easy to change a circuit.
There are two
disadvantages: first, that wires can wiggle loose and become disconnected, and second,
that there are undesirable electrical properties. These properties are called parasitics,
and in particular, there is a parasitic capacitance between breadboard rows. This can
be a big problem for high-frequency circuits, because that capacitance has to be charged
and discharged very quickly, even though that's usually not desired.
17
The Microcontroller (MCU)
The microcontroller is the brain of the kit.
It's basically a tiny computer. It has a
processor, memory, inputs and outputs.
It will take the instructions you give it
(programming) and execute them, one by
one, in less than a millionth of a second
each. Much like a computer it has pins on
which it can read voltages as inputs, and
pins on which it can set voltages as
outputs.
The flexibility you get from a device like
this is at the core of embedded devices.
Just imagine what you can do when you
can control most other devices in any way
you want, and re-program it when you
need it to do something different.
Microcontrollers like the one in your kit
are what power most modern digital
devices like cell phones, MP3 players,
digital cameras, and video game systems.
From
this
point
forward we might
refer
to
the
microcontroller as the
MCU if it is more
convenient.
This is a pin-out of the
microcontroller in your
kit, just like the one you
would normally see on
the official data sheet.
Don't worry about all of
the labels we will walk
you through everything
soon.
However,
you
might
be
able
to
recognize some names
like GND (ground) and
VCC (power supply).
Your microcontroller is an ATmega168 manufactured by Atmel. For
more information you can check out the full datasheet linked from the
downloads section on our website. (You can get to your downloads
from the members area.)
18
The Temperature Sensor
The electrical engineering field is full of
sensors that you can use to get information
about the outside world. One useful piece of
information you can get is the temperature.
This sensor provides a voltage on one of its
pins that goes up linearly with temperature.
You can use this voltage as an input to the
microcontroller, as we will in this kit. However
such sensors can also be useful in other
places, like in analog circuits.
The data sheet of a component is an engineer's best friend. It gives all
the information about what the part is intended to be used for, and how
it behaves under different conditions. All good engineers keep the data
sheet handy when working with any integrated circuit. Luckily, the data
sheets to most components can be found on the internet. Usually, a
web search for the part number will point you in the right place.
The data sheet for the temperature sensor is included in your downloads
section. You can always just Google for LM34 datasheet (it's what we
do).
19
The Crystal Oscillator
Every computer has a clock. Your
computer at home probably runs at
something like 2 Gigahertz. The crystal
oscillator for your NerdKit is a 14.7456
Megahertz crystal. That means that
there are 14,745,600 instructions
executed every second! That is not
quite the 2 billion your PC can do, but
its still enough to do interesting stuff.
Oscillator pic
Inside the metal can is a little
thin piece of quartz grown so
that it vibrates at exactly
14.7465 MHz. Just like a
tuning fork is cut just right to
oscillate
at
a
certain
frequency, this produces a
very reliable clock signal that
the
chip
follows
when
executing instructions.
The reason we need a very precise clock signal is because many
communication interfaces including ethernet, USB, and serial rely
on very accurate timing to agree on when one bit ends and when
the next bit begins.
Note: The crystal oscillator can come in a slightly different looking
package. It is still a metallic can, it's just shorter! This crystal is
exactly the same functionally, but the manufacturer just makes
slightly different packages.
20
The LCD
The LCD in your NerdKit is a
four line tall, 20 character wide
LCD. It is the most fragile part
in your kit, so you want to take
the most care of it.
We will be using the microcontroller
to drive a signal into the LCD and tell
it what to display.
The actual
communication is complicated, but in
the end, it's all voltages being driven
onto wires. Once you understand how
they communicate, you can make the
LCD display anything you want!
Picture
Almost all of the character LCD displays available use the same protocol, and this is
typically referred to as the HD44780 protocol. This defines the commands and the timing
used to control the display. In our projects, we've done most of the work implementing
this LCD protocol in the lcd.c file, which you'll get to use very shortly. However, if you're
curious about the protocol, look in the source code, or look on the internet for information
about the HD44780.
21
Your First Project: Temperature Monitor
Now that you are familiar with most
of the parts in your kit, it's time to
begin your first project. You'll
assemble the basic kit, and will then
program it to read an analog voltage
from the temperature sensor, and
display the result on the LCD.
Remember,
the
point
of
these
instructions is to give you an idea of the
types of things you can do with circuits
and microcontrollers. It is a very basic
project, and with it you should be able
to gain the knowledge you need to
undertake your own projects. Think of
this as a building block toward better
things, and always remember that the
most interesting projects are those that
you have yet to imagine!
22
Parts List
Your kit includes extra parts that
you will not need for this project.
These are there to let you explore
beyond the temperature sensor
project. The parts you will need for
the temperature display are listed
here.
Breadboard
Microcontroller
LCD
Temperature Sensor (LM34)
Voltage Regulator (7805)
Crystal Oscillator
SPDT Switch
Wires
0.1uF capacitor
1K Ohm resistor
The basic setup of your breadboard, microcontroller, and LCD that will follow is not
specific to the temperature display project. It's recommended that you keep this wiring in
place as you develop other projects.
23
Quick Tutorial Stripping Wire
One thing you have to learn to do well is strip wire. Wires are
really just a piece of metal covered in a thin coat of plastic.
The insulation is there so that the electricity running through
the wire doesn't shock you if you accidentally touch it, but
more importantly so that it doesn't accidentally connect to
other places in your circuit that it shouldn't. To connect things
together, you need to remove a little bit of the plastic at the
end to expose the metal. Usually you only want to take off
enough to be able to stick the exposed part into the
breadboard about 3/8 or less.
It takes practice to learn how to
do it quickly. Using your wire
strippers, squeeze the sharp part
where you want to cut the plastic,
twist a little, then pull out along
the wire to separate the plastic
and slide it out. The real trick is
doing this quickly without cutting
the metal inside the plastic.
Adjusting the wire strippers to the
right width is also key -- check
out or stripping wire tutorial on
our website.
In a pinch, you could do this without wire
strippers. A simple knife will do the trick,
but it is a lot easier and less dangerous
with the right tool.
24
Step 1 Set up Power to the Breadboard
1. Connect the left and right rails of the breadboard with two pieces of
wire, connecting red to red and blue to blue. We recommend you do
this across the bottom of the breadboard to give you more space later.
2. Plug the voltage regulator (7805) into the breadboard on the left side.
Plug the input pin into row 28, the ground pin into row 29 and the
output pin into row 30.
3. Make sure this is correct, or else it won't work!
4. Then using wire (which you'll have to strip) connect row 29 of the
breadboard to the blue (ground, -, GND) rail.
5. Now connect the red wire of the battery clip into row 28.
6. Connect row 30 of the breadboard to the red rail.
7. Connect the black wire of the battery clip to the blue rail.
8. Do not connect the battery yet!
pic of power setup
Now that you connected things to the breadboard, we think it's useful to know why you
connected things the way you did. First, we bridged the left and right rails of the
breadboard with wire. This is because we want both sides of the board to be connected to
the same power supply. The 9 volt battery will be connected to the battery clip, and that
will be your power source. Notice that we are passing the battery through the voltage
regulator and then to the positive (red) rail. This is because most of the electronics in the
kit need 5V to operate, and you have a 9V battery. The regulator takes any voltage above
5 volts and converts it down to a very steady 5. So, after you are done with this step, you
will be passing 9V into the regulator and getting out 5, which you have connected to the
red (positive) rail, and connected the ground pins to the blue (GND) rail. Now you have a
clean 5V running down both sides of the board that we will use to power the circuit. (If
you later decide to use a DC wall transformer for your NerdKit, it's important that you
supply at least 7 volts DC to the input of the voltage regulator. See the 7805 datasheet.)
You might be curious as to what impact the voltage regulator has on power... Can you
figure out what happens to the voltage that's dropped between the input and the output?
25
Step 2 Plug in the Microcontroller
The microcontroller should already be plugged into your breadboard.
Make sure it is plugged in starting at row 11 bridging across the two sides
of the breadboard.
Pic of MCU
From now on, we will be
referring to the pins on the
microcontroller
by
their
number using the standard
way of numbering pins on
integrated circuits. If you look
down at the chip with the little
half-circle indentation facing
up, then pin 1 is on the top left.
Then,
we
count
up
counterclockwise all the way
around. This means pin 2 is
just below pin 1, and it
continues around to pin 28 on
the top right. You can refer to
the microcontroller page earlier
in the instructions for a picture.
It is very important that you get the orientation of the microcontroller correct on the
breadboard. The little indentation at the top is there to help you know which side pin 1 is.
You have to put the microcontroller in bridging the center gap, because the five
interconnects on each row are connected together as we mentioned before. If you didn't
put it across the middle, you would be connecting two pins to each other, and you usually
don't want that. Now that the microcontroller is in place, you can connect things to it by
plugging them into the same row on the breadboard, or use wires to connect different
rows together.
26
Step 3a Wire up the Microcontroller
1. You will need to cut and strip 6 short wires for this step.
2. Using wires, connect pin 7 of the microcontroller to the red (+5V) rail of the
breadboard.
3. Connect pin 8 of the microcontroller to the blue (GND) rail.
4. Connect pins 20 and 21 of the microcontroller to the +5 rail (this is on the
right side of the breadboard).
5. Connect pin 22 of the microcontroller to the GND rail.
6. Connect the RESET pin (pin 1) to the +5V rail.
7. Connect the crystal oscillator to pins 9 and 10 on the MCU. You may want to
trim the leads on the oscillator so that it sits closer to the breadboard when
you plug it in.
Picture of Connection
Remember when you bridged the two rails across the breadboard with wire, you
connected them together, so you should have a +5 (red) and a GND (blue) on each
side. You can choose to connect the microcontroller pins to either side you want,
but the closest one is usually a good idea. So the best thing to do would be to
connect pins 7 and 8 to the left side rails, and 20, 21 and 22 to the right side rails.
If you refer to the microcontroller pin names earlier in this guide, it should be
obvious why we connected VCC and GND as we did. However, you'll notice that
pin 20 is actually named AVCC. This refers to the power for the Analog to Digital
Converter (ADC) inside the microcontroller. Since the ADC deals with analog
voltages, it is particularly sensitive to noise. Therefore, in some applications, it will
have a specially regulated power supply, so a seperate AVCC pin is present. For
our purposes, we'll just connect it to VCC as usual.
27
Step 3b Wire up the Microcontroller
Inside your parts bag, you
should
see
three
yellow
capacitors. The largest one is
0.1uF, or 0.1 microFarads.
Insert
the
0.1uF
capacitor
between pins 7 and 8 of the
microcontroller (+5V and GND).
You may want to trim the leads
of the capacitor so that it sits
closer to the breadboard when
you plug it in.
A capacitor is a device that stores energy in an electric field. It stores
opposing electric charges on its terminals, which maintains a voltage
across it. We're using it here as a "bypass capacitor," to help smooth
out the power supply voltage to the microcontroller. This helps keeps
the power supply voltage steady even when there are sudden
changes in the demand for current.
The microcontroller, like any digital circuit, operates in discrete clock
cycles, which generally means that there is a sudden demand for
power at the beginning of every clock cycle, when all the bits are
flipping. While on average the microcontroller doesn't use much
power, these spikes in demand often can't be reliably provided by the
battery and voltage regulator alone. Adding this capacitor ensures
proper operation.
28
Step 4a Wire up the LCD
1. In order to set the contrast of the LCD correctly, we must put a resistor
between its contrast pin and ground. We have included a 1K ohm (1000
ohm) resistor in your kit for this purpose.
2. In order to save space on the breadboard we are going to pack the
resistor in right next to the voltage regulator and use pin 27 of the
breadboard to bring the node out to the LCD.
3. Grab your resistor and stick one leg in row 29 of the breadboard (the
same row as the GND pin of the voltage regulator).
4. Stick the other end into row 27 of the breadboard. Connect a wire
between row 27 of the breadboard to pin 3 of your LCD. (see the next
page for LCD pin numbers, and the rest of the LCD connections)
Insert pot schematic
When you bend the resistor it is a good idea to make sure the lead that
sticks up is the side connected to GND the way we did in the picture. This
is because the metal tab of the voltage regulator chip's package is
internally connected GND and we don't want it to short if it were to touch
the other lead. This way it doesn't matter if the lead touches the metal
because it is connected to GND anyway.
Be careful when picking out the resistor. There is a very small difference in
the color bands between 1K ohm and 10K ohms. Make sure you refer back
to the resistor color section or have a resistor color chart handy.
29
Step 4b Wire up the LCD
1. Now its time to wire up the LCD. Make sure you double check all the connections against
the LCD pin out, and the MCU pin out on this page.
2. Using wires make the following connections:
1.Connect LCD pin 1 to GND (the blue rail)
2.Connect LCD pin 2 to +5 (the red rail)
3.Connect LCD pin 3 to the contrast resistor. See step 4a above.
4.Connect LCD pin 4 to MCU pin 13
5.Connect LCD pin 5 to GND
6.Connect LCD pin 6 to MCU pin 12
7.Connect LCD pin 11 to MCU pin 4
8.Connect LCD pin 12 to MCU pin 5
9.Connect LCD pin 13 to MCU pin 6
10.Connect LCD pin 14 to MCU pin 11
mcu pinout
The resistor we put between the GND rail and pin 3 of the LCD is used to set the
contrast of the LCD. We used a resistor because we are not very interested in
varying the contrast. If you wanted to, you could hook up a potentiometer between
the LCD pin and GND, which would give you the ability to modify the contrast on
the LCD.
The purpose of all the wires coming out of the MCU is to tell the LCD what to
display. Later, when you write the code to write things to the LCD, the pins you
connected the LCD to will be used. They include four wires for data, plus a few
signaling lines which tell the LCD when a new nibble of four bits is ready.
30
Step 4c Wire up the LCD
The LCD we include is of a common type called
HD44780, which is a standard protocol for sending
characters to the LCD. This protocol sends 4 bits of
data to the LCD at a time. These data bits are
carried on LCD pins 11, 12, 13, and 14. Since a
character requires 8 bits to send, you need to send
two of these 4 bit nibbles.
There are two more wires that go from the MCU to
the LCD. On LCD pin 4 is a signal that determines
whether you are sending data or a control command
(e.g. clear screen, go to position X, etc). On LCD pin
6 is a signal to tell the LCD that a new nibble is
ready to read.
31
Step 5 Verify all Connections
1. Make sure you have connected all the pins to the right places.
It won't work if you made even one mistake. Go back and
double check all the instructions and make sure it looks
something like the photo below.
2. Triple-check any connections to VCC or GND.
full picture of setup
32
Step 6 Try It!!!
Plug the battery into the battery clip. This gets power flowing to the chip,
and it should turn on.
Happy picture of finished product
Congratulations! The first part of
your Nerd Kit hardware is now set up.
33
It doesn't work! - Troubleshooting
Troubleshooting pinout
If you are not getting anything on the LCD there are a few very common
mistakes.
Symptom: Voltage regulator gets hot. No activity on the LCD.
Diagnosis: You likely flipped VCC and ground at some point. Double check the
pinout on this page against your circuit.
Symptom: First and third row of LCD turns on, but no characters are displayed.
Diagnosis: This means the LCD is getting power, but not getting any data it
recognizes. One of the wires between the MCU and the LCD is loose or in the
wrong place.
Symptom: Everything looks right, but nothing comes on on the LCD.
Diagnosis: It is possible you have the wrong contrast resistor for the LCD. You
want a 1K ohm resistor, which means color bands brown, black, red. Remember
brown=1, black=0, red=2, so 10x102 = 1000 ohms
Symptom: Everything looks right, and you checked the contrast resistor but
nothing comes on on the LCD.
Diagnosis: Although it is rare, your battery might be dead from the factory. Use
a multimeter to check the voltage between the battery leads, which should be
very close to 9V. Also check the voltage between your power rails, which should
be very close to 5V. If you do not have a multimeter handy try a fresh battery.
If you have tried all these and still have no luck email support@nerdkits.com
with a detailed description of your problem. If you can, please include a picture
of your circuit so we can try to see what's wrong.
34
Step 7a Wire up the Programming Header
To be able to program the chip, we need to be able to connect it to your
computer. First we have to set up a switch that will tell the chip whether it
should run the program that is already on the chip, or if you are trying to
program new code onto it.
First, take a wire and connect row 25
on the left side of your breadboard to
GND. Then take out one of the SPDT
(single pole double throw) switches
included in your kit. Plug the switch
into rows 24, 25, and 26 of the
breadboard. The switch will connect
pin 14 of the MCU to GND when the
switch is up and disconnects it when
the switch is down. This will allow us
to tell the MCU when we want it to
boot into programming mode or to
run the program already on the chip.
35
Step 7b Wire up the NerdKits USB Cable
Included in your kit is the USB programming cable. Follow these steps to
connect it to your NerdKit.
1. Connect the black wire to the blue GND rail.
2. Connect the red wire to row 9 of the breadboard (Row 9 is an empty row -see appendix B for more about this wire).
3. Connect the yellow wire to MCU pin 2 (row 12 on the breadboard).
4. Connect the green wire to MCU pin 3 (row 13 on the breadboard).
These wires allow your computer to put the microcontroller into programming
mode, and then to write your compiled code into the microcontroller's flash
memory.
36
Quick Aside The NerdKits USB Cable
In order for you to be able to program your
microcontroller from your computer, we've included a
USB cable that has a little bit of circuitry in it. The
cable acts as a USB to serial adapter, which talks to
the USB drivers on your operating system and lets you
send and receive bytes at a known speed, with one
wire for data transmitted from computer to
microcontroller, and one wire for data going the other
way.
This performs two important functions:
First, it converts from the USB protocol (which many
computers have) to a serial port connection (which are
becoming increasingly rare).
Second, it makes sure the voltage levels are in the
right range to talk to a microcontroller, with +5V
representing a digital 1, and 0V representing a digital
0.
37
Step 8 Install the Cable Driver
Now we need to install the driver so that your
computer recognizes the USB to Serial cable.
If you are on Windows you should be able to install
the device using the drivers found on the NerdKits
downloads page.
On Linux, the cable we are using has been
supported since Kernel 2.6. You should be able to
plug in the cable and it should work. Type 'dmesg'
in the command line and check to make sure that it
recognizes a PL2303.
For Mac OS X we have included the drivers in the
Installers folder in the NerdKits download. Just
download and double click the installer and follow
the instructions.
38
Quick Command Line Tutorial
The command line can do a lot of things for you, and learning
how to use it is key if you are a programmer.
If you are a Windows user, go to run Start -> Run, then type
cmd in the box and press enter. This will open up the
Windows command prompt. If you type dir it will tell you all
the files in the current directory. You can type cd <directory>
to change the current directory to <directory>. You can do this
over and over to navigate to any folder you want. Typing
cd .. takes you one folder up.
If you want to know more about the Windows command line,
try reading
http://www.animatedsoftware.com/faqs/learndos.htm
It explains all the commands you will ever need and then
some.
If you are a Linux or a Mac user you need to get to a command
line, or Shell. This is usually straightforward on any Linux system.
On Macs you can open a command line by opening the Finder,
clicking on Applications, and double clicking on the Terminal
program (it looks like a little black screen).
The two main commands you will need are ls which lists all the
files in a directory. And cd <directory> for change directory.
We expect Linux users to already familiar with the terminal. For
Mac users, here is a good explanation of the command line
http://www.macdevcenter.com/pub/a/mac/2005/05/20/terminal1.html
39
Step 9a Set up the programming environment
in Windows
1. One of the best things about this line of microcontrollers is that there is a
powerful, cross platform C compiler available.
2. We have included the installer for WinAVR AVR-Studio in the downloads
section, you can also download it at. http://winavr.sourceforge.net/.
3. Double click the Win-AVR installer and follow the on-screen instructions to
install the software.
Win-AVR contains a suite of programs that make programming the
Atmel chips easy. The installer will install gcc on your computer which
we will use to compile the C code we write into instructions the chips
understand. It also installs a text editor called Programmers Notepad
in which we will write the code. It is very helpful for providing syntax
highlighting and the ability to view multiple files at once.
40
Step 9b Set up the programming environment
on Linux and Mac
For Mac users, we have included the AVR
MacPack on the NerdKits download section. Run
the installer from the Installers folder and follow
the instructions. Like WinAVR, AVR MacPack
contains all the command line tools you need to
be able to compile and install C code on the AVR
microcontrollers.
IMPORTANT: After installing AVR MacPack
go to a terminal and type "avr-gcc-select 4"
to switch to the new compiler.
If you are a Linux user, this is a lot easier. Simply
install avrdude, gcc-avr, and avr-libc. Use apt-get
or your favorite package manager to install them.
Use your favorite text editor to edit the code.
Gedit will work just fine, but you might prefer
something more powerful like Vim or Emacs.
41
Step 10a Compile and Install your first program
1. Your NerdKit's microcontroller came pre-installed with a program that we wrote to
display the previous message to LCD. We will now upload a different program to
the chip to show you how to install a new program.
2. We have included the code for a new program in a folder called initialload. This
code has not yet been compiled. Notice that the folder contains a Makefile. This
is a special type of file that tells the gcc compiler which files to compile and in
what order. In our case, it will also be calling the program that actually programs
the chip.
3. Make sure you download the code for this kit from the downloads section (in the
members area) of the NerdKits website.
4. Open up Programmers Notepad. Then from initialload folder open the file
initialload.c. If you are on Mac or Linux, you don't have Programmers Notepad,
but you can use any text editor you have to edit the file.
5. What you see is the code that will display a message to the LCD. You can look it
over if you want, although you don't have to understand it since we are just
going to compile and load it.
The code we have included is not really that complicated, and has a lot
of comments if you want to try to understand it. If you want a quick
challenge, try to figure out where the text is that gets displayed on the
LCD. If you think you know where it is try changing it and displaying a
different message. We suggest making a copy of the original file
before changing it...
42
Step 10b Prepare for Programming
If you are on Windows you need to check what COM port the USB cable loaded
as. This might change every time you connect it. Go to the Device Manger from
Control Panel. Expand the Ports (COM & LPT) section and see what is next to
the Prolific USB-to-Serial line. It should be COM5, COM6, or some other
number. You need to open the Makefile in a text editor and edit the line that
begins with AVRDUDEFLAGS. At the end you need to change /dev/ttyUSB0 to
COM5 or whatever you saw in the previous steps.
There is a bug with the driver that causes the cable not work with any COM
port larger than COM5, so if your computer assigns something larger to it, you
have to manually change it.
Mac users need to check /dev for a device like /dev/cu.PL2303-0000211A Using
the terminal, list the files in the /dev folder, you should see a file like
cu.PL2303-0000211A the last 4 numbers will change depending on which port
you plug it into. You need to open the Makefile in a text editor and edit the line
that begins with AVRDUDEFLAGS. At the end you need to change
/dev/ttyUSB0 to /dev/cu.PL2303-0000211A or whatever you saw in the
the /dev directory.
If you are on Mac you might have to give yourself write access to the Code
folder on your hard drive:
1. Select the Code folder in the Finder.
2. From the File menu, choose Show.
3. Choose Ownership and Permissions.
4. Change the permissions to give yourself read and write access.
5. Hit apply to enclosed items
For Linux users, /dev/ttyUSB0 should work.
Make sure your NerdKit is connected to the cable correctly, and the
programming switch is up. Disconnect the battery and reconnect it to boot into
programming mode. When the kit is turned on with the switch in the UP
position, it knows to listen for a new program. When the switch is down it just
runs the program already on the chip.
43
Step 10c Compile and Install your first program
1. Now that you have seen the code, we need to use the command line to
program the chip.
2. Open up the command line and navigate to the folder with the code in it.
3. List the files in the directory and make sure there is a file called Makefile.
4. Type make and press enter to run the make command. This
command will look for the Makefile and use it to compile all the code, and
will then program the chip using the binary files. (If you want to learn
more about Makefiles, go to http://www.eng.hawaii.edu/Tutor/Make/ .)
5. You should see an output on the command line telling you what the
program is doing.
6. If all goes well, one of the last lines should read avrdude: --- bytes of
flash verified where --- is some number. This means that avrdude has
successfully written the program onto the chip, and read it back.
Congratulations!
You have now programmed your chip for the first time.
At this point you have enough knowledge about your NerdKit to begin
developing your own projects. You know how to put components on the
breadboard and where to write the code to program it. We are now going to
add a temperature sensor and make a small thermometer that displays the
temperature on the LCD, and learn some C programming on the way there.
44
It doesn't work - Troubleshooting
Symptom: You get an error that says
avrdude: ser_open(): can't open device...
Diagnosis: The COM port or Mac/Linux device
address is incorrect in the Makefile.
Symptom: After typing make you get a message that
says:
avrdude: AVR device not responding
avrdude: initialization failed, rc=-1
Diagnosis: This will happen if the NerdKit is not on,
or one of the programming cable wires is loose.
Symptom: You get
avrdude: verification error; content mismatch
Diagnosis: This means an error occurred while
transferring your program to the chip. Try running it
again. If the problem persists try a new battery.
Symptom: When you try to program, it tries to write
the program but stops before it finishes.
Diagnosis: This could indicate your battery is low. Try
a fresh one.
45
The Temperature
The Temperature
SensorSensor
Wire It Up
We are now going to guide you through your first functional
NerdKits project! As you do the project, you should learn a
lot about how to code for embedded digital devices.
The first thing we need to do is connect
the temperature sensor to the chip so
that it can read the temperature
information. Find your temperature
sensor: it's the chip that has LM34
written on the front, and looks like the
picture below.
If you look at the temp sensor, you need to
connect the right pin to MCU pin 22, which is
in row 17 on the right side of the breadboard.
The middle pin needs to be connected to MCU
pin 23 (breadboard row 16). The left pin goes
in MCU pin 21 (breadboard row 18). You're
going to need to bend the temperature
sensor pins a little to make them fit into the
rows. (Left and right are relative to looking at
the flat face of the chip, with the pins pointing
down.)
When you connect the battery, the
temperature sensor will output a voltage on
the middle pin that is proportional to the
temperature. We will write code that takes
this voltage, converts it to a digital number,
and then writes it to the screen.
46
Embedded Programming Part 1
Programming for embedded devices like your Atmel chip is a
little bit different than programming for your PC. We are lucky
that this chip has C compiler for it, which means you can write
in the C programming language and the compiler will turn it
into instructions the chip understands. However, even if you
know C there are a few quirks that you have to get use to.
Although we will try to explain most of the C concepts, if you have never
written a computer program before we recommend you read one of the many
online tutorials to get started first. We recommend
http://www.howstuffworks.com/c.htm
It has a good explanation without being too technical.
We are going to guide you through writing all the code for the
temperature sensor. You might not understand all of it, but it is
important that you try your best to understand it, and it is even
more important that you physically type the code yourself. This
will get you used to programming, and help you understand the
code.
Take a look inside the tempsensor_edu folder that is on the NerdKits
download (you should already have a copy on your hard drive). It contains
several files, including the Makefile you should be a little familiar with by
now. The file we will be editing is tempsensor.c. This file right now is just a
stub where you will be writing your own code. In case you get stuck, we
have also included the tempsensor folder which contains the full working
code. Open up tempsensor.c in Programmers Notepad and take a look at it.
You will be editing this file directly. Make sure you save often to prevent
losing your work, and don't just copy and paste from this document. Type
the code out yourself. It's the best way to learn!
The first thing to learn about modern programming languages is that
they are extremely high level. Computers operate in a world of ones and
zeros, and use very complicated codes. If we were to try to talk directly
to a CPU, it would be very difficult. Luckily, we have developed
translators that take programming languages like C and turn them into
things the computer understands. We call this process compiling the
code. The compiler basically takes the C code you write and outputs a
binary file that really is just ones and zeros that the computer
understands.
Generally, we don't have to worry too much about the
binary code that the compiler produces, and higher
level languages usually abstract away the concept of a
bit (a one or a zero the computer understands).
However, for better or worse, when talking to small
devices like your MCU, we sometimes have to worry
about specific bits and what they do.
47
Embedded Programming Part 2
Let's start at the top. Add the following lines to the code in the
right places. Make sure you read the explanations and don't just
copy the code.
In C, anything that comes on a line after // is a
comment. The compiler completely ignores it.
They are very useful for writing reminders to
yourself, and for explaining the code in plain
English. Good programmers will always
comment their code well.
The #define statement is a
special statement in C that is
used to define a pre-defined
constant. All this means is that
after that line, you can type
F_CPU and it will mean
14745600. This is merely the
number 14,745,600.
Include statements are a very important part of the C
language, especially when programming for embedded devices
like your MCU. C, like many other languages, is made up of a
basic set of things you can do. It's pretty much a combination
of functions you can call to do things in your code. The
language comes with lots of these sets of functions we call
libraries, or modules. Now, when we write a program, we
usually only want to include the things we need to do a certain
task. To use anything in a library that is part of the C language,
you first have to write an include statement. Its simple, you
just type #include followed by the name of the module you are
using enclosed in < >. You will get better at knowing which
modules you need as you program more. The modules we have
included do some pretty basic things, like input and output for
avr chips <avr/io.h>, and functions for waiting specified
amounts of time <util/delay.h>
Notice that there are two types of include statements. Modules that are part of the C
programming language are enclosed in <>. You can also write modules yourself, and include
them using . In this case, we have written lcd.h which contains useful functions for writing
things to the LCD, and have included it using an #include statement. Since it's in the same
directory as your main code, you use the type of include. All the libraries we have
included for you are in the libnerdkits folder.
48
Quick Aside Bits on a chip
The digital world uses bits to represent information. Explaining what a bit really means
is complicated, and really unnecessary.
(You might enjoy learning about what
information really means, and how it relates to probabilities, and entropy, and
compression.) For now, we are going to consider a bit as something that can be a 1 or 0
on or off. Or better yet, something that can represent a 1 or 0. This is convenient in
electrical engineering because we can use voltages to represent 1s and 0s. In fact we
have developed many tools and common circuit elements that let us store, manipulate,
and compare high and low voltages. Modern engineers use these tools to bridge the gap
between the physical world of voltages, and the 1s and 0s they are representing.
Even if you are familiar with programming in C, chances are you are not too familiar with
bit manipulation. It is a fairly hard concept to learn, but it is well worth it if you really
want to understand how the digital world works. Digital components, your MCU included,
use registers to store bits of information. These registers can be set to 1 or 0. This
physically means that a register will have either a high or low voltage. Fortunately, the
chip will hide all the voltage stuff away from us, and we can think of it as writing a 1 or a
0 into some slot on the chip. These registers and bits are used for different things.
Sometimes they will be used to store values you can read back later, sometimes they
will hold information you will want to read for some purpose, and sometimes you will
want to set bits on registers to make the chip behave a certain way.
The datasheet for the chip has all the
information about the chip. It explains
what the different registers are called,
what they do, and what setting their bits
to different values does. As we walk you
through the code we will explain how to
set bits on the chip.
If you are not very familiar with the concept of a bit, or how we use operators to
manipulate them, we suggest you read
http://www.cprogramming.com/tutorial/bitwise_operators.html
It is a quick tutorial on binary operators.
The keys are to understand the concepts of AND, OR, and NOT on an individual bit level
and they're concepts you already know. Once you do that, you then just have to realize
that operations can be combined to make arbitrary relationships between inputs and
outputs. And from the C programming perspective, that these operators (& for AND, |
for OR, and ~ for NOT) operate on a whole byte at a time, but treat each bit
independently.
49
Embedded Programming Part 3a
This set of comments is just there to help
you when you are writing the code. They are
reminders of which pins mean what.
This is a good practice to start when you're
working on your own projects.
The next thing we did was
define a function. A function
in C is just a set of
instructions
that
are
grouped together. You can
later call the function, and
these instructions will be
executed
in
order.
We
declare a function by stating
its return type what it
outputs
first.
This
particular function does not
return anything, so we write
void. Then we give the
function a name, in this case
adc_int(). While we could
have called it anything we
wanted, it is good coding
practice to use useful names
that mean something. In
this case ADC stands for
Analog to Digital Controller.
Then we use { and } to
enclose the instructions that
are part of the function.
This is the first really difficult part to
understand. This is the stuff that makes
microcontroller programming hard, so
don't be discouraged if you don't get it
right away.
This line is simply setting
one of the registers on
the
chip.
ADMUX,
ADCSRA, ADEN and all
the rest of the variables
used are predefined in on
the include files. When
we assign values, it's as
if we are actually setting
the values of a register
called ADMUX. To figure
out what this register
does, you have to look in
the data sheet. In fact,
the data sheet has all the
information about the
chip you could ever
need.
The first line is simply setting ADMUX to be 0 this is simply telling
the chip which reference voltage and which input we want to use.
This is important when using Analog to Digital converters. For now
its not too important you understand what this means.
The data sheet for this chip can be found in the downloads section of the
NerdKits website., or just Google for ATmega168 datasheet.
50
Embedded Programming Part 3b
The entire point of this function is to initialize
the ADC (Analog to Digital Converter). This will
help us take the analog voltage of the
temperature sensor and turn it into digital
information that we can work with. If you look
at the data sheet and the comments in the
code, you can see that it is merely setting
some registers on the chip such that things
work correctly later.
This line is more complicated than the other ones. This is because for the ADCSRA register
we need to set more than one bit to 1. In this case, we need to set the ADEN, ADPS2 and
ADPS1, ADPS0 bits to 1. If you want you can read the data sheet and find out why we want to
set them to one. Since ADEN is bit #7, ADPS2 is bit #2, ADPS1 is bit #1, ADPS0 is bit #0 we
want to set ADCSRA equal to 10000111 in binary. This is a number that is all zeros with ones
in the places corresponding to ADEN, ADPS2, ADPS1, and ADPS0. The easiest way to
construct such a number is using the method above. What this line does is creates three
separate numbers. (1<<ADEN) creates 10000000, (1<<ADPS2) creates 00000100,
(1<<ADPS1) creates 00000010, and (1<<ADPS0) creates 00000001. Then we OR these
numbers together to create number we want. In C the | operator means OR.
The last line does something similar to the other two. You should read the data
sheet and find out what happens when you set ADSC bit of ADCSRA to 1.
We are now done with our first function. Now that it is written,
we can call it later in the code to initialize the analog to digital
converter
51
Embedded Programming Part 4a
Now we are going to write another function called adc_read(). This function will be
used to read a voltage from the analog to digital converter. Again, fill in your file
to make it look like the one below, but try to understand why you are doing each
line while you type it.
This function will return a value
when it is called, so we have to tell
the compiler what kind of value it
will be returning. In this case it
returns something of type uint16_t.
In C this means an unsigned integer
that is 16 bits long. It's unsigned
because it can't be negative, and
it's 16 bits long because the ADC
can measure 1024 steps (10 bits),
so the information can't be held in
an 8-bit integer.
This while loop is here to make the
chip wait until the ADC is done
computing the result. If you read the
data sheet you will see that you set
the ADSC bit high when you want the
chip to start computing. The chip then
sets this bit low to let you know it is
done. This while loop continuously
checks the ADSC bit of ADCSRA and
does nothing while it is still high. To
understand how this block of code
does this you need to know how a
while loop works, and what bitwise
AND (&) does. If this is shaky, review
the C tutorial and bit operators
references we suggested earlier.
This last line is the return statement.
It tells the function to return a value
to whoever called the function. We
simply return the result from the ADC.
The ADC on the chip plays a guessing game with the analog
voltage, starting in the middle of the voltage range and asking
if its guess is under or over. It repeats this ten times to get a
full 10-bit result.
This technique is called a successive
approximation ADC.
On our chip, it takes about 0.1 milliseconds to make one
reading. The adc_read() function would have to wait during all
this time. However, in the code we begin a new read at the end
so the rest of the code can run while the ADC is making a
reading. An alternative method, not covered in this guide, is to
use interrupts, which would let the microcontroller do other
things while the ADC is working.
You should already know what
this line does.
If you don't
remember, try figuring it out by
looking at the data sheet. (Hint:
look up what the ADSC bit does.)
Once the ADC is done computing a
value, we can read the result it has
stored for us. As we see on the data
sheet, the ADC stores the result
from its conversion in two 8-bit
registers, named ADCL and ADCH
(for low and high). It splits it up
because there is not enough room in
just one byte to represent such a
large number. Because of this, we
have to store the results in separate
variables, and then stick them back
together. Since ADCH is the high
order bits, we have to shift it up by
8, then add it to the ADCL to get the
full 16 bit number.
52
Embedded Programming Part 4b
Next we define a function to
make it easy to convert a
sample we get from the ADC
to a number in degrees
Fahrenheit. The conversion at
this
point
is
not
too
complicated; it simply takes
the reference voltage which is
the +5 rail, divides it by the
number of steps that the ADC
uses (1024 because you can
represent
1024
different
numbers with 10 bits), and
divides that by 10 because
the
temperature
sensor
changes by 10mV per degree
Fahrenheit.
If you wanted to make a very accurate
temperature sensor you would have to be a
lot smarter about this conversion. Here we
are assuming that the reference voltage is
exactly 5V, which is not exactly true
especially after your battery starts losing
its charge. A way of calibrating the
reference voltage, as well as other
optimizations, would be necessary to make
a very accurate temperature sensor.
53
Embedded Programming Part 5
The next function we are going to write is the main()
function. Every program you write in C has to have a main()
function. This is the function which automatically runs when
you start your microcontroller. From the main method you
can do whatever you want, including calling other functions.
From our main method we will be doing computations, using
the methods we already wrote, and writing to the LCD.
lcd_init() and lcd_home() are
functions that were included
from lcd.h. These functions were
written by us to make it easy for
you to write things to the LCD.
You should open up lcd.c and see
what these functions do. The line
between them is declaring a
variable called lcd_stream. This
sets the LCD up as a stream that
you can write to in the same way
you would write to a file.
The next line is a call to adc_init(), the function
which you wrote earlier. The next three lines
are just declaring variables which we will put
values in later.
uart_init() is a function in uart.h. The next
two lines set up another stream uart_stream
and map stdin and stdout to that stream.
These three lines together setup the
connection over the serial cable to the
computer. This is not necessary, since we are
printing out the results of the temperature
conversion to the LCD, but we are also going
to be printing out the values to the serial
connection so you can read them from your
computer if you want to.
The last four lines simply
declare four variables that we
will use to hold data in the
future.
It is important to notice that we
have not closed the { at the
beginning of the main function, so
we are not done writing it yet. The
instructions that are coming up are
also going to be part of this
function.
54
Embedded Programming Part 6a
The next while loop is going to loop
forever. This is because once we turn
on the microcontroller we want it to
run until it is turned off. In most cases
where you are writing an application
that stays on you will have an infinite
loop like this one.
In fact there is no well defined
behavior for what happens if your
main method actually returns, so don't
let your code finish.
Here we are using a for loop to average out 100 samples from
the temperature sensor. The for loop loops 100 times, each
time it takes a sample from the temperature sensor, divides it
by 100 and adds to a running total of the average. At the end
the average of the 100 samples are left in the variable
temp_avg. Notice that we are using the function
sampleToFahrenheight() you wrote earlier to convert the sample
into degrees Fahrenheit.
55
Embedded Programming Part 6b
After we have the number we want to
display, it is just a matter of writing the
information we want to the screen. All
of these lines use functions in lcd.h to
write characters to the screen where
we want them. Make sure you
understand what each of these lines
does, and feel free to explore. Write
interesting things to your LCD!
Then make sure you write the } bracket. This
closes the while loop that will keep going
forever until the microcontroller is turned off.
This loop will continuously poll the ADC to
get the current temperature, do the
averaging to reduce noise, convert the
voltages to degrees, and then write the new
message.
The last thing we write is the return
statement. Because the while loop
should be looping forever this function
should never return in theory. That
means the program should never get
to executing the return line. We still
have to put it in, or else the compiler
gets confused. Make sure you save
your file.
Notice how we have to use different functions when writing different things to the LCD.
When we are writing numbers, like last_sample we use lcd_write_int16 or
lcd_write_int16_centi because those numbers are 16 bit integers. To write words we use
lcd_write_string(PSTR(your string here)). The PSTR() macro is a special compiler macro
that lets us use the flash memory to store a string instead of using up our RAM. We have
to use it because lcd_write_string() expects a string in the flash memory. To write special
characters we need to use the lcd_write_data() function and give it the special ASCII code
for the character we want. In this case 0xdf stands for the little degree sign. Again, none of
these things are actually necessary. If you want to just view the temperature you could
print out just that. If you want to write your own message, you can. We also used fprintf_P()
to write data to the LCD. It is easier to do things this way when you are using floats.
The last line uses printf_P() to write a line to stdout, which you remember we mapped to
the UART stream which writes data to the serial connection. If you wanted to you could
connect your computer and read the temperature from your computer. The printf and
fprintf functions are very powerful, and you can find information about in our printf/scanf
tutorial on our website.
56
Embedded Programming Part 7
The final step is to compile the code and program the
chip. You should already be familiar with this process
from step 8. We have already included a Makefile in
the tempsensor folder to make it easy for you. All you
have to do is connect the NerdKit to your USB Port,
turn it on, navigate to the folder from the command
line and type make. This will compile all the
necessary files and then upload the code to the chip.
If it doesn't work, don't be discouraged. It never
works for anybody the first time. Good engineers
are just good at figuring out what they did wrong
and fixing it. If the command line tells you there is
a compilation error, you most likely misspelled
something, or forgot a line. Usually, the compiler
will give you hints toward where to look. Go back
and check every line against the template to make
sure you did not make any mistakes. If the code
uploads successfully and it still doesn't work check
all your connections again, as it is likely a wire just
wiggled loose.
Once it works you should see the temperature and
any message you chose to write. This means the code
is running off the chip. You can go ahead and
disconnect it from your computer, move it around and
see the temperature change!
We are very interested to know
what people are doing with their
NerdKits. If you are stuck, have
questions, comments, or you
just want to show off your cool
project, send us some pictures
or write us an email at
projects@nerdkits.com.
Congratulations! You have finished
your first NerdKit Project!
57
Quick Aside: AND and/or OR
Before we dive directly into the next project, we are first going to cover the
basics of the AND and OR operator again. There are two main reasons why
you need to be VERY familiar with these operators. First, because we are
working in a microcontroller we are limited by space and speed much more
than we would be if we were programming in a normal computer. Because
of this, many of the computations we do are lower level computations that
directly involve bit manipulations. Second, as you are no doubt have
realized if you have done the temperature sensor, the way we control the
settings of the MCU and pins of the MCU is through setting and reading bits
on different registers. In the tempsensor project, you notice we did bit
manipulations using AND and OR to set the ADCSRA register. The Analog to
Digital converter would behave differently depending on how we set the
bits of that register.
Lets review what the AND operator does. The
operator compares two bits and returns a 1 only if
both of the bits are 1, otherwise it returns a 0. The
& operator will perform the operation to two
numbers in a bitwise fashion. Which means if you
do 11011010 & 11111111 the result will be
11011010. Notice that it just ANDs each
corresponding bit of the number.
The OR operator takes two bits and
returns a 1 if either one, or both are a
1, and returns 0 if they are both 0. The
| operator does the OR operation, so
doing 11011010 | 11111111 would
return 11111111. One interesting to
note is that ANDing a number with all
1s will result in the exact same number
as before. What will ORing a number
with all 0 do?
The last very important piece to the AND and OR puzzle is the ~ (NOT) operator.
This operator just flips whatever bit you pass it. So calling ~(11011010) will
return 00100101.
58
Extra Practice: AND and/or OR
AND and OR is used a lot in embedded programming, so we are including
some extra problems for you to work through. As you are working them out
try to notice the special properties of AND, OR, and NOT.
11111111 & 00001111 = _______________
11111111 | 00001111 = ________________
11011010 | 00000100 = _______________
11011010 | 10000100 = _______________
11011010 & 10000100 = _______________
11011010 & ~(00001000) = ____________
11011010 & ~(00001001) = ____________
11011010 & ~(1<<3) = ________________
11011010 | (1<<2) = __________________
Suppose ADCRA is an 8 bit register...
I put the value 11011010 into ADCSRA.
Then I do:
ADCSRA &= ~(1<<3)
What is ADCSRA now? ______________
Answers are on the next page...
59
Extra Practice: AND and/or OR
Here are the answers to the questions in the last page. As always, it pays to
think about why we chose the particular problems and not just about what
the answer is. Pay special attention to the bold problems.
11111111 & 00001111 = 00001111
11111111 | 00001111 = 111111111
11011010 | 00000100 = 11011110
11011010 | 10000100 = 11011110
11011010 & 10000100 = 10000000
11011010 & ~(00001000) = 11010010
11011010 & ~(00001001) = 11010010
11011010 & ~(1<<3) = 11010010
11011010 | (1<<2) = 11011110
Suppose ADCRA is an 8 bit register...
What is ADCSRA now? 11010010
Notice that if we take a binary number, and OR it with a number that only has 1
bit on, the resulting number will be exactly the same as the first number, except
that it now has a 1 in the bit position where the second number had a 1. In the
second bolded example we notice that we end up with a 0 in the place where
put a 1, and the rest of the number is unchanged. Think about why this is useful!
60
AND, OR, and bit masking
So, why so much emphasis on bits, AND and OR? Well, as you no doubt have
see by now most of the interesting stuff we do with our microcontroller
requires setting and reading registers. This means that there exists physical
spaces on the MCU that hold 8 bit numbers. These registers control what the
MCU does. The pins themselves are controlled by 8 bit registers, and you
have to set bits to turn them on or off. Setting the PWM, and ADC, and even
enabling the functionality of your chip involves setting individual bits of
certain registers. Luckily, using AND and OR, and all our newfound
knowledge of bit manipulation setting and reading bits on registers is as
easy as .
ADCSRA |= (1<<ADSC);
Lets take a look at a quick example from
the tempsensor. Recall that to start a
conversion you need to set the ADSC bit
of the ADCSRA register to 1. This line will
set the ADSC bit to 1, without affecting
the rest of the bits of the ADCSRA bit!
This is useful because the other bits
control how the ADC behaves so we don't
want to alter them. That is the power of
OR.
Setting the ADCS bit starts a conversion on the ADC. When the MCU is
done, it sets this bit back to 0, so we need to check this bit to see if it is
still set or not. To do this we look at the value of this expression:
ADCSRA & (1<<ADSC)
Using your knowledge of the & operator, you can see how this works.
Shifting a 1 over by ADSC bits will put a 1 at that bit and 0s everywhere
else. This will effectively mask out all the other bits, and leave a 1 in the
ADSC spot only if the bit is still set! Otherwise the expression evaluates to
0.
One last thing that is worth mentioning is that the way we create these
numbers can vary greatly. For example if I write ADCSRA |= (1<<2), it will
have the same effect as writing ADSCRA |= 4, or ADSCRA |= 0x04. I can
choose to write the number in decimal, or hex, or out of a sequence of shifts,
but as long as the binary representation of the number is right, the code will
work. So when trying to understand other peoples code be ready to do some
binary conversions. Sometimes our engineers here at NerdKits use
particularly convoluted methods just to keep you on your toes!
61
The Point (so far)
It might seem like all this talk about registers is a bit redundant, but it is
the one thing that most people struggle to get their heads around. Most of
the useful operations in a microcontroller are based around setting a
register, or reading from a register. If you take a glance through the
datasheet, most of the pages will have tables on them that simply explain
what a certain register does. Want to use a pin as an output? You're gonna
have to set a bit on register. Want to use a pin as an input? You're gonna
have to set a bit on a register. Want to read whether something connected
to a pin is high or low? You are going to have to read the value of one bit
on a register. Do you remember how to do that?
But those things are easy... Want to use one of the timers on the
chip? Page 102 of the Datasheet will tell you all about one of the
timers. You are going to have to set some bits on TCCR0A and
TCCR0B (these are the control registers for the timer). Then, as the
timer is running you can read from TCNT0, which is going to hold the
current timer value. You can also set OCR0A to do an output
compare, and set TIMSK0 to make interrupts fire when certain
conditions are met.
The point is, an MCU has a lot of power within it, and to use the power
you need to set and read registers. Most of the time, learning how to do
something with a microcontroller is a matter of reading the datasheet to
find out which bits on which register you need to set. The really hard part
is designing the system to use all the pieces together to do something
cool.
Before moving on, make sure you know how to read a bit from a register,
and set a certain bit of a register without affecting the other bits. More
importantly, make sure you understand why it is important to be able to
do so.
Quick Overview Digital Input and Output
62
The microcontroller has 23 pins of digital inputs and outputs. Some of these
are used for the LCD and programming cable already. But if you want to use
them as general-purpose digital inputs and outputs, you should be aware of the
following registers:
DDRB, DDRC, and DDRD: set the direction of each pin (input or output)
PORTB, PORTC, and PORTD: set the driver on each pin (output)
PINB, PINC, and PIND: report the value measured on each pin (input)
The datasheet has much more information on how this all works.
Here's an example of turning a pin on and off (output).
Suppose we want to control pin PC3:
DDRC |= (1<<PC3);
// set PC3 as output
while(1) {
PORTC |= (1<<PC3); // set PC3 high
PORTC &= ~(1<<PC3);// set PC3 low
}
Here's an example of using a pin as an input.
DDRC &= ~(1<<PC3);
// set PC3 as input
while(1) {
if(PINC & (1<<PC3)) {
// do something if PC3 is high
} else {
// do something else if PC3 is low
}
}
The microcontroller's pins can drive enough current to brightly light an LED, which is
what we do in the Blinking an LED example. Additionally, don't forget that for a pin
configured as an input, setting its corresponding PORT bit high will turn on an internal
pull-up resistor. This is useful for connecting buttons and switches, so that the PIN value
will be high when the switch is open, and low when the switch is closed to ground.
You will have more practice with these concepts in upcoming projects. But this page is
here for reference.
63
Taking a step back Blinking an LED
The temperature sensor project was meant to give you a peek into the wonderful
amount of things that are possible once you learn to use microcontrollers to their
full potential. Completing the first project also gets your NerdKit set up with the
power regulator and crystal so you are ready to reprogram and start tinkering!
In this next mini project we are going to guide
you through one of the simplest exercises in
microcontroller programming blinking an LED.
In some ways, this might be considered the
Hello World of microcontroller programming
(though admittedly you already know all you
need to write Hello World to the LCD). We will
also be pointing out some of the simpler
concepts of C programming along the way.
In order to get started with this project you need to remove
the temperature sensor. Optionally, you can remove the LCD
and all its wires too since they won't be required in this
project. However, we recommend leaving them there as
they do not get in the way, and the LCD can be used if
desired.
Picture of bare kit
64
Blinking an LED Connect the LED
It is now time to connect the LED. Grab one of the LEDs
included with your kit. When you hold it up, notice two things
about it. One of the leads is shorter than the others. This lead
is called the cathode. The cathode can also be identified
because there is a flat dimple on the side of the LED on the
cathode side. The other side is called the anode.
For an LED to light up you have to put a positive voltage across
from the anode to the cathode. If you were to put a voltage across
the other way, from cathode to anode, the LED would not light up.
The exact workings of LEDs, including their voltage current
relationship and how to modulate brightness are all lessons for
another day (perusing the NerdKits forums will provide some
insight), but for now it will suffice to say that the 5V provided by
the MCU pins, combined with the effective resistance already
present on the MCU pins will work just fine to light up an LED.
Take your LED and connect the anode to pin 27 of the MCU and the cathode to
the GND rail. This way, when you use code to turn the pin high, the pin will
put +5V at the anode, and the cathode will be at GND, putting +5V across the
LED, making it light up! (In reality, the voltage at the pin will only get to
around 2.5 volts, because the LED would require a tremendous amount of
current to get to 5V, and the effective resistance of the MCU pin makes the
pin voltage drop because of the current.)
65
Blinking an LED The Code
The code for this quick project is presented in its entirety. As always try to
look through the code and understand what is going on. The only thing
you should be a little confused about is the concept of a register and how
we flip bits on it. That will be covered further in the next project.
These are the include statements that
we use to import some useful libraries.
Without these we couldn't use the
delay_ms() function.
Next comes the main() function. This is the function
that the MCU automatically runs as soon as your
program starts running. Notice that in this simple
program, we only have one function, the main function.
Next we make PC4 an output pin.
We then enter a while loop that will
loop forever (as long as the MCU is
on). The loop flips PC4 to high by
setting the right bit on the PORTC
register. It then does a delay of half
a second during which the LED will
stay on. Then it flips the pin back to
off by setting the bit on the register
back to 0. Since this is in the while
loop it will keep happening over and
over and over.
In this example we are only doing one thing in our while loop. If you feel
up to it, modify the code to also write a message to LCD. Perhaps just a
simple hello, or even consider printing whether the LCD is on or off at
that point in time. Also notice how easy it is to turn a pin to be a digital
high or a digital low. It is a simple matter of setting a bit on a register!
66
Blinking an LED Upload and Run
It is now time to run the code. Open up a command line
and navigate to the led_blink folder. Notice the code is
there along with its Makefile. Hook up your NerdKit to the
computer via the serial port, put it in programming mode,
and type make. It should compile and upload the code!
The thing to notice here is that you have individual control over every pin to
make it a digital high (+5V) or a digital low (0V or GND). You can use this idea,
along with accumulated knowledge of electronics to control other devices. In
this case we are using the MCU to create a voltage difference across an LED. In
the tempsensor project we used these voltages to send data over to the LCD to
display characters. Using this very very basic idea of just turning a pin high or
low, you can control most electronic components out there including motors,
solenoids, and even LCDs. All of digital electronics is just sending data as
electrical signals at the right time, and you now have the ability to do that using
your MCU. The next step is to read digital signals on your MCU pins. We will
tackle that in the bitwise arithmetic project.
In summary to individually control a microcontroller pin, you must first set it as
an output, by setting the right bit on a DDR register. Then set it to be high or
low, by setting the right bit on a PORT register. It's that easy! Take a moment to
think about how amazingly powerful that is.
67
Blinking an LED More Reflection
The other thing to take away from this project is an idea of how a
very very basic program will work, and how you would go about
starting your own project from scratch. The only absolutely
required part is the main() function, which is the function that
automatically runs on the MCU. You usually have some include
statements as those are the ones that allow you to do interesting
things, but in this case, not even those were really required. Inside
the main() function, there is usually an infinite loop. This is
because a microcontrollers program is meant to run as long as the
chip is on, and start again once it is done. What happens when the
MCU code gets to the end of the main function is actually
undefined, so don't let it happen!
The other thing to notice about that very simple
program is the comments! You should always
comment your code, no matter how simple the
program is. It helps you remember what your own
code does, and it helps other understand what you
were trying to do with it. The code you write, if well
commented, could even help others learn about the
finer aspects MCU programming.
68
Blinking an LED The Makefile
An extra advantage of the blinking LED project is that it gives us a chance to talk about the Makefile.
Every time you want to make a new project, step one is to create a new folder inside the Code folder. Call
it something related to what you are doing (not mandatory, but good practice). Inside that folder you
need at least two files, the Makefile, and a C file with your main() method in it. We recommend copying
the Makefile from a different project (intialload is a good one) and modifying to fit your new project. In
practice this modification is just a replace-all from the old project to the new project, so if you compare
the initialload makefile to the makefile for this led_blink project, you will see that the word initialload has
been replaced with led_blink. The Makefile itself is a very powerful tool that can be used to compile even
very large projects, however in the end it comes down to being just a list of commands that can be
chained together using targets.
When you run 'make' from
the
command
line,
it
automatically looks for the
Makefile and runs the 'all'
target
The top defines variables, which are just
strings of text that get replaced in later in
the file. They are useful for defining flags
that get passed to commands later in the
Makefile.
The 'all' target has one
dependency. The makefile will
make make sure that those
dependencies are met before
executing the commands that
belong to that target. So since
led_blink-upload
is
a
dependency, it jumps to that
target.
The led_blink-upload also has
one dependency. It also has
one command that belongs to
it, but make knows that it
can't execute that command
until it goes through its
dependencies. So, make jumps
to the led_blink.hex target
The led_blink.hex target has one dependency led_blink.c, and if you wrote your led_blink.c file that file exists,
so that dependency is met. Make then goes ahead and executes the commands for that target. These
commands are regular command line commands you could run if you wanted to. Make is just a great way of
automating all these command line tasks that need to be run together. This target first executes make for the
libnerdkits libraries to make sure those are compiled and up to date. Then it calls avr-gcc to compile your
code, and avr-objcopy to turn your code into led_blink.hex for the MCU. Notice that the output of this target
makes sure that led_blink.hex exists. Once it is done with those three commands make backtracks and
executes the target that it came from, in this case it is led_blink-upload. Note that its dependency was
led_blink.hex, but we already took care of that, so now it is ready to upload. It executes the command which
is a call to avrdude which uploads the .hex file to your MCU. Make then backtracks again and executes the all
target now that its dependency is met, but since it has no commands under it, it just exits. Thus leaving your
MCU with its shiny new code on it!
69
Blinking an LED More about Make
As stated before, make (along with the Makefile) are just a very fancy
way of grouping sets of command line commands together. More
importantly though, it gives you ability to define dependencies between
different parts of your compilation sequence. If you think about it, it
takes a very neat top down approach to compiling your program. You
attempt to run the last thing you will need first, in this case the upload
target. Since uploading depends on the .hex file existing, it goes and
takes care of that until all the dependencies are met. In fact, you can
jump to a specific target in your Makefile without going through all of it
by passing that argument to 'make'. For example, running 'make
led_blink.hex' will run just that target, compile the program and just
exit. Make is a great way of having all these tasks together and running
parts or all of them when necessary. It is a great tool that developers
use all the time, so it is never too soon to get comfortable with it.
Disclaimer: As stated before make and the Makefile are extremely
powerful tools. This tutorial barely scratchers the surface of what
make is capable of, and actually takes a rather simplistic view of it.
Make can include if statements to compile differently based on
certain parameters. Perhaps most importantly it takes time stamps
into consideration when resolving dependencies so that it does not
recompile a target, if none if its dependencies have changed. There is
much more to learn about Makefiles, but for now this light
introduction will do.
70
Continued Learning Bitwise Arithmetic
Now that you have completed your two
projects, we hope you feel a great sense of
accomplishment, and that you are now
hooked on digital electronics. Surely, by
getting through the temperature sensor
project you have gotten a feeling for how
complicated these systems are. If you
finished the temperature sensor, and you're
still confused about a lot of things you did,
don't worry. Now that you have an
assembled NerdKit, you have in front of you
a platform from which you can more easily
learn the ins and outs of programming for
embedded devices. Hopefully you at least
have an idea of what questions you should
be asking.
In the temperature sensor project, we taught you only what you needed to get
things started and get a working system quickly. In the blink led project we
explored using the MCUs pins as output pins. In this simpler project we are going
to explore more of what you can do with the code and the MCU. We will also
discuss the concept of the registers on the MCU.
For the project we are going to build a simple bitwise adder using the DIP
switches included in your kit. We are going to use 6 of the switches to represent 2
different 3 bit numbers. By flipping the switches you are going to be able to
change the binary representation of the numbers. We will then write code to read
these as inputs and print on the LCD the decimal representation of the numbers
and the sum of the two numbers.
71
Bitwise Arithmetic Step 1
If you have the circuit set up from
the temperature sensor we need to
remove a few components to make
room for the DIP switch on the
board and on the MCU. Remove the
temperature sensor.
The DIP switch has two rows
of pins on either side. Insert
the part into the board so that
it straddles the middle groove
of the breadboard. Make sure
you connect it along 7 rows
that are not being used by
anything
else.
It
is
recommended
that
you
connect it towards the top of
the breadboard with the On
arrow pointing towards the
left.
Dipswitch in board
The DIP switch is a very simple device. Notice that there are seven little switches on
the top, and seven pairs of pins along the bottom. When the switch is flipped up the
two pins below that switch become electrically connected. By plugging in the
switches so they bridge the left and right nodes on your breadboard, you have
created a way to just flip a switch and connect the two nodes, then flip it back to
disconnect them. This will be useful soon when we want to represent binary
numbers as high and low voltages. We will use the dip switch to connect one of the
pins to ground when we want the input to be low, and we will disconnect it when we
want the microcontrollers built-in pullup resistor to pull the voltage up to +5.
72
Bitwise Arithmetic Step 2
We are going to be representing two 3 bit numbers, so we need to connect
6 of the DIP switches to six empty pins on the microcontroller. From now
on we are going to be referring to the DIP switches by their number: DP1 is
the switch with the number 1 over it, DP2 is number 2 etc. You have to
connect the off side of the switches to the microcontroller. That means
the side that does not have the numbers on it has to be connected to the
microcontroller. We chose to connect to the DIP switches in the following
way.
DP1
DP2
DP3
DP4
DP5
DP6
->
->
->
->
->
->
MCU
MCU
MCU
MCU
MCU
MCU
pin
pin
pin
pin
pin
pin
23
24
25
26
27
28
All of these pins on the MCU should have been unused. Now connect the
other side of each of the DIP switches to ground.
full setup
Let's think a little about why we just connected the circuit in this way.
When you flip the switch on with the switch towards the numbers, it
makes an electrical connection between its two pins. This makes a
connection from the pin, all the way to ground, pulling the voltage on
the pin down to 0. When you flip the switch to the off position, it
breaks the connection to ground allowing the internal pull-up resistor to
bring the voltage at the pin up to a high voltage.
73
Bitwise Arithmetic Step 3
Now that we have the board set up, we have to write the code to interpret the
values at the pins and do something with them. Working with microcontrollers
is pretty low level, so in order to do this we are going to have to do some
fairly tricky bitwise arithmetic. If you are not too familiar with the concept or
bits and bytes, we recommend you watch the video Bits Bytes and Binary
on the NerdKits web page.
The first thing we need to do is understand how to work directly with the
pins of the microcontroller. This is explained on pages 73-76 of the
datasheet of the MCU. Try reading it over and see how much you can
understand. Reading the datasheet is always the first step in tackling a
problem using a new electronic component.
The most important things about working with pins are as follows. Each
individual pin on the microcontroller can be used for different things, so
you have to use the code to tell the microcontroller how you want to use it.
All of the communication with the microcontroller's logic is done through
registers. Most registers, as far as your code is concerned, are simply
variables that are 8 bit integers. For example, if you look on page 2 of the
datasheet you will see that some of the pins on the right side are referred
to as PC0-PC5. If you wanted to read the current values of these pins, that
is see if they were high or low, you would want to read the value of the
PINC register. PINC is a variable in your code that will be continuously
updated to have the value of the pins. It's an 8 bit integer because it holds
the value of 8 different pins. For example, if only PC0 was high the value of
PINC would be 00000001 in binary, which translates to 1 in decimal. If PC3
and PC0 were the only ones high then the value of PINC would be
00001001 which translates to 9 in decimal.
Your MCU has a bunch of registers most of which you can either read or set
to make your MCU behave in different ways, which is what makes it such a
powerful and complicated chip. For now all you really need to know is that
each set of pins is controlled by 3 registers: the DDRx, PORTx, and PINx
where x can be either B, C, or D.
74
Bitwise Arithmetic Step 4
The dip_arithmetic folder has the complete working code for this project. You should
only use it if you are completely stuck. Instead work with the dip_arithmetic_edu
folder. This folder contains a stub for dip_arithmetic.c that you can fill in with your
code. Open up dip_arithmetic.c in Programmers Notepad, or your favorite text editor
and get ready to code.
You should have seen these first two lines
before. These two lines initialize the LCD
and move the cursor to the first position.
The DDRC register tells the MCU if you are
using the pins as inputs or outputs.
Remember we are driving the pin high or
low using the DIP switch, so we want to
use the pin as an input to the MCU.
Setting PCx of DDRC to 0 will configure
that pin as an input pin. In this line we are
setting the PC0 bit of DDRC to 0, which
will set the PC0 pin as an input pin. You
might think that we have done so in a
very odd way. After all setting DDRC = 0
would set all the C pins to input. While
this is true, we need to have a method for
setting individual bits of a register to what
we want, without changing the other
ones. This line accomplishes exactly that.
First notice that we have used the &=
operator, this operator will set DDRC to be
the bitwise AND of the old value and the
value we are assigning it. Then we create
the bit we want to set. First we left shift a
1 by PC0, this creates the number
00000001. If we had left shifted it by PC4
it would have created 00010000. It's just
a 1 shifted over that many times. Then we
use the NOT (~) operator to flip all the
bits.
Doing
~(1<<PC0)
gives
us
11111110, which is just the opposite of
00000001. Doing DDRC &= 11111110 will
leave all the bits of DDRC unchanged
except the zeroth bit which is set to 0. If
you had done DDRC &= 11101111, it
would leave all the bits unchanged except
the fourth one, which would be set to 0.
This is a particularly hard concept to
understand. You can think of registers as
bins of information where 1 or 0 are
stored that change the behavior of the
chip. In the line above we wanted to set
just one of the bins to 0, leaving the
other ones unchanged. We had to use
the &= operator, the NOT operator and
the << (left shift) operator to be able to
do that. If you do not understand how
this works, ask! We are always here to
help at support@nerdkits.com. Luckily
you can follow this pattern whenever
you want to set a bit to 0 without
changing the other ones in a register.
There is a different pattern we will follow
when we want to set a bit to 1. Once
you learn them you can just reuse the
pattern.
In your code set PC0, PC1, PC2, PC3, PC4, and
PC5 to 0 on the DDRC register., so that they
are configured as input pins. Note that these
are the pins to which you connected the DIP
switches.
75
Bitwise Arithmetic Step 5
The PORTC register is used to turn the
internal pull-up resistors on and off.
(Note: this is only true if the pin is in
input mode. When the pin is in output
mode PORTC is used for something
different.) We want to turn the internal
resistors on for the pins we are using. If
the PCx bit of PORTC is 1 then the pullup resistor is turned on. This line is
setting the PC0 bit of PORTC to 1 without
changing the rest of the bits. This time
we use the |= (OR EQUALS) operator.
Shifting 1 by PC0 gives us 00000001. If
your OR that with any 8 bit number it
will leave all the bits unchanged except
the first one. Use this pattern to set
PC0,PC1,PC2, PC3, PC4, and PC5 of
PORTC to 1.
Here we are declaring a variable that we
will use later. It is declared as a uint8_t
which means it is an unsigned 8 bit
integer. I have called it a1 because it will
be the first digit of one of my numbers.
Declare 5 other variables of the same type,
one for each digit of the numbers we are
going to be working with.
76
Bitwise Arithmetic Step 6
Next we start a while loop that will run
forever. This is where we will continuously
read the values coming in from the DIP
switches, and then print stuff to the LCD.
On this line, we are grabbing the
value for one of the bits. The PINC
register contains the current value of
each of the C pins. Reading a 1 on the
PC0 bit will mean that the PC0 pin is
high, and 0 will mean that it is low. In
order to read a single bit we again
have to do some bitwise arithmetic.
First we create a number with a 1 in
the place we want. 1<<PC0 creates
00000001. PINC & (1<<PC0) returns
a number that is zero everywhere
except the PC0 position. We then
right shift that number back by PC0
so that it will be in the first spot in the
number. This last step is unnecessary
for PC0 because it is the first one,
however it will be necessary for the
other digits. For example, if you
wanted to read the PC2 pin, you
would first left shift a 1 by PC2; that
would give you 00000100. When you
& that with the PINC register it will
leave all zeros except whatever the
value of the pin PC2 is in that
position; 00000x00 (where x is 1 or 0
depending on the value on the pin).
You then need to right shift the
number by PC2 to give you
0000000x. The result will be either
the number 1 or the number 0
depending on the value of the pin
Set the other 5 variables you defined
equal to the value of the other 5 pins.
You now have 6 different variables
each representing the value of 1 pin.
Now that you have the pin values you need to display
that to the screen. Use what you have learned to
print out the values of the different bits. First try
displaying just one of the bits. See if you can flip one
of the DIP switches and watch the display change.
Then try representing three of the pins as one
number. You will have to left shift and add to make
this work. Finally try representing two different
numbers and adding the results. The code provided
represents two 3 bit numbers, prints them, then also
displays the sum of the numbers. Take a look at it if
you are stuck. Also remember you can email
support@nerdkits.com for extra help or explanations.
Hint: use lcd_write_int16(); it prints a number to the
lcd.
The final result of this project does not seem that
complicated. However once you have completed it
you should have gained a lot of knowledge about
working with microcontrollers. Setting and reading
pins is the only way the MCU can communicate with
outside components, but once you can do so you
have the ability to change and react based on what is
going on the outside world! This is the idea behind
most electronic components. You now have the
power to read individual pins and do something with
that value. Once you understand this concept the
possibilities are endless.
77
What's Next
Now that you have finished The NerdKits Guide here are some other things you
might want to think about to further your journey in electronics.
Sensors:
Photodectors
Buttons
Keypads
Accelerometers and gyroscopes
Magnetic sensors
Actuators:
Motors
Solenoids
Servo Motors
Relays
Speakers and Buzzers
Fans
Electromagnets
Thermoelectric heating and cooling elements
Parts Vendors:
DigiKey - www.digikey.com
Mouser - www.mouser.com (no minimum orders)
Jameco - www.jameco.com
Herbach and Rademan - www.herbach.com
McMaster-Carr - www.mcmaster.com (mechanical parts)
All Electronics - www.allelectronics.com
Advanced Circuits - www.4pcb.com
MPJA - www.mpja.com
Books and Further Reading
The Art of Electronics by Horowitz and Hill
MIT 6.002 (Circuits and Electronics) on MIT OCW
http://ocw.mit.edu/OcwWeb/Electrical-Engineering-and-Computer-Science/6002Spring-2007/VideoLectures/index.htm
A brief overview of C from MIT 6.004 (Computation Structures)
http://6004.csail.mit.edu/currentsemester/handouts/c_overview.htm
78
Final Words
With what you have learned we hope you have
enough knowledge to begin tackling your own
projects. Feel free to explore, and make sure
you send us pictures of anything cool you do to
nerds@nerdkits.com. We are always here to
help at support@nerdkits.com.
We hope NerdKits has given you enough to start
thinking about new exciting projects you can
undertake, but we also understand that this
guide is only the first step.
We try to continuously add new educational
materials, and new project ideas on our
website. So check our website regularly, and
make sure you look through our video tutorials
http://www.nerdkits.com/videos/.
79
Appendix A: Using a DC Adapter with your NerdKit
Using the included 9V battery for your initial development work
is highly recommended, because it provides a controlled
environment for testing your kit. It also significantly limits the
possible damage you can do to your components, or even your
computer! However, if you'd like to switch out to a "wall wart"
DC adapter, there are a few things you should keep in mind.
First, the input to the 7805 voltage regulator can be roughly in
the range of 7V to 30V. Therefore, it's best if you have a DC
adapter that outputs perhaps 9V or 12V.
Second, there is no protection for reverse voltage. Connecting
your DC adapter backwards will probably destroy your NerdKits
components. Also, some "wall wart" adapters actually have AC
outputs, not DC.
Check the labeling and confirm with a
multimeter.
Third, you have to be mindful of isolation issues between
different ground levels. Your computer has one GND voltage,
and as long as your wall adapter provides "galvanic isolation"
by using a transformer to allow for voltage offsets, this will be
fine. But theoretically, due to bad design, or bad wiring in your
home, the ground levels could be different -- leading to
dramatic failures, and possibly damaging the kit or your
computer.
While we haven't personally experienced this,
please note that it is possible and we can't take responsibility
for it.
Fourth, you may need extra "bypass capacitance", as described
in step 3b, because these power supplies can be more noisy.
80
Appendix A:
Appendix
Using a B:
DCUsing
Adapter
USBwith
Power
your NerdKit
When connecting the USB programming cable, you connected the
red wire to an empty row of the breadboard. The yellow and green
wires are the data wires used to communicate with the chip. The
black and red wires ahowever, are actually the USB power
connections. The USB connector provides a 5V power supply that
comes from your
computer. You can use this to power your NerdKit instead of the
battery. To do this do the following:
1. Make sure the cable is disconnected from your computer.
2. Take the red wire of the programming cable, and connect it to the
red rail.
3. Take the black wire and connect it to the blue rail.
4. As soon as you plug the programming cable in, your board will
have power
Photo
Notice two things. First, you did not connect this new power source
through the voltage regulator. This is because the USB power supply is
5V, and unlike the 9V of the 9V battery, it does not need to be regulated
down to the 5V the MCU needs. Second, you are operating your circuit
from your computers powers supply! This should be both intriguing,
anda little unnerving. Although your operating system is probably smart
enough to shut off your USB ports power supply if it is drawing too much
current, there is no guarantee that it will do so. Take extra care when
you are powering your devices off of your computer.
81
Appendix C: Bootloaders and More Microcontrollers
If
you're
ready
to
obtain
more
ATmega168-20PU
microcontrollers so you can have multiple projects at once, be
aware that we pre-program ours with a bootloader.
This
bootloader is a special piece of code that lets you use a simple
method, like the USB to Serial cable, to upload your program to
the chip.
The good news is that we include both the source code and
compiled bootloader as part of the NerdKits Download. You can
find these in the Code/bootloader directory.
The bad news is that special programming devices are required
to get the bootloader on in the first place. So, if you order
additional ATmega168 chips from a normal electronics vendor,
you'll also need to find a way to get the bootloader in place. If
you have a parallel port in your computer, e-mail us and we
might be able to provide a "hack" which would allow you to
program them. If not, you'll have to consider third-party ISP
programmers, such as the ATAVRISP2 from Atmel. If you have
specific questions about this topic, feel free to e-mail us at
support@nerdkits.com
At NerdKits, we can also offer you pre-programmed
microcontrollers, tested LCDs, and other parts. Check out our
store at http://www.nerdkits.com/store/. If you can't find what
you are looking for, contact us and let us know what you're
interested in.
82
Appendix D: The LCD Backlight
The LCD that comes with your kit
has an LED backlight. Before
using it, you have to make sure
that you are running your kit off
of on an AC adapter. The LED
Backlight draws too much current
for the battery.
In order to hook up the
backlight, hook up LCD pin
15 to the +5 V rail. Then,
using a 33 ohm resistor
connect pin 16 of the LCD
to GND in series with the 33
ohm resistor.
How did we pick 33 ohms? Our LCD
manufacturer told us that the LED
backlight operated at a forward
voltage of 4.2V (probably with two
LEDs in series), and could withstand
a maximum current of 180mA. Since
we know that V=IR, and we know
what V is, we can choose R to set the
correct I. To save power, we decided
to operate at a lower brightness and
a lower current. With a 33 ohm
resistor, how much current flows
through the backlight?
(5.0 - 4.2) / 33 = 0.0273 = 27.3 mA
You might also like
- Mergers and Acquisitions Strategy for Consolidations: Roll Up, Roll Out and Innovate for Superior Growth and ReturnsFrom EverandMergers and Acquisitions Strategy for Consolidations: Roll Up, Roll Out and Innovate for Superior Growth and ReturnsRating: 3 out of 5 stars3/5 (2)
- Know About The Business Lead GenerationDocument3 pagesKnow About The Business Lead Generationany dataNo ratings yet
- Holberton School SyllabusDocument47 pagesHolberton School Syllabuslkuima aneesNo ratings yet
- FB BiddingDocument18 pagesFB BiddingAnonymous THi7rZNo ratings yet
- Atm Door Lock System Using Fingerprint Lock SystemDocument61 pagesAtm Door Lock System Using Fingerprint Lock SystemMohammad YasirNo ratings yet
- Dell Inspiron 5379 5579 7773 16888-1 Starlord ROR-L A00Document106 pagesDell Inspiron 5379 5579 7773 16888-1 Starlord ROR-L A00Jerzy LisowskiNo ratings yet
- R1100RT Elec DiagramDocument3 pagesR1100RT Elec DiagramDanijel Denial Kurinčič100% (3)
- Plastic Surgery Marketing in The 21st Century: An A-Z GuideDocument44 pagesPlastic Surgery Marketing in The 21st Century: An A-Z Guidevagabond2010No ratings yet
- Facebook Ads For Contractors 2019 2019Document65 pagesFacebook Ads For Contractors 2019 2019NoelNo ratings yet
- SSRN Id1751657Document23 pagesSSRN Id1751657Kamran LakhaniNo ratings yet
- Marketing Analytics: The Big Book ofDocument38 pagesMarketing Analytics: The Big Book ofEmmanuel OduroNo ratings yet
- Autoresponder Alchemy WSLDocument13 pagesAutoresponder Alchemy WSLSubhra PratimNo ratings yet
- Clear Writing Means Clear Thinking MeansDocument5 pagesClear Writing Means Clear Thinking MeansMukul SinghNo ratings yet
- Personal Branding Notes (Harish)Document6 pagesPersonal Branding Notes (Harish)Harischandra Stephanie RuizNo ratings yet
- Fresh Campaign Manual Tips for Winning ElectionsDocument10 pagesFresh Campaign Manual Tips for Winning ElectionsIsaac FosterNo ratings yet
- What Is Binary MLM SoftwareDocument2 pagesWhat Is Binary MLM SoftwareShruti Bansal0% (1)
- 5 Fast Ways Generate Million Dollar IdeasDocument5 pages5 Fast Ways Generate Million Dollar IdeasJesse Sparkles(Onomiwo)No ratings yet
- Idea VirusDocument197 pagesIdea VirusHannah WardNo ratings yet
- 81r RefDocument834 pages81r RefHải ĐàmNo ratings yet
- Training and Placement Web Portal PDFDocument6 pagesTraining and Placement Web Portal PDFrahulri2002No ratings yet
- 283630Document165 pages283630Priya Priya100% (1)
- Worlds Fastest Marketing Plan - DistributeDocument67 pagesWorlds Fastest Marketing Plan - Distributehansolo1974No ratings yet
- Alleviate Your Knee Pain Now...Document1 pageAlleviate Your Knee Pain Now...rockitnowNo ratings yet
- Create and Rise AcademyDocument1 pageCreate and Rise AcademyVictoria Castillo TamayoNo ratings yet
- Parkinsons Disease Frequently Asked QuestionsDocument52 pagesParkinsons Disease Frequently Asked QuestionsWilliam HuertasNo ratings yet
- Customer Avatar TemplateDocument2 pagesCustomer Avatar TemplateSam Sparks0% (1)
- Propaganda - All DevicesDocument6 pagesPropaganda - All DevicesShany Mae Patiño DulabayNo ratings yet
- Direct Response Millions Nine ColoursDocument27 pagesDirect Response Millions Nine ColourspeteNo ratings yet
- Onboarding Questionaire Mash BonigalaDocument8 pagesOnboarding Questionaire Mash BonigalaMihaiIliescuNo ratings yet
- MarketingMonday Masterclass Social MediaDocument6 pagesMarketingMonday Masterclass Social MediaRichard van HooijdonkNo ratings yet
- Autoresponder For BusinessDocument12 pagesAutoresponder For BusinessVOIP telephone serviceNo ratings yet
- 7 Best URL Shortener Service That Pay You To Short URLDocument4 pages7 Best URL Shortener Service That Pay You To Short URLmyrupiahNo ratings yet
- 9 Secrets Online Millionaires Use to Earn More in a MonthDocument16 pages9 Secrets Online Millionaires Use to Earn More in a MonthagnetajhonsonnNo ratings yet
- How To Build An Empire: Ideas and Opportunities: Finding Your Place in The Entrepreneur RevolutionDocument24 pagesHow To Build An Empire: Ideas and Opportunities: Finding Your Place in The Entrepreneur RevolutionEliezer Joshua M. GonzalesNo ratings yet
- Dramatically Increase Your Business Profits Totally Risk Free, Rock Solid Guaranteed!Document5 pagesDramatically Increase Your Business Profits Totally Risk Free, Rock Solid Guaranteed!cibrdtrendsNo ratings yet
- Sales ExecutiveDocument29 pagesSales ExecutiveBibin RichardNo ratings yet
- Lead Magnet Worksheet & ChecklistDocument2 pagesLead Magnet Worksheet & ChecklistAlexandre MeirellesNo ratings yet
- Platinum Confidential ApplicationDocument6 pagesPlatinum Confidential Applicationapi-170669714No ratings yet
- The Iron Warrior: Volume 19, Issue 5Document24 pagesThe Iron Warrior: Volume 19, Issue 5The Iron WarriorNo ratings yet
- Healthy Lifestyle TipsDocument2 pagesHealthy Lifestyle TipsnavdeepuniyalNo ratings yet
- The Guru Conversion Plan: Exclusive Notes ForDocument44 pagesThe Guru Conversion Plan: Exclusive Notes ForGuidoNo ratings yet
- Black Choice - Cutts Legacy ProjectDocument19 pagesBlack Choice - Cutts Legacy ProjectYelsnet CuttsNo ratings yet
- Creating An Infomercial Propaganda TechniquesDocument2 pagesCreating An Infomercial Propaganda Techniquesklaircruz100% (1)
- 02-Self Defense Black Friday Email Swipe FileDocument44 pages02-Self Defense Black Friday Email Swipe FileDiego La torreNo ratings yet
- Sales and Lead Generation Kickstart TrainingDocument7 pagesSales and Lead Generation Kickstart TrainingjleonardomendozaNo ratings yet
- Twelve Case Studies From My Private Files PDFDocument18 pagesTwelve Case Studies From My Private Files PDFAmerican Urban English LoverNo ratings yet
- 25-Niche Marketing WordsDocument155 pages25-Niche Marketing WordsInasis Proton UumNo ratings yet
- Confidence and SelfesteemDocument6 pagesConfidence and Selfesteemsweetlittlegirl_92No ratings yet
- Ad Agency-Structure Functions & EvaluationDocument27 pagesAd Agency-Structure Functions & Evaluationapi-291598576No ratings yet
- Objection Master YumDocument23 pagesObjection Master YumYumyum SantosNo ratings yet
- Reinventing Interactive and Direct Marketing: Leading Experts Show How to Maximize Digital ROI with iDirect and iBranding ImperativesFrom EverandReinventing Interactive and Direct Marketing: Leading Experts Show How to Maximize Digital ROI with iDirect and iBranding ImperativesNo ratings yet
- Advertising Strategy: 3-in-1 Guide to Master Digital Advertising, Marketing Automation, Media Planning & Marketing PsychologyFrom EverandAdvertising Strategy: 3-in-1 Guide to Master Digital Advertising, Marketing Automation, Media Planning & Marketing PsychologyNo ratings yet
- Clients Forever: How Your Clients Can Build Your Business for You: How Your Clients Can Build Your Business for YouFrom EverandClients Forever: How Your Clients Can Build Your Business for You: How Your Clients Can Build Your Business for YouRating: 3 out of 5 stars3/5 (1)
- Picture Your Profit: How a Visual Story Can Elevate a Brand and a TeamFrom EverandPicture Your Profit: How a Visual Story Can Elevate a Brand and a TeamNo ratings yet
- Basic Electronics For Automotive EnthusiastsDocument10 pagesBasic Electronics For Automotive EnthusiastsSupri YantoNo ratings yet
- Everything That You Need To Know About Resistors and OhmDocument4 pagesEverything That You Need To Know About Resistors and OhmexplorerNo ratings yet
- Lesson 5: Resistors: ELECTRONICS CLASS (/class/Electronics-Class/)Document17 pagesLesson 5: Resistors: ELECTRONICS CLASS (/class/Electronics-Class/)ZavdielNo ratings yet
- Web Notes 365 11FDocument104 pagesWeb Notes 365 11FIndya EtheridgeNo ratings yet
- GPS900 Quick Guide enDocument12 pagesGPS900 Quick Guide enFlorin Marian IftimeNo ratings yet
- Paa5101Ew-M: Optical Tracking Miniature Chip: Pixart Imaging IncDocument12 pagesPaa5101Ew-M: Optical Tracking Miniature Chip: Pixart Imaging IncDimitrija AngelkovNo ratings yet
- All India Radio QuizDocument15 pagesAll India Radio QuizMamta100% (3)
- SCANIA CoordInator PinoutDocument10 pagesSCANIA CoordInator Pinoutnicamarcos83% (12)
- MeasurIT KTek AT100 Level Transmitter 0910Document4 pagesMeasurIT KTek AT100 Level Transmitter 0910cwiejkowskaNo ratings yet
- Engineering Physics II Question BankDocument58 pagesEngineering Physics II Question Bankjj012586100% (2)
- Id210 SpecsDocument8 pagesId210 Specsrose HNo ratings yet
- Lotus Electrical Cooling Tuning 031212 PDFDocument27 pagesLotus Electrical Cooling Tuning 031212 PDFSF FoggNo ratings yet
- GD32F130xx Datasheet Rev2.1Document41 pagesGD32F130xx Datasheet Rev2.1Moez MizouNo ratings yet
- NUS ME Core Modules 20190925 PDFDocument3 pagesNUS ME Core Modules 20190925 PDFHammadAzizNo ratings yet
- Competency Standards Electrician Level II IVDocument47 pagesCompetency Standards Electrician Level II IVSheela AliNo ratings yet
- Chip & Package Level Thermal Modeling Introduction: Nov 25, 2022 Wayne HsuDocument38 pagesChip & Package Level Thermal Modeling Introduction: Nov 25, 2022 Wayne Hsu張志榮No ratings yet
- History of ICTDocument20 pagesHistory of ICTZakwan HamdanNo ratings yet
- Devising a solar powered standalone vehicle using GSM communication network for remote control and surveillanceDocument3 pagesDevising a solar powered standalone vehicle using GSM communication network for remote control and surveillancePooja BanNo ratings yet
- InfoVista Planet 5G NRDocument32 pagesInfoVista Planet 5G NRDenmark Wilson100% (8)
- LC 37d44uDocument113 pagesLC 37d44uAvinash MaharajNo ratings yet
- Comparison GPS GLONASS Galileo PLNRaju2Document38 pagesComparison GPS GLONASS Galileo PLNRaju2Saurabh SumanNo ratings yet
- TA2512 Manual PDFDocument2 pagesTA2512 Manual PDFMariaNo ratings yet
- Footwear Machinery Part IIDocument13 pagesFootwear Machinery Part IIsanjana sadhukhanNo ratings yet
- 2 Equivalent Circuits of Power TransformersDocument56 pages2 Equivalent Circuits of Power TransformersShahzad BhattiNo ratings yet
- MIET-IV Annexure Offers Computer Hardware, Office Admin CoursesDocument4 pagesMIET-IV Annexure Offers Computer Hardware, Office Admin CoursesHiral SavaliyaNo ratings yet
- Experiment.3. Load Characteristics of D.C Shunt GeneratorDocument2 pagesExperiment.3. Load Characteristics of D.C Shunt Generatorمحمد الحدي100% (1)
- FPGA BoardDocument12 pagesFPGA Boardkamarajme2006No ratings yet
- Multipath - Conf HITACHIDocument3 pagesMultipath - Conf HITACHIBreno RodriguesNo ratings yet
- Hoja de Datos PLC 1762:L4Document35 pagesHoja de Datos PLC 1762:L4Martin GuzmanNo ratings yet
- Programmable Logic Devices: Mohammed Anvar P.K Ap/Ece Al-Ameen Engineering CollegeDocument52 pagesProgrammable Logic Devices: Mohammed Anvar P.K Ap/Ece Al-Ameen Engineering CollegeThahsin ThahirNo ratings yet